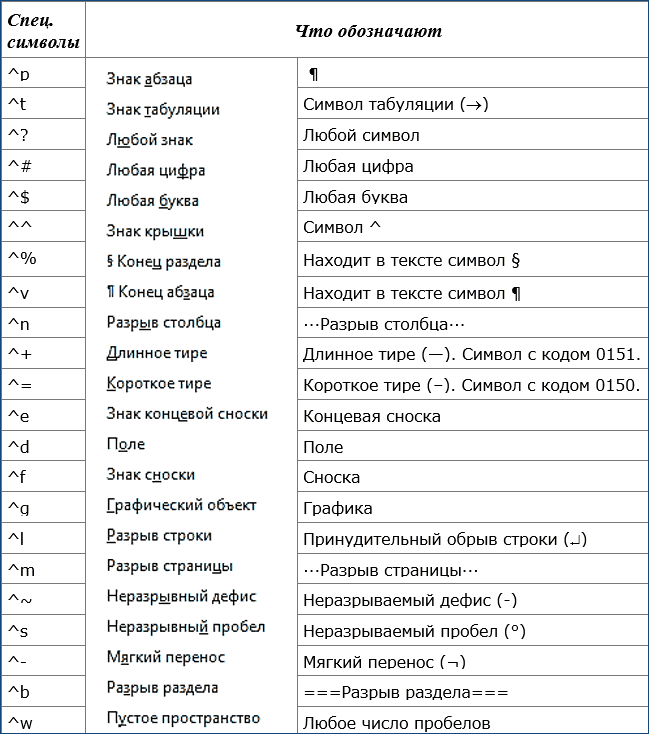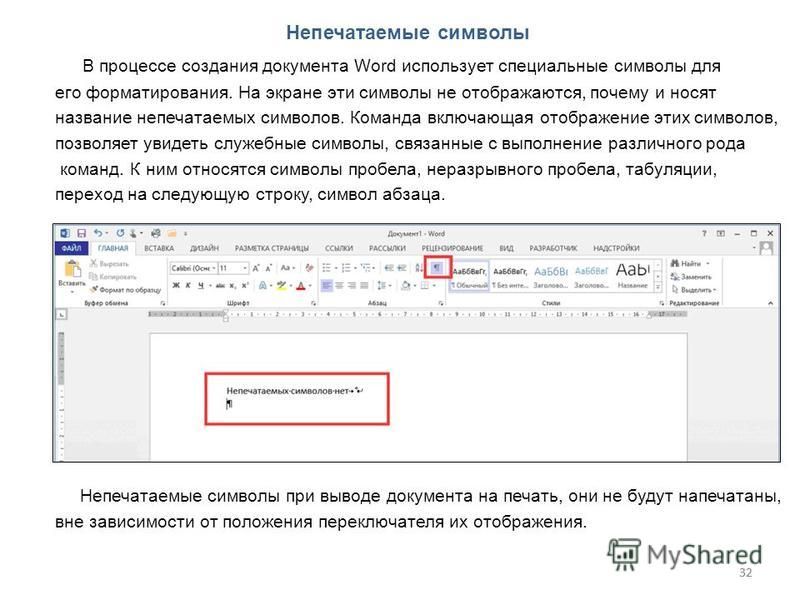о чём должен знать каждый разработчик / Хабр
Если вы пишете международное приложение, использующее несколько языков, то вам нужно кое-что знать о кодировке. Она отвечает за то, как текст отображается на экране. Я вкратце расскажу об истории кодировки и о её стандартизации, а затем мы поговорим о её использовании. Затронем немного и теорию информатики.
Введение в кодировку
Компьютеры понимают лишь двоичные числа — нули и единицы, это их язык. Больше ничего. Одно число называется байтом, каждый байт состоит из восьми битов. То есть восемь нулей и единиц составляют один байт. Внутри компьютеров всё сводится к двоичности — языки программирования, движений мыши, нажатия клавиш и все слова на экране. Но если статья, которую вы читаете, раньше была набором нулей и единиц, то как двоичные числа превратились в текст? Давайте разберёмся.
Краткая история кодировки
На заре своего развития интернет был исключительно англоязычным. Его авторам и пользователям не нужно было заботиться о символах других языков, и все нужды полностью покрывала кодировка American Standard Code for Information Interchange (ASCII).
Его авторам и пользователям не нужно было заботиться о символах других языков, и все нужды полностью покрывала кодировка American Standard Code for Information Interchange (ASCII).
ASCII — это таблица сопоставления бинарных обозначений знакам алфавита. Когда компьютер получает такую запись:
01001000 01100101 01101100 01101100 01101111 00100000 01110111 01101111 01110010 01101100 01100100
то с помощью ASCII он преобразует её во фразу «Hello world».
Один байт (восемь бит) был достаточно велик, чтобы вместить в себя любую англоязычную букву, как и управляющие символы, часть из которых использовалась телепринтерами, так что в те годы они были полезны (сегодня уже не особо). К управляющим символам относился, например 7 (0111 в двоичном представлении), который заставлял компьютер издавать сигнал; 8 (1000 в двоичном представлении) — выводил последний напечатанный символ; или 12 (1100 в двоичном представлении) — стирал весь написанный на видеотерминале текст.
В те времена компьютеры считали 8 бит за один байт (так было не всегда), так что проблем не возникало. Мы могли хранить все управляющие символы, все числа и англоязычные буквы, и даже ещё оставалось место, поскольку один байт может кодировать 255 символов, а для ASCII нужно только 127. То есть неиспользованными оставалось ещё 128 позиций в кодировке.
Вот как выглядит таблица ASCII. Двоичными числами кодируются все строчные и прописные буквы от A до Z и числа от 0 до 9. Первые 32 позиции отведены для непечатаемых управляющих символов.
Проблемы с ASCII
Позиции со 128 по 255 были пустыми. Общественность задумалась, чем их заполнить. Но у всех были разные идеи. Американский национальный институт стандартов (American National Standards Institute, ANSI) формулирует стандарты для разных отраслей. Там утвердили позиции ASCII с 0 по 127. Их никто не оспаривал. Проблема была с остальными позициями.
Вот чем были заполнены позиции 128-255 в первых компьютерах IBM:
Какие-то загогулины, фоновые иконки, математические операторы и символы с диакретическим знаком вроде é.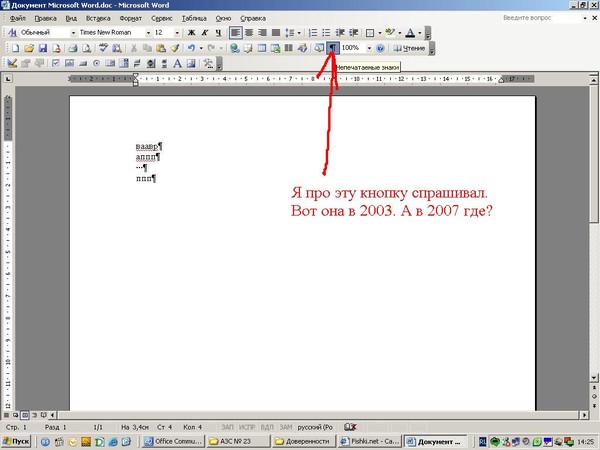
Все эти различные концовки назвали кодовыми страницами.
Что такое кодовые страницы ASCII?
Здесь собрана коллекция из более чем 465 разных кодовых страниц! Существовали разные страницы даже в рамках какого-то одного языка, например, для греческого и китайского. Как можно было стандартизировать этот бардак? Или хотя бы заставить его работать между разными языками? Или между разными кодовыми страницами для одного языка? В языках, отличающихся от английского? У китайцев больше 100 000 иероглифов. ASCII даже не может всех их вместить, даже если бы решили отдать все пустые позиции под китайские символы.
Эта проблема даже получила название Mojibake (бнопня, кракозябры). Так говорят про искажённый текст, который получается при использовании некорректной кодировки. В переводе с японского mojibake означает «преобразование символов».
В переводе с японского mojibake означает «преобразование символов».
Пример бнопни (кракозябров).
Безумие какое-то…
Именно! Не было ни единого шанса надёжно преобразовывать данные. Интернет — это лишь монструозное соединение компьютеров по всему миру. Представьте, что все страны решили использовать собственные стандарты. Например, греческие компьютеры принимают только греческий язык, а английские отправляют только английский. Это как кричать в пустой пещере, тебя никто не услышит.
ASCII уже не удовлетворял жизненным требованиям. Для всемирного интернета нужно было создать что-то другое, либо пришлось бы иметь дело с сотнями кодовых страниц.
��� Если только
������ вы не хотели ��� бы ��� читать подобные параграфы. �֎֏0590��׀ׁׂ׃ׅׄ׆ׇТак появился Unicode
Unicode расшифровывают как Universal Coded Character Set (UCS), и у него есть официальное обозначение ISO/IEC 10646. Но обычно все используют название Unicode.
Но обычно все используют название Unicode.
Этот стандарт помог решить проблемы, возникавшие из-за кодировки и кодовых страниц. Он содержит множество кодовых пунктов (кодовых точек), присвоенных символам из языков и культур со всего мира. То есть Unicode — это набор символов. С его помощью можно сопоставить некую абстракцию с буквой, на которую мы хотим ссылаться. И так сделано для каждого символа, даже египетских иероглифов.
Кто-то проделал огромную работу, сопоставляя каждый символ во всех языках с уникальными кодами. Вот как это выглядит:
«Hello World» U+0048 : латинская прописная H U+0065 : латинская строчная E U+006C : латинская строчная L U+006C : латинская строчная L U+006F : латинская строчная O U+0020 : пробел U+0057 : латинская прописная W U+006F : латинская строчная O U+0072 : латинская строчная R U+006C : латинская строчная L U+0064 : латинская строчная D
Префикс U+ говорит о том, что это стандарт Unicode, а число — это результат преобразования двоичных чисел. Стандарт использует шестнадцатеричную нотацию, которая является упрощённым представлением двоичных чисел. Здесь вы можете ввести в поле что угодно и посмотреть, как это будет преобразовано в Unicode. А здесь можно полюбоваться на все 143 859 кодовых пунктов.
Стандарт использует шестнадцатеричную нотацию, которая является упрощённым представлением двоичных чисел. Здесь вы можете ввести в поле что угодно и посмотреть, как это будет преобразовано в Unicode. А здесь можно полюбоваться на все 143 859 кодовых пунктов.
Уточню на всякий случай: речь идёт о большом словаре кодовых пунктов, присвоенных всевозможным символам. Это очень большой набор символов, не более того.
Осталось добавить последний ингредиент.
Unicode Transform Protocol (UTF)
UTF — протокол кодирования кодовых пунктов в Unicode. Он прописан в стандарте и позволяет кодировать любой кодовый пункт. Однако существуют разные типы UTF. Они различаются количеством байтов, используемых для кодировки одного пункта. В UTF-8 используется один байт на пункт, в UTF-16 — два байта, в UTF-32 — четыре байта.
Но если у нас есть три разные кодировки, то как узнать, какая из них применяется в конкретном файле? Для этого используют маркер последовательности байтов (Byte Order Mark, BOM), который ещё называют сигнатурой кодировки (Encoding Signature). BOM — это двухбайтный маркер в начале файл, который говорит о том, какая именно кодировка тут применена.
BOM — это двухбайтный маркер в начале файл, который говорит о том, какая именно кодировка тут применена.
В интернете чаще всего используют UTF-8, она также прописана как предпочтительная в стандарте HTML5, так что уделю ей больше всего внимания.
Этот график построен в 2012-м, UTF-8 становилась доминирующей кодировкой. И всё ещё ею является.
График показывает распространённость UTF-8.
Что такое UTF-8 и как она работает?
UTF-8 кодирует с помощью одного байта каждый кодовый пункт Unicode с 0 по 127 (как в ASCII). То есть если вы писали программу с использованием ASCII, а ваши пользователи применяют UTF-8, они не заметят ничего необычного. Всё будет работать как задумано. Обратите внимание, как это важно. Нам нужно было сохранить обратную совместимость с ASCII в ходе массового внедрения UTF-8. И эта кодировка ничего не ломает.
Как следует из названия, кодовый пункт состоит из 8 битов (один байт). В Unicode есть символы, которые занимают несколько байтов (вплоть до 6). Это называют переменной длиной. В разных языках удельное количество байтов разное. В английском — 1, европейские языки (с латинским алфавитом), иврит и арабский представлены с помощью двух байтов на кодовый пункт. Для китайского, японского, корейского и других азиатских языков используют по три байта.
Если нужно, чтобы символ занимал больше одного байта, то применяется битовая комбинация, обозначающая переход — он говорит о том, что символ продолжается в нескольких следующих байтах.
И теперь мы, как по волшебству, пришли к соглашению, как закодировать шумерскую клинопись (Хабр её не отображает), а также значки emoji!
Подытожив сказанное: сначала читаем BOM, чтобы определить версию кодировки, затем преобразуем файл в кодовые пункты Unicode, а потом выводим на экран символы из набора Unicode.
Напоследок про UTF
Коды являются ключами.
Как нам задавать кодировку? Поскольку HTML пишется на английском, и почти все кодировки прекрасно работают с английским, мы можем указать кодировку в начале раздела <hеad>.
<html lang="en"> <head> <meta charset="utf-8"> </head>
Важно сделать это в самом начале <hеad>, поскольку парсинг HTML может начаться заново, если в данный момент используется неправильная кодировка. Также узнать версию кодировки можно из заголовка Content-Type HTTP-запроса/ответа.
Если HTML-документ не содержит упоминания кодировки, спецификация HTML5 предлагает такое интересное решение, как BOM-сниффинг. С его помощью мы по маркеру порядка байтов (BOM) можем определить используемую кодировку.
Это всё?
Unicode ещё не завершён. Как и в случае с любым стандартом, мы что-то добавляем, убираем, предлагаем новое. Никакие спецификации нельзя назвать «завершёнными». Обычно в год бывает 1-2 релиза, найти их описание можно здесь.
Недавно я прочитал об очень интересном баге, связанном с некорректным отображением в Twitter русских Unicode-символов.
Если вы дочитали до конца, то вы молодцы. Предлагаю сделать домашнюю работу. Посмотрите, как могут ломаться сайты при использовании неправильной кодировки. Я воспользовался этим расширением для Google Chrome, поменял кодировку и попытался открывать разные страницы. Информация была совершенно нечитаемой. Попробуйте сами, как выглядит бнопня. Это поможет понять, насколько важна кодировка.
Заключение
При написании этой статьи я узнал о Майкле Эверсоне. С 1993 года он предложил больше 200 изменений в Unicode, добавил в стандарт тысячи символов. По состоянию на 2003 год он считался самым продуктивным участником. Он один очень сильно повлиял на облик Unicode. Майкл — один из тех, кто сделал интернет таким, каким мы его сегодня знаем. Очень впечатляет.
По состоянию на 2003 год он считался самым продуктивным участником. Он один очень сильно повлиял на облик Unicode. Майкл — один из тех, кто сделал интернет таким, каким мы его сегодня знаем. Очень впечатляет.
Надеюсь, мне удалось показать вам, для чего нужны кодировки, какие проблемы они решают, и что происходит при их сбоях.
Ввод специальных и произвольных символов. — Информатика, информационные технологии
Текстовый процессор Word позволяет работать с символами, которых нет на клавиатуре. Достать такие символы можно в меню «Вставка» кнопка «Символ» «Другие символы». В окне «Другие символы» можно посмотреть шестнадцатеричный код символа в UniCode
Задание:
1. С помощью «Вставка» ? «Символ (шрифт Symbol)» вставьте в следующую строку символ пи
@3,141592
2. Вставьте символы 4-х мастей игральных карт (шрифт «обычный текст»)
3. Расставьте символ-стрелку как в образце
Использование автозамены при вводе
Символы, отсутствующие на клавиатуре, можно вставлять в текст, добавив их в список автозамены.
В меню «Вставка» ? «Символ» ? «Другие символы»следует выбрать нужное начертание, нажать кнопку . «Автозамена», в поле «заменить» набрать символы для замены и добавить новый элемент к списку автозамены.. Проверьте, установлен ли флажок «Заменять при вводе».
Задание:
Сделайте возможным ввод греческих букв r, p и m путем набора обычных русских букв ро, пи, и мю
Введите какое-нибудь простое выражение с использованием указанных символов, например; как показано в образце.
r @ p ± m
Форматирование символов
Текст может иметь разный цвет, шрифт, гарнитуру: размер, начертание(полужирный, курсив, подчеркивание), что реализуется в меню «Главная». В этом же меню в списке «Шрифт» открывается диалоговое окно «Шрифт», где можно сделать «Видоизменение» текста (зачеркивание, контур), а в закладке «Интервал» текст может быть смещен вверхили вниз, разрежен или уплотнен, а также иметь различные эффекты (эффекты отражаются только на экране и при печати не видны).
Форматирование абзацев [2]
(Сноска вставляется с помощью «Ссылка» »Сноска»)
Определения
Документ WORD состоит из набора абзацев, которые могут быть текстовыми или графическими. При наборе текста, относящегося к одному абзацу, никогда не следует нажимать клавишу Enter. Когда текст дойдет до правого поля, достаточно продолжать ввод (не нажимая Enter), а WORD автоматически перенесет текст на следующую строку. Клавишу Enter следует нажимать только в конце абзаца, перед началом нового.
При наборе текста, относящегося к одному абзацу, никогда не следует нажимать клавишу Enter. Когда текст дойдет до правого поля, достаточно продолжать ввод (не нажимая Enter), а WORD автоматически перенесет текст на следующую строку. Клавишу Enter следует нажимать только в конце абзаца, перед началом нового.
После нажатия клавиши Enter появляется «непечатаемый символ» ¶ — символ абзаца. Этот символ «хранит» все настройки абзаца. Непечатаемые символы никогда не видны в распечатанном документе, их видимость на экране осуществляется нажатием кнопки Непечатаемые символы в меню «Главная»
Задание: Подключите «непечатаемый символ» и в дальнейшем всегда работайте в таком режиме.
Горизонтальное и вертикальное размещение абзаца регулируется с помощью отступов и интервалов.
Отступом слева называют расстояние от левого поля до левой граница текста (положительный отступ) или расстояние, на которое текст заходит за левое поле (отрицательный отступ). Аналогично отступ справа – это расстояние от правого поля до текста.
Отступы устанавливаются с помощью вкладки меню «Разметка страницы» ?«Отступы».
Задание:
Установите отступ слева для этого абзаца 2,5 см, справа -2,5 см. Обратите внимание на значки D и N на линейке. Отступы могут быть установлены с помощью перетаскивания мышью этих значков.
Задание:
Ниже поставьте значки, такие как на линейке, соответствующие действию:
s- Отступ слева первой строки (красная строка).
r- Отступ слева
n- Выступ.
s- Отступ справа.
Группа «Интервал» в меню «Разметка страницы» устанавливает вертикальные интервалы между абзацами. Задание: Установите перед текущим абзацем интервал 1,5 см(15пт). Установите после этого абзаца интервал 1,5 см.
Межстрочный интервал это вертикальное расстояние между строками текста в абзаце — одиночный, двойной, точное значение. Устанавливается в меню «Разметка страницы» список «Абзац» Задание: В этом абзаце установите двойной межстрочный интервал.
Любой абзац может быть выровнен по левому, правому краю, по центру, по обоим краям. Это делается с помощью меню «Главная» группа «Абзац»
Это делается с помощью меню «Главная» группа «Абзац»
Задание: скопируйте предыдущий абзац 4 раза
1-ю копию выровнять влево, 2-ю копию выровнять вправо, 3-ю копию выровнять по центру, 4-ю копию выровнять по обоим краям.
1. Любой абзац может быть выровнен по левому, правому краю, по центру, по обоим краям. Это делается с помощью меню «Главная» группа «Абзац»
2. Любой абзац может быть выровнен по левому, правому краю, по центру, по обоим краям. Это делается с помощью меню «Главная» группа «Абзац»
3. Любой абзац может быть выровнен по левому, правому краю, по центру, по обоим краям. Это делается с помощью меню «Главная» группа «Абзац»
4. Любой абзац может быть выровнен по левому, правому краю, по центру, по обоим краям. Это делается с помощью меню «Главная» группа «Абзац»
Табуляция.
При работе с WORD пробел рекомендуется использовать только для разделения слов, если же вам надо оставить пустое место в строке используйте табуляцию. (Клавиша Tab). При нажатии клавиши Tab текст внутри строки по умолчанию отодвигается ровно на 0,5 дюйма (1,25 см) и появляется непечатаемый символ ®. Если необходимо изменить длину сдвига или сделать заполнение, то следует зайти в меню «Разметка страницы» «Абзац» «Табуляция».
При нажатии клавиши Tab текст внутри строки по умолчанию отодвигается ровно на 0,5 дюйма (1,25 см) и появляется непечатаемый символ ®. Если необходимо изменить длину сдвига или сделать заполнение, то следует зайти в меню «Разметка страницы» «Абзац» «Табуляция».
Пользовательская позиция табуляции устанавливается с помощью кнопки eвлевой части линейки.
Задание:
Наберите следующий текст, используя пробел только для разделения слов. Используйте кнопку «Формат по образцу» в меню «Главная»
Часы приема
Понедельник 10 — 13
Вторник 14 — 17
Среда 09 -13
Создание таблиц
Таблицы WORD являются исключительно удобным средством для размещения текста в строках и колонках.
Таблица вставляется в том месте, где находится I-указатель.
Для создания простых таблиц надо открыть меню «Вставка» «Таблицы» «Вставить таблицу» и указать нужное число строк и столбцов.
Для создания сложных таблиц в меню «Вставка» «Таблицы» выберите «Нарисовать таблицу», с помощью инструмента карандаш нарисовать нужную таблицу. В строке меню появятся 2 новых пункта «Конструктор» и «Макет», с помощью которых можно выровнять шурину столбцов или высоту строк или установить различные типы линий для таблицы. Эти же добавленные пункты меню позволяют добавлять и удалять строки и столбцы таблицы.
В строке меню появятся 2 новых пункта «Конструктор» и «Макет», с помощью которых можно выровнять шурину столбцов или высоту строк или установить различные типы линий для таблицы. Эти же добавленные пункты меню позволяют добавлять и удалять строки и столбцы таблицы.
Удаление всей таблицы целиком осуществляется также в меню «Макет»
Задание:
Создайте следующие таблицы: Таблицы должны располагаться целиком на странице.
Таблица 1
| Пример | Содержание | Наименование | Режим | S | R | |||||||
| Основной | Вертикальный | Резервный | ||||||||||
Таблица 2
| Условное обозначение на кнопке | Тип позиции табуляции(щелчок по значку L) | Пояснения |
| L | Выравнивание по левому краю | Печать вправо от позиции табуляции |
| ? | Выравнивание по центру | Печать по обе стороны от позиции табуляции |
| — | Выравнивание по правому краю | Печать влево от позиции табуляции |
Статьи к прочтению:
- Ввод-вывод данных в delphi
- Ввод/вывод информации на экран
Урок №10.
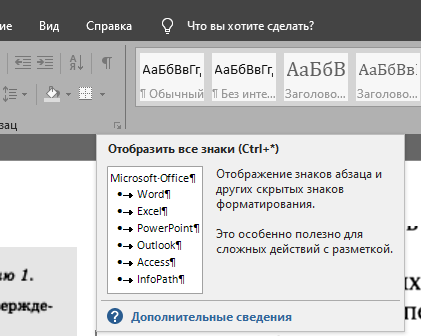 Работа с символами или как поставить градусы цельсия в Excel
Работа с символами или как поставить градусы цельсия в ExcelПохожие статьи:
Специальные средства ввода текста
Остановимся на особенностях текстового процессора Microsoft Word 2000, позволяющих автоматизировать ввод текста. Средства отмены и возврата действий. Все…
Ввод-вывод с произвольным доступом
Под понятием произвольного доступа к файлу подразумевается ряд различных моментов: -можно произвольно обращаться к любой записи или любому байту в файле,…
Особенно, если вы используете терминал на основе ASCII, файлы могут
есть символы, которые ваш терминал не может отображать. Вместо этого попробуйте кошка -v . Он превращает непечатаемые символы в печатную форму. На самом деле, хотя на большинстве справочных страниц не объясняется, как это сделать, вы можете прочитать вывод и посмотрите, что в файле. Еще одна утилита для отображения непечатаемых файлов — . номер . Я обычно использую его -с опция, когда мне нужно посмотреть файл персонаж за персонажем. Давайте посмотрим на файл, который почти гарантированно не будет печататься:
файл каталога.
Этот пример находится на
стандартная файловая система V7 (UNIX Version 7).
(К сожалению, некоторые системы UNIX не позволяют читать каталог.
Если вы хотите продолжить работу с одной из этих систем, попробуйте
сжатый файл (
24,7
)
или исполняемая программа из 9@
% |
Каждая запись в каталоге типа V7 имеет длину 16 байт (это также 16 байт).
персонажи, в
ASCII (
51,3
)
система).
9 что-то ,
это обычный печатный символ.
Записи в каталоге ( . , .. , комп , МассАвФуд , и история ) все сделаны из обычного ASCII
персонажи.
Если вам интересно, где записи МассАвФуд и история находятся в лс
листинг, ответ таков: это не так.
Эти записи были удалены из каталога.
UNIX ставит
два NUL (ASCII 0 или 9@ ) байтов перед именем, когда
файл был удален.
кот имеет два варианта, -т и -е ,
для отображения пробелов в строке.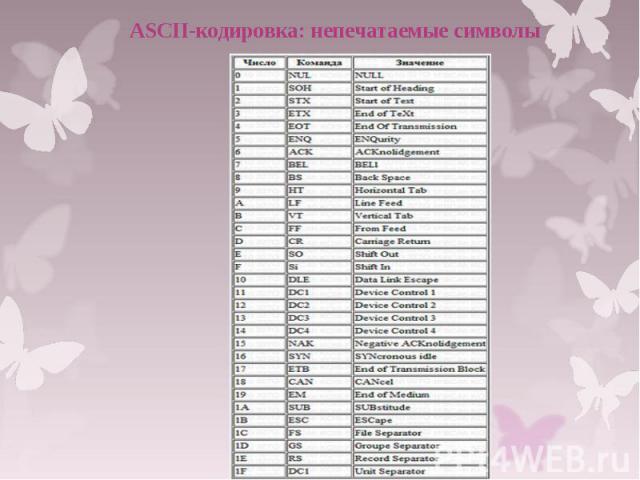 -в опция не преобразует символы табуляции и завершающего пробела в
видимая форма без этих опций.
См. статью 25,6
.
-в опция не преобразует символы табуляции и завершающего пробела в
видимая форма без этих опций.
См. статью 25,6
.
Далее, время для од-с ; это проще объяснить, чем кошка -v :
од -с показывает некоторые символы, начинающиеся с обратной косой черты (
\). Он использует стандартные сокращения UNIX и C для управляющие символы ( 52,9 ) где может. Например,\nобозначает символ новой строки,\тдля вкладки и т.д. В началеесть новая строка компзапись – см. ее в од-с выход? Это объясняет, почему кошка -v вывод был разбит на новую строку по этому адресу: кошка -v не переводит новые строки, когда находит их. 9Г (CTRL-г).Метасимволы с восьмеричными значениями 200 и выше показаны как
М-что-топо кошка -v . В од-с , вы увидите их восьмеричные значения – например,.. 341
341 Каждая запись каталога на Файловая система UNIX версии 7 начинается с двухбайтового «указателя» на его местоположение в таблица инодов диска. Когда вы вводите имя файла, UNIX использует этот указатель для поиска фактической информации о файле. на диске. Запись для этого каталога (с именем
.)377 016. Его родитель (с именем..) находится в> 007. И комп запись341 \n. Найдите их в кошка -v вывод, если хотите – и сравните два выходы.Нравится кошка -v , обычные печатные символы отображаются как есть од-с .
строки ( 27.19 ) программа находит печатные строки символов (например, имена файлов) внутри в основном непечатаемые файлы (например, исполняемые двоичные файлы).
— Япония
25. 6 Что находится в этом белом пространстве? 6 Что находится в этом белом пространстве? | 25.8 Поиск типов файлов |
Некоторые символы отсутствуют или обрезаны при отображении на экране в Word
Эта статья представляет собой объединение следующей ранее доступной статьи: 211272
Версия этой статьи для Microsoft Word 97 приведена на0011 184143.
Версию этой статьи для Microsoft Word 7.0 для Windows 95 см. в разделе
184142.
При просмотре документа в Microsoft Word некоторые символы могут отсутствовать, или верхняя (или нижняя) часть некоторых символов может быть обрезана.
Эта проблема может затрагивать следующие типы символов:
Подчеркивание
org/ListItem»>Знак с выносным элементом
Международный символ, который содержит умляут, акут, гравис, циркумфлекс или тильду
Объект, встроенный в текст документа, например изображение, не вставленное во фрейм или текстовое поле
Символ с надстрочным элементом
ПРИМЕЧАНИЕ. Эта проблема не влияет на печать; то есть символы подчеркивания, символы с надстрочными и нисходящими элементами, а также международные символы печатаются правильно, хотя могут отображаться неправильно.
Симптомы
Эта проблема может быть вызвана одной из следующих причин.
Чемодан 1
Межстрочный интервал вашего текста может быть установлен на точную высоту. Если для межстрочного интервала задано значение Точно и выбран размер, равный или меньший высоты шрифта, символы подчеркивания могут не отображаться, а символы с надстрочными и нисходящими элементами или умлаутами могут быть обрезаны. Например, если вы установите межстрочный интервал ровно 9-point для шрифта размером 10 пунктов, символы подчеркивания могут быть обрезаны.
ПРИМЕЧАНИЕ. Эта проблема может возникать по-разному с разными шрифтами.
Чемодан 2
Драйвер принтера может неправильно заменять экранные шрифты при определенных процентах просмотра. Если вы измените драйвер принтера, вы сразу же заметите разницу в зависимости от используемого вида.
Корпус 3
Процент масштабирования, установленный для документа, может привести к тому, что верхняя или нижняя часть символов экранного шрифта будет обрезана. Вы можете отрегулировать процент увеличения от 75 процентов до 100 процентов в большинстве случаев, чтобы исправить это визуально.
Вы можете отрегулировать процент увеличения от 75 процентов до 100 процентов в большинстве случаев, чтобы исправить это визуально.
Причина
Эта проблема связана только с отображением. Используйте один или несколько из следующих методов, подходящих для вашей ситуации.
Способ 1: изменение параметра масштабирования документа
При изменении масштаба в процентах Word может позволить вам просматривать текст во всю высоту. Для этого используйте один из следующих способов в зависимости от используемой версии Word:
Microsoft Office Word 2003, Microsoft Word 2002 или Microsoft Word 2000
В меню Вид выберите Масштаб.

Выполните одно из следующих действий:
В разделе Увеличить до измените значение на большее. Например, измените значение на 200% и нажмите кнопку ОК.
В разделе «Проценты» измените процентное значение на большее значение. Например, измените его на 120%.
Microsoft Office Word 2007
- org/ListItem»>
Выполните одно из следующих действий:
Под Увеличить до , измените значение на большее. Например, измените значение на 200% .
В разделе Percent измените процентное значение на большее значение. Например, измените значение на 120% .
Нажмите ОК .

На вкладке View нажмите
Zoom в группе Zoom .
Способ 2: изменение представления документа
Когда вы меняете представление документа на представление структуры, Word показывает всю высоту вашего текста.
Чтобы изменить представление документа в Word 2003, Word 2002 или Word 2000, щелкните Структура в меню Вид.
Чтобы изменить вид документа в Word 2007, нажмите Outline в
Document Views на вкладке
Вид .
ПРИМЕЧАНИЕ. Эта проблема может возникать в обычном режиме, в режиме печати и в веб-режиме. При просмотре документа в режиме структуры форматирование абзаца игнорируется.
Метод 3: изменение межстрочного интервала
Word 2003, Word 2002 или Word 2000
- org/ListItem»>
Выполните одно или оба из следующих действий:
На вкладке «Отступы и интервалы» измените значение поля «Интервал между строками» на значение, отличное от «Точно». Например, измените параметр Межстрочный интервал на Одинарный.
Измените параметр At на значение, немного превышающее размер шрифта, который вы используете в документе. Например, если размер вашего шрифта составляет 10 пунктов, измените настройку At на 11 пунктов.
Выделите текст и нажмите «Абзац» в меню «Формат».
Ворд 2007
Выберите текст.
На вкладке Home щелкните кнопку запуска диалогового окна
Paragraph в группе Paragraph .
Выполните одно или оба из следующих действий:
На вкладке Отступы и интервалы измените параметр в поле Межстрочный интервал на значение, отличное от
Ровно . Например, измените настройку в поле Межстрочный интервал на Одиночный .
Измените настройку At на настройку, немного превышающую размер шрифта, который вы используете в своем документе. Например, если ваш размер шрифта составляет 10 пунктов, измените настройку
At на 11 .
Способ 4: изменение шрифта или размера точки
Word 2003, Word 2002 или Word 2000
Выберите текст и нажмите «Шрифт» в меню «Формат».
На вкладке «Шрифт» выполните одно или оба из следующих действий:
- org/ListItem»>
Измените параметр «Шрифт» на другой шрифт.
Измените параметр «Размер» на меньший размер, чем заданный вами межстрочный интервал. Например, если межстрочный интервал установлен ровно на 12 пунктов, измените размер шрифта на 11 пунктов.
Ворд 2007
Выберите текст.
На вкладке Home щелкните кнопку запуска диалогового окна
Font в группе Font .
На вкладке Шрифт выполните одно или оба из следующих действий:
Измените настройку шрифта на другой шрифт.
Измените параметр Размер на меньший размер, чем установленный межстрочный интервал. Например, если межстрочный интервал установлен на Ровно 12 пунктов, измените размер шрифта на 11 пунктов.
Разрешение
Межстрочный интервал определяет расстояние по вертикали между строками текста.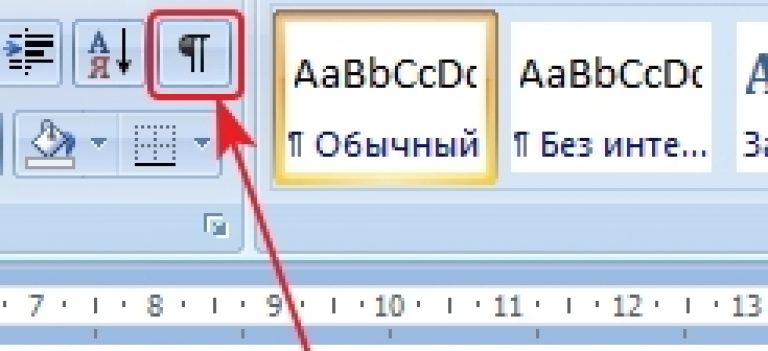 По умолчанию Word использует одинарный межстрочный интервал. Выбранный межстрочный интервал влияет на все строки текста в выбранном абзаце или абзаце, содержащем точку вставки. В следующей таблице описаны параметры междустрочного интервала:
По умолчанию Word использует одинарный межстрочный интервал. Выбранный межстрочный интервал влияет на все строки текста в выбранном абзаце или абзаце, содержащем точку вставки. В следующей таблице описаны параметры междустрочного интервала:
Этот параметр приводит к
————————————————— —————————————————-
Одиночный межстрочный интервал для каждой строки, который вмещает самый крупный шрифт
в этой строке, а также небольшое дополнительное пространство.
Объем дополнительного пространства зависит от используемого шрифта
.
1.5 Lines Междустрочный интервал для каждой строки в полтора раза больше, чем одиночный интервал в
раз. Например, если текст
размером 10 пунктов расположен через 1,5 строки, межстрочный интервал
составляет примерно 15 пунктов.
Двойной Межстрочный интервал для каждой строки, который в два раза больше, чем одинарный 9Межстрочный интервал 0011. Например, в строках с двойным интервалом
Например, в строках с двойным интервалом
текста по 10 пунктов межстрочный интервал составляет приблизительно 20
пунктов.
По крайней мере Минимальный межстрочный интервал, который Word может настроить для размещения
больших размеров шрифта или графики, которые иначе
не помещаются в указанный интервал.
Точно фиксированный межстрочный интервал, который Word не регулирует. Эта опция
делает все строки равномерно распределенными.
Множественный межстрочный интервал, который увеличивается или уменьшается на
процент, который вы укажете. Например, установка межстрочного интервала
на кратное 1,2 увеличивает пространство на
20 процентов, а установка межстрочного интервала на кратное
0,8 уменьшает пространство на 20 процентов. Установка межстрочного интервала
, кратного 2, эквивалентна установке
межстрочного интервала в значение Двойной. В поле At введите или
выберите нужный межстрочный интервал. По умолчанию это три строки
.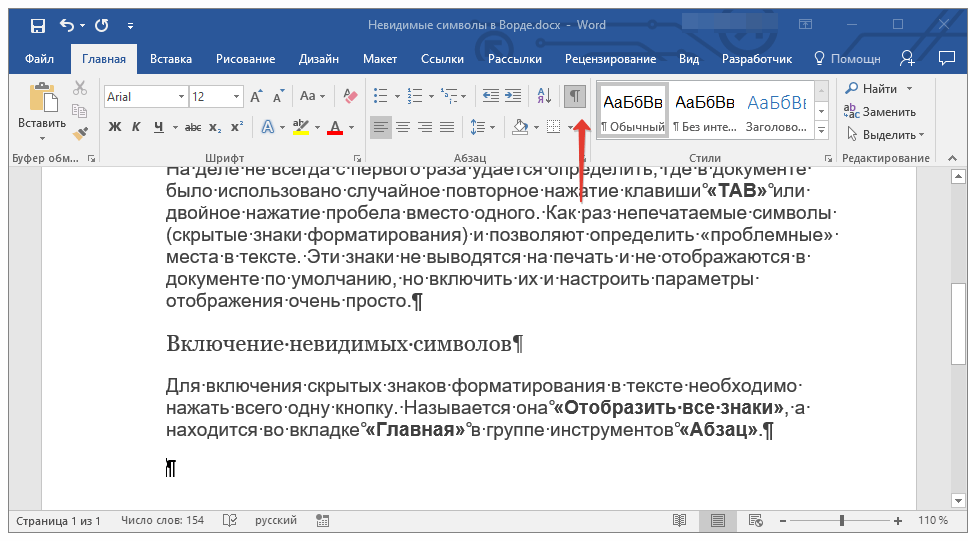
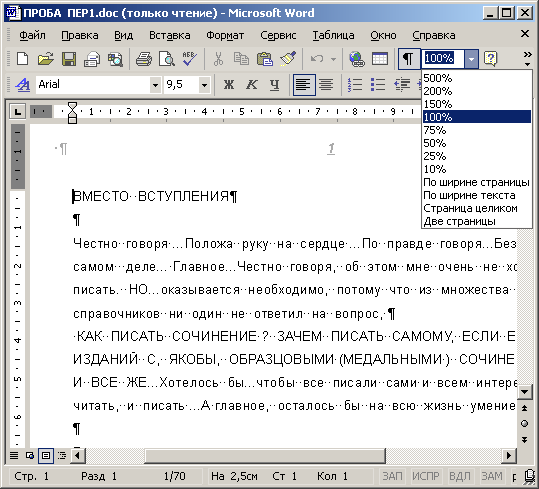 Некоторые персонажи блокируют ваше коммуникационное программное или аппаратное обеспечение,
сделать ваш экран странным или вызвать другие странные проблемы.
Поэтому, если вы хотите просмотреть файл и не знаете, что там,
просто 9 не очень хорошая идея0022
кот файл!
Некоторые персонажи блокируют ваше коммуникационное программное или аппаратное обеспечение,
сделать ваш экран странным или вызвать другие странные проблемы.
Поэтому, если вы хотите просмотреть файл и не знаете, что там,
просто 9 не очень хорошая идея0022
кот файл!
 341
341