Как создать неоновый текст в фотошопе
Автор: Ольга Максимчук (Princypessa). Дата публикации: . Категория: Уроки фотошопа текст.
Всем привет!
Сегодня в уроке «Как создать неоновый текст в фотошопе» мы будем создавать неоновый текст.
Эффект неонового текста будет хорошо смотреться на темном фоне.
Неоновый текст можно использовать при создании визиток, логотипов, коллажей и т.п.
Сначала мы откроем изображение со стеной из папки с исходниками. Далее при помощи корректирующего слоя Уровни мы затемним фон. Затем установим шрифт из папки с исходниками и напишем оба слова на отдельных слоях. После этого применим к слоям со словами стили слоя, чтобы придать свечение. В завершение мы добавим к изображению виньетку, чтобы еще больше акцентировать внимание на светящемся тексте.
Открываем в фотошоп (Ctrl+O) изображение «Стена» из папки с исходниками.
В панели слоев щелкаем по «замочку» у фонового слоя, чтобы разблокировать слой для дальнейшего редактирования.
Переименовываем фоновый слой в «Стена». Чтобы переименовать слой, дважды щелкаем по имени слоя в панели слоев, вводим новое имя и нажимаем клавишу Enter.
Переходим в меню Фильтр-Размытие-Размытие по Гауссу и вводим настройки, как на изображении ниже.
Выше слоя «Стена» в панели слоев добавляем корректирующий слой Уровни и вводим следующие настройки.
Устанавливаем шрифт из папки с исходниками. Для этого щелкните ПКМ по файлу шрифта и выберите «Установить». После этого шага шрифт установится одновременно в программу фотошоп и систему.
Активируем инструмент Текст. Пишем слово «Фотошоп». В верхней панели настроек инструмента Текст выбираем шрифт, что установили в предыдущем шаге, увеличиваем размер текста, меняем цвет текста на белый (# ffffff) и вводим настройки, как на рисунке ниже.
При помощи инструмента Текст пишем на новом слое слово «Сундучок». Используем настройки, как на рисунке ниже. При необходимости корректируем расположение слоев с помощью инструмента Перемещение.
В панели слоев дважды щелкаем по слою со словом «Фотошоп», чтобы открыть стили слоя.
Во вкладке Обводка меняем оттенок на # ece2f6 и вводим настройки, как на изображении ниже.
Во вкладке Внутреннее свечение используем оттенок # 9639f6 и меняем настройки на следующие.
Во вкладке Внешнее свечение меняем оттенок на # 9639f6 и вводим настройки, как на скриншоте.
Результат после применения стилей слоя.
В панели слоев дважды щелкаем по слою со словом «Сундучок», чтобы открыть стили слоя.
Во вкладке Обводка используем оттенок # f6f2c2 и вводим настройки, как на изображении ниже.
Во вкладке Внутреннее свечение меняем оттенок на # ffea00 и используем настройки, как на скриншоте.
Во вкладке Внешнее свечение используем оттенок # ffea00 и меняем настройки на следующие.
Результат после применения стилей слоя.
Активируем инструмент Овальная область. В верхней панели настроек инструмента Овальная область устанавливаем радиус растушевки 150 пикселей и вводим настройки, как на рисунке ниже. Создаем овальное выделение и размещаем его примерно по центру холста. Переходим в меню Выделение-Инверсия. При активном выделении выше всех слоев создаем корректирующий слой Уровни и вводим настройки, как на рисунке ниже. Благодаря созданному ранее выделению к корректирующему слою Уровни автоматически добавится маска, которая частично скроет видимость слоя.
Если в панели слоев кликнуть с зажатой клавишей Alt по маске слоя, можно увидеть маску слоя на весь холст. Чтобы вернуться в обычный режим отображения, снова кликните по маске слоя с зажатой клавишей Alt. Помним, что черный цвет на маске слоя скрывает, а белый – восстанавливает видимость слоя.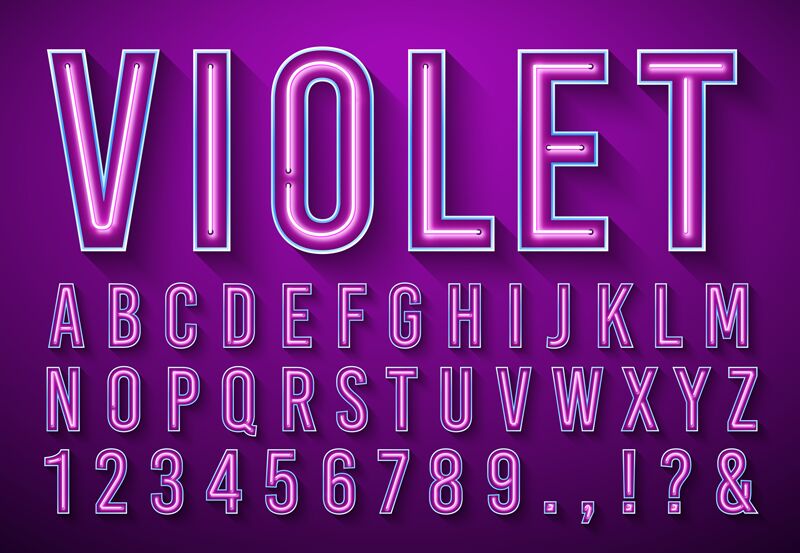
Мы с вами ответили на вопрос: «Как создать неоновый текст в фотошопе«!
Отличного настроения и творческих успехов!
БЕСПЛАТНЫЕ РАССЫЛКИ УРОКОВ ВКОНТАКТЕ:
Если Вы не хотите пропустить интересные уроки стилизации текста в фотошопе — подпишитесь на рассылку.
Понравилось? Поделитесь:
Добавить комментарий
Реалистичная неоновая вывеска · Мир Фотошопа
Конечный результат:
Ресурсы урока:
- Кирпичная стена
Шаг 1. Рисование в Adobe Illustrator
Запустите Adobe Illustrator и создайте новый документ (Ctrl + N) с такими параметрами:
Шаг 2
Активируйте инструмент Type Tool и напишите «NEON SIGN».
Шаг 3
Нужно преобразовать текст в фигуру. Кликните правой кнопкой мыши на холсте и выберите пункт Create Outlines.
Вызовите то же контекстное меню ещё раз и выберите пункт Ungroup.
Шаг 4
Выделите нижнее слово и немного поднимите его, чтобы оно было ближе к верхнему слову.
Шаг 5
Выделите оба слова и сделайте надпись шире.
Шаг 6
Создайте новый слой.
Шаг 7
Активируйте инструмент Pen Tool и нарисуйте линию, проходящую по краю буквы.
Шаг 8
Продолжайте рисовать линии, чтобы повторить форму буквы.
Шаг 9
Выделите обводку, которую мы нарисовали. Увеличьте толщину линий через параметр Stroke Weight.
Шаг 10
Выделите все линии и перейдите в меню Object ? Expand, чтобы преобразовать их в фигуру.
Нажмите ОК.
Шаг 11
Все фигуры нужно объединить в одну. Но для начала изменим цвет обводки и уберём заливку.
Шаг 12
Выделите все фигуры и кликните на иконке объединения Unite на панели Pathfinder. Эта панель доступна в главном меню Windows.
Шаг 13
Повторите предыдущие действия для остальных букв.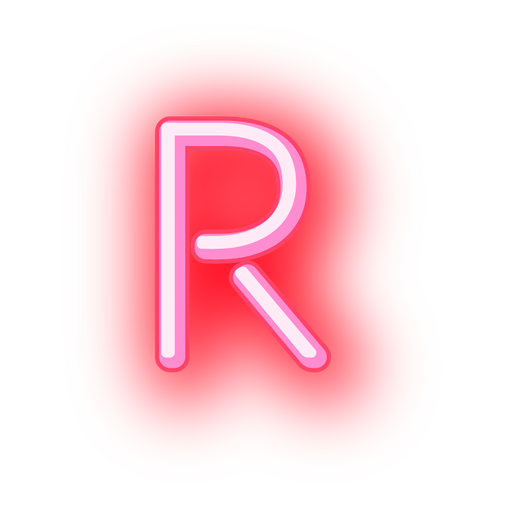 Чтобы форма букв была интересной, советую посмотреть на реальные образцы неоновых вывесок.
Чтобы форма букв была интересной, советую посмотреть на реальные образцы неоновых вывесок.
Шаг 14. Экспорт в Photoshop
Выделите все фигуры текста и скопируйте их (Ctrl + C). Откройте Photoshop и создайте новый документ (Ctrl + N).
Шаг 15
Шаг 16
Вставьте скопированные слова как фигуры (Ctrl + V).
Шаг 17
Кликните дважды на миниатюре слоя, чтобы изменить цвет букв.
Шаг 18. Эффекты
Кликните дважды на слое, чтобы открыть стили. Примените стиль свечения Outer Glow.
Шаг 19
Создайте копию текста (Ctrl + J). Перенесите иконку fx в корзину, чтобы удалить стили.
Шаг 20
Примените к верхнему слою другие стили:
Шаг 21
Создайте новую группу «improvement». Создайте копию текстового слоя (Ctrl + J) и поместите её в эту группу. Откройте стили и измените настройки.
Шаг 22
Выделите текстовый слой (удерживая Ctrl, кликните на миниатюре слоя). Сожмите выделение на 1 пиксель (Select ? Modify ? Contract).
Сожмите выделение на 1 пиксель (Select ? Modify ? Contract).
Шаг 23
Активируйте любой инструмент выделения и клавишами стрелок на клавиатуре сдвиньте выделение на несколько пикселей вниз.
Шаг 24
Создайте новый слой и залейте выделение белым цветом.
Шаг 25
Создайте ещё одну копию текстового слоя и поместите её в группу «improvement». Добавьте такие стили:
Шаг 26
Снова выделите текст и расширьте выделение на 4 пикселя (Select ? Modify ? Expand).
Шаг 27
Создайте новый слой и залейте выделение любым цветом.
Шаг 28
Уменьшите заливку (Fill) слоя до 0% и примените следующие стили:
Шаг 29
Чтобы создать иллюзию объёмности и глубины букв, мы добавим темноту внутрь букв. Выделите текст и сожмите выделение на 1 пиксель.
Шаг 30
Залейте выделение тёмно-жёлтым цветом на новом слое.
Шаг 31
Добавьте маску и чёрной кистью уберите некоторые тёмные участки внутри букв.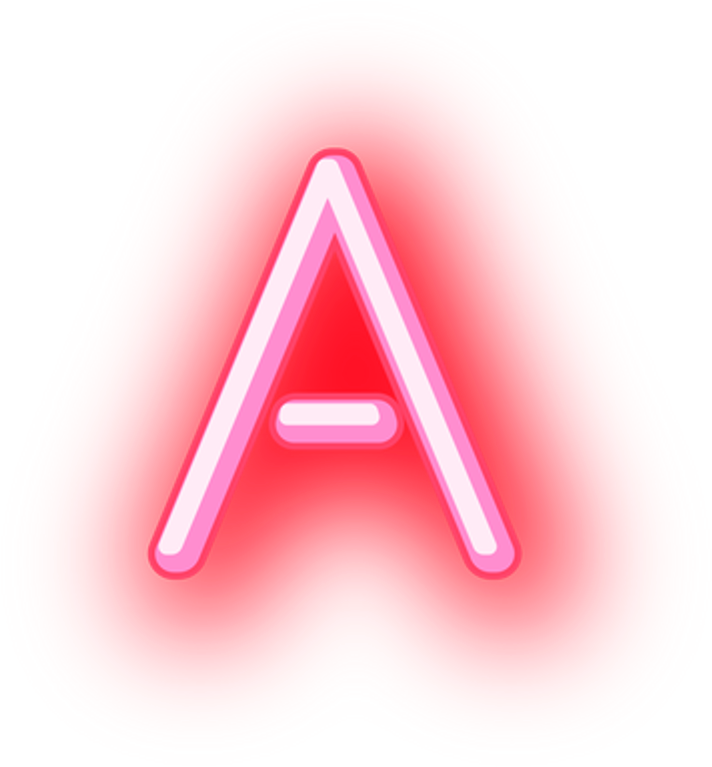
Шаг 32
Создайте новый слой и нарисуйте тень внутри текста, чтобы некоторые элементы находились на другими.
Шаг 33
Добавьте скругленный прямоугольник инструментом Rounded Rectangle Tool (U) и немного наклоните его в режиме Free Transform (Ctrl + T).
Шаг 34
Сделайте наклонный элемент чёрным и расположите под всеми слоями текста.
Шаг 35
Добавьте подобные элементы в другие места, чтобы связать буквы.
Шаг 36
Преобразуйте все соединительные элементы в выделение (Ctrl + Enter). Создайте новый слой и закрасьте их всех чёрным цветом.
Шаг 37
На каждую букву мы отдельно добавим световые пятна. Они должны быть позади ламп, на стене.
Шаг 38
Выделите текст и соединительные элементы. Немного сдвиньте выделение вниз.
Шаг 39
Создайте новый слой под лампами и залейте выделение чёрным цветом. Примените фильтр Gaussian Blur (Filter ? Blur ? Gaussian Blur).
Шаг 40.
 Кабели
КабелиИнструментом Pen Tool (P) нарисуйте конец кабеля на букве. Сделайте его чёрным и расположите позади лампы.
Шаг 41
Примените стиль Bevel & Emboss.
Шаг 42
Снова возвращаемся в Illustrator. Нарисуйте кабель инструментом Pen Tool.
Шаг 43
Перейдите в меню Object ? Expand.
Шаг 44
Скопируйте линию в Фотошоп.
Шаг 45
Поверните кабель и расположите его так:
Шаг 46
Сделайте кабель тёмно-серым.
Шаг 47
Примените стиль тиснения, чтобы сделать кабель объёмным.
Шаг 48
Выделите кабель и расширьте выделение (Select ? Modify ? Expand).
Шаг 49
Перейдите в меню Edit ? Stroke и настройте обводку так:
Шаг 50
Сотрите часть обводки кабеля при помощи ластика. Таким способом мы добавим свет от ламп на кабель.
Шаг 51
Добавьте ещё одну обводку на кабель. Используйте более светлый цвет и примените фильтр Gaussian Blur (Filter ? Blur ? Gaussian Blur).
Шаг 52
При помощи кисти добавьте больше света на часть кабель рядом с лампой
Шаг 53
Нарисуйте ещё один кабель для первой буквы.
Шаг 54
Нарисуйте кабель, соединяющий буквы верхнего и нижнего слова.
Шаг 55. Крепления
Нам осталось нарисовать крепления, на которых будут висеть лампы. Нарисуйте два прямоугольника, как показано ниже.
Шаг 56
Создайте несколько копий и расположите их на других буквах.
Шаг 57
Примените следующие стили к креплениям:
Шаг 58
На отдельном слое небольшой кистью нарисуйте тени от крепления на лампах. Они должны быть очень слабыми.
Конечный результат:
В случае копирования урока указывайте автора и ставьте активную гиперссылку на наш сайт. Более подробную информацию вы можете получить в разделе «Правовая информация».
Неоновый текст в Photoshop — Adobe Tutorial
Текстовый эффект неонового свечения в Photoshop Adobe Premiere Pro | Cool Text Effe. ..
..
Пожалуйста, включите JavaScript
Adobe Premiere Pro | Крутые текстовые эффекты в Adobe Premiere Pro
Неоновый текст в Photoshop легко создать, а также он выглядит реалистично. Это самый яркий текстовый эффект в Photoshop . В этом уроке сначала будет изменено изображение кирпичной стены, чтобы создать фон для Неоновый светящийся текст . Во-вторых, мы создадим Glowing Neon Text в Photoshop .
Вы также можете научиться создавать эффект неонового света в Photoshop.
Мы будем использовать разные стили слоя для создания Neon Text в Photoshop . Теперь для этого урока сначала выберите изображение текстуры кирпичной стены и откройте его в Photoshop.
Далее следуйте пошаговой инструкции, описанной ниже, чтобы научиться создавать неоновый текстовый эффект в Photoshop .
Шаг 1 Откройте изображение кирпичной текстуры в качестве нового документа в Photoshop. Мы изменим это изображение, чтобы создать фон для нашего Neon Text Effect .
Мы изменим это изображение, чтобы создать фон для нашего Neon Text Effect .
Нажмите «Создать новый слой-заливку» или «Корректирующий слой» и выберите «Уровни» в списке параметров. Нажмите на иконку Clip Adjustment to Layer на панели Properties и установите Shadow, Medium и Output Levels.
Шаг 2Снова нажмите Создать новый слой или корректирующий слой и выберите Цветовой тон/Насыщенность. Установите оттенок, насыщенность и яркость изображения. Кроме того, нажмите «Корректировка клипа по слою».
Шаг 3Теперь выберите инструмент Horizontal Type Tool и введите текст. Я использовал шрифт Freestyle Script и цвет #eb106d . С помощью инструмента «Перемещение» вы можете увеличить размер текста и разместить его в любом месте фонового изображения.
Нажмите Ctrl + J , чтобы продублировать текстовый слой. Щелкните правой кнопкой мыши скопированный слой и выберите «Преобразовать в смарт-объект».
Выберите скопированный текстовый слой (Самый верхний слой) и щелкните значок 9Значок 0034 fx на панели слоев. Затем выберите Bevel Emboss из списка. В диалоговом окне Bevel & Emboss Layer Style в разделе Structure установите Style на Pillow Emboss и Technique на Smooth. Кроме того, установите глубину, размер и смягчение.
В разделе Затенение установите Угол, Высота и Контур блеска. Затем установите Highlight Mode на Overlay с белым цветом и Shadow Mode на Overlay с черным цветом. Также уменьшите непрозрачность Shadow Mode.
Шаг 5Теперь мы применим стиль слоя Stroke к нашему Neon тексту . В диалоговом окне «Стиль слоя» выберите «Обводка». В разделе «Тип заливки» выберите «Градиент» и создайте цвет градиента, аналогичный цвету неонового текста в редакторе градиентов. Кроме того, установите стиль как Shape Burst.
В разделе «Структура» задайте размер и положение обводки. Затем установите режим наложения на Screen и поставьте галочку на Overprint.
Затем установите режим наложения на Screen и поставьте галочку на Overprint.
Теперь выберите Inner Shadow в диалоговом окне Layer Style. В разделе «Структура» установите режим наложения на «Экран» и выберите цвет тени, аналогичный цвету неонового текста, но более светлый оттенок. Также установите угол и размер внутренней тени.
Далее мы применим Outer Glow к нашему неоновому тексту. Установите Режим наложения на Мягкий свет в разделе Структура. Также установите элементы и качество эффекта внешнего свечения. Цвет внешнего свечения будет таким же, как и цвет неонового текста.
После применения Outer Glow мы применим эффект Drop Shadow, чтобы завершить наш Neon Text Effect . В разделе «Структура» выберите цвет тени, а затем установите режим наложения на «Экран». Также установите Spread, Size и Angle тени.
После применения всех эффектов Layer Style ваш Glowing Neon Text в Photoshop выглядит следующим образом:
Шаг 7 Выберите инструмент Ellipse Tool и нарисуйте эллипс вокруг текста. Отключите цвет заливки и выберите цвет обводки. Кроме того, увеличьте размер обводки. Затем примените все стили слоя к фигуре, которые были применены к тексту.
Отключите цвет заливки и выберите цвет обводки. Кроме того, увеличьте размер обводки. Затем примените все стили слоя к фигуре, которые были применены к тексту.
Итак, вот как можно создать Neon Text в Photoshop . Попрактикуйтесь в этом уроке Photoshop и поделитесь своим мнением в разделе комментариев. Кроме того, поделитесь этим руководством с другими.
Подпишитесь на https://vividesigning.com, чтобы получать последние учебные пособия по электронной почте.
Нравится:
Нравится Загрузка…
Как создать неоновое свечение в Photoshop, включая стиль слоя и шрифт.
54
SHARES
Я покажу вам, как создать неоновый текст в Photoshop с помощью стилей слоя. В этом уроке вы найдете несколько крутых советов по стилям слоя.
Загрузите ресурсы
- Вы можете получить шрифт здесь (я не предлагаю поддержку шрифта, я никоим образом не связан с его создателем).

- Загрузите фото здесь
- Дополнительный бонус, стиль слоя готов к использованию.
Здесь у нас есть хорошая кирпичная стена, к которой можно прислонить.
1.
Давайте добавим текст с помощью инструмента «Текст».
Введите PSCafe. или что вы хотите сказать. Используйте панель параметров вверху, чтобы изменить размер шрифта.
Я нашел бесплатный шрифт под названием Neon Tubes 2 (ссылка вверху)
Увеличьте масштаб до 100%, дважды щелкнув увеличительное стекло. Удерживайте пробел и перетащите, чтобы расположить окно.
С выбранным нашим типом слоя перейдите к стилям слоя, где написано fx. Нажмите и выберите наложение цвета.
Откроется диалоговое окно «Эффекты слоя».
Установите наложение белого цвета, щелкнув образец цвета. Я, вероятно, мог бы просто создать белый текст, но это не имеет значения.
Давайте зададим этому неоновый цвет. Выберите внутреннее свечение и нажмите на него, чтобы открыть его параметры.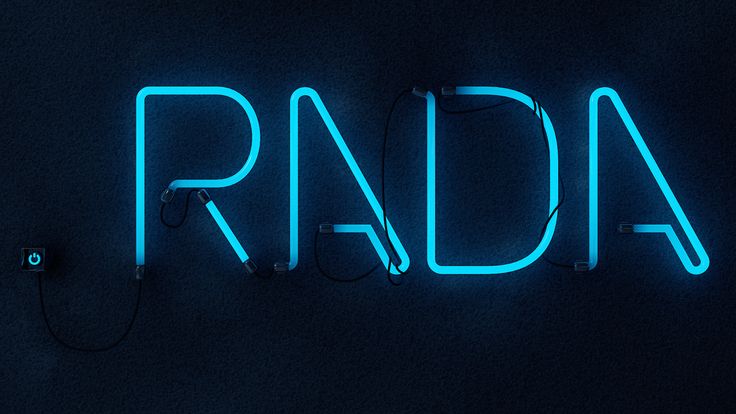
Выберите цвет с помощью палитры цветов, возьмите красивый неоново-синий или выберите любой другой цвет. Это могут быть желтые, розовые, какие угодно.
Изменить режим наложения с экрана на нормальный.
Отрегулируйте размер и полностью увеличьте непрозрачность. Теперь у вас есть два варианта, центр или край, мы собираемся использовать край.
Мы начинаем получать немного неонового цвета по краям нашего шрифта. Замечательно.
Перейдите к нашему внешнему свечению и придайте ему голубоватый цвет.
Выберите нормальный режим наложения и давайте увеличим наш размер.
Установите непрозрачность на 86
У нас получилась приятная дымка. Нам нужно еще одно свечение внутри, которое даст более яркий цвет.
Теперь обратите внимание, что есть только один вариант внешнего свечения. Что мы делаем?
Мы можем схитрить, мы можем использовать тень как внешнее свечение. На самом деле, это работает очень похоже, если мы установим расстояние равным нулю.
Выберите цвет. Добавьте немного синего, но не слишком много.
Увеличьте емкость и размер. Переключитесь на нормальный режим наложения и посмотрите, как он начнет светиться.
Немного уменьшите размер и увеличьте разброс. По мере того, как мы увеличиваем разброс, он становится толще и смягчается с размером, и обратите внимание, что немного идет долгий путь с этим.
Наконец, настройте непрозрачность.
Наши неоновые лампы готовы, давайте добавим немного свечения вокруг фоновой области.
Возьмите наш прямоугольный инструмент Marquee и сделайте прямоугольное выделение вокруг области неона.
Выберите > Modify > Feather и сделайте его действительно большим. Я использовал 177, он создаст большую мягкую кромку.
Нажмите, чтобы добавить корректирующий слой. Выбирайте кривые.
Поднимите кривые в области средних тонов.
А если вы хотите добавить немного цвета, выберите канал Blue (нажмите RGB и выберите Blue) и увеличьте его.
