Где находится папка «Недавние документы» в Windows 7? Как найти недавние документы?
Сегодня мы ответим на вопрос, который наверняка возникал у многих обладателей предыдущих версий операционной системы Windows. В целом, многие юзеры и задаются этим вопросом и до сих пор, поскольку далеко не все обновили свои устройства до «десятки», оставшись на своей старой доброй версии — будь-то «Виндовс» 7 или 8.1. Итак, сегодня мы поговорим о «фолдере» «Недавние документы», расскажем, что эта за папка, а также о том, где находится папка «Недавние документы» в Windows 7.
Что такое папка «Недавние документы»?
Любопытно, что ответ на данный вопрос знают далеко не все. Собственно, сущность раздела «Недавние документы» полностью отражается в самом названии. Когда Вы на скорую руку что-либо сохраняете, то материал попадает именно сюда. То же касается текстовых документов. Бывает так, что юзер на раннем этапе создания документа не обращает внимания на выбор места для его дальнейшего хранения и малейший сбой приведет к пропаже файла с экрана и найти его будет не так уж и просто.
«Фолдер» сохраняет все действия, которые юзер осуществляет на устройстве. Вернее, здесь хранятся ссылки на материал, который недавно просматривался/редактировался.
В общем, примеров можно приводить достаточно, но суть от этого не меняется — нужно знать, где будут находиться «свежие» файлы на Вашем устройстве.
Некоторые юзеры работают на ПК долгий период времени (5-10 лет) и то не все знают о существовании замечательной папки «Recent”. Простыми словами она называется «Недавние документы».
Путь к папке следующий: C:(D:)\Documents and Settings\Название учетной записи\Recent). Но, дело в том, что данная папка находится в скрытом режиме и просто перейти к ней, двигаясь по заданному пути, не получится.
В свою очередь необходимо внести изменения в настройках, чтобы сделать элемент «видимым», а подобная процедура для начинающих пользователей может оказаться сложным и изменения могут принести не желаемый результат, а только усугубить ситуацию. Все же не зря скрытые элементы находятся именно в таком состоянии, чтобы их лишний раз не «потревожили». К счастью есть вполне безопасные альтернативные варианты нахождения папки «Недавние документы». О них как раз и поговорим дальше.
К счастью есть вполне безопасные альтернативные варианты нахождения папки «Недавние документы». О них как раз и поговорим дальше.
Находим папку с помощью «Панели задач»
Этот коротенький способ подойдет для любого владельца ПК уровнем обращения с ПК. Этот метод позволит добавить заветную папку в меню «Пуск». Таким образом, Вы сможете заходить в нее буквально после двух кликов, когда только захотите.
Сам способ проводится тоже в несколько кликов. Для начала нажмите на «Панели задач» правой кнопкой мышки и в контекстном меню выберите последний пункт «Свойства». В появившемся окошке перейдите на вкладку «Меню «Пуск» и щелкните по кнопке «Настроить» (находится в правом верхнем углу). Также стоит проверить наличие отметок напротив двух пунктов, которые находятся в разделе «Конфиденциальность».
В новом окне Вы сможете настроить внешний вид и перечень ссылок в главном меню ОС. Следовательно, для отображения папки «Недавние документы», найдите ее в списке и отметьте галочкой, после чего кликните по кнопке ОК.
Теперь ссылка на папку доступна в «Пуске». Соответственно, таким же методом ссылка и убирается с главного меню «десятки». Стоит отметить, что при снятии галочки в перечне опций окна «Настройка меню «Пуск» также ликвидируются документы, которые были в открытом виде до выключения опции.
Очищаем «фолдер» «Недавние документы» и делаем папку доступной
В целом, этот вопрос такой же актуальный и часто задаваемый, как и вопрос о местонахождении «фолдера». Существует два самых распространенных способа.
1 способ
Первый метод довольно простой и осуществляется буквально в несколько кликов. Как только Вы добавите папку в перечень «Пуска», нажмите на значок главного меню системы и найдите одноименную ссылку, после чего кликните правой кнопкой мышки для вызова контекстного меню. В опциях активируйте строку «Очистить список недавних документов». После окончания процедуры удалите все содержимое из «Корзины».
2 способ
Второй метод более сложный, но если первый не сработал, то деваться некуда. Итак, следует определить, где в системе находится папка. Для ее отображения перейдите в «Пуск», нажмите «Панель управления» и в появившемся диалоговом окне выберите опцию «Параметры папок».
Итак, следует определить, где в системе находится папка. Для ее отображения перейдите в «Пуск», нажмите «Панель управления» и в появившемся диалоговом окне выберите опцию «Параметры папок».
В новом окошке перейдите на вкладку «Вид» и выберите опцию «Показывать скрытые файлы и папки», после чего кликните на кнопку ОК для активации настроек.
Таким образом, папка перестанет быть скрытой и Вы в любой момент сможете в нее зайти.
Итак, после проделанных действий пройдите по следующему пути: C:\Пользователи\User\AppData\Roaming\Microsoft\Windows\Недавние документы.
В определенных случаях данный адрес может выглядеть несколько иначе, а именно: C:\User\Users\AppData\Roaming\Microsoft\Windows\Недавние документы.
Добравшись до нужной папки, Вы можете очистить ее полностью или удалить конкрентные файлы, не забыв в последующем очистить содержание «Корзины».
В целом, чтобы найти папку «Недавние документы», Вам не придется потратить много времени, тем более изменив определенные настройки можно получить доступ к папке буквально в два клика, используя главное меню системы.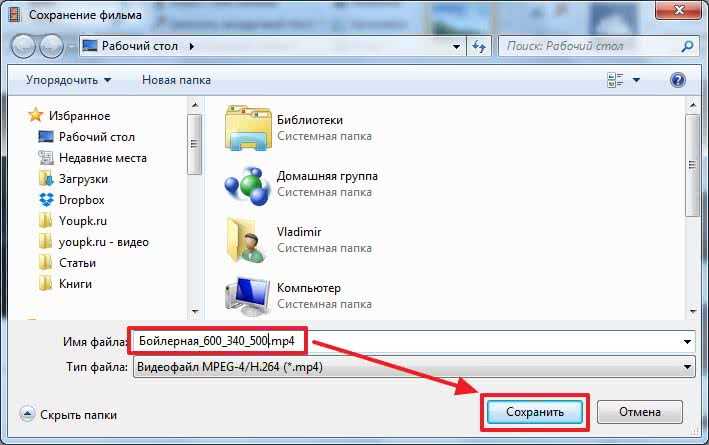 Таким образом, Вы сможете частенько использовать папку в своих целях, а сохраненные файлы и документы больше не будут теряться и пользователю не придется пересматривать содержимое всех имеющихся папок.
Таким образом, Вы сможете частенько использовать папку в своих целях, а сохраненные файлы и документы больше не будут теряться и пользователю не придется пересматривать содержимое всех имеющихся папок.
Если у Вас остались вопросы по теме «Где находится папка «Недавние документы» в Windows 7?», то можете задать их в комментариях
Оцените материал
Рейтинг статьи 4.1 / 5. Голосов: 16
Пока нет голосов! Будьте первым, кто оценит этот пост.
Удаление папки Недавние места с рабочего стола
Как-то я столкнулась с такой проблемой. Уж не знаю, каким образом, но папка «Недавние места» вдруг очутилась на рабочем столе. Самое интересное, что ее невозможно было удалить ни одним стандартным способом! При выделении ее и нажатии кнопки Del не происходило ровным счетом ничего. При вызове на папке контекстного меню (по щелчку правой кнопки мыши) обнаруживалось, что там вообще нет такого варианта «Удалить», как это обычно бывает! А при попытке перетащить данную папку в корзину, в корзине оказывался только ярлык на «Недавние места», а злосчастная папка оставалась на месте. То же самое происходило и при попытке перетащить папку в любое другое место.
При вызове на папке контекстного меню (по щелчку правой кнопки мыши) обнаруживалось, что там вообще нет такого варианта «Удалить», как это обычно бывает! А при попытке перетащить данную папку в корзину, в корзине оказывался только ярлык на «Недавние места», а злосчастная папка оставалась на месте. То же самое происходило и при попытке перетащить папку в любое другое место.
Если у вас произошло тоже самое, не отчаивайтесь. Выход из этого положения есть и совсем не сложный.
Открываем Мой компьютер (или просто Компьютер, как пишется в Windows 7). Заходим на диск
Перезагружаем компьютер.
Ура! Папка «Недавние места» исчезла с рабочего стола!
Снова заходим в Мой Компьютер и следуем по уже известному пути: Пользователи – Default – AppData – Roaming – Microsoft – Windows. Создаем здесь папку Recent (если она отсутствует).
Создаем здесь папку Recent (если она отсутствует).
Вот и все! Всем удачи!
Оцените статью. Вам не сложно, а автору приятно
Добавить отзыв
Информация была полезной? Поделитесь ссылкой в соцсетях! Спасибо!
Статьи по теме:
- Несколько пользователей удаленного рабочего стола RDP в Windows 10 одновременно
- Несколько пользователей удаленного рабочего стола Windows 7 одновременно
- Как настроить удаленный рабочий стол Windows. Подключение к удаленному рабочему столу
- Расширение файла. Как показать расширения файлов в Windows 10
- Как изменить имя компьютера в Windows 10
Новости по теме:
- Microsoft разрешит пользователям Windows 10 удалять встроенные приложения
24. 10.2018
10.2018
19.09.2018- В России из смартфонов уберут предустановленные приложения
18.09.2018 - Windows 10 блокирует установку сторонних браузеров
17.09.2018 - Microsoft продлила поддержку Windows 7 до 2023 год
08.09.2018
Читать все отзывы (108) / Добавить отзыв
Вернуться к статьям
Удаление места из списка последних мест или списков быстрого доступа (Tips.Net)
Функция «Последние места» была введена в Windows, чтобы вы могли легко перемещаться между недавно посещенными папками, к которым вы обращались. Список «Недавние места» является одним из «Избранных» на левой панели проводника Windows, если вы используете Windows 7 или Windows 8. Если вы используете Windows 10, «Последние места» были изменены на «Быстрый доступ», что по-прежнему находится на левой панели Проводника.
Если вы используете Windows 10, «Последние места» были изменены на «Быстрый доступ», что по-прежнему находится на левой панели Проводника.
Нажав «Недавние места» (Windows 7 и Windows 8) или «Быстрый доступ» (Windows 10), вы увидите на правой панели папки и/или файлы, которые вы недавно посещали. Однако вы можете считать это проблемой конфиденциальности, поэтому есть несколько вещей, которые вы можете сделать, чтобы облегчить эту проблему.
Одна вещь, которую вы можете сделать, это удалить определенные места из списка. Вы делаете это, щелкнув «Недавние места» или «Быстрый доступ» и на правой панели щелкнув правой кнопкой мыши ярлык (и), который вы хотите удалить. В появившемся контекстном меню выберите «Удалить» (Windows 7 или Windows 8) или «Удалить из быстрого доступа» (Windows 10).
Если вы не хотите проходить и очищать элементы по одному, вы можете очистить весь список. В Windows 7 или Windows 8 щелкните правой кнопкой мыши элемент «Недавние места» на левой панели в разделе «Избранное» и выберите параметр «Очистить список последних элементов» в появившемся контекстном меню.
Если вы используете Windows 10, щелкните правой кнопкой мыши параметр «Быстрый доступ» на левой панели. В появившемся контекстном меню выберите «Параметры». Windows отображает вкладку «Общие» диалогового окна «Параметры папки». (См. рис. 1.)
Рис. 1. Вкладка «Общие» диалогового окна «Параметры папки».
Нажмите кнопку «Очистить» в нижней части диалогового окна, и все записи быстрого доступа исчезнут. (Второго шанса нет, и вы не можете отменить действие. Как только вы нажмете, записи сразу исчезнут.)
Если вы предпочитаете, чтобы Windows вообще не отслеживала ваши недавние места, вы можете отключить эта особенность. Обратите внимание на два флажка в диалоговом окне «Параметры папки». Если снять эти флажки, Windows будет более осмотрительно относиться к тому, к чему вы в последний раз обращались в системе.
Если вы используете Windows 7, вы можете отключить эту функцию, щелкнув правой кнопкой мыши кнопку «Пуск» и выбрав «Свойства», чтобы отобразить диалоговое окно «Свойства панели задач и меню «Пуск». (См. рис. 2.)
(См. рис. 2.)
Рис. 2. Вкладка меню «Пуск» панели задач и диалогового окна «Свойства меню «Пуск».
Обратите внимание на два флажка на вкладке меню «Пуск». Если снять эти флажки, Windows не будет отображать то, к чему вы недавно обращались в системе.
Если вы используете Windows 8, вы можете отключить эту функцию, щелкнув правой кнопкой мыши строку состояния и выбрав Свойства. Убедитесь, что в появившемся диалоговом окне «Свойства панели задач и навигации» отображается вкладка «Списки переходов». (См. рис. 3.)
Рис. 3. Вкладка «Списки переходов» диалогового окна «Панель задач и свойства навигации».
Снимите два флажка, и Windows снова не будет отображать последние места в системе.
Если вы отключите недавние элементы, вы также можете удалить их из избранного. Это можно сделать, пока вы все еще работаете в диалоговом окне свойств панели задач и меню «Пуск» в Windows 7. Нажмите кнопку Кнопка Customize для отображения диалогового окна Customize Start Menu.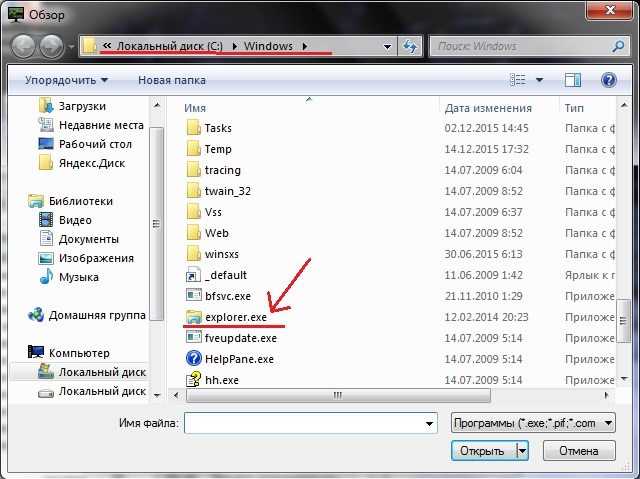 (См. рис. 4.)
(См. рис. 4.)
Рис. 4. Диалоговое окно «Настройка меню «Пуск».
Прокрутите список доступных параметров до тех пор, пока не найдете флажок «Последние элементы». Убедитесь, что флажок снят, а затем закройте все открытые диалоговые окна.
Самый простой способ удалить параметр «Последние элементы» из «Избранного» в Windows 8 — просто щелкнуть параметр правой кнопкой мыши и выбрать «Удалить» в появившемся контекстном меню.
Биография автора
Барри Дайзерт
Барри более 35 лет занимается компьютерной техникой, работая на различных должностях, таких как руководитель технической группы, руководитель проекта и разработчик программного обеспечения. В настоящее время он инженер-программист, специализирующийся на разработке пользовательских приложений под Microsoft Windows. Когда Барри не работает с Windows и не пишет советы, он писатель-любитель. Его первая научно-популярная книга называется «Хронологический комментарий к Откровению». Узнать больше о Барри…
Узнать больше о Барри…
Закрепить недавние папки для быстрого доступа в Windows 10
Реклама
РЕКОМЕНДУЕТСЯ: Нажмите здесь, чтобы исправить проблемы с Windows и оптимизировать производительность системы
Как закрепить недавние папки для быстрого доступа в Windows 10 удалена широко используемая опция «Недавние места» из панели навигации Проводника. Вместо этого в папке быстрого доступа есть группы «Последние файлы» и «Частые папки». Многие пользователи, которые использовали Недавние места, сочли это изменение неудобным, потому что ваши недавно открытые папки находились всего в одном клике. Сегодня мы увидим, как закрепить недавние места для быстрого доступа в проводнике Windows 10.
Расположение быстрого доступа — это новая опция в проводнике Windows 10. Это место, где по умолчанию открывается проводник вместо «Этот компьютер». Быстрый доступ собирает последние файлы и часто используемые папки, чтобы показать их в одном представлении. Вы также можете закрепить различные места внутри быстрого доступа. Быстрый доступ всегда показывает эти закрепленные местоположения независимо от того, насколько редко вы их посещаете.
Вы также можете закрепить различные места внутри быстрого доступа. Быстрый доступ всегда показывает эти закрепленные местоположения независимо от того, насколько редко вы их посещаете.
Часто используемые папки — это новая функция, реализованная в проводнике Windows 10. В Windows 7 и Windows 8 часто открываемые папки были доступны только через список переходов для Проводника. В Windows 10 вы можете увидеть наиболее часто открываемые папки в проводнике в папке быстрого доступа. Затем вы можете закрепить любую папку, которую хотите.
Чтобы закрепить папку в Быстром доступе, нужно щелкнуть правой кнопкой мыши нужную папку и выбрать в контекстном меню пункт «Закрепить в Быстром доступе». Это прекрасно объяснено в статье «Закрепите любую папку или местоположение в панели быстрого доступа в Windows 10. Кроме того, узнайте, как закрепить корзину в панели быстрого доступа в Windows 10. Однако в случае последних папок есть дополнительный шаг, который вы должны выполнить.
Чтобы закрепить последние папки для быстрого доступа в Windows 10,
- Нажмите Win + R сочетания клавиш на клавиатуре, чтобы открыть диалоговое окно «Выполнить». Совет: см. полный список сочетаний клавиш Win , доступных в Windows.
- Введите в поле «Выполнить» следующее:
shell:::{22877a6d-37a1-461a-91b0-dbda5aaebc99}. Нажмите Введите . - Папка «Недавние места» будет открыта в проводнике:
- Щелкните правой кнопкой мыши элемент Быстрый доступ на панели навигации (левая панель) и выберите Закрепить текущую папку в панели быстрого доступа из контекстного меню:
- Каталог Недавние папки теперь закреплен в разделе быстрого доступа.
Готово!
Кроме того, узнайте, как добавить последние папки и последние элементы на панель навигации в Windows 10. Вы получите что-то вроде этого:
Чтобы открепить его позже, вы можете
- Щелкните правой кнопкой мыши закрепленную запись последних папок.
 в левой панели Проводника и выберите Открепить от быстрого доступа в контекстном меню.
в левой панели Проводника и выберите Открепить от быстрого доступа в контекстном меню. - Или щелкните правой кнопкой мыши элемент
Точно так же вы можете закрепить Последние элементы в Быстром доступе.
Примечание. Пользователям, которые заботятся о своей конфиденциальности, могут не понравиться часто используемые папки и последние файлы в приложении «Проводник». Им может быть интересно прочитать следующие статьи:
- Как удалить часто используемые папки из быстрого доступа в Windows 10.
- Как удалить последние файлы из быстрого доступа в Windows 10
- Откройте этот компьютер вместо быстрого доступа в проводнике Windows 10.
- Как получить доступ к этому компьютеру из быстрого доступа с помощью клавиатуры в Windows 10.
РЕКОМЕНДУЕТСЯ: нажмите здесь, чтобы устранить проблемы с Windows и оптимизировать производительность системы
Поддержите нас
Winaero очень рассчитывает на вашу поддержку.
 10.2018
10.2018 в левой панели Проводника и выберите Открепить от быстрого доступа в контекстном меню.
в левой панели Проводника и выберите Открепить от быстрого доступа в контекстном меню.