Как удалить страницу в Word (даже если она никак не удаляется…)
Доброго дня!
Как правило, для удаления страницы в Word достаточно просто с нее убрать все элементы: текст, картинки, таблицы и т.д. Вроде бы просто?..
Однако, в некоторых случаях такого не происходит: казалось бы она уже пуста, на ней нет ничего, а страница все равно не удаляется (как будто на ней есть невидимый текст!).
На самом деле так обычно и бывает 😉.
В статье приведу парочку советов, которые помогут справиться с этой напастью…
*
Удаление не удаляемых страниц в Word’e
📌 Совет 1
На самом деле на листах в Word присутствуют невидимые символы: те, которые участвуют в разметке страницы, но которые не показываются на экране и не печатаются при отправке документа на принтер.
Многие начинающие пользователи никогда не включают их отображение и из-за этого сталкиваются с проблемой удаления «пустых» страниц (на самом деле на них просто остался какой-нибудь невидимый разметочный символ/элемент, который и не дает это сделать).
Чтобы увидеть все символы на странице: в разделе «главная» нажмите по инструменту отображения непечатаемых символов (значок в виде буквы «¶«).
Примечание: на странице сразу появятся различные «странные» символы. Когда вы решите задачу и они вам станут не нужны — нажмите еще один раз по этой букве «П» — и они пропадут. 👇
Главная — непечатаемые символы
Собственно, так и есть: в моем документе на пустой странице был разрыв раздела, который и не позволял ее удалить (см. скрин ниже 👇).
Причина найдена!
Теперь же его можно выделить и удалить с помощью кнопки Del.
Удаляем невидимый разрыв
Как видим на примере ниже — у нас сразу же пропала эта «лишняя» ненужная страница. Теперь, кстати, можно отключить непечатаемые символы и документ снова будет «чистенький» от всяких разных символов…
Лишняя пустая страница была удалена
*
📌 Совет 2
Довольно часто подобная проблема может происходить со страницами, перед которыми есть таблица (как на скрине ниже). Дело тут в том, что в Word после таблицы всегда идет абзац (и его нельзя удалить, просто выделив и нажав на Delete). 👇
Дело тут в том, что в Word после таблицы всегда идет абзац (и его нельзя удалить, просто выделив и нажав на Delete). 👇
Абзац после таблицы
В этом случае самый просто вариант — это выделить этот абзац и установить размер шрифта для него в «01» (без кавычек, см. скрин ниже 👇). В результате он станет таким маленьким, что ему не потребуется переноса на другую страницу.
Шрифт 01
Как видно из примера ниже — задача решена!
После таблицы теперь нет ничего лишнего
*
Дополнения по теме — приветствуются!
Удачной работы!
👋
Корректировка: 16.11.2022
RSS (как читать Rss)
Полезный софт:
- Видео-Монтаж
Отличное ПО для создания своих первых видеороликов (все действия идут по шагам!).
Видео сделает даже новичок!
- Ускоритель компьютера
Программа для очистки Windows от «мусора» (удаляет временные файлы, ускоряет систему, оптимизирует реестр).
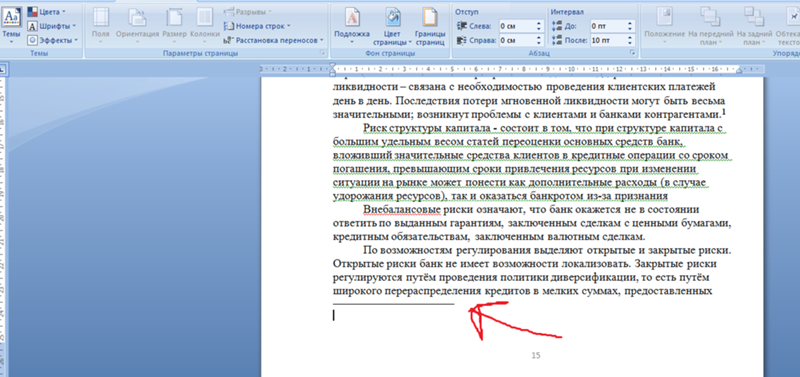
Другие записи:
Удаление пустой страницы — Служба поддержки Майкрософт
Word для Microsoft 365 Word для Microsoft 365 для Mac Word 2021 Word 2021 for Mac Word 2019 Word 2019 для Mac Word 2016 Word 2016 для Mac Word 2013 Word 2010 Еще…Меньше
Word включает в себя неудаляемый символ конца абзаца, который иногда сдвигается на новую пустую страницу в конце документа. Способ удаления этой страницы — обеспечить размещение конца абзаца на предыдущей странице. Самый эффективный способ — сделать конечный абзац очень маленьким (1 пункт):
-
Нажмите клавиши CTRL+SHIFT+8 (⌘+8 на компьютере Mac), чтобы отобразить знаки абзаца.
org/ListItem»>
Выберите внутри поля «Размер шрифта » введите 01 и нажмите клавишу ВВОД.
Теперь абзац помещается на предыдущей странице, удаляя лишнюю пустую страницу.
-
Снова нажмите клавиши CTRL+SHIFT+8, чтобы скрыть знаки абзаца (сочетание клавиш ⌘+8 на компьютере Mac).
Выделите знак абзаца.
Если этот абзац по-прежнему не помещается на предыдущей странице, вы можете уменьшить нижнее поле (Вкладка Разметка страницы > Поля > Настраиваемые поля и установить малое значение нижнего поля, например, 0,3 дюйма).
Совет: Если знак абзаца содержит квадратный маркер рядом с ним, возможно, в абзаце есть разрыв страницы до включения параметра.
Преобразование в формат PDF
Вы можете избавиться от конечной пустой страницы, сохранив документ в формате PDF, оставив последнюю страницу.
-
Перейдите к файлу >«Сохранить как», выберите место для сохранения файла, а затем выберите PDF-файл для типа «Сохранить как».
-
В разделе Диапазон страниц выберите Страницы, а затем укажите непустые страницы. Например, если страница 5 в документе является пустой и от нее не удается избавиться, укажите страницы от 1 до 4.
-
Нажмите кнопку «ОК», а затем нажмите кнопку «Сохранить»
.
Выберите «Параметры » в диалоговом окне «Сохранить как».
Разрывы страниц сообщают Word, где начать новую страницу. Причиной создания ненужной пустой страницы в вашем документе может быть принудительный разрыв страницы.
-
Чтобы просмотреть разрывы страниц вручную, переключитесь на отображение знаков абзаца:
Нажмите клавиши CTRL+SHIFT+8 (⌘+8 на компьютере Mac).
-
Теперь вы можете выделить разрыв страницы и удалить его.
Проблемы с разрывом раздела
Дважды выберите разрыв раздела.
На вкладке «Макет» диалогового окна «Параметры страницы» выберите раскрывающийся список «Начало раздела» и выберите «Непрерывно».
Нажмите кнопку ОК.
Нечетные, четные и следующие приводят к пустым страницам
Разрывы разделов «Следующая страница», «Нечетная страница» и «Четная страница» могут создать пустую страницу в документе.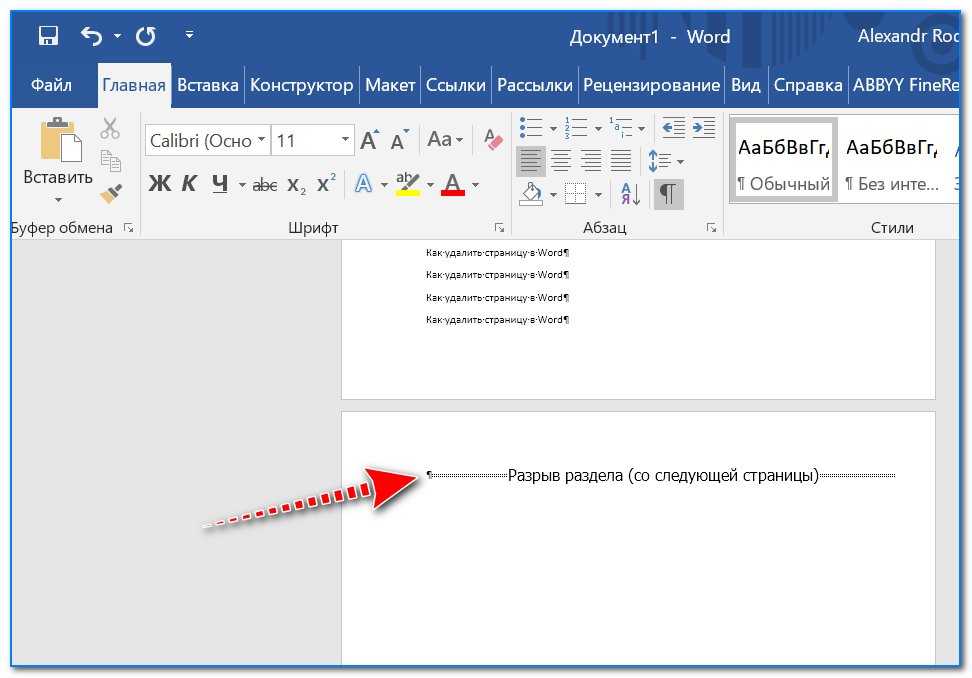 Если пустая страница находится в конце документа и там показан разрыв раздела, поместите курсор перед разрывом раздела и нажмите клавишу DELETE.
Если пустая страница находится в конце документа и там показан разрыв раздела, поместите курсор перед разрывом раздела и нажмите клавишу DELETE.
Совет: Чтобы упростить поиск разрывов разделов, попробуйте переключиться на черновик на вкладке «Вид «.
Удаление не работает должным образом (Microsoft Word)
Автор: Allen Wyatt (последнее обновление: 28 марта 2020 г.)
Этот совет относится к Word 2007, 2010, 2013, 2016, 2019 и Word в Microsoft 365
Каким-то образом Грег нажал не ту клавишу и изменил способ удаления слов в Word.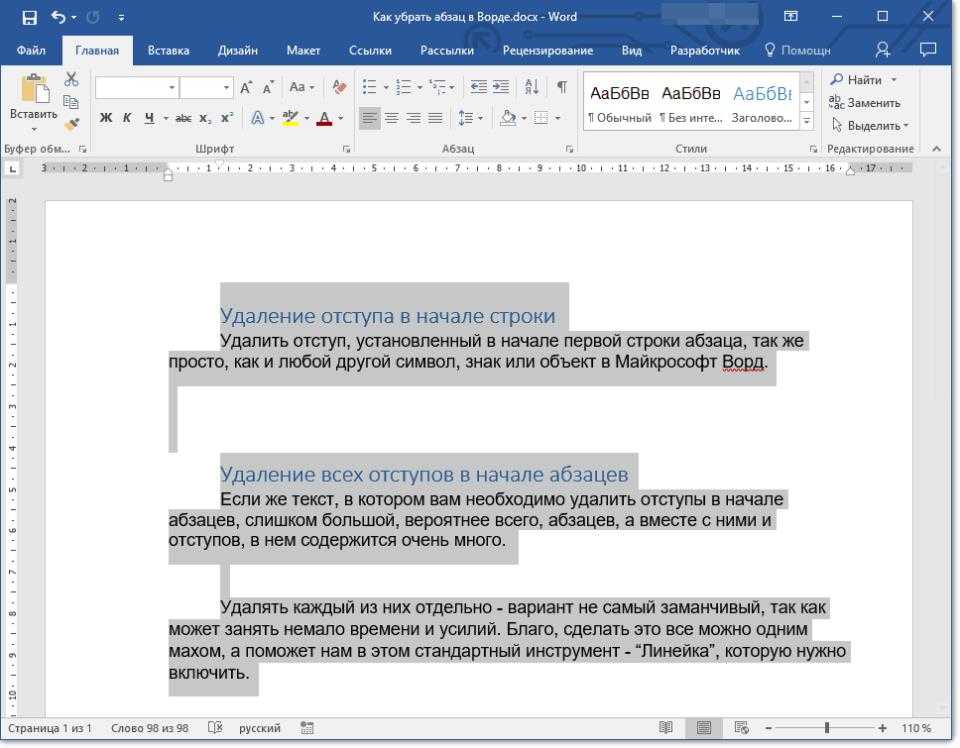 Обычно он выбирает слово или фразу и просто начинает печатать замену. Или он выбирает слово или фразу, нажимает Backspace , и выбранное слово или фраза исчезает. Теперь они не исчезают. Грег задается вопросом, как он может вернуться к тому, как раньше работали удаления.
Обычно он выбирает слово или фразу и просто начинает печатать замену. Или он выбирает слово или фразу, нажимает Backspace , и выбранное слово или фраза исчезает. Теперь они не исчезают. Грег задается вопросом, как он может вернуться к тому, как раньше работали удаления.
Наиболее вероятная причина проблемы заключается в том, что вы каким-то образом изменили то, как Word обрабатывает то, что вы вводите при наличии выделения. Вот как вернуть все как было:
- Отображение диалогового окна «Параметры Word». (В Word 2007 нажмите кнопку «Офис» и выберите «Параметры Word». В Word 2010 или более поздней версии откройте вкладку «Файл» на ленте и нажмите «Параметры».)
- Щелкните Дополнительно в левой части диалогового окна. (См. рис. 1.)
- Убедитесь, что выбран параметр «Ввод заменяет выделенный текст».
- Нажмите OK.
Рисунок 1. Дополнительные параметры в диалоговом окне «Параметры Word».
Мы не знаем ни одного сочетания клавиш, которое могло бы изменить этот параметр, поэтому маловероятно, что Грег «каким-то образом нажал не ту клавишу», чтобы изменить поведение Word. Если изменение не было сделано явно в диалоговом окне «Параметры Word», то единственное другое объяснение состоит в том, что кто-то другой внес изменение при использовании компьютера Грега или есть макрос или надстройка, которая изменяет параметр.
Если изменение не было сделано явно в диалоговом окне «Параметры Word», то единственное другое объяснение состоит в том, что кто-то другой внес изменение при использовании компьютера Грега или есть макрос или надстройка, которая изменяет параметр.
Также возможно (но маловероятно), что в системе включена функция «Отслеживание изменений» и что ее конфигурация была изменена таким образом, что удаления не «отмечаются» на экране, а вставки не помечаются меткой изменения. Это предотвратит появление удаленных удалений и по-прежнему позволит появляться вставкам. Если бы изменения конфигурации не вносились, было бы легко сказать, что включено отслеживание изменений; с изменениями конфигурации было бы легко предположить, что что-то не так в том, как Word обрабатывает изменения. Вы можете проверить, так ли это, просто проверив, включена ли функция «Отслеживание изменений» (на вкладке «Обзор» на ленте).
WordTips — ваш источник недорогого обучения работе с Microsoft Word.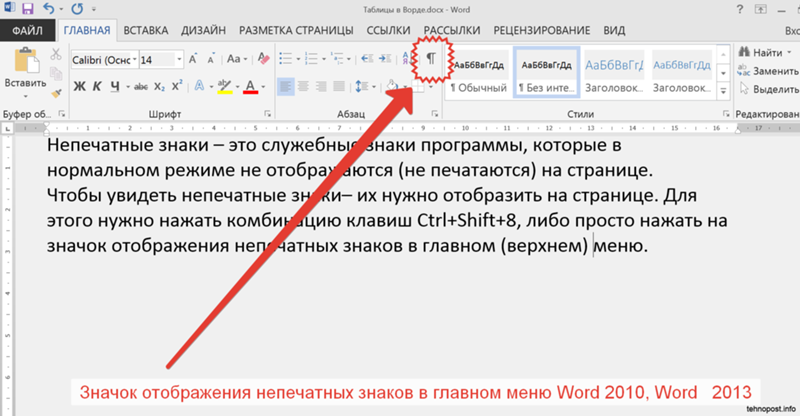 (Microsoft Word — самая популярная в мире программа для обработки текстов.)
Этот совет (9294) относится к Microsoft Word 2007, 2010, 2013, 2016, 2019 и Word в Microsoft 365. Вы можете найти версию этого совета для старого интерфейса меню Word здесь: Удаление не работает должным образом .
(Microsoft Word — самая популярная в мире программа для обработки текстов.)
Этот совет (9294) относится к Microsoft Word 2007, 2010, 2013, 2016, 2019 и Word в Microsoft 365. Вы можете найти версию этого совета для старого интерфейса меню Word здесь: Удаление не работает должным образом .
Биография автора
Allen Wyatt
На его счету более 50 научно-популярных книг и множество журнальных статей, Аллен Вятт является всемирно признанным автором. Он является президентом Sharon Parq Associates, компании, предоставляющей компьютерные и издательские услуги. Узнать больше об Аллене…
Создавайте собственные приложения с помощью VBA! Узнайте, как расширить возможности Office 2013 (Word, Excel, PowerPoint, Outlook и Access) с помощью программирования VBA, используя его для написания макросов, автоматизации приложений Office и создания пользовательских приложений. Ознакомьтесь с курсом Mastering VBA for Office 2013 уже сегодня!
Подписаться
БЕСПЛАТНАЯ УСЛУГА: Получайте такие советы каждую неделю в WordTips, бесплатном информационном бюллетене по продуктивности.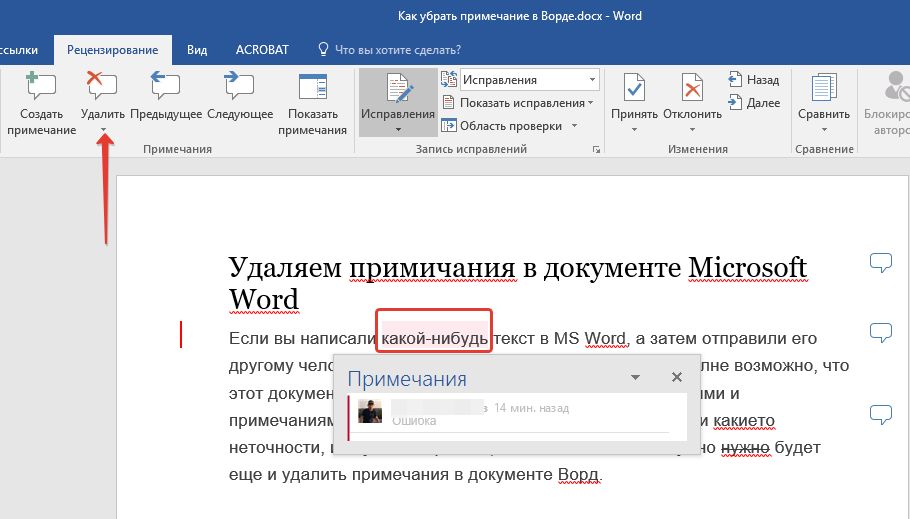 Введите свой адрес и нажмите «Подписаться».
Введите свой адрес и нажмите «Подписаться».
Просмотреть последний информационный бюллетень.
(Ваш адрес электронной почты никому никогда не передается.)
Комментарии
Этот сайт
Есть версия Word, которая использует ленточный интерфейс (Word 2007 или более поздняя версия)? Этот сайт для вас! Если вы использовать более раннюю версию Word, посетите наш сайт WordTips посвящен интерфейсу меню.
Видео
Посетите WordTips канал на YouTube
Подписаться
БЕСПЛАТНАЯ УСЛУГА: Получайте такие советы каждую неделю в WordTips, бесплатном информационном бюллетене по продуктивности. Введите свой адрес и нажмите «Подписаться».
(Ваш адрес электронной почты никому и никогда не передается.)
Просмотр самого последнего информационного бюллетеня.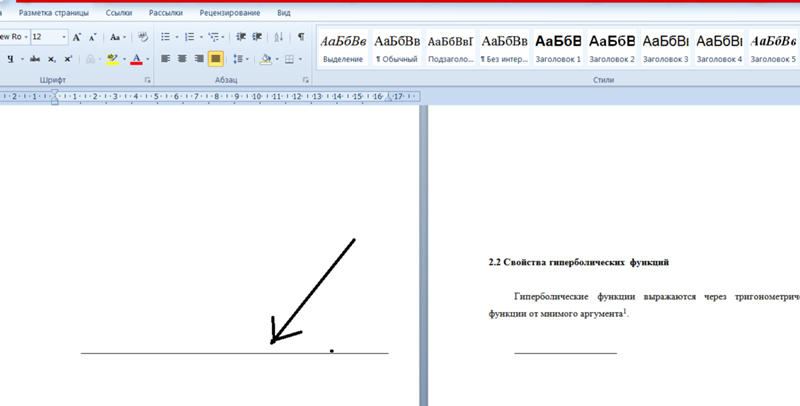
Ссылки и обмен
- Часто задаваемые вопросы о WordTips
- Вопросы или комментарии
- Отличные идеи брендинга
- Бесплатные календари
Copyright © 2023 Sharon Parq Associates, Inc.
Как удалить обязательные возвраты в документе Word
Одной из трудоемких задач в Microsoft Word является очистка текста из внешних источников, особенно если в документе есть очень жесткие возвраты. вы хотите удалить. Эти документы включают текст, скопированный из PDF-файла, стенограммы собрания Zoom, текст с YouTube или других сервисов, а также документы, полученные от коллег и клиентов, которые могут использовать другие программы. Проблема в том, что вы тратите слишком много времени на ручную очистку этих файлов, чтобы удалить жесткие возвраты, которые не нужны в тексте документа.
Чтобы узнать о простых шагах по удалению жестких возвратов или меток абзаца из текстового файла в Microsoft Word, продолжайте читать или посмотрите мое видео:
Отображение меток абзаца в документе
Первое, что вам нужно сделать, это получить больше информации. Вы сделаете это, работая с Показать/Скрыть. Это находится на вкладке «Главная» в группе «Абзац». Вы найдете это с помощью символа абзаца. Выберите эту опцию, и теперь вы будете отображать непечатаемые символы, иногда называемые скрытыми символами. Вы можете видеть, где на концах строк происходят жесткие возвраты, а где они разрывают текст в неудобных местах. В приведенном ниже образце документа довольно легко увидеть, где появляются жесткие возвраты.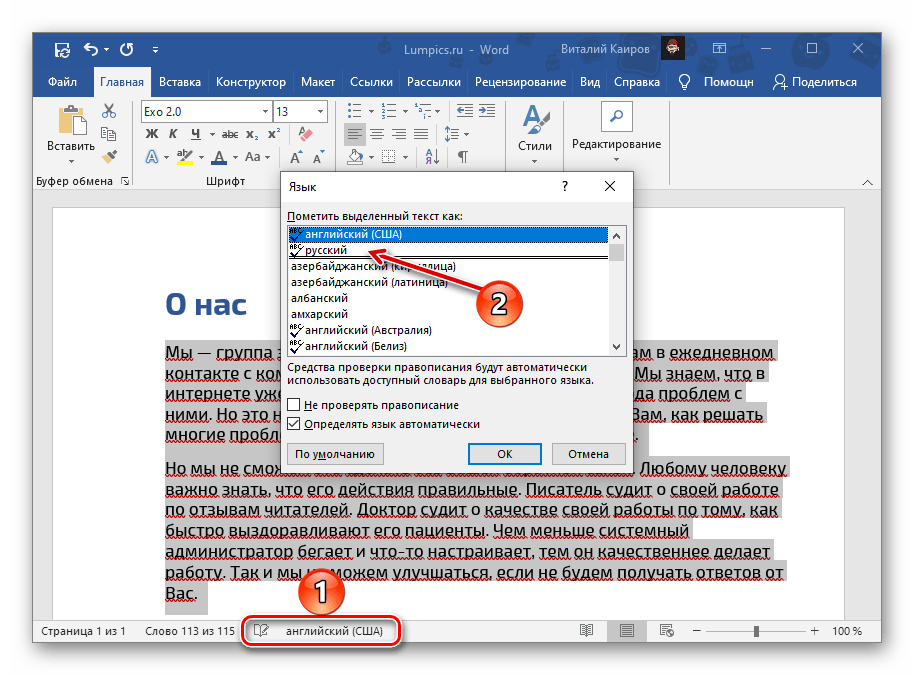 То есть текст не оборачивается так называемым мягким возвратом. В конце каждой строки есть жесткий возврат, который создаст всевозможные проблемы с редактированием и форматированием в документе Word.
То есть текст не оборачивается так называемым мягким возвратом. В конце каждой строки есть жесткий возврат, который создаст всевозможные проблемы с редактированием и форматированием в документе Word.
Как удалить обязательные возвраты
Хотя это может занять довольно много времени, мы можем вручную отредактировать текст, чтобы удалить лишние жесткие возвраты, при необходимости добавить пробел или пунктуацию и продолжить очистку документа таким образом. . Однако есть гораздо более простой подход к удалению жестких возвратов. И это для использования команд «Найти и заменить».
Основной процесс удаления жестких возвратов или знаков абзаца, как подробно описано ниже, таков:
- Сохраните исходный документ под новым именем.
- Запустить команду Заменить .
- При необходимости замените несколько жестких возвратов, которые вы хотите сохранить, заполнителем.
- Найдите и замените оставшиеся аппаратные возвраты, используя Дополнительно > Специальные в диалоговом окне Найти и заменить .
 Выберите Метка абзаца из вариантов под Специальный . В зависимости от вашего документа замените знаки абзаца пробелом или вообще ничего.
Выберите Метка абзаца из вариантов под Специальный . В зависимости от вашего документа замените знаки абзаца пробелом или вообще ничего. - Если вы создали заполнители для меток абзаца, которые хотите сохранить, выполните действия, описанные в шаге 3, в обратном порядке, чтобы вернуть метки абзаца, которые вы хотите сохранить в документе.
- Просмотрите и отредактируйте документ, чтобы завершить очистку файла.
Как найти и заменить знаки абзаца
Для начала вы найдете команды «Найти и заменить » в правой части вкладки « Главная ». Вы также можете использовать следующие сочетания клавиш:
- Найти: [Ctrl] + F
- Заменить: [Ctrl] + H
Вы, вероятно, использовали их раньше, чтобы найти текст, возможно, пунктуацию, и заменить его чем-то другим. Но в этой функции есть нечто большее, чем просто поиск текста и замена его чем-то другим. Сначала выберите Заменить . В диалоговом окне Найти и заменить выберите Еще. Это дает вам возможность уточнить, как вы находите и заменяете. Чтобы удалить жесткие возвраты из текстового файла, выберите значок 9P — это еще один способ отображения знака абзаца. Затем укажите содержимое, которое вы хотите заменить, например пробел.
Сначала выберите Заменить . В диалоговом окне Найти и заменить выберите Еще. Это дает вам возможность уточнить, как вы находите и заменяете. Чтобы удалить жесткие возвраты из текстового файла, выберите значок 9P — это еще один способ отображения знака абзаца. Затем укажите содержимое, которое вы хотите заменить, например пробел.
Примечание: Прежде чем приступить к редактированию, создайте копию документа на случай, если вам понадобится вернуться к оригиналу.
Но есть еще одна вещь, на которую следует обратить внимание, потому что вы можете на самом деле захотеть иметь некоторые жесткие возвраты или знаки абзаца в конце настоящих абзацев. Вы заметите, что в приведенном выше образце документа есть два жестких возврата в конце абзацев. Для этих типов документов мы не обязательно хотим искать все знаки абзаца и заменять их, потому что теперь мы создаем еще одно место, где нам придется тратить время на очистку документа.
В этом случае вы также захотите найти любое вхождение, в котором есть два жестких возврата. Затем вы замените два жестких возврата заполнителями. Теперь этот заполнитель может быть чем угодно, что обычно не отображается в документе. Заполнителями могут быть пара звездочек (**), три восклицательных знака (!!!) — просто то, к чему вы вернетесь, когда будете готовы закончить редактирование документа. Если вы еще не слишком уверены, вы можете заменить двойные жесткие возвраты по отдельности, используя Найти следующий и затем заменить . Как только вы увидите, как это работает, попробуйте Заменить все . Теперь у вас есть заполнители для тех мест, где вы действительно хотите видеть знак абзаца. Позже вы можете вернуться к тексту и найти эти заполнители и заменить их двумя жесткими возвратами для каждого места, где они действительно нужны в окончательном документе.
Теперь пришло время очистить возвраты, которые вы хотите удалить из документа. Просто попросите Word искать все случаи жесткого возврата и, в зависимости от содержимого, заменять его ничем (оставьте Замените пробелом) или, возможно, добавьте пробел. Еще раз попробуйте Заменить все после проверки нескольких вхождений.
Просто попросите Word искать все случаи жесткого возврата и, в зависимости от содержимого, заменять его ничем (оставьте Замените пробелом) или, возможно, добавьте пробел. Еще раз попробуйте Заменить все после проверки нескольких вхождений.
Последними вашими шагами может быть сброс тех жестких возвратов, которые в настоящее время представлены заполнителями, такими как две звездочки. Помните, что заполнители на самом деле не имеют никакого конкретного значения. Вы просто используете их как то, что вы можете найти, а затем заменяете их двумя жесткими возвратами. Опять же, вы найдете их в диалоговом окне «Найти и заменить » в Подробнее раздел под Special . Ознакомьтесь с другими вариантами, потому что вы увидите много вещей для поиска в документе, помимо простого текста и знаков препинания.
Теперь у вас есть документ, который, вероятно, нуждается только в небольшой очистке, например, добавлении или удалении нескольких пробелов.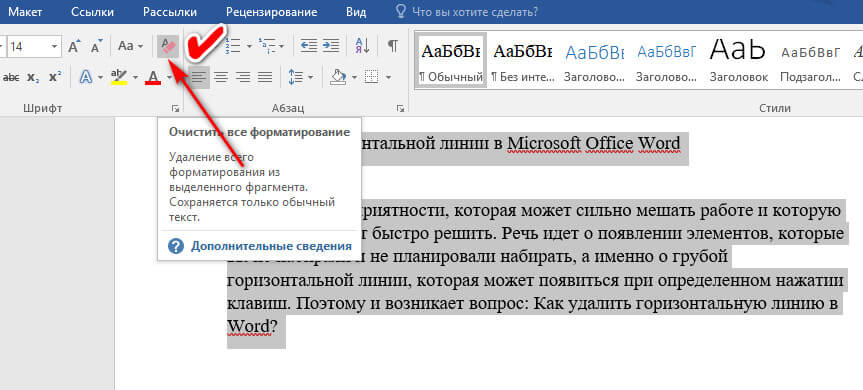 Все, что требуется, — это несколько щелчков мышью и несколько исправлений, чтобы сэкономить время на редактировании документов Word, чтобы вы могли сосредоточиться на том, что для вас важнее.
Все, что требуется, — это несколько щелчков мышью и несколько исправлений, чтобы сэкономить время на редактировании документов Word, чтобы вы могли сосредоточиться на том, что для вас важнее.
© Дон Бьорк, MCT, MOSM, CSP®, The Software Pro®
Microsoft Certified Trainer, Productivity Speaker, Certified Speaking Professional
Dawn Bjorkhttps://www.TheSoftwarePro.com
Microsoft Certified Trainer (MCT) и Certified Speaking Professional (CSP), Dawn Bjork известна как The Software Pro® для ее работа в качестве докладчика по продуктивности, тренера по программному обеспечению, виртуального ведущего и автора многочисленных учебных курсов и видеороликов. В дополнение к этим полномочиям Дон также является сертифицированным мастером Microsoft Office Specialist Master (MOSM) и сертифицированным виртуальным докладчиком (CVP).
Когда она не занята тем, что делится с миром своими экспертными знаниями о программном обеспечении, Доун можно встретить в походах по горам Колорадо, в попытках освоить пилатес или поиграть в гольф.
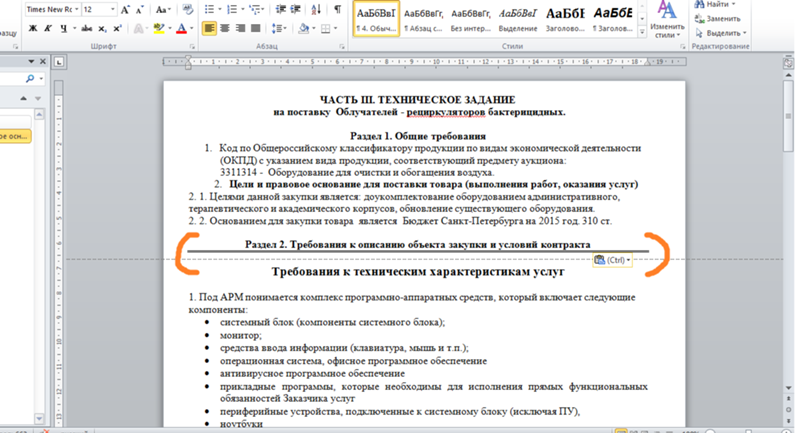 Выберите Метка абзаца из вариантов под Специальный . В зависимости от вашего документа замените знаки абзаца пробелом или вообще ничего.
Выберите Метка абзаца из вариантов под Специальный . В зависимости от вашего документа замените знаки абзаца пробелом или вообще ничего.