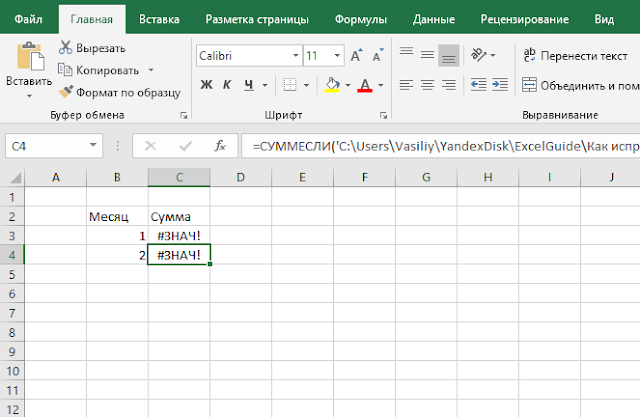Что означает ### #의 и как его решить в Excel?
Россия
Станьте экспертом по Excel. Этот любопытный код появляется чаще, чем хотелось бы. Узнайте, почему он появляется в электронных таблицах.
Newsroom Infobae
March 17, 2022
Если вы учитесь использовать Excel, у вас может не возникнуть проблем, потому что вы могли столкнуться с большим количеством кода и формул, которые вам нужно выучить или записать.
В этой заметке я расскажу о приеме, который поможет вам, если вы новичок в этом полезном инструменте. Если вы нашли код ####, но не знаете, как его удалить или что он означает, мы предоставим краткое описание, чтобы вы могли легко объяснить и исправить его.
Что означает #### в EXCEL?
В Microsoft Excel ширина столбца, в котором находится ячейка #### #은, может появиться в ячейке, если она не может отобразить все ее содержимое.Можно ввести формулу которая возвращает дату и время в виде отрицательного значения, ##### #도.
Чтобы увеличить ширину столбца и отобразить все содержимое этой ячейки, дважды щелкните правый край заголовка столбца или перетащите его на нужную ширину.
Если это решение не работает, вы можете попробовать его шаг за шагом, выполнив следующие действия:
— Если вы хотите уменьшить содержимое ячейки, нажмите «Пуск», а затем нажмите кнопку «Диалог» рядом с параметром «Выравнивание». Следующий шаг — установить флажок «Свернуть», чтобы настроить диалоговое окно в соответствии с форматом ячейки.
— Если числа, которые вы помещаете в ячейку, имеют много десятичных знаков, вы можете отсортировать их, щелкнув опцию «Пуск», а затем «Уменьшить десятичные знаки».
— Если дата слишком длинная, нажмите «Начать», затем нажмите на стрелку рядом с «Формат номера» и выберите дату с надписью «Краткая дата».
Что делать, если я вижу ### #이 в EXCEL?
Если в электронной таблице Excel по-прежнему отображается этот код, значение времени или даты в ячейке является отрицательным числом. Чтобы определить, является ли эта ошибка выполните следующие действия:
Чтобы определить, является ли эта ошибка выполните следующие действия:
— Проверьте дату и время как положительное значение, пока используется система дат 1900 года.
— Вы можете использовать формулы для вычитания дат и правильного добавления или вычитания времени, чтобы избежать отрицательных значений, основанных на часах и минутах.
— Другой вариант — изменить отрицательный результат формулы, отформатированной как дата или время, на другой числовой формат, чтобы остановить операцию без повторения ### #이.
Как бесплатно пользоваться EXCEL?
Теперь все продукты Microsoft Office имеют цену, которую вам придется заплатить, чтобы установить их на свой компьютер или ноутбук. Использование этого инструмента является безопасным вариантом, но вы также можете попробовать его.
— Сначала вам нужно иметь учетную запись Google или Gmail для доступа при входе в систему.
— Если вы уже подключены, вы увидите кнопку «Листы» в четырех точках в правом верхнем углу.
— Нажмите соответствующую опцию, чтобы автоматически отобразить шаблон электронной таблицы Excel на экране.
Это бесплатная альтернатива его использованию. Вы также можете редактировать документы в режиме реального времени, загружая их или предоставляя другим пользователям доступ к ним.
Читать далее
Эксель 5
новости без цензуры
Обзор ошибок, возникающих в формулах Excel
Главная » Уроки MS Excel
Автор Антон Андронов На чтение 5 мин Опубликовано
Ошибки в Excel возникают довольно часто. Вы, наверняка, замечали странные значения в ячейках, вместо ожидаемого результата, которые начинались со знака #. Это говорит о том, что формула возвращает ошибку. Чтобы избавиться от ошибки, Вы должны исправить ее причину, а они могут быть самыми разными.
Чтобы избавиться от ошибки, Вы должны исправить ее причину, а они могут быть самыми разными.
Содержание
- Несоответствие открывающих и закрывающих скобок
- Ячейка заполнена знаками решетки
- Ошибка #ДЕЛ/0!
- Ошибка #Н/Д
- Ошибка #ИМЯ?
- Ошибка #ПУСТО!
- Ошибка #ЧИСЛО!
- Ошибка #ССЫЛКА!
- Ошибка #ЗНАЧ!
Несоответствие открывающих и закрывающих скобок
Самым распространенным примером возникновения ошибок в формулах Excel является несоответствие открывающих и закрывающих скобок. Когда пользователь вводит формулу, Excel автоматически проверяет ее синтаксис и не даст закончить ввод, пока в ней присутствует синтаксическая ошибка.
Например, на рисунке выше мы намеренно пропустили закрывающую скобку при вводе формулы. Если нажать клавишу Enter, Excel выдаст следующее предупреждение:
В некоторых случаях Excel предлагает свой вариант исправления ошибки. Вы можете либо согласиться с Excel, либо исправить формулу самостоятельно. В любом случае слепо полагаться на это исправление ни в коем случае нельзя. Например, на следующем рисунке Excel предложил нам неправильное решение.
В любом случае слепо полагаться на это исправление ни в коем случае нельзя. Например, на следующем рисунке Excel предложил нам неправильное решение.
Ячейка заполнена знаками решетки
Бывают случаи, когда ячейка в Excel полностью заполнена знаками решетки. Это означает один из двух вариантов:
- Столбец недостаточно широк для отображения всего содержимого ячейки. Для решения проблемы достаточно увеличить ширину столбца, чтобы все данные отобразились…
…или изменить числовой формат ячейки.
- Столбец недостаточно широк для отображения всего содержимого ячейки. Для решения проблемы достаточно увеличить ширину столбца, чтобы все данные отобразились…
- В ячейке содержится формула, которая возвращает некорректное значение даты или времени. Думаю, Вы знаете, что Excel не поддерживает даты до 1900 года. Поэтому, если результатом формулы оказывается такая дата, то Excel возвращает подобный результат.
В данном случае увеличение ширины столбца уже не поможет.
Ошибка #ДЕЛ/0!
Ошибка #ДЕЛ/0! возникает, когда в Excel происходит деление на ноль. Это может быть, как явное деление на ноль, так и деление на ячейку, которая содержит ноль или пуста.
Это может быть, как явное деление на ноль, так и деление на ячейку, которая содержит ноль или пуста.
Ошибка #Н/Д
Ошибка #Н/Д возникает, когда для формулы или функции недоступно какое-то значение. Приведем несколько случаев возникновения ошибки #Н/Д:
- Функция поиска не находит соответствия. К примеру, функция ВПР при точном поиске вернет ошибку #Н/Д, если соответствий не найдено.
- Формула прямо или косвенно обращается к ячейке, в которой отображается значение #Н/Д.
- При работе с массивами в Excel, когда аргументы массива имеют меньший размер, чем результирующий массив. В этом случае в незадействованных ячейках итогового массива отобразятся значения #Н/Д.Например, на рисунке ниже видно, что результирующий массив C4:C11 больше, чем аргументы массива A4:A8 и B4:B8.
Нажав комбинацию клавиш Ctrl+Shift+Enter, получим следующий результат:
Ошибка #ИМЯ?
Ошибка #ИМЯ? возникает, когда в формуле присутствует имя, которое Excel не понимает.
- Например, используется текст не заключенный в двойные кавычки:
- Функция ссылается на имя диапазона, которое не существует или написано с опечаткой:
В данном примере имя диапазон не определено.
- Адрес указан без разделяющего двоеточия:
- В имени функции допущена опечатка:
Ошибка #ПУСТО!
Ошибка #ПУСТО! возникает, когда задано пересечение двух диапазонов, не имеющих общих точек.
- Например, =А1:А10 C5:E5 – это формула, использующая оператор пересечения, которая должна вернуть значение ячейки, находящейся на пересечении двух диапазонов. Поскольку диапазоны не имеют точек пересечения, формула вернет #ПУСТО!.
- Также данная ошибка возникнет, если случайно опустить один из операторов в формуле. К примеру, формулу =А1*А2*А3 записать как =А1*А2 A3.
Ошибка #ЧИСЛО!
Ошибка #ЧИСЛО! возникает, когда проблема в формуле связана со значением.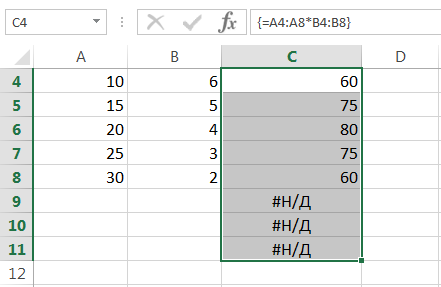
Не забывайте, что Excel поддерживает числовые величины от -1Е-307 до 1Е+307.
- Еще одним случаем возникновения ошибки #ЧИСЛО! является употребление функции, которая при вычислении использует метод итераций и не может вычислить результат. Ярким примером таких функций в Excel являются СТАВКА и ВСД.
Ошибка #ССЫЛКА!
Ошибка #ССЫЛКА! возникает в Excel, когда формула ссылается на ячейку, которая не существует или удалена.
- Например, на рисунке ниже представлена формула, которая суммирует значения двух ячеек.
Если удалить столбец B, формула вернет ошибку #ССЫЛКА!.
- Еще пример. Формула в ячейке B2 ссылается на ячейку B1, т.е. на ячейку, расположенную выше на 1 строку.
Если мы скопируем данную формулу в любую ячейку 1-й строки (например, ячейку D1), формула вернет ошибку
 к. в ней будет присутствовать ссылка на несуществующую ячейку.
к. в ней будет присутствовать ссылка на несуществующую ячейку.
Ошибка #ЗНАЧ!
Ошибка #ЗНАЧ! одна из самых распространенных ошибок, встречающихся в Excel. Она возникает, когда значение одного из аргументов формулы или функции содержит недопустимые значения. Самые распространенные случаи возникновения ошибки #ЗНАЧ!:
- Формула пытается применить стандартные математические операторы к тексту.
- В качестве аргументов функции используются данные несоответствующего типа. К примеру, номер столбца в функции ВПР задан числом меньше 1.
- Аргумент функции должен иметь единственное значение, а вместо этого ему присваивают целый диапазон. На рисунке ниже в качестве искомого значения функции ВПР используется диапазон A6:A8.
Вот и все! Мы разобрали типичные ситуации возникновения ошибок в Excel. Зная причину ошибки, гораздо проще исправить ее. Успехов Вам в изучении Excel!
Оцените качество статьи.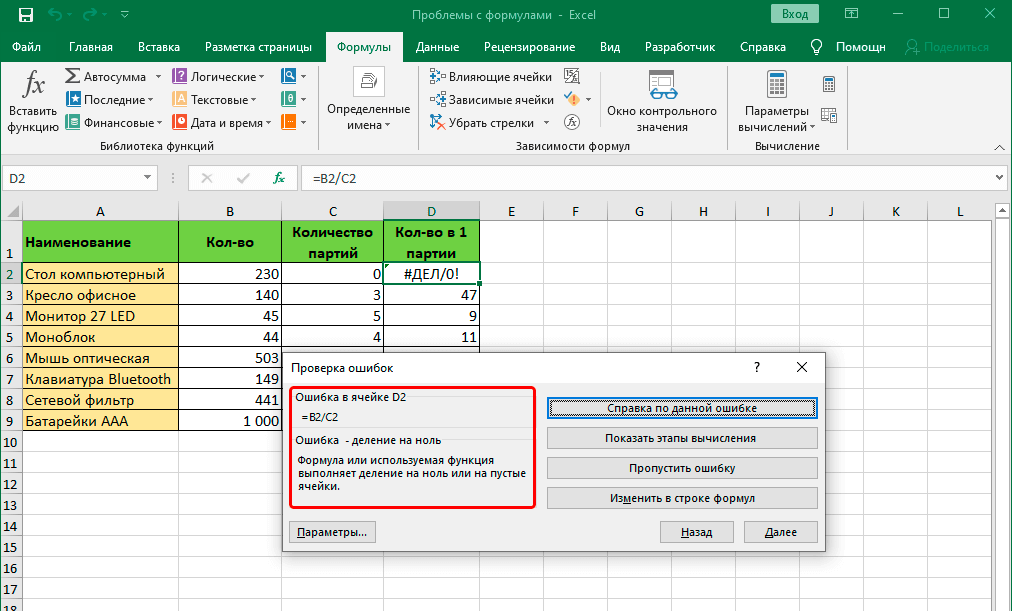 Нам важно ваше мнение:
Нам важно ваше мнение:
Вычисление среднего, медианы и режима в Excel
При анализе числовых данных вы часто ищете способ получить «типичное» значение. Для этой цели вы можете использовать так называемые меры центральной тенденции , которые представляют собой одно значение, определяющее центральное положение в наборе данных или, более технически, середину или центр в статистическом распределении. Иногда их также относят к сводной статистике.
Три основных показателя центральной тенденции Среднее , Медиана и Мода . Все они являются действительными показателями центрального местоположения, но каждый из них дает разные указания на типичное значение, и при различных обстоятельствах одни показатели более подходят для использования, чем другие.
- Как найти среднее (среднее) в Excel
- Как рассчитать медиану в Excel
- Как получить режим в Excel
- Среднее значение против медианы: что лучше?
Как рассчитать среднее значение в Excel
Среднее арифметическое , также называемое средним , вероятно, является мерой, с которой вы лучше всего знакомы. Среднее значение вычисляется путем сложения группы чисел и последующего деления суммы на количество этих чисел.
Среднее значение вычисляется путем сложения группы чисел и последующего деления суммы на количество этих чисел.
Например, чтобы вычислить среднее число {1, 2, 2, 3, 4, 6}, вы складываете их, а затем делите сумму на 6, что дает 3: (1+2+2+3 +4+6)/6=3.
В Microsoft Excel среднее значение можно рассчитать с помощью одной из следующих функций:
- СРЗНАЧ — возвращает среднее число.
- СРЗНАЧ — возвращает среднее значение ячеек с любыми данными (числами, булевыми и текстовыми значениями).
- СРЗНАЧЕСЛИ — находит среднее число по одному критерию.
- AVERAGEIFS — находит среднее число на основе нескольких критериев.
Чтобы ознакомиться с подробными руководствами, перейдите по приведенным выше ссылкам. Чтобы получить концептуальное представление о том, как работают эти функции, рассмотрим следующий пример.
В отчете о продажах (см. скриншот ниже) предположим, что вы хотите получить среднее значение в ячейках C2:C8. Для этого используйте простую формулу:
=СРЗНАЧ(C2:C8)
, C2:C8)
Чтобы вычислить среднее значение на основе 2-х условий, например, среднего значения продаж банана со статусом «Доставлено», используйте СРЗНАЧСЛИМН:
=СРЗНАЧСЛИМН(C2:C8,A2:A8, «Банан», B2:B8, «Доставлено»)
Вы также можете ввести свои условия в отдельные ячейки и ссылаться на эти ячейки в своих формулах, например:
Как найти медиану в Excel
Медиана — это среднее значение в группе чисел, которые расположены в порядке возрастания или убывания, т. е. половина чисел больше медианы, а половина чисел меньше медианы. Например, медиана набора данных {1, 2, 2, 3, 4, 6, 9} равна 3.
е. половина чисел больше медианы, а половина чисел меньше медианы. Например, медиана набора данных {1, 2, 2, 3, 4, 6, 9} равна 3.
Это прекрасно работает, когда в группе нечетное количество значений. Но что, если у вас есть даже количество значений? В этом случае медиана представляет собой среднее арифметическое (среднее) двух средних значений. Например, медиана {1, 2, 2, 3, 4, 6} равна 2,5. Чтобы вычислить его, вы берете 3-е и 4-е значения в наборе данных и усредняете их, чтобы получить медиану 2,5.
В Microsoft Excel медиана вычисляется с помощью функции МЕДИАНА. Например, чтобы получить медиану всех сумм в нашем отчете о продажах, используйте следующую формулу:
=МЕДИАНА(C2:C8)
Чтобы сделать пример более наглядным, я отсортировал числа в столбце C в порядке возрастания (хотя на самом деле это не требуется для работы формулы медианы Excel):
В отличие от среднего, Microsoft Excel не предоставляет никакого специальная функция для расчета медианы с одним или несколькими условиями. Однако вы можете «эмулировать» функциональность МЕДИАНИФ и МЕДИАНИФМ, используя комбинацию двух или более функций, как показано в следующих примерах:
Однако вы можете «эмулировать» функциональность МЕДИАНИФ и МЕДИАНИФМ, используя комбинацию двух или более функций, как показано в следующих примерах:
- формула МЕДИАНА ЕСЛИ (с одним условием)
- Формула MEDIAN IFS (с несколькими критериями)
Как рассчитать режим в Excel
Режим — наиболее часто встречающееся значение в наборе данных. В то время как среднее значение и медиана требуют некоторых вычислений, значение моды можно найти, просто подсчитав, сколько раз встречается каждое значение.
Например, мода набора значений {1, 2, 2, 3, 4, 6} равна 2. В Microsoft Excel моду можно вычислить с помощью одноименной функции МОД. Для нашего выборочного набора данных формула выглядит следующим образом:
=РЕЖИМ(C2:C8)
В ситуациях, когда в вашем наборе данных есть два или более режима, функция РЕЖИМ Excel вернет самый низкий режим .
Среднее значение против медианы: что лучше?
Как правило, не существует «наилучшего» показателя центральной тенденции.
Для симметричного распределения (в котором значения встречаются с постоянной частотой), среднее значение, медиана и мода совпадают. Для асимметричного распределения (где имеется небольшое количество чрезвычайно высоких или низких значений) три показателя центральной тенденции могут быть разными.
Поскольку на среднее значение сильно влияют искаженные данные и выбросы (нетипичные значения, которые значительно отличаются от остальных данных), медиана является предпочтительной мерой центральной тенденции для асимметричное распределение .
Например, общепризнано, что медиана лучше, чем среднее значение для расчета типичной заработной платы . Почему? Лучше всего это понять на примере. Пожалуйста, ознакомьтесь с примерными зарплатами для обычных работ:
- Электрик — $20/час
- Медсестра — $26/час
- Полицейский — 47 долларов в час
- Менеджер по продажам — $54/час
- Инженер-технолог — $63/час
Теперь посчитаем среднее значение (mean): сложим вышеуказанные числа и разделим на 5: (20+26+47+54+63)/5=42. Таким образом, средняя заработная плата составляет 42 доллара в час. Средняя заработная плата составляет 47 долларов в час, и ее получает полицейский (1/2 зарплаты ниже, а 1/2 выше). Что ж, в данном конкретном случае среднее значение и медиана дают одинаковые числа.
Таким образом, средняя заработная плата составляет 42 доллара в час. Средняя заработная плата составляет 47 долларов в час, и ее получает полицейский (1/2 зарплаты ниже, а 1/2 выше). Что ж, в данном конкретном случае среднее значение и медиана дают одинаковые числа.
Но давайте посмотрим, что произойдет, если мы расширим список заработной платы, включив знаменитость, которая зарабатывает, скажем, около 30 миллионов долларов в год, что составляет примерно 14 500 долларов в час. Теперь средняя заработная плата составляет 2451,67 доллара в час, зарплату, которую никто не зарабатывает! Напротив, медиана существенно не изменилась из-за этого одного выброса, она составляет 50,50 долларов в час.
Согласитесь, медиана дает лучшее представление о том, сколько обычно зарабатывают люди, потому что на нее не так сильно влияют ненормальные зарплаты.
Так вы вычисляете среднее значение, медиану и моду в Excel. Я благодарю вас за чтение и надеюсь увидеть вас в нашем блоге на следующей неделе!
Вас также может заинтересовать
Как рассчитать средние значения в Excel (7 простых способов)
Как рассчитать средние значения в Excel
Хотите верьте, хотите нет, но есть много разных типов средних значений и разных способов их получения об их расчете. В этом ресурсе рассматриваются следующие методы:
В этом ресурсе рассматриваются следующие методы:
- СРЕДНЕЕ
- СРЕДНЯЯ
- СРЕДНЕЕСЛИ
- МЕДИАНА
- РЕЖИМ
- Бонус: Вложение функций СРЕДНИЙ, БОЛЬШОЙ и МАЛЕНЬКИЙ
СРЗНАЧ
Наиболее общепризнанным средним значением является среднее арифметическое, и Excel использует функцию СРЗНАЧ для его нахождения. Функция Excel AVERAGE используется для генерации числа, представляющего типичное значение из диапазона, распределения или списка чисел. Он рассчитывается путем сложения всех чисел в списке, а затем деления суммы на количество значений в списке.
Загрузите бесплатный файл среднего значения в формате Excel!
Используйте это бесплатное среднее значение в файле Excel, чтобы попрактиковаться вместе с учебным пособием.
Введите адрес электронной почты
Синтаксис
Функция СРЗНАЧ в Excel проста. Синтаксис:
.
=СРЗНАЧ(число1, [число2],. ..)
..) Вместо явных значений можно использовать диапазоны или ссылки на ячейки.
Функция СРЗНАЧ может обрабатывать до 255 аргументов, каждый из которых может быть значением, ссылкой на ячейку или диапазоном. Требуется только один аргумент, но, конечно, если вы используете функцию СРЗНАЧ, скорее всего, у вас есть по крайней мере два.
Приведенная ниже формула вычисляет среднее значение чисел 100, 95 и 80.
=СРЗНАЧ(100,95,80) Для расчета среднего значения в ячейках B2, B3, B4 и B5 введите:
=СРЗНАЧ(B2:B5) Это можно ввести непосредственно в ячейку или строку формул или выбрать на листе, выбрав первую ячейку в диапазоне и перетащив мышь на последнюю ячейку в диапазоне.
Чтобы вычислить среднее значение несмежных (несмежных) ячеек, просто удерживайте клавишу Control (или клавишу Command — для пользователей Mac) во время выбора.
При вводе ссылок на ячейки непосредственно в ячейку или строку формул несмежные ссылки разделяются запятыми. Например:
Например:
.
=СРЗНАЧ(B2:B5,B8) Примечания
При использовании функции СРЗНАЧ помните следующее.
- Текстовые значения и пустые ячейки игнорируются.
Слово «Болен» в ячейке B6 (ниже) приводит к тому, что функция СРЗНАЧ полностью игнорирует эту ячейку. Это означает, что средний балл в ячейке I6 был рассчитан с использованием значений в диапазоне от C8 до H8, а общая сумма была разделена на 6 испытуемых вместо 7.
- Нулевые значения включены.
При определении количества значений, на которое нужно разделить итог, нули считаются допустимыми суммами и, следовательно, уменьшают общее среднее значение распределения. Обратите внимание, что средний балл студента J сильно отличается от среднего балла студента E, даже несмотря на то, что их общие оценки были одинаковыми.
СРЗНАЧА
Чтобы устранить это несоответствие, можно использовать функцию СРЗНАЧА, чтобы включить все значений в распределении, включая текст. Формат аналогичный:
Формат аналогичный:
=СРЗНАЧA(значение1, [значение2],...) Вместо явных значений можно использовать ссылки на диапазоны или ячейки.
СРЗНАЧА оценивает текстовые значения как ноль, а логическое значение ИСТИНА оценивается как 1. Логическое значение ЛОЖЬ считается нулем.
Сравните разницу в результатах между использованием СРЗНАЧ и СРЗНАЧА в приведенном ниже примере.
Средние значения для учащегося E и учащегося J теперь одинаковы при использовании функции СРЗНАЧА.
Ознакомьтесь с базовым и продвинутым курсом Microsoft Excel
СРЗНАЧЕСЛИ
Существуют способы найти среднее только тех чисел, которые удовлетворяют определенным критериям. С помощью функции СРЗНАЧЕСЛИ Excel ищет заданное условие в указанном диапазоне, а затем находит среднее арифметическое для ячеек, соответствующих этому условию.
Синтаксис функции СРЗНАЧЕСЛИ:
=СРЗНАЧЕСЛИ(диапазон,критерий,[средний_диапазон]) - Диапазон — это место, где мы можем ожидать найти ячейки, соответствующие критериям.

- Критерий — это значение или выражение, которое Excel должен искать в диапазоне.
- Average_range — необязательный аргумент. Это диапазон ячеек, в которых находятся значения, подлежащие усреднению. Если средний_диапазон не указан, используется диапазон .
СРЗНАЧЕСЛИ пример 1
Например, из этого списка различных цен на фрукты мы можем попросить Excel извлечь только те ячейки, в которых указано «яблоки» в столбце A, и найти их среднюю цену в столбце B.
в функции СРЗНАЧЕСЛИ также может быть в форме логического выражения, как в примере ниже:
=СРЗНАЧЕСЛИ(B4:h5;"<>0") Приведенная выше формула найдет среднее значение в диапазоне от B4 до h5, равное не равно нулю. Обратите внимание, что третий (необязательный) аргумент опущен, поэтому для вычисления среднего значения используются ячейки в диапазоне .
Поскольку ячейки, которые оцениваются как нули, опускаются из-за наших критериев, обратите внимание на разницу в результатах Студента E и J ниже при использовании функции СРЗНАЧЕСЛИ.
Чтобы найти среднее значение ячеек, удовлетворяющих нескольким критериям, используйте функцию СРЗНАЧЕСЛИМН.
МЕДИАНА
Среднее арифметическое может быть наиболее часто используемым методом нахождения среднего, но ни в коем случае не единственным. Одним из результатов использования среднего арифметического является то, что оно позволяет очень большим или очень низким числам влиять на результат, тем самым значительно изменяя результаты.
Возьмем, к примеру, следующий список чисел:
22, 1, 14, 21, 15, 16, 18, 100, 19, 19, 22, 25, 18
Нахождение среднего арифметического даст результат 23.8.
Однако, внимательно присмотревшись к распределению чисел в списке, вряд ли можно сказать, что 23,8 — это среднее значение этих чисел. Проблема, конечно, в том, что число 100 является выбросом и увеличивает сумму чисел.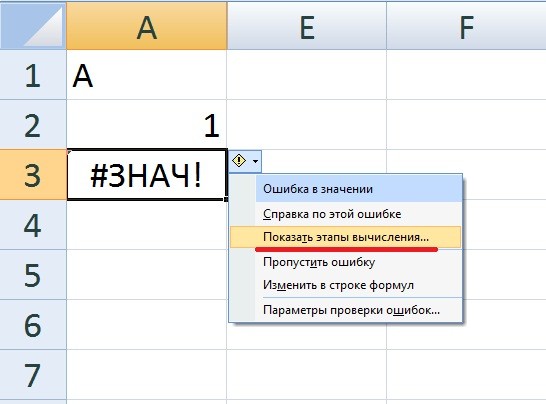
Поэтому в некоторых ситуациях предпочтительнее использовать функцию МЕДИАНА. Эта функция определяет числовой порядок оцениваемых значений и использует среднее значение в качестве среднего.
Синтаксис:
=МЕДИАНА(число1, [число2], …) Вместо явных значений можно использовать диапазон или ссылки на ячейки.
В приведенном выше примере порядок номеров будет следующим:
1, 14, 15, 16, 18, 18, 19, 19, 21, 22, 22, 25, 100 распределение, в результате чего седьмое число является средним значением. Таким образом, медиана будет равна 19.
Если число значений четное, медиана будет определяться путем нахождения среднего значения двух чисел в середине распределения. Так, для значений 7,9,9,11,14,15 медиана будет (9+11)/2=10.
Функция МЕДИАНА игнорирует ячейки, которые содержат текст, логические значения или не содержат значений.
РЕЖИМ
Третий метод определения среднего значения набора чисел заключается в нахождении режима или наиболее часто повторяющегося числа.
В настоящее время в Excel есть три функции «режим». Классический MODE следует синтаксису:
.
=MODE(число1, [число2],...) В этой функции Excel оценивает значения в списке или диапазоне и выбирает наиболее часто встречающееся число в качестве среднего значения группы.
Однако бывают случаи, когда режимом может считаться более одного числа. Например, рассмотрим следующий список:
1, 14, 15, 16, 18, 18, 19, 19, 21, 22, 22, 25, 100
Каждое из чисел 18, 19 и 22 встречается два раза. Какой режим? Microsoft выбирает первое появляющееся значение в качестве режима — в приведенном выше случае 18.
Если бы эти же числа были расположены в обратном порядке, то режимом считалось бы 22.
Если бы числа были расположены в случайном порядке, то Excel выбирал бы из 18, 19 и 22 на основе числа, появившегося в распределении первым.
Например, в списке:
19, 22, 1, 14, 21, 15, 16, 18, 100, 19, 22, 25, 18
Функция РЕЖИМ считает 19 режимом.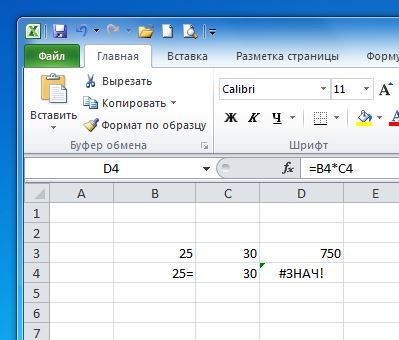
РЕЖИМ.МУЛЬТ
Функция РЕЖИМ.МУЛЬТ является решением несоответствий, возникающих в приведенном выше сценарии. Это позволяет нам предвидеть и учитывать возможность того, что в группе чисел может быть более одного режима.
Синтаксис:
=MODE.MULT(число1, [число2],...) Поскольку MODE.MULT является функцией массива (CSE), следующие шаги при использовании этой функции:
- Выберите вертикальный диапазон для вывода
- Введите формулу MODE.MULT
- Одновременно нажмите Control + Shift + Enter
Одновременное нажатие клавиш Control + Shift + Enter (CSE) приведет к тому, что Excel автоматически поместит скобки (фигурные скобки) вокруг формулы и вернет «разлив» результатов, равный количеству ячеек, выбранных на шаге 1. Если есть более одного режима, они будут отображаться вертикально в выходных ячейках. Функция РЕЖИМ.МУЛЬТ вернет ошибку «#Н/Д», если:
- нет повторяющихся значений или
- дополнительных режимов в выходном диапазоне нет.

РЕЖИМ.SNGL
Как и функция MODE.MULT, функция MODE.SNGL была реализована в Excel 2010. Синтаксис:
=MODE.SNGL(число1, [число2],...] Функция MODE.SNGL ведет себя как классическая функция MODE при определении выходных данных.
Творческое использование функции AVERAGE
Верхние 3
Мы можем объединить функцию СРЗНАЧ с функцией НАИБОЛЬШИЙ, чтобы определить среднее «n» первых значений.
Функция НАИБОЛЬШИЙ извлекает n t h наибольшее число из диапазона, используя формат
= НАИБОЛЬШИЙ (массив, k) , где k — это число n t h .
Используя этот формат, мы можем отображать число в 1-м, 2-м, 5-м или любом другом разряде.
Чтобы получить среднее значение трех самых больших чисел в диапазоне, мы должны вложить функции СРЗНАЧ и НАИБОЛЬШИЙ следующим образом:
=СРЗНАЧ(МАССИВ(массив, {1,2,3})) Когда мы вводим фигурные скобки вокруг аргумента k , Excel идентифицирует первое, второе и третье по величине числа в массиве и функцию СРЗНАЧ находит их среднее.
 к. в ней будет присутствовать ссылка на несуществующую ячейку.
к. в ней будет присутствовать ссылка на несуществующую ячейку.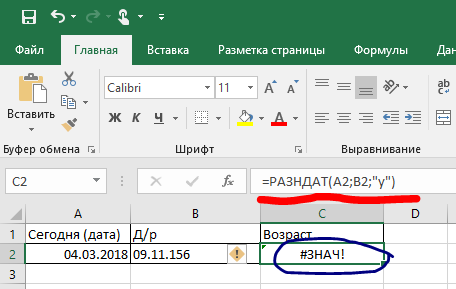 ..)
..)