«Возникла проблема с сертификатом безопасности этого веб-сайта» при попытке посетить защищенный веб-сайт в Internet Explorer
Internet Explorer 9 Еще…Меньше
Поддержка Internet Explorer 11 прекращена 15 июня 2022 г.
Internet Explorer 11 больше не будет доступен после 14 февраля 2023 г. Если для любого сайта, который вы посещаете, требуется Internet Explorer 11, его можно перезагрузить в режиме Internet Explorer в Microsoft Edge. Рекомендуется перейти на Microsoft Edge , чтобы начать пользоваться более быстрым, безопасным и современным браузером.
Начало работы с Microsoft Edge
Проблемы
Пользователь, который пытается подключиться к защищенному веб-сайту с помощью Windows Internet Explorer, может получить следующее предупреждение:
Возникла проблема с сертификатом безопасности этого веб-сайта. Сертификат безопасности, представленный этим веб-сайтом, не был выдан доверенным центром сертификации.
Проблемы с сертификатами безопасности могут указывать на попытку вас подхватить или перехватить данные, отправляемые на сервер.
Решение
Чтобы устранить эту проблему, организация, на которой размещен защищенный веб-сайт, может приобрести сертификат для каждого веб-сервера у стороннего поставщика. Кроме того, организация может установить центр сертификации Microsoft Enterprise в лесу Active Directory. Затем организация может использовать этот центр сертификации для создания сертификата для каждого веб-сервера.
Обратите внимание, что пользователи клиентских компьютеров, которые не принадлежат лесу Active Directory организации, могут посетить веб-сайт центра сертификации, чтобы скачать сертификат.
Обходное решение
Чтобы обойти эту проблему, установите самозаверяющий сертификат Microsoft Windows Small Business Server 2003 (Windows SBS) на клиентском компьютере.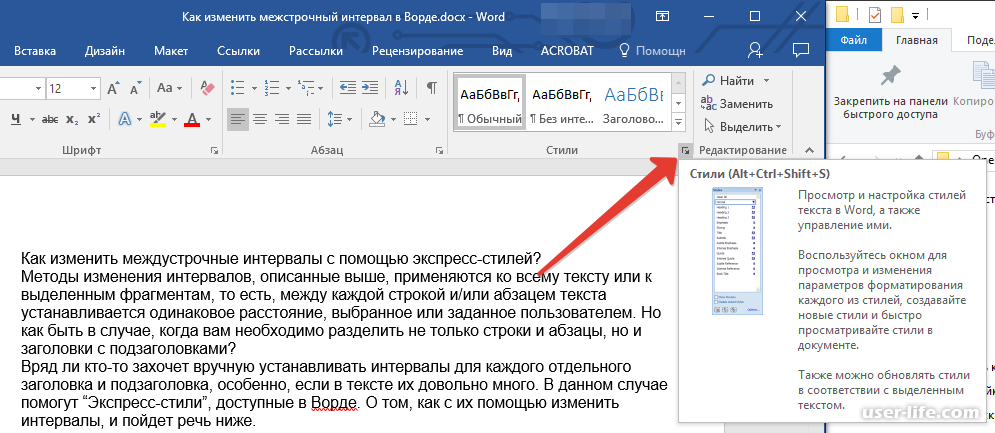
-
В Windows Internet Explorer щелкните «Продолжить на этот веб-сайт» (не рекомендуется).
Появится красная адресная строка и предупреждение сертификата.
-
Нажмите кнопку «Ошибка сертификата «, чтобы открыть окно сведений.
-
Щелкните «Просмотреть сертификаты
-
В отобразимом предупреждении нажмите кнопку » Да «, чтобы установить сертификат.

Примечания.
-
В Windows Vista та же проблема возникает и с самозаверяющие сертификаты. Однако возможность установки сертификатов недоступна, если вы не запустите Windows Internet Explorer с правами администратора. Для этого щелкните правой кнопкой мыши значок Internet Explorer и выберите команду «Запуск от имени администратора».
-
Когда клиентский компьютер подключается к веб-серверу, на котором выполняется Windows Server 2003, клиентский компьютер повторно использует сертификат центра сертификации. Клиентский компьютер не использует другой сертификат, подписанный центром сертификации.
Дополнительная информация
Эта проблема может возникнуть, если часы клиентского компьютера задано так, чтобы дата и время были позже даты окончания срока действия SSL-сертификата веб-сервера.
Дополнительные сведения о проблеме с сертификатом безопасности веб-сайта см. на следующих веб-сайтах Майкрософт:
Сведения об ошибках сертификата (Windows Vista)
Сертификаты: часто задаваемые вопросы (Windows Vista)
Сведения об ошибках сертификата (Windows 7)
Сертификаты: часто задаваемые вопросы (Windows 7)
Электронная подпись в Microsoft Office — Портал системы образования города Нижневартовска
Рассмотрим возможность подписывать документы электронной подписью, регламентированные требованиями приказа №831 Федеральной службы по надзору в сфере образования и науки от 14.08.2020.
Для реализации на ПК должны быть уже установлены:
- КриптоПро CSP
- Электронная подпись (может находится на съемном носителе)
Для создания и проверки электронной подписи (далее ЭП) в документах Microsoft Word мы будем использовать плагин КриптоПро Office Signature.
Данный плагин применяется в Microsoft Office Word/Excel 2007/2010/2013/2016 для создания ЭП на 2012 ГОСТ. Скачать плагин можно по ссылке.
В версии плагина 2.0:
— есть поддержка Microsoft Office 2016/2019
— есть возможность создания подписи по 2012 ГОСТ (Р 34.11-2012/34.10-2012)
Версия 1.0 позволяет создать подпись только по ГОСТ Р 34.10-2001 и не поддерживает вышеуказанные версии Office
Следует отметить, что плагин является платным с пробным периодом — 3 месяца (после первой установки на компьютер).
1. Создание цифровой подписи в Microsoft Office/Excel 2007 и 2010/2013/2016 с использованием «КриптоПро Office Signature»
После завершения редактирования документа и сохранения документа можно добавить к документу ЭП.
Подписанный документ будет доступен только для чтения.

Для создания ЭП в MS Office Word 2007 или Excel 2007:
В главном меню выберите пункт Подготовить, затем Добавить цифровую подпись (КРИПТО-ПРО)
Для создания ЭП в MS Office Word 2010 или Excel 2010:
На вкладке Файл в разделе Сведения нажмите кнопку Добавить цифровую подпись (КРИПТО-ПРО)
Затем появится окно подписания документа. Это окно позволяет пользователю указать свой личный сертификат, который будет использоваться для формирования ЭП. Один из сертификатов будет выбран автоматически.
Если нужно выбрать другой сертификат — нажмите кнопку Изменить. В появившемся окне представлен список сертификатов пользователя, установленных на компьютере.
Если ключевой контейнер имеет пароль для доступа необходимо его ввести. При успешном вводе пароля появится окно о статусе подписания документа.
На данном этапе может появиться ошибка «Word — произошла ошибка с надстройкой строка подписи КРИПТО-ПРО». Она указывает на отсутствие необходимых алгоритмов шифрования.
Она указывает на отсутствие необходимых алгоритмов шифрования.
Решение: добавить необходимые алгоритмы через редактор реестра.
Для удобства предлагаем готовые reg-файлы под разные версии MS Office:
— MS Office 2007
— MS Office 2010
— MS Office 2013
— MS Office 2016
После подписи документа, в строке состояния окна документа появится значок, свидетельствующий о том, что данный документ имеет ЭП.
Для проверки статуса подписи, нажмите на этот значок, и справа появится вкладка Подписи, в которой указан статус подписи. Для просмотра состава подписи щелкните правой кнопкой мыши на строке подписи и выберите пункт
Появится более детальное сообщение о составе подписи.
При открытии измененного документа, содержащего ЭП, появится сообщение о том, что документ содержит недействительную подпись.
Для более детального просмотра статуса, нажмите на значок ЭП в строке состояния, и справа появится окно, содержащее недействительный статус подписи.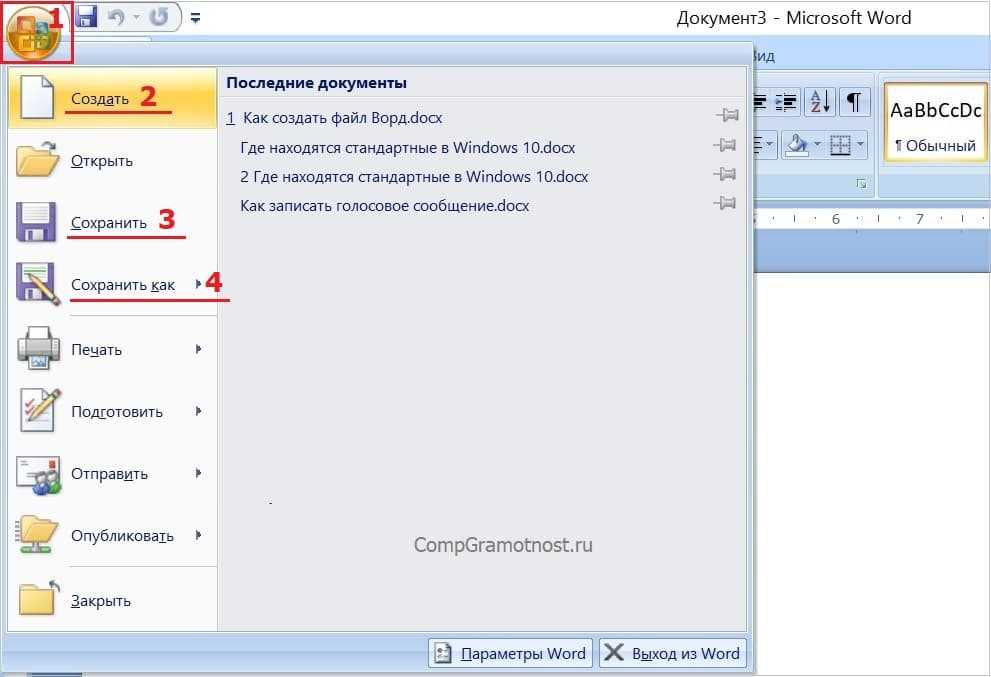
Состав подписи можно посмотреть нажатием правой кнопки мышки
2. Добавление строки подписи
На вкладке Вставка в группе Текст нажмите на стрелку рядом с кнопкой Строка подписи и в появившемся меню выберите Строка подписи (КРИПТО-ПРО).
Появится диалоговое окно Настройка подписи. В нём можно ввести информацию о лице, которое будет добавлять подпись. Эти сведения будут отображены в строке подписи в документе. Заполнять все пункты необязательно.
Нажмите кнопку ОК.
Созданная строка подписи представляет собой графический объект, который можно переместить на любое место в тексте документа.
При необходимости можно повторить добавление видимой строки подписи в случае, если документ подписывается разными людьми.
3. Добавление подписи в строку подписания
Дважды щелкните мышью в документе по строке подписи, в которую требуется ввести подпись. Появится диалоговое окно Подписание
Появится диалоговое окно Подписание
В верхней части окна можно просмотреть дополнительные сведения о создаваемой подписи нажав ссылку
При нажатии ссылки Выбрать рисунок можно добавить изображение, например, своей рукописной подписи.
Один из имеющихся на компьютере сертификатов будет выбран автоматически.
Для выбора другого цифрового сертификата для подписи нажмите кнопку Изменить и в окне Выбор сертификата выберите необходимый сертификат
В окне Подписание нажмите кнопку Подписать. Появится информационное окно подтверждения подписи, в этом окне нажмите кнопку ОК.
Созданная подпись будет отображена в документе. Одновременно будет отображена вкладка Подписи, в которой приведен список подписей в документе. Созданная подпись будет находиться в разделе Действительные подписи.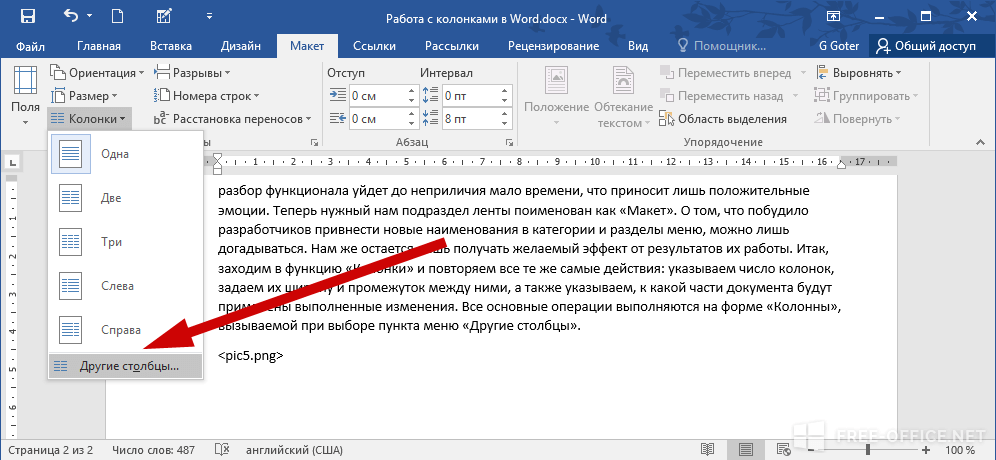 Незаполненная подпись — в разделе Требуемые подписи.
Незаполненная подпись — в разделе Требуемые подписи.
После того, как в документе появилась первая (или единственная) цифровая подпись, он автоматически помечается как окончательный и доступен только для чтения.
Если документ содержит единственную подпись, то на этом работа с ним заканчивается.
Если документ содержит несколько строк подписей для нескольких лиц, документ следует передать этим лицам для подписания.
При открытии документа, содержащего незаполненные строки подписи, появляется панель сообщений.
Щелкните по кнопке Просмотр подписей, после чего на вкладке Подписи будет отображен список подписей в документе.
Для добавления подписи в строку подписи дважды щелкните по строке подписи в тексте документа или в панели Подписи нажмите правой кнопкой мыши на нужной строке подписи и выберите команду Подписать.
В окне Подписание введите необходимую информацию и нажмите кнопку Подписать
После создания последней подписи в документе в панели Подписи все подписи будут находиться в разделе Действительные подписи
Подписанный документ, можно просматривать, печатать, выделять фрагменты и копировать их в буфер обмена.
Важный момент: если открывать подписанный документ на ПК без плагина — он будет показывать что документ подписан — но внешний вид будет отличаться…
Редактировалось Дата:
Установите цифровой сертификат в браузере | Информационная безопасность
Эта страница доступна в формате PDF для печати.
- Internet Explorer
- Фаерфокс
Internet Explorer
Из-за тесной интеграции продуктов Microsoft необходимо импортировать цифровой сертификат в Internet Explorer (даже если вы не используете Internet Explorer в качестве браузера по умолчанию), прежде чем использовать цифровой сертификат в продуктах Microsoft Office. . Эти инструкции охватывают поддерживаемые версии Internet Explorer, версии 9до 11. Между версиями могут быть некоторые различия, но названия окон и кнопок будут одинаковыми.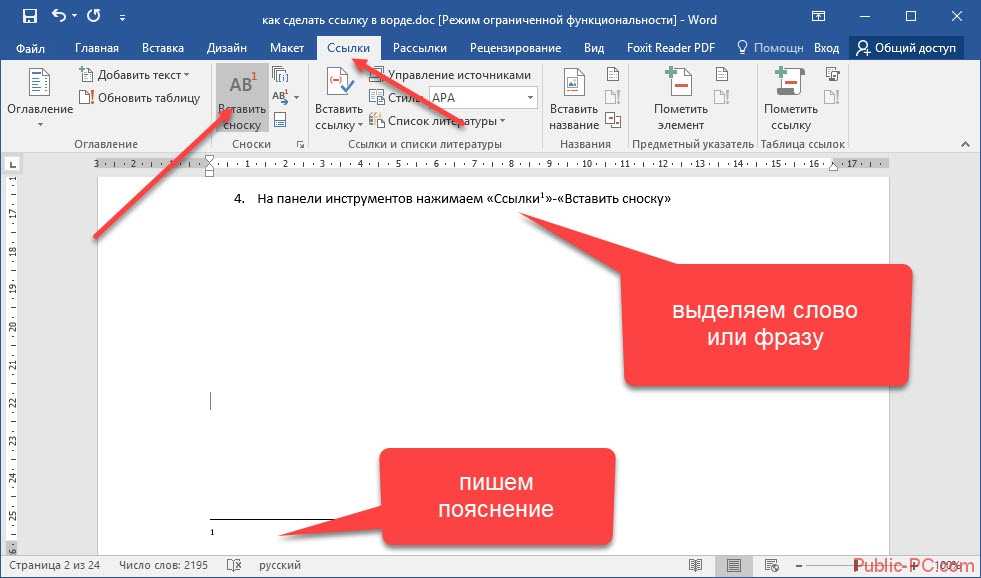 Чтобы установить цифровой сертификат в Internet Explorer:
Чтобы установить цифровой сертификат в Internet Explorer:
- Откройте Internet Explorer.
- Нажмите «Инструменты» на панели инструментов и выберите «Свойства обозревателя». Если панель инструментов не видна, нажмите «шестеренку» в правом верхнем углу и выберите «Свойства обозревателя».
- Выберите вкладку «Содержание».
- Нажмите кнопку «Сертификаты». Выберите вкладку «Личные» и нажмите кнопку «Импорт…».
- В окне «Мастер импорта сертификатов» нажмите кнопку «Далее», чтобы запустить мастер.
- Нажмите кнопку «Обзор…».
- Перейдите в место, где вы сохранили свой цифровой сертификат, и убедитесь, что кнопка рядом с «Имя файла:» показывает «Обмен личной информацией (*.pfx;*.p12)».
- Выберите имя файла, под которым вы сохранили сертификат, и нажмите кнопку «Открыть».
- Убедитесь, что имя файла указано правильно, и нажмите кнопку «Далее» в окне «Мастер импорта сертификатов».
- Введите PIN-код или пароль, которые вы использовали для загрузки сертификата, в текстовое поле «Пароль:» и убедитесь, что установлены второй и третий флажки, затем нажмите кнопку «Далее».

- Убедитесь, что кнопка рядом с «Поместить все сертификаты в следующее хранилище» выбрана, а «Личное» выбрано для окна «Хранилище сертификатов:». Нажмите кнопку «Далее».
- В окне «Завершение работы мастера импорта сертификатов» проверьте введенные данные и нажмите кнопку «Готово».
- Вы получите окно уведомления, если все шаги были выполнены правильно. Нажмите кнопку «ОК».
- Теперь ваш сертификат должен находиться в окне «Сертификаты» на вкладке «Личные». Нажмите кнопку «Закрыть», чтобы закрыть окно «Сертификаты».
- Нажмите кнопку «ОК», чтобы закрыть окно «Свойства обозревателя». Ваш цифровой сертификат теперь является частью Internet Explorer.
Firefox
Если вы используете Firefox в качестве браузера по умолчанию, вы можете установить цифровой сертификат в Firefox, даже если вы установили его в Internet Explorer. Эти инструкции предназначены для Firefox 36. Чтобы установить цифровой сертификат в Firefox:
- Откройте Firefox.

- Нажмите «Инструменты» на панели инструментов в верхнем левом углу.
- В раскрывающемся меню нажмите «Параметры».
- В окне «Параметры» перейдите на вкладку «Сертификаты».
- На панели «Сертификаты» нажмите кнопку «Просмотреть сертификаты». В окне «Диспетчер сертификатов» нажмите кнопку «Импорт…».
- Когда появится окно «Файл сертификата для импорта», перейдите в папку, где вы сохранили свой цифровой сертификат, и убедитесь, что в раскрывающемся меню типа файла выбрано «Файлы PKCS12 (*.p12;*.pfx)».
- Выберите файл цифрового сертификата и нажмите кнопку «Открыть».
- Когда появится окно «Диалоговое окно ввода пароля», введите PIN-код/пароль, который вы использовали при загрузке цифрового сертификата, и нажмите кнопку «ОК».
- Появится окно «Предупреждение», показывающее, что сертификат успешно установлен. Нажмите кнопку «ОК».
- Теперь ваш цифровой сертификат появится на вкладке «Ваши сертификаты» окна «Диспетчер сертификатов».
 Нажмите кнопку «ОК».
Нажмите кнопку «ОК». - Нажмите кнопку «ОК», чтобы закрыть окно «Параметры». Теперь ваш сертификат установлен в Firefox.
Порядок клиентских сертификатов в диалоговом окне «Выбор сертификата» в Windows 10
спросил
Изменено 3 месяца назад
Просмотрено 28 тысяч раз
У меня есть несколько веб-сайтов, на которых я должен входить в систему, используя разные клиентские сертификаты. В Edge (и Internet Explorer) в Windows 10 у меня появляется это диалоговое окно:
чаще всего показанный сертификат не тот, который мне нужно использовать, поэтому я могу нажать Больше вариантов , теперь он показывает все доступные сертификаты:
и я могу выбрать правильный, но я хотел бы избежать лишнего клика.
Я изменил дружественное имя сертификатов, но это не влияет на порядок отображения.
Кто-нибудь знает, как изменить порядок отображения сертификатов в диалоге?
- windows-10
- сертификат
- microsoft-edge
5
@_SuoiruC__ Сертификаты представлены в порядке Срок действия. Запустите certmgr.msc; в хранилище личных сертификатов щелкните правой кнопкой мыши тот, который вы хотите вывести наверх, и выберите «Все задачи» -> «Дополнительные операции» и выберите функцию «Обновить этот сертификат с тем же ключом», и «обновленный» сертификат появится наверху. .
При следующем использовании сертификата я обнаружил, что мне нужно снова предоставить свою аутентификационную информацию для сайта, на который я зашел, поэтому не делайте этого, если вы не помните аутентификационную информацию!
Идеальное решение, конечно, состоит в том, чтобы Windows представила список сертификатов, как это было раньше; или, по крайней мере, дайте нам возможность пропустить кнопку «больше вариантов» и перечислить все возможные.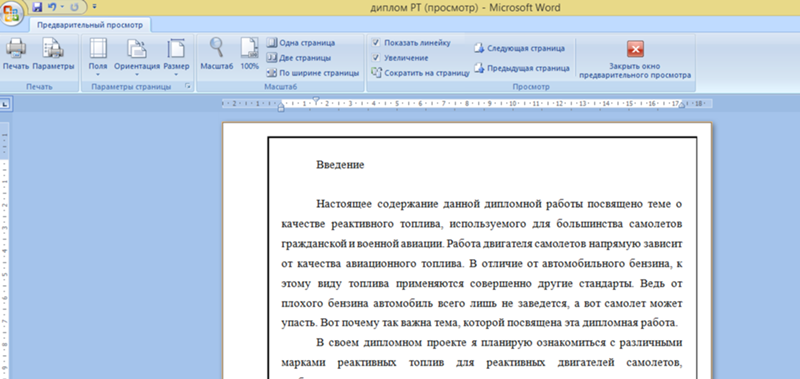

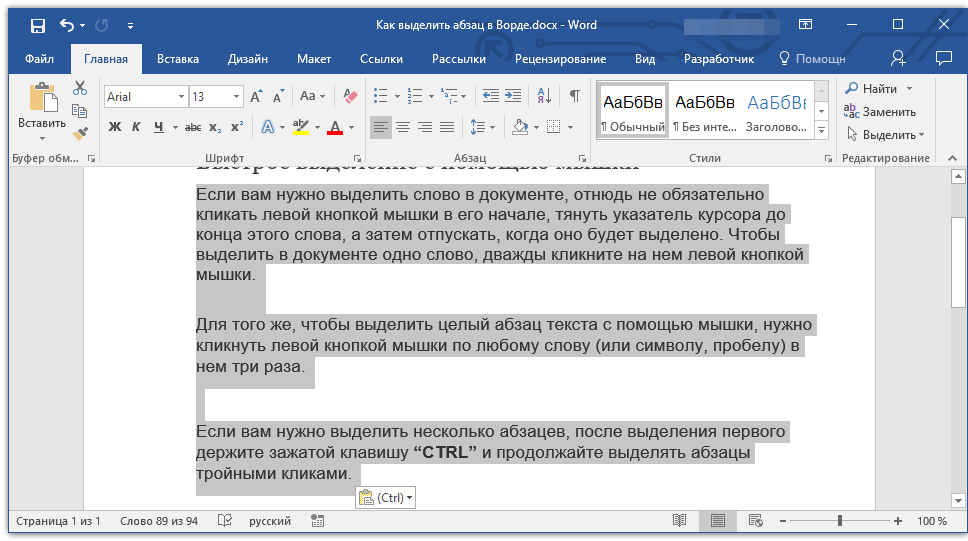

 Нажмите кнопку «ОК».
Нажмите кнопку «ОК».