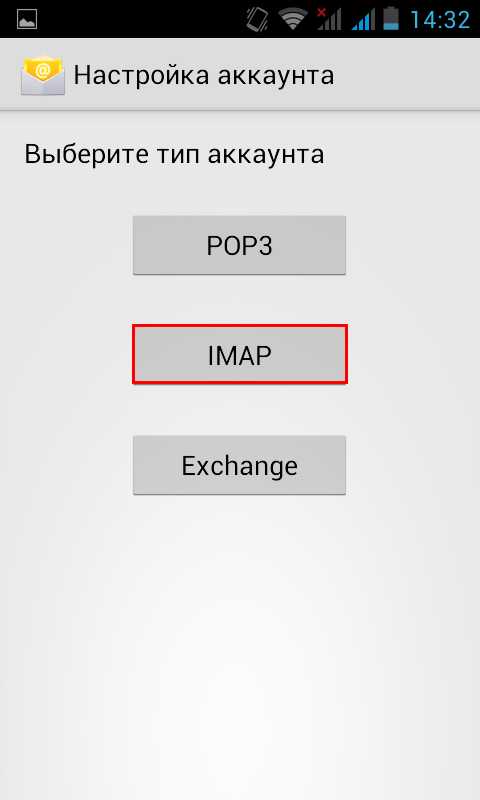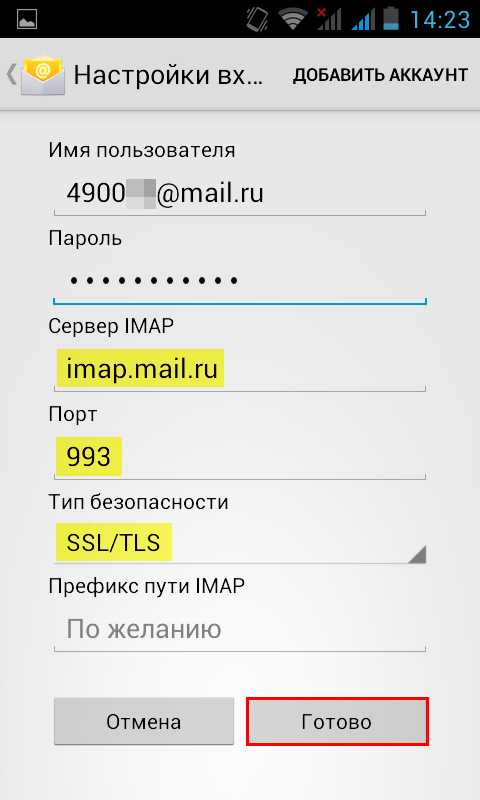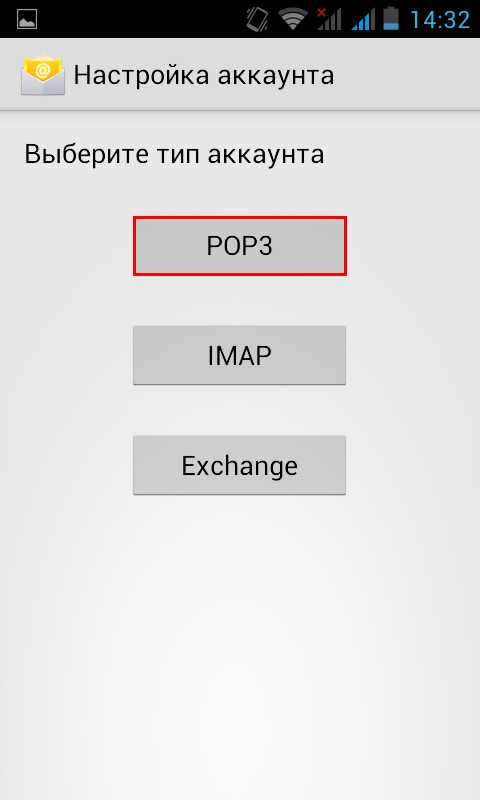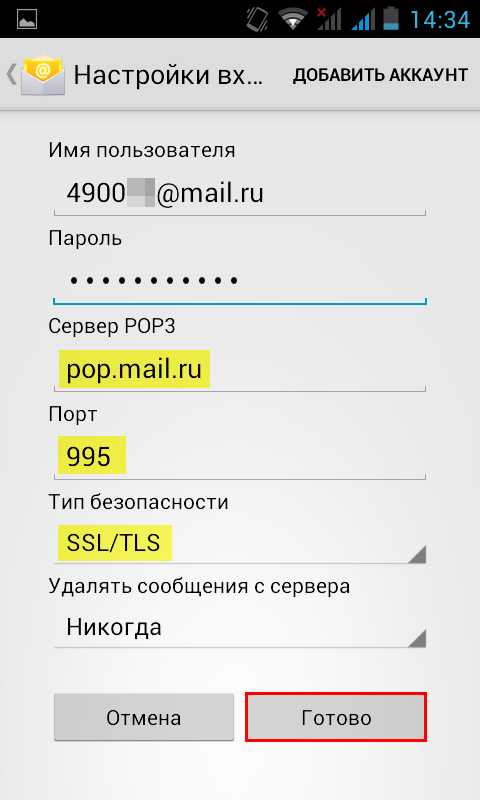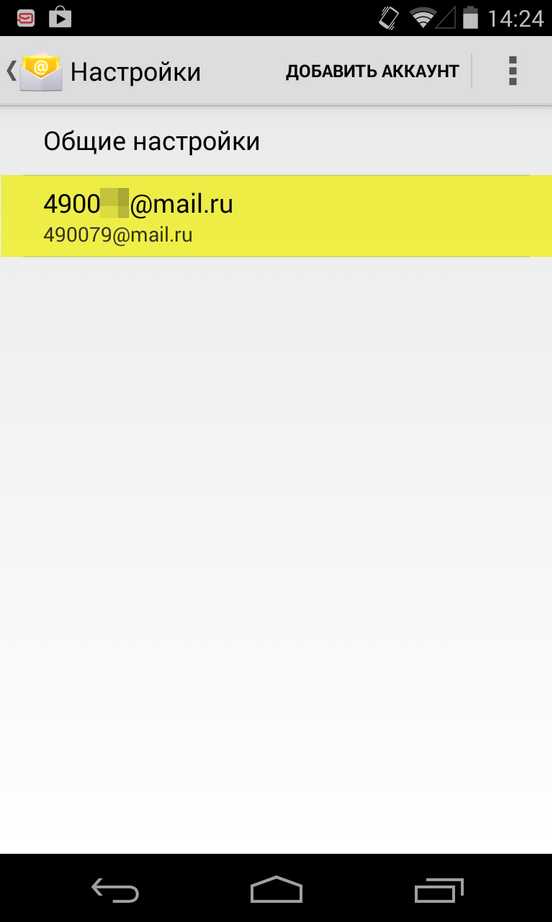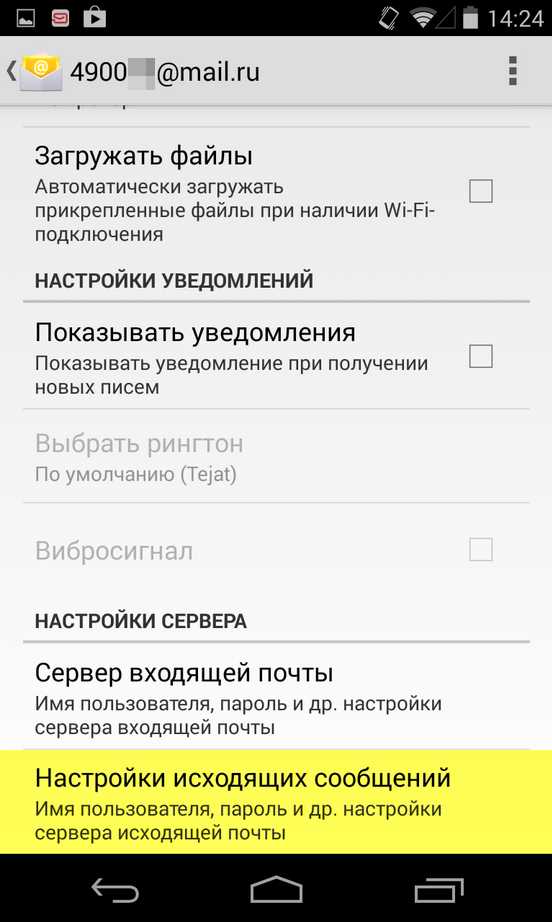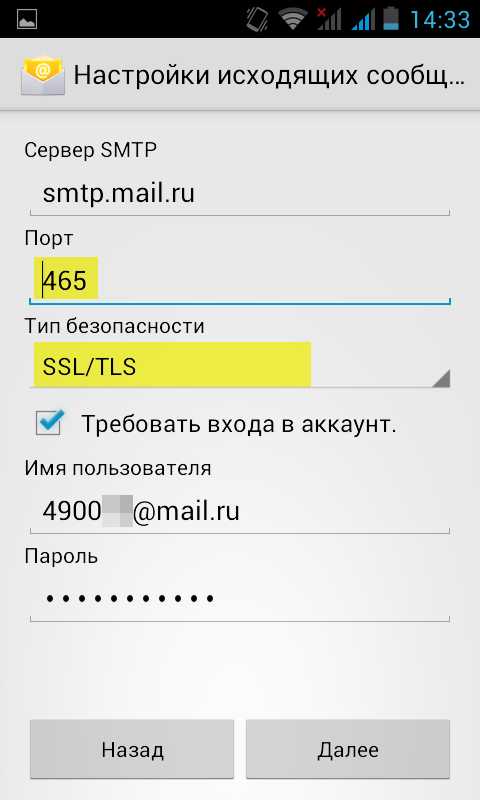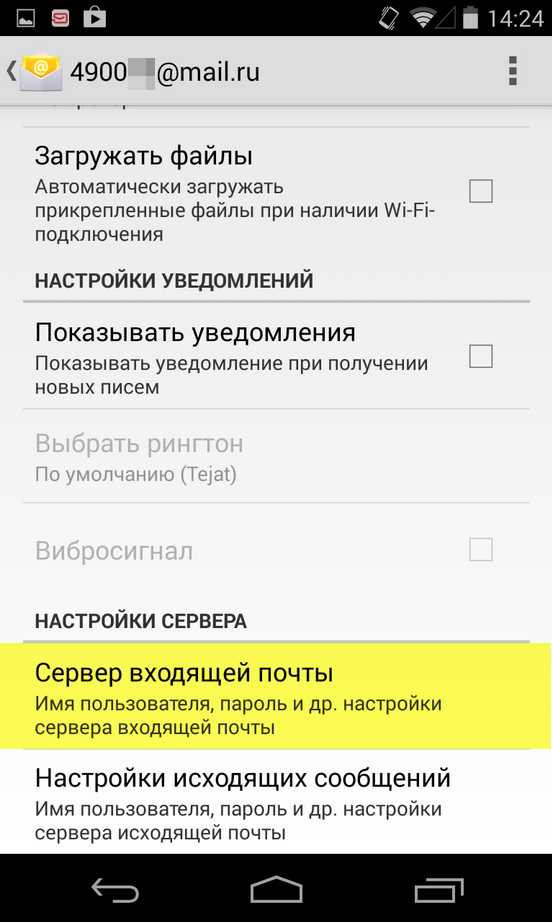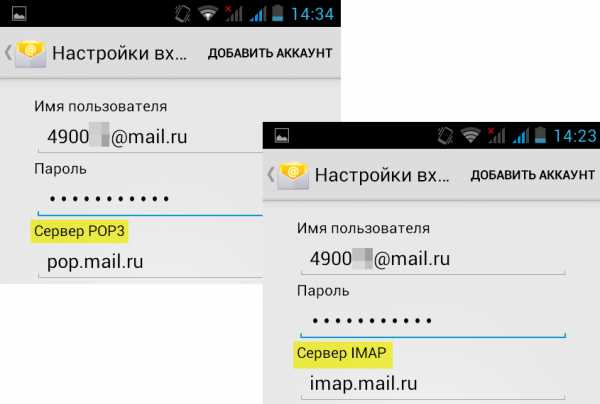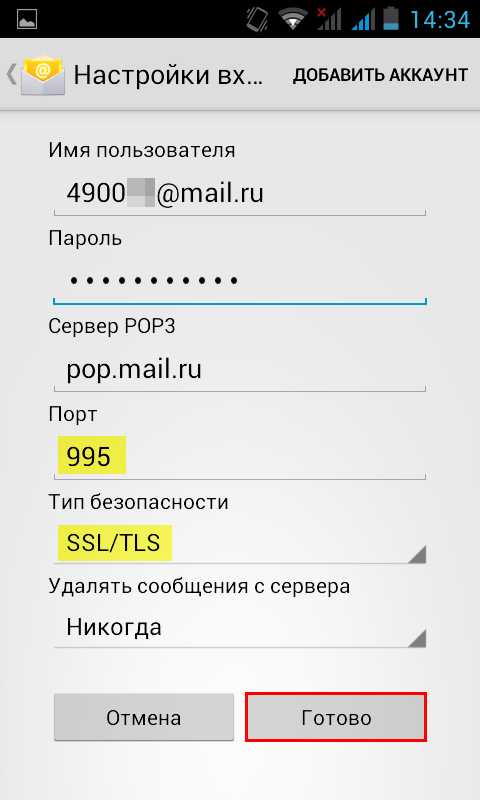Настройки — Help Mail.ru. Почта
Попасть в настройки можно двумя способами: через меню «Ещё» или меню почтового ящика
Изменение ваших личных данных в почте: имени, фамилии, фото, телефона и так далее
Настройка писем в почте: количество писем на странице, группировка, сортировка рассылок и так далее
Установка имени отправителя и подпись, редактирование подписи, вставка картинки в подпись
Установка красочной темы оформления или однотонного шаблона в вашем почтовом ящике
Настройки безопасности в почте: смена пароля, история действий и входов, двухфакторная аутентификация
Настройка папок: создание, удаление, очистка, установка пароля, переименование, восстановление доступа
Создание и редактирование фильтра, создание пересылки, проблемы с настройкой фильтров
Настройка сбора почты из других ящиков: включение сборщика, проблемы с настройкой сборщика писем
Настройки отображения веб-Агента Агент в почте и запрет на подключение к Агенту с нескольких устройств
Настройка автоответчика в почте: включение автоответчика, изменение часов работы и автописьма
Создание и редактирование анонимного адреса почтового ящика, отправка письма от имени анонимного адреса
Настройка уведомлений о штрафах ГИБДД: включение уведомление, добавление документов, оплата штрафа
Настройка рассылок, на которые вы подписаны: отписка, удаление писем или массовое прочтение писем
Как попасть в настройки, как добавить подпись к письму и другие вопросы о настройках
help.mail.ru
Вопросы о настройках почтового ящика — Help Mail.ru. Почта
Как попасть в настройки?
Попасть в настройки почты можно двумя способами: через меню «Еще» и через меню почтового адреса.
| Через меню «Еще» | На любой странице Почты в верхней панели нажмите «Еще» → «Настройки». |
| Через меню почтового адреса | На любой странице Почты в правом верхнем углу нажмите на имя ящика → «Настройки почты». |
Я не хочу получать письма от конкретного отправителя, что делать?
Настройте фильтр, который будет блокировать письма от этого отправителя. Фильтр должен выглядить примерно так:
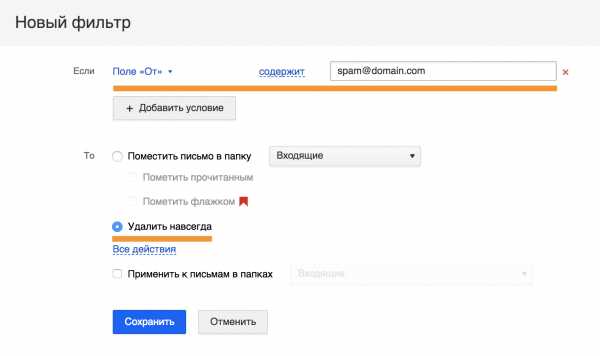
- В условии фильтра установите «Если «Поле «От» содержит…».
- Укажите адрес, который вы хотите заблокировать.
- В действии фильтра установите «Удалять навсегда»
Подробнее о фильтрах — в разделе «Правила фильтрации».
Как правильно вводить номер сотового телефона в разделе «Личные данные»?
- В выпадающем списке выберите страну оператора. В поле автоматически подставится код — вводить его еще раз не нужно.
- Введите остальные цифры вашего номера без кода.
Номер телефона необходимо вписывать по международной системе нумерации, то есть для международных звонков.
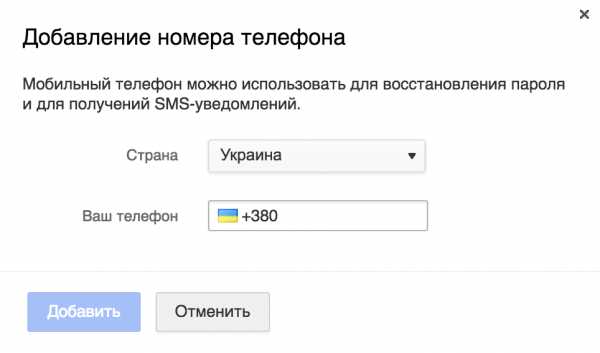
Как добавить подпись к письму?
- Перейдите «Настройки почты» → «Имя отправителя и подпись».
- Введите текст подписи и отредактируйте её, если требуется.
- Установите галочку «По умолчанию», что подпись сразу стояла в новом письме.
- Нажмите «Сохранить».
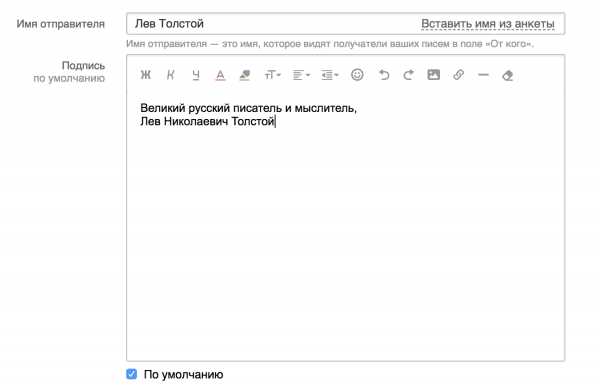
Подробнее о о подписях — в разделе «Имя отправителя и подпись».
Как добавить аватар к письму?
Перейдите «Настройки почты» → «Личные данные». Нажмите «Добавить/Изменить фото», выберите необходимое изображение и нажмите «ОК».
Как сделать так, чтобы я всегда знал о приходе новых писем на мой почтовый ящик?
Настройте уведомления: в браузере или во вкладке (подробнее — в статье «Уведомления»). Также установите приложение Почта Mail.ru, чтобы настроить уведомления в нем.
Как настроить почтовую программу?
Подробные инструкции по настройке — в разделе «Почтовые программы».
Как сделать, чтобы все письма от отдельного человека приходили в отдельную папку?
Создайте папку (подробнее — в статье «Папки»). Настройте фильтр, который будет помещать письма от этого отправителя в определенную папку (подробнее — в разделе «Правила фильтрации»).
Как изменить пароль?
- Перейдите в раздел «Пароль и безопасность» настроек почтового ящика.
- Нажмите«Изменить».
- Введите текущий пароль.
- Введите новый пароль.
- Повторите ввод нового пароля во избежании ошибок.
- Введите код, который вы видите на картинке. Если вы не видите код, нажмите «Не вижу код», а также проверьте, включен ли в вашем браузере показ картинок.
- Нажать «Сохранить».
Другой вопрос о настройках
Если у вас возникли другие вопросы и проблемы, заполните, пожалуйста, форму.
help.mail.ru
Почта на Android — Help Mail.ru. Почта
Безопасность работы в почтовой программе, предустановленной на вашем мобильном устройстве, можно гарантировать только в том случае, если версия его операционной системы Android 2.3 или выше. Если версия ОС Android 2.2 или ниже, то использовать предустановленную на ней почтовую программу небезопасно. Рекомендуем обновить версию Android.
Настроить по протоколу IMAP
Чтобы произвести настройки программы Почта для Android по протоколу IMAP:
- Запустите приложение Эл.почта;
- Введите имя почтового ящика и пароль;
Обратите внимание, необходимо указать полное имя вашего почтового ящика, включая логин, значок «@» собачки и домен (например, vash_pomoshnik@mail.ru).
Если в приложении уже есть ранее настроенные учетные записи, перейдите в настройки приложения и выберите «Добавить аккаунт». - Нажмите «Вручную»;
- Выберите IMAP;

- На открывшейся странице введите следующие параметры для сервера входящей почты:
- Сервер IMAP — imap.mail.ru;
- Тип защиты — SSL/TLS;
- Порт — 993

Нажмите «Далее»;
- На открывшейся странице введите следующие параметры для сервера исходящей почты:
- Сервер SMTP — smtp.mail.ru;
- Тип защиты — SSL/TLS;
- Порт — 465
Нажмите «Готово»; -
Укажите, как часто необходимо синхронизировать почту, а также укажите, хотите ли вы получать уведомления при получении почты, а также настроить автоматическую настройку вложенных в письма файлов при подключении к Wi-Fi;
После того, как все настройки заданы, нажмите «Далее».
- Укажите любое имя для учетной записи, а также введите имя, которое будет отображаться в поле «От:» для всех отправляемых сообщений.
- Нажмите «Далее».
Настроить по протоколу POP3
Чтобы произвести настройки клиента для телефонов Samsung на базе Android по протоколу POP3:
- Запустите приложение Почта;
- Введите логин и пароль;
Если в приложении уже есть ранее настроенные учетные записи, перейдите в настройки приложения и выберите «Добавить аккаунт».
Обратите внимание, необходимо указать полное имя вашего почтового ящика, включая логин, значок «@» собачки и домен (например, vash_pomoshnik@mail.ru). - Нажмите «Вручную»;
- Выберите POP3;

- На открывшейся странице введите следующие параметры для сервера входящей почты:
- Сервер POP3 — pop.mail.ru;
- Тип защиты — SSL/TLS;
- Порт — 995

Нажмите «Готово»;
- На открывшейся странице введите следующие параметры для сервера исходящей почты:
- Сервер SMTP — smtp.mail.ru;
- Тип защиты — SSL/TLS;
- Порт — 465
Нажмите «Далее»;
-
Укажите, как часто необходимо синхронизировать почту, а также укажите, хотите ли вы получать уведомления при получении почты, а также настроить автоматическую настройку вложенных в письма файлов при подключении к Wi-Fi;
После того, как все настройки заданы, нажмите «Далее».
- Укажите любое имя для учетной записи, а также введите имя, которое будет отображаться в поле «От:» для всех отправляемых сообщений.
- Нажмите «Далее».
Изменить настройки по протоколу SSL
Безопасность работы в почтовой программе, предустановленной на вашем мобильном устройстве, можно гарантировать только в том случае, если версия его операционной системы Windows Phone 7 или выше. Если версия ОС Windows Mobile версии 6 или ниже, то использовать предустановленную на ней почтовую программу небезопасно. Рекомендуем обновить версию операционной системы.
Чтобы настроить вашу почтовую программу Почта для Android по безопасному протоколу SSL:
-
Запустите приложение Эл.Почта;
-
Перейдите в настройки приложения и нажмите на имя той учетной записи, настройки для которой вы хотите изменить;

- Прокрутите открывшуюся страницу вниз и перейдите в раздел «Настройки исходящих сообщений»;

- Выберите в поле «Тип безопасности» SSL/TLS, а в поле «Порт» укажите 465.

Нажмите «Далее»
- Перейдите в раздел «Настройки входящей почты»;

- Внимательно посмотрите, какое поле расположено под полем «Пароль». Если Сервер POP3, то перейдите к шагу 7. Если Сервер IMAP, закончите настройку.

-
Если почтовая программа настроена по протоколу POP3 (поле «Сервер POP3»):
Выберите в поле «Тип безопасности» SSL/TLS, а в поле «Порт» укажите 995.
Нажмите «Готово».
Если в вашей почтовой программе уже установлены указанные выше настройки, то никаких изменений производить не надо.
Если у вас возникли проблемы с настройкой почтовой программы, воспользуйтесь нашим помощником.
help.mail.ru
Настройки на iPhone и iPad — Help Mail.ru. Почта
Безопасность работы в почтовой программе, предустановленной на вашем мобильном устройстве, можно гарантировать только в том случае, если версия его операционной системы устройства iOS 3 или выше. Если версия ОС iOS 2 или ниже, то использовать предустановленную на ней почтовую программу небезопасно. Рекомендуем обновить версию iOS.
Настроить по протоколу IMAP
1. Откройте стандартное приложение «Почта» на iPhone или iPad.
2. Выберите «Другое».
3. Заполните поля:
| Имя | Имя, которое будет отображаться в поле «От:» для всех отправляемых сообщений |
| Адрес почтового ящика в формате example@site.com | |
| Пароль | Действующий пароль от почтового ящика |
| Описание | Имя для создаваемой учетной записи |
4. Коснитесь «Далее». Начнется автоматическая настройка почтового ящика.
5. На появившемся экране коснитесь «Сохранить».
После подключения почты нужно установить дополнительные настройки.
6. Перейдите «Настройки» → «Учетные записи и пароли» и откройте учетную запись, которую вы только что подключили.
7. Перейдите к редактированию учетной записи.
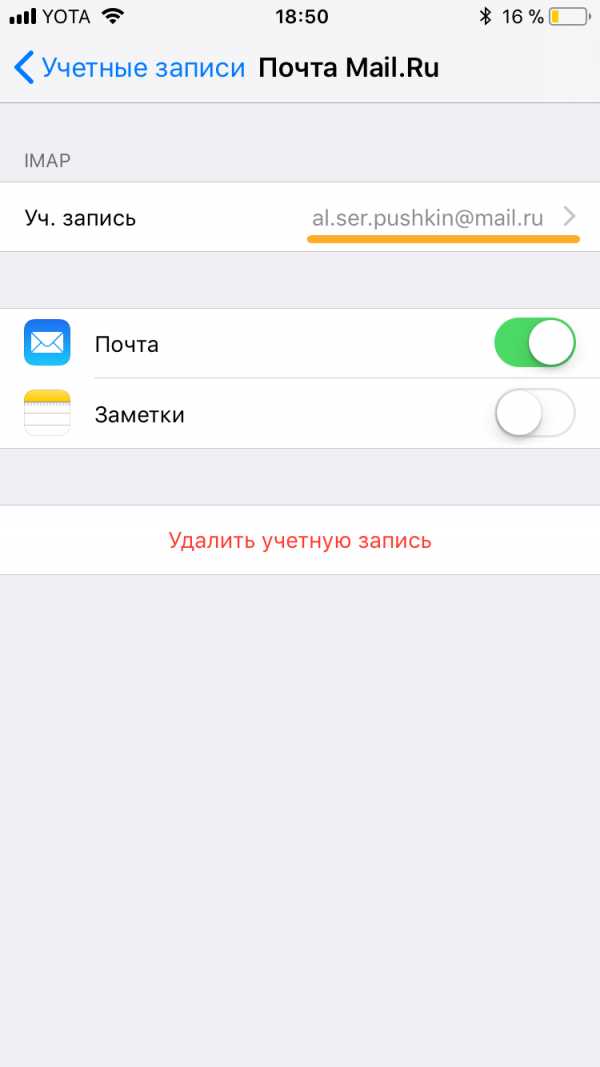
8. Коснитесь «SMTP» в разделе «Сервер исходящей почты».
9. Перейдите к редактированию первичного сервера.
10. Заполните поля:
| Имя узла | smtp.mail.ru |
| Использовать SSL | Переведите переключатель во включенное положение |
| Порт сервера | 465 |
11. Нажмите «Готово».
12. Вернись в меню «Уч. запись» и перейдите в раздел «Дополнительно».
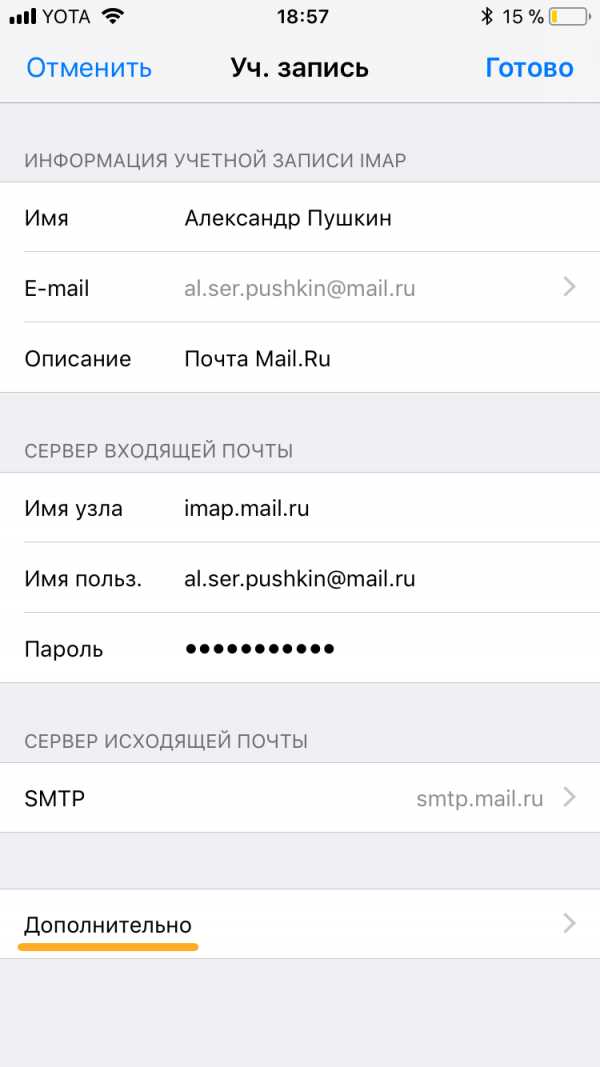
13. Проверьте, чтобы в разделе «Настройки входящих» была включена настройка «Использовать SSL», а порт сервера указан 993.
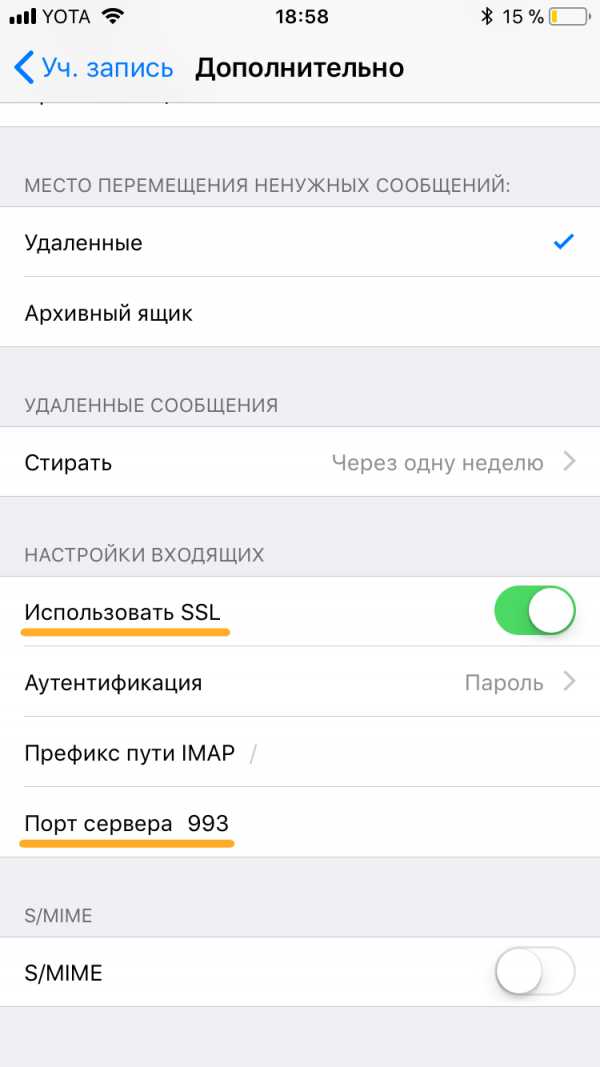
Настроить по протоколу POP3
1. Откройте стандартное приложение «Почта» на iPhone или iPad.
2. Выберите «Другое».
3. Заполните поля:
| Имя | Имя, которое будет отображаться в поле «От:» для всех отправляемых сообщений |
| Адрес почтового ящика в формате example@site.com | |
| Пароль | Введите неверный пароль. Он нужен, чтобы программа автоматически не настроилась по протоколу IMAP |
| Описание | Имя для создаваемой учетной записи |
4. Появится сообщение об ошибке. Выберите «Продолжить».
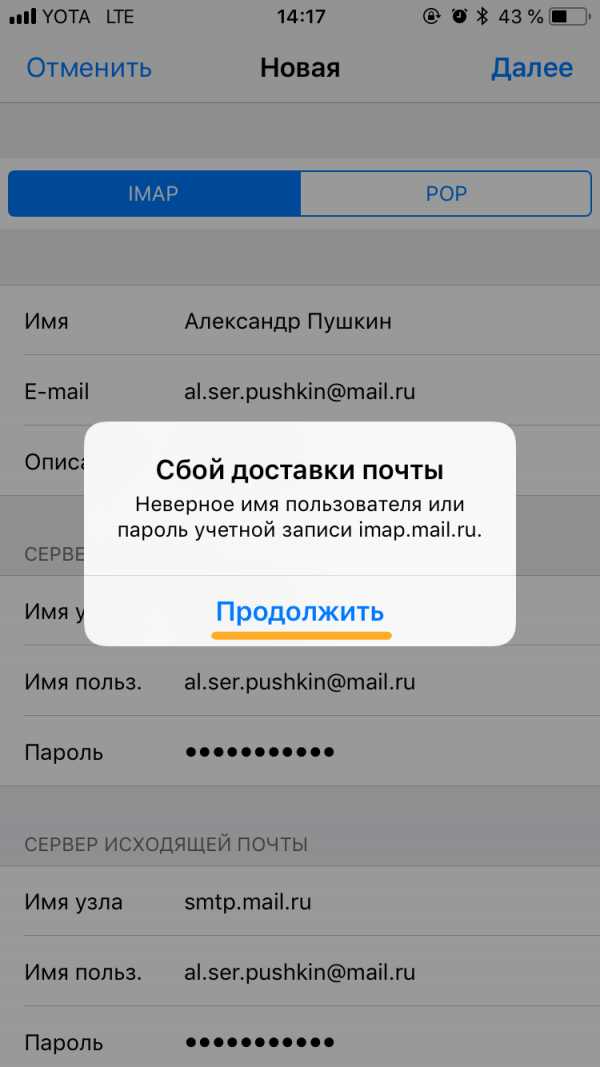
5. Перейдите во вкладку «POP».
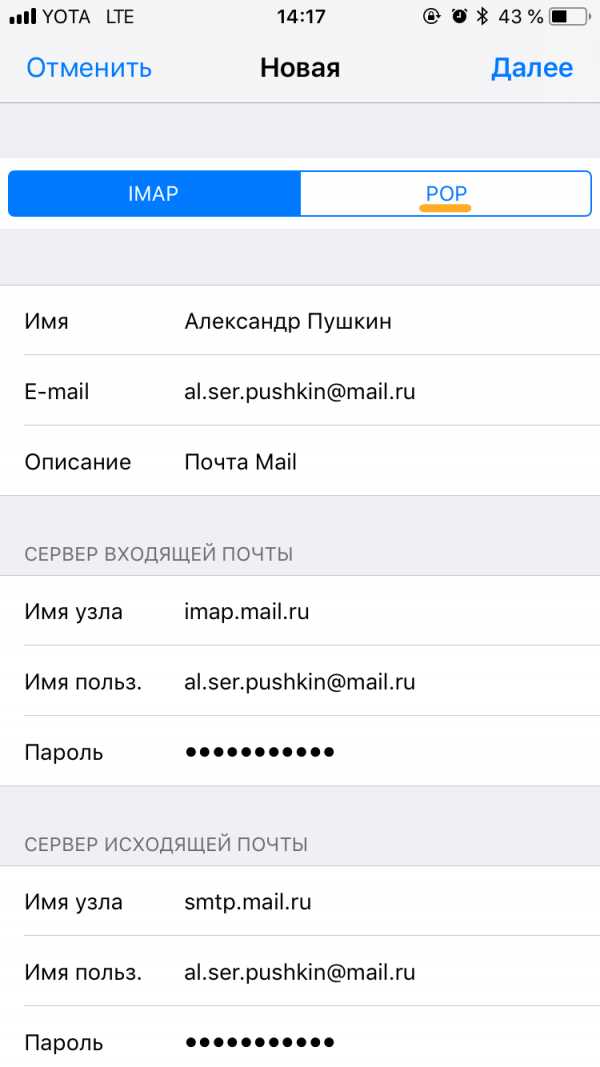
6. Измените данные:
| Имя узла в разделе Сервер входящей почты | pop.mail.ru |
| Пароль в разделах Сервер входящей почты и Сервер исходящей почты | Правильный пароль от вашего ящика |
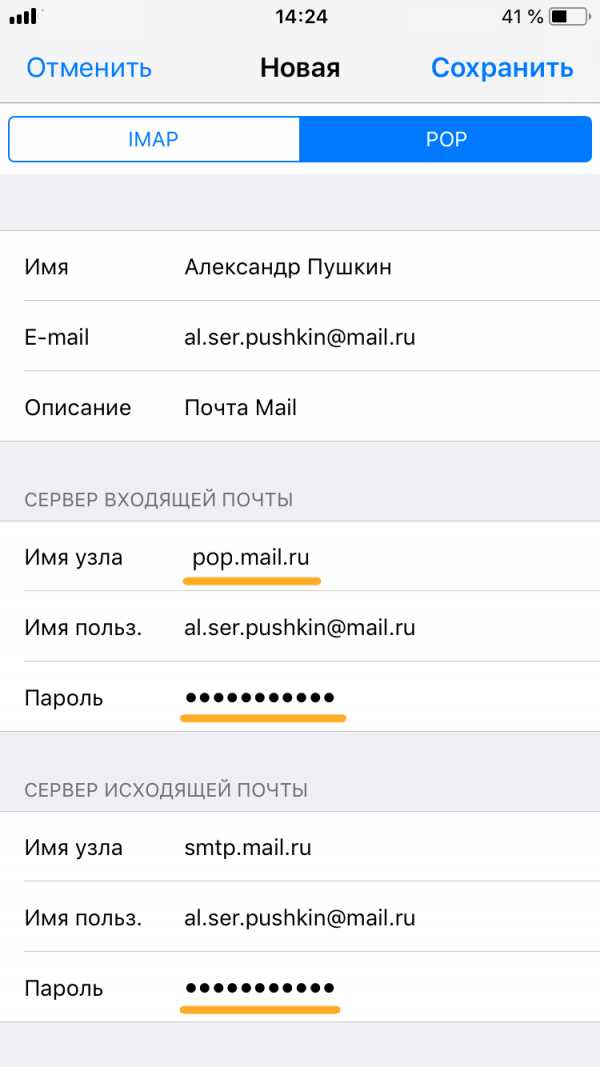
7. Коснитесь «Сохранить».
После подключения почты нужно установить дополнительные настройки.
8. Перейдите «Настройки» → «Учетные записи и пароли» и откройте учетную запись, которую вы только что подключили.
8. Коснитесь «SMTP» в разделе «Сервер исходящей почты».
9. Перейдите к редактированию первичного сервера.
10. Заполните поля:
| Имя узла | smtp.mail.ru |
| Использовать SSL | Переведите переключатель во включенное положение |
| Порт сервера | 465 |
11. Коснитесь «Готово».
12. Вернись на предыдущий экран и перейдите в раздел «Дополнительно».
13. Проверьте, чтобы в разделе «Настройки входящих» была включена настройка «Использовать SSL», а порт сервера указан 995.
Изменение настроек по протоколу SSL
1. Перейдите «Настройки» → «Учетные записи и пароли» и откройте учетную запись, которую вы подключили.
2. Посмотрите, что указано у вас в поле «Имя узла» в разделе «Сервер входящей почты».
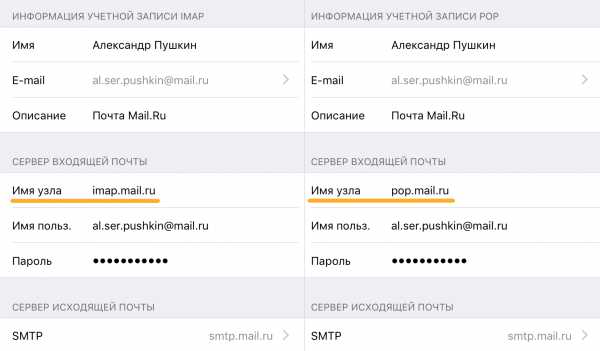
Если pop.mail.ru, перейдите к настройкам с протоколом POP3, если imap.mail.ru — к настройкам с протоколом IMAP.
Почтовая программа настроена по протоколу POP3
1. Коснитесь «SMTP» в разделе «Сервер исходящей почты».
2. Перейдите к редактированию первичного сервера.
3. Заполните поля:
| Имя узла | smtp.mail.ru |
| Использовать SSL | Переведите переключатель во включенное положение |
| Порт сервера | 465 |
4. Коснитесь «Готово».
5. Вернись на предыдущий экран и перейдите в раздел «Дополнительно».
6. Установите:
| Использовать SSL | Переведите переключатель во включенное положение |
| Порт сервера | 995 |
Почтовая программа настроена по протоколу IMAP
1. Коснитесь «SMTP» в разделе «Сервер исходящей почты».
9. Перейдите к редактированию первичного сервера.
10. Установите:
| Использовать SSL | Переведите переключатель во включенное положение |
| Порт сервера | 465 |
11. Нажмите «Готово».
Если в вашей почтовой программе уже установлены указанные выше настройки, то никаких изменений производить не надо.
- Определите, какая почтовая программа какой версии у вас установлена. Для этого посмотрите название на ярлыке или в самой программе. Чтобы узнать версию программу, откройте вкладку меню «О программе» и «Справка».
- Выясните, установлена у вас безопасная версия или устаревшая.
- Если у вас безопасная версия, проверьте, чтобы она была настроена по протоколу SSL. Если у вас устаревшая программа, установите и настройте одну из более новых, безопасных версий.
- Перейдите в настройки почту → «Почта из других ящиков».
- Нажмите на логотип сервиса, на котором у вас расположен ящик, или нажмите «Другая почта».
- Введите имя почтового ящика и пароль.
- Нажмите «Добавить».
- Укажите, в какую папку вы хотите перемещать письма, и нажмите «Сохранить».
- Если у вас есть личные папки в ящике, с которого вы будете собирать почту, они будут вложены в выбранную папку.
- Установите галочку «Всю почту», чтобы импортировать из ящика все письма. Если вы хотите отметить все импортируемые письма как прочитанные, установите галочку «Пометить все старые письма как прочитанные».
- Выберите, в какую папку вы хотите помещать письма из этого ящика. Если вы хотите создать новую папку, установите галочку напротив поля под выпадающим списком и введите название папки.
- Чтобы к письмам с других серверов применялись фильтры, которые настроены в ящике, установите галочку напротив «Применять к полученным письмам фильтры».
- Нажмите «Сохранить».
Если у вас возникли проблемы с настройкой почтовой программы, воспользуйтесь нашим помощником.
help.mail.ru
Безопасность почтовой программы — Help Mail.ru. Почта
Зачем проверять безопасность почтовой программы?
Если для работы с письмами вы используете почтовую программу (Microsoft Outlook, The Bat!, Apple Mail), проверьте, какая версия программы у вас установлена. Некоторые почтовые программы используют устаревшие алгоритмы шифрования, и чтобы гарантировать безопасность, важно использовать современные версии почтовых клиентов.
Как проверить безопасность моей программы?
Проделайте несколько простых шагов:
Безопасные и устаревшие версии почтовых программ
После того, как вы определите ваш почтовый клиент и его версию, узнайте, является ли его версия безопасной.
| Почтовая программа | Безопасные версии | Устаревшие версии |
| Microsoft Outlook | версии 2010, 2013, 2016 | версия 2000 |
| Microsoft Outlook 2003, 2007 | на Windows XP SP3, Vista, 7, 8, 10 | на Windows XP (до SP3) |
| Outlook Express | версия 6 на Windows XP SP3, Vista, 7, 8, 10 | на Windows XP (до SP3) |
| Windows Mail и Windows Live Mail | все версии на Windows Vista, 7, 8, 10 | — |
| The Bat! | версия 4.0.28.1 и выше | версия 4.0.28 и ниже |
| Apple Mail | версия 3.1 и выше (Mac OS X 10.5.1 и выше) | версии 3.0 и ниже (Mac OS X 10.5 и ниже) |
| Mozilla Thunderbird | все версии | — |
| предустановленная почтовая программа на Android | версия 2.3 и выше | версия 2.2 и ниже |
| предустановленная почтовая программа на iOS | версия 3 и выше | версии 1, 2 |
| предустановленная почтовая программа на Windows Phone | версия 7 и выше | версия 6 и ниже |
Если вы используете устаревшую версию программы, рекомендуем вам обновить клиент либо выбрать другой. Современные почтовые программы обеспечивают более высокий уровень безопасность: вас труднее будет взломать, а спама будет приходить меньше.
Проверьте настройки безопасной версии
Если вы используете безопасную версию, проверьте ее настройки. На POP3 и SMTP-серверах работает только безопасная авторизация через протокол SSL, поэтому важно, чтобы программа была настроена по протоколу SSL. Если программа настроена не по протоколу SSL, измените настройки.
Если вашей почтовой программы нет в списке, проверьте, чтобы настройки были такие же, как в статье «IMAP, SMTP и POP3-серверы Mail.Ru».
В случае трудностей обратитесь за помощью к системному администратору или заполните форму обратной связи.
help.mail.ru
Настройки — Help Mail.ru. Мой Мир
Аватар — это изображение, которое будет отображаться не только при просмотре вашей странице на Моем Мире, но и везде, где вы общаетесь: в окнах сообщений М-Агента, в ваших письмах, рядом с комментариями и т.д.
В данном разделе вы можете изменить свой псевдоним, дату рождения, ФИО, город, фото профиля и указать ваше семейное положение.
В данном разделе настроек вы можете указать список пользователей, которым будет закрыт доступ к вашему Миру.
В разделе «Лента новостей» на вашей странице отображаются все интересующие вас события, которые произошли с вашими друзьями, с любимыми сообществами или непосредственно с вами (вам подарили подарок, оценили ваше фото и пр.), т.е. это своеобразная история всех событий в Моем Мире.
В данном разделе настроек вы можете настроить доступ к своему Миру, а также к вашим Фото. Чтобы перейти к редактированию нажмите на стрелочку, расположенную в правом верхнем углу рядом с вашим e-mail и выберите пункт “Настройки”,
В данном разделе настроек вы можете настроить внешний вид вашей страницы в Моем Мире, а также удалить свою страницу с проекта. Чтобы перейти к редактированию, нажмите на стрелочку, расположенную в правом верхнем углу рядом с вашим e-mail и выберите пункт “Настройки”, затем перейдите на вкладку «Главная страница».
В данном разделе настроек вы можете настроить уведомления о любых событиях в Моем Мире. Чтобы перейти к редактированию, нажмите на стрелочку, расположенную в правом верхнем углу рядом с вашим e-mail и выберите пункт “Настройки”, затем перейдите на вкладку «Уведомления».
В данном разделе настроек вы можете настроить подписку на те обсуждения в группах, которые вас интересуют. Чтобы перейти к редактированию,нажмите на стрелочку, расположенную в правом верхнем углу рядом с вашим e-mail и выберите пункт “Настройки”, затем перейдите на вкладку «Подписки».
Другие вопросы по теме «Настройки»
help.mail.ru
Почта из других ящиков — Help Mail.ru. Почта
«Настройки почты» → «Почта из других ящиков»
Если у вас есть почтовые ящики на других почтовых сервисах, настройте сборщик писем. Письма с указанного ящика будут приходить в вашу почту, и вся информация сохранится в одном месте.
Чтобы сборщик работал корректно, вы должны его настраивать только под аккаунтом Mail.ru. Убедитесь, что вы вошли в учетную запись Mail.ru, прежде чем начать сбор писем с других почтовых сервисов.
Чтобы добавить ящик:
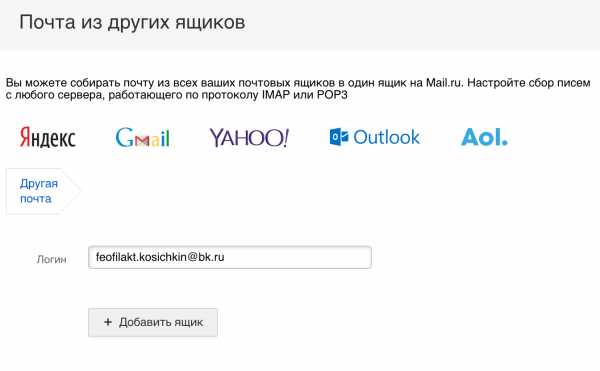
В зависимости от того, какой протокол поддерживает сервис, на котором находится ящик, настройка может отличаться:
IMAP
Также синхронизируются и системные папки: «Черновики», «Отправленные», «Спам» и «Корзина». Если вы будете импортировать письма из стороннего ящика в папку «Входящие», укажите, хотите ли вы применять к поступающим письмам фильтры, настроенные в текущем ящике.
Если сбор писем настроен по протоколу IMAP, вы сможете отвечать на письма с того ящика, на который отправлено письмо.
РОР3
Отключить и удалить сборщик
Чтобы отключить сборщик почты, установите переключатель в положение «ВЫКЛ». Если вы хотите отредактировать настройки, нажмите «Изменить». Чтобы удалить сборщик, нажмите «Удалить».
Чтобы удалить сборщик из списка папок, удалите сначала подпапки, а затем саму папку сборщика.
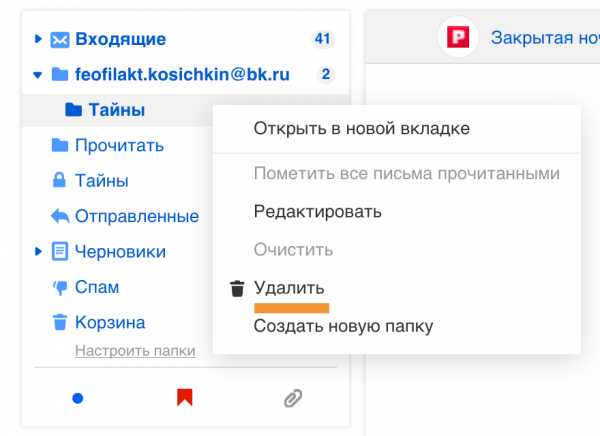
Проблемы со сборщиком
help.mail.ru