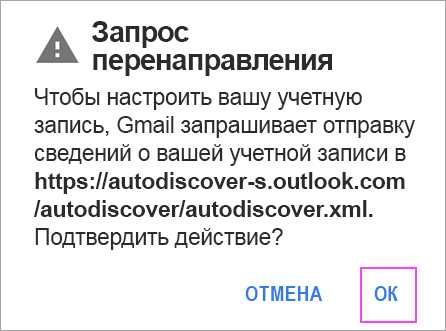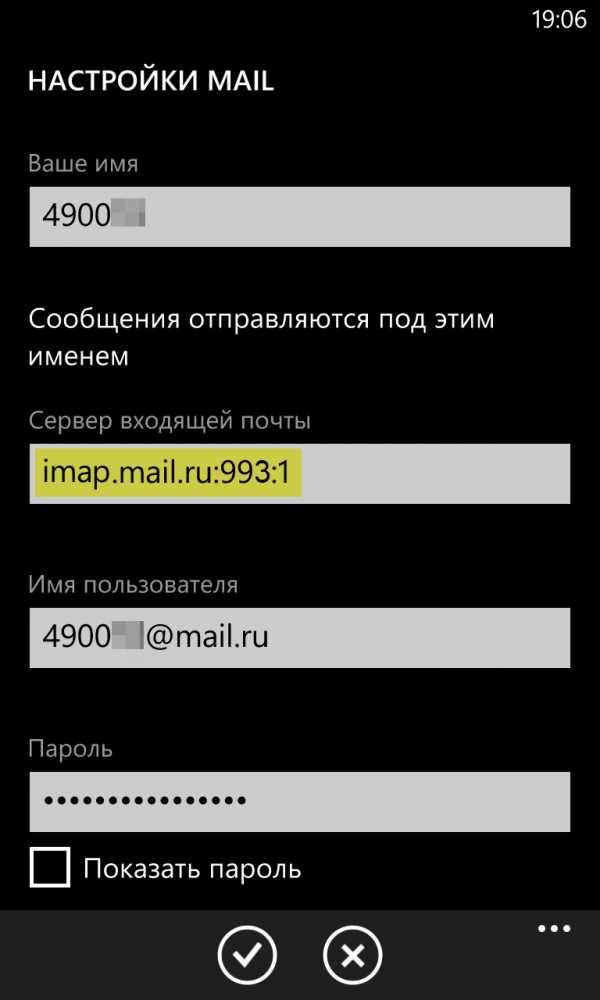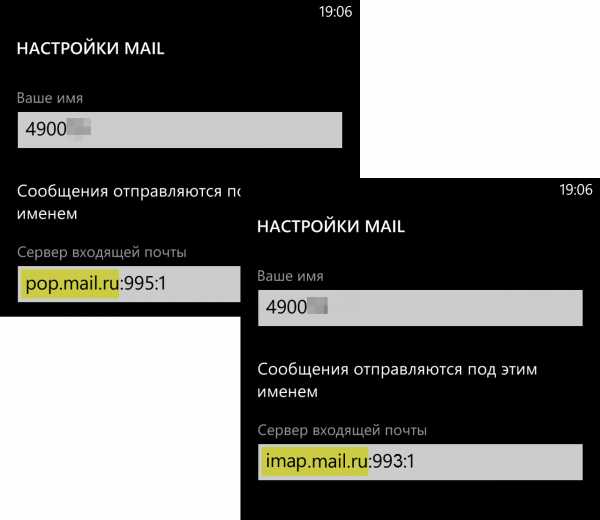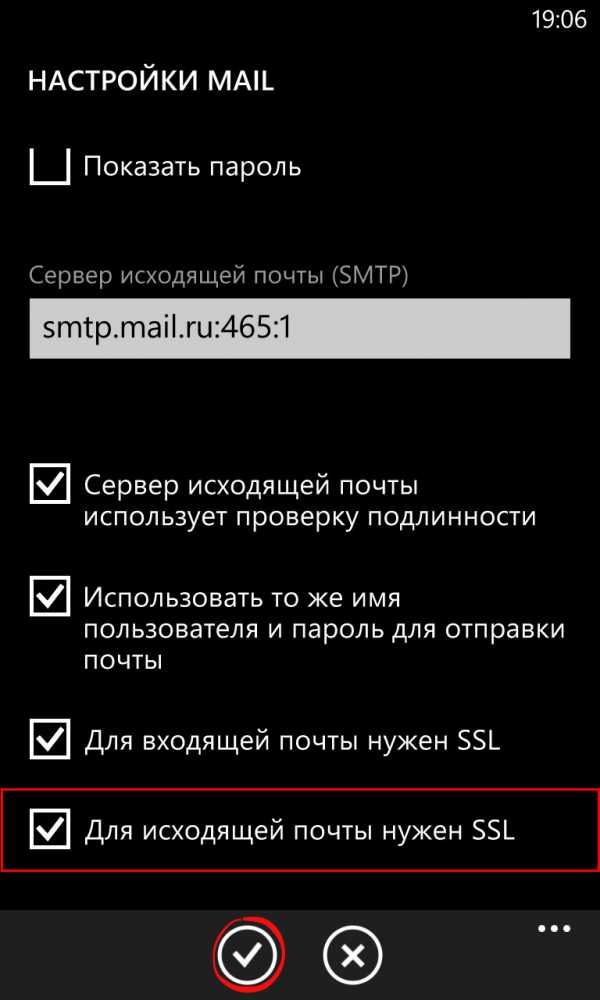Настройка почты в почтовом приложении Android
Сначала следует обновить приложение Gmail до последней версии.
-
Откройте на телефоне или планшете приложение Google Play Маркет.
-
В строке поиска введите «Gmail», затем нажмите кнопку Обновить.
Примечание: Если обновление недоступно, у вас уже установлена последняя версия.
Откройте приложение Gmail.
Коснитесь значка меню в левом верхнем углу и выберите Настройки > Добавить учетную запись > Exchange и Office 365.
Важно: НЕ выбирайте «Outlook, Hotmail и Live», если вы хотите синхронизировать только почту, а не календарь/контакты.
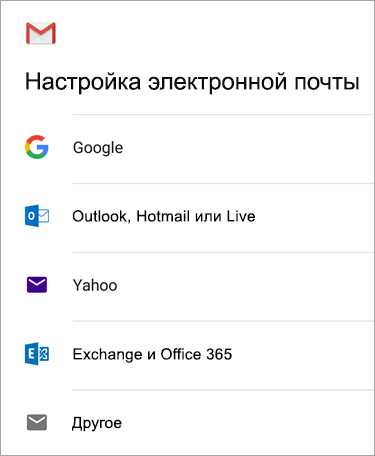
Введите полный адрес электронной почты и нажмите Далее.
Введите пароль и нажмите Далее.
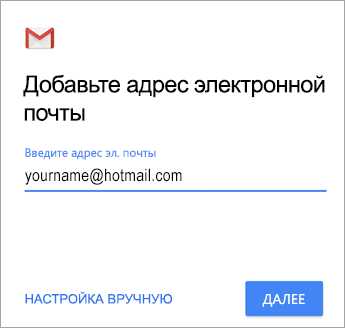
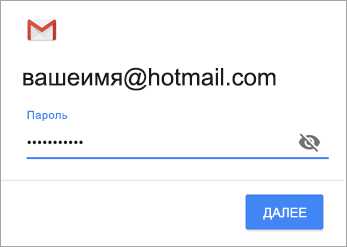
Выполните указанные действия для своего типа учетной записи:
-
Пользователи Outlook.com: пропустить этот шаг
-
Для Exchange и других учетных записей необходимо узнать у ИТ-администратора или поставщика услуг электронной почты параметры сервера и вручную настроить учетную запись.
-
Для рабочей или учебной учетной записи Office 365, может появится экран Перенаправление запроса. Нажмите ОК.

На экране параметров сервера входящей почты измените сервер на outlook.office365.com.
Следуйте любым запросам, которые вы можете получить для обеспечения безопасности или разрешений устройства, настроек синхронизации и т.д.
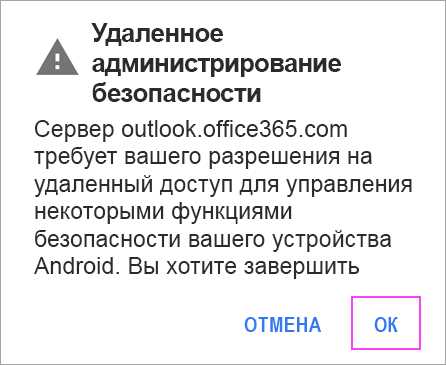
Если у вас рабочая или учебная учетная запись Office 365, вам также может быть предложено подтвердить Удаленное администрирование безопасности и утвердить дополнительные меры безопасности. В этом случае нажмите
Перейдите в почтовый ящик, который только что настроили. Если вы видите сообщение Для синхронизации почты требуется устранить проблемы, откройте его и нажмите Использовать другое почтовое приложение.
Если вы не видите это сообщение и ваши письма синхронизируются, пропустите этот шаг.
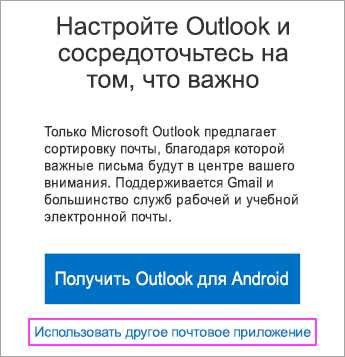
Разверните панель уведомлений Android, проведя пальцем сверху вниз по экрану.
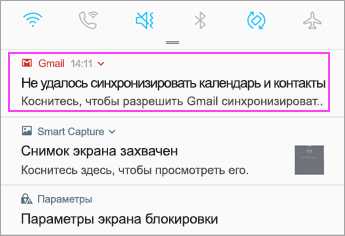
Если вы видите уведомление Не удалось синхронизировать календарь и контакты, коснитесь его. Нажмите кнопку Разрешить, чтобы предоставить доступ. Готово!
Примечание: если вы не видите уведомления об ошибке, проверьте синхронизацию календаря и контактов.Если вам не удается добавить свою учетную запись электронной почты в приложение Gmail, выполните настройку вручную.
Откройте приложение Gmail. Выберите Настройки > Добавить учетную запись > Другая.
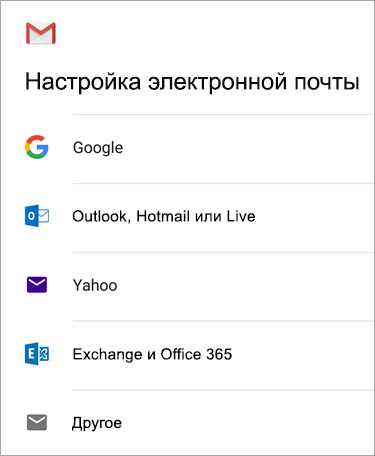
Введите свой полный адрес электронной почты и нажмите Настройка вручную > Exchange.
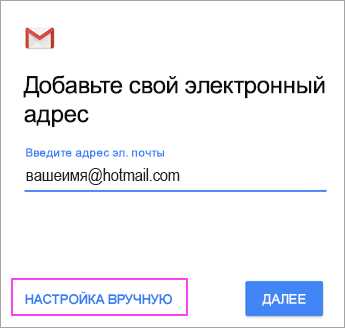
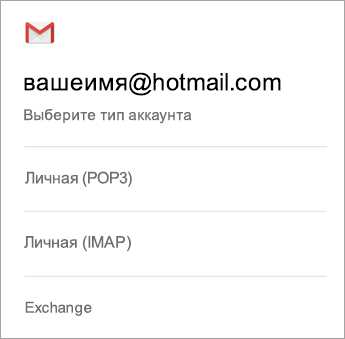
Введите пароль и нажмите Далее.
Укажите следующие параметры сервера (если доступны):
Параметры сервера входящей почты
-
Домен\Имя пользователя
Убедитесь, что отображается ваш полный адрес электронной почты. Например: вашеимя@outlook.com. -
Пароль
Введите пароль для доступа к почте. -
Сервер
-
Если учетная запись электронной почты оканчивается на @outlook.com, @hotmail.com, @msn.com или @live.com (сюда также относятся все другие учетные записи, размещенные в Outlook.com), укажите eas.outlook.com.
-
Если вы используете рабочую или учебную учетную запись, размещенную в Office 365 для бизнеса, укажите outlook.office365.com.
-
-
Порт
Используйте значение 443 или 993. -
Тип защиты
Выберите SSL/TLS или убедитесь, что установлен флажок Использовать безопасное подключение (SSL), затем нажмите Далее.
Параметры сервера исходящей почты (SMTP)
Если появятся инструкции или запросы разрешений, выполните требуемые в них действия. Вам также может быть предложено задать параметры синхронизации и отображаемое имя.
Примечание: Если вы используете Office 365 для бизнеса, может потребоваться предоставить расширенный контроль доступа. В этом случае нажмите Activate (Активировать).
Теперь перейдите в папку «Входящие». Если вы видите сообщение «Требуется действие», выполните указанные ниже действия.
Примечание: Если вы не видите подобного сообщения и вся ваша почта синхронизирована, не нужно выполнять это действие.
-
Коснитесь почтового сообщения, чтобы открыть его.
-
Коснитесь ссылки Использовать другое почтовое приложение, чтобы включить синхронизацию с приложением Gmail.
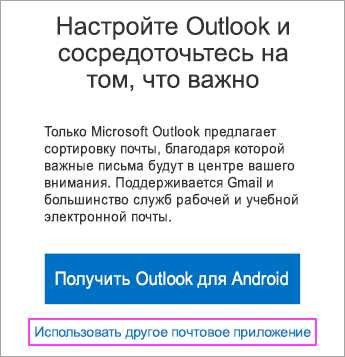
Вы пытаетесь синхронизировать календарь и контакты?
В зависимости от вашей версии Android для надлежащей синхронизации календаря и контактов могут потребоваться дополнительные действия.
-
Разверните панель уведомлений Android, проведя пальцем сверху вниз по экрану устройства.
-
Если вы видите уведомление «Не удалось синхронизировать календарь и контакты«, коснитесь его.
Примечание: Если вы не видите уведомления об ошибке синхронизации, ваши календарь и контакты должны синхронизироваться.
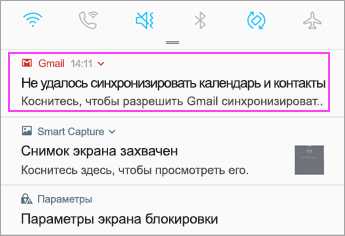
Gmail запросит доступ. Нажмите Разрешить и следуйте инструкциям на экране. Готово!
Вы можете вручную настроить учетную запись для использования протокола IMAP или POP вместо Exchange ActiveSync. При этом с телефоном будет синхронизироваться только электронная почта. Календарь и контакты не синхронизируются. Что такое POP и IMAP?
-
Откройте приложение Gmail. Выберите Настройки > Добавить учетную запись > Другая.
-
Введите свой полный адрес электронной почты, например вашеимя@hotmail.com, и нажмите Настройка вручную.
-
Выберите Личная (IMAP) или Личная (POP3).
-
Введите пароль и нажмите Далее.
Важно: Если вы получаете ошибку системы безопасности, закройте приложение Gmail и еще раз выполните все действия.
-
Если вам предлагается ввести параметры, используйте следующие значения для доступных параметров:
Параметры сервера входящей почты
-
Домен\Имя пользователя
Убедитесь, что отображается ваш полный адрес электронной почты. Например: вашеимя@outlook.com. -
Пароль
Введите пароль для доступа к почте. -
Сервер
-
Для учетных записей IMAP в Outlook.com укажите imap-mail.outlook.com.
-
Для учетных записей POP в Outlook.com укажите pop-mail.outlook.com.
-
Для любой рабочей или учебной учетной записи в Office 365 для бизнеса укажите outlook.office365.com.
-
Если у вас почтовые учетные записи Exchange, узнайте имя сервера у поставщика службы электронной почты или администратора системы.
-
-
Порт
-
Тип защиты
Выберите SSL/TLS или убедитесь, что установлен флажок Использовать безопасное подключение (SSL), затем нажмите Далее.
Параметры сервера исходящей почты (SMTP)
-
-
При появлении дальнейших запросов, включая разрешения безопасности и настройку отображаемого имени, выполняйте требуемые действия.
-
Теперь вы можете использовать почту через приложение Gmail для Android.
Откройте приложение Samsung Email и нажмите Добавить учетную запись, если вы настраиваете почту впервые.
В противном случае выберите Параметры > Добавить учетную запись.
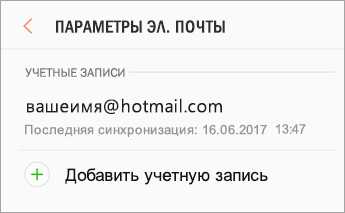
Введите адрес электронной почты и пароль. Нажмите Войти.
Примечание: Если приложение определит вашу почтовую службу, может открыться другой экран.
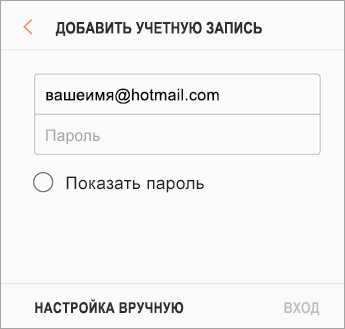
Если вам будет предложено выбрать тип учетной записи, выберите Microsoft Exchange ActiveSync для синхронизации контактов и календарей.
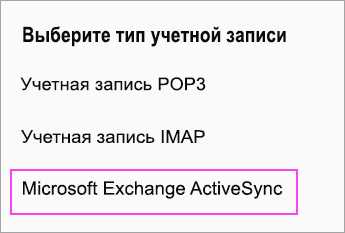
Нажмите Да или ОК для подтверждения параметров и разрешений. Отображаемый интерфейс может зависеть от типа учетной записи, которую вы настраиваете.

Если у вас включена двухфакторная проверка подлинности, подтвердите свою личность с помощью выбранного способа.
Синхронизация почты, календаря, контактов и задач может занять несколько минут.
Если вы видите сообщение Для синхронизации почты требуется устранить проблемы, откройте его и нажмите Использовать другое почтовое приложение. Если вы не видите это сообщение, пропустите этот шаг.
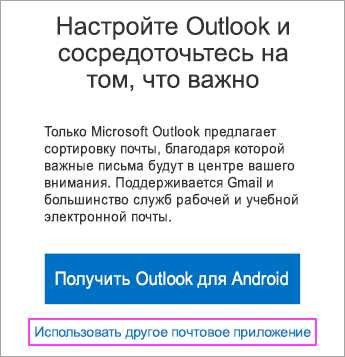
Если вам все еще не удается добавить учетную запись, выполните действия в раздел Настройка вручную в приложении Samsung Email.
Откройте приложение Samsung Email. Выберите Настройки > Добавить учетную запись.
Введите свой полный адрес электронной почты и пароль. Нажмите Настройка вручную.
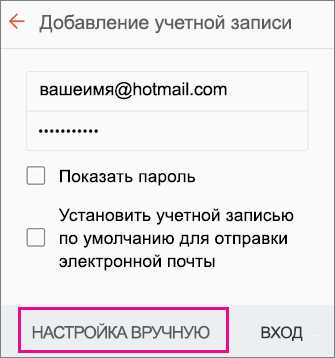
Выберите Microsoft Exchange ActiveSync.
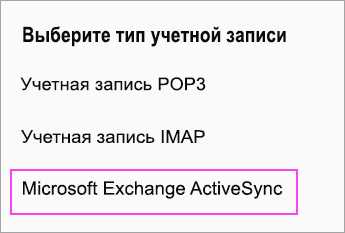
Укажите следующие параметры сервера (если доступны):
Параметры сервера входящей почты
-
Домен\Имя пользователя
Убедитесь, что отображается ваш полный адрес электронной почты. Например: вашеимя@outlook.com. -
Пароль
Введите пароль для доступа к почте. -
Exchange Server
-
Если учетная запись электронной почты оканчивается на @outlook.com, @hotmail.com, @msn.com или @live.com (сюда также относятся все другие учетные записи, размещенные в Outlook.com), укажите eas.outlook.com.
-
Если вы используете рабочую или учебную учетную запись, размещенную в Office 365 для бизнеса, укажите outlook.office365.com.
Примечание: Если вы настраиваете учетную запись Exchange, но не знаете имени своего сервера Exchange Server, обратитесь к администратору.
-
-
Порт
Используйте значение 443 или 993. -
Тип защиты
Выберите SSL/TLS или убедитесь, что установлен флажок Использовать безопасное подключение (SSL), затем нажмите Далее.
Параметры сервера исходящей почты (SMTP)
Если появятся инструкции или запросы разрешений, выполните требуемые в них действия. Вам также может быть предложено задать параметры синхронизации и отображаемое имя.
Если вы используете Office 365 для бизнеса, может потребоваться предоставить расширенный контроль доступа. В этом случае нажмите Activate (Активировать).
Вы можете настроить учетную запись для использования протокола IMAP вместо Exchange ActiveSync. При этом с телефоном будет синхронизироваться только электронная почта. Календарь и контакты не синхронизируются. Что такое POP и IMAP?
-
Откройте приложение Samsung Email.
-
Выберите Настройки > Добавить учетную запись.
-
Введите свой полный адрес электронной почты и пароль. Нажмите Настройка вручную.
-
Выберите учетную запись IMAP или учетную запись POP3, чтобы синхронизировать только электронную почту.
-
Если вам предлагается ввести параметры, используйте следующие значения для доступных параметров:
Параметры сервера входящей почты
-
Домен\Имя пользователя
Убедитесь, что отображается ваш полный адрес электронной почты. Например: вашеимя@outlook.com. -
Пароль
Введите пароль для доступа к почте. -
Сервер
-
Для учетных записей IMAP в Outlook.com укажите imap-mail.outlook.com.
-
Для учетных записей POP в Outlook.com укажите pop-mail.outlook.com.
-
Для любой рабочей или учебной учетной записи в Office 365 для бизнеса укажите outlook.office365.com.
-
Если у вас почтовые учетные записи Exchange, узнайте имя сервера у поставщика службы электронной почты или администратора системы.
-
-
Порт
-
Тип защиты
Выберите SSL/TLS или убедитесь, что установлен флажок Использовать безопасное подключение (SSL), затем нажмите Далее.
Параметры сервера исходящей почты (SMTP)
-
-
При появлении дальнейших запросов, включая разрешения безопасности и настройку отображаемого имени, выполняйте требуемые действия.
-
Теперь вы можете использовать почту через приложение Samsung Email.
support.office.com
Настройка почтового клиента для live.ru (hotmail.com)
После того как я описал процесс переноса почты на GMail.com и упомянул live.ru, стали приходить ко мне по запросам «как настроить почтовый клиент для live.ru». Что ж, это не так сложно и в принципе на самом hotmail.com (а на самом деле это и есть live.ru) такая информация есть, но если кому-то проще найти ее через Google — пожалуйста, расскажу. 🙂
Первым делом плохая новость. Настроить ваш любимый клиент можно только при наличии платной подписки службы Windows Live Hotmail Plus. Т.е. ни Outlook Express, ни The Bat!, ни Thunderbird просто так работать не будут. Даже с POP3. Для Microsoft Outlook (из состава Microsoft Office) есть возможность использования live.ru через Outlook Connector, но платная она или нет — не знаю, толком не написано, а Аутлука у меня для проверки нет.
Таким образом Microsoft вынуждает нас использовать Почту Windows Live, что конечно нехорошо, но бесплатно, да и меня этот почтовый клиент пока вполне устраивает.
Чтобы установить и запустить почту Windows Live в первый раз:
- На странице Загрузка программы Windows Live щелкните Загрузить бесплатно.
- Выполните инструкции на экране.
Чтобы добавить учетную запись:
- В меню Сервис выберите пункт Учетные записи. (Если панель меню не отображается, нажмите кнопку «Показать меню» на панели инструментов, а затем щелкните Показать все меню.)
- Нажмите кнопку Добавить.
- Щелкните Учетная запись электронной почты и нажмите кнопку Далее.
- Введите свой адрес электронной почты @live.ru, пароль и имя пользователя, а затем нажмите кнопку Далее.
- Остается только нажать Готово и можно пользоваться вашей новой почтой.
Хотя вообще пока разбирался расстроился конечно. Нельзя не то, что свой почтовый клиент настроить, нельзя даже настроить пересылку почты ящике, не принадлежащие Майкрософту. Так что GMail наше все. 🙂
Заметки по теме:
www.brimz.ru
Примеры как настроить SMTP сервер для Gmail, Yahoo, Hotmail, AOL аккаунтов
Справка
Инструкция к настройке SMTP сервера
- Введите ваш email адрес в поле Email адрес.
- Введите имя сервера исходящей почты в поле Сервер.
- Укажите порт.
- Введите имя вашей учетной записи в поле Пользователь.
- Введите ваш пароль в поле Пароль.
- Активируйте опцию SSL если серверу необходимо безопасное подключение.
Настройки Gmail SMTP аккаунта
- Сервер: smtp.gmail.com
- Порт: 465
- SSL: Опция включена
- Примечание: Активируйте опцию «POP Download» или «IMAP Access» в вашем Gmail аккаунте ( Зайдите в настройки «Settings» -> «Forwarding and POP/IMAP» ).
Настройки Yahoo SMTP аккаунта
- Сервер: smtp.mail.yahoo.com
- Порт: 465
- SSL: Опция включена
- Примечание: активируйте опцию «Web & POP Access» в вашем Yahoo аккаунте ( Зайдите в настройки «Options» -> «Pop & Forwarding»)
Настройки Hotmail, Live, Outlook SMTP аккаунта
- Сервер: smtp-mail.outlook.com
- Порт: 587
- SSL: Опция включена
Настройки AOL SMTP аккаунта
- Сервер: smtp.aol.com
- Порт: 465
- SSL: Опция включена
ru.email-unlimited.com
Настройки на WindowsPhone — Help Mail.ru. Почта
Безопасность работы в почтовой программе, предустановленной на вашем мобильном устройстве, можно гарантировать только в том случае, если версия его операционной системы Windows Phone 7 или выше. Если версия ОС Windows Mobile версии 6 или ниже, то использовать предустановленную на ней почтовую программу небезопасно. Рекомендуем обновить версию операционной системы.
Настроить по протоколу IMAP
Чтобы произвести настройки почтового клиента (Outlook или Hotmail) для WinPhone 8.* по протоколу IMAP:
- Запустите приложение;
- Вызовите меню действий и нажмите «новая запись»;
- В появившемся окне выберите «другая запись»;
- Введите имя почтового ящика и пароль, нажмите «вход» — начнется автоматическая настройка учетной записи;
Необходимо указать полное имя вашего почтового ящика, включая логин, @ и домен.
- Вызовите меню действий и нажмите «настройки»;
- Нажмите «настройки синхронизации»;
- Прокрутите открывшуюся страницу вниз и введите следующие параметры:
- Сервер входящей почты — imap.mail.ru:993:1
- Сервер исходящей почты — smtp.mail.ru:465:1

Нажмите «дополнительные настройки»;
- Установите галочки напротив «Для входящей почты нужен SSL» и «Для исходящей почты нужен SSL».
- Нажмите «Сохранить».
Настроить по протоколу POP3
Чтобы произвести настройки почтового клиента (Outlook или Hotmail) для WinPhone по протоколу POP3:
- Запустите приложение;
- Вызовите меню действий и нажмите «новая запись»;
- В появившемся окне выберите «другая запись»;
- Введите имя почтового ящика и пароль, нажмите «вход» — начнется автоматическая настройка учетной записи;
Необходимо указать полное имя вашего почтового ящика, включая логин, @ и домен.
- Вызовите меню действий и нажмите «настройки»;
- Нажмите «настройки синхронизации»;
- Прокрутите открывшуюся страницу вниз и введите следующие параметры:
- Сервер входящей почты — pop.mail.ru:995:1
- Сервер исходящей почты — smtp.mail.ru:465:1
Нажмите «дополнительные настройки»;
- Установите галочки напротив «Для входящей почты нужен SSL» и «Для исходящей почты нужен SSL».
- Нажмите «Сохранить».
Изменить настройки по протоколу SSL
Чтобы настроить почтовую программу (Outlook или Hotmail) для WinPhone 8.* по безопасному протоколу SSL:
- Запустите приложение;
- Вызовите меню действий и нажмите «настройки»;
- Нажмите «настройки синхронизации»;
- Внимательно посмотрите, какой сервер указан в поле «Сервер входящей почты». Если pop.mail.ru, то перейдите к шагу 5. Если imap.mail.ru, перейдите к шагу 6.

- Если почтовая программа настроена по протоколу POP3 (поле pop.mail.ru):
Прокрутите открывшуюся страницу вниз и проверьте, что заданы следующие параметры:
- Сервер входящей почты — pop.mail.ru:995:1
- Сервер исходящей почты — smtp.mail.ru:465:1
Нажмите «дополнительные настройки».
Установите галочки напротив «Для входящей почты нужен SSL» и «Для исходящей почты нужен SSL».
Нажмите «Сохранить».
- Если почтовая программа настроена по протоколу IMAP (поле imap.mail.ru):
Проверьте, что в поле «Сервер исходящей почты» указано smtp.mail.ru:465:1.
Нажмите «дополнительные настройки».
Установите галочку напротив «Для исходящей почты нужен SSL».

Нажмите «Сохранить».
Если в вашей почтовой программе уже установлены указанные выше настройки, то никаких изменений производить не надо.
К сожалению, поддержка работы по защищённым портам (SSL) во встроенном почтовом клиенте в телефоне с ОС Windows Phone 7.* отсутствует. Рекомендуем вам установить наше приложение Почта Mail.Ru или воспользоваться мобильной версией почты, разработанной специально для телефонов с touch-экранами.
Если у вас возникли проблемы с настройкой почтовой программы, воспользуйтесь нашим помощником.
help.mail.ru
Как настроить IMAP в Thunderbird для получения почты Outlook.com — Winreview.ru
Несколько дней назад Microsoft наконец включила протокол IMAP для своей фирменной почты Outlook.com, в девичестве Hotmail. Это отличная новость в первую очередь для всех пользователей альтернативных почтовых клиентов, которые предпочитали их предлагаемой по умолчанию Windows Live Mail. Это вообще знаковое событие, так как IMAP имеет ряд очевидных преимуществ перед протоколом POP3, которым были ограничены до сих пор «альтернативщики». Прочитанные на одном компьютере письма помечаются прочитанными и на всех других компьютерах, удаленное письмо также пропадает во всех почтовых программах сразу, и вам не нужно настраивать клиент, чтобы оставлять копии писем на сервере, чтобы прочитать их дома, и на работе. IMAP — это отличная штука.
Сегодня я приведу простую инструкцию, как подключить ваши учётные записи Outlook/Hotmail в такое популярное приложение, как Mozilla Thunderbird.
Thunderbird — это почтовый клиент с открытым исходным кодом, отпочковавшийся от нынче почившего в анналах истории проекта Mozilla Suite, который включал в себя браузер, почтовик, редактор и клиент чата IRC. Были времена, да. Thunderbird — очень достойный продукт, я им пользуюсь уже много лет и очень его люблю. Он кроссплатформенный, работает в Windows, Linux and Mac, что лично для меня тоже большой плюс.
Итак, настраиваем IMAP. Ниже инструкция по шагам.
1. Нажмите на кнопку «Меню», и выберите там «Настройки — Учётные записи».
Примечание: здесь и далее мои скриншоты буду с приложением на английском языке. Это потому, что я очень часто переписываюсь на ломаном английском, гораздо чаще, чем на русском.
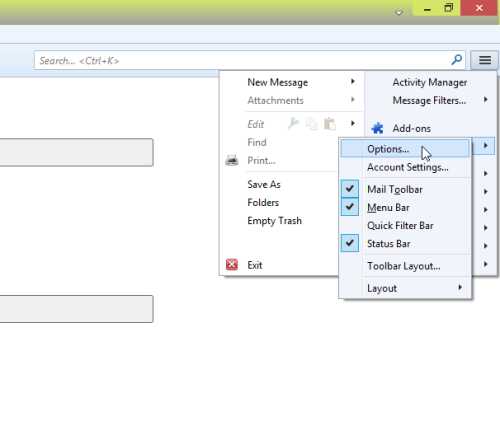
2. Слева внизу у вас есть кнопка с выпадающим списком для создания новой учётной записи. Используйте её, чтобы добавить новую учётку почты.
3. Заполните в появившемся окне сведения о себе и вашем почтовом ящике. Нажмите «Продолжить».
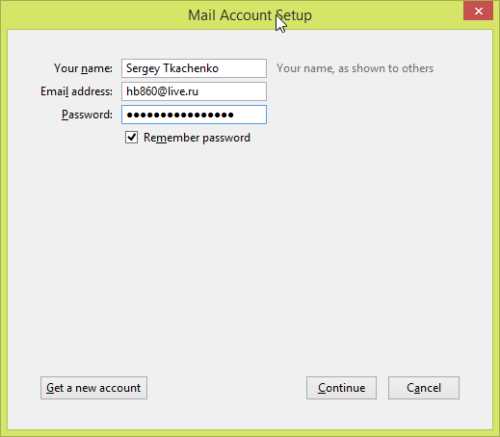
4. В следующем диалоге следует выбрать «Ручную настройку», и указать следующие параметры:
- Сервер входящей почты IMAP
- сервер: imap-mail.outlook.com
- порт: 993
- шифрование: SSL
- Параметры сервера исходящей почты
- сервер: smtp-mail.outlook.com
- порт: 587
- шифрование: TLS
Окно настройки учётной записи почты будет выглядеть как-то так:
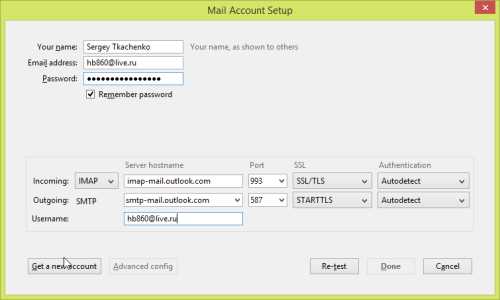
Вот и всё. Используя эти настройки, вы сможете получить доступ к своей электронной почте из любого почтового клиента, поддерживающего протокол IMAP, не только из Thunderbird. Все современные почтовые программы этот протокол подджерживают.
winreview.ru
Какие серверы POP3 и SMTP нужно вводить для почты на @live.ru при настройке Outlook Express?
Инструкция находится на сайте http://mail.live.com/mail/about.aspxСсылка СПРАВКА слева
А вот я ее скопировал:
Добавление учетной записи электронной почты в программу Microsoft Outlook Express
При наличии платной подписки службы Windows Live Hotmail Plus можно использовать POP3 (POP3 (Post Office Protocol 3) — это протокол, используемый для получения электронной почты с почтового сервера. ) -сервер для добавления учетной записи службы Windows Live Hotmail в программу Microsoft Outlook Express и работы с сообщениями в этой программе. Загрузив и установив почту Почта Windows Live (бета-версия) , можно добавить учетную запись Windows Live Hotmail в почту Почта Windows Live (бета-версия) , чтобы иметь доступ к своим сообщениям и контактам из нее.
Щелкните, чтобы развернуть.
Использование POP3-сервера для добавления учетной записи службы Windows Live Hotmail в программу Outlook Express
Щелкните меню Сервис программы Outlook Express, а затем выберите пункт Учетные записи.
Нажмите кнопку Добавить и выберите пункт Почта.
Введите свое имя и нажмите кнопку Далее.
Введите свой полный адрес электронной почты Windows Live Hotmail и нажмите кнопку Далее.
Введите указанные ниже сведения, а затем нажмите кнопку Далее.
В поле Сервер входящей почты щелкните POP3.
В поле Сервер входящих сообщений (POP3, IMAP или HTTP) введите pop3.live.com.
В поле Сервер исходящих сообщений (SMTP) введите smtp.live.com.
Введите имя и пароль своей учетной записи службы Windows Live Hotmail. Если вы не единственный пользователь этого компьютера, снимите флажок Запомнить пароль. Не устанавливайте флажок Использовать безопасную проверку пароля (SPA).
Нажмите кнопку Далее, а затем Готово.
В окне Учетные записи в Интернете выберите вкладку Почта, выберите добавленную учетную запись Windows Live Hotmail, а затем нажмите кнопку Свойства.
Выберите вкладку Дополнительно и в разделе Номера портов сервера введите указанные ниже сведения, а затем нажмите кнопку ОК.
В поле Входящая почта (POP3) введите 995.
В поле Исходящая почта (SMTP) введите 25.
В разделах Исходящая почта (SMTP) и Входящая почта (POP3) установите флажок Требуется безопасное подключение (SSL).
Нажмите кнопку Закрыть.
otvet.mail.ru
Почта hotmail и ovi в почтовом клиенте — это реально. — Настройка и оптимизация — Компьютеры — Каталог статей
Думаю, многие из вас слышали об одной из самых старых почтовых служб интернета — hotmail. Сейчас эта почтовая служба называется windows live hotmail. Думаю так же, что многие знают, что данной почтовой службой возможно пользоваться только из браузера.
Более продвинутые возразят, мол, есть официальный продукт от microsoft — Почта windows live, которая поддерживает hotmail, и будут правы. Но беда тут в том, что многие уже привыкли к своим почтовым клиентам и ставить ради hotmail новую программу, скорее всего, не будут, а вот завести почту в hotmail очень даже могут, т.к. имея ящик hotmail, можно получить много разных вкусностей от microsoft. Как же быть? Читайте далее и всё узнаете.
Ovi mail — бесплатная почта от nokia. Почтовая служба только развивается и разработчики обещают тоже много разных функций, однако, разработчики не особо афишируют, что этой почтовой службой можно так же пользоваться через почтовый клиент, не заходя на сайт. Каким образом? Читайте дальше и вы обязательно всё узнаете!
windows live hotmail через pop3
Когда-то майкрософт предусматривал доступ к хотмайлу по протоколу http из своей программы microsoft outlook express, но данную возможность, почему-то, быстро закрыли. Потом мелкомягкие, видимо, нарастив мощности своих серверов, вновь открыли доступ по http, правда уже с другими серверами и глюкавому аутлуку вход в хотмейл попрежнему был закрыт. Для этих целей была выпущена программа почта windows live.
Видимо, народ так плохо качал означенную почту, оставаясь на своих прежних клиентах, что майкрософт пошёл ещё дальше и выпустил настройку к microsoft outlook (не путать с аутлук экспресс) под названием microsoft office outlook connector, но, толи надстройка оказалась очень глючной, кстати, я к этому очень склоняюсь, толи по каким-либо другим причинам, но в конце концов мелкомягкие открыли доступ к почте по протоколам pop3 и smtp.
Правда без бочки дёгтя в этой ложке мёда не обошлось, ибо нигде не афишируются почтовые настройки. Что же, будем исправлять досадную ошибку.
Настройки почтового клиента для windows live hotmail
В качестве почтового клиента я рекомендую The Bat — по моему мнению лучший почтовый клиент. Именно на его основании я и буду описывать настройки для хотмайла. О том, что надо зайти в меню ящик и там создать новый почтовый ящик, я уже не говорю, я просто дам списком все необходимые настройки.
- Сервер входящей почты
pop3.live.com - Тип соединения — Безопасное на спец. порт tls.
- Порт входящей почты — 995
- Имя пользователя для pop3 сервера — полный адрес, например, [email protected]
- Пароль — пароль, который вводите на сайте.
- Сервер исходящей почты
smtp.live.com - соединение — Безопасное на станд. порт (STARTTL
- Порт исходящей почты — 25 или 585
- Серверу smtp требуется авторизация.
- Имя пользователя для smtp — такое же, как и для pop3, например, [email protected]
- Пароль — аналогично серверу pop3.
Вот и всё, теперь вы настроите хотмейл на любой почтовой программе.
Почта ovi через imap
Ну вот, с почтой от майкрософта — гиганта в компьютерном мире, мы уже разобрались, теперь давайте займёмся почтой от финского гиганта мобильных телефонов.
Что же хорошего нам даёт почта ovi? Ну, для начала 1 гиг места под мыло. Маловато? согласен, но почтовая служба только развивается. Далее, учитывая, что эта почтовая служба весьма молода, думаю, разработчики возьмут из других служб самое лучшее и воплотят это в почте ovi, во всяком случае, при регистрации, высылая приветственное письмо, они на это недвусмысленно намекают. Вот поэтому, думаю, и стоит завести ящик в почте ovi и пользоваться им на компьютере и на смартфоне, благо, протокол imap это позволяет.
Так почему же имап, а не pop3? На самом деле, pop3 — устаревший протокол, который появился тогда, когда почта была исключительно уделом военных и учёных. В то время возможностей протокола вполне хватало. Сейчас же, когда появились рассылки, да и просто, когда человек хочет всегда иметь с собой электронную почту, возможностей протокола pop3 не достаточно.
Чем же хорошь imap?
Для начала тем, что имап оптимизирован именно на медленные соединения, что, к примеру, пригодится с мобильного телефона. В имап не загружаются все письма сразу, а только их заголовки, что позволит сразу удалять все ненужные письма, не тратя время и трафик на их скачивание. Наконец, имап позволяет хранить все письма прямо на сервере и иметь доступ к базе писем с любого компьютера, нужен только
почтовый клиент, поддерживающий imap.
Протокол imap поддерживают все почтовые клиенты, во всяком случае, известные, однако, я рекомендую для этих целей Mozilla thunderbird — бесплатный почтовый клиент с открытым исходным кодом. Мой любимый The Bat! тоже умеет работать с имапом, но, чтобы заставить летучую мышку правильно с имапом работать, много дел придётся делать, хотя, если вы — эксперементатор, то вперёд.
Почтовые настройки для ovi mail
- Сервер входящей почты
imap.mail.ovi.com - Тип соединения — tls
- Порт соединения — 993
- Имя пользователя для imap-сервера — полный адрес, например [email protected]
- Пароль — такой же, как вводите на сайте
- Сервер исходящей почты
smtp.mail.ovi.com - Тип соединения — tls
- Порт исходящей почты — 465
- Серверу smtp требуется авторизация
- Имя пользователя для smtp-сервера — полный почтовый адрес, например pupkin@@ovi.com
Вниманию пользователей outlook express! Не забудьте отметить в свойствах учотной записи почты ovi на вкладке дополнительно флажки подключаться через безопасное соединение ssl.
В заключение, замечу, что регистрация в почте ovi даст вам регистрацию nokia, которая позволит получать доступ к картам с бесплатной навигацией, создавать на серверах nokia резервные копии важных данных и многое другое.
Вот и всё, о чём хотел я рассказать вам в этой статье. Если вам понравилась статья, оцените её, воспользовавшись выпадающим списком, а так же распространите текст статьи, или ссылку на неё среди друзей и знакомых.
s-mc.net