Режимы Picture Control
عربي
Български
Čeština
Dansk
Deutsch
Ελληνικά
English
Español
Eesti
Suomi
Français
हिन्दी
Magyar
Indonesia
Italiano
日本語
Қазақ
한글
Lietuvių
Latviski
Nederlands
Norsk
Polski
Português
Română
Русский
Slovenčina
Slovenščina
Srpski
Svenska
ภาษาไทย
Türkçe
Українська
简体中文
繁體中文
Select language
عربي Български Čeština Dansk Deutsch Ελληνικά English Español Eesti Suomi Français हिन्दी Magyar Indonesia Italiano 日本語 Қазақ 한글 Lietuvių Latviski Nederlands Norsk Polski Português Română Русский Slovenčina Slovenščina Srpski Svenska ภาษาไทย Türkçe Українська 简体中文(面向中国大陆用户) 简体中文(面向亚洲用户,不包括中国大陆用户) 繁體中文
- Центр загрузки
- Руководство по эксплуатации D850
- Коррекция изображения
- Режимы Picture Control
- Выбор Picture Control
- Изменение режимов Picture Control
Выбор Picture Control
Выберите Picture Control в соответствии с объектом съемки или типом сюжета.
Нажмите L (Z/Q).
Откроется список Picture Control.
Кнопка L (Z/Q)
Выберите Picture Control.
Выделите нужный Picture Control и нажмите J.
Пользовательские Picture Control создаются путем изменения существующих Picture Control при помощи параметра Работа с реж. Picture Control в меню режима фото- или видеосъемки (0 Работа с реж. Picture Control, Работа с реж. Picture Control). Пользовательские Picture Control можно сохранить на карте памяти для обмена с другими фотокамерами той же модели и совместимым программным обеспечением.
Текущий Picture Control отображается на информационном экране, если нажата кнопка R.
Режимы Picture Control также можно выбрать, воспользовавшись параметром Режим Picture Control в меню режима фото- и видеосъемки (0 Режим Picture Control, Режим Picture Control).
Изменение режимов Picture Control
Существующие предустановленные или пользовательские Picture Control (0 Пользовательские Picture Control) можно изменить в соответствии с сюжетом или творческим замыслом фотографа. Выберите сбалансированное сочетание настроек при помощи Быстрая настройка или выполните индивидуальные настройки вручную.
Выберите сбалансированное сочетание настроек при помощи Быстрая настройка или выполните индивидуальные настройки вручную.
Выберите Picture Control.
Выделите нужный Picture Control в списке Picture Control (0 Выбор Picture Control) и нажмите 2.
Отрегулируйте настройки.
Нажмите 1 или 3, чтобы выделить необходимую настройку и нажмите 4 или 2, чтобы выбрать значение с шагом 1, или поверните вспомогательный диск управления, чтобы выбрать значение с шагом 0,25 (0 Настройки Picture Control; доступные параметры варьируются в зависимости от выбранного режима Picture Control). Повторяйте этот шаг до тех пор, пока не будут установлены все настройки, или выберите комбинацию предустановки, выделив
Нажмите J.
Режимы Picture Control, созданные в результате изменения настроек по умолчанию, обозначаются звездочкой («U») в меню Режим Picture Control.
Настройки Picture Control
Быстрая настройка
Отключение или повышение эффекта выбранного Picture Control (обратите внимание, что при этом происходит сброс всех ручных настроек). Недоступно с пользовательскими Picture Control (0 Пользовательские Picture Control).
Ручная регулировка
Если выбран параметр n Авто для Режим Picture Control, настройки можно отрегулировать в диапазоне от A-2 до A+2. Вращение вспомогательного диска управления не дает никаких результатов.
Результаты автоматического повышения резкости, четкости, контраста и насыщенности будут изменяться в зависимости от экспозиции и положения объекта в кадре. Для лучших результатов используйте объектив типа G, E или D.
Нажмите кнопку X, чтобы переключиться назад и вперед между ручным режимом и авто (A) для повышения резкости, четкости, контраста и насыщенности.
Индикатор j под индикатором значения в меню параметров Picture Control – это предыдущее значение параметра. Этими сведениями следует руководствоваться при регулировке настроек.
Этими сведениями следует руководствоваться при регулировке настроек.
Параметры данного меню предназначены для имитации эффектов цветных фильтров на монохромных фотографиях. Доступны следующие эффекты фильтра:
| Параметр | Описание | |
|---|---|---|
| Y | Желтый | Повышает контраст. Может применяться для уменьшения яркости неба при съемке пейзажей. Оранжевый фильтр повышает контраст сильнее, чем желтый, красный – сильнее, чем оранжевый. |
| O | Оранжевый | |
| R | Красный | |
| G | Зеленый | Смягчает оттенки кожи. Может применяться при съемке портретов. |
При нажатии 3, когда выбрано Тонирование, отображаются параметры насыщенности. Для настройки насыщенности нажмите 4 или 2. При выборе параметра B&W (черно-белый) управление насыщенностью недоступно.
Нажатие сенсорных кнопок управления экранов индикаторов, которые можно использовать для регулировки настроек режима Picture Control.
Создаём пользовательские профили настроек на Nikon D850 / Съёмка для начинающих / Уроки фотографии
Дата публикации: 17.05.2019
Продолжаем знакомить читателя с возможностями настройки управления камер Nikon. Недавно мы рассказывали о настройке органов управления фотоаппаратом. Сегодня же поговорим о том, как можно сохранить все необходимые съёмочные параметры, а потом быстро к ним возвращаться.
Банк меню режимов фотосъёмки и расширенный банк меню фотосъёмки — два верхних пункта в меню фотосъёмки в камерах уровня Nikon D810, Nikon D850, Nikon D5. Они позволяют записать все настройки, произведённые в меню фотосъёмки, в память фотоаппарата. Это удобно, если камера используется в разноплановых задачах. Сегодня вы снимаете пейзаж, завтра — портреты в парке, а послезавтра — репортаж на свадьбе. Разные жанры требуют разных настроек. Чтобы постоянно не перенастраивать аппарат, для всех этих задач можно создать отдельные пресеты и быстро к ним возвращаться.
В меню есть четыре ячейки памяти, куда записываются параметры. Пользователь волен называть их как угодно. Я создал настройки для пейзажа, портрета, студийной съёмки , репортажа и соответственно озаглавил пункты.
Чтобы какому-то из пунктов дать название, нажимаем на кнопку «вправо» на мультиселекторе — откроется меню, где можно ввести название. Учитывая, что на Nikon D850 есть тачскрин, вводить название не сложнее, чем на смартфоне.
Записать в выбранный банк настроек наши параметры очень легко. Выберем в меню нужный банк и нажмём ОК. Теперь настройки, которые будут нами установлены, сохранятся и в банке настроек.
NIKON D850 / 18.0-35.0 mm f/3.5-4.5 УСТАНОВКИ: ISO 80, F11, 1/20 с, 20.0 мм экв.
Будет ли записываться в банке меню режимов фотосъёмки информация о выдержке, значении диафрагмы, ISO и режиме работы вспышки? Если вы хотите хранить эти параметры в созданных вами пресетах, активируйте пункт меню «Расширенный банк меню настроек фотосъёмки».
Вот пример практического использования банков настроек. Я создал для себя несколько профилей с разными параметрами. Конечно, каждый пользователь волен настраивать банки настроек по-своему, исходя из своих задач.
- В банк «Пейзаж» я добавил съёмку в режиме М. Параметры экспозиции по умолчанию: прикрытая до F14 диафрагма для обеспечения большой глубины резкости и наименьшее для моего фотоаппарата ISO 64 для получения картинки с минимумом шумов. Кроме того, я активировал бесшумную съёмку, что позволило свести к минимуму вибрации камеры на штативе. Активирован брекетинг экспозиции — по умолчанию камера делает три кадра с шагом 2 EV. Что касается фокусировки, то здесь я использую автофокус по одной точке, а в LiveView — по широкой зоне (так камера быстрее фокусируется при слабом освещении).
NIKON D850 / 18. 0-35.0 mm f/3.5-4.5 УСТАНОВКИ: ISO 80, F14, 3 с, 35.0 мм экв.
0-35.0 mm f/3.5-4.5 УСТАНОВКИ: ISO 80, F14, 3 с, 35.0 мм экв.
- В банке «Портрет» у меня тоже загружен режим М, а вот остальные параметры настроены иначе. Поскольку портреты я снимаю на светосильные объективы Nikon AF-S 50mm f/1.4G Nikkor и Nikon AF-S Nikkor 85mm f/1.8G, то диафрагму я оставил по умолчанию F2.2. Это не самая открытая диафрагма, но она обеспечивает отличную резкость картинки и при этом всё ещё даёт ярко выраженное боке на фото. Выдержку по умолчанию я установил 1/250 с. Хотя выдержка, как правило, требует дополнительной корректировки, но 1/250 — хорошая отправная точка, на которой сложно получить смаз картинки из-за дрожания камеры в руках или движений позирующего человека. А вот ISO я использую автоматическое. С функцией авто-ISO я могу снимать в режиме М, а яркость снимка камера настраивает за счёт светочувствительности. Здесь я использую следящий автофокус по одной точке, а в LiveView — фокус по лицу.
NIKON D810 / 50. 0 mm f/1.4 УСТАНОВКИ: ISO 80, F1.4, 1/500 с, 50.0 мм экв.
0 mm f/1.4 УСТАНОВКИ: ISO 80, F1.4, 1/500 с, 50.0 мм экв.
- Для банка репортажной съёмки я остановился на режиме приоритета выдержки. Выдержка по умолчанию тоже 1/250, но, конечно, разные сюжеты потребуют разных выдержек. Тут тоже используется авто-ISO. Для фокусировки я выбрал следящий автофокус с 3D-трекингом. Это позволяет держать в фокусе подвижных героев. Формат снимков — RAW+JPEG, чтобы после съёмки можно было без промедления сдать материал в JPEG, а себе оставить RAW. Кроме того, я снизил разрешение снимков до 25 Мп. Это нужно для того, чтобы «облегчить» вес файлов, чтобы можно было снимать более длинными сериями.
NIKON D850 / 18.0-35.0 mm f/3.5-4.5 УСТАНОВКИ: ISO 72, F7.1, 1/500 с, 26.0 мм экв.
- В банке настроек Studio у меня параметры для съёмки с импульсным светом. Здесь смело можно ставить прикрытую диафрагму — я выбрал F11, выдержка синхронизации у Nikon D850 — 1/250c, а ISO минимальное, 64 единицы.
 Нужную же яркость снимков в студии получают прежде всего не регулировкой параметров экспозиции, а настройкой источников света. Съёмка ведётся в RAW с разрешением 45 Мп, баланс белого «по вспышке».
Нужную же яркость снимков в студии получают прежде всего не регулировкой параметров экспозиции, а настройкой источников света. Съёмка ведётся в RAW с разрешением 45 Мп, баланс белого «по вспышке».
NIKON D810 УСТАНОВКИ: ISO 100, F16, 1/160 с, 90.0 мм экв.
Таким образом, для каждой типичной съёмочной ситуации у меня есть готовые настройки, которые легко активировать через один-единственный пункт меню. Так я экономлю массу времени при настройке фотоаппарата и могу уделить больше внимания творческим аспектам съёмки.
Дата публикации: 17.05.2019
Константин Воронов
Профессиональный фотограф с десятилетним опытом работы. Шесть лет занимается преподавательской деятельностью. По образованию журналист, автор курсов и обучающих статей по фотографии. Сфера интересов — пейзажная, предметная, портретная фотография.
Режимы Picture Control. Использование готовых и создание собственных профилей / Съёмка для начинающих / Уроки фотографии
Не бывает цифровой фотографии без обработки. Даже когда мы снимаем в авторежиме в JPEG, камера сама применяет к нашему изображению ту или иную постобработку.
Даже когда мы снимаем в авторежиме в JPEG, камера сама применяет к нашему изображению ту или иную постобработку.
Но как, не прибегая к специальной обработке на персональном компьютере, получать на фото те цвета, тот контраст и насыщенность, какие мы хотим?
Снимок, сделанный с применением режима Picture Control Landscape
NIKON D850 / 184 УСТАНОВКИ: ISO 64, F13, 1/4 с, 23.0 мм экв.
При создании портрета пригодятся мягкие оттенки, а чтобы получить выразительный пейзаж, наоборот, стоит увеличить контраст картинки. Обладателям фотоаппаратов Nikon для этого доступны режимы системы Picture Control. Камера сразу после съёмки будет корректировать кадр в соответствии с выбранным вами профилем и записывать уже обработанный снимок на карту памяти.
Конечно, режимы эффектов есть в любом фотоаппарате. В чём же особенности Picture Control? Обработка с помощью данной системы более деликатна и предсказуема. Начинающий фотограф вряд ли сможет кардинально испортить снимок, используя встроенные режимы Picture Control. А ещё профили Picture Control можно применять к снимкам не только в формате JPEG, но и в формате RAW, если открывать такие файлы в родном конвертере Nikon Capture NX-D.
А ещё профили Picture Control можно применять к снимкам не только в формате JPEG, но и в формате RAW, если открывать такие файлы в родном конвертере Nikon Capture NX-D.
NIKON D850 / 50.0 mm f/1.4 УСТАНОВКИ: ISO 110, F1.8, 1/400 с, 50.0 мм экв.
Режимы Picture Control удобны тогда, когда результат необходим прямо во время съёмки, без использования обработки на компьютере. Работа с Picture Control позволит фотолюбителям открыть для себя новые творческие возможности, получая на снимках интересные, атмосферные цвета. Для репортёров система Picture Control — это способ добиться красивой картинки уже на съёмке и незамедлительно отправить её в дальнейшую работу. А во время свадебной фотосессии я включаю созданный мною профиль Picture Control, чтобы получить красивые JPEG-файлы. Их я использую в качестве превью — эти снимки не стыдно показать заказчикам. Это нисколько не отменяет последующей обработки и ретуши исходников на компьютере, но красивые кадры, показанные заказчику на дисплее моего фотоаппарата, помогают произвести хорошее впечатление.
Выбор и настройка режима Picture Control в Nikon Capture NX-D. Обратите внимание на то, что доступны дополнительные регулировки профиля — ими можно довести картинку до идеала. Впрочем, в Nikon Capture NX-D существуют и другие инструменты обработки, характерные для любого продвинутого RAW-конвертера. Об этой программе у нас есть целая серия статей.
Отметим, что в Adobe Lightroom Classic и других сторонних RAW-конвертерах нет возможности применять и корректировать режимы Picture Control. Но можно получить доступ к профилям камеры, которые будут работать сообразно режимам Picture Control. В последних версиях Adobe Lightroom Classic (начиная с версии 7.3) и Adobe Camera Raw (начиная с версии 10.3) их нужно искать в меню Profile в разделе Camera Matching. Там мы увидим уже знакомые нам названия профилей.
Профиль камеры выбирается в меню, отмеченном жёлтой рамкой.
Выбор профиля камеры в Adobe Lightroom Classic.
Ниже мы приведем режимы Picture Control, доступные по умолчанию. Отметим, что их список может немного различаться у разных фотоаппаратов.
Отметим, что их список может немного различаться у разных фотоаппаратов.
NIKON D850 / 184 УСТАНОВКИ: ISO 560, F8, 1/160 с, 35.0 мм экв.
Picture Control Standard — стандартный профиль, самый универсальный и обеспечивающий нормальную цветопередачу и контрастность.
Picture Control Neutral — нейтральный профиль даёт мягкую и максимально естественную цветопередачу. Однако на некоторых сюжетах кадры с этим профилем будут смотреться тускло, менее выразительно. Так что применять его стоит там, где нужна нежная, спокойная картинка.
Picture Control Vivid — противоположность нейтральному. Насыщенные цвета и высокая контрастность. Позволяет добиваться яркой, сочной картинки.
Picture Control Monochrome — профиль для создания монохромных снимков. Чёрно-белые кадры часто смотрятся стильно, атмосферно. Кроме того, съёмка в монохроме позволит замаскировать лишние цветовые пятна в кадре (на фоне, к примеру) или спасёт от проблем с балансом белого, некачественным разноцветным освещением.
Picture Control Portrait — портретный профиль, близкий к нейтральному. Предназначен для мягкой передачи оттенков и особенно хорошо работает при портретной съёмке.
Picture Control Landscape — профиль «Пейзаж» обладает высоким контрастом и насыщенностью. Он позволит оживить ваши пейзажные кадры, добавить им красок.
Picture Control Flat — плоский профиль с низким контрастом и насыщенностью цветов. В нём сохраняется максимум деталей в тёмных и светлых участках, что делает его максимально пригодным для последующей обработки. Нужен прежде всего для съёмки видео с последующей обработкой его на ПК.
Есть и позиция «Авто»: аппарат сам распознаёт тип снимаемого сюжета и выбирает одну из опций, подходящих для него. Это хороший вариант для того, кто пока не знает, какой из режимов выбрать или же кому предстоят совершенно разные задачи — от портретной до пейзажной съёмки.
Выбор режимов Picture Control в меню фотоаппарата.
Доступные режимы
Каждый режим можно откорректировать по своему вкусу.
К режимам Picture Control можно получить доступ не только через основное меню, но и через быстрое, вызываемое кнопкой i.
Кнопка i служит для вызова быстрого меню. Причём как на самых доступных моделях типа Nikon D3500, так и на аппаратах профессионального уровня, таких как Nikon Z 6 и Nikon Z 7.
Выбор режима Picture Control в быстром меню камеры Nikon Z 7. Сейчас выбран режим «Авто».
Picture Control работает и для видео. Кстати, специально для видеосъёмки и дальнейшей профессиональной цветокоррекции на ПК в современных аппаратах есть профиль Flat («Плоский»). В нём сохраняется максимум деталей как в светлых, так и в тёмных участках. Картинка при этом получается блёклая, но хорошо подходящая для дальнейшей обработки.
Созданный нами профиль
Пример настроек, которые можно вносить в профили Picture Control
Пользователь может как корректировать по своему желанию имеющиеся профили, так и создавать свои собственные. Новые профили можно создавать прямо в камере. Тут главное не злоупотреблять обработкой и не вытягивать регулировки на крайние значения. Лучше регулировать все по чуть-чуть, делая тестовые кадры и просматривая их при полном увеличении. Так вы избежите появления артефактов обработки на снимках и создадите идеальный для ваших задач режим.
Новые профили можно создавать прямо в камере. Тут главное не злоупотреблять обработкой и не вытягивать регулировки на крайние значения. Лучше регулировать все по чуть-чуть, делая тестовые кадры и просматривая их при полном увеличении. Так вы избежите появления артефактов обработки на снимках и создадите идеальный для ваших задач режим.
Программа Picture Control Utility 2
Где взять дополнительные пресеты для Picture Control? Как создать свой собственный режим на компьютере? Эти и другие задачи решает специальная программа — Picture Control Utility 2. Скачать её можно на официальном сайте Nikon.
Скачаем и установим эту программу. Её интерфейс прост. В центре окна программы — пример изображения, где будут видны все настройки, которые оказывает на неё ваш режим Picture Control. Вы можете не только пользоваться изображением, доступным по умолчанию, но и поставить свое собственное.
Первое, с чего стоит начать — выбрать свою камеру в меню Product (левый верхний угол окна программы), чтобы программа создавала совместимые с вашей моделью аппарата режимы.
В левой части окна представлены уже созданные режимы Picture Control. Кроме предустановленных режимов, вы можете создавать или редактировать свои собственные.
А чтобы перенести результаты своего творчества на камеру, достаточно нажать кнопку Save to card (если карта памяти вставлена в картридер или фотоаппарат с картой подключён проводом к ПК) или Save to File (для дальнейшего самостоятельного копирования файла с созданным режимом на карту памяти). А с помощью кнопки Use in Software можно активировать выбранный режим в программе Nikon Capture NX-D или Nikon NX-i.
Работа с режимами Picture Control на камере
Чтобы загрузить созданные на ПК режимы Picture Control или управлять уже имеющимися на камере, в меню фотоаппарата есть пункт «Работа с режимами Picture Control».
Если вы хотите сохранить на карте памяти созданный на камере режим, нужен пункт «Сохранить/изменить».
Если же вы хотите загрузить на фотоаппарат режим Picture Control, файл с которым вы создали в программе Picture Control Utility, необходим пункт «Загрузить/сохранить».
В этом же меню можно переименовывать созданные профили по своему желанию.
Мы создали пользовательский профиль прямо в камере и назвали его Nikon D850. Теперь он доступен в общем списке режимов Picture Control.
Обработка фотографий на компьютере — настоящий таймкиллер. Подчас этот процесс занимает времени значительно больше, чем съёмка. Но, решая любительские задачи, не хочется тратить время на сидение за компьютером, при этом есть желание получить красивую картинку прямо из камеры. С этим хорошо справляются рассмотренные в статье режимы Picture Control. Достаточно выбрать подходящий под ваш стиль и жанр съёмки профиль или создать свой. И, возможно, снимки даже не потребуют постобработки. А это сэкономит вам массу времени!
Пошаговые инструкции по управлению снимками | Никон
Промежуточный уровень
С участием Дианы Беркенфельд
Используйте элементы управления снимками в камере или во время постобработки для изменения внешнего вида ваших изображений
Глоссарий
Система управления снимками Nikon предлагает различные варианты управления снимками: стандартный, нейтральный, яркий , Монохромный, Портрет*, Пейзаж* и Плоский*. Их использование позволяет производить настройку по множеству параметров. «Стандартный», «Нейтральный», «Яркий», «Портрет» и «Пейзаж» позволяют регулировать четкость, резкость, контрастность, яркость, насыщенность и оттенок (цвет). Монохромный позволяет регулировать резкость, контрастность, яркость, эффекты фильтров и тонирование. (* Доступно для определенных зеркальных фотокамер Nikon.)
Их использование позволяет производить настройку по множеству параметров. «Стандартный», «Нейтральный», «Яркий», «Портрет» и «Пейзаж» позволяют регулировать четкость, резкость, контрастность, яркость, насыщенность и оттенок (цвет). Монохромный позволяет регулировать резкость, контрастность, яркость, эффекты фильтров и тонирование. (* Доступно для определенных зеркальных фотокамер Nikon.)
Управление снимками находится в меню съемки. Set Picture Control позволяет выбрать стандартный, нейтральный, яркий или монохромный. Управление Picture Control используется для управления пользовательскими настройками Picture Control.
Управление снимками находится в меню съемки. Set Picture Control позволяет выбрать стандартный, нейтральный, яркий или монохромный. Управление Picture Control используется для управления пользовательскими настройками Picture Control.
Многие фотографы думают о Picture Control как о способе персонализации своих цифровых изображений, как они это делали во времена пленки, используя различные фотоэмульсии, когда они искали особый вид, который одна пленка предлагала другой.
Picture Control можно найти во многих цифровых фотокамерах Nikon, включая цифровые зеркальные фотокамеры, фотокамеры Nikon 1 со сменными объективами и модели COOLPIX «наведи и снимай».
В меню «Съемка» выделите Выберите Picture Control , чтобы изменить Picture Control. Чтобы создать пользовательские настройки Picture Control или установить дополнительные Picture Control, выделите Manage Picture Control .
СтандартныйПодходит для портретов, моментальных снимков, пейзажей и практически любого другого типа фотографий. Стандартный режим управления снимками дает стандартные сбалансированные изображения. В стандартном режиме вы можете настроить резкость, контрастность, яркость, насыщенность и оттенок (цвет) по отдельности. Quick Adjust обеспечивает легкую и сбалансированную регулировку.
Нейтральный
Обеспечивает изображения, наиболее близкие к исходной сцене. Чтобы воспроизвести уникальные цвета и градации объекта с максимальной достоверностью, избегайте чрезмерных улучшений. По сравнению со стандартным, Нейтральный дает более успокаивающее общее впечатление. С помощью параметра «Нейтральный» вы можете индивидуально настроить резкость, контрастность, яркость, насыщенность и оттенок (окраску).
Чтобы воспроизвести уникальные цвета и градации объекта с максимальной достоверностью, избегайте чрезмерных улучшений. По сравнению со стандартным, Нейтральный дает более успокаивающее общее впечатление. С помощью параметра «Нейтральный» вы можете индивидуально настроить резкость, контрастность, яркость, насыщенность и оттенок (окраску).
Яркий
Для четких, красочных, свежих изображений с правильным акцентом на контрасте и резкости объекта. По сравнению со стандартным режимом Vivid создается более эффектное общее впечатление. Он идеально подходит для ситуаций, когда вы хотите подчеркнуть основные цвета, такие как яркая мода, городские улицы, свежие фрукты и цветочные композиции. С Vivid вы можете настроить резкость, контрастность, яркость, насыщенность и оттенок (цвет) по отдельности. Quick Adjust позволяет легко и сбалансированно регулировать настройки.
Монохромный
Обеспечивает монохроматические оттенки, такие как черно-белый или сепия. Вы также можете выбрать «Эффекты фильтра», чтобы добиться результатов, которые вы получаете при съемке с цветным фильтром для черно-белых фотографий; и Тонирование, чтобы настроить общий тон изображений таким образом, который раньше требовал работы в темной комнате с фотобумагой при съемке на пленку. В режиме «Монохромный» вы можете индивидуально настроить резкость, контрастность, яркость, эффект фильтра (Y/O/R/ ・G) и насыщенность тонирования.
Вы также можете выбрать «Эффекты фильтра», чтобы добиться результатов, которые вы получаете при съемке с цветным фильтром для черно-белых фотографий; и Тонирование, чтобы настроить общий тон изображений таким образом, который раньше требовал работы в темной комнате с фотобумагой при съемке на пленку. В режиме «Монохромный» вы можете индивидуально настроить резкость, контрастность, яркость, эффект фильтра (Y/O/R/ ・G) и насыщенность тонирования.
Дополнительные элементы управления снимками
«Портрет» и «Пейзаж» — это дополнительные элементы управления снимками (предварительно установленные в некоторых цифровых зеркальных фотокамерах), которые можно загрузить для установки в цифровые зеркальные фотокамеры D3X, D3S, D3, D700, D300S и D300. Количество дополнительных элементов управления снимками, которые можно установить, может различаться в зависимости от модели камеры, поэтому еще раз сверьтесь с руководством. Nikon также предлагает элементы управления снимками, приближенные к возможностям зеркальных фотокамер D2X и D2XS; их можно установить и использовать в некоторых цифровых зеркальных фотокамерах Nikon.
Загрузите дополнительные Picture Controls с веб-сайта Picture Controls.
Портрет
Использование режима «Нейтральный» в качестве основы для режима «Портрет» придает коже более естественный вид, поэтому оттенки кожи становятся более реалистичными, создавая реальное ощущение глубины — как будто снято на пленку профессионального качества — для четкого, аутентичного результата . С помощью «Портрета» вы можете индивидуально настроить резкость, контрастность, яркость, насыщенность и оттенок (цвет). Quick Adjust обеспечивает легкую и сбалансированную регулировку.
Пейзаж
Обеспечивает более заметную интенсивность, чем Стандартный. По сравнению с Vivid, Landscape создает более спокойные, непринужденные цвета, подходящие для любой сцены природы; для изображений с богатыми градациями и повышенной яркостью. С помощью Пейзажа вы можете настроить резкость, контрастность, яркость, насыщенность и оттенок (цвет) по отдельности. Quick Adjust обеспечивает легкую и сбалансированную регулировку.
Quick Adjust обеспечивает легкую и сбалансированную регулировку.
Плоский
Плоский обеспечивает минимальную драматизацию при сохранении характеристик материала. По сравнению с нейтральным, отделка менее контрастна и выглядит не так живо, как есть. Flat чаще всего используется при съемке видео. Когда вы добавляете корректировку к видео после съемки, редко возникают пересветы, затененные участки или чрезмерная насыщенность цветов, что обеспечивает богатую тональность как яркости, так и цветовых тонов. Благодаря большому количеству информации от светлых до темных областей этот режим рекомендуется, когда вы снимаете сцену с учетом последующей корректировки.
Flat Picture Control был добавлен в цифровую зеркальную фотокамеру Nikon D810, и его можно найти в камерах, представленных после D810. Для настройки Flat Picture Control на изображениях используйте Picture Control Utility 2, которую можно найти в программах Nikon Capture NX-D или Nikon ViewNX2 (по состоянию на 26 июня 2014 г. ) или в программе Nikon ViewNX-i (по состоянию на март 2015 г.).
) или в программе Nikon ViewNX-i (по состоянию на март 2015 г.).
(слева направо) Верхний ряд: Picture Control: Нейтральный, Стандартный, Яркий; Нижний ряд: Портрет, Пейзаж. В этом примере, портрет милой девочки, Picture Control был установлен в нейтральном положении в камере. Поскольку элементы управления снимками обеспечивают одинаковые результаты независимо от того, изменяете ли вы их в камере или с помощью утилиты управления снимками Nikon View NX2 или Nikon Capture NX2, вы получите одинаковые результаты. Для этого примера мы работали в Nikon Capture NX2. Вы можете увидеть тонкие различия в оттенке кожи, а также в клетчатой рубашке ребенка. Цвета «всплывают» больше в настройках «Яркий», чем в «Нейтральный», «Стандартный» или «Портрет».
© Diane Berkenfeld
(слева направо) Верхний ряд: Picture Control: Нейтральный, Стандартный, Яркий; Нижний ряд: Портрет, Пейзаж. В этом примере, портрет милой девочки, Picture Control был установлен в нейтральном положении в камере. Поскольку элементы управления снимками обеспечивают одинаковые результаты независимо от того, изменяете ли вы их в камере или с помощью утилиты управления снимками Nikon View NX2 или Nikon Capture NX2, вы получите одинаковые результаты. Для этого примера мы работали в Nikon Capture NX2. Вы можете увидеть тонкие различия в оттенке кожи, а также в клетчатой рубашке ребенка. Цвета «всплывают» больше в настройках «Яркий», чем в «Нейтральный», «Стандартный» или «Портрет».
Поскольку элементы управления снимками обеспечивают одинаковые результаты независимо от того, изменяете ли вы их в камере или с помощью утилиты управления снимками Nikon View NX2 или Nikon Capture NX2, вы получите одинаковые результаты. Для этого примера мы работали в Nikon Capture NX2. Вы можете увидеть тонкие различия в оттенке кожи, а также в клетчатой рубашке ребенка. Цвета «всплывают» больше в настройках «Яркий», чем в «Нейтральный», «Стандартный» или «Портрет».
Каждый режим управления снимками (кроме нейтрального и монохромного) позволяет использовать быструю настройку для настройки.
Каждое управление снимками (кроме нейтрального и монохромного) позволяет использовать быструю настройку для настройки.
Быстрая регулировка Быстрая регулировка позволяет легко выполнять хорошо сбалансированные регулировки. К резкости, контрасту и насыщенности автоматически применяются пять уровней модификации (от -2 до +5). Увеличение значения в положительном направлении усиливает характеристики каждого Picture Control, в то время как движение в отрицательном направлении уменьшает эффект. Более того, после использования Quick Adjust вы можете выполнять более тонкие и детальные изменения каждого элемента в соответствии со своими предпочтениями и получать точные результаты, которые вам нужны. Каждый Picture Control (кроме Flat, Neutral и Monochrome) позволяет вам использовать Quick Adjust для настроек.
Увеличение значения в положительном направлении усиливает характеристики каждого Picture Control, в то время как движение в отрицательном направлении уменьшает эффект. Более того, после использования Quick Adjust вы можете выполнять более тонкие и детальные изменения каждого элемента в соответствии со своими предпочтениями и получать точные результаты, которые вам нужны. Каждый Picture Control (кроме Flat, Neutral и Monochrome) позволяет вам использовать Quick Adjust для настроек.
Позволяет изменить силу контуров вашего объекта на десяти уровнях, начиная с [0] (без повышения резкости). Вы также можете установить камеру в режим [A] (авто), когда она автоматически выполняет настройки в соответствии с условиями съемки. Чем меньше число, тем мягче будет ваше изображение; чем выше число, тем отчетливее.
Контрастность
Для точной настройки контрастности изображений на семи уровнях от [-3] до [+3]. Вы также можете установить камеру в режим [A] (авто), когда она автоматически настраивается в соответствии с условиями съемки. Регулировка в сторону минус обеспечивает более мягкие тона изображения; регулировка в положительную сторону приводит к более жестким тонам изображения. Минусовая сторона подходит для съемки портретов при солнечном свете или в ситуациях, когда вас могут беспокоить пересветы; положительная сторона лучше подходит для таких ситуаций, как удаленные сцены, окутанные туманом. (Если для параметра Active D-Lighting не установлено значение OFF, уровень контрастности нельзя настроить.)
Вы также можете установить камеру в режим [A] (авто), когда она автоматически настраивается в соответствии с условиями съемки. Регулировка в сторону минус обеспечивает более мягкие тона изображения; регулировка в положительную сторону приводит к более жестким тонам изображения. Минусовая сторона подходит для съемки портретов при солнечном свете или в ситуациях, когда вас могут беспокоить пересветы; положительная сторона лучше подходит для таких ситуаций, как удаленные сцены, окутанные туманом. (Если для параметра Active D-Lighting не установлено значение OFF, уровень контрастности нельзя настроить.)
Четкость
Уровень четкости можно настроить только для фотографий. Чем меньше число, тем мягче изображение. Чем выше значение, тем четче изображение. В то время как повышение резкости в основном контролирует контуры объекта, четкость может контролировать четкость объекта при сохранении градации светлых и темных областей. Четкость полезна, когда вы хотите, чтобы размытые объекты выглядели четкими, сохраняя при этом детали, или когда вы хотите, чтобы тяжелые объекты выглядели мягче и нежнее.
Яркость
При регулировке общей яркости изображения можно выбрать значение [-1], [0] или [+1] для получения еще более насыщенных оттенков в черной или белой областях. Установка на [-1] создает приглушенную яркость, в то время как градации темных областей усиливаются; установка на [+1] увеличивает общую яркость, углубляя градации выделенных областей. (Если для параметра Active D-Lighting не установлено значение OFF, уровень яркости нельзя настроить.)
Насыщенность (кроме монохромных)
Позволяет управлять насыщенностью изображений на семи уровнях от [-3] до [+3]. Вы также можете установить камеру в режим [A] (авто), когда она автоматически настраивается в соответствии с условиями съемки. Движение в сторону минус приводит к более мягкой степени яркости; движение в сторону плюса обеспечивает более глубокий блеск.
Оттенок (цвет) (кроме монохромного)
Позволяет настроить оттенок изображения на семи уровнях, от [-3] до [+3]. Что касается оттенков кожи, отрицательная сторона усиливает красноватость, а положительная сторона усиливает желтизну.
Что касается оттенков кожи, отрицательная сторона усиливает красноватость, а положительная сторона усиливает желтизну.
Эффекты фильтра (Y/O/R) только монохромные
Эта функция обеспечивает эффект, аналогичный съемке черно-белых фотографий с цветным фильтром. Он подчеркивает контраст [Желтого], [Оранжевого] и [Красного] с усилением контраста в порядке [Y] -> [O] -> [R]. Используйте этот Picture Control для пейзажных снимков, когда вы хотите смягчить яркость неба для более глубокого взгляда.
Эффекты фильтра (G) только монохромный
Обеспечивает эффект, аналогичный съемке черно-белых фотографий с зеленым фильтром. Например, придает изысканный оттенок цвету кожи или губам.
Тонирование (только монохромный)
Позволяет изменять цветовые тона всего изображения аналогично тонированию фотобумаги. Выберите один из десяти цветов, включая настройку по умолчанию [Ч/Б].
Насыщенность тонов (только монохромный)
В дополнение к [Ч/Б] можно настроить оттенки цветов на семи уровнях.
(слева направо) Вот то же изображение девочки, но с (ч/б) монохромным режимом, сепией и цианотипом Picture Controls. Сепия и Цианотипия являются вариантами тонирования в Monochrome Picture Control. Доступны и другие тона.
© Diane Berkenfeld
(слева направо) Вот то же изображение девочки, но с (ч/б) монохромным режимом, сепией и цианотипом Picture Controls. Сепия и Цианотипия являются вариантами тонирования в Monochrome Picture Control. Доступны и другие тона.
Отображение сеткиPicture Controls могут отображаться в виде координат на сетке, основанной на общем стандарте Picture Controls, с контрастностью по вертикальной оси и насыщенностью по горизонтальной оси*. Это позволяет визуально определить отношения между выбранным Picture Control и другими Picture Control. (*В монохромном режиме отображается только контрастность.)
Сетка управления снимками: нажатие кнопки [Миниатюра/Увеличение воспроизведения] во время выполнения настроек изменяет экран на отображение сетки, в результате чего элементы управления снимками, хранящиеся в камере, отображаются как относительные. Координаты контрастности и насыщенности. В отличие от отображения ползунка на экране настройки Picture Control, отображение сетки показывает положение контраста и насыщенности* на основе общего стандарта Picture Controls. При использовании становится визуально ясно, что настройки Contrast 0 и Saturation 0 для Standard не совсем такие же, как и для Vivid, несмотря на тот факт, что они оба отображаются как 0 на соответствующих экранах настройки Picture Control. (*В монохромном режиме отображается только контраст.)
Координаты контрастности и насыщенности. В отличие от отображения ползунка на экране настройки Picture Control, отображение сетки показывает положение контраста и насыщенности* на основе общего стандарта Picture Controls. При использовании становится визуально ясно, что настройки Contrast 0 и Saturation 0 для Standard не совсем такие же, как и для Vivid, несмотря на тот факт, что они оба отображаются как 0 на соответствующих экранах настройки Picture Control. (*В монохромном режиме отображается только контраст.)
Система Picture Control может быть дополнительно усовершенствована программным обеспечением; с помощью Nikon ViewNX 2 или Capture NX 2 с функцией Picture Control Utility и дополнительной программы Camera Control Pro 2, позволяющей дистанционно управлять Picture Control.
Для цифровых зеркальных фотокамер D810 и камер Nikon, представленных позже (июнь 2014 г.), используйте программное обеспечение ViewNX-i или Capture NX-D для редактирования и обработки файлов RAW NEF, а также для базового редактирования. При работе с этими программами доступ к Picture Controls осуществляется через Picture Control Utility 2 , который можно запустить из ViewNX-i или Capture NX-D (который также поддерживает FLAT Picture Control). Оба загружаются бесплатно.
При работе с этими программами доступ к Picture Controls осуществляется через Picture Control Utility 2 , который можно запустить из ViewNX-i или Capture NX-D (который также поддерживает FLAT Picture Control). Оба загружаются бесплатно.
Пользовательские элементы управления снимками
Пользовательские элементы управления снимками позволяют создавать собственные стили изображений и присваивать им имена.
Вы также можете использовать Picture Controls, созданные с помощью Picture Control Utility, доступной через программное обеспечение ViewNX 2, или с помощью Picture Control Utility 2, которая запускается из программного обеспечения ViewNX-i или Capture NX-D; или используйте Picture Controls, созданные на других камерах, импортировав их в камеру на карту памяти и зарегистрировав в качестве пользовательских Picture Controls.
Пользовательские режимы управления снимками можно редактировать и регистрировать в камере. Вы можете изменить их имена, удалить их и скопировать на карту памяти. Вы также можете свободно обмениваться файлами между камерами или фотографами с помощью карты памяти, а также импортировать пользовательские элементы управления снимками, созданные с помощью утилиты управления снимками, и зарегистрировать их в своей камере. Кроме того, вы можете импортировать пользовательские элементы управления снимками, созданные в вашей камере, на компьютер с помощью утилиты Picture Control Utility, а затем применять их к изображениям с помощью программного обеспечения ViewNX 2 или Capture NX 2 (а с более новыми камерами, выпущенными после июня 2014 года, с помощью Picture Control Utility 2, который запускается из ViewNX-i или Capture NX-D).
Вы также можете свободно обмениваться файлами между камерами или фотографами с помощью карты памяти, а также импортировать пользовательские элементы управления снимками, созданные с помощью утилиты управления снимками, и зарегистрировать их в своей камере. Кроме того, вы можете импортировать пользовательские элементы управления снимками, созданные в вашей камере, на компьютер с помощью утилиты Picture Control Utility, а затем применять их к изображениям с помощью программного обеспечения ViewNX 2 или Capture NX 2 (а с более новыми камерами, выпущенными после июня 2014 года, с помощью Picture Control Utility 2, который запускается из ViewNX-i или Capture NX-D).
Количество пользовательских элементов управления снимками может различаться в зависимости от камеры, поэтому сверьтесь с руководством пользователя.
Утилита управления снимками позволяет вам выполнять все настройки, которые вы можете выполнять в камере с помощью элементов управления снимками, но при постобработке на компьютере. Измените нейтральное на яркое, стандартное на монохромное, внесите небольшие корректировки, используйте быструю настройку или создайте новые элементы управления снимками для использования в камере.
Измените нейтральное на яркое, стандартное на монохромное, внесите небольшие корректировки, используйте быструю настройку или создайте новые элементы управления снимками для использования в камере.
Утилита управления снимками позволяет выполнять все настройки, которые можно выполнять в камере с помощью элементов управления снимками, но при постобработке на компьютере. Измените нейтральное на яркое, стандартное на монохромное, внесите небольшие корректировки, используйте быструю настройку или создайте новые элементы управления снимками для использования в камере.
Основные функции Picture Control Utility/Picture Control Utility 2- Управление пользовательскими Picture Controls: для импорта/экспорта пользовательских Picture Control в или из списка Picture Control и карты памяти, а также для изменения имен пользовательских Picture Controls в списке Picture Control и их удаление.
- Настройка уровня Picture Control: для немонохромных Picture Control позволяет регулировать резкость, контрастность, яркость, насыщенность и оттенок (цвет), проверяя эффекты на образце изображения в реальном времени.
 Элементы управления снимками, связанные с монохромным изображением, позволяют регулировать резкость, контрастность и яркость, а также устанавливать эффекты фильтров и тонирование. Настроенные вами Picture Controls можно перезаписать или сохранить как новые; в любом случае функция Picture Control в оригинальном программном обеспечении автоматически отразит изменения.
Элементы управления снимками, связанные с монохромным изображением, позволяют регулировать резкость, контрастность и яркость, а также устанавливать эффекты фильтров и тонирование. Настроенные вами Picture Controls можно перезаписать или сохранить как новые; в любом случае функция Picture Control в оригинальном программном обеспечении автоматически отразит изменения.
- Пользовательские кривые тона: вместо индивидуальной настройки контрастности и яркости можно использовать пользовательские кривые тона для одновременной настройки обоих параметров. Пользовательские кривые тонов, созданные с помощью Picture Control Utility, можно считывать из файлов и сохранять.
Nikon View NX 2
Элементы управления снимками для [Настройка изображения] позволяют применять элементы управления снимками к любому файлу изображения RAW (NEF).
Nikon Capture NX 2
В списке редактирования Picture Controls можно применить к любому файлу изображения RAW (NEF) с помощью Develop -> Camera Settings -> Picture Control. За исключением пользовательских кривых тона, вы также можете настраивать пользовательские элементы управления снимками так же, как с помощью утилиты управления снимками. Picture Controls можно применять даже к файлам изображений RAW (NEF), снятым на более ранних моделях, таких как D2XS.
За исключением пользовательских кривых тона, вы также можете настраивать пользовательские элементы управления снимками так же, как с помощью утилиты управления снимками. Picture Controls можно применять даже к файлам изображений RAW (NEF), снятым на более ранних моделях, таких как D2XS.
Camera Control Pro 2
Когда цифровая зеркальная фотокамера Nikon, поддерживающая Picture Controls, подключена к компьютеру через USB, Picture Controls можно выбрать и установить на панели обработки панели Camera Control Pro. Нажатие кнопки [Редактировать] вызывает появление диалогового окна настройки, позволяющего изменить текущий выбранный режим управления снимками. Нажатие кнопки [Custom Picture Control] вызывает появление диалогового окна Custom Picture Control, в котором можно изменить имена пользовательских Picture Control камеры или удалить их.
ViewNX-i
Получите доступ к утилите Picture Control Utility 2 из ViewNX-i из меню File и выберите Launch Picture Control Utility . Вы можете изменить Picture Control, выбранный в камере для файлов NEF (RAW), с помощью Picture Control Utility 2.
Вы можете изменить Picture Control, выбранный в камере для файлов NEF (RAW), с помощью Picture Control Utility 2.
Capture NX-D
меню и выберите Launch Picture Control Utility 2 . Вы можете изменить Picture Control, выбранный в камере для файлов NEF (RAW), с помощью Picture Control Utility 2.
Прочтите статью Управление цветом с помощью Picture Controls от Nikon, чтобы узнать, как фотограф Диана Робинсон использует Picture Controls для создания потрясающие образы.
Просмотрите обучающее видео по использованию Picture Controls при съемке видео на цифровые зеркальные камеры Nikon.
111of0
Рекомендуемые настройки Nikon D810
С тех пор, как я опубликовал свой обзор Nikon D810, ряд наших читателей попросили меня предоставить статью с рекомендуемыми настройками камеры. Nikon D810 — это продвинутая камера с множеством различных меню и настроек. В этой статье я хочу предоставить некоторую информацию о том, что использую лично я, и кратко объяснить, что делают некоторые важные настройки. Пожалуйста, имейте в виду, что, хотя они работают для меня, это не означает, что все остальные должны снимать с точно такими же настройками. Приведенная ниже информация предоставляется в качестве руководства для тех, кто испытывает затруднения с камерой и просто хочет начать работу с базовым пониманием камеры и ее многочисленных функций.
В этой статье я хочу предоставить некоторую информацию о том, что использую лично я, и кратко объяснить, что делают некоторые важные настройки. Пожалуйста, имейте в виду, что, хотя они работают для меня, это не означает, что все остальные должны снимать с точно такими же настройками. Приведенная ниже информация предоставляется в качестве руководства для тех, кто испытывает затруднения с камерой и просто хочет начать работу с базовым пониманием камеры и ее многочисленных функций.
Прежде чем войти в меню камеры, давайте сначала начнем с внешнего управления. D810 имеет множество опций меню, но есть некоторые вещи, которыми вы можете управлять только с помощью внешних элементов управления.
Режимы автофокуса, брекетинг и вспышка
В передней левой части камеры вы найдете рычаг переключения между режимами AF и M с кнопкой посередине (большой красный кружок на изображении ниже). Обязательно держите этот рычаг в положении «AF», иначе ваш объектив не будет автофокусироваться. Если по какой-то причине ваш объектив перестал фокусироваться, это то, что нужно проверить в первую очередь. Нажатие кнопки в середине рычага позволяет выбирать между различными режимами фокусировки.
Если по какой-то причине ваш объектив перестал фокусироваться, это то, что нужно проверить в первую очередь. Нажатие кнопки в середине рычага позволяет выбирать между различными режимами фокусировки.
Чтобы активировать это изменение, вам нужно нажать и удерживать кнопку, а затем повернуть задний диск большим пальцем. Когда вы это сделаете, посмотрите на верхний ЖК-дисплей, и камера переключится между AF-S и AF-C. Я не буду вдаваться в подробности о каждом режиме фокусировки, так как все это подробно описано в этой статье, которую я написал некоторое время назад. Вот краткое резюме:
- AF-S — этот режим называется «Покадровый следящий AF» и используется только для неподвижных объектов, которые не двигаются. Когда вы нажимаете кнопку спуска затвора до половины, автофокус фиксируется на объекте, и если объект перемещается, фокус не меняется, что приводит к размытому изображению. Используйте этот режим только для фотографирования неподвижных объектов (пейзажи, архитектура и т.
 д.) и при съемке в условиях очень слабого освещения, когда камера должна включить вспомогательную лампу автофокусировки.
д.) и при съемке в условиях очень слабого освещения, когда камера должна включить вспомогательную лампу автофокусировки. - AF-C — известная как «Непрерывная следящая АФ» на жаргоне Nikon, эта настройка используется для фотографирования движущихся объектов. Когда вы наполовину нажимаете кнопку спуска затвора и ваш объект перемещается, камера снова сфокусируется. В основном я держу свой D800E в режиме автофокусировки AF-C и переключаюсь на AF-S только в некоторых ситуациях.
Если вы не можете решить, с чего начать, я бы рекомендовал использовать режим AF-C для непрерывного отслеживания вместо AF-S.
Теперь, если вы повернете передний диск указательным пальцем, удерживая ту же кнопку, вы получите множество различных вариантов, таких как «S», «D 9», «D 21», «D 51», «3D», «GrP» и «Авто». Эти настройки предназначены для управления точками фокусировки, которые вы видите в видоискателе. Опять же, большинство из них уже подробно объяснено в моей статье с объяснением режимов автофокусировки, поэтому я не буду вдаваться в подробности. Если вы не знаете, с чего начать, оставьте значение «S» (одиночный), что позволит вам выбрать одну точку фокусировки, которую камера будет использовать для фокусировки. Перейдем к другим внешним элементам управления.
Если вы не знаете, с чего начать, оставьте значение «S» (одиночный), что позволит вам выбрать одну точку фокусировки, которую камера будет использовать для фокусировки. Перейдем к другим внешним элементам управления.
Прямо над рычажком AF/M вы найдете две дополнительные кнопки: кнопку вспышки, которая позволяет точно настроить компенсацию вспышки и установить другие параметры вспышки, такие как синхронизация передней/задней вспышки, и кнопку BKT (брекетинг) для настроить брекетинг на камере. Настройки вспышки на самом деле не имеют значения, но пока просто убедитесь, что все выключено и показывает «0.0», когда вы нажимаете и удерживаете ее. Точно так же убедитесь, что брекетинг также отключен, удерживая кнопку и проверяя ЖК-дисплей верхней камеры. С левой стороны должно отображаться «0F», что означает, что брекетинг отключен (буквы «BKT» также должны исчезнуть). Использование переднего диска позволяет изменять шаги брекетинга, а заднего диска — количество кадров, снятых в последовательности брекетинга. D810 позволяет делать брекетинг до 9кадры и до 3 стопов (EV) друг от друга.
D810 позволяет делать брекетинг до 9кадры и до 3 стопов (EV) друг от друга.
Диски режимов съемки и камеры
В верхней левой части камеры вы найдете большой диск с кнопками наверху. Основная функция этого поворотного переключателя — установка режима съемки, а расположенные сверху кнопки предназначены для быстрой настройки формата/качества изображения, брекетинга, ISO и баланса белого:
режимы съемки, такие как «S» (одиночный), «Cl, Ch» (непрерывный низкий и непрерывный высокий), «Q» (тихий), «Qc» (тихий непрерывный), Timer и Mup (блокировка зеркала). Мой обычно установлен на «S», который делает только один выстрел, когда я нажимаю кнопку спуска затвора. Если я хочу, чтобы камера делала несколько снимков при съемке действия, я переключаюсь на «Ch». Я редко использую другие настройки, но они тоже могут быть полезны, особенно функция таймера, которую я использую при съемке пейзажей для уменьшения вибраций (подробнее об этом ниже).
Верхние кнопки отлично подходят для быстрого изменения важных настроек, таких как ISO, замер экспозиции и баланс белого. Я не в восторге от кнопки «QUAL» и ее расположения, так как в прошлом я несколько раз случайно переключал формат качества изображения. Nikon переместила кнопку замера с задней части на верхнюю на D810, так что теперь вы можете делать это именно там. Чтобы изменить режим замера, нажмите и удерживайте кнопку, затем поверните задний диск. Кнопка ISO позволяет быстро изменить ISO, если вы используете задний диск, а передний диск позволяет включать и выключать Auto ISO. Хотя мне нравится возможность быстро включать и выключать Auto ISO, я обычно заканчиваю тем, что назначаю кнопку Fn (функция) на передней панели камеры настройкам Auto ISO, чтобы иметь возможность изменять максимальную чувствительность и минимальную скорость затвора ( см. мои примечания ниже в меню пользовательских настроек). Наконец, кнопка «WB» предназначена для установки/изменения баланса белого. Задний диск позволяет изменять баланс белого, а передний диск — его точную настройку.
Я не в восторге от кнопки «QUAL» и ее расположения, так как в прошлом я несколько раз случайно переключал формат качества изображения. Nikon переместила кнопку замера с задней части на верхнюю на D810, так что теперь вы можете делать это именно там. Чтобы изменить режим замера, нажмите и удерживайте кнопку, затем поверните задний диск. Кнопка ISO позволяет быстро изменить ISO, если вы используете задний диск, а передний диск позволяет включать и выключать Auto ISO. Хотя мне нравится возможность быстро включать и выключать Auto ISO, я обычно заканчиваю тем, что назначаю кнопку Fn (функция) на передней панели камеры настройкам Auto ISO, чтобы иметь возможность изменять максимальную чувствительность и минимальную скорость затвора ( см. мои примечания ниже в меню пользовательских настроек). Наконец, кнопка «WB» предназначена для установки/изменения баланса белого. Задний диск позволяет изменять баланс белого, а передний диск — его точную настройку.
Справа от диска режимов съемки вы найдете три кнопки: кнопку «MODE» для смены режима камеры, кнопку записи видео (с красной точкой) и кнопку компенсации экспозиции. Я практически никогда не записываю видео, поэтому две наиболее часто используемые кнопки здесь — это кнопки MODE и кнопки компенсации экспозиции. В отличие от других камер с традиционными дисками «PASM», Nikon D810 не имеет такого диска и вместо него требует использования кнопки MODE. Поэтому, если вам нужно переключаться между различными режимами камеры, вам нужно удерживать кнопку MODE и вращать задний диск. Это откроет 4 различных режима: «P» (автоматическая программа), «S» (приоритет выдержки), «A» (приоритет диафрагмы) и «M» (ручной). Я в основном полагаюсь на режимы приоритета диафрагмы и ручной режим при съемке на D810. Кнопка компенсации экспозиции прекрасно дополняет режим приоритета диафрагмы, а кнопка AE-L / AF-L на задней панели очень хорошо помогает мне, когда мне нужно зафиксировать экспозицию.
Я практически никогда не записываю видео, поэтому две наиболее часто используемые кнопки здесь — это кнопки MODE и кнопки компенсации экспозиции. В отличие от других камер с традиционными дисками «PASM», Nikon D810 не имеет такого диска и вместо него требует использования кнопки MODE. Поэтому, если вам нужно переключаться между различными режимами камеры, вам нужно удерживать кнопку MODE и вращать задний диск. Это откроет 4 различных режима: «P» (автоматическая программа), «S» (приоритет выдержки), «A» (приоритет диафрагмы) и «M» (ручной). Я в основном полагаюсь на режимы приоритета диафрагмы и ручной режим при съемке на D810. Кнопка компенсации экспозиции прекрасно дополняет режим приоритета диафрагмы, а кнопка AE-L / AF-L на задней панели очень хорошо помогает мне, когда мне нужно зафиксировать экспозицию.
Меню воспроизведения
Я редко прикасаюсь к чему-либо в меню воспроизведения, поскольку оно используется только для отображения изображений на заднем ЖК-дисплее. Единственные две настройки, с которыми я когда-либо возился, — это «Параметры отображения воспроизведения» и «Повернуть вертикально». «Параметры отображения воспроизведения» могут быть полезны при просмотре изображений. Когда вы нажимаете кнопку воспроизведения на задней панели камеры, вы можете нажимать кнопки вверх/вниз, и вы сможете видеть различные типы информации. Чтобы избежать беспорядка, я включил три функции: «Точка фокусировки», которая позволяет мне видеть, где я сфокусировался, «Блики», чтобы показать передержку на снимках (также известные как «моргания»), и «Обзор», который дает мне сводка моей экспозиции (выдержка, диафрагма, ISO, фокусное расстояние и т. д.). Я всегда отключаю параметр «Повернуть вертикально», потому что не хочу, чтобы моя камера меняла вертикальные изображения на горизонтальные, когда я их просматриваю — гораздо проще повернуть камеру, чтобы увидеть вертикальное изображение, чем увеличивать каждый раз. один раз. Все остальное по умолчанию.
«Параметры отображения воспроизведения» могут быть полезны при просмотре изображений. Когда вы нажимаете кнопку воспроизведения на задней панели камеры, вы можете нажимать кнопки вверх/вниз, и вы сможете видеть различные типы информации. Чтобы избежать беспорядка, я включил три функции: «Точка фокусировки», которая позволяет мне видеть, где я сфокусировался, «Блики», чтобы показать передержку на снимках (также известные как «моргания»), и «Обзор», который дает мне сводка моей экспозиции (выдержка, диафрагма, ISO, фокусное расстояние и т. д.). Я всегда отключаю параметр «Повернуть вертикально», потому что не хочу, чтобы моя камера меняла вертикальные изображения на горизонтальные, когда я их просматриваю — гораздо проще повернуть камеру, чтобы увидеть вертикальное изображение, чем увеличивать каждый раз. один раз. Все остальное по умолчанию.
Меню съемки
Теперь давайте пройдемся по меню съемки, которое я обычно использую в первую очередь при проверке настроек. Сначала я приведу свои значения, а затем расскажу о важных настройках:
- Банк меню съемки: A (по умолчанию)
- Банки расширенного меню: OFF
- Папка хранения: по умолчанию, не менять
- Имя файла: DSC ( по умолчанию), не изменять
- Выбор первичного слота: CF
- Функция вторичного слота: переполнение
- Качество изображения: NEF (RAW)
- Запись JPEG/TIFF
- Размер изображения: L (выделено серым цветом)
- Сжатие JPEG: оптимальное качество Тип: Сжатие без потерь
- NEF (RAW) Разрядность: 14 бит
- Область изображения
- Выберите область изображения: FX
- Авто DX кадрирование: ВКЛ
- Баланс белого: АВТО 902
- Настройка Picture Control: SD (стандартная), значения по умолчанию
- Управление Picture Control: —
- Цветовое пространство: Adobe RGB
- Активный D-Lighting: ВЫКЛ.

- HDR (расширенный динамический диапазон): ВЫКЛ. управление: ВЫКЛ.
- Автоматическое управление искажениями: ВЫКЛ.
- Шумоподавление при длительной выдержке: ВЫКЛ.
- Шумоподавление для высоких значений ISO: ВЫКЛ.0210
- Минимальная скорость затвора: Auto
- Чувствительность ISO (режим M): 64
- Автоматическое управление ISO (режим M): ВКЛ.
- Максимальная чувствительность: 12800
Хотя здесь много разных настроек, не волнуйтесь — вы победили Не меняйте многие настройки очень часто. Давайте пройдемся по некоторым важным настройкам. Первый — «Банк меню съемки», в котором можно сохранить до 4 различных настроек меню съемки. Хорошая новость заключается в том, что вы можете назвать каждый банк произвольным именем, например «Пейзаж», «Портрет» и т. д. Плохая новость в том, что эти стреляющие банки совершенно бесполезны! Многие стрелки Nikon, в том числе и я, были озадачены реализацией Nikon банков меню, которые не менялись уже много лет. Банки пользовательских настроек имеют три фундаментальных недостатка:
Первый — «Банк меню съемки», в котором можно сохранить до 4 различных настроек меню съемки. Хорошая новость заключается в том, что вы можете назвать каждый банк произвольным именем, например «Пейзаж», «Портрет» и т. д. Плохая новость в том, что эти стреляющие банки совершенно бесполезны! Многие стрелки Nikon, в том числе и я, были озадачены реализацией Nikon банков меню, которые не менялись уже много лет. Банки пользовательских настроек имеют три фундаментальных недостатка:
- Банки меню разделены для разделов «Меню съемки» и «Меню пользовательских настроек», что означает, что нужно хранить настройки в двух местах, а когда требуется изменение, также нужно помнить об изменении в двух местах. Нет единого места для хранения всех настроек камеры.
- На камере нет кнопки для быстрого выбора банка. Самый быстрый способ — нажать кнопку «i» на задней панели, а затем выбрать другой банк для «SHOOT» или «CUSTOM». Бюджетные зеркальные фотокамеры Nikon, такие как D600/D610, намного лучше в этом отношении, потому что у них есть опции U1 и U2 прямо на диске PASM.

- Нет возможности сохранять банки меню. Да, банки меню должны быть банками «памяти», которые позволяют сохранять определенные настройки. Если вы выберете конкретный банк, а затем в конечном итоге измените какие-либо настройки, эти настройки будут сохранены, что полностью противоречит назначению банков памяти.
В прошлом я пытался организовать свои профессиональные камеры Nikon, но потерпел неудачу — вышеуказанные ограничения просто делают банки памяти бесполезными для меня. Дело в том, что это не так сложно исправить, так как это просто смена прошивки. Все, что нужно сделать Nikon, это добавить несколько опций, таких как U1, U2, U3 и U4, к кнопке MODE камеры, затем разрешить сохранение всех настроек камеры в эти банки памяти (включая настройки автофокуса), и проблема решена! Я не знаю, почему Nikon снова и снова проталкивает одни и те же бесполезные банки в профессиональные зеркальные фотокамеры…
Хватит разглагольствовать, давайте перейдем к другим настройкам меню съемки. Следующей важной настройкой является «Функция вторичного слота», которая позволяет выбрать роль второго слота для карт при съемке несколькими картами. Вы можете настроить камеру на сохранение изображений тремя различными способами. Вы можете установить для него значение «Переполнение», которое в основном сохраняет изображения на первую карту, а затем, когда заканчивается место, камера начинает сохранять на вторую карту. Я обычно устанавливаю режим Overflow, если только я не работаю над чем-то действительно важным и мне не нужно создавать резервные копии изображений. И если говорить о резервном копировании/резервировании, то для этого вы используете вторую настройку «Резервное копирование». После выбора камера будет сохранять фотографии на обе карты памяти одновременно. Последняя настройка позволяет сохранять файлы RAW на одну карту, а файлы JPEG — на другую. Для повседневной съемки просто оставьте его на «Переполнение», и если вам действительно нужно убедиться, что ваши фотографии не потеряются, если одна из карт выйдет из строя, выберите «Резервное копирование».
Следующей важной настройкой является «Функция вторичного слота», которая позволяет выбрать роль второго слота для карт при съемке несколькими картами. Вы можете настроить камеру на сохранение изображений тремя различными способами. Вы можете установить для него значение «Переполнение», которое в основном сохраняет изображения на первую карту, а затем, когда заканчивается место, камера начинает сохранять на вторую карту. Я обычно устанавливаю режим Overflow, если только я не работаю над чем-то действительно важным и мне не нужно создавать резервные копии изображений. И если говорить о резервном копировании/резервировании, то для этого вы используете вторую настройку «Резервное копирование». После выбора камера будет сохранять фотографии на обе карты памяти одновременно. Последняя настройка позволяет сохранять файлы RAW на одну карту, а файлы JPEG — на другую. Для повседневной съемки просто оставьте его на «Переполнение», и если вам действительно нужно убедиться, что ваши фотографии не потеряются, если одна из карт выйдет из строя, выберите «Резервное копирование».
Очевидно, что для параметра «Качество изображения» установлено значение RAW, так как я снимаю только в RAW. «Запись в формате NEF (RAW)» у меня всегда настроена на 14-битное сжатие без потерь. Я выбираю 14-бит, чтобы получить наилучшее качество изображения, которое может обеспечить камера, а сжатие «без потерь» приводит к гораздо меньшим файлам, чем «без сжатия». Для параметра «Баланс белого» установлено значение «Авто», а все остальные настройки, такие как Picture Controls, Active D-Lighting, HDR и т. д., отключены, поскольку ни один из них (за исключением «Шумоподавление при длительной выдержке») не влияет на изображения RAW. Помните, что файлы RAW содержат необработанные данные и требуют постобработки, поэтому приведенные выше настройки влияют только на две вещи: изображения, отображаемые на ЖК-экране вашей камеры (каждый файл RAW содержит полноразмерное изображение JPEG, которое используется для отображения изображений), а если вы используете проприетарное программное обеспечение Nikon, такое как Capture NX, эти настройки могут автоматически применяться к изображениям RAW. Поскольку я использую Lightroom для хранения и обработки своих изображений, вторая часть ко мне не относится. А еще меня не волнует, как изображения отображаются на ЖК-дисплее камеры, поэтому я оставляю все выключенным.
Поскольку я использую Lightroom для хранения и обработки своих изображений, вторая часть ко мне не относится. А еще меня не волнует, как изображения отображаются на ЖК-дисплее камеры, поэтому я оставляю все выключенным.
Хотя цветовое пространство не имеет значения для файлов RAW, теперь я использую AdobeRGB, поскольку он дает немного более точную гистограмму для определения правильной экспозиции (поскольку камера показывает гистограмму на основе изображения JPEG, обработанного камерой, даже если вы снимаете исключительно в формате RAW). ).
Параметр большого меню, который я часто меняю, — это «Настройки чувствительности ISO». При съемке с рук я в основном использую Auto ISO, потому что это отличная функция, которая экономит мне много времени. Вместо того, чтобы указывать ISO для каждого снимка, я просто установил его на «Авто», с его базовым значением ISO, установленным на 64, максимальной чувствительностью, установленной на 3200 (мой личный предел «приемлемого» уровня шума), и минимальной скоростью затвора, установленной на «Авто». Настройка минимальной скорости затвора «Авто» великолепна, потому что она считывает фокусное расстояние прикрепленного объектива и автоматически настраивает минимальную скорость затвора в соответствии с фокусным расстоянием объектива. Если у вас дрожат руки, вы можете изменить минимальную скорость затвора «Авто», чтобы сделать ее на один шаг ближе к «Быстрее», что фактически удваивает минимальную скорость затвора. Например, если на камеру установлен объектив 50 мм, моя минимальная выдержка будет меняться от 1/50 до 1/100 секунды с шагом вперед. Если я сдвину его до конца (Быстрее), скорость затвора снова удвоится до 1/200 секунды. При использовании объектива VR я часто снижаю минимальную выдержку «Авто» до «Медленнее». К сожалению, Nikon еще не реализовал способ автоматической компенсации VR, поэтому вам придется настраивать этот параметр в зависимости от используемого объектива. При фотографировании пейзажей или архитектуры камерой, установленной на штатив, я отключаю Auto ISO и использую ISO 64 для максимального динамического диапазона и минимального уровня шума.
Настройка минимальной скорости затвора «Авто» великолепна, потому что она считывает фокусное расстояние прикрепленного объектива и автоматически настраивает минимальную скорость затвора в соответствии с фокусным расстоянием объектива. Если у вас дрожат руки, вы можете изменить минимальную скорость затвора «Авто», чтобы сделать ее на один шаг ближе к «Быстрее», что фактически удваивает минимальную скорость затвора. Например, если на камеру установлен объектив 50 мм, моя минимальная выдержка будет меняться от 1/50 до 1/100 секунды с шагом вперед. Если я сдвину его до конца (Быстрее), скорость затвора снова удвоится до 1/200 секунды. При использовании объектива VR я часто снижаю минимальную выдержку «Авто» до «Медленнее». К сожалению, Nikon еще не реализовал способ автоматической компенсации VR, поэтому вам придется настраивать этот параметр в зависимости от используемого объектива. При фотографировании пейзажей или архитектуры камерой, установленной на штатив, я отключаю Auto ISO и использую ISO 64 для максимального динамического диапазона и минимального уровня шума.
Меню пользовательских настроек
Здесь многие люди теряются, так как существует так много разных настроек. Вот настройки, которые использую лично я:
- Автофокус
- Выбор приоритета AF-C: Спуск + фокус
- Выбор приоритета AF-S: Фокус
- Отслеживание фокуса с блокировкой: AF 3 (Нормальный)
- Активация AF: ON (Shutter/AF-ON) – читайте ниже об этой настройке
- Подсветка точки фокусировки
- Ручной режим фокусировки: ВКЛ
- Отображение динамической зоны АФ: ВКЛ
- Подсветка групповой АФ: Первый вариант
- Подсветка точки АФ: Авто : AF51
- Сохранить по ориентации: ВЫКЛ.
- Встроенная вспомогательная подсветка АФ: ВКЛ.
- Ограничение выбора режима зоны АФ: (все отмечены, по умолчанию)
- Ограничения режима автофокуса: Нет ограничений
- Замер/экспозиция
- Шаг чувствительности ISO: 1/3
- Шаг EV для управления экспозицией: 1/3
- Экспоз.
 /комп. значение шага: 1/3
/комп. значение шага: 1/3 - Простая компенсация экспозиции: ВЫКЛ.
- Матричный замер: Распознавание лиц включено
- Центрально-взвешенная область: 12 мм
- Точная настройка оптимальной экспозиции: —
- Таймеры/блокировка автоэкспозиции
8
8 Спусковая кнопка затвора AE-L: OFF
- Таймер режима ожидания: 6 с
- Задержка автоматического выключения замера: 6 с
- Автоспуск
- Задержка автоспуска: 5 с
- Количество снимков: 1
- Интервал между кадрами: 0,5 с
- Задержка выключения монитора: 1, 10 с, 0 с 4 с, 10 м
- Звуковой сигнал
- Громкость: ВЫКЛ.
- Шаг: Низкий
- Макс. непрерывная съемка: 100
- Режим задержки экспозиции: ВЫКЛ
- Электронный затвор передней шторки: ВКЛ.
- Последовательность номеров файлов: ВКЛ.
- Отображение сетки видоискателя: ВКЛ.

- Отображение и регулировка ISO: ВЫКЛ.
- Подсказки экрана: ВКЛ.
- MB-D12 Тип батареи: LR6
- Заказ батареи: MB-D12
- Скорость синхронизации вспышки: 1/320*
- Выдержка затвора вспышки: 1/60
- Управление встроенной вспышкой: TTL
- Компенсация экспозиции. для вспышки: Весь кадр
- Моделирующая вспышка: ВКЛ
- Набор автобрекетинга: AE и вспышка
- Автобрекетинг (режим M): Вспышка/скорость
- Порядок брекетинга: Ниже > MTR > выше
- Режим съемки: СБРОС
- Режим воспроизведения: Увеличение вкл./выкл. -> 1:1 (100%)
- Просмотр в реальном времени: СБРОС
 Кнопки функций фокусировки объектива: только блокировка АФ
Кнопки функций фокусировки объектива: только блокировка АФ- Назначение кнопки Fn: ВЫКЛ.
- Назначение кнопки предварительного просмотра: индексная метка кнопка: Сделать фото
Много вариантов! Еще раз, я не буду вдаваться в подробности о каждой настройке, поэтому позвольте мне просто остановиться на самых важных, о которых вам следует знать. Раздел «Автофокус» очень важен, потому что он определяет способ настройки автофокуса вашей камеры. Первые две настройки «Выбор приоритета AF-C» и «Выбор приоритета AF-S» предназначены для помощи при съемке в покадровом или непрерывном режимах. Лично я предпочитаю устанавливать для параметра «Выбор приоритета AF-C» значение «Спуск + фокус», что ставит приоритет на фокусировку после первого снимка. Это может снизить скорость кадров в секунду, если объект не в фокусе, но D810 в любом случае не является сверхбыстрой камерой, поэтому для меня частота кадров менее важна, чем точность. Настройка «Фокус» в выборе «Выбор приоритета AF-S» заставляет камеру сфокусироваться перед съемкой. В отличие от более ранних цифровых зеркальных камер, таких как Nikon D700, D810 по-прежнему позволит вам сделать снимок, если вы «сфокусируетесь и перекомпонуете» в режиме AF-S.
Настройка «Фокус» в выборе «Выбор приоритета AF-S» заставляет камеру сфокусироваться перед съемкой. В отличие от более ранних цифровых зеркальных камер, таких как Nikon D700, D810 по-прежнему позволит вам сделать снимок, если вы «сфокусируетесь и перекомпонуете» в режиме AF-S.
Следующим параметром является «Отслеживание фокуса с блокировкой», для которого я обычно сохраняю значение по умолчанию «3». Этот параметр определяет, насколько быстро ваш автофокус будет повторно включаться при обнаружении ошибок фокусировки. При съемке птиц в полете я обычно уменьшаю эту настройку до коротких задержек, потому что хочу, чтобы автофокус повторно включался даже при небольших изменениях. В остальное время держу в норме и почти никогда не дохожу до долгих ожиданий.
Для параметра «Активация AF» на моем D810 всегда установлено значение «OFF» (только AF-ON), чтобы я мог использовать специальную кнопку AF-ON на задней панели для фокусировки. Если вы еще не читали мою статью о методе Focus and Recompose, самое время это сделать, потому что в ней подробно объясняется эта функция. По сути, как только вы переключите функцию автофокусировки со спуска затвора (полунажатие) на кнопку AF-ON на задней панели камеры, ваша камера больше не будет автоматически фокусироваться с помощью кнопки спуска затвора и будет реагировать только на нажатие задней кнопки AF. -кнопка ВКЛ. Это удобная функция, которую я всегда использую по умолчанию на всех своих камерах.
По сути, как только вы переключите функцию автофокусировки со спуска затвора (полунажатие) на кнопку AF-ON на задней панели камеры, ваша камера больше не будет автоматически фокусироваться с помощью кнопки спуска затвора и будет реагировать только на нажатие задней кнопки AF. -кнопка ВКЛ. Это удобная функция, которую я всегда использую по умолчанию на всех своих камерах.
«Подсветка точки AF» используется для подсветки точек фокусировки в видоискателе и различных сеток красным цветом при полунажатии кнопки спуска затвора. Я обычно устанавливаю этот параметр на «Авто», который не загорается в очень ярких условиях, когда я могу четко видеть все в видоискателе, и работает только в более темных условиях (что помогает определить местоположение моей точки фокусировки). Если вы когда-нибудь будете снимать в любом из режимов кадрирования, например 1,2x или 1,5x, обязательно выключите подсветку точки автофокусировки — это затемнит и размоет обрезанную область, что облегчит композицию изображений.
Мне не нравится, когда мои точки фокусировки перекатываются на другую сторону экрана, когда я нахожусь в углах, и мне нравится снимать со всеми включенными точками фокусировки, поэтому у меня количество точек фокусировки равно 51.
«Встроенная вспомогательная подсветка АФ» — это лампа на передней панели камеры, которая загорается при съемке в режиме фокусировки AF-S. Если объект темный, передний свет включится и осветит объект, который вы фотографируете, что поможет системе автофокусировки правильно сфокусироваться. Я считаю, что свет полезен в условиях низкой освещенности, поэтому я оставляю этот параметр включенным.
Если вы снимаете спорт или дикую природу, в D810 есть пара новых настроек меню, которые вам очень пригодятся. Теперь вы можете ограничить выбор режима зоны АФ! Если вы никогда не снимали, скажем, в 21 точке динамической автофокусировки или 3D-отслеживании, теперь вы можете отключить их в меню. Как только вы это сделаете, нажатие кнопки режима зоны АФ на передней панели камеры не покажет эти параметры, и это здорово! То же самое касается ограничений режима автофокусировки — если вы никогда не снимали в режиме AF-S, теперь вы можете полностью отключить его, чтобы предотвратить возможные проблемы с фокусировкой в полевых условиях!
Я никогда не возился с настройками «Замер/экспозиция», поэтому я просто рекомендую оставить их значения по умолчанию. Я бы также пропустил весь подраздел «Таймеры/блокировка автоэкспозиции».
Я бы также пропустил весь подраздел «Таймеры/блокировка автоэкспозиции».
В разделе «Съемка/отображение» первое, что я всегда делаю, — это отключаю звуковой сигнал подтверждения фокусировки. Я часто повторно фокусируюсь много раз, и я бы не хотел раздражать кого-либо звуковыми сигналами, исходящими от моей камеры.
Большая настройка, на которую я часто полагаюсь при фотографировании пейзажей, — «Режим задержки экспозиции». Эта функция является жемчужиной последних цифровых зеркальных фотокамер Nikon, потому что она сначала поднимает зеркало камеры (что создает много вибраций), затем ждет определенное время и только после этого открывает затвор для захвата изображения. Приятно то, что вы можете указать задержку до 3 секунд, что может полностью устранить ужасный «зеркальный шлепок». Когда я провожу мастер-классы по пейзажной фотографии, я часто обхожу участников и проверяю, как они включают свои камеры. Те, у кого нет пульта от камеры (дистанционный спуск по кабелю), поначалу расстраиваются, но как только обнаруживают эту удобную функцию, уже не жалеют, что больше не взяли с собой дистанционные триггеры. Лучшая часть этой конкретной функции заключается в том, что вы можете использовать ее вместе с таймером камеры! Если вы установите дополнительный диск в верхней части камеры на Таймер, а затем установите «Задержку автоспуска» примерно на 5 секунд, вы можете полностью устранить дрожание камеры. По сути, первоначальный 5-секундный таймер предназначен для стабилизации камеры после нажатия кнопки спуска затвора. После ожидания в течение 5 секунд срабатывает функция «Режим задержки экспозиции», и зеркало поднимается. Камера ждет еще 3 секунды, прежде чем наконец откроется затвор и будет сделан снимок. Это отличная функция, которую я настоятельно рекомендую использовать при фотографировании пейзажей и архитектуры в условиях низкой освещенности/с очень длинными выдержками.
Лучшая часть этой конкретной функции заключается в том, что вы можете использовать ее вместе с таймером камеры! Если вы установите дополнительный диск в верхней части камеры на Таймер, а затем установите «Задержку автоспуска» примерно на 5 секунд, вы можете полностью устранить дрожание камеры. По сути, первоначальный 5-секундный таймер предназначен для стабилизации камеры после нажатия кнопки спуска затвора. После ожидания в течение 5 секунд срабатывает функция «Режим задержки экспозиции», и зеркало поднимается. Камера ждет еще 3 секунды, прежде чем наконец откроется затвор и будет сделан снимок. Это отличная функция, которую я настоятельно рекомендую использовать при фотографировании пейзажей и архитектуры в условиях низкой освещенности/с очень длинными выдержками.
Еще одно полезное нововведение в D810 — это опция «Электронный затвор с передней шторкой». Хотя этот режим эффективен только в режиме блокировки зеркала и в режиме Live View с блокировкой зеркала, он может полностью устранить вибрации затвора, начав экспозицию без затвора. Как только Nikon исправит эту функцию, чтобы она работала в любом режиме Live View, она станет еще более полезной.
Как только Nikon исправит эту функцию, чтобы она работала в любом режиме Live View, она станет еще более полезной.
«Отображение сетки в видоискателе» — это удобная функция, которая создает вертикальные и горизонтальные линии внутри видоискателя. Я постоянно использую эти сетки при компоновке своих снимков — это отличные инструменты для выравнивания горизонта по горизонтали или вертикали и лучшего визуального восприятия моего кадра/композиции.
Я не буду вдаваться в разделы Брекетинг/вспышка, потому что это отдельная большая тема. Единственное, что я обычно меняю здесь, это порядок брекетинга — мне нравится, когда мои кадры недоэкспонированы, затем нормальные, а затем переэкспонированы, поэтому я устанавливаю «Порядок брекетинга» на «Под > MTR > над».
Раздел «Управление» — это то, что я всегда меняю, потому что там есть некоторые функции, экономящие время. Начнем с моей любимой скрытой функции продвинутых камер Nikon — центральной кнопки мультиселектора. Это огромная экономия времени, и я действительно хотел бы иметь камеры Nikon D600 / D610. По сути, вы можете настроить центральную кнопку на мультиселекторе для увеличения и уменьшения масштаба до заданного уровня увеличения при просмотре изображений одним нажатием кнопки! Если вы обнаружите, что постоянно нажимаете кнопку увеличения, пока не доберетесь до нужного уровня увеличения, вам обязательно понравится эта функция. Можно выбрать один из трех уровней увеличения: «Низкое увеличение (50%)», «1:1 (100%)» и «Высокое увеличение (200%)». Лучше всего использовать настройку 1:1, поскольку она позволяет просматривать изображения с масштабом 100 % на пиксель. Это буквально экономит 9увеличить нажатие кнопки!
По сути, вы можете настроить центральную кнопку на мультиселекторе для увеличения и уменьшения масштаба до заданного уровня увеличения при просмотре изображений одним нажатием кнопки! Если вы обнаружите, что постоянно нажимаете кнопку увеличения, пока не доберетесь до нужного уровня увеличения, вам обязательно понравится эта функция. Можно выбрать один из трех уровней увеличения: «Низкое увеличение (50%)», «1:1 (100%)» и «Высокое увеличение (200%)». Лучше всего использовать настройку 1:1, поскольку она позволяет просматривать изображения с масштабом 100 % на пиксель. Это буквально экономит 9увеличить нажатие кнопки!
Следующий важный пункт меню «Назначить кнопку Fn» позволяет запрограммировать кнопку «Fn» (функция) на передней панели камеры. Поскольку я часто снимаю в разных условиях, мне нравится иметь возможность быстро менять настройки Auto ISO. К сожалению, Auto ISO скрыт в «Меню съемки» и занимает слишком много времени. Мне нравится, что я могу получить доступ к Auto ISO, просто нажав кнопку Fn, и это то, что вы можете настроить очень легко. Сначала перейдите в раздел меню «Мое меню». Затем перейдите в «Добавить элементы» -> «Меню съемки». Найдите «Настройки чувствительности ISO» и вместо того, чтобы попасть в это меню, просто нажмите кнопку «ОК». На следующем экране должно быть написано «Выберите положение», и вы увидите там «Настройки чувствительности ISO». Просто нажмите «ОК» еще раз, и вы увидите это в верхней части окна «Мое меню». Если у вас уже есть избранное, обязательно переместите его на самый верх. Как только вы это сделаете, снова перейдите в «Меню пользовательских настроек» и перейдите к «Элементы управления» -> «Назначить кнопку Fn». Оттуда выберите «Доступ к верхнему элементу в МОЕ МЕНЮ» и нажмите OK. Теперь проверьте это — закройте меню, затем нажмите кнопку «Fn» на передней панели камеры. Если вы все сделали правильно, задний ЖК-дисплей должен привести вас прямо к настройкам чувствительности ISO! Довольно аккуратно и экономит много времени, когда вам нужно настроить функцию Auto ISO!
Сначала перейдите в раздел меню «Мое меню». Затем перейдите в «Добавить элементы» -> «Меню съемки». Найдите «Настройки чувствительности ISO» и вместо того, чтобы попасть в это меню, просто нажмите кнопку «ОК». На следующем экране должно быть написано «Выберите положение», и вы увидите там «Настройки чувствительности ISO». Просто нажмите «ОК» еще раз, и вы увидите это в верхней части окна «Мое меню». Если у вас уже есть избранное, обязательно переместите его на самый верх. Как только вы это сделаете, снова перейдите в «Меню пользовательских настроек» и перейдите к «Элементы управления» -> «Назначить кнопку Fn». Оттуда выберите «Доступ к верхнему элементу в МОЕ МЕНЮ» и нажмите OK. Теперь проверьте это — закройте меню, затем нажмите кнопку «Fn» на передней панели камеры. Если вы все сделали правильно, задний ЖК-дисплей должен привести вас прямо к настройкам чувствительности ISO! Довольно аккуратно и экономит много времени, когда вам нужно настроить функцию Auto ISO!
Если вас не особенно волнует кнопка «Предварительный просмотр» с глубиной резкости, вы можете запрограммировать D810 так, чтобы она делала то же самое с помощью этой кнопки.
Еще одна изящная опция, которая есть у Nikon на D810 (которая также была добавлена в камеры D800/D800E с последней прошивкой), это «Назначить кнопку записи видео». Я лично не снимаю фильмы, поэтому мне нравится модифицировать эту кнопку для изменения ISO. Как только вы это сделаете, вам больше не нужно тянуться к кнопке ISO вверху — нажатие кнопки записи видео позволит изменить настройки ISO, и это здорово. Это работает так же, как нажатие специальной кнопки ISO — задний диск изменяет ISO, а передний диск включает и выключает Auto ISO. Теперь вы можете менять ISO, глядя в видоискатель!
Помимо этого, я бы оставил остальные настройки в покое.
Меню настройки
Здесь не так много, потому что это область, которую вы будете использовать только для конкретных задач, таких как установка времени/даты, добавление комментариев к изображениям, регулировка яркости ЖК-дисплея, форматирование карты памяти и т. д. Единственное, что я Достаточно настроить «Комментарий к изображению» и «Информация об авторских правах». По сути, эти настройки добавляют текстовую информацию, которая встраивается в каждую фотографию. Если вы когда-нибудь где-нибудь потеряете карту памяти (которая лично у меня была в прошлом) и кто-то ее найдет (давайте просто предположим, что у вас нет этикеток на карте с вашей информацией), оставив свои авторские права и / или имя, вы могли бы очень помочь. в поиске / местонахождении вас. Кроме того, вы записываете данные в файлы RAW, поэтому, если вам когда-нибудь понадобится доказать, что вы являетесь автором фотографии, файл RAW вместе с вашей контактной информацией может стать отличным доказательством.
По сути, эти настройки добавляют текстовую информацию, которая встраивается в каждую фотографию. Если вы когда-нибудь где-нибудь потеряете карту памяти (которая лично у меня была в прошлом) и кто-то ее найдет (давайте просто предположим, что у вас нет этикеток на карте с вашей информацией), оставив свои авторские права и / или имя, вы могли бы очень помочь. в поиске / местонахождении вас. Кроме того, вы записываете данные в файлы RAW, поэтому, если вам когда-нибудь понадобится доказать, что вы являетесь автором фотографии, файл RAW вместе с вашей контактной информацией может стать отличным доказательством.
Надеюсь, эта статья оказалась вам полезной. Опять же, это настройки, которые работают для меня, и они могут не соответствовать вашим потребностям. Лучше всего изучить свою камеру и узнать о каждой настройке как можно больше, чтобы воспользоваться всеми доступными функциями и настройками!
Настройки моей камеры для Nikon D810 — Ежедневные советы по фотосъемке
в элементах управления камерой и с…
В основном я снимаю пейзажи и городские пейзажи, что требует длительной выдержки и брекетинга. Несмотря на то, что не существует жесткого правила, в сообществах фотографов существует несколько общепринятых практик в отношении элементов управления и настроек камеры, типов камеры и объективов, а также списка аксессуаров, которые необходимы для получения лучших результатов. Обычно сочетание полнокадровой камеры (формата FX) с широкоугольным объективом дает наилучший кадр для пейзажей или городских пейзажей. Если вы снимаете на цифровую зеркальную камеру с более высоким разрешением, вы можете обрезать изображения, изменить композицию во время постобработки, и в них останется достаточно пикселей для печати в большем размере. Если вас больше интересует съемка зданий и архитектуры, вы получите лучшие результаты, используя объектив с наклоном и сдвигом, который позволяет вам перемещать (наклонять и сдвигать) часть объектива по отношению к датчику изображения в широком диапазоне направлений. и дает вам лучшую и более естественную перспективу структуры.
и дает вам лучшую и более естественную перспективу структуры.
С тех пор как я вошел в мир фотографии в 2009 году, Nikon D810 стал моей четвертой цифровой зеркальной камерой, но второй полнокадровой камерой после D700. На решение обновить D700 до D810 повлияла потребность в камере с умеренно более высоким разрешением, которая была разработана и продается для пейзажной фотографии. За последние 10 лет я пытался снимать с разными настройками камеры и освещением. Я побывал во многих местах, чтобы сделать хороший снимок, а также неоднократно совершал бесчисленное количество ошибок. Я многому научился на своих собственных ошибках, которые дали мне несколько бесценных уроков о том, что делать и чего не делать во время съемок. Все эти годы ошибок и бесчисленное количество обучающих моментов дали мне собственный набор элементов управления камерой и настроек, которым я должен следовать. Сегодня я хочу поделиться этой информацией с вами и получить ваши отзывы, если они у вас есть.
Никон Д810
В меню камеры много опций, но сегодня я упомяну только те пункты меню и настройки, которые я всегда устанавливаю на своей камере перед выходом на съемку. И все остальные настройки, которые есть у камеры, но я не упомянул здесь, оставлены по умолчанию. Не теряя времени, давайте перейдем к пунктам меню один за другим.
И все остальные настройки, которые есть у камеры, но я не упомянул здесь, оставлены по умолчанию. Не теряя времени, давайте перейдем к пунктам меню один за другим.
1. Меню съемки
Выбор основного слота: CF — это делает карту памяти Compact Flash основным местом для хранения изображений.
Функция вторичного слота: Резервное копирование — D810 поставляется с двумя слотами памяти, и вы можете сделать дополнительный слот резервным. При выборе этого параметра изображение, которое вы сняли, сначала будет записано в основной слот, а затем скопировано во вторичный слот в качестве резервной копии.
Качество изображения: NEF (RAW) — большую часть времени я снимаю в формате RAW, что дает мне возможность позже редактировать изображения на компьютере без потери каких-либо деталей.
Запись в формате NEF (RAW)
Размер изображения: L — При выборе типа RAW в параметре «Качество изображения» выше этот параметр будет недоступен.

Тип: Сжатие без потерь — при выборе этого параметра камера будет сжимать и сохранять файл RAW без потери информации о цветовых тонах. 914) цветовые тона на пиксель для каждого цветового канала (красный, зеленый и синий). Это дает вам невероятную гибкость для игры с цветовыми тонами во время редактирования.
Область изображения: FX — Изображение покрывает всю площадь сенсора камеры FX.
Баланс белого: АВТО — Я сохраняю автоматический баланс белого и редактирую его во время постобработки.
Активный D-Lighting: ВЫКЛ. — я использую инструменты тени и света, доступные в Adobe Lightroom, и отключаю активный D-Lighting на камере.
Настройки чувствительности ISO
Чувствительность ISO: 64 — Я всегда снимаю с самым низким исходным значением ISO, чтобы уменьшить возможный цифровой шум. Я бы увеличил ISO только в том случае, если мне нужно увеличить скорость затвора (ночью), чтобы запечатлеть движущиеся объекты без размытия.

2. Меню пользовательских настроек
Автофокус
Выбор приоритета AF-C: Спуск + фокусировка — Если вы используете режим серийной съемки, камера будет отдавать приоритет спуску затвора для первого кадра независимо от того, находится ли объект в фокусе или нет, и начинает фокусироваться только для следующих кадров. В этом режиме, за исключением первого кадра, камера не будет делать снимок, если объект не находится в фокусе в следующих кадрах, и, следовательно, частота кадров снижается, чтобы камера могла сфокусироваться. Он лучше всего подходит для съемки дикой природы и спортивных мероприятий.
Выбор приоритета AF-S: Фокус — В этом режиме снимки можно делать только в том случае, если камера сфокусировалась на объекте. Лучше всего подходит для портретной и пейзажной фотографии.
Порядок съемки/отображения
Брекетинг/вспышка
Порядок брекетинга: Под > MTR > Свыше кадр и, наконец, переэкспонированные кадры в указанном порядке.

Элементы управления
Назначить кнопку Fn: Виртуальный горизонт видоискателя — Эта опция помогает мне получить виртуальный горизонт в видоискателе, чтобы я мог выровнять горизонт на кадре.
Назначить кнопку предварительного просмотра: Предварительный просмотр — Нажав кнопку предварительного просмотра, вы можете предварительно просмотреть глубину резкости перед съемкой и при необходимости отрегулировать диафрагму.
Назначение кнопки AE-L/AF-L: Блокировка AE (удерживать) — экспозиция заблокируется и будет удерживаться до тех пор, пока вы снова не нажмете кнопку AE-L/AF-L.
Назначить кнопку BKT: BKT — при нажатии кнопки BKT можно изменить количество снимков для брекетинга, а также установить значение EV между каждым брекетинговым снимком, вращая главный диск управления и вспомогательную команду набирать номер.

Это настройки моего D810, которые я редко трогаю или изменяю. Помимо этих настроек в меню, я удостоверяюсь, что для компенсации экспозиции установлено значение 0, а для режима экспозиции при съемке установлено значение приоритета диафрагмы (A). Иногда я использую ручной режим (M), если мне нужно переключиться в режим BULB для выдержки при использовании фильтра и съемке с длинной выдержкой. Я редко использую режим приоритета выдержки (S), но если я снимаю спорт, птиц или делаю панорамные снимки, я переключаюсь в режим S. Когда я снимаю пейзаж или городской пейзаж с помощью объектива Nikkor 16-35 мм f/4 с D810, я переключаюсь в режим A и проверяю, чтобы диафрагма объектива была установлена между f/9и f/11. Но если я использую 70-200 мм f/2.4, который я использую для портретов большую часть времени, я обычно использую большую диафрагму (например, маленькое значение диафрагмы f/2.4-f/5.6), чтобы смягчить фон и получить немного боке. Я всегда ношу с собой штатив, а также слежу за тем, чтобы в сумке с камерой были фильтры нейтральной плотности, кабель спуска затвора и бленда объектива.
 Нужную же яркость снимков в студии получают прежде всего не регулировкой параметров экспозиции, а настройкой источников света. Съёмка ведётся в RAW с разрешением 45 Мп, баланс белого «по вспышке».
Нужную же яркость снимков в студии получают прежде всего не регулировкой параметров экспозиции, а настройкой источников света. Съёмка ведётся в RAW с разрешением 45 Мп, баланс белого «по вспышке». Элементы управления снимками, связанные с монохромным изображением, позволяют регулировать резкость, контрастность и яркость, а также устанавливать эффекты фильтров и тонирование. Настроенные вами Picture Controls можно перезаписать или сохранить как новые; в любом случае функция Picture Control в оригинальном программном обеспечении автоматически отразит изменения.
Элементы управления снимками, связанные с монохромным изображением, позволяют регулировать резкость, контрастность и яркость, а также устанавливать эффекты фильтров и тонирование. Настроенные вами Picture Controls можно перезаписать или сохранить как новые; в любом случае функция Picture Control в оригинальном программном обеспечении автоматически отразит изменения. д.) и при съемке в условиях очень слабого освещения, когда камера должна включить вспомогательную лампу автофокусировки.
д.) и при съемке в условиях очень слабого освещения, когда камера должна включить вспомогательную лампу автофокусировки.

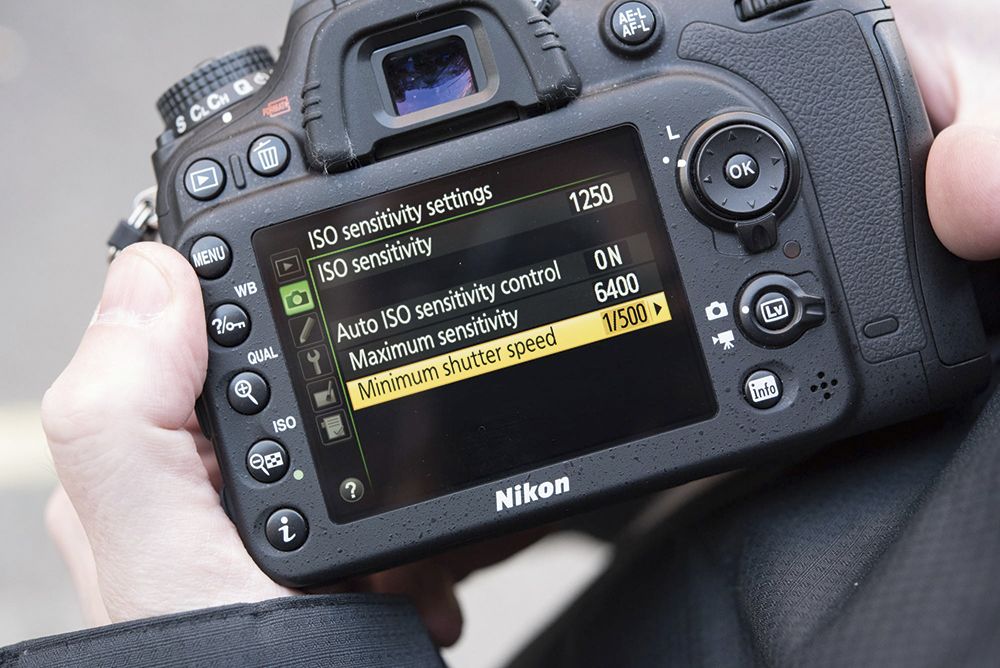 /комп. значение шага: 1/3
/комп. значение шага: 1/3



