Как правильно настроить монитор LG — журнал LG MAGAZINE Россия
Зачем настраивать монитор LG и как это сделать правильно. Способы улучшения изображения на мониторах LG.
В современном мире человек очень много времени проводит перед экраном. Это и экран смартфона, и монитор компьютера, и телевизор. И если смартфоны откалиброваны на заводе, то заводские настройки мониторов и телевизоров обычно завышены по яркости и контрастности – вследствие чего можно наблюдать искажение оттенков цвета (например, красный будет смотреться как лиловый) либо можно заметить неправильный уровень черного (тогда темные сцены будут выглядеть, как серое пятно или черный квадрат).
Особенно важно калибровать монитор тем, кто работает с цветом профессионально: фотографам, дизайнерам, видеографам, полиграфистам. Главная цель настройки – правильное отображение цветов на экране. Это позволит подобрать нужный оттенок при выборе цветов при обработке изображений и фотографий, для подготовки макетов. И при печати изображений на бумаге будут именно те цвета, которые были на экране.
И при печати изображений на бумаге будут именно те цвета, которые были на экране.
Обращаем внимание, что после настройки мониторов, картинка на двух разных устройствах может незначительно отличаться, что обусловлено разной матрицей.
Настройку монитора можно произвести самостоятельно, но при этом необходимо осознавать, что каждый человек воспринимает цвета по-своему и видит свой набор оттенков. И, как минимум, можно сделать цветопередачу экрана комфортной для глаз. Прежде чем перейти к настройке мониторов необходимо провести предварительную подготовку:
- Тщательно протрите монитор от пыли и загрязнений.
- Обеспечьте корректность внешнего освещения: яркий источник света не должен напрямую освещать монитор и не должен бить в глаза. Лучше использовать равномерную рассеянную подсветку.
- Прогрейте монитор порядка 30 минут.
- Установите «родное» разрешение монитора.
Для настройки монитора без специального оборудования существует множество различных сайтов и программ. С помощью предлагаемого тестового изображения в этих программах можно добиться очень хорошего качества картинки. Мы же рассмотрим, как можно настроить цвета дисплея с помощью встроенной утилиты операционной системы Windows:
С помощью предлагаемого тестового изображения в этих программах можно добиться очень хорошего качества картинки. Мы же рассмотрим, как можно настроить цвета дисплея с помощью встроенной утилиты операционной системы Windows:
- В компьютере в «Поиске» вбиваем слово «Калибровка». Открываем вкладку «Калибровка цветов монитора» и следуем пошаговой инструкции.
- Шаг 1. Настройка гаммы. Гамма определяет соотношение между значениями красного, синего и зеленого цвета. О хорошей настройке гаммы монитора будут свидетельствовать пропавшие пятна светлых и темных оттенков в центре тестового изображения.
- Шаг 2. Настройка яркости. Параметр яркости отвечает за различие деталей и темного цвета и определяет, как будут отображаться темные цвета и тени на мониторе. Во время настройки яркости обратите внимание, чтобы цвет костюма и рубашки не сливались в единое целое.
- Шаг 3. Настройка контрастности. Настройки контраста отвечают за соотношение белого и яркости. Во время регулировки установите контрастность на ноль и постепенно повышайте, пока не станут хорошо заметны все складки и пуговицы на белой рубашке тестовой картинки.

- Шаг 4. Настройка цветового баланса монитора. Данные настройки определяют, как будут отображаться оттенки серого, и помогут избежать искажения цветов на мониторе. В идеале серые цвета в тестовой картинке монитора не должны перебиваться посторонними оттенками. Для этого необходимо будет перемещать ползунки красного, синего и зеленых цветов. Как только останутся только серые оттенки – цветовой профиль готов.
- После этого можно сравнить калибровки. Для этого нажмите «Прежняя калибровка» и «Текущая калибровка». Если результаты новой настройки монитора устраивают, то нажмите «Завершить». И после этого рекомендуем запустить средство настройки ClearType для обеспечения правильности настройки текста.
Чтобы провести настройку монитора без оглядки на особенности зрения калибровщика, потребуется пригласить мастера по калибровке. В данном случае монитор настраивается с помощью специального оборудования – калибратора. Калибратор представляет собой программно-аппаратный комплекс, состоящий из датчика измерения цвета и специального программного обеспечения. Софт сравнивает эталонные цвета с показаниями датчика и вносит изменения в видеокарту.
Софт сравнивает эталонные цвета с показаниями датчика и вносит изменения в видеокарту.
Настройка двух мониторов на Windows
Windows 11 Windows 10 Еще…Меньше
Распознавание компьютером нескольких мониторов.
Убедитесь, что кабели правильно подключены к новым мониторам, а затем нажмите Windows клавишу с логотипом + P, чтобы выбрать параметр отображения.
Если вам нужна помощь, вот что нужно сделать:
-
Выберите Начните , а затем откройте Параметры .
-
В области Система выберите Отобразить . ПК должен автоматически обнаружить ваши мониторы и отобразить рабочий стол.
 Если вы не видите мониторы, выберите
Если вы не видите мониторы, выберите -
С помощью списка рядом с изображением рабочего стола выберите, как ваш экран будет проецируемым на экран.
-
Настроив настройку, выберите Применить.
Вы можете изменить разрешение дисплеев. Однако мы рекомендуем использовать рекомендуемое разрешение, чтобы использовать все необходимое для отображения.
Узнайте, как использовать несколько мониторов в Windows
параметров «Открыть экран»
Распознавание компьютером нескольких мониторов.
Убедитесь, что кабели правильно подключены к новым мониторам, а затем нажмите Windows клавишу с логотипом + P, чтобы выбрать параметр отображения.
Если вам нужна помощь, вот что нужно сделать:
-
Выберите Начните> Параметры> системы >Display. ПК должен автоматически обнаружить ваши мониторы и отобразить рабочий стол. Если ПК не видит мониторов, выберите Обнаружить.
-
В разделе Несколько дисплеев выберите один из вариантов в списке, чтобы определить, как ваш рабочий стол будет отображаться на экранах.
-
Выбрав то, что вы видите на дисплеях, выберите Сохранить изменения.
Вы можете изменить разрешение дисплеев. Однако мы рекомендуем использовать рекомендуемое разрешение, чтобы использовать все необходимое для отображения.
Однако мы рекомендуем использовать рекомендуемое разрешение, чтобы использовать все необходимое для отображения.
Узнайте, как использовать несколько мониторов в Windows 10
параметров «Открыть экран»
Просмотр настроек дисплея в Windows
Windows 11 Windows 10 Больше…Меньше
Большинство расширенных настроек экрана из предыдущих версий Windows теперь доступны на странице настроек дисплея.
-
Выберите Пуск > Настройки > Система > Дисплей .
Если вы хотите изменить размер текста и приложений, выберите параметр в раскрывающемся меню рядом с 9.0009 Шкала .
 Узнайте, как изменить только размер текста, в разделе «Сделайте Windows более удобной для просмотра».
Узнайте, как изменить только размер текста, в разделе «Сделайте Windows более удобной для просмотра».Чтобы изменить разрешение экрана, используйте раскрывающееся меню рядом с Разрешение экрана . Примечание. Следует использовать рекомендуемое разрешение. Если вы измените разрешение, содержимое может выглядеть размытым или пиксельным.
Чтобы настроить калибровку цвета, выполните поиск «калибровка цвета дисплея» в поле поиска «Настройки» и следуйте инструкциям.
Если вы не видите нужный параметр, попробуйте найти его в поле поиска на панели задач.

Откройте настройки дисплея
Большинство расширенных настроек дисплея из предыдущих версий Windows теперь доступны на странице настроек дисплея.
-
Выберите Пуск > Настройки > Система > Дисплей .
Если вы хотите изменить размер текста и приложений, выберите параметр в раскрывающемся меню в разделе Масштаб и макет . Узнайте, как изменить только размер текста, в статье Сделайте Windows более удобной для просмотра.
Чтобы изменить разрешение экрана, используйте раскрывающееся меню под Разрешение экрана .
 Примечание. Следует использовать рекомендуемое разрешение. Если вы измените разрешение, содержимое может выглядеть размытым или пиксельным.
Примечание. Следует использовать рекомендуемое разрешение. Если вы измените разрешение, содержимое может выглядеть размытым или пиксельным.Чтобы настроить калибровку цвета, выполните поиск «калибровка цвета дисплея» в поле поиска «Настройки» и следуйте инструкциям.
Если вы не видите нужный параметр, попробуйте найти его в поле поиска на панели задач.
Откройте настройки дисплея
Руководство по настройкам дисплея Windows 10: как настроить каждую функцию
Монитор вашего компьютера является основным фактором, определяющим, насколько хорошо Windows будет выглядеть на вашем ПК.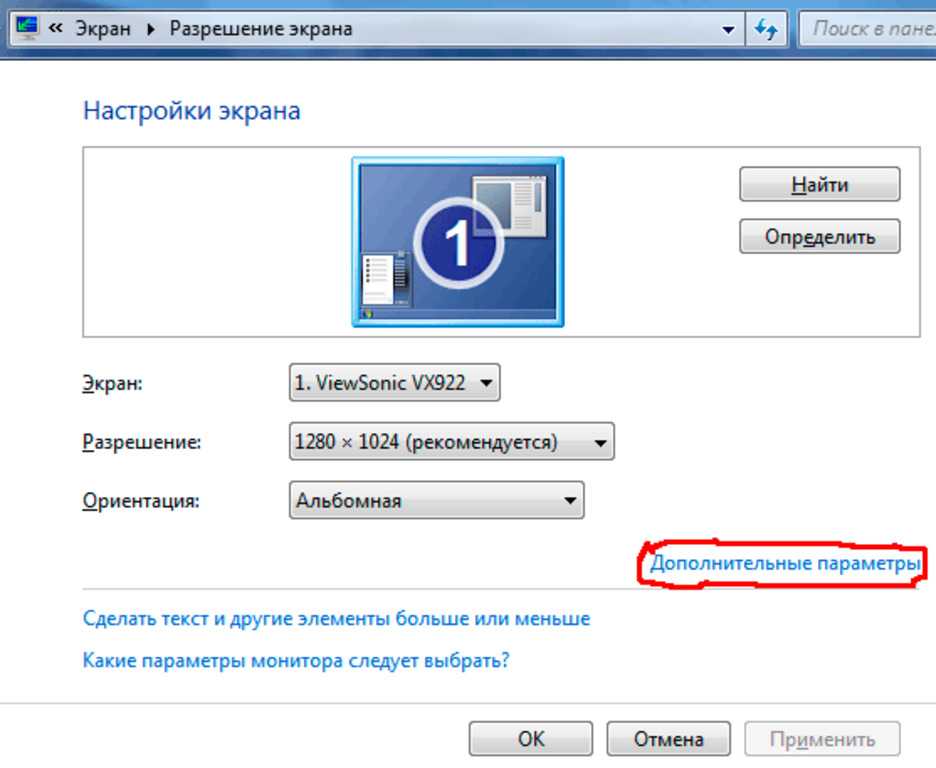 В самом деле, даже если ваш компьютер остается точно таким же, добавление монитора с более высоким разрешением или большего дисплея может иметь огромное значение. Чтобы получить максимальную отдачу от вашего дисплея, важно ознакомиться со встроенными настройками вашего монитора и правильно откалибровать его. Однако не менее важно знать настройки дисплея Windows 10 и то, что будут делать все ваши настройки.
В самом деле, даже если ваш компьютер остается точно таким же, добавление монитора с более высоким разрешением или большего дисплея может иметь огромное значение. Чтобы получить максимальную отдачу от вашего дисплея, важно ознакомиться со встроенными настройками вашего монитора и правильно откалибровать его. Однако не менее важно знать настройки дисплея Windows 10 и то, что будут делать все ваши настройки.
В этой статье мы рассмотрим все, что вы можете сделать, чтобы настроить дисплей в Windows 10. Чтобы подыграть, откройте панель управления и щелкните шестеренку настроек, чтобы открыть приложение «Настройки». Вы также можете нажать Windows Key + I . Затем нажмите System > Display . Теперь давайте углубимся.
Настройки > Система > Дисплей > Цвет
В этом первом разделе есть только одна опция, и это для Night light . Предполагается, что ночник отфильтровывает количество синего света, исходящего от вашего дисплея, что позволяет вам лучше спать, продолжая использовать компьютер поздно ночью. Мы не будем вдаваться в аргументы за или против этого предложения, но если вы хотите использовать этот вариант, то он здесь.
Мы не будем вдаваться в аргументы за или против этого предложения, но если вы хотите использовать этот вариант, то он здесь.
IDG
Есть простой ползунок для включения или выключения ночного освещения. Под ползунком также есть ссылка Настройки ночного освещения . Нажав на нее, вы перейдете на второй экран, где вы можете активировать ночник, нажав Включить сейчас . Ниже находится ползунок, который позволяет регулировать «силу» ночного освещения. Включение этого параметра уменьшает количество синего цвета на мониторе, а максимальное его увеличение дает монитору красный фильтр. Повернув его до конца, вы вернете монитор в нормальное состояние. По умолчанию интенсивность ночного освещения установлена примерно на 50 процентов.
Наконец, на этом втором экране есть опция Расписание . Переключение этой кнопки ползунка в положение «Вкл.» позволит вам настроить часы, когда ночник активен. По умолчанию он автоматически включается с заката до восхода солнца в зависимости от вашего местоположения.
В противном случае вы можете установить собственные часы, выбрав переключатель Установить часы . Это дает вам два простых варианта: Включите , где вы можете установить время, используя AM/PM; а затем Выключить , используя тот же интерфейс.
Чтобы вернуться на главную страницу Настройки > Система , нажмите кнопку «Назад» в верхнем левом углу.
Настройки > Система > Дисплей > Windows HD Color
Если у вас есть монитор HDR , здесь вы можете настроить свой дисплей. Во-первых, вы должны увидеть ползунок с надписью Use HDR . Включи это. Если вы не видите этот ползунок, возможно, вам нужно включить HDR во встроенных настройках вашего монитора. То, как вы это сделаете, зависит от производителя вашего монитора, поэтому обратитесь к руководству, чтобы узнать, как включить HDR.
После активации HDR на вашем мониторе щелкните ссылку Настройки цвета Windows HD . Это приведет вас на вторую страницу с рядом параметров, которые появляются только при активном HDR.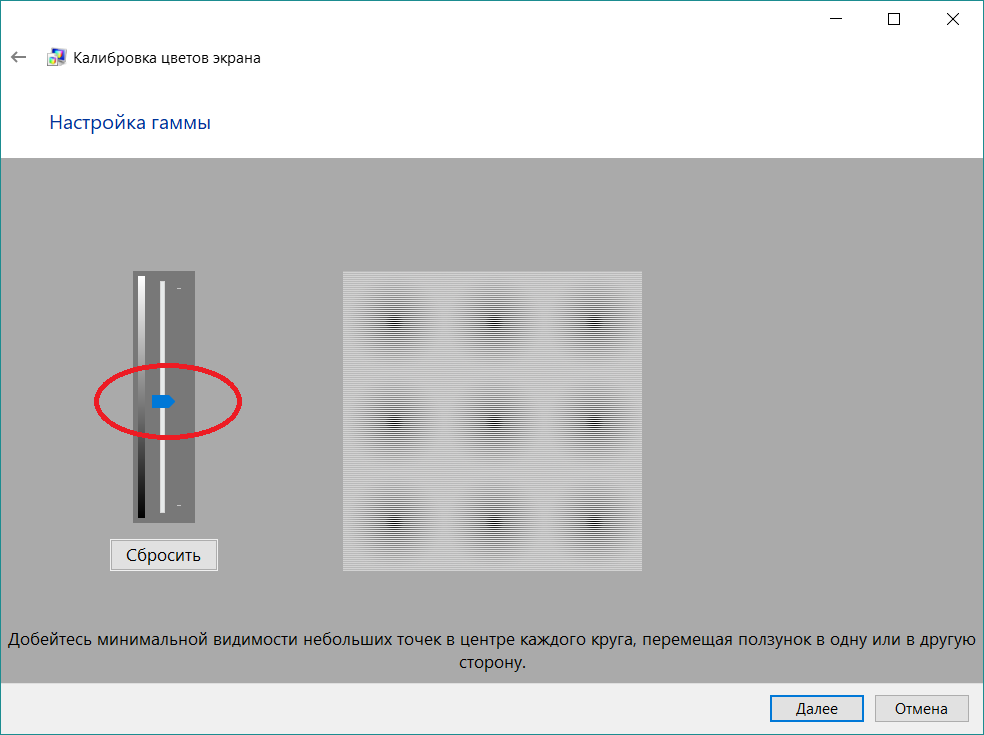
IDG
В верхней части находится раскрывающееся меню для переключения между дисплеями, если у вас настроено несколько мониторов. Затем он показывает сводку ваших параметров HDR и того, что активно. К ним относятся Потоковая передача HDR-видео , Использование HDR и Использование приложений WCG .
Тогда у вас есть Используйте ползунок HDR , а затем еще один ползунок с надписью Stream HDR video . Когда доступно, вы можете воспроизводить потоковое HDR-видео.
Далее у нас есть предварительное видео, которое дает вам представление о том, как будет выглядеть HDR-видео с вашими текущими настройками.
Затем есть опция баланса яркости HDR/SDR. Это еще один ползунок, который позволяет сбалансировать яркость между двумя изображениями. Отрегулируйте этот ползунок, пока вам не понравится внешний вид обоих изображений.
Если вы хотите подробно изучить, как максимально использовать потенциал HDR вашего монитора, ознакомьтесь с нашими руководствами «Как включить HDR в Windows 10» и «Все, что вам нужно знать о HDR на вашем ПК».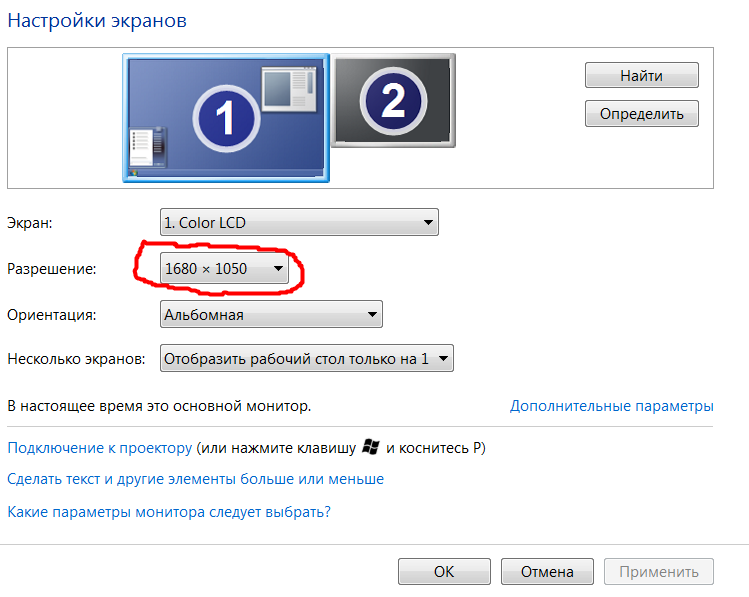
Настройки > Система > Дисплей > Масштаб и компоновка
Здесь вы можете настроить разрешение вашего дисплея, ориентацию и масштабирование . В верхней части находится раскрывающееся меню с надписью . Изменение размера текста, приложений и других элементов . Мы рекомендуем использовать как минимум 125-процентное масштабирование на экранах с разрешением 1080p и выше, чтобы уменьшить нагрузку на глаза, но найдите масштаб, который лучше всего подходит для вас.
IDG
Если вам нужен масштаб между предустановками, нажмите Расширенные настройки масштабирования . На следующем экране вы увидите параметр Custom scaling , где вы можете ввести любое значение от 100 до 500 процентов. Пользовательское масштабирование не рекомендуется, так как оно может действительно все испортить. Однако, если вам это нужно, это здесь.
В верхней части этого экрана также есть кнопка ползунка, позволяющая Windows попытаться исправить размытие приложений, которое иногда может происходить при масштабировании.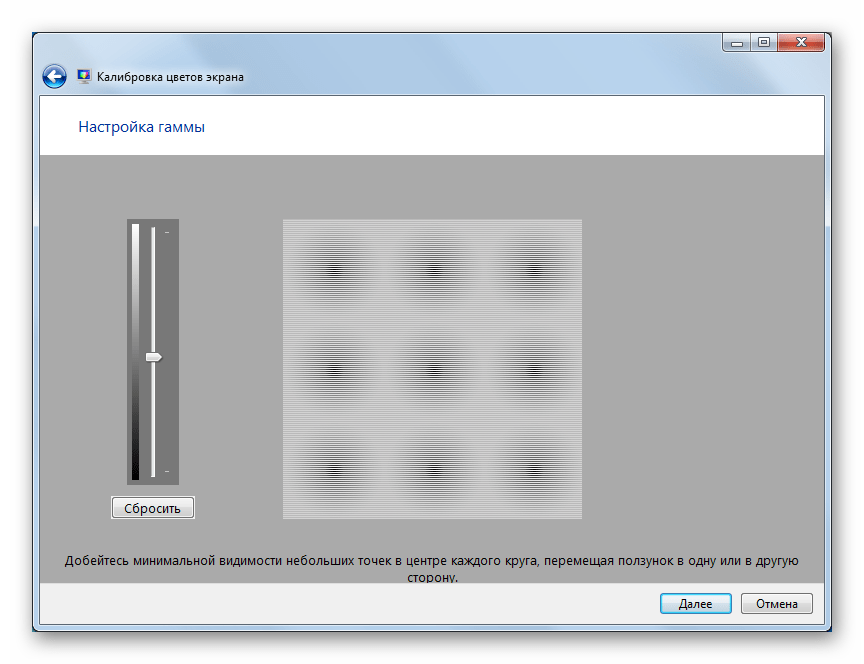 Однако в целом предустановки масштабирования Windows 10 работают очень хорошо.
Однако в целом предустановки масштабирования Windows 10 работают очень хорошо.
Вернувшись к основному окну «Настройки» > «Система» > «Дисплей», вы также найдете параметры для настройки разрешения экрана. Это почти всегда должно быть установлено на собственное разрешение вашего дисплея. Затем ниже указана ориентация дисплея для параметров альбомного и портретного режимов — по умолчанию используется альбомная ориентация.
Настройки > Система > Дисплей > Несколько дисплеев
Наконец, мы подошли к последнему варианту, где вы можете настроить несколько мониторов. Если вы используете более старый дисплей на своем ПК, он может не определяться автоматически. Если это так, нажмите Обнаружить кнопку . В противном случае вы увидите раскрывающееся меню с надписью Несколько дисплеев . По умолчанию используется параметр Расширить эти дисплеи , который позволяет использовать оба дисплея как один большой рабочий стол. Таким образом, при перемещении мыши по рабочему столу (влево или вправо) мышь автоматически перемещается на второй дисплей.
IDG
Вы также можете выбрать Дублировать эти дисплеи , что может быть полезно, если вы хотите показать один дисплей группе и перемещаться по экрану ноутбука, обращенному к вам. Тогда есть Показать только на 1 и Показать только на 2 , при этом Windows будет отображаться только на основном дисплее (1) или на дополнительном дисплее (2).
Если у вас настроено несколько мониторов, Windows 10 автоматически отобразит в верхней части экрана «Настройки» > «Система» > «Экран » график, показывающий количество мониторов, обнаруженных Windows 10. Здесь вы можете изменить расположение ваших мониторов в физическом пространстве, щелкая и перетаскивая мониторы. Есть также
IDG
Вернувшись к разделу нескольких дисплеев, вы найдете ссылку Дополнительные параметры дисплея . Это приведет вас на вторую страницу, где вы можете просмотреть атрибуты для каждого монитора. В верхней части находится раскрывающееся меню со списком ваших дисплеев.
В верхней части находится раскрывающееся меню со списком ваших дисплеев.
Затем есть параметр Отображать информацию , который показывает различные атрибуты, включая разрешение, частоту обновления, битовую глубину, цветовой формат и цветовое пространство. Если вам нужно настроить какой-либо из этих атрибутов, щелкните ссылку ниже Информация о дисплее с меткой Свойства адаптера дисплея для дисплея 1 . Это будет меняться в зависимости от того, для какого из ваших дисплеев вы в настоящее время настроены просмотр настроек. Если, например, вы переключились на просмотр настроек дополнительного монитора, ссылка будет выглядеть так: Свойства адаптера дисплея для дисплея 2
При нажатии на эту ссылку откроется окно свойств, в котором вы можете установить максимальную частоту обновления, настроить свойства монитора. и настройте параметры управления цветом.
Наконец, есть еще одно раскрывающееся меню, в котором вы можете настроить частоту обновления.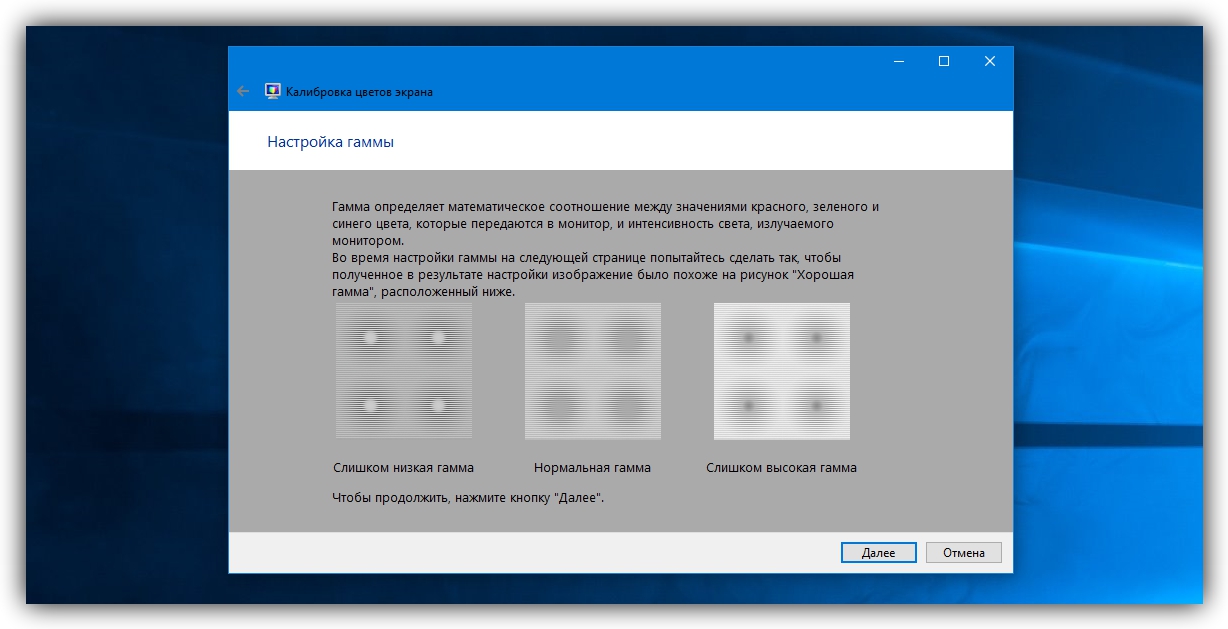

 Если вы не видите мониторы, выберите
Если вы не видите мониторы, выберите 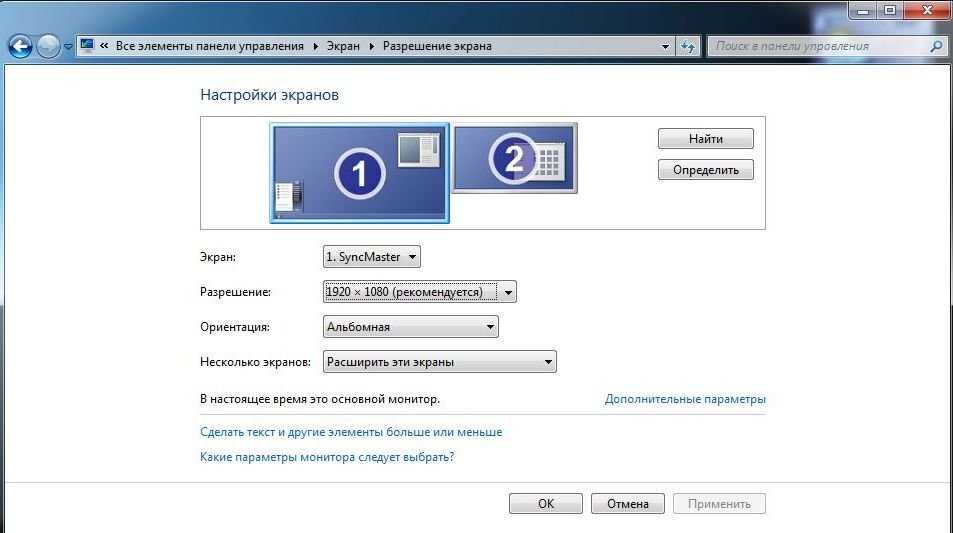 Узнайте, как изменить только размер текста, в разделе «Сделайте Windows более удобной для просмотра».
Узнайте, как изменить только размер текста, в разделе «Сделайте Windows более удобной для просмотра».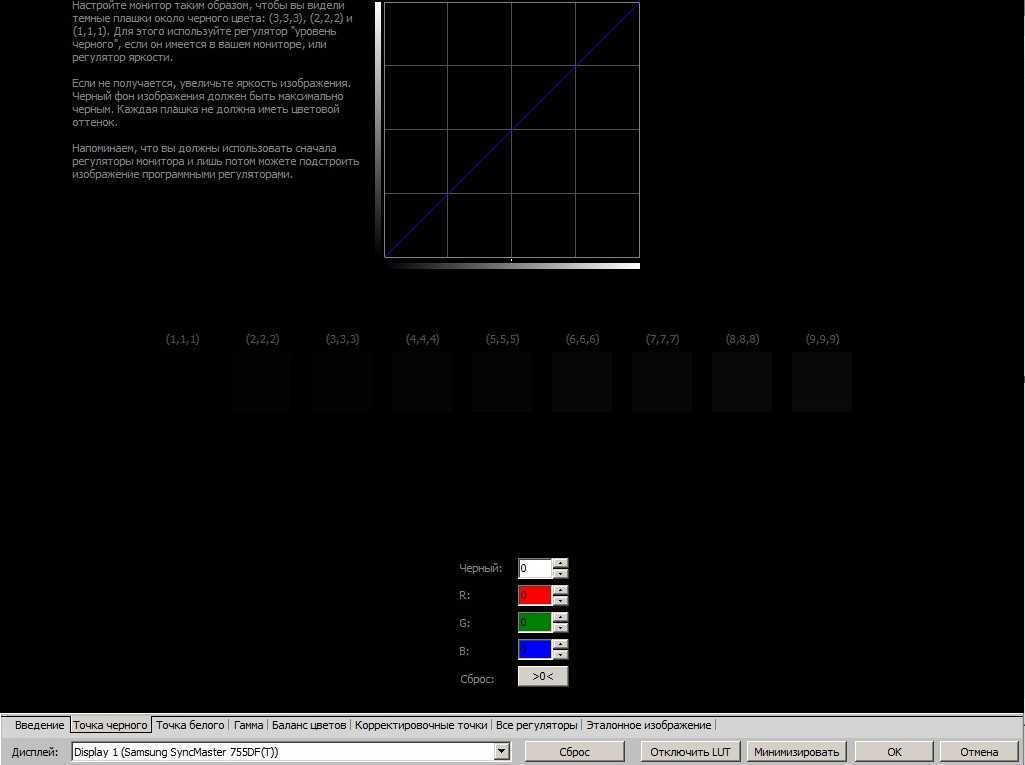
 Примечание. Следует использовать рекомендуемое разрешение. Если вы измените разрешение, содержимое может выглядеть размытым или пиксельным.
Примечание. Следует использовать рекомендуемое разрешение. Если вы измените разрешение, содержимое может выглядеть размытым или пиксельным.