MPEG Video Wizard DVD — Программы для Windows
5.0.1.112
Предлагает широкие возможности для создания видеороликов. Программный продукт womble mpeg video wizard многофункционален. Здесь можно всячески изменять отрывки. Есть широкие возможности для обработки ролика. Можно изменять буквально все, добавлять эффекты, затухания, трехмерные анимации. Кому необходимы титры, они так же добавляются в этом редакторе. В этом аспекте программа значительно выигрывает у аналогичных продуктов.
На высоком уровне реализована возможность записи получившегося ролика на оптический носитель. В процессе файл обрабатывается в требуемый формат. О пользователя не требуется никаких дополнительных действий.
Для монтажа слайд-шоу из фотографий здесь предусмотрена отдельная кнопка. С ее помощью программа самостоятельно создаст видео из изображений, отобранных пользователем. Если пользователь желает, есть возможность самостоятельно сформировать ролик. Для этого есть масса инструментов.
Основные возможности и обзор womble mpeg video wizard dvd
Из нескольких треков можно сформировать один, добавив двухмерных и трехмерных эффектов. Можно изменять цветовую палитру ролика, а так же изменять звуковую дорожку. Есть так же возможность вырезать нужный отрезок. Ее плюс – в наличии сотен инструментов и эффектов.
Сложный и скрупулезный процесс создания коллажа здесь всегда можно доверить искусственному интеллекту, для чего в интерфейсе есть кнопка, которая запускает процесс автоматического создания слайд-шоу. Готовый трек можно записать на DVD. В этом случае расширение будет изменено. Будет создана и требуемая структура.
Преимущества
✔ Точная покадровая настройка видео.
✔ При смене типа файла не теряется качество.
✔ Продукт Вомбл МПЕГ Видео Визард многофункционален.
Недостатки
✘ Наблюдаются вылеты при работе с незнакомым контентом.
✘ Перед редактированием требуется преобразование.
Скриншоты:
Как пользоваться womble mpeg video wizard dvd
После запуска редактора открывается компактное меню. На нем – список инструментов, активировав которые, пользователь вызовет нужны. Чаще будет задействоваться хлопушка. Кликнув по ней, пользователь вызовет шкалу времени с монитором для предварительного просмотра. Представляет собой дорожки для видео, музыкального оформления, и записи голоса. Чтобы добавить тот или иной элемент, достаточно перетащить его на шкалу.
На нем – список инструментов, активировав которые, пользователь вызовет нужны. Чаще будет задействоваться хлопушка. Кликнув по ней, пользователь вызовет шкалу времени с монитором для предварительного просмотра. Представляет собой дорожки для видео, музыкального оформления, и записи голоса. Чтобы добавить тот или иной элемент, достаточно перетащить его на шкалу.
Задать продолжительность ролика можно кнопками, расположенными справа от временной шкалы. «Плюс» — для увеличения. «Минус» — для уменьшения. Для обрезки необходимо поставить на требуемый участок курсор, и вызвать контекстное меню. Здесь можно обрезать или удалить фрагмент – справа или слева. Чтобы изображение не меняло положение на дорожке, следует использовать функцию «удалить». Вызвав список фильтров, можно накладывать эффекты.
Проект можно превратить в ролик в любом формате. Для этого вызвать в меню подменю «экспорт», где детально настроить, куда он будет сохраняться, формат, соотношение сторон, перемещаясь по вкладкам. Время начать рендеринг, кликнув по кнопке экспорт в последней вкладке. Утилиту womble mpeg video wizard dvd скачать на русском могут все желающие.
Время начать рендеринг, кликнув по кнопке экспорт в последней вкладке. Утилиту womble mpeg video wizard dvd скачать на русском могут все желающие.
MPEG Video Wizard DVD скачать бесплатно
| Версия: | 5.0.1.112 |
| Лицензия: | Условно-бесплатная |
| Обновление: | 04-04-2021 |
| Разработчик: | Womble Multimedia, Inc. |
| Язык: | Русский, Английский |
| ОС: | Windows: All |
| Размер файла: | 13.7 Мб |
| Категория: | Видеоредакторы |
Windows
Скачать MPEG Video Wizard DVD
Официальная версия
Проверено
3.9/5 — (7 голосов)
Оцените программу!
Понравилась программа? Раскажите друзьям:
Уважаемые посетители!
Пожалуйста, оставляйте свои отзывы или комментарии к программе. Они могут помочь другим пользователям.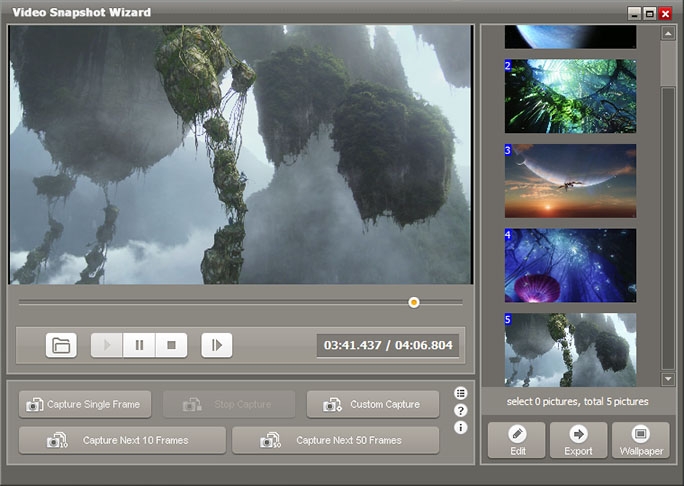
Добавить отзыв
MPEG Video Wizard DVD — мал золотник да дорог. Часть первая. — «Видеосъемка и монтаж
Здравствуйте уважаемые коллеги. Представляю Вашему вниманию первую часть обзора программы MPEG Video Wizard DVD. Дело в том, что мой постоянный читатель, Максим Шевчук поделился своим опытом по обработке фалов формата AVCHD и одним из инструментов в его описании, как раз была программа MPEG Video Wizard DVD. А не разобравшись с тем, что из себя представляет данная программы, мы в следующий раз не сможем понять о чем собственно идет речь.
Но, начав изучать программу, я понял, что несколькими строчками здесь не отделаться, как, впрочем, не обойтись и одной статьей. Чтобы понять, на что способна это маленькая программа, необходимо сделать детальный анализ всех возможностей MPEG Video Wizard DVD. И сегодня я представляю Вам первую часть обзора.
Я и раньше мельком слышал об этой программе, но не обращал на неё внимания.
Итак, MPEG Video Wizard DVD. Прежде всего радует размер дистрибутива данной программы около 14 Мб. То есть Вы можете скопировать установочный файл программы на любой носитель и в течении нескольких минут установить видеоредактор, который поможет Вам сделать несложный фильм. Кстати, кроме размера, у программы довольно скромные системные требования. Так что подойдет практически любой современный компьютер.
Понятно что при таком размере дистрибутива нельзя получить полновесный комбайн, типа Pinnacle Studio, но несмотря на маленький размер, MPEG Video Wizard DVD может выполнять все те функции, которые требуются от видеоредактора: добавление титров, наложение фоновой музыки, добавление переходов (67 переходов), использование различных эффектов (25 штук), работа напрямую с VOB-файлами без их перекодирования и так далее. Ну и конечно, программу можно использовать для DVD авторинга.
Программа хороша и тем, что не изменяет исходный файл и будет крайне полезна если есть необходимость просто склеить несколько файлов между собой без перекодирования, либо, при редактировании, вырезать из одного файла ненужные части.
Полновесная версия программа распространяется условно-бесплатно (дается 30 дней на ознакомление) и скачать ее можно с официального сайта. Программа доступна на 4-х языках — английский, немецкий, китайский и русский.
Прежде чем разобраться как работает программа, давайте сначала посмотрим что представляет из себя интерфейс программы и какие инструменты нам доступны.
После запуска программы, в верхней части Вы увидите панель которая расположена отдельно от общего окна программы:
На этой панели предоставлены все основные действия (в виде иконок), которые может делать программа. Каждая такая иконка отвечает за определенное окно программы, которое можно включать или выключать. Первых четыре окна включены всегда.
В левой части интерфейса программы находится «Менеджер проекта» (или окно управления проектами):
Вверху Вы увидите пять кнопок:
Первые две отвечают за добавление и удаление элементов проекта (фотографий, видеофайлов, музыкальных и звуковых файлов и т.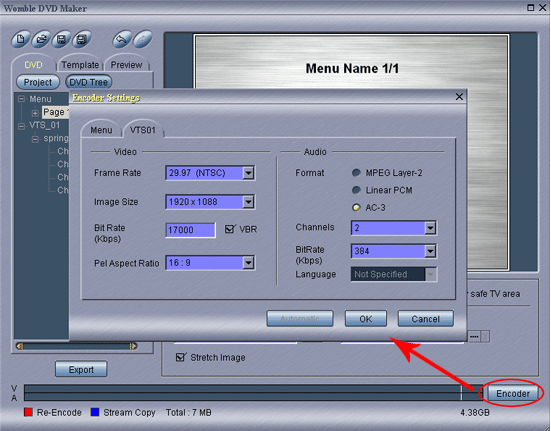 д.), а следующие три отвечают за вид иконок добавленных файлов.
д.), а следующие три отвечают за вид иконок добавленных файлов.
Панель чуть ниже:
Имеет четыре закладки: «Проекты», «Файлы», «Эффекты» и «Клипы», которые позволяют получить доступ к сохраненным ранее проектам (вкладка «Проекты»), добавленным (импортированным)элементам (вкладка «Файлы»), доступ к переходам, фильтрам и эффектам («Эффекты») и вкладка «Клипы» где будут отображаться экспортированные (просчитанные) ролики и клипы.
Из окна «Менеджера проекта» все файлы можно добавлять на временную шкалу программы.
Двигаемся далее – монитор № 1 или «Входной монитор»:
позволяет просматривать входящие (импортируемые данные), перед добавлением их на шкалу времени. Для того, чтобы добавленные файлы отобразились в окне монитора, достаточно выбрать ролик, фотографию и т.д. во вкладке «Файлы» и дважды щелкнуть на выбранном файле левой кнопкой мыши.
Под монитор находятся кнопки панели управления:
Соответственно, слева – направо:
1. Воспроизведение клипа в перед.
2. Воспроизведение клипа в обратном порядке.
3. Кнопка изменения скорости воспроизведения (три режима).
Режим скорости отображается значками:
«N» — нормальная скорость, воспроизводятся все кадры
«M» — воспроизводятся только I- и P-кадры. Для большей части MPEG режим «M» воспроизводится в три раза быстрее нормальной скорости.
Если Вам необходимо делать подрезку исключительно по I-кадрам. Вам будет полезен режим «F». Как правило, в этом случае есть большая гарантия того, что не произойдет рассинхронизации видео и звука. Рекомендуется включить этот режим скорости, даже если производится навигация по клипу с помощью перетаскивания мыши, так как в этом случае будут показываться только I-кадры.
Внимание, справка!!! I-кадры (также называются ключевыми (keyframes) или «опорными») могут содержать только независимо сжатые макроблоки и вдобавок используются для построения P.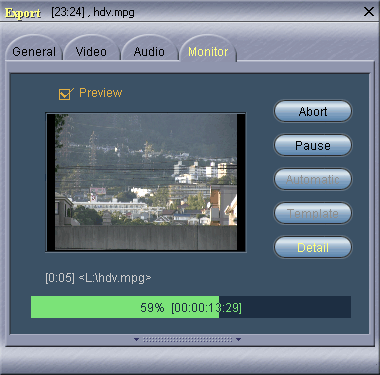
P-кадры («разностные» кадры) могут содержать как независимо сжатые макроблоки, так и макроблоки со ссылкой на другой кадр.
Например, для I- и P- кадров в потоке образуются цепочки IPPPPPPPPPPPP, когда первый кадр сжимается независимо, а последующие — со ссылкой на предыдущий кадр. Это самый простой пример использования разных типов кадров в потоке.
В то время как основным преимуществом использования P-кадров является увеличение степени сжатия, их основным недостатком является резко возрастающее время доступа к кадру, поскольку для получения нужного кадра необходимо полностью распаковать всю цепочку кадров от ближайшего I-кадра. В частности, если при сжатии были заданы параметры, максимизирующие степень сжатия, при которых I-кадры встречаются редко, время задержки показа произвольного кадра в потоке может быть очень заметным.
4. Дальше идут две кнопки покадрового перемещения вперед и назад (перемещение на один кадр).
5. Потом идут две кнопки под названием «точка входа» и «точка выхода».
6. Далее идут три кнопки обрезки клипа – «Вырезать», «Обрезка справа» и «Обрезка слева»
Теперь о мониторе №2 или «Выходном мониторе»:
Данный монитор позволяет просматривать видеоролик или клип, который находится на временной шкале. Под монитор также есть панель управления состоящая из семи кнопок, индикатора длительности клипа и индикатора уровня громкости:
Теперь переходим к временной шкале программы:
Это одно из главных окон программы, рабочий стол, на котором собственно и производится редактирование видеоматериалов. Поэтому давайте подробно рассмотрим это окно.
В левой части временно шкалы расположена небольшая панель:
Вверху панели мы видим четыре иконки, которые выполняют следующие действия:
Создать новый проект;
Открыть существующий проект;
Сохранить проект;
Сохранить как проект.
Под ними, вертикально разместились четыре иконки, которые управляют дорожками временной шкалы.
Видео;
Титры;
Музыка;
Голос.
В середине окна расположены сами дорожки, а справа — расположена еще одна управляющая панель:
вверху которой предоставлена цифровая информация (время фрагмента, видео, количество кадров), а с помощью кнопок ниже можно выполнить следующие функции:
увеличить-уменьшить масштаб;
переходить к точкам входа и выхода;
отмена-повтор действия;
выровнять фрагменты по левому или правому краю;
блокировка фрагментов;
разрезание-удаление фрагментов;
установка-удаление метки;
группировать фрагменты;
переход к меткам;
создание DVD-диска;
экспорт созданного фильма.
Продолжение следует…
С уважением, Алексей Днепров.
Хотите получить еще больше бесплатной информации? Подпишитесь прямо сейчас на рассылку «Видеосъемка и монтаж — 1000 профессиональных секретов»:
Днепров Алексей.
Сайт: http://videomaster2010. ucoz.com
ucoz.com
E-mail: [email protected]
Еженедельная бесплатная рассылка «Видеосъемка и монтаж — 1000 профессиональных секретов»:http://video2010.narod.ru
Метки: Видеомонтаж
Posted on 24 авг, 2011 at 21:31 | Ссылка | Оставить комментарий | Поделиться | Пожаловаться
MPEG Video Wizard DVD 5.0.1.112 Скачать бесплатно
Описание издателя
Womble MPEG Video Wizard DVD — это новейший редактор MPEG с авторингом DVD и полной поддержкой кодировщика AC-3, который включает в себя все возможности и функциональные возможности своего предшественника — MPEG Video Wizard.
Являетесь ли вы профессионалом в области видео или начинающим видеоэнтузиастом, мы уверены, что MVW-DVD удовлетворит все ваши потребности в редактировании MPEG и авторинге DVD.
Некоторые из основных особенностей Womble DVD:
* Интеллектуальный рендеринг с минимальным перекодированием видео, что обеспечивает высокую скорость экспорта и максимальное сохранение качества.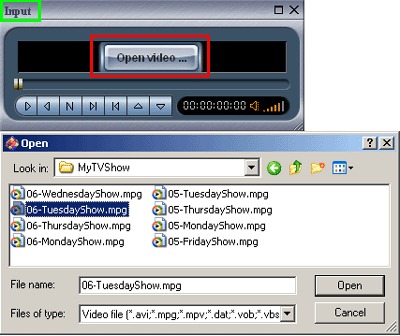
* Полная поддержка кодировщика аудио AC-3
* Экспорт нестандартного видеоконтента, который поддерживает HDTV и другой нестандартный видеоконтент DVD без перекодирования или преобразования видео.
* Расширенное авторское меню с простыми в использовании шаблонами меню; добавление фоновой музыки в меню; создание пользовательских шаблонов меню; выбор отображения меню как для широкоэкранного формата, так и для формата 4:3; и предварительный просмотр DVD-видео перед записью на диск.
О DVD-диске MPEG Video Wizard
MPEG Video Wizard DVD — это бесплатная пробная версия программного обеспечения, опубликованная в списке программ Video Tools, входящих в Audio & Multimedia.
Эта программа Video Tools доступна на английском, китайском, китайском (упрощенном) и немецком языках. Последний раз оно было обновлено 05 июня 2022 г. MPEG Video Wizard DVD совместим со следующими операционными системами: Windows.
Компания, которая разрабатывает MPEG Video Wizard DVD, называется Womble Multimedia, Inc. . Последняя версия, выпущенная ее разработчиком, — 5.0.1.112. Эта версия была оценена 34 пользователями нашего сайта и имеет средний рейтинг 3,9..
. Последняя версия, выпущенная ее разработчиком, — 5.0.1.112. Эта версия была оценена 34 пользователями нашего сайта и имеет средний рейтинг 3,9..
Размер загружаемого файла MPEG Video Wizard DVD составляет 14,33 МБ. Просто нажмите зеленую кнопку «Загрузить» выше, чтобы начать процесс загрузки. Программа размещена на нашем сайте с 10.10.2015 и была скачана 16729 раз. Мы уже проверили, безопасна ли ссылка для загрузки, однако для вашей собственной безопасности мы рекомендуем вам сканировать загруженное программное обеспечение с помощью вашего антивируса. Если ваш антивирус обнаружит DVD-диск MPEG Video Wizard как вредоносное ПО или если ссылка для скачивания не работает, используйте контактную страницу, чтобы отправить нам электронное письмо.
Как установить DVD-диск MPEG Video Wizard на устройство Windows:
- Нажмите кнопку «Загрузить» на нашем веб-сайте. Начнется загрузка с сайта разработчика.
- После загрузки DVD-диска MPEG Video Wizard щелкните его, чтобы начать процесс установки (при условии, что вы используете настольный компьютер).

- После завершения установки вы сможете увидеть и запустить программу.
Загрузить DVD-диск MPEG Video Wizard
Резервное копирование из/в облако. Защитите свои данные.
Настройте один раз и забудьте об этом.
Нажмите на звезды, чтобы оценить это приложение!
|

 Как упоминалось ранее, мы создадим титульный экран, состоящий из белого текста на черном фоне с небольшой частью музыкальной темы TNG в качестве фона, а затем все это исчезнет в начале эпизода.
Как упоминалось ранее, мы создадим титульный экран, состоящий из белого текста на черном фоне с небольшой частью музыкальной темы TNG в качестве фона, а затем все это исчезнет в начале эпизода.
 скриншот ниже). Теперь вы можете воспроизвести проект, используя окно вывода, обратите внимание на довольно резкий конец заглавной дорожки и начало самого эпизода. Мы исправим это, используя опцию постепенного появления/исчезновения.
скриншот ниже). Теперь вы можете воспроизвести проект, используя окно вывода, обратите внимание на довольно резкий конец заглавной дорожки и начало самого эпизода. Мы исправим это, используя опцию постепенного появления/исчезновения.
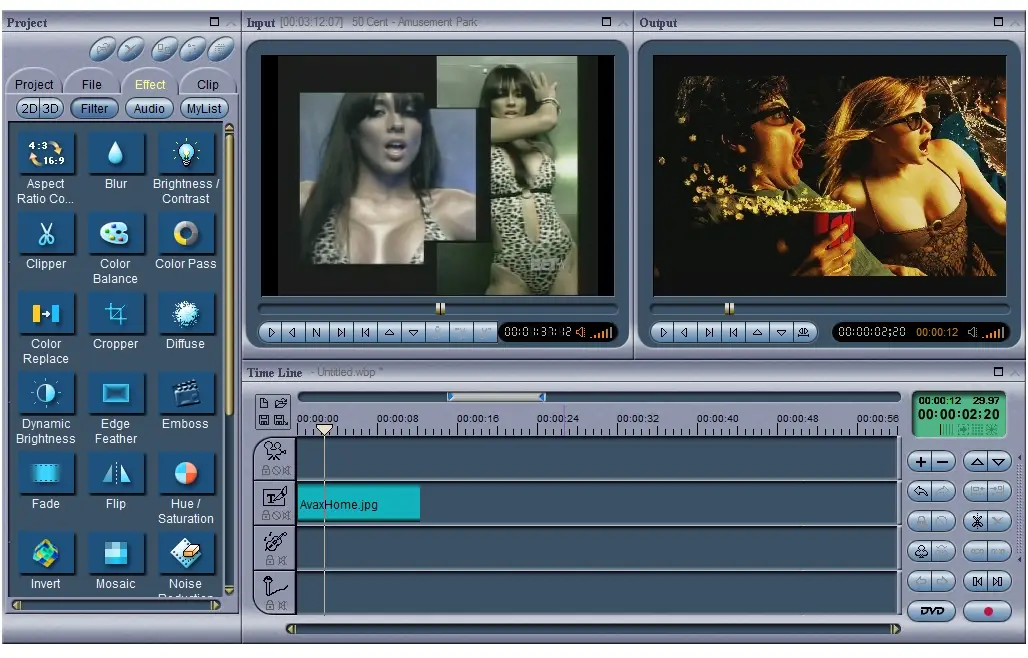 Звучит сложно, но это легко сделать в Womble MPEG Video Wizard. Экспортируйте теперь отредактированное видео в новый файл MPG (обратите внимание, что некоторые части теперь потребуют повторного кодирования, если вы нажмете кнопку «Подробности» в окне файла сохранения экспорта — перекодированная часть является фактическим заголовком).
Звучит сложно, но это легко сделать в Womble MPEG Video Wizard. Экспортируйте теперь отредактированное видео в новый файл MPG (обратите внимание, что некоторые части теперь потребуют повторного кодирования, если вы нажмете кнопку «Подробности» в окне файла сохранения экспорта — перекодированная часть является фактическим заголовком). Обратите внимание, что как только я выбрал эту новую настройку «сохранить как тип» и вернулся к экрану «Подробности», все мое видео теперь требует кодирования (см. снимок экрана). Если бы я хотел изменить это (то есть вернуться к статусу выше, где мне не нужно повторно кодировать что-либо, кроме титульного экрана, я бы изменил «Сохранить как тип» обратно на «Автоматический (.*mpg) )».
Обратите внимание, что как только я выбрал эту новую настройку «сохранить как тип» и вернулся к экрану «Подробности», все мое видео теперь требует кодирования (см. снимок экрана). Если бы я хотел изменить это (то есть вернуться к статусу выше, где мне не нужно повторно кодировать что-либо, кроме титульного экрана, я бы изменил «Сохранить как тип» обратно на «Автоматический (.*mpg) )».