Как настроить монитор, чтобы глаза не уставали
В этой статье мы расскажем вам:
- Настройка монитора на Windows
- Настройка монитора на Mac
- Бесплатные программы для заботы о глазах
- Для цветокоррекции — F.lux
- Для перерыва в работе: Eyes Relax
- Программы для тренировки и коррекции зрения: нужны ли они
- Линзы и очки для работы за компьютером
- Как работать за компьютером, чтобы сберечь зрение
Длительная работа за компьютером утомляет глаза. Расскажем, как настроить монитор и какие программы можно установить, чтобы минимизировать раздражающее свечение и снизить нагрузку на глаза.
Настройка монитора на Windows
По умолчанию дисплей излучает синий свет. Днем при ярком освещении он не мешает, но ночью напрягает глаза. Если установить ночной режим, то в тёмное время суток свет будет смягчаться и становиться более комфортным для глаз. Настройте этот режим один раз, и монитор ежедневно будет автоматически менять яркость с наступлением темноты.
Настройте этот режим один раз, и монитор ежедневно будет автоматически менять яркость с наступлением темноты.
Чтобы установить режим «ночной свет» на Windows 10, выполните следующие действия:
-
Правой кнопкой мыши кликаем по рабочему столу, в появившимся списке выбираем «Параметры экрана».
-
Во вкладке «Дисплей» двигаем кнопку в положение «Вкл» или вручную меняем яркость дисплея, двигая бегунок вправо или влево. В результате экран приобретает теплый желтоватый оттенок. Выберите комфортную для ваших глаз насыщенность цвета.
-
Во вкладке «Параметры ночного света» можно настроить интенсивность света, а также установить время, когда ночной свет будет включаться: от заката до рассвета, когда включено автоматическое определение местоположения, или в другие удобные для вас часы.
-
Чтобы быстро включить и выключить функцию ночного света, можно воспользоваться горячими клавишами Windows+А.

В ПК и ноутбуках на Windows 8 и 7 такое приложение не установлено, но вы можете скачать специальные программы, о которых мы расскажем ниже.
Настройка монитора на Mac
На компьютерах Mac яркость можно изменить вручную или настроить так, чтобы она менялась автоматически.
Ручная настройка происходит через функциональные клавиши: F2 — для увеличения, и F1 — для уменьшения яркости.
Чтобы сделать автоматическую настройку, выполните следующие действия:
-
Откройте меню Apple → «Системные настройки» → «Монитор».
-
Выберите «Настраивать яркость автоматически».
Чтобы настроить ночной режим яркости, перейдите во вкладку Night Shift и установите расписание «От заката до рассвета». Двигая бегунок, установите температуру цвета.
Бесплатные программы для заботы о глазах
Если на вашем компьютере нет таких настроек, используйте альтернативные программы. Они могут не только менять цветовую температуру дисплея, но и выключать экран через определенные промежутки времени.
Они могут не только менять цветовую температуру дисплея, но и выключать экран через определенные промежутки времени.
Для цветокоррекции — F.lux
F.lux устанавливает подходящую яркость экрана в зависимости от времени суток. При установке программы нужно указать свое местоположение — после этого она будет знать время рассвета и заката и автоматически менять параметры. Также можно выбрать комфортную цветовую схему: воспользоваться рекомендованной или самостоятельно установить нужные параметры.
Кнопка for fullscreen apps блокирует программу F.lux, если вы используете полноэкранный режим. Например, если вы смотрите фильм, яркость цвета будет насыщенной, а не «теплой».
Для перерыва в работе: Eyes Relax
Eyes Relax блокируют экран через определенные промежутки времени, чтобы пользователь отвлекся от работы и дал глазам отдохнуть.
Можно настроить время и длительность перерывов, выбрать тип звукового сигнала.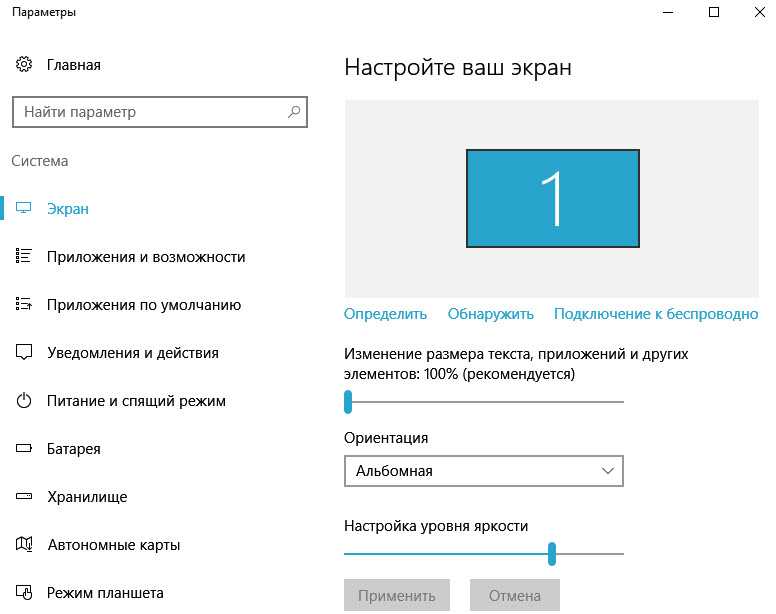 Если программа предупреждает вас о перерыве, но прямо сейчас у вас кипит работа и прерываться недопустимо, вы можете отменить блокировку.
Если программа предупреждает вас о перерыве, но прямо сейчас у вас кипит работа и прерываться недопустимо, вы можете отменить блокировку.
Программы для тренировки и коррекции зрения: нужны ли они
В интернете можно найти много приложений, заявленных как сервис для тренировки зрения. Офтальмологи утверждают, что делать упражнения для глаз, глядя на экран, всё равно что запивать лекарства алкоголем. Используйте офлайн-методы расслабления глаз.
Приложение EyeLeo совмещает таймер для экрана и дает советы по гимнастике для глаз, но вам при этом не нужно смотреть в монитор.
EyeLeo можно настроить: задать частоту и продолжительность перерывов, выбрать звуковой сигнал. Экран не отключится внезапно, а предупредит о перерыве заранее.
Линзы и очки для работы за компьютером
Тем, кто долго работает за компьютером, подойдут силикон-гидрогелевые линзы плановой замены Bausch+Lomb ULTRA®107 или однодневные линзы из гипергеля Biotrue® ONEday51.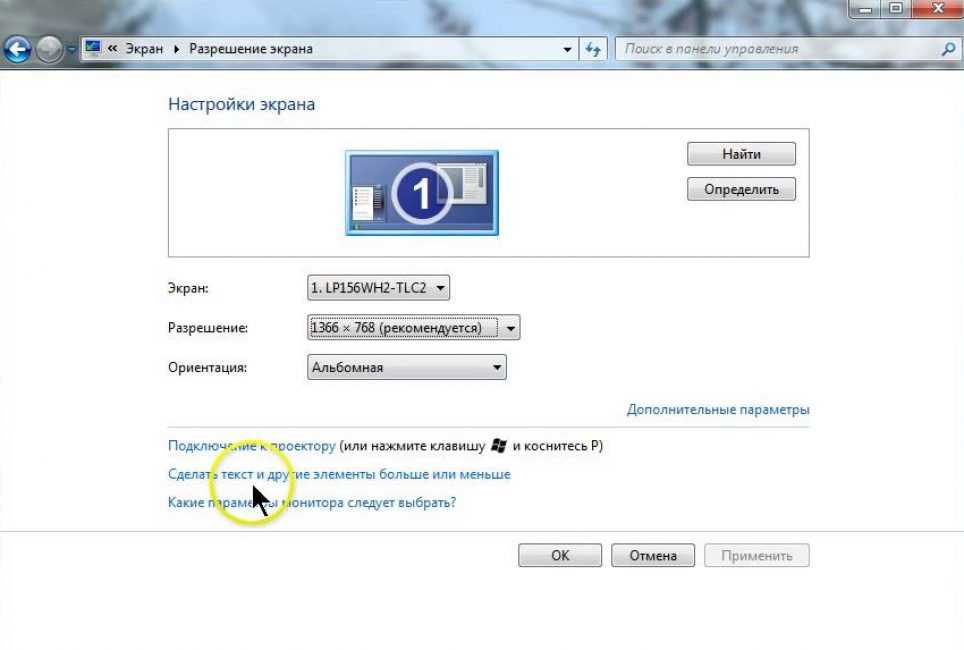 Они обеспечивают достаточное увлажнение роговицы и доставку кислорода.
Они обеспечивают достаточное увлажнение роговицы и доставку кислорода.
Подробно мы писали об этом в статье «Как выбрать линзы, если вы весь день работаете за компьютером».
Как работать за компьютером, чтобы сберечь зрение
Для комфортной работы достаточно двух программ: для цветокоррекции (например, F.lux) и для перерывов. Упражнения могут помочь глазам расслабиться.
Даже если у вас установлены программы для защиты зрения, в ночное время нельзя работать при свете монитора — включайте настольную лампу или ночник. Если этого не сделать, глаза испытывают нагрузку при резком переводе взгляда со светлого экрана в темноту. Направляйте свет от лампы в сторону от экрана, чтобы не было бликов.
Если у вас появились проблемы — например, зрение упало или глаза начали уставать — обратитесь к офтальмологу. Он проведет обследование и назначит метод коррекции зрения.
7 правил выбора и настройки монитора, сохранившие мне зрение несмотря на 12 часов в сутки за ПК
Этот материал написан посетителем сайта, и за него начислено вознаграждение.
Нагрузка на зрение в наше время стала просто запредельной. Многие пользователи, проведя восемь часов за ПК в офисе на работе, садятся в транспорт и начинают листать соцсети в смартфоне. А приехав домой, «отдыхают» от работы уже за домашним ПК или ноутбуком. Это неудивительно, ведь цифровые развлечения и общения стали частью нашей жизни и монитор ПК показывает нам кино и сериалы, дает возможность серфить интернет, общаться и играть в игры.
рекомендации
Силы воли для того, чтобы минимизировать время за ПК и делать длительные перерывы, хватает не у многих, и единственное, что мы можем сделать — минимизировать вред, который наносит нашим глазам монитор. Я уже давно провожу за ПК по 12 часов в сутки и более и пока сохранил зрение, благодаря тому, что тщательно выбираю мониторы.
Несмотря на то, что они могут служить десятилетиями, я меняю их достаточно часто: то случается поломка, то монитор требуется домашним, и я отдаю им свой и покупаю себе новый, или удается продать ПК целиком вместе с монитором за приличную сумму, что дает возможность купить новую, более качественную модель.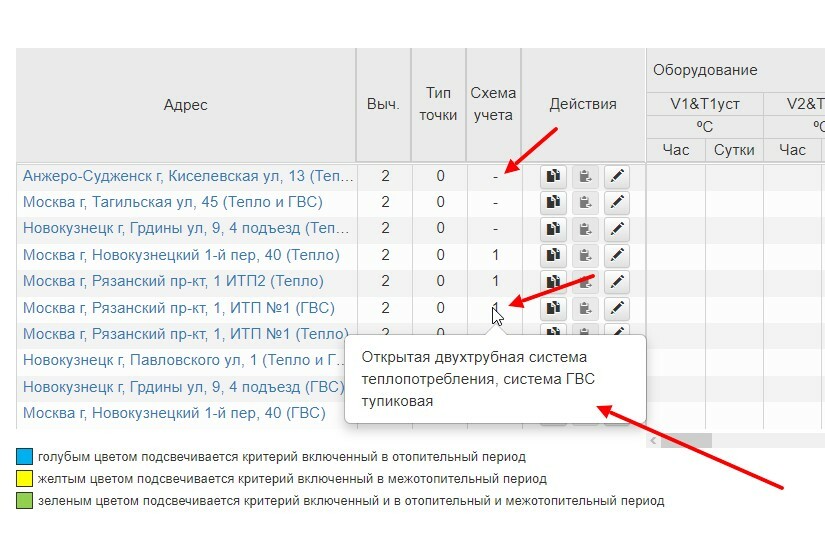
И за эти годы я выработал несколько правил выбора и использования монитора, минимизирующими вред зрению при долгой работе или игре за ПК, которыми поделюсь сегодня с вами.
Большое расстояние до экрана
Это краеугольный камень использования монитора, который будет влиять и на такие параметры, как диагональ и плотность пикселов. Наши глаза устроены таким образом, что лучше работают на далеком расстоянии, чем на близком. Работа для глаза вблизи — это напряжение мышц, такое же, как у постоянно сжатой в кулак руке и рано или поздно это отразится на зрении.
Я стараюсь держаться от экрана как минимум на расстоянии 80-90 см, и если по каким-то причинам, например — в гостях, приходится садиться ближе, я сразу отмечаю как глаза реагируют усталостью и зудом на обычное расстояние в 50-60 см до монитора. Но солидное расстояние до монитора накладывает требования к его диагонали, она должна быть, как минимум, 27″.
Диагональ — 27″ и больше
Как, к примеру, у игрового монитора LG UltraGear 27GL650F-B из Ситилинка с частотой обновления 144 Гц. Если перевести дюймы в сантиметры, то получается солидная цифра в 68,58 см. Меньшая диагональ даст большую нагрузку на глаза на расстоянии 80-90 см и выше за счет мелких шрифтов.
Если перевести дюймы в сантиметры, то получается солидная цифра в 68,58 см. Меньшая диагональ даст большую нагрузку на глаза на расстоянии 80-90 см и выше за счет мелких шрифтов.
Разрешение 1920×1080
Большое расстояние до экрана диктует требование и к плотности пикселов — на 80-90 см от монитора с диагональю 27″ уже практически не чувствуется разница между 4K и Full HD разрешением и последнего становится вполне достаточно. Зато никто не мешает вам взять высокогерцовый игровой Full HD монитор, например, SAMSUNG C27RG50FQI с матрицей VA и частотой обновления в 240 Гц!
Отсутствие мерцания или поддержка Flicker-Free
Все мониторы в этом блоге имеют функцию Flicker-Free, то есть их подсветка не обладает раздражающим зрение мерцанием. Мерцание подсветки обычных мониторов, особенно на низкой яркости, не только бьет по зрению, но и даже может вызывать постоянные головные боли. К счастью, Flicker-Free почти не отражается на цене монитора и обычную, не игровую модель, можно купить по очень демократичной цене, например, BENQ GW2780 с 60 Гц матрицей IPS и временем отклика 5 мс.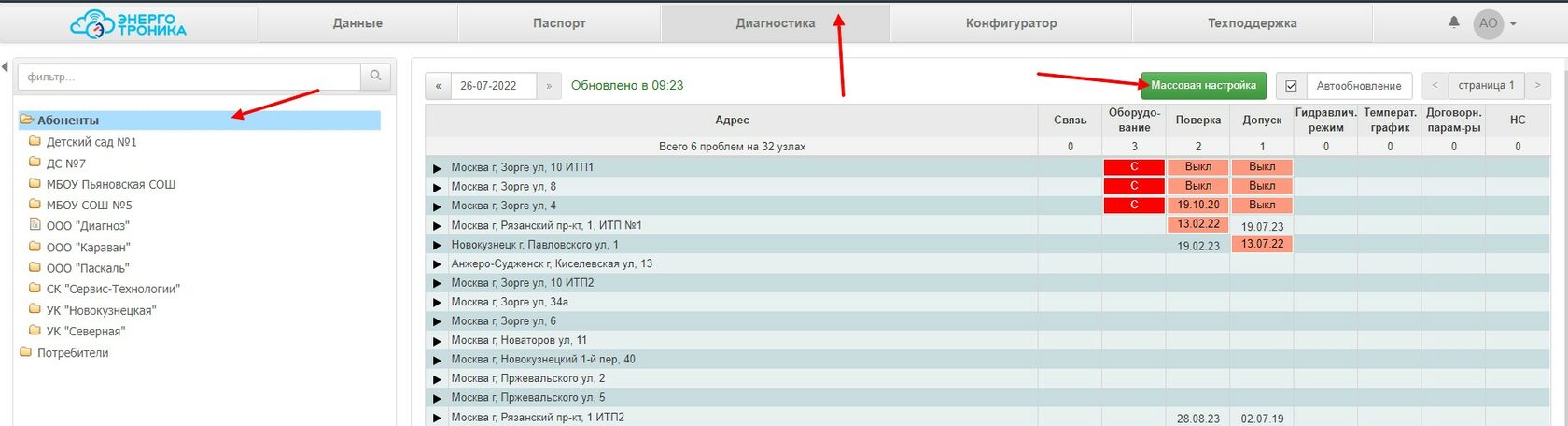
Минимальная яркость
Думаю многие из вас обращали внимание, насколько завышена яркость в настройках у мониторов и телевизоров «с завода». Это делается для того, чтобы картинка на устройстве выглядела приятной даже в торговом зале с мощным освещением. Многие пользователи так и оставляют яркость выкрученной почти на максимум, буквально выжигая себе глаза. Это можно сравнить с пристальным взглядом на яркую лампу в течение нескольких часов. Уменьшить яркость, не вызвав мерцания подсветки могут только мониторы с Flicker-Free, как, к примеру, SAMSUNG C27F390FHI с «гнутым» экраном.
Масштабирование в Windows
Очень страдают глаза от мелкого текста который приходится читать с экрана. Я обычно использую масштабирование в Windows в 150%, увеличивающее размер всего текста в системе. Конечно, не у всех есть возможность поставить монитор с диагональю 27″ да еще и отодвинуться от него на расстояние почти в метр — нужен большой стол.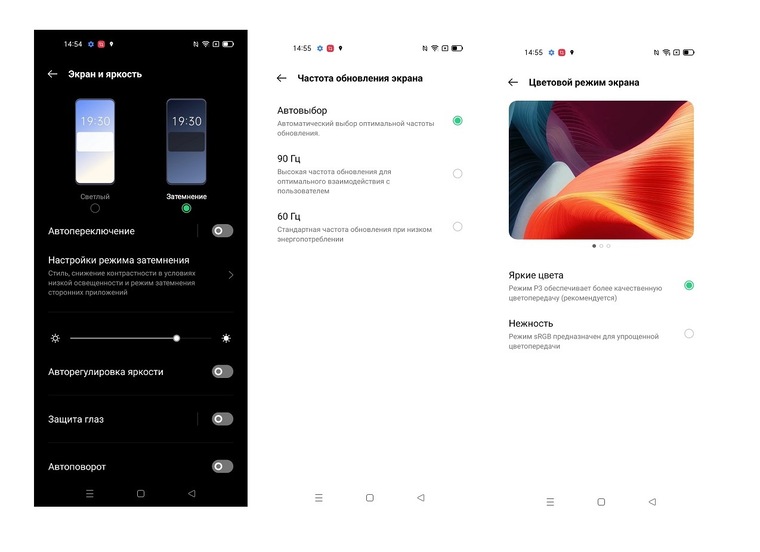 В этом случае придется выбрать модель меньшей диагонали, например ASUS Gaming VA24EHE с диагональю 23.8″. Эта модель поразила меня идеальной равномерностью подсветки, какую я не видел у гораздо более дорогих мониторов.
В этом случае придется выбрать модель меньшей диагонали, например ASUS Gaming VA24EHE с диагональю 23.8″. Эта модель поразила меня идеальной равномерностью подсветки, какую я не видел у гораздо более дорогих мониторов.
Комфортные цветовые схемы
Последнее время, после появления в Windows 10 ночной темы, многие стали ее использовать, думая, что она более безопасна для глаз. Но не всегда ее применение снижает нагрузку на глаза, у меня, например, после даже непродолжительного времени чтения светлого текста с темного экрана он еще долго «отпечатывается» в глазах, мешая видеть. Я предпочитаю комфортные, не контрастные цветовые схемы, заменяя белый цвет на светлые оттенки зеленого цвета.
В специальных возможностях Windows 10 есть цветные фильтры, с помощью которых можно превратить любую «кислотно» окрашенную утилиту или сайт в комфортные для глаз, используя оттенки серого и инверсию, если нужно, по нажатию горячих клавиш.
Итоги
Надеюсь, эти советы помогут вам выбрать и настроить монитор для максимального комфорта для зрения. Но, конечно, не стоит забывать и такие банальные вещи, как регулярные перерывы в работе и играх, частое моргание, предотвращающее пересыхание глаз, и необходимость периодически смотреть вдаль для снятия напряжения с мышц глаз.
Но, конечно, не стоит забывать и такие банальные вещи, как регулярные перерывы в работе и играх, частое моргание, предотвращающее пересыхание глаз, и необходимость периодически смотреть вдаль для снятия напряжения с мышц глаз.
Пишите в комментарии, какими способами снизить нагрузку на глаза пользуетесь вы?
Этот материал написан посетителем сайта, и за него начислено вознаграждение.
Оптимальные настройки монитора? — Хабр Q&A
Столкнулся с подобной проблемой и начал экспериментировать с настройками моих мониторов, спустя неделю понял, что мне совершенно не удается настроить мониторы так, чтоб глаза не уставали. Решил изучить вопрос глубже и обнаружил, что проблема лежит за пределами простой настройки параметров монитора:
- ШИМ (Широтно-импульсная модуляция, то есть яркость регулируется за счет изменения не яркости, а времени работы светодиода. Проще говоря, светодиод монитора заставляют мигать.

- Синий свет влияет на выживаемость клеток роговицы — тоже опасно;
- Яркость монитора. Глаз накапливает усталость если вы проводите много часов за монитором.
- Частота смены кадров монитора.
Проблема современных мониторов заключается в том, что эти три первых фактора взаимосвязаны. Вы не можете уменьшить яркость монитора и при этом не получить автоматом увеличение ШИМа, так как ШИМ — это мерцание которое увеличивается при уменьшении яркости. Вы не можете убрать синий свет на мониторе и не потерять яркость, а следовательно, автоматически увеличить ШИМ. Наверное все видели эти странные взаимосвязанные ползунки на кредитном калькуляторе банка, когда увеличиваешь срок погашения, то уменьшается сумма выплат и наоборот, но возникает и еще один странный фактор это процент банка который тоже взаимосвязан с вашими двумя ползунками. В ситуации с настройкой монитора все обстоит точно так же.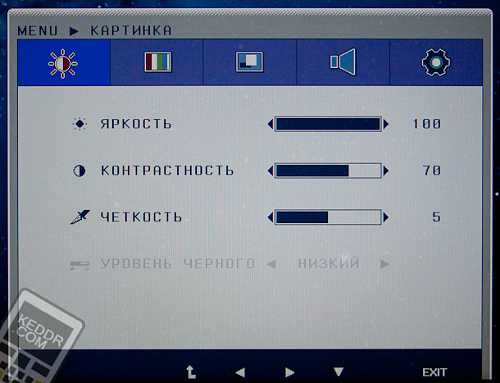
Как обнаружить ШИМ?
В интернете я нашел интересный способ обнаружить ШИМ не вооруженным глазом, называется он «Карандашный тест» кому интересно что это, прошу погуглить, оговорюсь сразу, что мне карандашный тест не помог, тест не показывал ШИМа на моем мониторе, а глаза продолжали болеть. Пришло понимание, что ШИМить может не только монитор, но и освещение в собственной комнате. Поскольку, для меня вопрос здоровья критичен, было принято решение о покупке специального прибора (Люксметр, пульсметр, яркомер RADEX LUPIN). Используя прибор можно настроить монитор поймав баланс между этими параметрами. В первый же день доставки моего прибора я пошел с ним в магазин где продают мониторы и начал замерять, консультанты в магазине смотрели с удивлением, но охрану не вызывали. Результаты замеров были не утешительны, из всех мониторов в этом магазине мне подошел только один, даже проверил телевизоры, там результат был еще хуже чем в отделе с мониторами.
Какие же настройки наименее травматичны для глаз?
Самый вредный фактор для глаз это ШИМ. Наименьший ШИМ на вашем мониторе будет при полной яркости и светлой теме браузера и светлой теме прочих программ в которых вы работаете большую часть времени. Но яркость будет давить на глаза, потребуются очки, подойдут даже солнечные на первое время, но стоит купить специальные о которых пойдет речь ниже. Специальные очки блокируют вредный синий свет. Стоит заметить, что плохой монитор сложно настроить так, чтобы исключить вредный эффект. Кстати, для всех любителей темной темы браузера и других программ, темная тема увеличивает ШИМ монитора. Если конечно, ваш монитор по цвету темы выглядит как выключенный, может быть на нем нет ШИМа, а во всех остальных случаях он там есть и достаточно вреден.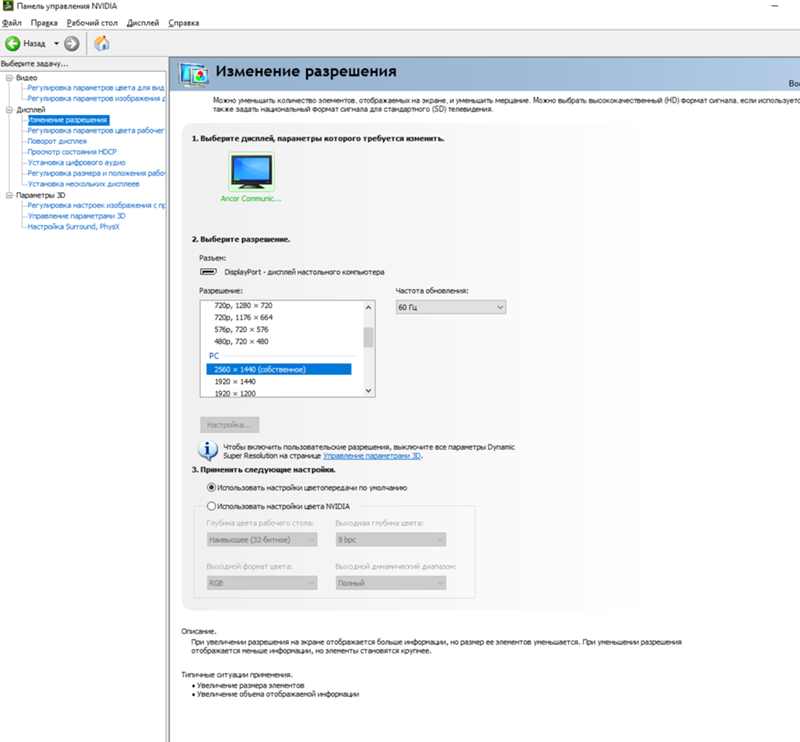
Какие мониторы нужно покупать для тех кто много времени проводит за компьютером и не хочет потерять зрение в 2021г.?
- Монитор обязательно с опцией Flicker-Free;
- Обязательно с опцией Low Blue;
- Частота смены кадров не менее 120 гц.
- Матрица NT, IPS, VA
Не советую покупать монитор с диагональю менее 24 дюймов, так как маленький монитор это значит, что вы двигаете его ближе чтоб что-то там рассмотреть и получаете близорукость. Для себя я выбрал бренд «AOC» этот производитель хорош по соотношению цена — качество. Не забудьте купить защитные очки для работы за монитором с защитой от синего света не менее 60%. Многие компьютерные очки с прозрачными стеклами защищают всего на 10% от синего света. У меня есть двое очков, это бренд SPG и вторые компьютерные китайские очки с сильно желтыми стеклами, купленные на Алиэкспресс. SPG очки хороши когда вы хотите видеть относительно правильную цветопередачу, блокировка синего света 60%, но этого почти не заметно, цветопередача остается удовлетворительной.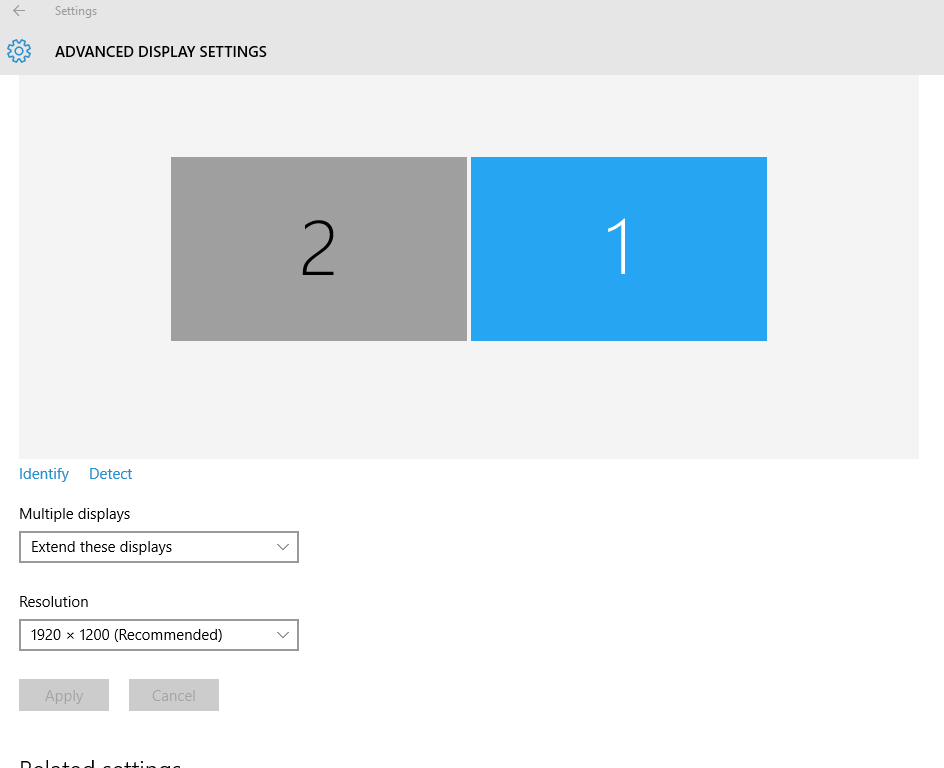
Спасибо за внимание и будьте здоровы!
Настройка монитора для глаз — яркость и контрастность. Оптимальные настройки монитора?
Разрешение и размер ЖК-монитора
Размер монитора
Рекомендуемое разрешение (в пикселях)
| 19-дюймовый ЖК-монитор обычного формата | 1280 × 1024 |
| 20-дюймовый ЖК-монитор обычного формата | 1600 × 1200 |
| 20- и 22-дюймовые широкоэкранные ЖК-мониторы | 1680 × 1050 |
| 24-дюймовый широкоэкранный ЖК-монитор | 1920 × 1200 |
Размер экрана ноутбука
Рекомендуемое разрешение (в пикселях)
| Экран ноутбука обычного формата с диагональю 13–15 дюймов | 1400 × 1050 |
| Широкий экран ноутбука с диагональю 13–15 дюймов | 1280 × 800 |
| 17-дюймовый широкий экран ноутбука | 1680 × 1050 |
Для оптимальной цветопередачи выберите для ЖК-монитора 32-битный цвет.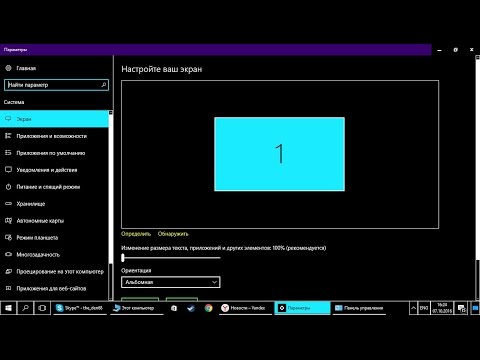 Этот показатель обозначает глубину цвета — количество значений цветов, которое можно назначить одному пикселю изображения. Глубина цвета может варьироваться от 1 бита (черно-белое изображение) до 32 бит (более 16,7 млн цветов).
Этот показатель обозначает глубину цвета — количество значений цветов, которое можно назначить одному пикселю изображения. Глубина цвета может варьироваться от 1 бита (черно-белое изображение) до 32 бит (более 16,7 млн цветов).
- Откройте «Разрешение экрана», нажав кнопку «Начните
«Панель управления», а затем в группе «Внешний вид и персонализация» выберите «Изменить разрешение экрана». - Выберите Дополнительные параметры и перейдите на вкладку Монитор.
- В списке Качество цветопередачи выберите True Color (32 бита) и нажмите кнопку ОК.
Зачем настраивать монитор?
Монитор — это ваши глаза, в буквальном значении этой фразы.
Монитор, как и зрение, может быть хорошим, плохим, но он может быть еще и неправильно настроенным, как это, в большинстве случаев, и бывает. Вы не обращали внимание, какие цвета у вас в телевизоре? А видели разницу с цветами у ваших родителей/друзей/соседей? Когда я прихожу в гости, сразу замечаю, что цвета у них слишком насыщенные, контраст увеличен и пр. Все это потому, что мой монитор, а за ним и мой телевизор (телефон, планшет, телефон) настроены по моим собственным предпочтениям — нормальные цвета, нормальный контраст, нормальная яркость. Норма для меня — это ситуация, когда я могу увидеть максимум оттенков и перепадов яркости, а это какой-то определенный баланс, заставляющий монитор работать на максимуме того, что он вообще может (максимум этот для разных ценовых групп, естественно, тоже различается). Для других нормально настроенный телевизор рисует жизнь более красочной, но это значит только то, что все остальное будет более блеклым, темным и пр., в том числе, и изображение на мониторе.
Все это потому, что мой монитор, а за ним и мой телевизор (телефон, планшет, телефон) настроены по моим собственным предпочтениям — нормальные цвета, нормальный контраст, нормальная яркость. Норма для меня — это ситуация, когда я могу увидеть максимум оттенков и перепадов яркости, а это какой-то определенный баланс, заставляющий монитор работать на максимуме того, что он вообще может (максимум этот для разных ценовых групп, естественно, тоже различается). Для других нормально настроенный телевизор рисует жизнь более красочной, но это значит только то, что все остальное будет более блеклым, темным и пр., в том числе, и изображение на мониторе.
Говоря о мониторах, мы часто забываем, что другие могут видеть картинку иначе, принимая свою как данность.
Помимо особенностей собственного зрения, есть еще настройки мониторов, выводящие изображение отлично от вашего. Неправильные цветовые профили, дефолтные системные настройки, стандартные драйверы, стандартные шнуры, даже расположение монитора — все это сегодня имеет значение, пусть и не самое значительное, но их тоже нужно учитывать.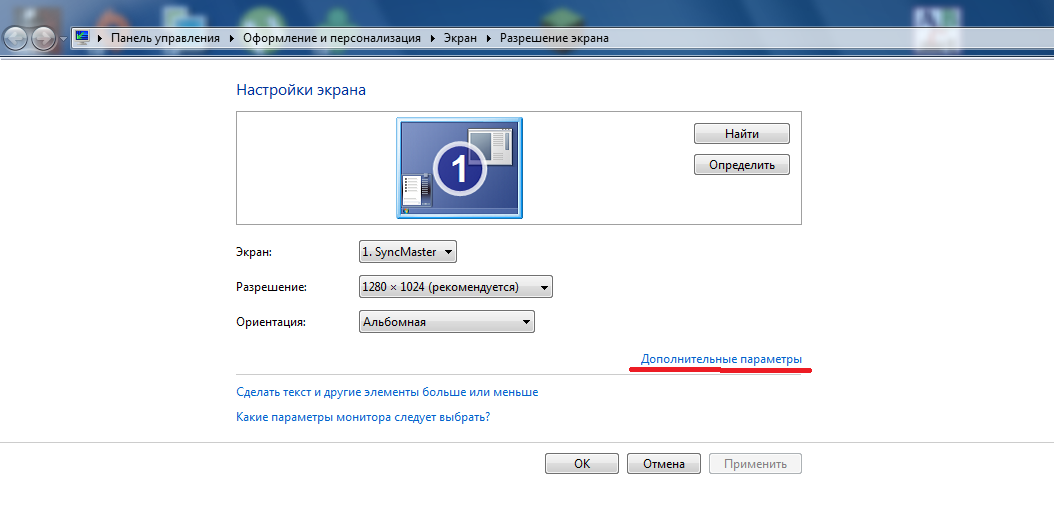 Именно поэтому не стоит полагаться на картинку из интернета — часто фотографы и показывают портфолио на своих ноутбуках или планшетах, чтобы клиенты знали, как должно выглядеть фото (не говоря при этом, что свою свадьбу люди будут смотреть на своем мониторе). Именно поэтому монитор ориентиром являться не может. Единственный способ, приводящий все к одному знаменателю — это печать фотографий. Распечатайте, и поймете, насколько сильно ваш монитор «врет».
Именно поэтому не стоит полагаться на картинку из интернета — часто фотографы и показывают портфолио на своих ноутбуках или планшетах, чтобы клиенты знали, как должно выглядеть фото (не говоря при этом, что свою свадьбу люди будут смотреть на своем мониторе). Именно поэтому монитор ориентиром являться не может. Единственный способ, приводящий все к одному знаменателю — это печать фотографий. Распечатайте, и поймете, насколько сильно ваш монитор «врет».
С чего начать?
Прежде чем переходить к настройке монитора, уберем все то, что может мешать нормальной (а именно, максимум оттенков для конкретного монитора) цветопередаче и нормальному восприятию цвета. Прежде всего, давайте поставим монитор, где ему не будет мешать стороннее освещение. Посмотрите позади себя: желательно, чтобы там не было окон, чтобы в монитор не светила лампа, ни напрямую, ни, что еще страшнее, под углом. У дизайнеров даже есть специальные шторки, ограничивающие боковую засветку и блики — не факт, что вам они нужны, но поставить компьютерный стол и монитор на нем так, чтобы в него не падал свет, необходимо, если вы хотите все видеть, как надо.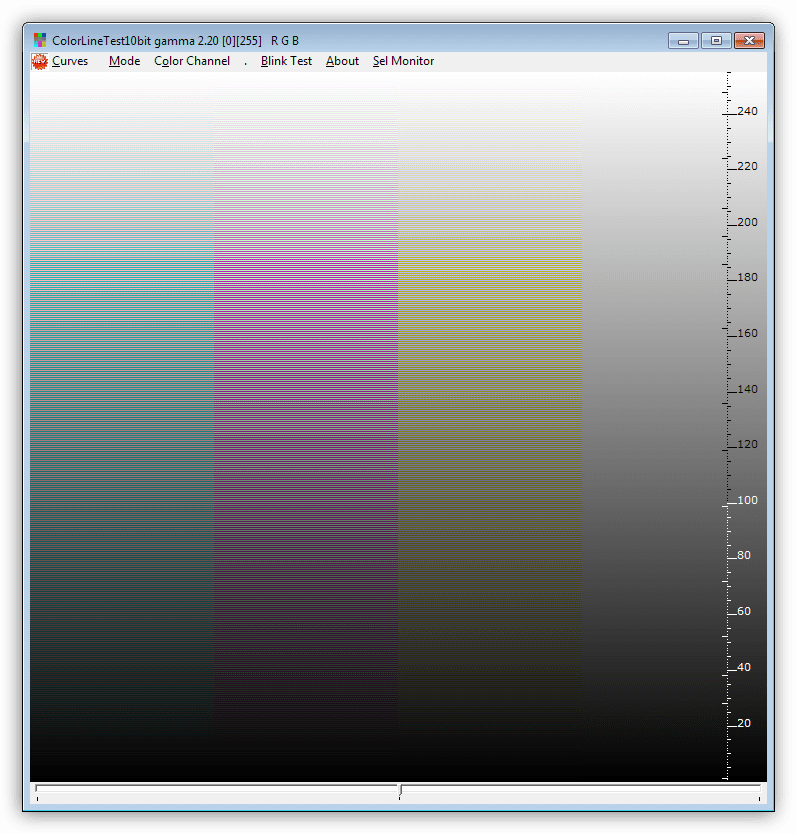
Далее, обратите внимание, как ваш монитор подключен к компьютеру. Если вы раньше об этом не задумывались, наверняка он подключен через стандартный аналоговый порт VGA (синий на корпусе монитора и компьютера, либо только в компьютере) или не менее старый аналоговый или цифровой DVI, но сеггодня лучше подключать через DisplayPort (или его мини-вариацию), иногда HDMI или даже USB (эти два как альтернативные варианты). Если у вас есть цифровой, имеет смысл купить шнур для этого порта (посмотрите, что написано в спецификации, что есть на видеокарте, сходите и купите, бесплатно они только в крутых мониторах). Передача данных по цифре напрямую не вносит лишних помех и дает заметную разницу в контрасте.
Для мониторов 4К и выше важно еще, чтобы и кабель соответствовал последней спецификации.
Ползем в настройки видеокарты и монитора — вы пользовались при их установке «родными» драйверами? Нет? Так найдите диск для того и другого и сначала поставьте драйвер для видеокарты, потом для монитора.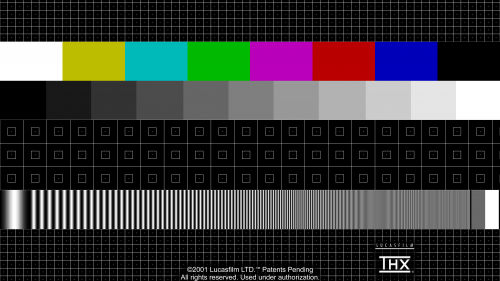 Обычно на этих дисках есть примитивные инсталляторы, которые все сделают за вас, если же такого нет, поставьте через DRPSU, вручную или ползите в настройки экрана (в Windows «правая клавиша» на рабочем столе → Параметры экрана → Дополнительные параметры дисплея → Свойства видеоадаптера) и там устанавливайте драйверы, которые предварительно надо скачать с сайта производителя под конкретную модель. Свежие часто лучше, но и старые будут куда лучше родных из недр Microsoft.
Обычно на этих дисках есть примитивные инсталляторы, которые все сделают за вас, если же такого нет, поставьте через DRPSU, вручную или ползите в настройки экрана (в Windows «правая клавиша» на рабочем столе → Параметры экрана → Дополнительные параметры дисплея → Свойства видеоадаптера) и там устанавливайте драйверы, которые предварительно надо скачать с сайта производителя под конкретную модель. Свежие часто лучше, но и старые будут куда лучше родных из недр Microsoft.
Последнее — это профилирование монитора. Раз уж вы зашли на сайт производителя, скачайте и цветовой профиль монитора (он обычно вообще идет вместе с драйвером монитора) и установите его по указанному в предыдущем абзаце пути, только на вкладке «Управление цветом». Цветовой профиль тоже серьезно влияет на цветопередачу, хотя и проблемы окончательно не решает. В свое время была программа от Adobe, которая создавала цветовой профиль уже вашими руками и сама его устанавливала, но это уже отдельная и древняя история.
Все эти действия не обязательны, но крайне желательны — каждое из них дает совсем небольшое преимущество, по сравнению с тем что было, но, если вы знаете как к жизни подходят женщины, наверняка знаете и что мелочи имеют очень высокое значение. Из этих мелочей и создается нечто большее.
Из этих мелочей и создается нечто большее.
Установка драйверов
Перед тонкой настройкой изображения на девайсе убедитесь, что на персональном компьютере установлены драйвераы для монитора, материнской платы и видеокарты. Эти вспомогательные программы позволят устройствам работать с графикой правильно, выводя на экран более качественное изображение без багов и артефактов. Без установленных драйверов на видеокарту, например, высока вероятность того, что не удастся установить поддерживаемое монитором разрешение.
Чтобы правильно установить драйвера на свой компьютер, воспользуйтесь советами из статьи о программах, которые автоматически отыскивают необходимые компоненты. Для установки обеспечения к видеокарте от Nvidia воспользуйтесь программой GeForce Experience. Аналогичные драйвера к графическим ядрам AMD можно отыскать на официальном сайте производителя.
Управление цветами
Windows также содержит расширенные элементы управления цветами. Системы управления цветом гарантируют максимально точную цветопередачу везде, а особенно для таких устройств, как монитор и принтер.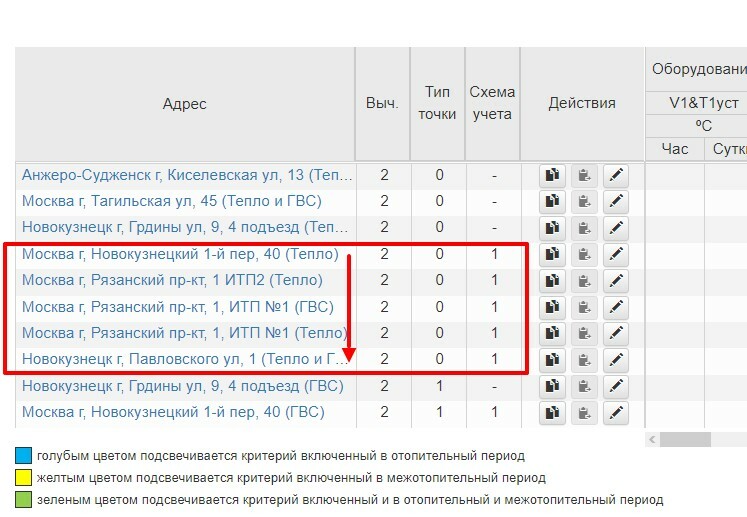
Калибровка экрана
Программное обеспечение для калибровки дисплея обеспечивает точное отображение цветов на экране. Если на компьютере уже установлена программа калибровки экрана от другого поставщика, вы можете использовать ее. Устройства калибровки экрана часто поставляются с программным обеспечением. Используя устройство калибровки с программным обеспечением для калибровки, вы сможете получить наилучший цвет на экране.
В Windows также есть функция для калибровки дисплея.
Установка основных параметров цветов
Откройте меню монитора, нажав кнопку на его панели, и установите настройки цвета по умолчанию. Если у вас ноутбук, переходите к следующему шагу.
Настройка гаммы
Перед вами изображение квадрата с темными пятнами внутри и ползунок настройки. В центре каждого пятна находится точка. Ваша задача сделать так, чтобы точки стали невидимыми (слились по яркости с фоном).
Настройка яркости
Снова откройте меню монитора или раздел «Электропитание» в Панели управления Windows — сейчас нам понадобится ползунок настройки яркости.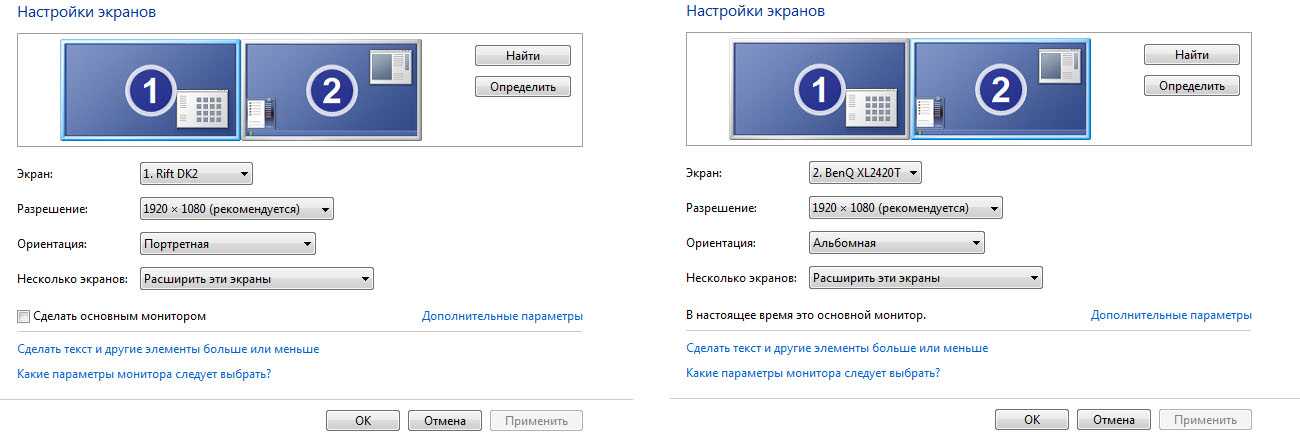 Вместо него можете пользоваться кнопками «Яркость-» и «Яркость+» на панели монитора или клавиатуре ноутбука.
Вместо него можете пользоваться кнопками «Яркость-» и «Яркость+» на панели монитора или клавиатуре ноутбука.
Передвигая ползунок, установите яркость так, чтобы детали костюма и рубашка человека на картинке были умеренно различимы, а знак «Х» на стене позади него не сливался с фоном, но был едва заметен.
Настройка контрастности
Управляя ползунком настройки контрастности, сделайте так, чтобы все складки и пуговицы на белой рубашке были хорошо видны, а рубашка не сливалась со стеной.
Цветовой баланс
Перемещая ползунки трех цветов — красного зеленого и синего, добейтесь того, чтобы полосы в центре экрана были нейтрально-серыми.
Сохранение калибровки
Сравните текущую (новую) калибровку с прежней. Если она вас устраивает, нажмите «Готово». Если далее хотите перейти к настройке отображения текста, предварительно отметьте флажком «Запустить средство ClearType…».
Настройка отображения текста
Здесь вам следует выбрать пример, где панграмма (текст, включающий все буквы алфавита), читается лучше всего, и применить настройку.
Калибровщика Windows вполне достаточно, чтобы правильно настроить монитор для работы, не связанной с редактированием графики и художественной печатью.
Для проверки качества калибровки можете воспользоваться специально созданными обоями с сайта RealColor.ru. Комплект обоев подбирайте по своему разрешению экрана, чтобы картинка не менялась в размере.
Использование специализированных программ
На данный момент есть несколько приложений, которые способны помочь пользователю правильно откалибровать экран. Некоторые из них бесплатны, но большая часть требует приобретения лицензии.
Сейчас мы рассмотрим наиболее популярные и продвинутые варианты для тонкой настройки монитора и попытаемся с их помощью откалибровать хоть что-то. И начнем с самого продвинутого инструмента.
Lutcurve
Это профессиональная утилита для программной калибровки монитора. Она способна тонко настроить изображение и обладает весьма богатым функционалом. При этом все изменения применяются «на лету», что немаловажно.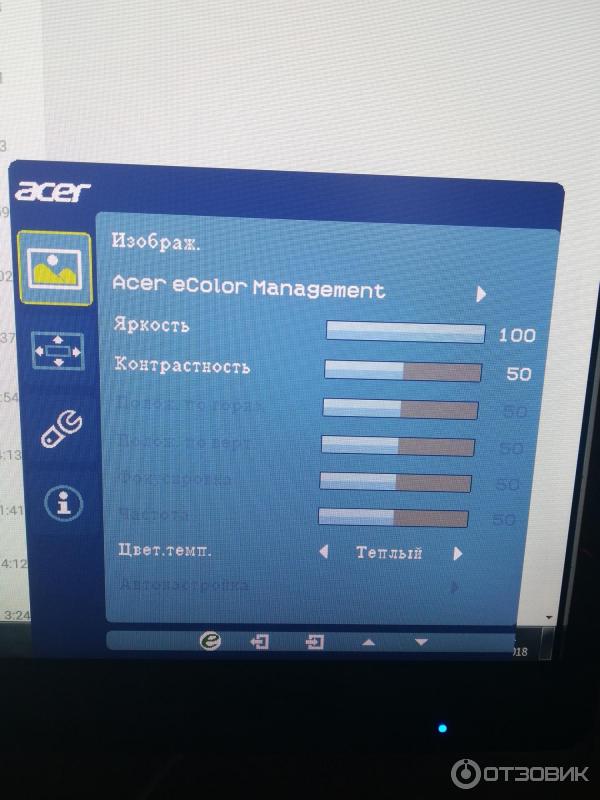
Программа эта платная. Но существует триальная версия, которая без проблем работает 30 дней. Причем функционал ее ничем не ограничен. Скачать ее можно на официальном сайте разработчика. А установка очень простая. Однако приступим к работе.
Запускаем установленный продукт при помощи соответствующего ярлыка на рабочем столе.
В открывшемся окне сразу переходим на вкладку «Точка черного» и начинаем регулировать черный цвет при помощи ползунков так, чтобы практически все квадратики были видны.
Теперь переходим на вкладку «Точка белого» настраиваем изображение так, чтобы белые квадратики были видны.
И так далее по всем вкладкам до конца. Каждый этап снабжен подробнейшей инструкцией. Так что проблем не возникнет. В конце настройки останется только нажать на кнопку «ОК» для применения изменений.
Стоит отметить, что перед использованием этой утилиты нужно будет загрузить стандартный профиль монитора в настройках Windows и сбросить сами настройки монитора на заводские.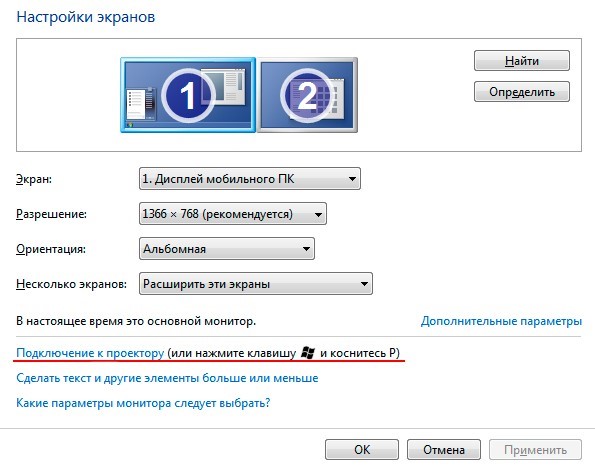 Только после этого можно приступать к калибровке.
Только после этого можно приступать к калибровке.
Quick Gamma
Небольшая утилита для быстрой калибровки монитора. Отлично справляется как с современными ЖК экранами, так и со старыми ЭЛТ. У утилиты очень приятный графический интерфейс. Но есть один недостаток: нет русского языка. Поэтому делать все придется наощупь.
Программа совершенно бесплатна и не требует никакой лицензии. Скачать ее бесплатно можно с официального сайта разработчика, а устанавливается она в пару кликов. После установки требуется сделать следующее.
1. Запускаем программу при помощи соответствующего ярлыка на рабочем столе
2. Теперь необходимо увеличивать или уменьшать показатель гаммы до тех пор, пока первая серая полоса на черном фоне не будет частично видна на отметке 2.2 и полностью невидима на отметке 1.8. Если вы добились такого результата, то просто нажимайте «ОК»
Вот и вся калибровка. На самом деле, можно было бы откалибровать и цвета, но в этой программе делать такую калибровку очень трудно. Лучше воспользоваться инструментарием операционной системы Windows. Так будет проще и надежнее.
Лучше воспользоваться инструментарием операционной системы Windows. Так будет проще и надежнее.
Вообще, Quick Gamma предназначена для быстрой настройки гаммы. И в этом плане она незаменима. Программа может настроить этот параметр в пару кликов. Но для более серьезной калибровки она не годится.
Adobe Gamma
Таким образом, если решать вопрос о том, как настроить монитор для правильной цветопередачи с помощью ПО, в качестве тестирующей утилиты можно взять Adobe Gamma, правда, в основе своей эта программа предназначена для калибровки цвета при работе в Photoshop (чтобы изображение на экране не отличалось от того, что будет выведено на печать).
При запуске приложения лучше выбрать специальный «Мастер» (шаг за шагом) и создать описание нового профиля. Далее, как в случае с калибровкой в Windows, нужно следовать инструкциям и рекомендациям, изменяя параметры вручную.
Устанавливаем для типа свечения HDTV (CCIR 709) или собственное, оставляем галочку на рассмотрении только одной цветовой схемы и определяем так называемую цветовую температуру белой точки (для дневного света устанавливается значение 6500K). Далее будут показаны три светлых квадрата, из которых нужно будет выбрать самый нейтральный серый. На последнем этапе останется только установить отображение точки как аппаратное и сохранить профиль. При необходимости внесения изменений редактирование профиля или запуск нового теста можно произвести из системного трея.
Далее будут показаны три светлых квадрата, из которых нужно будет выбрать самый нейтральный серый. На последнем этапе останется только установить отображение точки как аппаратное и сохранить профиль. При необходимости внесения изменений редактирование профиля или запуск нового теста можно произвести из системного трея.
RealColor
Считается, что одним из самых оптимальных решений проблемы того, как настроить монитор для правильной цветопередачи, является использование специальных обоев под названием RealColor, чем-то отдаленно напоминающих сетку настройки, которая раньше применялась на телевизорах.
Нужно просто загрузить обои с разрешением, соответствующим установленному на мониторе компьютера или экране ноутбука, после чего открыть во весь размер экрана. Далее следует посмотреть на экран с обычного расстояния. Но лучше использовать специальную картинку, на которой при оптимальной настройке цвета должен быть виден плавный серый градиент. Если видны полосы или примешиваются другие оттенки, значит, монитор не откалиброван. Аналогичный результат должен наблюдаться и для изображений с цветными буквами и окружностями на сером фоне.
Аналогичный результат должен наблюдаться и для изображений с цветными буквами и окружностями на сером фоне.
В большинстве случаев результат ваших надежд не оправдает, поэтому придется использовать специальные утилиты. Можно было бы, конечно, посоветовать специальное приложение Atrise Lutcurve, но программа является платной (25$), и большинству пользователей будет просто не по карману.
Настройка частоты обновления экрана (герцовки)
Частота мерцания экрана монитора, измеряемая в Гц, должна быть выставлена на максимально доступное значение. Как и в предыдущем абзаце откройте «Дополнительные параметры» настройки экрана, но вместо «Управления цветом» откройте вкладку «Монитор». Здесь выберите самую большую частоту из имеющихся и примените изменения.
Для Windows 10:«Параметры» — «Система» — «Дисплей» — «Дополнительные параметры дисплея» — «Свойства видеоадаптера для дисплея 1» — «Монитор».
Настройка отображения шрифтов
Пенсионерам и людям с плохим зрением будет интересно, как настроить размер шрифта, чтобы сделать его большим и удобочитаемым. Для этого вернитесь в раздел «Экран» Панели управления и в главном окне выберите подходящий размер элементов.
Для этого вернитесь в раздел «Экран» Панели управления и в главном окне выберите подходящий размер элементов.
При этом увеличатся не только все текстовые надписи, но и другие компоненты интерфейса. Для применения изменений может потребоваться выйти из пользователя и зайти снова.
В «десятке» аналогичные возможно представлены по адресу «Параметры» — «Система» — «Дисплей» — «Масштаб и разметка».
Технология ClearType
В том же разделе Панели управления компьютера в колонке слева имеется пункт «Настройка текста ClearType». Кликните по нему — откроется новое маленькое окошко. Это технология сглаживания шрифтов, благодаря которой текст с экрана читается также легко, как и напечатанный на бумаге.
Обычно этот пункт настроек включен по-умолчанию. Если нет (шрифты угловатые и от чтения быстро устают глаза), то в новом окне нажимайте «Далее» и выполняйте действия согласно инструкции.
По завершению вы можете не заметить, насколько четкими и приятными стали шрифты в системе, но почувствуете, что глаза начали меньше утомляться.
Настройка яркости и контрастности
Для внешних мониторов яркость и контрастность устанавливаются на мониторе, а не в Windows. На передней панели большинства ЭЛТ- и ЖК-мониторов есть кнопки или другие элементы управления, позволяющие регулировать яркость и контрастность. В некоторых предусмотрено экранное меню, позволяющее выполнять эти настройки. Если вы не знаете, как настроить эти элементы управления, обратитесь к руководству по эксплуатации монитора или веб-сайта изготовителя.
Яркость большинства экранов ноутбука можно регулировать в Windows. в разделе «Электропитание».
Настраиваем гамму на экране
Идеальную настройку данной опции можно выполнить не на каждом дисплее, но попытаться стоит. Хорошей настройкой будет считаться исчезновение пятен светлых и темных оттенков по центру изображения.
Панель управления NVIDIA
Через панель управления NVIDIA можно регулировать настройки цвета рабочего стола для дисплеев или улучшить качество изображения, если используется телевизор. Перейдите в раздел Дисплей > Регулировка параметров цвета рабочего стола, и выберите Использовать настройки NVIDIA.
Перейдите в раздел Дисплей > Регулировка параметров цвета рабочего стола, и выберите Использовать настройки NVIDIA.
После чего станут доступны к изменению яркость, контрастность, гамма, цифровая интенсивность и оттенок. Очень высокое или низкое значение яркости и контрастности может ограничить доступный диапазон гаммы.
Регулировка параметров цвета для видео позволит выбрать оптимальные настройки изображения видео на Вашем дисплее. Рекомендуется в ходе регулировки запустить воспроизведение видео, чтобы видеть изменение настроек в действии. Достаточно перейти в раздел Видео > Регулировка параметров цвета для видео, и выбрать как выполнить настройки цвета С настройками NVIDIA.
Настройки Radeon
В настройках Radeon все значительно проще. К настройке цветов дисплея относятся основные параметры цвета, такие как яркость и контрастность. Пользователю достаточно перейти в раздел Дисплей > Цвет.
В текущем расположения можно настроить цвета монитора путём изменения параметров яркость, оттенок, контрастность и насыщенность.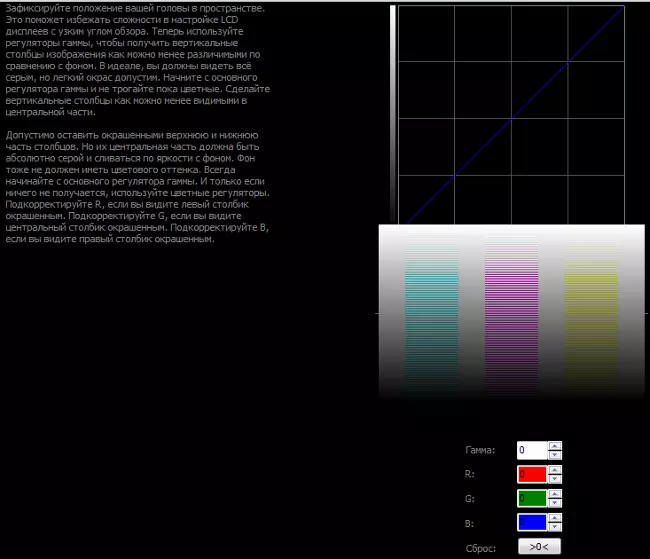 При необходимости никогда не поздно восстановить все значения по умолчанию выполнив сброс настроек.
При необходимости никогда не поздно восстановить все значения по умолчанию выполнив сброс настроек.
Настраиваем серый оттенок на экране.
Опция избавит вас от лишних оттенков, искажающих остальные цвета монитора. Как с помощью программы, так и с помощью клавиш меню монитора опция настраивается посредством регулировки основных цветов гаммы — красного (red), зеленого (green) и голубого (blue). В лучшем случае, картинка с серыми полосками не должна забиваться другими оттенками. Только серые оттенки.
Настройка экрана с помощью программы на компьютере.
Запускаем средства для калибровки (Описание для пользователей ОС Windows).
В Windows 7 жмем «Пуск», в строку поиска вбиваем «калибровка». Загорится меню тестов. Проходим их и настройка монитора завершена.
В Windows 10 так же в поиске вводим «cttune». Запускается ClearType. Включаем и выбираем максимально удобные для вашего зрения изображения. Вводим команду «dccw». Попадаем на страницу калибровки гамм всевозможных зрительных опций.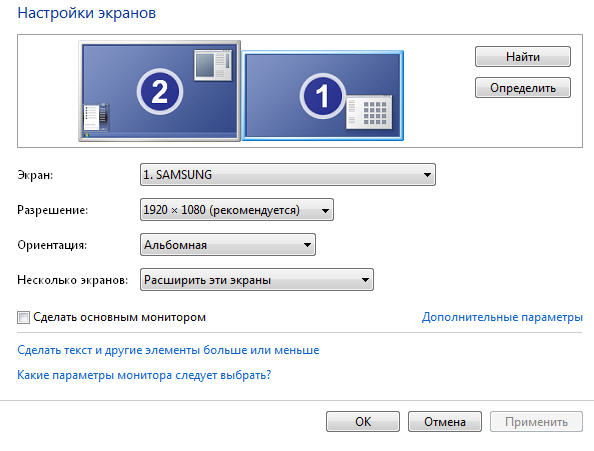 Как пройти тест там написано, нужно только следовать указаниям.
Как пройти тест там написано, нужно только следовать указаниям.
Для расчета диагонали телевизора, вы можете воспользоваться калькулятором диагонали телевизора в дюймах и сантиметрах.
Проверяем результат. Возвращаемся в начало статьи и смотрим на наши изображения с цифрами. Если поначалу ваши настройки были никудышными, то теперь вы обязательно увидите на, как минимум, одну цифру больше чем вначале.
Когда вы правильно настроите свой экран, вы будете удивлены возможностям своего монитора!
Типичные ошибки при настройках яркости
Многие пользователи не задумываются над тем какой уровень яркости монитора или телевизора будет приемлемым для глаз. Ниже представлены типичные ошибки при использовании техники с разной степенью освещенности помещения.
1. Слишком яркая подсветка
В независимости от модели дисплея и других технических характеристик, нежелательно устанавливать слишком высокий уровень яркости. Это актуально для слабо освещенных помещений или же если в помещении темно и свет исходит только от монитора. Пользователь может в принципе не замечать никакого дискомфорта от слишком яркого экрана, однако организм обмануть сложно. Ярко освещенный монитор будет бить в глаза ярким снопом света, тем самым раздражая сетчатку. При длительной работе за компьютером они будут быстро уставать и приносить сильный дискомфорт, вплоть до болевых ощущений. Те же самые замечания будут справедливы и для телевизора. Но в тоже время телевизор будет приносить меньше дискомфорта глазам, так как он, в отличии от монитора, чаще всего находится на некотором удалении от человека.
Пользователь может в принципе не замечать никакого дискомфорта от слишком яркого экрана, однако организм обмануть сложно. Ярко освещенный монитор будет бить в глаза ярким снопом света, тем самым раздражая сетчатку. При длительной работе за компьютером они будут быстро уставать и приносить сильный дискомфорт, вплоть до болевых ощущений. Те же самые замечания будут справедливы и для телевизора. Но в тоже время телевизор будет приносить меньше дискомфорта глазам, так как он, в отличии от монитора, чаще всего находится на некотором удалении от человека.
2. Слишком тусклая подсветка
Слишком низкий уровень яркости (так же, как и высокий) нежелателен, если внешнее освещение вокруг пользователя слишком светло. Днем, когда помещение хорошо освещено или в него проникают солнечные лучи, экран следует сделать более ярким, так как тусклый свет не дает четко рассмотреть изображение. Пользователю приходится буквально напрягать глаза в попытках разобрать происходящее на мониторе, из-за чего они быстро устают. При работе с текстом на белом фоне это может быть не так заметно, однако, например, если пользователь играет, то просто не сможет полноценно разглядеть игровые события.
При работе с текстом на белом фоне это может быть не так заметно, однако, например, если пользователь играет, то просто не сможет полноценно разглядеть игровые события.
3. После покупки устройства не были проведены настройки
Некоторые модели мониторов или телевизоров не требуют никаких корректировок в настройках. И все же, пользователю после покупки желательно самостоятельно произвести настройки яркости и, по необходимости, контрастности. Отрегулировать тот и другой параметр можно войдя в меню монитора, через программное обеспечение графического устройства или же через операционную систему компьютера. Например, в Windows 10 это будет выглядеть следующим образом: Параметры–Система–Дисплей или Параметры–Специальные возможности–Высокая контрастность. Ниже показаны настройки через панель NVIDIA.
Влияние типичных ошибок настройки на глаза
Освещенность является одним из наиболее важных факторов, оказывающих сильное воздействие на глаза. Известно, что зрачок расширяется при ярком и сужается при тусклом освещении — это называется зрачковый рефлекс.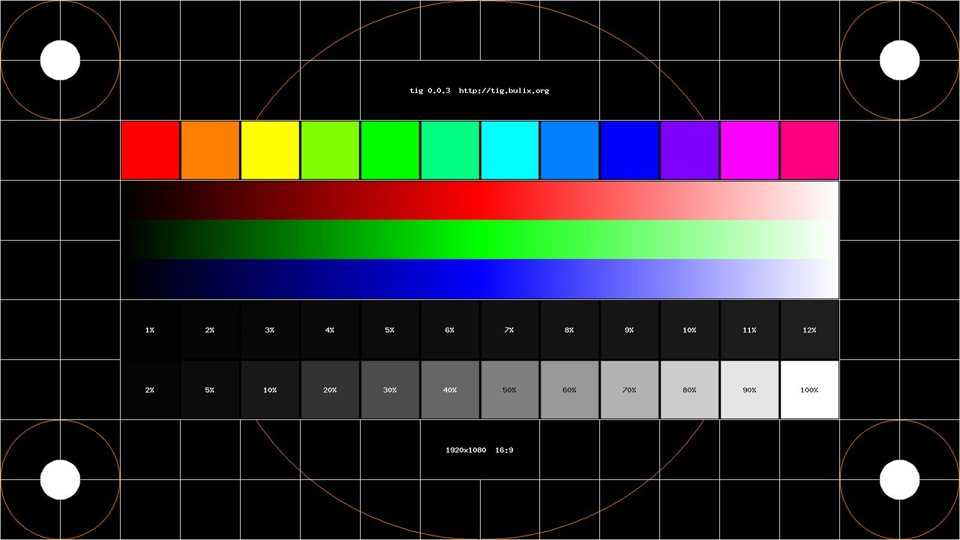 Процесс происходит рефлекторно, не зависимо от человека, с помощью двух мышц (сложно устроенный кольцевидный сфинктер и радиальный дилататор). Первая ответственна за сужение зрачка, а вторая, соответственно, за расширение.
Процесс происходит рефлекторно, не зависимо от человека, с помощью двух мышц (сложно устроенный кольцевидный сфинктер и радиальный дилататор). Первая ответственна за сужение зрачка, а вторая, соответственно, за расширение.
Благодаря этим мышцам, которые сужаются и расширяются, радужная оболочка регулирует проникновение световых лучей в глаз. При уменьшении яркости дисплея, зрачок расширяется, пропуская в глаз большой световой поток. При этом, если мышцы будут продолжительное время быть напряжены, от сильного или тусклого света, это постепенно приведет к сильной усталости. Причем от более тусклого света усталость будет еще более ощутимей, так как пользователь вынужден чаще всего напрягать еще и веки.
Чем отличается цветовая яркость от яркости подсветки
Не нужно путать яркость подсветки экрана и яркость цвета устройства, хотя эти вещи взаимосвязаны друг с другом. Яркость подсветки означает увеличение или уменьшение исходящего от экрана потока света, который можно отрегулировать простым нажатием кнопок. Это делает экран темнее или светлее. Цветовая яркость — это характеристика цвета как физического явления. Для простоты подберем к нему синоним «окраска» (хотя с научной точки зрения это будет не совсем правильно).
Это делает экран темнее или светлее. Цветовая яркость — это характеристика цвета как физического явления. Для простоты подберем к нему синоним «окраска» (хотя с научной точки зрения это будет не совсем правильно).
Цвет — это характеристика электромагнитного излучения, исходящего волнами от предметов и воспринимаемая человеком субъективно. Волны воспринимаются сначала глазами, а затем мозгом человека и преобразуются в цветовые ощущения. Сами предметы цвета не имеют, но освещенные светом они поглощают часть световых волн, а часть отражают. Вот эти отраженные волны и будут цветом предмета.
При разработке мониторов и телевизоров чаще всего применяются три цвета: синий, красный, зеленый. Смешиваясь они выдают то или иное изображение. Помимо самих цветов, качество изображения повышается за счет контрастности, насыщенности цвета, оттенка, резкости, цветовой температуры. В некоторых моделях телевизоров может присутствовать режим HDR, делающий картинку реалистичной и живой.
Для настройки яркости цвета на мониторе пользователю нужно провести более тонкие регулировки.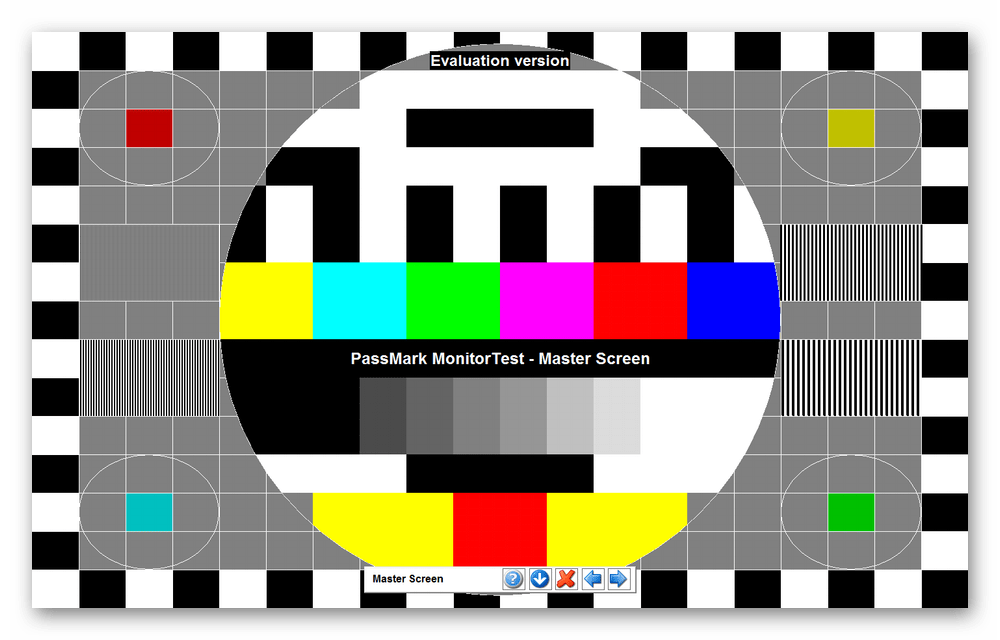 Сделать это можно через меню настроек монитора или же посредством программного обеспечения видеокарты. Так, например, можно поэкспериментировать с выбором оттенков цвета, насыщенностью (выраженность цвета), цветовой температурой, гаммой цветов и т.п. На телевизоре, в зависимости от модели настраиваем насыщенность, цветовую гамму, цветовую температуру и т.п.
Сделать это можно через меню настроек монитора или же посредством программного обеспечения видеокарты. Так, например, можно поэкспериментировать с выбором оттенков цвета, насыщенностью (выраженность цвета), цветовой температурой, гаммой цветов и т.п. На телевизоре, в зависимости от модели настраиваем насыщенность, цветовую гамму, цветовую температуру и т.п.
Зачем нужно внешнее освещение и нужно ли оно
Внешнее освещение потребуется в первую очередь в вечернее или ночное время, когда солнечный свет (естественное освещение) уже не проникает в помещение. Хотя и дневному освещению также стоит уделять пристальное внимание. Например, крайне нежелательно пользоваться компьютером в подвальных помещениях или там, куда естественный свет по каким-то причинам не попадает.
Но вернемся к вопросу выше. Отвечая на него, можно с уверенностью сказать, что такое освещение просто необходимо. Многие пользователи вообще не задумываются над этим, принимая свечение экрана достаточным для освещения. Но это глубокое заблуждение. Вот несколько вариантов внешнего освещения, которые могут пригодиться при обустройстве рабочего места.
Но это глубокое заблуждение. Вот несколько вариантов внешнего освещения, которые могут пригодиться при обустройстве рабочего места.
1. Общее освещение. Всем привычная лампа на потолке или же дополнительные точечные светильники. Для работы в темное время свет не должен быть слишком ярким, желательно его приглушать. Также он не должен создавать блики на экране или причинять другие неудобства.
2. Рабочее. Здесь в ход пойдут всевозможные светильники и конечно же настольные лампы. Светильники можно разместить на стене или полу, лампы на столе. Основным правилом здесь будет, то что свет от приборов не должен светить на экран или бросать блики.
Лампу желательно иметь гибкую и многофункциональную, с регулятором и лампой накаливания. Расположить ее на столе лучше сбоку от монитора или же сверху, чтобы свет падал на стол (правильное расположение на схеме выше). Также возможна установка светильников по всему периметру рабочего места.
3. Комбинированное освещение. Сочетает в себе как общее (приглушенное), так и рабочее освещение, в котором можно использовать, например, настольную лампу. Как правило, многие пользователи используют именно комбинированное освещение.
Сочетает в себе как общее (приглушенное), так и рабочее освещение, в котором можно использовать, например, настольную лампу. Как правило, многие пользователи используют именно комбинированное освещение.
Источники
- https://support.microsoft.com/ru-ru/windows/%D0%BE%D0%BF%D1%82%D0%B8%D0%BC%D0%B8%D0%B7%D0%B0%D1%86%D0%B8%D1%8F-%D0%B8%D0%B7%D0%BE%D0%B1%D1%80%D0%B0%D0%B6%D0%B5%D0%BD%D0%B8%D1%8F-%D0%BD%D0%B0-%D0%BC%D0%BE%D0%BD%D0%B8%D1%82%D0%BE%D1%80%D0%B5-c7e01f63-9b51-2b23-0a0f-6b965af015a9
- https://focused.ru/articles/monitor-adjustment
- https://pcpro100.info/kak-nastroit-monitor/
- https://CompConfig.ru/oborudovanie/kalibrovka-i-nastroyka-monitora.html
- https://pomogaemkompu.temaretik.com/1627525004226464436/kalibrovka-ekrana-na-noutbuke-ili-monitora-dlya-pk-pod-upravleniem-windows-10/
- https://hd01.ru/info/kak-pravilno-nastroit-cveta-na-monitore/
- https://CompforLife.ru/kompyuternye-sovety/kak-nastroit-ekran-monitora.html
- https://www.
 calc.ru/Nastroyka-Ekrana.html
calc.ru/Nastroyka-Ekrana.html - https://siblimo.ru/kak-nastroit-tsvetokorrektsiyu-ekrana/
[свернуть]
Настройка монитора для глаз яркость и контрастность. Настраиваем яркость экрана компьютера в Windows 7/10
Содержание
- Настройка монитора на Windows
- Настройка монитора на Mac
- Бесплатные программы для заботы о глазах
- Для цветокоррекции — F.lux
- Для перерыва в работе: Eyes Relax
- Программы для тренировки и коррекции зрения: нужны ли они
- Как включить настройку яркости экрана в Windows 10
- Решение №1. Диспетчер устройств
- Решение №2. Драйвер монитора
- Решение №3. Редактор реестра
- Настройка яркости
- Автономная регулировка яркости монитора и других параметров на примере регулировки яркости
- Как увеличить/уменьшить яркость экрана на портативном компьютере?
- Видео: Как увеличить яркость экрана на графической карте AMD
- Видео: Как увеличить яркость экрана на графической карте Nvidia
- Видео: Как увеличить яркость экрана на ноутбуке
- Видео: Настройка яркости и контрастности монитора.
 Горячие клавиши.
Горячие клавиши. - Настройка яркости дисплея на ноутбуке
- Установка яркости на самом мониторе
- Пример регулировки подсветки ноутбука с помощью клавиши Fn
- Ручная настройка подсветки монитора
- Как уменьшить яркость экрана на Windows 7
- Изменение яркости на Windows 10
- Методы изменения яркости
- Способ 1: Мультимедийные клавиатуры
- Способ 2: Параметры системы
- Способ 3: Центр уведомлений
- Способ 4: Центр мобильности Windows
- Способ 5: Настройки электропитания
- Альтернативный способ увеличения яркости
- Настройка яркости через PowerShell
- Как увеличить яркость при помощи приложения?
- Не могу изменить яркость – что делать?
- Подводим итог
Настройка монитора на Windows
По умолчанию дисплей излучает синий свет. Днем при ярком освещении он не мешает, но ночью напрягает глаза. Если установить ночной режим, то в тёмное время суток свет будет смягчаться и становиться более комфортным для глаз. Настройте этот режим один раз, и монитор ежедневно будет автоматически менять яркость с наступлением темноты.
Настройте этот режим один раз, и монитор ежедневно будет автоматически менять яркость с наступлением темноты.
Чтобы установить режим «ночной свет» на Windows 10, выполните следующие действия:
- Правой кнопкой мыши кликаем по рабочему столу, в появившимся списке выбираем «Параметры экрана».
- Во вкладке «Дисплей» двигаем кнопку в положение «Вкл» или вручную меняем яркость дисплея, двигая бегунок вправо или влево. В результате экран приобретает теплый желтоватый оттенок. Выберите комфортную для ваших глаз насыщенность цвета.
- Во вкладке «Параметры ночного света» можно настроить интенсивность света, а также установить время, когда ночной свет будет включаться: от заката до рассвета, когда включено автоматическое определение местоположения, или в другие удобные для вас часы.
- Чтобы быстро включить и выключить функцию ночного света, можно воспользоваться горячими клавишами Windows+А.
В ПК и ноутбуках на Windows 8 и 7 такое приложение не установлено, но вы можете скачать специальные программы, о которых мы расскажем ниже.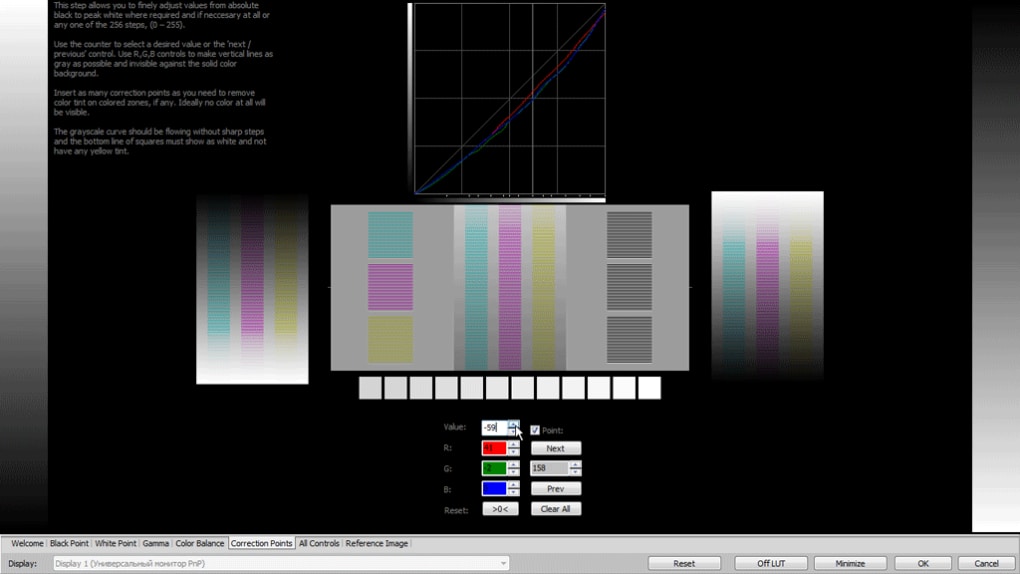
Настройка монитора на Mac
На компьютерах Mac яркость можно изменить вручную или настроить так, чтобы она менялась автоматически.
Ручная настройка происходит через функциональные клавиши: F2 — для увеличения, и F1 — для уменьшения яркости.
Чтобы сделать автоматическую настройку, выполните следующие действия:
- Откройте меню Apple → «Системные настройки» → «Монитор».
- Выберите «Настраивать яркость автоматически».
Чтобы настроить ночной режим яркости, перейдите во вкладку Night Shift и установите расписание «От заката до рассвета». Двигая бегунок, установите температуру цвета.
Бесплатные программы для заботы о глазах
Если на вашем компьютере нет таких настроек, используйте альтернативные программы. Они могут не только менять цветовую температуру дисплея, но и выключать экран через определенные промежутки времени.
Для цветокоррекции — F.lux
F.lux устанавливает подходящую яркость экрана в зависимости от времени суток.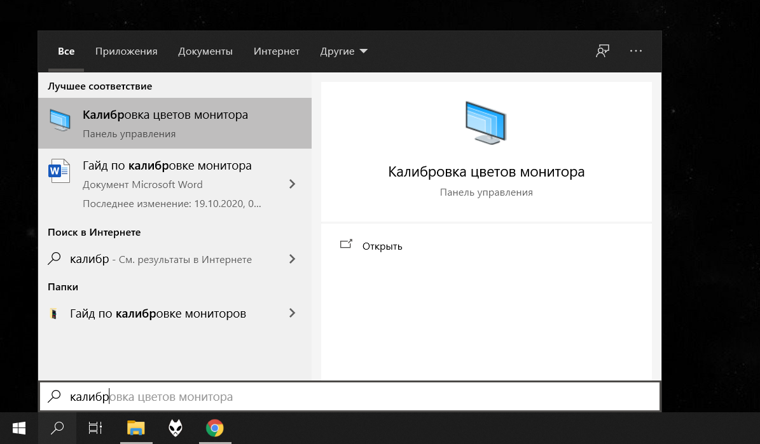 При установке программы нужно указать свое местоположение — после этого она будет знать время рассвета и заката и автоматически менять параметры. Также можно выбрать комфортную цветовую схему: воспользоваться рекомендованной или самостоятельно установить нужные параметры.
При установке программы нужно указать свое местоположение — после этого она будет знать время рассвета и заката и автоматически менять параметры. Также можно выбрать комфортную цветовую схему: воспользоваться рекомендованной или самостоятельно установить нужные параметры.
Кнопка for fullscreen apps блокирует программу F.lux, если вы используете полноэкранный режим. Например, если вы смотрите фильм, яркость цвета будет насыщенной, а не «теплой».
Для перерыва в работе: Eyes Relax
Eyes Relax блокируют экран через определенные промежутки времени, чтобы пользователь отвлекся от работы и дал глазам отдохнуть.
Можно настроить время и длительность перерывов, выбрать тип звукового сигнала. Если программа предупреждает вас о перерыве, но прямо сейчас у вас кипит работа и прерываться недопустимо, вы можете отменить блокировку.
Программы для тренировки и коррекции зрения: нужны ли они
В интернете можно найти много приложений, заявленных как сервис для тренировки зрения. Офтальмологи утверждают, что делать упражнения для глаз, глядя на экран, всё равно что запивать лекарства алкоголем. Используйте офлайн-методы расслабления глаз.
Офтальмологи утверждают, что делать упражнения для глаз, глядя на экран, всё равно что запивать лекарства алкоголем. Используйте офлайн-методы расслабления глаз.
Приложение EyeLeo совмещает таймер для экрана и дает советы по гимнастике для глаз, но вам при этом не нужно смотреть в монитор.
EyeLeo можно настроить: задать частоту и продолжительность перерывов, выбрать звуковой сигнал. Экран не отключится внезапно, а предупредит о перерыве заранее.
Как включить настройку яркости экрана в Windows 10
Перед тем как мы приступим, обратите внимание на следующий факт. Все способы, которые мы рассмотрим в этой главе не могут быть отсортированы по принципу “От лучшего к худшему”. Каждый из них эффективен в своей области. Например, если у вас устаревший драйвер видеокарты, вы никак не сможете восстановить корректную работу монитора, пытаясь исправить “баг” в Windows 10. Поэтому, возможно, понадобится опробовать несколько способов, прежде чем вы найдете правильный для себя.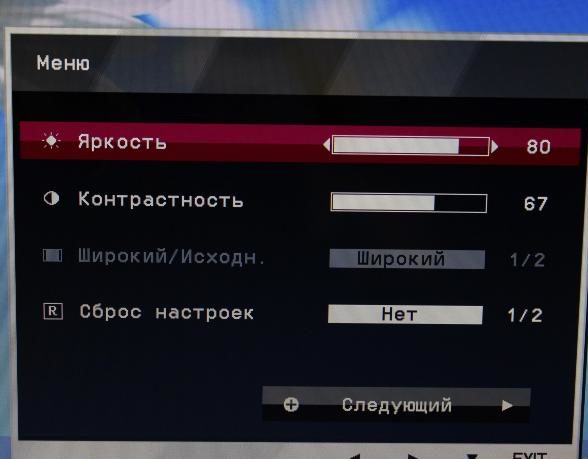
Решение №1. Диспетчер устройств
Несмотря на то, что монитор работает и в целом выполняет свои задачи, он может быть в состоянии некоего “сна”, когда часть функций бездействует. Чтобы это исправить, нам понадобится обратиться к диспетчеру устройств.
1. Щелкните правой клавишей мыши по меню Пуск и выберите утилиту Диспетчер устройств.
2. Далее найдите вкладку под названием Мониторы. Откройте ее.
3. Здесь вы найдете список подключенных мониторов. Щелкните по названию своего девайса правой кнопкой мыши и выберите команду Задействовать.
Обратите внимание, если ваш монитор работает корректно, вместо команды Задействовать будет иная — Отключить устройство. В данном случае никаких действий предпринимать не требуется.
4. По завершению инструкции, перезапустите компьютер и проверьте, вступили ли в силу внесенные изменения. Если вы владелец ноутбука Lenovo или HP Pavilion, проблема скорее всего будет решена, поскольку это универсальное решение для данных лэптопов.
Решение №2. Драйвер монитора
В некоторых случаях для функционирования экрана лэптопа может понадобиться свежий драйвер видеокарт, например от NVIDIA. Для ноутбуков же, которые используют два графических чипа, Intel HD Graphics и AMD/NVIDIA, крайне важно поддерживать свежее ПО для интеловской карты. В противном случае или изображение будет отображаться “криво” или же пропадет доступ к дополнительному функционалу монитора.
Обновить драйвера для вашего устройства можно на сайте производителя видеокарты. Альтернативный способ — наш любимый диспетчер устройств.
1. Щелкните правой клавишей мыши по меню Пуск и выберите утилиту Диспетчер устройств.
2. Далее найдите вкладку под названием Видеоадаптеры. Откройте ее.
3. Щелкните правой клавишей по названию графического чипа и выберите задачу Обновить драйвер.
4. Далее укажите действие Автоматический поиск обновленных драйверов и Windows 10 автоматически установит вам последнюю версию программного обеспечения.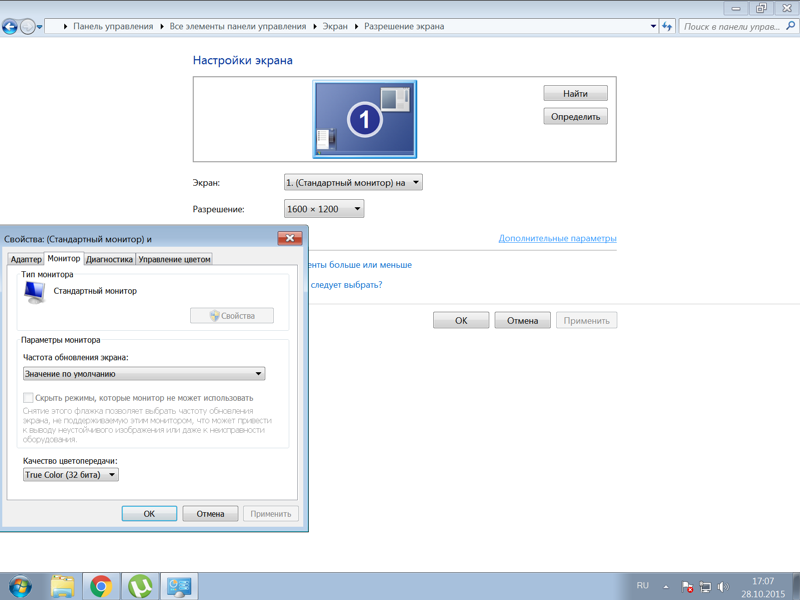
5. Дождитесь завершения процесса и перезапустите компьютер.
Обратите внимание!
Несмотря на то, что операционная система может выполнить обновление ПО самостоятельно, не требуя от вас дополнительных действий, в большинстве случаев все же лучше ставить такие драйвера вручную. Во-первых, вы имеете контроль над ситуацией и ставите именно то что Вам нужно, а во-вторых, нет шанса поймать какой-либо баг, который потом заставит переустанавливать драйвер вручную.
Если данный способ не оказал никакого эффекта, перейдем к последнему.
Решение №3. Редактор реестра
Иногда редактор реестра напоминает что-то вроде читинга. Когда ничего не получается исправить через параметры Windows или любые другие настройки, мы идем в regedit, создаем параметр DWORD и… вдруг все начинает работать, меджик!
1. Откройте утилиту Выполнить с помощью комбинации клавиш Windows + R.
2. Введите команду regedit и нажмите клавишу Enter.
3. С помощью комбинации Ctrl + F откройте режим поиска по реестру.
4. Введите команду EnableBrightness и запустите процесс поиска.
5. Запаситесь терпением и найдите параметр под названием KMD_EnableBrightnessInterface2.
6. Двойным щелчком откройте свойства данного параметра и измените его значение с 1 на 0. Нажмите ОК, чтобы внести изменения.
7. Продолжайте поиск по реестру параметров с идентичным названием, меняя значение в каждом с 1 на 0.
По завершению инструкции, закройте редактор реестра и перезапустите компьютер, чтобы внесенные изменения вступили в силу.
Настройка регулировки яркости экрана это важный элемент системы, необходимый каждому пользователю. В краткосрочной перспективе никаких рисков нет, но если ваше нахождение перед монитором занимает продолжительный срок, необходимо беречь глаза и вовремя снижать яркость.
Настройка яркости
Чтобы настроить яркость экрана проще всего воспользоваться аппаратными кнопками на мониторе, если таковые имеются. У ноутбука за это отвечает функциональная клавиша Fn и зажатие еще одной клавиши (например, стрелок вверх и вниз для прибавления и уменьшения подсветки).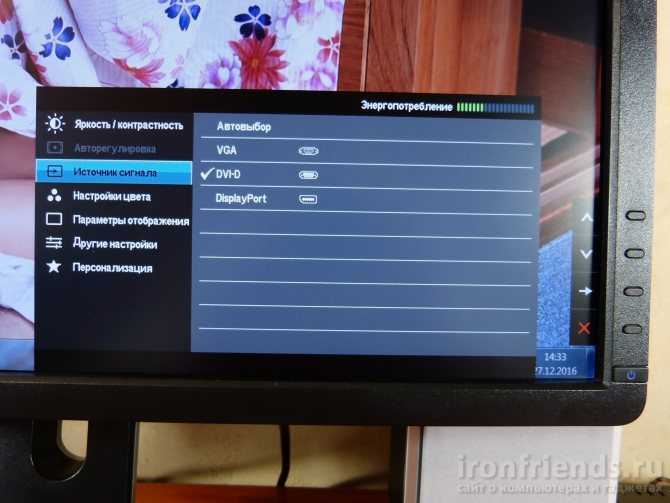 Читайте инструкцию к вашей модели лэптопа или монитора.
Читайте инструкцию к вашей модели лэптопа или монитора.
Кроме аппаратных средств существуют программные. Откройте «Панель управления» — «Оборудование и звук» — «Экран» — «Настройка яркости»
Далее — «Настройка плана электропитания» (который используется, о чем свидетельствует его выделение) и двигайте бегунок до оптимального результата.
В Виндовс 10 такой бегунок вы найдете в центре уведомлений в правом нижнем углу экрана.
Автономная регулировка яркости монитора и других параметров на примере регулировки яркости
Пока еще мы не изменили яркость или контрастность. У нас была только возможность перемещать выделение меню между «Яркость» и «Контрастность». Допустим, нужно настроить яркость. Тогда останавливаемся (с помощью «стрелка влево» и «стрелка вправо» – рис. 2) на опции «Яркость» (Brightness), и вновь нажимаем кнопку «Меню» (рис. 4). При этом полоска «Яркость» становится красной, ее длину можно менять стрелками (влево и вправо). Таким нехитрым, но совсем не очевидным образом, мы попадаем уже в третий уровень меню (рис.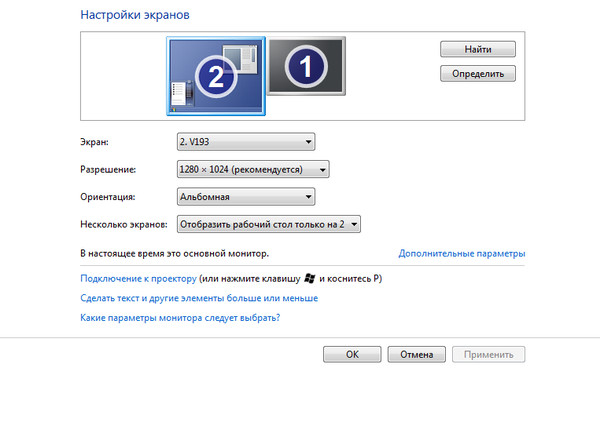 7):
7):
Рис. 7. Картинка меню третьего уровня для настройки яркости изображения. На другом мониторе вид меню может быть совершенно иным, чем на приведенном рисунке.
И вот только теперь можно регулировать яркость изображения. В первоначальном виде (рис. 7) значение яркости установлено на 83 (это означает 83% от максимального значения яркости). Нажимая на «стрелку влево» (рис. 2), можно уменьшать яркость вплоть до значения 0 «ноль». А «стрелка вправо» (рис. 2) позволяет увеличивать яркость даже до максимальной цифры 100, что соответствует максимальной яркости данного монитора.
Допустим, мы установили новое значение яркости – 87% (рис. 8). Отличие рисунка 8 от предыдущего рис. 7 только в том, что цифра значения яркости вместо 83 стала 87, и немного удлинился красный движок яркости. Тем не менее, это означает, что яркость увеличена с помощью средств на мониторе, но без применения настроек операционной системы.
Рис. 8. Картинка меню третьего уровня для настройки яркости изображения, где яркость изображения увеличена до 87%.
Аналогичным образом настраиваются все без исключения параметры монитора компьютера, которые есть в меню автономных настроек. Логика одинаковая:
- заходим в меню автономных настроек первого уровня, выбираем соответствующую настройку первого уровня;
- переходим в меню второго уровня, и выбираем соответствующий параметр для его последующей настройки;
- переходим в режим настройки выбранного параметра;
- настраиваем параметр;
- и завершаем автономную настройку параметра – как завершить настройку параметра см. далее.
Как увеличить/уменьшить яркость экрана на портативном компьютере?
Независимо от того, какая версия Windows установлена на вашем устройстве, если вы используете настольный компьютер то, чтобы изменить яркость монитора, вам необходимо воспользоваться кнопками на мониторе.
Рисунок 1. Кнопки для настройки/регулирования изображения на мониторе.
Обратите внимание, что приведенные ниже шаги предназначены для настольных компьютеров.
- Нажмите на кнопку MENU на мониторе.
Рисунок 2. Нажмите на кнопку MENU.
- В нашем случае интерфейс предоставляется только на английском языке. Выбираем раздел «Picture». После переходим к настройке яркости (Brightness).
Рисунок 3. Увеличение яркости на мониторе настольного компьютера.
- Для уменьшения яркости воспользуйтесь функциональными кнопками на мониторе, и установите значение яркости на 0.
Рисунок 4. Уменьшение яркости на мониторе компьютера.
- Для увеличения яркости также используйте функциональные кнопки, и установите значение на 100.
Рисунок 5. Увеличение яркости на мониторе компьютера.
Если теоретическая часть не помогла вам увеличить или уменьшить яркость экрана монитора, то предлагаем к просмотру видеоинструкции по настройке яркости экрана.
Видео: Как увеличить яркость экрана на графической карте AMD
Видео: Как увеличить яркость экрана на графической карте Nvidia
youtube.com/embed/oWsPKae4SA0?feature=oembed» frameborder=»0″ allowfullscreen=»allowfullscreen»/>Видео: Как увеличить яркость экрана на ноутбуке
Видео: Настройка яркости и контрастности монитора. Горячие клавиши.
Настройка яркости дисплея на ноутбуке
Портативные компьютеры позволяют управлять многими настройками с помощью кнопок клавиатуры. Обычно для этих целей используется специальная клавиша «Fn», работающая в сочетании с другими клавишами. Например, регулировка яркости экрана на ноутбуке Samsung RV515 осуществляется нажатием следующих комбинаций кнопок:
| Увеличение яркости | |
| Уменьшение яркости |
На разных моделях ноутбуков интенсивность подсветки настраивается разными сочетаниями клавиш.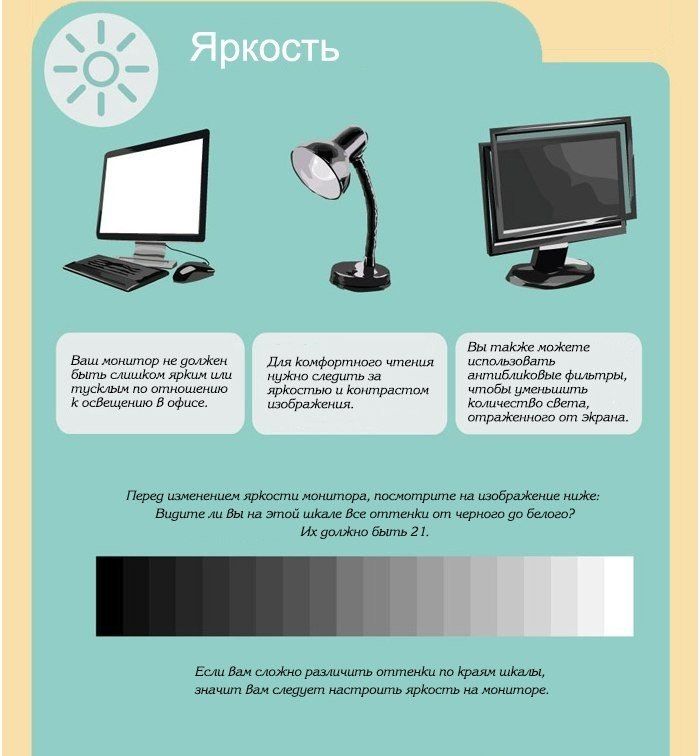 Часто применяется комбинация Fn и любой из функциональных клавиш диапазона F1-F12. Подробнее о способах изменения яркости дисплея вашего ноутбука можно узнать из руководства к нему.
Часто применяется комбинация Fn и любой из функциональных клавиш диапазона F1-F12. Подробнее о способах изменения яркости дисплея вашего ноутбука можно узнать из руководства к нему.
Установка яркости на самом мониторе
В большинстве случаев современные мониторы имеют на корпусе свои кнопки управления настройками цветности, контрастности, яркости и прочими параметрами. В качестве примера рассмотрим монитор LG IPS236. На панели управления у него есть несколько сенсорных кнопок, нажимаем любую и попадаем в меню «Monitor Setup».
Выбираем первый пункт «Menu» и видим шкалы регулировки яркости, контрастности и четкости. С помощью стрелок перемещаемся на нужную строку и выставляем оптимальное значение.
Похожим образом решается вопрос и с другими моделями мониторов, отличаются только конфигурация и расположение кнопочной панели.
В принципе, многие настройки экрана, в том числе яркость, можно отрегулировать в самом мониторе. И здесь уже не будет иметь значения, что за операционная система установлена на компьютере.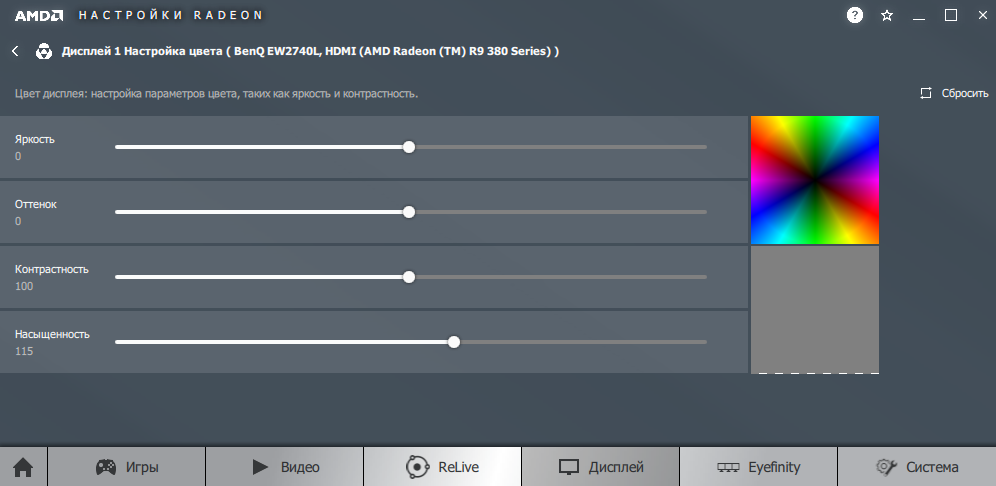 Инструкция по ручной настройке параметров прилагается к монитору при покупке, ее же можно скачать с сайта производителя в электронном виде.
Инструкция по ручной настройке параметров прилагается к монитору при покупке, ее же можно скачать с сайта производителя в электронном виде.
Пример регулировки подсветки ноутбука с помощью клавиши Fn
Для примера будем использовать нетбук Lenovo s110 с операционной системой Windows 7.
Для регулировки подсветки в нем используется клавиша-модификатор Fn в сочетании с клавишами управления курсором ← и →. Чтобы увеличить подсветку ноутбука Lenovo s110, необходимо использовать комбинацию клавиш Fn + →. Для понижения подсветки нужно использовать комбинацию Fn + ←.
При повышении и понижении подсветки вы увидите как меняется значение графического индикатора. За этот индикатор отвечает программа Hotkey Features.
Как видите, увеличить или уменьшить параметры освещения экрана ноутбука с помощью клавиши «Fn», довольно просто. Использовать этот пример можно и на других ноутбуках, поскольку принципы использования клавиш-модификаторов у них одинаковые.
В частности, на ноутбуках SAMSUNG NP350 сочетания клавиш:
- для увеличения яркости — Fn + F3;
- для уменьшения — Fn + F2.

Ручная настройка подсветки монитора
У пользователей стационарных компьютеров параметры освещения экрана можно регулировать на самом дисплее. Для примера будем использовать монитор LG Flatron W1943SS. Чтобы отрегулировать освещение, необходимо перейти в его меню. Для этого на панели управления монитора нажмите клавишу MENU.
После этого нажмите клавишу AUTO/SET. Должно открыться окно регулировки яркости, в котором можно ее изменить.
Также хочется отметить, что настройки монитора не зависят от того, какая установлена ОС или driver. Они регулируются исключительно в мониторе. Каждый монитор от разного производителя имеет свои параметры ручной настройки. Узнать подробности регулировки параметров освещения экрана того или иного монитора можно в мануале, который комплектуется при продаже или может быть скачан в электронном виде на сайте производителя.
Как уменьшить яркость экрана на Windows 7
Стандартные инструменты Windows позволяют быстро изменять настройки яркости экрана. Для Windows 7 выполните несколько простых действий:
Для Windows 7 выполните несколько простых действий:
- Панель управления
- Система и безопасность
- Электропитание
- Изменить параметры плана
Здесь вы увидите несколько параметров и в самом низу бегунки с настройкой яркости плана. Они поделены на яркость от батареи и от сети. Выберите необходимый уровень яркости. По желанию можно выставить затемнение дисплея, отключение и переход в спящий режим. После этого нажимаем «Сохранить изменения» и выходим.
Изменение яркости на Windows 10
Все пользователи компьютеров и ноутбуков всегда настраивают операционную систему исходя из собственных вкусов и предпочтений. Но есть категория людей, которые попросту не знают, как изменить тот или иной параметр. В сегодняшней статье мы хотели бы поведать вам о нескольких способах, которые помогут отрегулировать уровень яркости экрана в Windows 10.
Методы изменения яркости
Сразу обратим ваше внимание на тот факт, что все описанные ниже действия тестировались на Windows 10 Pro. Если у вас операционная система другой редакции, некоторых пунктов у вас может попросту не существовать (к примеру, Windows 10 Enterprise ltsb). Тем не менее один из приведенных методов поможет вам однозначно. Итак, приступим к их описанию.
Если у вас операционная система другой редакции, некоторых пунктов у вас может попросту не существовать (к примеру, Windows 10 Enterprise ltsb). Тем не менее один из приведенных методов поможет вам однозначно. Итак, приступим к их описанию.
Способ 1: Мультимедийные клавиатуры
Данный метод является одним из самых популярных на сегодняшний день. Дело в том, что большинство современных клавиатур ПК и абсолютно все ноутбуки имеют встроенную функцию изменения яркости. Для этого необходимо зажать на клавиатуре «Fn» и нажимать кнопку уменьшения или увеличения яркости. Обычно такие кнопки расположены на стрелках «Влево» и «Вправо»
либо на «F1-F12» (зависит от производителя устройства).
Если у вас нет возможности изменить яркость с помощью клавиатуры, то не расстраивайтесь. Есть и другие методы сделать это.
Способ 2: Параметры системы
Отрегулировать уровень яркости монитора можно и с помощью стандартных настроек ОС. Вот что для этого нужно сделать:
- Нажимаем левой кнопкой мыши на кнопке «Пуск» в левом нижнем углу экрана.

- В открывшемся окне, немного выше кнопки «Пуск», вы увидите изображение шестеренки. Нажимаем на нее.
- Далее заходим во вкладку «Система».
- Автоматически будет открыт подраздел «Экран». Именно он нам и нужен. С правой стороны окна вы увидите полосу с регулировкой яркости. Передвигая ее влево или вправо, вы сможете выбрать оптимальный режим для себя.
После того как вы выставите нужный показатель яркости, окно можно попросту закрыть.
Способ 3: Центр уведомлений
Этот способ очень простой, но имеет один недостаток. Дело в том, что с помощью него можно выставить лишь фиксированное значение яркости — 25, 50, 75 и 100%. Это значит, что вы не сможете установить промежуточные показатели.
- В правом нижнем углу экрана нажимаем на кнопку «Центр уведомлений».
- Появится окно, в котором обычно высвечиваются различные уведомления системы. В самом низу вам нужно найти кнопку «Развернуть» и нажать ее.

- В результате откроется весь список быстрых действий. Кнопка изменения яркости будет среди них.
- Нажимая по указанной иконке левой кнопкой мышки, вы будете изменять уровень яркости.
Когда желаемый результат будет достигнут, можете закрыть «Центр уведомлений».
Способ 4: Центр мобильности Windows
Этот метод по умолчанию могут использовать лишь владельцы ноутбуков с операционной системой Windows 10. Но есть все же способ, который позволит включить эту опцию на стационарном компьютере. Об этом мы расскажем ниже.
- Если вы владелец ноутбука, то нажимаем на клавиатуре одновременно клавиши «Win+X» либо жмем ПКМ на кнопке «Пуск».
- Появится контекстное меню, в котором необходимо кликнуть на строчке «Центр мобильности».
- В результате на экране появится отдельное окно. В самом первом блоке вы увидите настройки яркости со стандартной полосой регулировки. Передвигая ползунок на ней влево или вправо, вы будете уменьшать или увеличивать яркость соответственно.

Если же вы хотите открыть это окно на обычном ПК, придется отредактировать немного реестр.
- Нажимаем на клавиатуре одновременно клавиши «Win+R».
- В появившемся окошке прописываем команду «regedit» и жмем «Enter».
- В левой части открывшегося окна вы увидите дерево папок. Открываем раздел «HKEY_CURRENT_USER».
- Теперь таким же образом открываем папку «Software» которая находится внутри.
- В результате откроется более длинный список. В нем нужно отыскать папку «Microsoft». Нажимаем на ней правой кнопкой мышки и выбираем в контекстном меню строчку «Создать», а затем кликаем на пункте «Раздел».
- Новую папку следует назвать «MobilePC». Далее в этой папке нужно создать еще одну. В этот раз ее следует назвать «MobilityCenter».
- На папке «MobilityCenter» нажимаем правой кнопкой мышки. Выбираем из списка строчку «Создать», а затем выбираем пункт «Параметр DWORD».
- Новому параметру нужно дать имя «RunOnDesktop».
 Затем нужно открыть созданный файл и присвоить ему значение «1». После этого жмем в окошке кнопку «OK».
Затем нужно открыть созданный файл и присвоить ему значение «1». После этого жмем в окошке кнопку «OK».
- Теперь можете закрыть редактор реестра. К сожалению, использовать контекстное меню для вызова центра мобильности владельцы ПК не смогут. Поэтому нужно нажать на клавиатуре комбинацию клавиш «Win+R». В появившемся окне следует ввести команду «mblctr» и нажать «Enter».
Если вам нужно будет в будущем повторно вызвать центр мобильности, то можете просто повторить последний пункт.
Способ 5: Настройки электропитания
Этот метод могут использовать исключительно владельцы мобильных устройств с установленной Windows 10. Он позволит отдельно отрегулировать яркость аппарата при работе от сети и от батареи.
- Открываем «Панель управления». Обо всех возможных способах сделать это вы можете прочитать в нашей отдельной статье. Мы же используем комбинацию клавиш «Win+R», введем команду «control» и нажмем «Enter».
Подробнее: 6 способов запустить «Панель управления»
- Выбираем из списка раздел «Электропитание».

- Далее нужно нажать на строчку «Настройка схемы электропитания» напротив той схемы, которая у вас активна.
- Откроется новое окно. В нем-то вы и сможете установить показатель яркости для обоих режимов работы устройства. Необходимо просто передвинуть ползунок влево или вправо для изменения параметра. После внесения правок не забудьте нажать кнопку «Сохранить изменения». Она находится в нижней части окна.
Альтернативный способ увеличения яркости
Есть ещё один вариант, как увеличить яркость экрана на Виндовс 10, но он редко используется, так как он наименее удобный из всех, что мы перечислили выше.
Вам нужно зайти в Центр мобильности, для этого нажмите горячую комбинацию клавиш Win+X, и выберите пункт «Центр мобильности»:
Перед вами откроется панель, где вы сможете настроить питание, звук, яркость монитора и некоторые другие параметры:
Выберите необходимое положение ползунка и сохранитесь.
Настройка яркости через PowerShell
И ещё один способ – настройка яркости экрана через PowerShell. Чтобы вызвать данную панель, наберите ее название в поисковой строке:
Далее вставьте в окно следующую команду:
(Get-WmiObject -Namespace root/WMI -ClassWmiMonitorBrightnessMethods).WmiSetBrightness(1,BRIGHTNESS_LEVEL)
Вместо BRIGHTNESS_LEVEL напишите проценты, сколько вам нужно, например 75:
Выше пример для 75 процентов, если вам нужна другая цифра, например 10 или 92 – то замените ее в нашем примере. Важно: не пишите знак процентов в команде. Ничего страшного не произойдет, но в этом случае команда не сработает.
Чтобы команда сработала, необходимо не только ввести ее, но и нажать на клавишу Enter.
Как увеличить яркость при помощи приложения?
Вам не нужно ничего скачивать, всё встроено в ваш ПК. Но если вы постоянно меняете параметры или вам не подходят способы, описанные выше, то вы можете скачать специализированные приложения.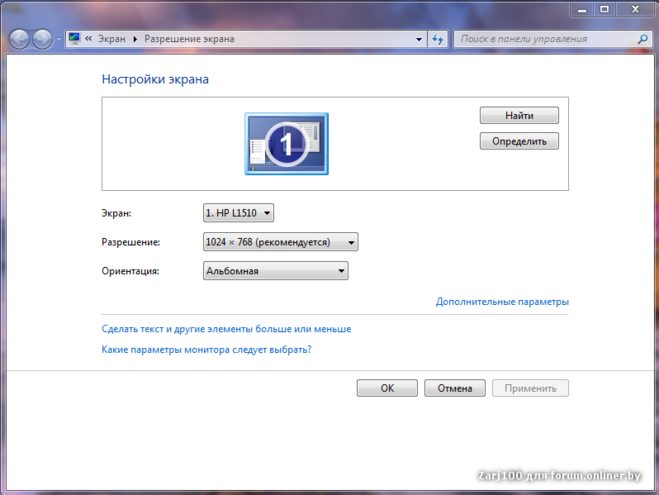
Их очень много, мы рекомендуем Brightness Slider, скачать его можно с официального репозитория https://github.com/blackholeearth/Win10_BrightnessSlider/#win10_brightnessslider. Это бесплатная утилита, которая проверена временем и совместима со всеми сборками ОС.
По сути, после того как вы скачаете Brightness Slider, вы сможете увеличивать яркость экрана точно также, как и штатными средствами, поэтому смысла в ПО мало, но попробуйте его, возможно такой вариант окажется для вас более удобным, чем встроенные возможности.
Если у вас возникли сложности, или вопросы по нашей инструкции, то мы рекомендуем посмотреть следующую видео-инструкцию. В ней рассмотрены все способы, как изменить яркость экрана на Windows 10 – увеличить или уменьшить:
В том случае, если даже после ролика у вас остались вопросы и вы не смогли решить свои проблемы, то мы с радостью ждём вас в комментариях.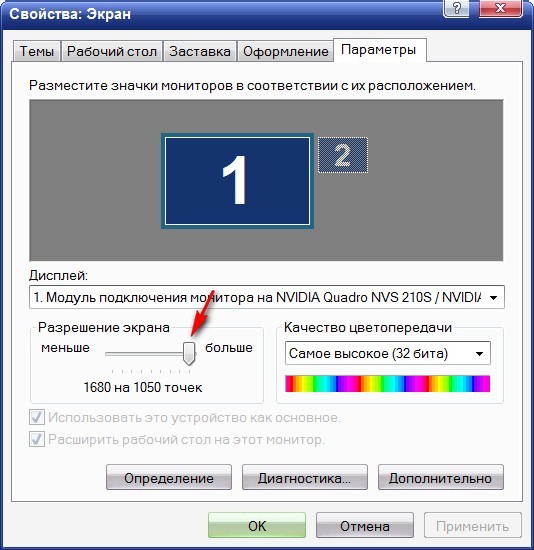 Мы вместе с нашим активным сообществом постараемся подсказать вам и дистанционно решить проблемы с изменением параметров экрана. Но одна просьба – пишите сразу сборку вашей ОС, прикладывайте скриншоты и давайте максимально подробную информацию о проблеме – так мы сможем решить ее намного проще и быстрее.
Мы вместе с нашим активным сообществом постараемся подсказать вам и дистанционно решить проблемы с изменением параметров экрана. Но одна просьба – пишите сразу сборку вашей ОС, прикладывайте скриншоты и давайте максимально подробную информацию о проблеме – так мы сможем решить ее намного проще и быстрее.
Не могу изменить яркость – что делать?
Скорее всего есть какие-то проблемы с драйверами от видеокарты – поэтому в первую очередь дуем сюда и устанавливаем дрова с официального сайта.
Подводим итог
В данном материале видно, что увеличить и уменьшить яркость дисплея в Windows 7, способен даже начинающий пользователь ПК. А мы надеемся, что наш материал поможет вам научиться менять яркость монитора компьютера.
Источники
- https://ultralinzi.ru/articles/kak-nastroit-monitor-chtoby-glaza-ne-ustavali/
- https://zen.yandex.ru/media/starusrecovery/kak-vosstanovit-nastroiki-iarkosti-ekrana-vashego-noutbuka-v-windows-10-5e8eec5e7affda4d0043b9cf
- https://MyComp.
 su/soft/nastrojka-monitora.html
su/soft/nastrojka-monitora.html - https://leephone.ru/kak-uvelichit-ili-umenshit-yarkost-ekrana-na-kompyutere-ili-noutbuke-windows-xp-7-88-1-10-nastrojka-yarkosti-monitora-poshagovaya-instrukciya-s-video/
- https://viarum.ru/nastroyka-yarkosti-ekrana/
- https://UstanovkaOS.ru/rabota-v-sisteme/yarkost-ekrana-v-windows-7.html
- https://geekon.media/kak-nastroit-jarkost-monitora-sem-sovetov-podskazki/
- https://lumpics.ru/how-change-brightness-on-windows-10/
- https://win10m.ru/izmenenie-yarkosti-yekrana.html
- https://WiFiGid.ru/windows/kak-povysit-yarkost-monitora-na-windows-10
Как настроить монитор компьютера – правильная настройка экрана монитора ПК, чтобы не уставали глаза
«Поменьше сидите за компьютером», — как часто вы слышите эту фразу от офтальмолога или терапевта? А как часто отвечаете, что это невозможно? Понимаем! Сбежать от компьютерной реальности сейчас действительно практически нельзя. Поэтому единственный выход — правильно к ней адаптироваться. Например, настроить монитор компьютера так, чтобы глаза не уставали, а голова не болела. В этом тексте разберемся в параметрах контрастности и яркости, разрешения и частоты кадров, калибровки дисплея. А еще дадим несколько советов, которые сделают ваше время за компьютером более комфортным.
Например, настроить монитор компьютера так, чтобы глаза не уставали, а голова не болела. В этом тексте разберемся в параметрах контрастности и яркости, разрешения и частоты кадров, калибровки дисплея. А еще дадим несколько советов, которые сделают ваше время за компьютером более комфортным.
Содержание
Оптимальные настройки монитора для комфорта ваших глаз
Основные правила, которые нужно учитывать при работе за компьютером
Мониторы, которые легко настроить
Яркость и контрастность
Начнем с двух главных параметров, известных нам еще по телевизорам докомпьютерной эры, — яркости и контрастности. Настроить их можно как программно — на самом компьютере, так и аппаратно — с помощью опций монитора. Расскажем об обоих способах.
Для аппаратной настройки нам нужны кнопки, расположенные на самом мониторе. Чаще всего, помимо кнопки включения, на нем можно найти кнопку вызова меню и кнопки (или джойстик) для навигации по настройкам. Итак, нам нужно включить монитор и вызвать меню, а уже в нем найти ползунки яркости и контрастности. Задавать настройки лучше уже после подключения монитора к компьютеру. Так вы сможете оценить результаты манипуляций на конкретном примере — скажем, на изображении рабочего стола.
Итак, нам нужно включить монитор и вызвать меню, а уже в нем найти ползунки яркости и контрастности. Задавать настройки лучше уже после подключения монитора к компьютеру. Так вы сможете оценить результаты манипуляций на конкретном примере — скажем, на изображении рабочего стола.
Программная настройка выполняется с помощью предустановленных инструментов Windows. Открываем окно «Параметры» (чтобы найти его, нужно ввести это слово в выпадающем меню «Пуск»). Затем на левой панели выбираем пункт «Система», а в правой части окна кликаем на строчку «Дисплей». Ползунок яркости будет в самом верху страницы. Настраивайте его под себя. Еще рекомендуем обратить внимание на переключатель в пункте «Ночной свет»: он заставляет монитор переходить на более теплые и комфортные для глаз цвета. Его нужно включать в темное время суток.
Итак, мы разобрались с тем, как настроить яркость и контрастность, а теперь возникает вопрос: какие именно параметры выставлять? К сожалению, точный ответ тут дать затруднительно, поскольку у каждой матрицы свои технические и конструктивные особенности, а потому настройка должна быть индивидуальной.
Хотя… пару универсальных советов все же дадим. Яркость и контрастность должны быть достаточно низкими, чтобы не напрягать глаза, но при этом достаточно высокими, чтобы пользователь смог комфортно видеть картинку на мониторе. Чтобы подобрать индивидуальные настройки, проще всего сначала выставить яркость и контрастность на максимум, а затем последовательно снижать до того момента, пока картинка на мониторе не будет достаточно четкой и «читаемой».
Не стоит забывать и о том, что разные условия освещения требуют разных настроек яркости. Скажем, при дневном свете в середине дня этот параметр логично будет установить в районе 90–100%. Офисные пространства с холодным светом тоже требуют высоких показателей яркости монитора. А вот в сумерках или ночью его можно и даже нужно снизить — на некоторых моделях в темное время суток хватит и 50% от максимальной яркости: глаза только скажут вам спасибо.
Разрешение экрана
Разрешение экрана отвечает за детализацию картинки, а именно за количество отображаемых пикселей по горизонтали и по вертикали. Тут все довольно просто: для 90% задач вам подойдет параметр разрешения картинки, совпадающий с разрешением вашего монитора. Для Full HD-мониторов это 1920×1080, для 4K-мониторов — 3840×2160 и так далее. По умолчанию Windows почти всегда выставляет соответствующее монитору разрешение, но если этого не произошло, исправить ситуацию можно все в том же окне «Параметры». Заходим в пункт «Система», а затем «Дисплей». Ищем строчку «Разрешение дисплея» и выбираем максимальный параметр (выставить слишком большое разрешение система вам все равно не позволит).
Тут все довольно просто: для 90% задач вам подойдет параметр разрешения картинки, совпадающий с разрешением вашего монитора. Для Full HD-мониторов это 1920×1080, для 4K-мониторов — 3840×2160 и так далее. По умолчанию Windows почти всегда выставляет соответствующее монитору разрешение, но если этого не произошло, исправить ситуацию можно все в том же окне «Параметры». Заходим в пункт «Система», а затем «Дисплей». Ищем строчку «Разрешение дисплея» и выбираем максимальный параметр (выставить слишком большое разрешение система вам все равно не позволит).
Вкратце поговорим о ситуациях, когда разрешение требуется снизить — такое случается нечасто. Снижение разрешения может помочь в том случае, если вы работаете с устаревшими приложениями или хотите запустить очень старую компьютерную игру, которая не оптимизирована под современные мониторы с высоким разрешением. В таких редких случаях подстроить параметр разрешения можно в уже знакомом нам окне «Параметры».
Частота обновления экрана
Частота обновления картинки монитора отвечает за плавность смены изображения, а именно за количество кадров, которые отображаются на экране за одну секунду. Тут ситуация схожа с настройкой разрешения: на компьютере лучше всего выбрать параметр, совпадающий с параметром обновления монитора (измеряется в герцах). При этом выбрать слишком высокий параметр система тоже не позволит. Заходим все в то же меню «Параметры», выбираем пункт «Система» и подпункт «Экран», но на этот раз ищем строчку «Расширенные параметры дисплея» и кликаем по ней. Здесь в самом низу будет выпадающее меню, в котором можно выбрать подходящую частоту обновления картинки.
Тут ситуация схожа с настройкой разрешения: на компьютере лучше всего выбрать параметр, совпадающий с параметром обновления монитора (измеряется в герцах). При этом выбрать слишком высокий параметр система тоже не позволит. Заходим все в то же меню «Параметры», выбираем пункт «Система» и подпункт «Экран», но на этот раз ищем строчку «Расширенные параметры дисплея» и кликаем по ней. Здесь в самом низу будет выпадающее меню, в котором можно выбрать подходящую частоту обновления картинки.
Отдельно скажем про современные технологии автоматической синхронизации частоты кадров в секунду в играх: FreeSync от AMD и G-Sync от NVIDIA. Они очень удобны и позволяют синхронизировать частоту обновления монитора с частотой обновления картинки, выдавая на экран максимально плавные анимации. Но для того чтобы эти технологии работали, их, во-первых, нужно включить в специальной программе для управления видеокартой: в случае видеокарт от NVIDIA это «Панель управления NVIDIA». А во-вторых, нужен такой монитор, который эти технологии поддерживает. О поддержке G-Sync и FreeSync обычно сообщается в характеристиках продукта.
О поддержке G-Sync и FreeSync обычно сообщается в характеристиках продукта.
Программная калибровка дисплея
Калибровка монитора программными методами позволяет добиться лучшей контрастности и цветопередачи. Ее рекомендуется выполнять при подключении к компьютеру любого нового монитора. Чтобы вызвать программу для калибровки дисплея, заходим в окно «Параметры», пункт «Система», подпункт «Экран» и кликаем по строчке «Расширенные параметры дисплея». Далее кликаем по подсвеченному синим цветом тексту «Свойства видеоадаптера для дисплея». Откроется новое окошко, где нужно в верхнем меню выбрать пункт «Управление цветом» и кликнуть по кнопке с таким же названием. Попадаем в очередное новое окошко, где нас интересует пункт верхней панели «Подробно» и кнопка «Откалибровать экран».
Почти готово! Мы наконец попали в программу для калибровки дисплея! Дальше вас попросят пройти ряд тестов для оптимальной настройки яркости, контрастности и цветопередачи. Все будет интуитивно понятно — просто следуйте текстовым указаниям на экране. И не переживайте, что сделаете что-нибудь не то: в самом конце вам не только предложат откатить изменения, но и позволят наглядно сравнить измененные параметры с теми, что были установлены ранее. Это очень удобный способ дополнительной настройки монитора.
И не переживайте, что сделаете что-нибудь не то: в самом конце вам не только предложат откатить изменения, но и позволят наглядно сравнить измененные параметры с теми, что были установлены ранее. Это очень удобный способ дополнительной настройки монитора.
Ваше положение за столом
Правильная поза при работе за компьютером не менее важна для здоровья, чем настройки монитора. Сядьте прямо и убедитесь, что ваши глаза находятся на уровне верхней части экрана. Расстояние от лица до поверхности монитора, оптимальное для здоровья глаз и комфортной работы, составляет 50–70 сантиметров. Держите спину прямой и прислоненной к спинке кресла или стула — не садитесь на краю! Плечи должны быть расслаблены, а кисти рук и предплечья должны находиться на одной прямой линии.
На чем вы сидите
Лучшая мебель для сидения за компьютером — специализированные кресла для офисных работников или геймеров. Лучшие из них могут похвастаться не только мягкими спинками и сиденьями, но и возможностью настроить высоту. Это, кстати, незаменимая опция в тех случаях, когда одним компьютером пользуются сразу несколько человек. Подлокотники у такого кресла не должны мешать держать руки ровно, а спинка должна поддерживать комфортную позу. Идеальная спинка компьютерного кресла поддерживает тело в районе поясницы и незначительно отклоняется назад в верхней части. В качестве материала обивки подойдут не вызывающие дискомфорта экокожа или полиуретан.
Это, кстати, незаменимая опция в тех случаях, когда одним компьютером пользуются сразу несколько человек. Подлокотники у такого кресла не должны мешать держать руки ровно, а спинка должна поддерживать комфортную позу. Идеальная спинка компьютерного кресла поддерживает тело в районе поясницы и незначительно отклоняется назад в верхней части. В качестве материала обивки подойдут не вызывающие дискомфорта экокожа или полиуретан.
Игровое кресло HIPER HGS-112
20 999 р.*
Смотреть товар
Кресло A4Tech Bloody GC-100
8 999 р.*
Смотреть товар
Кресло Brabix Tender
MG-330 Black (531845)
5 999 р.*
Смотреть товар
Правильное расположение монитора
Сам монитор необходимо расположить прямо перед собой — так, чтобы во время работы не приходилось поворачивать шею, а верхняя часть экрана находилась на уровне ваших глаз и на расстоянии в 50–70 сантиметров. Если конструкция подставки монитора позволяет, то рекомендуем незначительно наклонить экран кверху, чтобы, сидя прямо, всегда видеть всю картинку. При этом угол наклона не должен превышать углы обзора матрицы, чтобы не вызывать визуальных артефактов или искажения цветов.
Если конструкция подставки монитора позволяет, то рекомендуем незначительно наклонить экран кверху, чтобы, сидя прямо, всегда видеть всю картинку. При этом угол наклона не должен превышать углы обзора матрицы, чтобы не вызывать визуальных артефактов или искажения цветов.
Освещение в помещении
В комнате с компьютером необходимо выставить правильное освещение, чтобы избежать бликов на поверхности дисплея. Наш главный враг — солнечный свет, поэтому, если вблизи рабочего места есть окна, их нужно прикрыть плотными занавесками или шторами. Свет от мощных ламп искусственного освещения ни в коем случае не должен быть направлен прямо на экран — это вызовет блики и сделает работу за компьютером настоящим мучением. Для того чтобы свет равномерно рассеивался по комнате, можно использовать торшер, абажур или плафон. Настольные приборы освещения с лампами накаливания также нужно направлять в сторону от монитора либо не использовать во время работы за компьютером вовсе. Исключение составляют светодиодные лампы, свет которых отличается по спектру и не так сильно вредит работе монитора.
Напоследок представим вам ряд современных мониторов, которые особенно просты в настройке и помогут вам избежать лишней головной боли.
Недорогие мониторы для работы и учебы
MateView SE SSN-24
Цена: 10 999 р.*
Смотреть товар
HUAWEI Display 75Hz
Цена: 11 999 р.*
Смотреть товар
Из бюджетного сектора выделяются 24-дюймовые модели от бренда Huawei. Оба — с яркими IPS-матрицами с хорошей контрастностью и фирменными удобными подставками VESA. Последние позволяют легко отклонить экран в сторону потолка — это нужно для оптимального расположения дисплея относительно глаз пользователя.
Для бюджетного гейминга
Samsung T35F
Цена: 14 599 р.*
Смотреть товар
Любителям видеоигр, желающим сэкономить, непременно стоит обратить внимание на LED-монитор от Samsung. Это одна из самых бюджетных моделей с поддержкой технологии AMD FreeSync, которая автоматически синхронизирует частоту кадров в секунду с частотой обновления картинки на мониторе. Это позволяет избежать разрыва кадров и других графических артефактов при просмотре видео или запуске видеоигр. А для аппаратной настройки параметров монитора используется удобное внутреннее меню и набор кнопок на задней части корпуса.
Это позволяет избежать разрыва кадров и других графических артефактов при просмотре видео или запуске видеоигр. А для аппаратной настройки параметров монитора используется удобное внутреннее меню и набор кнопок на задней части корпуса.
Для работы с документами
LG 24MK600M-B
Цена: 15 699 р.*
Смотреть товар
А эта модель подойдет сотрудникам офисов, студентам и вообще всем, кому регулярно приходится работать с текстом. Ведь в ней, помимо удобного меню, позволяющего настроить монитор всего в несколько кликов, предусмотрен еще и специальный «режим чтения». Он на аппаратном уровне блокирует синее свечение и снимает излишнее напряжение с глаз пользователя. А благодаря функции стабилизации движения смотреть видео с экрана этого монитора очень комфортно!
Удобный монитор для любых задач
HP X24c
Цена: 15 999 р.*
Смотреть товар
Он лишь незначительно превосходит в цене предыдущие модели, а, помимо AMD FreeSync, может похвастаться крайне удобной подставкой с широким основанием. Оно позволяет спокойно наклонять монитор к потолку, не боясь опрокидывания. VA-матрица с широкими углами обзора 178/178 градусов поможет избежать цветовых искажений. А специальное антибликовое покрытие убережет картинку от внешних источников света. Хотите получить все то же самое, но на мониторе с более широкой диагональю дисплея? Тогда HP 27fh — ваш выбор!
Оно позволяет спокойно наклонять монитор к потолку, не боясь опрокидывания. VA-матрица с широкими углами обзора 178/178 градусов поможет избежать цветовых искажений. А специальное антибликовое покрытие убережет картинку от внешних источников света. Хотите получить все то же самое, но на мониторе с более широкой диагональю дисплея? Тогда HP 27fh — ваш выбор!
Идеальный выбор для просмотра кино
Samsung S32AM500NI
Цена: 19 999 р.*
Смотреть товар
Смарт-монитор хорош многим: например, тем, что позволяет получить доступ к стриминговым видеосервисам или офисным программам даже без использования компьютера. Но нам он приглянулся в первую очередь функцией адаптивного изображения: в монитор встроен специальный сенсор. Он считывает световое окружение и автоматически подстраивает параметры монитора под любые условия — будь то яркий солнечный день или непроглядная ночь. И никакой больше возни с ручными настройками!
Четкая картинка в высоком разрешении
Samsung U28R550UQI
Цена: 29 699 р. *
*
Смотреть товар
Тем, кто нацелился на покупку 4K-монитора, рекомендуем присмотреться к этой модели с IPS-матрицей нового поколения. Она обеспечивает четкое отображение картинки без визуальных искажений со всех сторон. Функция автоматической синхронизации AMD FreeSync устраняет дрожание и прерывистость картинки при просмотре видеоконтента. А система фильтрации синего излучения Eye Comfort 2.0 снижает усталость глаз при длительной работе с монитором.
Для игр без границ
HUAWEI MateView GT 34″
Цена: 33 999 р.*
Смотреть товар
Наконец, ультраширокий монитор в изогнутом корпусе со сверхвысокой частотой обновления экрана в 165 Гц станет настоящим подарком для геймеров. С таким девайсом уж точно можно полностью погрузиться в виртуальные миры и достичь высочайших результатов в соревновательных играх. Создатели этого монитора предусмотрели целых восемь наборов настроек, которые подходят для игр разных жанров: от стратегий до шутеров.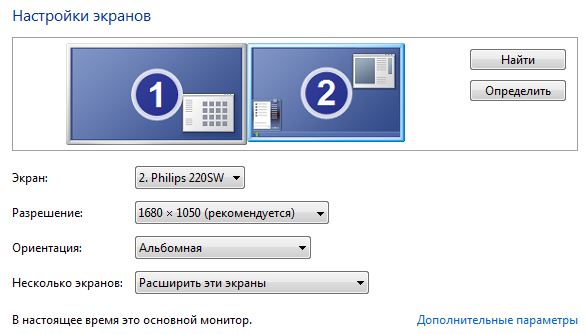 Причем, чтобы переключиться между ними, не придется копаться в сложном меню — достаточно лишь одного движения джойстика, установленного на нижней панели устройства.
Причем, чтобы переключиться между ними, не придется копаться в сложном меню — достаточно лишь одного движения джойстика, установленного на нижней панели устройства.
Посмотреть все мониторы и выбрать свой
Выбрать
*Информация о товарах, размещенная на «Эльдоблоге», не является публичной офертой. Цена товаров приведена справочно. С актуальными ценами на товары в соответствующем регионе вы можете ознакомиться на сайте eldorado.ru
Любите делиться своим мнением о технике? Тогда напишите обзор товара в «Эльдоблоге» и получите до 1000 бонусов на новые покупки!
Лучшие настройки монитора для ваших глаз
Смотреть на экран в течение длительного периода времени — одна из основных причин напряжения глаз. Это напряжение глаз может привести к раздражению глаз, зуду, болям в глазах и даже к головным болям.
Хотя хороший отдых часто освежает ваши глаза, лучше установить настройки монитора, чтобы свести к минимуму такие проблемы.
В этой статье мы обсудим, какие настройки лучше всего подходят для ваших глаз. Однако жесткого правила не существует. Правильный способ — установить конфигурацию, обеспечивающую максимальный комфорт для ваших глаз.
Содержание
Насколько мониторы могут влиять на глаза?
У большинства людей есть много неправильных представлений о том, как мониторы влияют на ваши глаза. Например, постоянный взгляд на экран не может вызвать близорукость или другие заболевания глаз.
Исследования показывают, что такие заболевания возникают в результате генетики и факторов окружающей среды, таких как недостаток дневного света. Итак, если кто-то, кто много смотрит цифровые экраны, страдает от такого расстройства, это, вероятно, связано с длительным воздействием тусклого или флуоресцентного света вместо дневного света.
Кроме того, чрезмерно яркие или тусклые экраны также не наносят непоправимого вреда вашим глазам. Задача наших глаз — улавливать свет независимо от контраста, а наш мозг создает образы. Помимо ультрафиолетовых лучей, которые не излучают ваши мониторы, другой свет не может повредить нашим клеткам, независимо от их интенсивности.
Помимо ультрафиолетовых лучей, которые не излучают ваши мониторы, другой свет не может повредить нашим клеткам, независимо от их интенсивности.
Наша радужка сжимается и расширяется, приспосабливаясь к воздействию света, и в наших глазах есть мышцы, которые помогают внутренней линзе фокусироваться на объектах на разных расстояниях.
Частый обмен взглядами между объектами, находящимися на разном расстоянии или с разным освещением, может напрягать наши глаза. Глядя на объект на неудобно близком расстоянии, вы также можете напрячь глазные мышцы.
Однако это лишь временно напрягает глаза, а напряжение или глазная головная боль проходит после короткого отдыха. По сути, какой тип монитора или настроек вам нужен, это только вопрос комфорта. Не нужно беспокоиться о необратимом повреждении глаз.
Лучшие характеристики монитора для глаз
Во-первых, давайте обсудим, какой тип монитора лучше всего подходит для ваших глаз. Даже если у вас уже есть монитор, мы все равно рекомендуем просмотреть этот раздел, чтобы узнать больше о том, как различные настройки монитора влияют на ваши глаза.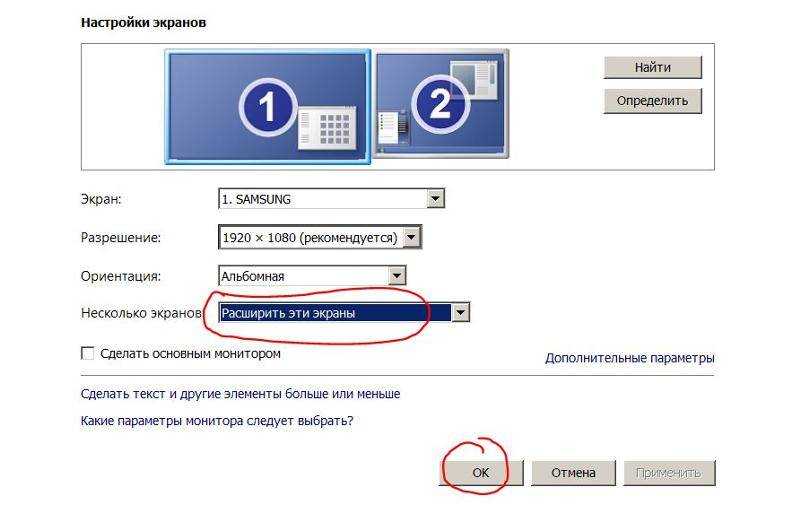
Монитор без мерцания
В большинстве старых мониторов использовалась технология ШИМ (широтно-импульсная модуляция) для приглушения света.
За один цикл (доли секунды) подача света на весь период дает полную яркость. Но если вы обеспечиваете свет в течение половины периода цикла, полные циклы показывают половину яркости. Этот механизм называется PWM, а обновление On-Off создает мерцание, которое увеличивает нагрузку на глаза.
В настоящее время большинство мониторов используют технологию постоянного тока для управления яркостью и контрастностью. Итак, мерцания нет. Кроме того, если частота обновления мониторов с ШИМ очень высока, наши глаза не могут обнаружить мерцание, уменьшая его влияние.
Несмотря на это, лучше использовать мониторы без мерцания, использующие затемнение постоянного тока.
Low Blue Light
Синий свет наиболее близок к ультрафиолетовому излучению. Он имеет короткую длину волны и высокую энергию, поэтому он более вреден для нашей сетчатки, чем другие источники света.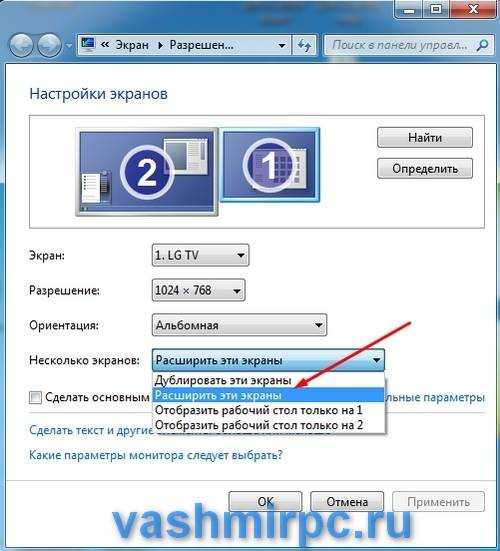 Однако количество синего света от искусственных источников настолько меньше, что они не влияют на наши глаза при повседневном использовании.
Однако количество синего света от искусственных источников настолько меньше, что они не влияют на наши глаза при повседневном использовании.
Синий свет снижает контрастность и у некоторых людей может увеличить нагрузку на глаза. Он также сильнее рассеивается, поэтому у вас могут возникнуть проблемы с фокусировкой. Таким образом, лучше использовать мониторы с низким уровнем синего света или мониторы с низким уровнем синего света.
Кроме того, хотя искусственный синий свет не наносит непоправимого вреда вашим глазам, длительное воздействие может привести к лишению сна и изменению вашего циркадного ритма.
Минимальная яркость
Минимальная яркость вашего монитора напрямую влияет на то, насколько вы можете им управлять. Если минимальная яркость монитора очень высокая, это может вызвать проблемы у пользователей с высокой чувствительностью глаз.
Убедитесь, что вы сравнили минимальную яркость для разных мониторов, чтобы определить, какой из них подходит вам больше всего.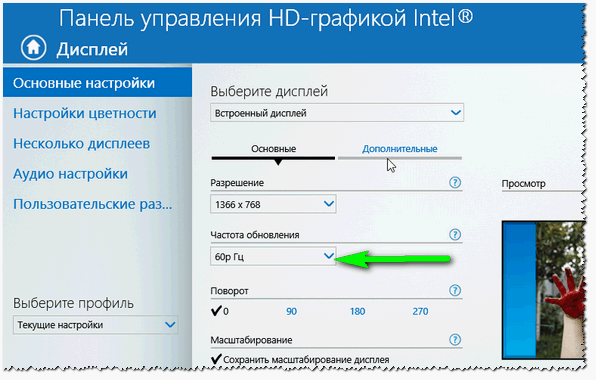
Цветовая гамма sRGB
На мониторе цветовая гамма представляет собой диапазон цветов, которые может воспроизводить монитор. Лучшая цветовая гамма или цветовое пространство для ваших глаз — sRGB. Он может отображать от 25 до 33% видимого цветового спектра и не затрагивает более насыщенные цвета.
Визуализация может выглядеть немного скучно, но более низкая насыщенность приятна для глаз. Но вы также можете использовать другие режимы, если насыщенность вас не сильно беспокоит.
Субпиксельная раскладка RGB
Субпиксельная раскладка RGB является лучшей раскладкой для чтения текстов. Макеты BGR имеют обратное расположение субпикселей и могут размыть текст, особенно на мониторах с низкой плотностью пикселей. Это происходит потому, что большинство систем применяют сглаживание на основе макета RGB, которое не работает должным образом для макета BGR.
Технология отображения
Выбор технологии отображения зависит от предыдущих спецификаций. В целом, большинство пользователей утверждают, что ЖК-мониторы IPS дают очень низкую нагрузку, поскольку излучают мало синего света. Это часто так, особенно по сравнению с другими ЖК-дисплеями, такими как панели VA или TN. Однако некоторые люди чувствительны к нано-IPS, поэтому им следует рассмотреть другие варианты.
В целом, большинство пользователей утверждают, что ЖК-мониторы IPS дают очень низкую нагрузку, поскольку излучают мало синего света. Это часто так, особенно по сравнению с другими ЖК-дисплеями, такими как панели VA или TN. Однако некоторые люди чувствительны к нано-IPS, поэтому им следует рассмотреть другие варианты.
Еще одна вещь, которую вы должны учитывать, это подсветка. Эта функция определяет яркость, контрастность и блики.
Мониторы на органических светодиодах (OLED) не используют подсветку. Они содержат органические излучающие компоненты, излучающие свет при прохождении тока. Таким образом, они производят более естественные рендеры, которые менее раздражают ваши глаза.
ЖК-дисплеи и более старые светодиоды используют подсветку для подсветки экрана. Таким образом, вы не можете поддерживать правильную яркость и контрастность. Кроме того, при низкой яркости светодиоды и ЖК-дисплеи дают больше бликов или отраженного света, что еще больше затрудняет фокусировку.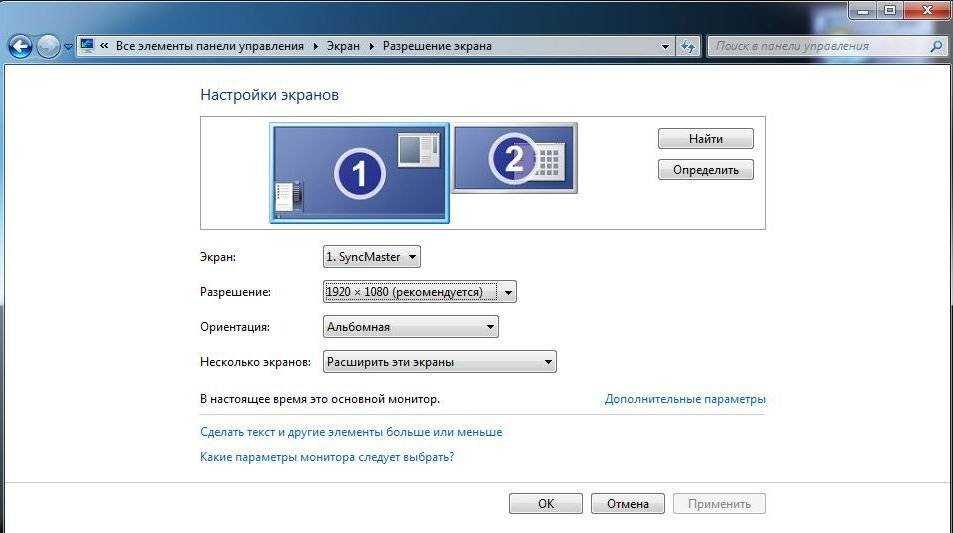
Поверхность экрана
Поверхность экрана напрямую определяет, сколько бликов вы получаете. Необработанные и глянцевые мониторы имеют высокую бликовость, т. е. больше отражают внешний свет. Матовые мониторы рассеивают окружающий свет, уменьшая блики.
Однако матовые мониторы имеют пониженную контрастность и яркость, поэтому глянцевые мониторы могут быть лучше, если у вас более тусклое окружающее освещение.
Все мониторы с матовой поверхностью подходят не всем. Поэтому перед покупкой обязательно проверьте, какой матовый монитор вызывает наименьшую нагрузку на глаза или вообще не напрягает ее.
Лучшие настройки монитора для глаз
Если вы можете изменить некоторые настройки или параметры, упомянутые в предыдущем разделе, сделайте это. Затем просмотрите следующий список и соответствующим образом измените настройки монитора.
Яркость и контрастность
Как мы упоминали ранее, напряжение глаз возникает не из-за яркости, а из-за разницы в яркости двух разных объектов. В идеале яркость вашего монитора должна быть на том же уровне, что и окружающее освещение. Таким образом, увеличивайте его в дневное время и уменьшайте в ночное время.
В идеале яркость вашего монитора должна быть на том же уровне, что и окружающее освещение. Таким образом, увеличивайте его в дневное время и уменьшайте в ночное время.
Однако не делайте его слишком тусклым, иначе вы не сможете правильно сфокусироваться. Ваша комната и ваши мониторы всегда должны иметь определенный уровень освещения.
Очень высокая контрастность тоже не лучшая идея. Вы не можете найти идеально черные и идеально белые объекты в реальном мире. Итак, уменьшите контрастность вашего монитора до уровня, который вы считаете естественным. Как правило, вы хотите, чтобы это было около 60%-75%. Однако это также зависит от вашего монитора.
Также, если вы получаете сильное свечение, вам необходимо увеличить яркость монитора. Это лучший вариант, так как трудности с фокусировкой из-за бликов являются более серьезной причиной напряжения глаз, чем высокая яркость экрана.
Разрешение и частота обновления
Лучше всего установить максимально возможное разрешение. Мы рекомендуем в зависимости от других настроек уменьшить резкость, если это становится неудобным. Изображения более низкого качества кажутся размытыми, и на них сложно сфокусироваться.
Мы рекомендуем в зависимости от других настроек уменьшить резкость, если это становится неудобным. Изображения более низкого качества кажутся размытыми, и на них сложно сфокусироваться.
Частота обновления вашего монитора также должна быть максимально возможной или немного ниже, если вы используете VSync. Более низкая частота обновления дает эффект псевдомерцания, который напрягает глаза.
Темный режим и Светлый режим
Включение темного режима облегчает чтение и просмотр экрана в темноте или при слабом освещении. Высокий контраст между фоном и текстом облегчает распознавание символов.
Но имейте в виду, что темный режим не всегда дает высокую контрастность. На самом деле, отличный темный режим — это режим с чуть более низкой контрастностью (5-10% на белом и 90-95% на черном).
Однако при ярком освещении светлый режим имеет преимущество. В таких случаях темный режим вместо этого напрягает глаза и затрудняет чтение текстов. Людям с некоторыми заболеваниями глаз, такими как астигматизм, также трудно читать белый текст на черном фоне.
Если вы хотите уменьшить интенсивность света, мы рекомендуем изменить цветовую температуру или включить ночной режим.
Цветовая температура и ночной режим
Изменение цветовой температуры — один из лучших способов снизить нагрузку на глаза. В идеале вам нужен более теплый оттенок (меньше синего света и желтоватого тона), особенно ночью, когда окружающий свет тусклее. Большинству пользователей проще сфокусироваться в цветовом режиме теплой температуры. Таким образом, чтение менее вредно для глаз.
Многие пользователи используют приложение f.lux для автоматического изменения цветовой температуры в зависимости от времени суток. Вы можете установить различные цветовые тона для разных случаев, а также у него есть некоторые другие функции.
В большинстве операционных систем также есть возможность включения ночного режима, в котором в ночное время устанавливается теплый цветовой тон.
Гамма
Гамма определяет освещенность каждого пикселя при определенной яркости. Высокая гамма делает более светлые изображения ярче, а низкая гамма делает более яркими более темные части рендера. Вы можете изменить это значение, чтобы сделать отображение более естественным. На мониторе с цветовой гаммой sRGB значение гаммы по умолчанию равно 2,2.
Высокая гамма делает более светлые изображения ярче, а низкая гамма делает более яркими более темные части рендера. Вы можете изменить это значение, чтобы сделать отображение более естественным. На мониторе с цветовой гаммой sRGB значение гаммы по умолчанию равно 2,2.
Резкость или улучшение изображения
Чрезвычайно четкие и улучшенные изображения могут выглядеть эстетически привлекательными для некоторых людей, но они уступают гладкости ради яркости. Включение HDR также увеличивает насыщенность, что может увеличить нагрузку на глаза.
Гладкие изображения выглядят наиболее естественно и на них легче всего сфокусироваться. Резкие изображения также контрастируют больше, чем необходимо, поэтому мы рекомендуем вообще отключить такие опции.
Масштабирование и размер шрифта
Настройка масштабирования и размера шрифта, опять же, является вопросом удобства. Если шрифты или значки слишком большие или слишком маленькие, сосредоточиться на них непросто. Итак, установите настройки, которые обеспечат вам максимально приятное чтение.
Итак, установите настройки, которые обеспечат вам максимально приятное чтение.
Кроме того, не масштабируйте экран, если в этом нет крайней необходимости, так как это снижает качество рендеринга.
Дополнительные способы сделать глаза более комфортными
Есть несколько приемов, которые вы можете использовать, чтобы уменьшить нагрузку на глаза при просмотре монитора, например:
Правильное освещение
на том же уровне, что и окружающее освещение. Теплые цвета монитора также лучше смотрятся ночью. Однако окружающий свет становится более резким, если вы используете люминесцентные или белые светодиодные лампы, которые контрастируют с оттенком монитора.
Кроме того, если поверхность сразу за монитором темнее, смена фокуса между фоном и монитором может напрягать глаза.
Так что лучше установить желтоватую лампу или светодиодные ленты за монитором, чтобы предотвратить такие проблемы.
Изменение расстояния до монитора, настроек и положения
Вопреки распространенному мнению, напряжение глаз из-за расстояния до монитора больше зависит от вашего положения, чем от фактического расстояния. Большинство людей автоматически хотят оказаться на удобном для просмотра расстоянии. Таким образом, если вы находитесь дальше или ближе, у вас будут проблемы с фокусировкой на экране.
Большинство людей автоматически хотят оказаться на удобном для просмотра расстоянии. Таким образом, если вы находитесь дальше или ближе, у вас будут проблемы с фокусировкой на экране.
Это также происходит, если монитор наклонен в сторону от вашего прямого взгляда.
Убедитесь, что монитор правильно выровнен и сидите в удобной позе, чтобы вам не приходилось слишком часто двигать головой и напрягать глаза.
Антибликовый фильтр и фильтр синего света
Отражения на экране и синее свечение часто вызывают усталость глаз и головную боль. Вам следует инвестировать в антибликовые фильтры и фильтры синего света, если ваш монитор уже не ограничивает их. Вы также можете использовать очки для защиты от воздействия синего света.
Следуйте правилу 20-20-20
Правило 20-20-20 гласит, что после просмотра цифрового экрана в течение 20 минут вы должны повернуть голову и сосредоточиться на объекте на расстоянии 20 футов в течение примерно 20 секунд. Это поможет вам отдохнуть и расслабить глаза.
Моргание, аэрация и увлажнение
Одной из основных причин напряжения глаз при просмотре мониторов является то, что в таких случаях люди склонны меньше моргать. Мигание увлажняет глаза и предотвращает их напряжение. Таким образом, вы можете попробовать намеренно моргать чаще, чтобы сделать это привычкой.
Вам также необходимо достаточное количество жидкости, чтобы ваше тело могло производить достаточное количество слез. Слезы необходимы для предотвращения сухости глаз, поэтому обязательно пейте достаточное количество воды. Вы также можете использовать глазные капли для увлажнения глаз.
Кроме того, если вокруг вас сухо и жарко, ваши глаза высохнут быстрее. Поэтому мы рекомендуем иметь хорошую циркуляцию воздуха от кондиционера или вентилятора.
Лучшие настройки яркости и контрастности монитора для глаз в 2022 году
В мире нет ни одного профессионала, который бы не использовал компьютеры. Даже в школе дети должны ежедневно пользоваться мобильными телефонами и компьютерами.
Но при длительном использовании вы начнете замечать побочные эффекты. Таким образом, должен быть способ, которым мы можем решить эти проблемы и дать некоторое облегчение нашим глазам.
Итак, какие настройки яркости и контрастности монитора лучше всего подходят для глаз?Here are the Best Brightness and Contrast Setting for your Eyes:
| Brightness | 80% – 85% |
| Contrast | 60% – 70% |
| Цветовая температура | RGB Нормальный |
как правило, настройка по умолчанию в Best Monitor for Eye Strain .
- Настройки контрастности
- Настройки яркости
- Цветовая температура
- Динамические настройки в зависимости от окружающего освещения
- Частота мерцания
- Блики
- Размер текста
Давайте подробно проанализируем все это и выберем лучшие настройки яркости и контрастности для ваших глаз!
Настройки контрастности
Наилучшие настройки контрастности для глаз составляют 60–70 % при нормальном освещении.
Если вы используете 100% яркость, то это приведет к бликам, которые мы обсуждали далее в этой статье.
Контрастность дисплея определяет, насколько ярким может быть белый цвет и насколько темным может быть черный. Высокий уровень контрастности помогает отличить основной контент от фона. Когда вы используете низкую контрастность, основной контент будет сливаться с фоном, что затрудняет просмотр.
Яркость
Наилучшие настройки яркости для глаз: 80%-85% — помогает защитить ваши глаза!
Яркость определяется как количество света, излучаемого вашим дисплеем. Не существует фиксированного уровня яркости, поскольку он зависит от окружающего освещения вокруг вас, времени суток и типа контента, который вы просматриваете.
Но, как показывает опыт, высокие настройки яркости и контрастности хороши при нормальном освещении, поскольку они меньше нагружают глаза.
Вот видео о том, как можно уменьшить яркость монитора Dell:
Цветовая температура Помимо настроек яркости и контрастности для глаз, для снижения нагрузки на глаза можно использовать даже цветовую температуру. Говорят, что синий свет вреден для глаз, поэтому при настройке цветовой температуры убедитесь, что он не слишком синий. Лучшая настройка цветовой температуры обычно находится в середине ползунка, который вы найдете в настройках вашего устройства.
Говорят, что синий свет вреден для глаз, поэтому при настройке цветовой температуры убедитесь, что он не слишком синий. Лучшая настройка цветовой температуры обычно находится в середине ползунка, который вы найдете в настройках вашего устройства.
Однако при использовании некоторых функций, таких как Night Shift, вы увидите более желтоватый оттенок, который успокаивает глаза.
Динамические настройки в зависимости от окружающего освещения
Используемые настройки яркости и контрастности также зависят от типа освещения, с которым вы работаете. Внутреннее и наружное освещение бывают разных типов, и настройки должны быть соответственно изменены.
Яркое освещение
Когда вы находитесь на солнце или в ярко освещенной комнате, настройки яркости и контрастности экрана должны соответствовать внешнему освещению. На мониторе, телевизоре или телефоне увеличьте яркость, чтобы экран был четко виден. Вы также можете увеличить настройки контрастности, чтобы изображение было четким и детализированным. Вы также можете разогнать свой монитор и изменить частоту обновления nvidia.
Вы также можете разогнать свой монитор и изменить частоту обновления nvidia.
Темное освещение
Когда вы находитесь в помещении с темным освещением, вам не нужно работать на полной яркости или контрастности. Если вы это сделаете, это вызовет напряжение глаз. Отрегулируйте яркость и контрастность примерно до 50%-70% от общего значения, и вы увидите, что визуальные эффекты вполне удобны для ваших глаз. Музыкальные продюсеры работают в темных условиях, поэтому лучший монитор для создания музыки поставляется с правильными настройками яркости прямо из коробки!
Частота мерцанияКаждый дисплей работает, отбрасывая на экран многочисленные частицы света, которые создают изображение. Наши невооруженные глаза обычно не видят этого из-за частоты мерцания и частоты обновления монитора. Как правило, высокая частота обновления не отражается на мерцании и снижает нагрузку на глаза.
Чтобы изменить эти настройки, вы можете посетить настройки дисплея на своем устройстве и изменить частоту обновления или частоту мерцания. Если вы хотите увидеть, как появляется мерцание, включите камеру телефона и наведите ее на любой дисплей. Вы увидите, как изображение мерцает!
Если вы хотите увидеть, как появляется мерцание, включите камеру телефона и наведите ее на любой дисплей. Вы увидите, как изображение мерцает!
Блики — это не что иное, как чрезмерная яркость или свет, исходящий от вашего дисплея. Некоторые дисплеи излучают необычно большое количество света (измеряется в нитах), что вызывает напряжение глаз. Для таких устройств попробуйте уменьшить яркость, и если это не сработает, вам придется потратиться на антибликовый экран для монитора или антибликовые очки для себя.
Размер текста
Наилучшие яркость и контрастность для ваших глаз также должны сочетаться с соответствующим размером содержимого! Когда вы работаете с документами, посещаете веб-сайты и выполняете любую работу с контентом, размер вашего контента необходимо настроить так, чтобы вы могли его четко видеть.
Если ваши шрифты мелкие, это вызовет нагрузку на глаза. Используйте размеры шрифта или функции масштабирования на вашем устройстве, чтобы контролировать размер содержимого. Иногда увеличение размера шрифта может привести к тому, что ваш телевизор, который вы используете в качестве монитора, не будет включаться должным образом. Вот что делать, если Vizio TV не включается!
Иногда увеличение размера шрифта может привести к тому, что ваш телевизор, который вы используете в качестве монитора, не будет включаться должным образом. Вот что делать, если Vizio TV не включается!
Что вызывает напряжение глаз?
Существует множество причин, по которым ваши глаза устают, когда вы много часов работаете за компьютером. Некоторые из этих проблем становятся серьезными и приводят к компьютерному зрительному синдрому или цифровому утомлению глаз. Итак, почему это происходит?
Вот некоторые из наиболее распространенных причин Что вызывает напряжение глаз:
- Недостаточно моргает — когда мы работаем на компьютере, частота моргания уменьшается, поскольку наши глаза фиксируются на содержимом. Наши глаза остаются открытыми в течение более длительного времени, что приводит к зрительному напряжению
- Долгие часы воздействия – компьютеры не излучают естественный свет. Наши глаза не предназначены для восприятия такого света.
 Если вы работаете долгие часы, ваши глаза устают, что приводит к перенапряжению. Иногда мерцание монитора также может вызывать напряжение — вот как это можно исправить.
Если вы работаете долгие часы, ваши глаза устают, что приводит к перенапряжению. Иногда мерцание монитора также может вызывать напряжение — вот как это можно исправить. - Недостаток влаги – очень важно постоянно поддерживать глаза в чистоте и увлажнении. Недостаток влаги также приведет к деформации. Делайте перерыв пару раз в день, промывайте глаза, и вы почувствуете себя намного лучше
- Расстояние просмотра — если наши экраны слишком близко к нашим глазам или слишком далеко, то это тоже приводит к напряжению. Убедитесь, что расстояние просмотра является оптимальным для снижения нагрузки на глаза.
- Маленькие мониторы — если у вас маленький монитор, это также приведет к усталости глаз. Меньший монитор имеет меньший вид контента, и вам придется напрягать глаза, чтобы увидеть его правильно. Решение состоит в том, чтобы переключиться на больший дисплей или увеличить размер содержимого на экране.
Заключение
Работа за компьютером и прилипание к экранам стали частью нашей жизни и, возможно, не изменятся в ближайшем будущем. Несмотря на то, что мы не можем избежать большого количества времени, которое мы проводим за этими экранами, есть несколько мер, которые мы можем предпринять, чтобы лучше заботиться о наших глазах.
Несмотря на то, что мы не можем избежать большого количества времени, которое мы проводим за этими экранами, есть несколько мер, которые мы можем предпринять, чтобы лучше заботиться о наших глазах.
Если не соблюдать надлежащий уход, то вы можете страдать от тошноты, головных болей, головокружения и даже обезвоживания, если не дадите отдых глазам.
В этой статье мы перечислили несколько способов снизить нагрузку на глаза. Если вы выполните наши шаги по оптимизации настроек монитора, вы, несомненно, немного облегчите состояние своих глаз. Однако иногда после изменения настроек монитора вы также можете столкнуться с проблемой «Компьютер включается, но нет сигнала на монитор»!
Мы надеемся, что вам понравилось читать эту статью и вы нашли ее полезной для снижения нагрузки на глаза. Кроме того, вы можете ознакомиться с нашим руководством о том, можно ли использовать телевизор в качестве монитора компьютера!
10 способов справиться с усталостью глаз, вызванной дисплеями
Если вас всегда окружают дисплеи — ПК, смартфоны и планшеты — не слишком ли сильно напрягаете глаза, шею и плечи? Если это похоже на вас, прочтите эту статью и примите меры, чтобы решить эту проблему прямо сейчас, пока ваши симптомы не ухудшились.
Это перевод с японского статьи , опубликованной компанией ITmedia на 3 марта , 2014 г. Copyright 2014 ITmedia Inc. Все права защищены.
Вы окружены дисплеями… предприняли ли вы какие-либо шаги для решения проблемы усталости глаз?
В последние годы многие люди, вероятно, сказали бы, что время, которое они тратят на просмотр дисплеев, увеличилось. Помимо телевизоров и ПК, быстро стали популярными смартфоны и планшеты, а дисплеи проникли во все аспекты нашей жизни. Информационные технологии сделали нашу жизнь более удобной, но в то же время усталость глаз, вызванная постоянным просмотром дисплеев, все чаще становится социальной проблемой. Если вы чувствуете усталость в глазах, шее или плечах, важно правильно решить эту проблему, а не отпускать ее. Некоторые из названий различных проблем, связанных с дисплеями и глазами, — это «синдром компьютерного зрения», «синдром VDT (визуального терминала)» и «технострессовая офтальмопатия». Это неизбежные проблемы, когда речь идет, в частности, о работе с ПК. Существуют различные способы решения проблем, и эффекты варьируются от человека к человеку, но если вы попробуете один за другим, вы, несомненно, сможете испытать более приятную цифровую жизнь. Это также будет способствовать повышению производительности труда в офисе. | | Усталость глаз мешает смотреть на дисплей… Усталость глаз от работы за компьютером является социальной проблемой |
Мы составили список из 10 пунктов о мерах по борьбе с усталостью глаз. Мы рекомендуем сначала проверить элементы, которые бросаются в глаза, а затем вернуться к началу и прочитать их все.
| [Специальный выпуск] 10 способов справиться с усталостью глаз, вызванной дисплеями |
|---|
| [Пункт 1] Проверьте рабочую среду вашего ПК [Пункт 2] Проверьте свою осанку, когда смотрите на дисплей [Пункт 3] Правильный отдых и растяжка [Пункт 4] Повторно проверьте свои очки и контактные линзы [Пункт 5] Обзор настройка яркости дисплея [пункт 6] Минимизация мерцания дисплея [пункт 7] Минимизация синего свечения дисплея [пункт 8] Изменение образа жизни [пункт 9] Раннее обследование у офтальмолога [Пункт 10] Используйте дисплей, предназначенный для устранения утомления глаз Резюме: Для устранения утомления глаз необходимы многочисленные меры, и не бойтесь использовать специальные предметы! |
[Пункт 1] Проверьте рабочую среду вашего ПК
Вы когда-нибудь были в поезде, и солнце светило на вашу книгу сзади, из-за чего ее было трудно читать, или на экран вашего смартфона, создавая блики и затрудняя просмотр?
Когда вы работаете на своем ПК, подобные плохие условия могут возникнуть без вашего ведома. Например, если источники света находятся ближе к центру комнаты, а ваш компьютер установлен так, что вы смотрите на стену, хотя уровень яркости отличается, вы можете увидеть что-то похожее на солнечный свет, падающий на ваш экран сзади вас, как на поезд. Если это так, рассмотрите возможность изменения макета.
Например, если источники света находятся ближе к центру комнаты, а ваш компьютер установлен так, что вы смотрите на стену, хотя уровень яркости отличается, вы можете увидеть что-то похожее на солнечный свет, падающий на ваш экран сзади вас, как на поезд. Если это так, рассмотрите возможность изменения макета.
Что может еще больше усугубить усталость глаз в такой ситуации, так это свет, отраженный от вашего дисплея. Блестящие глянцевые панели предназначены для обеспечения точного черного и красочного отображения, поэтому они хороши для просмотра видео, но они также имеют тенденцию отражать внешний свет. В офисе или аналогичном помещении свет и другие изображения могут отражаться на экране, отвлекая внимание и вызывая утомление глаз.
Для обычной работы с ПК проще использовать ЖК-дисплей с антибликовым покрытием, не отражающим свет. Если продукт, которым вы сейчас пользуетесь, имеет антибликовую панель, вы можете наклеить на экран пленку с низким коэффициентом отражения.
| Флуоресцентные лампы ярко отражаются на бликовой панели, из-за чего экран плохо видно. Эти условия могут легко напрячь ваши глаза (слева). Антибликовая панель может существенно уменьшить отражение флуоресцентных ламп и снизить нагрузку на глаза (справа). Разница очевидна как божий день. |
Также важно не делать свет в комнате слишком ярким. Обычно советуют сосредоточиться на том, чтобы в комнате не было слишком темно, но если свет слишком яркий, это создает разницу между яркостью экрана и окружающим освещением, и это тоже нехорошо. Более подробная информация о яркости экрана приведена в пункте 5. Также обратите внимание на настройку температуры вашего кондиционера и направление, в котором он дует. Эти вещи могут вызвать сухость глаз, и ваше сиденье никогда не должно располагаться так, чтобы кондиционер дул прямо вам в лицо.
Вернуться к списку
[Пункт 2] Проверьте свою осанку, глядя на дисплей
Теперь давайте проверим вашу осанку, когда вы смотрите на дисплей. На рисунке ниже показана идеальная поза.
На рисунке ниже показана идеальная поза.
| Идеальная поза для работы за компьютером |
Вообще говоря, расстояние между пользователем и экраном должно быть не менее 40 сантиметров или 50 сантиметров в случае широкого экрана. Причина, по которой вы должны находиться дальше от широкого экрана, заключается в том, что широкий экран не будет полностью вписываться в ваше поле зрения, если вы не сядете подальше. Условия будут незначительно отличаться в зависимости от других факторов, включая разрешение экрана, размер текста и ваше зрение.
Независимо от ситуации, если вы смотрите на экран с расстояния менее 30 сантиметров в течение длительного времени, ваши глаза, очевидно, устанут. Если у вас есть лист бумаги формата А4, подержите его вдоль между собой и экраном, на котором отображается эта статья, и посмотрите, достаточно ли места для него. Лист бумаги формата А4 имеет длину около 30 сантиметров (297 миллиметров), поэтому, если вы смотрите на экран с более короткого расстояния, вы находитесь слишком близко. Если вы смотрите на него с расстояния, примерно в 1,5 раза превышающего его длину, то пока вы в безопасности.
Если вы смотрите на него с расстояния, примерно в 1,5 раза превышающего его длину, то пока вы в безопасности.
Как только вы окажетесь на правильном расстоянии от дисплея, постарайтесь сделать так, чтобы при взгляде на экран линия вашего взгляда была направлена прямо вперед или немного вниз. Вы должны избегать смотреть на экран, потому что это может вызвать сухость глаз.
Ваша поза в кресле также важна. Откиньтесь на спинку стула, сядьте прямо, используя спинку, и держите ступни полностью на полу. Это устраняет дополнительную нагрузку на шею, плечи и нижнюю часть спины. Горбатое сидение может привести к проблемам со здоровьем в долгосрочной перспективе, поэтому нужно соблюдать осторожность. Если ваши ноги не достают до пола, рассмотрите возможность использования подставки для ног.
Дисплеи, которые не позволяют в достаточной степени регулировать угол и высоту экрана, могут привести к тому, что пользователи приспособят свою осанку к положению экрана, что не позволит им работать в правильной позе. Выберите дисплей с богатым набором функций, включая функцию наклона, позволяющую наклонять экран вверх и вниз, а также функцию регулировки высоты.
Выберите дисплей с богатым набором функций, включая функцию наклона, позволяющую наклонять экран вверх и вниз, а также функцию регулировки высоты.
| Механизм регулировки ЖК-дисплея также важен для работы за ПК в позе, не напрягающей глаза, шею и плечи. Выберите продукт, который позволяет опускать экран чуть выше столешницы и гибко регулировать наклон (фото: EIZO FlexScan EV2436W. |
Вернуться к списку
[Пункт 3] Правильный отдых и растяжка
Даже если место установки дисплея и ваша поза во время использования являются правильными, работа в одном и том же положении в течение длительного периода времени вредна для ваших глаз. Причина в том, что постоянный взгляд на что-то на фиксированном расстоянии вызывает постепенное снижение способности ваших глаз фокусироваться. Не реже одного раза в час делайте перерыв на 10-15 минут. Распространенная ошибка, которую совершают люди, — смотреть на экраны смартфонов и планшетов во время перерыва. Это не дает вашим глазам отдыхать. Потянитесь, чтобы снять напряжение, встаньте и пройдитесь, посмотрите вблизи и вдаль в помещении или на улице, чтобы отрегулировать фокус ваших глаз. Если вы обнаружите, что забываете делать перерывы, используйте умный трюк, чтобы использовать программный таймер для ПК или таймер вашего смартфона, чтобы напомнить себе. Есть также некоторые дисплеи с функцией, которая предлагает вам сделать перерыв. | | При длительной работе за компьютером каждый час делайте перерыв и потягивайтесь, чтобы снять напряжение и сфокусировать взгляд. |
Вернуться к списку
[Пункт 4] Повторно осмотрите свои очки и контактные линзы
Предложения до этого момента были основаны на предположении, что у вас достаточное зрение или что вы используете очки или контактные линзы для правильной коррекции зрения. Зрение меняется постепенно во время повседневной деятельности. Даже если вы носите очки или контактные линзы, если вы придерживаетесь одного и того же рецепта в течение многих лет, ваше зрение изменится без вашего ведома, и это может вызвать утомление глаз или мигрень. Использование глазных капель и регулировка фокуса глаз во время перерывов не решают эту проблему. У вас возникают проблемы, когда ваше зрение не меняется внезапно в один прекрасный день, поэтому даже если у вас есть такие симптомы, как усталость глаз и головные боли, трудно определить причину. Если вы отпустите его, это может привести к глаукоме и другим ухудшающимся симптомам, поэтому вам следует проверять зрение не реже одного раза в год, что может быть включено в медицинские осмотры вашей компании или школы. Будьте бдительны, проверяя, чтобы убедиться, что ваш рецепт не отключен. | Глазные капли, конечно же, эффективны при усталости глаз. Однако, если вы носите очки или контактные линзы, их правильное использование имеет важное значение.  |
Вернуться к списку
[Пункт 5] Проверьте настройку яркости дисплея
Яркость вашего дисплея не должна быть установлена по умолчанию, а должна регулироваться в соответствии с яркостью комнаты, в которой он установлен. Это может значительно снизить нагрузку на глаза. Например, в офисе при нормальной освещенности 300–500 лк яркость дисплея следует отрегулировать примерно до 100–150 кд/м 9 .0566 2 .
Но когда вы приводите такие конкретные цифры, большинство людей понятия не имеют, что они означают. Итак, вы должны помнить, что трюк для регулировки яркости заключается в использовании белой бумаги, такой как копировальная бумага. Сравните бумагу под освещением в комнате с экраном, и отрегулируйте яркость дисплея так, чтобы яркость максимально совпадала. Это установит яркость примерно на правильном уровне.
В частности, при использовании дисплея для работы вы часто будете сравнивать бумажные документы с документами на экране, поэтому, регулируя яркость экрана в соответствии с яркостью бумаги при освещении, вы снизите нагрузку на глаза. , что делает его эффективной мерой против утомления глаз.
, что делает его эффективной мерой против утомления глаз.
| Положите белую бумагу рядом с экраном, как показано на рисунке, и отрегулируйте яркость дисплея, сравнивая его с бумагой. Экран слишком яркий по сравнению с бумагой (слева), и яркость дисплея настроена на соответствующий уровень, чтобы яркость бумаги и экрана были примерно одинаковыми (справа). |
Что нужно помнить, так это то, что если яркость помещения, где установлен дисплей, резко меняется утром, днем и вечером, яркость экрана нужно менять соответственно, иначе смысла нет. Если вам приходится часто настраивать его таким образом, делать это вручную утомительно, а поддерживать его в рабочем состоянии становится сложно. Подумайте о приобретении дисплея с функцией автоматической настройки оптимальной яркости экрана в зависимости от внешнего освещения.
Вернуться к списку
[Пункт 6] Минимизация мерцания дисплея
Большинство ЖК-дисплеев сегодня имеют светодиодную подсветку. В некоторых случаях механизм регулировки яркости (система диммирования) вызывает утомление глаз. В частности, требуется осторожность при работе с системой, называемой ШИМ (импульсная модуляция), которая используется в большинстве дисплеев. В этой системе время мигания светодиодного элемента регулируется для управления яркостью дисплея: увеличение времени, в течение которого он включен, делает его ярче, а увеличение времени, когда он выключен, делает его темнее.
В некоторых случаях механизм регулировки яркости (система диммирования) вызывает утомление глаз. В частности, требуется осторожность при работе с системой, называемой ШИМ (импульсная модуляция), которая используется в большинстве дисплеев. В этой системе время мигания светодиодного элемента регулируется для управления яркостью дисплея: увеличение времени, в течение которого он включен, делает его ярче, а увеличение времени, когда он выключен, делает его темнее.
Для некоторых людей это мигание экрана воспринимается как мерцание, что приводит к утомлению глаз. Люди по-разному воспринимают это мерцание. Многие люди, использующие один и тот же дисплей, вообще ничего не заметят, поэтому даже в офисе, где одна и та же модель закупается оптом, сложно понять, что причина в дисплее.
Единственный способ предотвратить это — решить проблему с самим дисплеем. Некоторые дисплеи предотвращают мерцание, используя специальные системы затемнения, такие как DC (Direct Current), система, которая в принципе не вызывает мерцания, и EyeCare Dimming, гибридная система, используемая в некоторых продуктах EIZO. Приобретая такой продукт, вы можете устранить усталость глаз, причина которой была неизвестна.
Приобретая такой продукт, вы можете устранить усталость глаз, причина которой была неизвестна.
Мы хотели бы добавить примечание о системе затемнения EyeCare. Эта гибридная система использует затемнение постоянным током при настройках высокой яркости и затемнение ШИМ при настройках низкой яркости, поскольку она лучше справляется с задачей, чем затемнение постоянным током, при воспроизведении цветов при низкой яркости. Затемнение PWM используется только при низких настройках яркости, поэтому разница яркости мигания меньше, что позволяет контролировать мерцание.
Если вы чувствуете, что усталость ваших глаз усилилась после того, как вы начали использовать текущий дисплей, это может быть причиной. Если вы находитесь в офисе, обмен дисплеями с другим сотрудником — еще один эффективный способ определить причину.
| [Ссылка] Сравнение систем ШИМ и постоянного затемнения ЖК-дисплеев | ||
|---|---|---|
| Система затемнения | Преимущества | Недостатки |
| ШИМ | Широкий диапазон регулировки яркости, стабильное управление, низкая стоимость | Некоторые замечают мерцание (особенно при малой яркости) |
| постоянного тока | Принципиально отсутствие мерцания | Цветопередача ухудшается при низкой яркости, нельзя установить очень низкую яркость, высокая стоимость |
Серия EIZO FlexScan EV использует уникальную систему EyeCare Dimming. |
Вернуться к списку
[Пункт 7] Сведите к минимуму синее свечение дисплея
В последнее время стало обычным слышать, как синий свет называют причиной утомления глаз. Это относится к свету, который виден человеку (видимый свет) с длиной волны, близкой к длине волны ультрафиолетовых лучей. Поскольку он имеет высокий уровень энергии, обычно говорят, что он создает нагрузку на глаза.
| Синий свет и световая классификация | ||
|---|---|---|
| Классификация | Длина волны | Примечания |
| Видимый свет | 400-800нм | Диапазон длин волн, видимый человеческому глазу |
| Синий свет | 400-500нм | Входит в состав видимого света |
| УФА | 400–315 нм | Входит в состав ультрафиолетовых лучей |
| УВБ | 315-280нм | Входит в состав ультрафиолетовых лучей |
| УВК | 280 нм или меньше | Входит в состав ультрафиолетовых лучей |
| Ультрафиолетовые лучи | 10-400нм | Диапазон длин волн невидимый человеческому глазу |
Синий свет относится к видимому свету (400–800 нм) с короткими длинами волн (около 400–500 нм). |
Причина, по которой в последнее время он стал предметом внимания, заключается в том, что многие ЖК-продукты со светодиодной подсветкой имеют дисплей с высокой цветовой температурой (белый кажется голубоватым), и есть больше случаев, когда пользователь подвергается более сильному синему свету, чем при обычном освещении. дисплеи, поэтому этот тип проблемы стал объектом более пристального внимания.
Некоторые методы решения этой проблемы заключаются в том, чтобы носить очки, блокирующие синий свет, или наносить пленку, уменьшающую синий свет, на ЖК-экран. Также помните, что на продуктах, которые позволяют регулировать качество изображения на дисплее, вы можете понизить цветовую температуру на дисплее.
Например, результаты эксперимента (результаты исследования EIZO) показывают, что если изменить цветовую температуру 6 500–7 000 К, используемую в обычных дисплеях, на 5 000 К, длина волны 400–500 нм, соответствующая синему свету, может быть сокращена примерно на 20%. Кроме того, регулируя яркость экрана до надлежащего уровня, который не вызывает утомления глаз, вы можете уменьшить синий свет в общей сложности на 60-70%. Многие из вышеупомянутых очков, блокирующих синий свет, отсекают только до 50% синего света, поэтому они более эффективны.
Кроме того, регулируя яркость экрана до надлежащего уровня, который не вызывает утомления глаз, вы можете уменьшить синий свет в общей сложности на 60-70%. Многие из вышеупомянутых очков, блокирующих синий свет, отсекают только до 50% синего света, поэтому они более эффективны.
Однако понижение цветовой температуры приводит к тому, что цвет изображения на экране становится красноватым или желтоватым, а воспроизводимость цветов снижается. По этой причине будет лучше, если вы сможете понизить цветовую температуру для работы с офисными документами и вернуть ее к норме при творческой работе с фотографиями и изображениями.
Некоторые продукты с дисплеями имеют режим подавления синего света. Мало того, что они позволяют легко переключаться между режимами, так еще и в некоторых случаях есть программное обеспечение для автоматического изменения режима отображения в соответствии с приложением, практически исключающее необходимость переключения режимов вручную.
Те же данные отображаются при цветовых температурах 7500K, 6500K и 5000K (слева направо). Когда цветовая температура снижается, внешний вид дисплея меняется с голубоватого на красноватый, и вы можете сразу увидеть, что синий свет уменьшается. Когда цветовая температура снижается, внешний вид дисплея меняется с голубоватого на красноватый, и вы можете сразу увидеть, что синий свет уменьшается. |
Вернуться к списку
[Пункт 8] Измените свой образ жизни
Это немного больно слышать, но во многих случаях изменение образа жизни является основным способом борьбы с усталостью глаз. Если у вас есть вредные привычки в образе жизни, которые могут привести к ухудшению физического здоровья, такие как недостаток сна, недостаток физических упражнений или дефицит питательных веществ из-за неправильного питания, воспользуйтесь этой возможностью, чтобы пересмотреть их. Сокращение использования ПК и смартфонов перед сном также является удивительно важным моментом. Говорят, что свет, излучаемый экранами ПК и смартфонов, включая вышеупомянутый синий свет, эффективно разбудит вас. Глядя на эти экраны перед сном, вам будет труднее заснуть. Кроме того, если вам абсолютно необходимо читать электронные книги перед сном, вы можете переключиться на устройство для чтения электронных книг, которое не излучает свет такого типа, вместо использования смартфона или планшета. Вы также можете использовать вышеупомянутые очки, блокирующие синий свет, или пленку, уменьшающую синий свет. | Остерегайтесь вредных привычек и использования смартфона перед сном |
Вернуться к списку
[Пункт 9] Предварительный осмотр у офтальмолога
Если вы предприняли вышеуказанные шаги, но усталость глаз не уменьшилась или есть признаки того, что она ухудшается, вам следует подумать о том, чтобы пройти обследование у офтальмолога. Вы не только получите квалифицированную консультацию по своим симптомам, но и сможете на раннем этапе обнаружить невероятные заболевания глаз, такие как вышеупомянутая глаукома.
Если у вас есть совет от офтальмолога, вам будет легче поговорить с вашей компанией, когда вы еще раз взглянете на свою рабочую среду в офисе, как упоминалось в начале. Используйте это как второе мнение.
Вернуться к списку
[Пункт 10] Используйте дисплей, предназначенный для устранения усталости глаз
Как вы можете видеть из пунктов, которые мы уже рассмотрели, если вы действительно хотите решить проблему усталости глаз, вам, очевидно, придется приложить усилия самостоятельно, но выбор дисплея — еще один важный момент. Независимо от того, насколько вы, как пользователь, боретесь с усталостью глаз, если ваш дисплей не соответствует определенным стандартам качества, эффективность ваших усилий будет ограничена.
Если вы отметили пункты 1-9, но утомляемость ваших глаз не изменилась в течение длительного периода времени, вы можете обратить внимание на сам дисплей.
Например, серия ЖК-дисплеев EIZO FlexScan EV делает упор на решение проблемы утомления глаз и имеет функции для решения задач 1 (среда установки), 2 (поза во время использования), 3 (надлежащий отдых), 5 (яркость), 6 (мерцание) и 7 (синий свет) выше. Серия FlexScan EV почти не требует громоздких ручных настроек, предлагая основное преимущество автоматизированных функций, направленных на устранение усталости глаз. Если вы знаете приемы борьбы с усталостью глаз, но затрудняетесь с их применением из-за занятости, мы рекомендуем вам серьезно рассмотреть серию FlexScan EV. | |
| Широкоэкранный ЖК-монитор EIZO FlexScan EV2436W с диагональю 24,1 дюйма. Его отличает множество функций, которые эффективно снижают утомляемость глаз. |
В режиме «Бумага» цвет и контрастность дисплея аналогичны бумаге. Благодаря этой превосходной функции цветовая температура мгновенно снижается одним нажатием кнопки, а синий свет значительно уменьшается (слева). Если вы используете функцию Auto EcoView, встроенный датчик освещенности определяет яркость окружающей среды и автоматически снижает яркость дисплея до оптимального уровня в режиме реального времени (справа). Вышеупомянутая система EyeCare Dimming одновременно подавляет мерцание экрана. Вышеупомянутая система EyeCare Dimming одновременно подавляет мерцание экрана. |
| Основные функции серии FlexScan EV, направленные на устранение усталости глаз | |
|---|---|
| Соответствующий пункт | Поддержка серии FlexScan EV |
| (1) Проверьте место установки дисплея | .Антибликовая панель, подавляющая отражение света |
| (2) Проверяйте свою осанку, глядя на дисплей | Гибкая регулировка положения экрана, включая наклон, высоту, поворот и вращение по вертикали |
| (3) Правильный отдых и растяжка | Функция таймера для подсказки перерывов |
| (5) Проверьте настройку яркости дисплея | .Функция автоматической регулировки яркости Auto EcoView, определяющая яркость окружающей среды с помощью встроенного датчика освещенности и устанавливающая яркость дисплея на оптимальный уровень |
| (6) Свести к минимуму мерцание дисплея | Гибридная система затемнения EyeCare для контроля мерцания экрана |
| (7) Сведите к минимуму синее излучение дисплея | .Дисплей в режиме бумаги имеет цвет и контрастность, аналогичные бумаге. Программное обеспечение EyeCare Filter применяет шаблон фильтра, который управляет яркостью и контрастностью. |
Вернуться к списку
Резюме: необходимы многочисленные меры для устранения усталости глаз, и не бойтесь использовать специальные средства
Мы рассмотрели различные меры для борьбы с утомляемостью глаз, но в тех случаях, когда от пользователя требуется не забывать выполнять их ежедневно во время работы, особенно когда они заняты, люди, как правило, пренебрегают ими. Более того, когда люди прилагают усилия, чтобы сделать эти отдельные вещи, чтобы справиться с усталостью глаз, но затем не получают большой пользы из-за качества дисплея, это действительно пустая трата времени, если подумать. Покупка дисплея на замену требует адекватных затрат, поэтому люди склонны колебаться, но если вы покупаете продукт, который имеет отличные базовые характеристики, устраняет необходимость громоздких ручных настроек и автоматически снижает утомляемость глаз, разве оно того не стоит?
Ценность замены самого дисплея важна как козырная карта для решения проблемы усталости глаз. Дома это поможет защитить ваши глаза и глаза ваших близких, а в офисе, где вы сидите перед экраном в течение долгих часов, это, несомненно, будет способствовать повышению эффективности и улучшению рабочей среды.
Дома это поможет защитить ваши глаза и глаза ваших близких, а в офисе, где вы сидите перед экраном в течение долгих часов, это, несомненно, будет способствовать повышению эффективности и улучшению рабочей среды.
Вернуться к списку
Оптимальные настройки яркости и контрастности монитора для глаз
Содержание_
- Оптимальные настройки яркости и контрастности
- Простейшие методы регулировки яркости и контрастности
- Как изменить яркость в Windows 10
Ключевые выводы:
- Яркость должна быть установлена в соответствии с яркостью освещения рабочей области Утомление глаз является чрезвычайно распространенным явлением и может привести к долгосрочным проблемам со зрением, даже при большом времени отклика вашего монитора. на твоих глазах. Даже умеренное регулярное использование компьютера может привести к серьезному напряжению глаз, и со временем это напряжение глаз может перерасти в более серьезные или даже постоянные проблемы со зрением.
 Зная оптимальное настройки яркости и контрастности для предотвращения утомления глаз — одна из самых важных вещей, которые обычный пользователь компьютера может сделать для защиты своего зрения. Кроме того, это хороший момент, чтобы спросить себя, нужно ли вам использовать глянцевое или матовое покрытие дисплея.
Зная оптимальное настройки яркости и контрастности для предотвращения утомления глаз — одна из самых важных вещей, которые обычный пользователь компьютера может сделать для защиты своего зрения. Кроме того, это хороший момент, чтобы спросить себя, нужно ли вам использовать глянцевое или матовое покрытие дисплея.К счастью, и Windows 10, и большинство современных дисплеев предлагают множество простых и быстрых способов настройки параметров дисплея, а яркость и контрастность обычно являются самыми простыми, а также наиболее важными параметрами для понимания и управления. Кроме того, полезно знать тест времени отклика вашего монитора. Ниже мы рассмотрим лучшие способы изменения этих настроек и оптимальные для них настройки.
Оптимальные настройки яркости и контрастности
Как правило, обычные пользователи компьютеров должны стремиться к тому, чтобы яркость их монитора соответствовала яркости их рабочего пространства, а контрастность была настроена на оптимальную читаемость и минимальную усталость глаз.
 Некоторым пользователям может показаться слишком большим экран, поэтому, если вы ищете эффективный, но не перегруженный монитор, подумайте о 24-дюймовом компьютерном мониторе.
Некоторым пользователям может показаться слишком большим экран, поэтому, если вы ищете эффективный, но не перегруженный монитор, подумайте о 24-дюймовом компьютерном мониторе.Так, например, если ваше рабочее место плохо освещено, яркость вашего дисплея должна быть тусклее, чтобы соответствовать этому, верно и обратное. Хороший способ измерить это — посмотреть, является ли ваш дисплей таким же ярким, как основной источник света в комнате, или значительно ярче, чем вторичные источники света. Этот совет может быть полезен для темных условий, таких как вечера кино, и вы также можете рассмотреть лучшие мониторы для просмотра фильмов, если вы заядлый киноман.
Настройки контрастности дисплея так же важны, как и настройки яркости, для снижения нагрузки на глаза при длительной работе. В идеале вы хотите, чтобы контрастность была высокой, чтобы изображения и текст были четкими и легко читаемыми, но не настолько высокой, чтобы глаз постоянно выполнял микрорегулировки, тем самым увеличивая нагрузку на глаза.
 Тем не менее, контраст легче откалибровать, если вы правильно отрегулировали яркость в зависимости от уровня освещенности в вашем рабочем пространстве, а высокие настройки контрастности более щадящие для глаз при более низких уровнях яркости. Забота о чувствах вашего тела важна, от ваших глаз до ваших глаз, поэтому подумайте также о том, чтобы инвестировать в лучшие модели динамиков для компьютерных мониторов.
Тем не менее, контраст легче откалибровать, если вы правильно отрегулировали яркость в зависимости от уровня освещенности в вашем рабочем пространстве, а высокие настройки контрастности более щадящие для глаз при более низких уровнях яркости. Забота о чувствах вашего тела важна, от ваших глаз до ваших глаз, поэтому подумайте также о том, чтобы инвестировать в лучшие модели динамиков для компьютерных мониторов.Простейшие методы регулировки яркости и контрастности
Наиболее прямой способ регулировки яркости и контрастности, очевидно, заключается в использовании встроенных элементов управления на вашем дисплее, дизайн и функциональность которых могут сильно различаться. Хотя это хороший способ правильно настроить параметры, многие встроенные элементы управления дисплеем неудобны в использовании, и большинству пользователей проще и удобнее управлять настройками на ПК с помощью мыши и клавиатуры.
Многие дисплеи имеют настройку, называемую DDC/CI- или Display Data Channel, которая позволяет встроенным элементам управления дисплея взаимодействовать с Windows, чтобы их можно было настраивать с ПК.
 В любом случае, знать, как настроить яркость и контрастность в Windows 10, — хорошая идея.
В любом случае, знать, как настроить яркость и контрастность в Windows 10, — хорошая идея.Как изменить яркость в Windows 10
Чтобы настроить яркость и контрастность в Windows 10 при использовании внешнего дисплея или ноутбука:
С помощью Центра уведомлений Windows:- Нажмите клавишу Windows + A, чтобы открыть Центр уведомлений
- В нижней части окна утилиты будет ползунок яркости — используйте его для регулировки яркости экрана.
- Нажмите «Система», а затем перейдите на вкладку «Экран».
Отрегулируйте яркость, переместив ползунок на вкладке «Яркость и цвет» в разделе «Изменить яркость встроенного дисплея».
STAT:
Синий свет не вредит зрению, но может влиять на характер и качество сна
https://www.eizo.com/library/basics/10_ways_to_address_eye_fatigue/ правильно может уменьшить воздействие синего света на 60-70%
https://www. eizo.com/library/basics/10_ways_to_address_eye_fatigue/
eizo.com/library/basics/10_ways_to_address_eye_fatigue/
Большинство обычных пользователей считают настройки контрастности 60-70% наиболее удобными независимо от настроек яркости
Лучшие настройки монитора для глаз
In В дополнение к настройкам яркости и контрастности есть еще один рекомендуемый способ борьбы с напряжением глаз, известный как правило 20-20-20: каждые 20 минут фокусируйтесь на чем-то в течение 20 секунд на расстоянии 20 футов от вас.
Источники:
Фильтры синего света и напряжение глаз — что вам нужно знать
https://www.eizo.com/library/basics/10_ways_to_address_eye_fatigue/ /flux-eyestrain/
https://www.eizo.com/library/basics/10_ways_to_address_eye_fatigue/
https://www.allaboutvision.com/cvs/irritated.htm
https://www.aao. org/eye-health/tips-prevention/should-you-use-night-mode-to-reduce-blue-light
Лучшие настройки монитора для глаз
Лучшие настройки монитора для глаз | Как предотвратить переутомление глаз
Сегодня век науки. Наша повседневная жизнь окружена наукой. Мы применяем научные технологии на каждом этапе нашей повседневной жизни. Максимальная технология, которую мы используем, в основном ежедневно показывает вывод с помощью монитора. Мы привыкли постоянно смотреть на экран. Это может быть работа или развлечения. Таким образом, очень важно выбрать лучший экран монитора для использования. Итак, какая настройка монитора лучше всего подходит для глаз? Читайте, чтобы знать все об этом.
Наша повседневная жизнь окружена наукой. Мы применяем научные технологии на каждом этапе нашей повседневной жизни. Максимальная технология, которую мы используем, в основном ежедневно показывает вывод с помощью монитора. Мы привыкли постоянно смотреть на экран. Это может быть работа или развлечения. Таким образом, очень важно выбрать лучший экран монитора для использования. Итак, какая настройка монитора лучше всего подходит для глаз? Читайте, чтобы знать все об этом.
Нам доступно множество типов мониторов, например, обычные, HDMI или даже G-Sync. Но все ли мониторы одинаковы и хороши для нас? Очевидно, что нет. Некоторые мониторы оснащены технологией защиты зрения, а некоторые нет. Настоятельно рекомендуется использовать монитор с технологией ухода за глазами.
Мы используем монитор для сбора информации. Итак, монитор, который мы используем, должен быть безвреден для нашего мозга и тела. Настройки монитора должны быть безопасными и удобными для пользователя. Самая чувствительная часть нашего тела – это глаза. Когда мы работаем перед экранами, от монитора исходит много вредных лучей. Эти лучи больше всего влияют на наши глаза.
Когда мы работаем перед экранами, от монитора исходит много вредных лучей. Эти лучи больше всего влияют на наши глаза.
Поскольку мы не можем избежать использования экрана монитора, мы должны очень внимательно относиться к защите нашего зрения. Постоянный взгляд на экран монитора вредит нашим глазам. Мы, вероятно, не можем полностью защитить его. Но мы можем свести к минимуму вред для наших глаз, используя лучшие настройки монитора, такие как лучшие настройки яркости и контрастности для монитора. Лучшие настройки монитора для глаз являются обязательными для нас.
Многие достопримечательности связаны с экраном монитора. Итак, наши глаза также связаны с этим. Мы должны установить все настройки, связанные с экраном, на регулируемый уровень, который поддерживает здоровье наших глаз. Итак, каковы наилучшие настройки яркости и контрастности монитора для глаз? Следуйте следующим разделам.
Хотите найти лучший современный монитор для глаз с лучшим углом обзора? Вот. Этот игровой монитор может воспроизводить точные цвета.
Dell S2721D 27-дюймовый монитор 1440p QHD, IPS со сверхтонкой рамкой, AMD FreeSync, HDMI, DisplayPort, встроенный…
Лучшие настройки монитора для глаз
Мы привыкли смотреть на экран монитора большую часть времени. Это может быть для нашей работы или что-то в этом роде. Но после долгой работы мы страдаем от усталости глаз и многих проблем с глазами. Если дети будут пользоваться монитором, то это будет вреднее, чем старшие. Потому что детские глаза более чувствительны и ранимы. Итак, мы должны правильно настроить монитор.
Во время работы от монитора исходит много вредных лучей. Эти лучи вызывают проблемы со зрением и зрительную усталость в наших глазах. Если мы будем работать за монитором в течение многих часов, это оставит нас с сильной головной болью и напряжением глаз. Таким образом, мы должны быть очень разборчивы в настройках монитора, чтобы наши глаза были здоровыми и защищенными. При необходимости следует выполнить калибровку монитора.
Настройки монитора очень важны для здоровья наших глаз. Настройки монитора должны максимально подстраиваться под наш глаз. Если мы не настроим лучшие настройки монитора, это навсегда повредит нашим глазам. Итак, для этого мы предпочитаем лучшие настройки монитора, которые приятны для глаз.
Настройки монитора тесно связаны с яркостью, контрастностью и цветом экрана монитора. И за это они еще и родственны нашим глазам. Если мы не настроим настройки в соответствии с нашими глазами, это вызовет различные проблемы с глазами, а также с нашим телом. Эта настройка влияет не только на наши глаза, но и на наше тело.
Итак, нам необходимо обеспечить наилучшие настройки монитора и обеспечить рекомендуемую яркость и контрастность монитора. Это поможет нам работать правильно, не нанося вреда нашему зрению. Мы должны индивидуально настроить каждую настройку, чтобы защитить наши глаза и иметь здоровое зрение.
Оптимальные настройки яркости и контрастности монитора для глаз
Настройка яркости и контрастности монитора является очень важной частью настроек монитора. Слишком яркие или слишком темные экраны мониторов вредят нашим глазам. Итак, вы должны хорошо разбираться в настройках яркости и контрастности монитора. Некоторые мониторы имеют систему автоматической регулировки яркости. Но мы должны настроить параметры яркости и контрастности для других.
Слишком яркие или слишком темные экраны мониторов вредят нашим глазам. Итак, вы должны хорошо разбираться в настройках яркости и контрастности монитора. Некоторые мониторы имеют систему автоматической регулировки яркости. Но мы должны настроить параметры яркости и контрастности для других.
Настройка яркости очень чувствительна и критична для глаз. Если яркость не отрегулирована идеально, это может привести к повреждению глаз. Яркость связана с освещением комнаты. Наилучшая настройка яркости зависит от того, освещена ли комната или нет.
Если яркость экрана меньше, чем в комнате, то кажется, что экран монитора освещает комнату. Опять же, если яркость экрана темнее, чем в комнате, это создает давление на наши глаза, чтобы смотреть на экран. Яркость экрана связана с резонансом света в помещении. Чтобы поддерживать идеальную яркость и контрастность монитора, соблюдайте следующие правила:
- Если в комнате темно, установите низкую яркость.
- Если комната хорошо освещена, установите высокую яркость
Вы должны попытаться получить разницу в оттенках от 5 до 95 процентов, а не от 0 до 100 процентов. Это оптимальные настройки яркости и контрастности для монитора.
Это оптимальные настройки яркости и контрастности для монитора.
Оптимальные настройки контрастности и яркости монитора также очень важны. Настройки контрастности относятся к тому, насколько яркой является белая часть изображения вашего монитора. Старайтесь, чтобы контрастность вашего монитора была как можно выше. Может быть до 100%. Есть тест, по которому можно узнать уровень регулировки контрастности.
В основном это соотношение белого и черного цвета монитора. Вы должны установить контраст, чтобы расслабить глаза. Для наших глаз лучше всего, если белая часть правильно отображается в темноте.
- Вы должны открыть максимально белое изображение на своем мониторе.
- Теперь вам нужно отрегулировать контраст, пока белая часть не станет четкой и реалистичной. Если мы хотим уменьшить нагрузку на наши глаза, мы должны поддерживать высокий уровень контрастности
Таким образом, вы можете установить наилучшую контрастность для вашего монитора, иметь наилучшие настройки экрана для глаз.
Лучшие настройки цвета монитора для глаз
Настройки цвета или цветовой профиль монитора также очень важны для наших глаз. Вокруг нас много цветных ярких пикселей с грохотом при освещении. Некоторые цвета имеют большую длину волны, а некоторые — более короткую. В спектре есть цвета с более высокой энергией и более короткими длинами волн. Эти цвета опасны для наших глаз. Синий свет — это такой цвет, он отражается от монитора и вызывает напряжение глаз.
Вы должны уменьшить синий свет, установив экран монитора в темный режим. Вашим глазам комфортно, когда текст черный на белом или желтом фоне.
Другим параметром настройки цвета является цветовая температура. Он в основном описывает излучение света и измеряется в единицах Кельвина. Диапазон цветовой температуры составляет от тысячи до десяти тысяч. Идеальный диапазон составляет около 6500 кельвинов. Лучше всего уменьшить эффект синего света. Снижение цветовой температуры помогает излучать синее свечение.
Но имеет отрицательный эффект. Снижение цветовой температуры ухудшает качество изображения, так как оно больше передает желтый и красный цвета. если вы хотите работать с качественной картинкой, то увеличивайте цветовую температуру по мере необходимости. И чтобы избежать излучения синего света, уменьшите цветовую температуру после работы, чтобы ваши глаза были здоровыми. Кроме того, используйте светодиодный монитор с низким уровнем синего света или панель IPS для улучшения здоровья глаз.
Снижение цветовой температуры ухудшает качество изображения, так как оно больше передает желтый и красный цвета. если вы хотите работать с качественной картинкой, то увеличивайте цветовую температуру по мере необходимости. И чтобы избежать излучения синего света, уменьшите цветовую температуру после работы, чтобы ваши глаза были здоровыми. Кроме того, используйте светодиодный монитор с низким уровнем синего света или панель IPS для улучшения здоровья глаз.
Лучшая скорость мерцания для глаз
Экран монитора использует источник света, с помощью которого отображается содержимое на мониторе. Но в то же время монитор должен контролировать интенсивность света. Монитор управляет им, включая и выключая свет. Иногда на мониторе мерцает свет, что вызывает проблемы с глазами, такие как напряжение глаз и головная боль.
Весь экран монитора мерцает при работе. Но мы не можем чувствовать его нормально, потому что он мерцает со скоростью, которую мы не можем поймать. Говорят, что частота мерцания около 25 кГц обеспечивает меньшее мерцание монитора в поле зрения. При такой скорости наши глаза будут свободны от глазных проблем. Кроме того, у нас должен быть хороший монитор с лучшей частотой обновления и разрешением экрана.
При такой скорости наши глаза будут свободны от глазных проблем. Кроме того, у нас должен быть хороший монитор с лучшей частотой обновления и разрешением экрана.
Почему возникает напряжение глаз
Когда мы долго работаем, глядя в монитор, это вызывает некоторые проблемы с глазами. Яркость и цвет экрана ответственны за подобные проблемы со зрением. Утомление глаз — одна из основных проблем отсутствия настроек монитора. Таким образом, мы должны сохранить лучшие настройки отображения для глаз. Причины напряжения глаз приведены ниже:
- Если долго фокусироваться на одной работе, вызывает напряжение глаз.
- Если вы находитесь в помещении с недостаточным освещением, оно может быть слишком тусклым или слишком ярким, что вызывает напряжение глаз.
- Если вы чувствуете стресс или усталость, это может вызвать напряжение глаз.
- Когда вы работаете у монитора, сохраняя неправильную осанку, это может вызвать напряжение глаз.
- Если вы падаете, моргаете так часто, как обычно, это может вызвать напряжение глаз.

- Если вы работаете у монитора, сидя слишком далеко или слишком близко, то это вызывает напряжение глаз.
- Монитор излучает от него синий свет, иногда количество синего света увеличивается, что вызывает напряжение глаз.
- Если вы работаете за монитором, который неправильно отрегулирован по освещению, это может вызвать напряжение глаз.
- Если у вас плохое зрение или какие-либо проблемы с глазами, у вас будет напряжение глаз.
Вот несколько основных причин, по которым вы страдаете от напряжения глаз.
Как снизить нагрузку на глаза при работе с компьютером
Работа за компьютером является одной из основных причин усталости глаз. Многие люди страдают от напряжения глаз и в конечном итоге получают необратимое повреждение глаз. Это приводит не только к боли в глазах, но и к головной боли и другим болям в теле. Наилучшие настройки монитора для снижения нагрузки на глаза и способы использования компьютерного монитора приведены ниже:
- Когда вы выполняете разовую работу, глядя в монитор, вам приходится часто смотреть, чтобы не напрягать глаза.
 Для этого вы можете следовать правилу 20-20-20. Вы должны делать перерыв в том, чтобы смотреть в монитор каждые 20 минут и смотреть на 20 футов в течение 20 секунд. Это известно как правило 20-20-20, чтобы избежать напряжения глаз.
Для этого вы можете следовать правилу 20-20-20. Вы должны делать перерыв в том, чтобы смотреть в монитор каждые 20 минут и смотреть на 20 футов в течение 20 секунд. Это известно как правило 20-20-20, чтобы избежать напряжения глаз. - Вы должны точно выполнять многозадачность. Вы должны установить свои документальные материалы, такие как положение, которое не позволяет вам часто двигать глазами, шеей или головой. Подставка для документов может помочь вам в этом, чтобы избежать напряжения глаз.
- Напряжение глаз возникает из-за меньшего количества моргания. Если вы меньше моргаете, ваши глаза пересыхают и вызывают напряжение глаз. Для этого вы можете использовать глазные капли, чтобы глаза не пересыхали.
- Если вы работаете в слишком сухом или загрязненном месте, это может вызвать напряжение глаз. Чтобы избежать этого, вы можете улучшить этот воздух с помощью увлажнителя или оставить место.
- Иногда избегание очков вызывает напряжение глаз. Вы должны проверить свои глаза и при необходимости использовать подходящие очки, чтобы избежать напряжения глаз.

- Когда вы фокусируетесь на одном действии, это может вызвать напряжение глаз. Таким образом, чтобы предотвратить нагрузку на глаза, вы должны ограничить период съемок определенного документального фильма.
Причины проблем с глазами
Проблемы с глазами — очень распространенная проблема для нас. Поскольку все мы тесно связаны с экранами мониторов, мы можем столкнуться с различными проблемами со зрением. Есть много причин этих глазных проблем. Ниже приведены причины:
- Долгое смотрение в экран монитора.
- Промежуток между вами и экраном компьютера является большой причиной проблем со зрением.
- Работа на слишком тусклом или слишком ярком экране.
- Работа в сухой воздушной среде.
- Если у вас уже есть проблемы с глазами, они останутся навсегда.
- Плохая засветка экрана.
- Неправильная осанка вызывает проблемы со зрением.
- Настройки нагрузки компьютера.
Как избавиться от проблем с глазами
Есть несколько способов, следуя которым, вы можете избавиться от этих проблем с глазами. Вы должны сохранить настройки монитора в удобных для глаз настройках монитора, чтобы уменьшить нагрузку на глаза. Методы приведены ниже:
Вы должны сохранить настройки монитора в удобных для глаз настройках монитора, чтобы уменьшить нагрузку на глаза. Методы приведены ниже:
- Вы должны отрегулировать освещение комнаты. Вы должны установить свет в положение, которое непосредственно фокусируется на мониторе. При этом не будет давления на ваши глаза, и у вас будут здоровые глаза.
- Вы должны делать перерывы во время работы. Если работать сидя в фиксированном положении и долго фокусировать монитор, это будет вредно. Во время работы нужно делать небольшие перерывы.
- Вы должны использовать искусственные слезы из-за сухости в глазах. Когда глаза сохнут, возникают проблемы. Для этой цели вы можете использовать смазывающие капли, не содержащие вредных химикатов и консервантов. Но не стоит использовать его более четырех раз в день.
- Вы должны улучшить качество воздуха в своем помещении. Вы должны отрегулировать термостат, чтобы уменьшить выдувание воздуха и избежать дыма. Вы можете передвигать кресло в разных положениях, чтобы избежать этого.

- Иногда люди очень редко моргают, что вызывает проблемы со зрением. Вы должны довольно часто моргать, что вызовет слезы, увлажнит глаза и предотвратит проблемы с глазами.
- Установите монитор на уровень ваших глаз.
Хотите купить изогнутый монитор хорошего качества с фильтром синего света? Вот один из них от Samsung для вас:
Распродажа
SAMSUNG 23,5-дюймовый изогнутый компьютерный монитор CF396, AMD FreeSync для продвинутых игр, время отклика 4 мс,…
Заключение
Во избежание проблем со зрением следует использовать самый лучший монитор. Но лучшего монитора не существует. Мы должны установить наилучшие настройки монитора для глаз, чтобы они оставались здоровыми. В противном случае, после работы на мониторе, мы можем страдать от усталости глаз. Есть несколько основных способов, следуя которым мы можем защитить наши глаза. Поскольку все мы используем экраны мониторов для работы или развлечений, очень важно знать и позволять монитору сохранять наилучшие настройки для наших глаз. Прочитав всю статью, теперь мы надеемся, что вы знаете все об идеальных настройках контрастности и яркости монитора.
Прочитав всю статью, теперь мы надеемся, что вы знаете все об идеальных настройках контрастности и яркости монитора.
Оптимальные настройки яркости и контрастности монитора для ваших глаз
Отсутствие правильных настроек яркости и контрастности для вашего монитора может привести к перенапряжению глаз, повышенной усталости и другим проблемам со здоровьем глаз. Итак, сегодня я здесь, чтобы помочь вам исправить это, чтобы ваши глаза чувствовали себя намного лучше.
Из двух настроек я бы сказал, что яркость вашего монитора является самой важной. Если ваш монитор слишком яркий, излучаемый им синий свет вызовет сильное напряжение глаз, что может привести к проблемам со зрением, усталости глаз, головным болям и проблемам со сном.
Но регулировка яркости до некоторых нормальных значений, а также контрастности очень поможет вам, и вы на самом деле почувствуете, что это намного лучше, как только вы произведете регулировку.
Поскольку мы используем разные методы для изменения этих двух параметров, мы поговорим о каждом из них ниже и начнем с самого важного из множества.
Установка наилучшей яркости экрана для ваших глаз
Вы не хотите, чтобы эти настройки были слишком высокими, так как более высокая яркость может вызвать больше проблем. Чем темнее комната, в которой вы находитесь, тем ниже вы должны установить уровни яркости. Для большинства — например, для обычных офисных условий — установка уровня яркости на 60 должна быть хорошей.
Однако вы можете уменьшить его, если темно, или увеличить, если слишком ярко — например, если вы работаете на улице летом или в комнате очень хорошо освещено.
В моем случае сейчас раннее утро и немного пасмурно на улице, поэтому уровень яркости моего монитора установлен на 40. Обычно я могу держать его таким в течение дня, но летом или если солнце решит встать и блеск, мне придется снова поднять его до 60, так как 40 будет слишком мало.
Другими словами, настройка «наилучшей яркости» зависит от того, сколько света вокруг вас. Но общее эмпирическое правило заключается в том, чтобы держать его как можно ниже. Не настолько низко, чтобы приходилось щуриться, чтобы видеть на экране, но низко.
Не настолько низко, чтобы приходилось щуриться, чтобы видеть на экране, но низко.
Вы же не хотите, чтобы этот голубой свет обжигал вам глаза, как солнце!
Я также очень рекомендую что-то, что дополняет настройки яркости и помогает вашим глазам хорошо отдыхать и лучше защищаться. Я говорю об очках, блокирующих синий свет — прошло четыре года с тех пор, как я начал их носить, и они полностью изменили правила игры (прощай усталые глаза и головные боли!) – чтобы увидеть, насколько они действительно полезны.
Как изменить яркость монитора?
Процесс немного отличается на ноутбуке и настольном компьютере. Поскольку большинство из нас в настоящее время работают на ноутбуках, мы начнем с них.
Изменение яркости на ноутбуке
Чтобы изменить уровень яркости на вашем мониторе, щелкните правой кнопкой мыши в любом месте рабочего стола и выберите «Настройки дисплея».
В новом всплывающем окне первая настройка, которую вы можете изменить, это яркость:
Просто переместите эту полосу слева направо, чтобы уменьшить или увеличить уровень яркости. Отрегулируйте его в зависимости от того, насколько освещена комната, в которой вы находитесь, но помните, что вы всегда должны стараться поддерживать максимальное значение 60. Вы можете смело опуститься ниже, если комната, в которой вы находитесь, не очень хорошо освещена.
Отрегулируйте его в зависимости от того, насколько освещена комната, в которой вы находитесь, но помните, что вы всегда должны стараться поддерживать максимальное значение 60. Вы можете смело опуститься ниже, если комната, в которой вы находитесь, не очень хорошо освещена.
Изменение яркости на настольном компьютере
Если вы используете внешний монитор, вам придется изменить уровень его яркости с помощью элементов управления монитора.
В зависимости от модели и марки вашего монитора у него будут кнопки сбоку, сзади или внизу экрана. Обычно это кнопка главного меню и две дополнительные, которые позволяют увеличивать или уменьшать настройки.
Обратитесь к руководству вашего монитора, если вы не знаете, как это сделать, но обычно простое нажатие этих кнопок в конечном итоге приведет вас к настройкам яркости (поскольку там не так много вещей, которые нужно изменить).
Как и в случае с ноутбуками, установите максимально низкий уровень яркости, около 60%. Это считается лучшей настройкой яркости для большинства случаев.
Это считается лучшей настройкой яркости для большинства случаев.
Установка наилучших параметров контрастности монитора для ваших глаз
Низкая контрастность, как и ее избыток, также может утомлять глаза. Этот параметр не так вреден для глаз, как уровни яркости, но он важен, и обычно яркость и контрастность идут рука об руку.
В отличие от настроек яркости (которая должна быть как можно ниже), с контрастностью обычно все наоборот — нужно ее выше, а не ниже.
На ноутбуках вы не сможете изменить уровни контрастности, которые устанавливаются автоматически на оптимальные уровни.
Однако, если ваш монитор устарел или вам нужно намного больше контраста, есть вещь, называемая «режимом высокой контрастности», которая действительно заставляет вещи всплывать. Он также изменяет цветовую тему на действительно яркие и контрастные цвета, поэтому используйте ее только в случае крайней необходимости.
Чтобы получить доступ к этому параметру, в строке поиска Windows введите «высокая контрастность» и выберите «Включить или выключить высокую контрастность» в результатах поиска. Это приведет вас к экрану, который позволяет вам включить или отключить этот режим:
Это приведет вас к экрану, который позволяет вам включить или отключить этот режим:
Как я уже сказал, это меняет цветовую тему операционной системы и, как правило, нет необходимости активировать его. Но если у вас есть проблемы с просмотром вещей на экране (и это не из-за слишком низкой яркости), вы можете активировать его.
Изменение настроек контрастности на настольном компьютере
Если у вас есть внешний монитор, изменение настройки контрастности аналогично изменению уровней яркости: вам нужно будет нажимать кнопки на мониторе, чтобы перейти к этой настройке.
Теперь, для сравнения, наиболее распространенные числа здесь составляют около 65% — 70%. Более низкие уровни сделают изображение менее четким, в то время как более высокие значения придадут вид «выгоревшего изображения». Поэтому стремитесь к этим уровням при настройке.
Помните: хотя контрастность обычно не является основной причиной утомления глаз и утомления глаз, связанного с длительным пребыванием перед компьютером, ее все же необходимо настроить на оптимальные уровни, рекомендованные выше, чтобы снизить нагрузку на глаза.
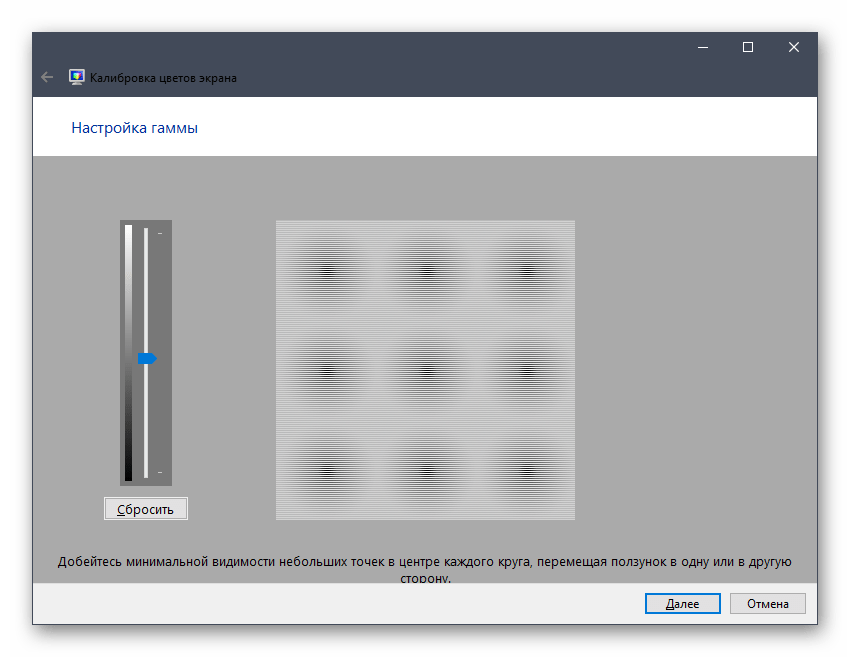

 calc.ru/Nastroyka-Ekrana.html
calc.ru/Nastroyka-Ekrana.html Горячие клавиши.
Горячие клавиши.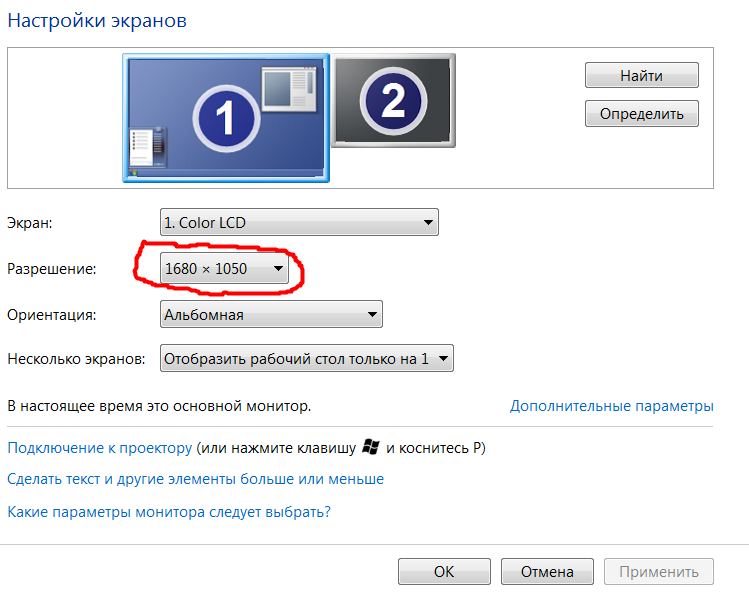



 Затем нужно открыть созданный файл и присвоить ему значение «1». После этого жмем в окошке кнопку «OK».
Затем нужно открыть созданный файл и присвоить ему значение «1». После этого жмем в окошке кнопку «OK».
 su/soft/nastrojka-monitora.html
su/soft/nastrojka-monitora.html