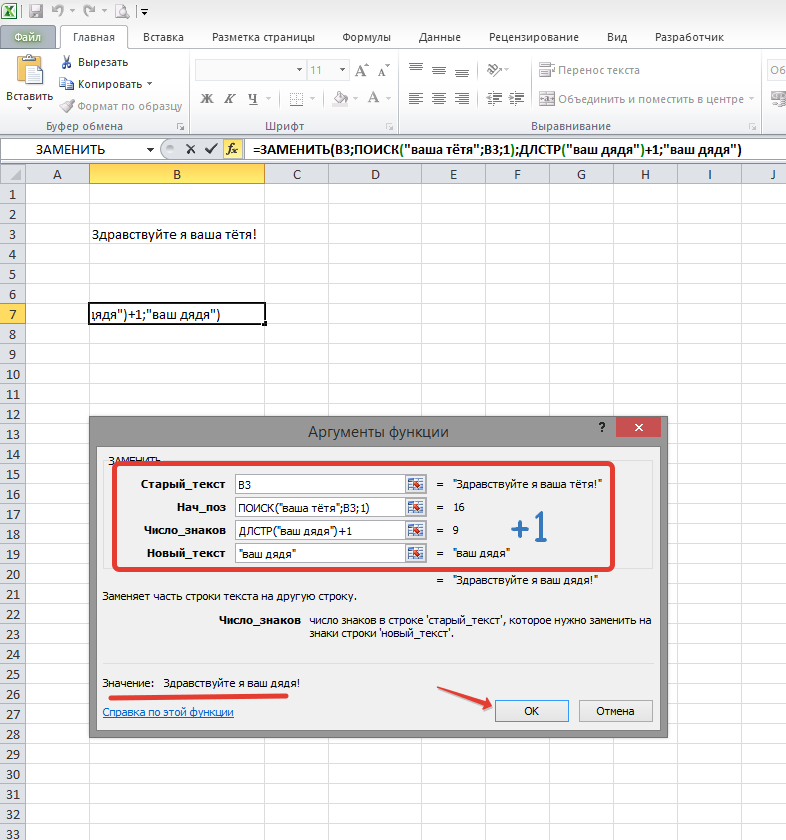Выбор дополнительного языка редактирования или разработки и настройка языковых параметров в Office
Вы можете использовать языковые параметры Office, чтобы добавить язык, выбрать язык отображения пользовательского интерфейса и установить язык создания и проверки.
Языковые параметры находятся в диалоговом окне «Параметры Office» в разделе Настройка языковых параметров Office, который можно открыть, выбрав Файл > Параметры > Язык. Языки отображения и создания могут быть установлены независимо. Например, у вас может быть все, что соответствует языку вашей операционной системы, или вы можете использовать комбинацию языков для вашей операционной системы, разработки и отображения пользовательского интерфейса Office.
Доступные языки зависят от языковой версии набора Office и дополнительного языкового пакета, пакета интерфейса пользователя и языков всплывающих подсказок, установленных на компьютере.
Добавление языка
Вы можете добавить язык отображения или язык автора. Язык отображения определяет язык, используемый Office в пользовательском интерфейсе — ленту, кнопки, диалоговые окна и т. д. Язык разработки влияет на направление текста и макет для вертикального, справа налево и смешанного текста. Языки автора также включают средства проверки правописания, такие как словари для проверки орфографии и грамматики. (Предпочитаемый язык разработки отображается в верхней части списка жирным шрифтом. Вы можете изменить это, выбрав нужный язык и выбрав Установить как предпочтительный.)
Язык отображения определяет язык, используемый Office в пользовательском интерфейсе — ленту, кнопки, диалоговые окна и т. д. Язык разработки влияет на направление текста и макет для вертикального, справа налево и смешанного текста. Языки автора также включают средства проверки правописания, такие как словари для проверки орфографии и грамматики. (Предпочитаемый язык разработки отображается в верхней части списка жирным шрифтом. Вы можете изменить это, выбрав нужный язык и выбрав Установить как предпочтительный.)
Чтобы добавить язык отображения:
-
Откройте приложение Office, например Word.
-
Выберите Файл > Параметры > Язык.

-
В разделе Язык отображения Office в разделе Настройка языковых предпочтений Office выберите Установить дополнительные языки отображения с Office.com.
-
Выберите нужный язык в диалоговом окне Добавление языка разработки и нажмите Добавить. Откроется страница браузера, на которой вы можете скачать файл установки.
-
На странице браузера нажмите Загрузить и запустите скачанный пакет, чтобы завершить установку.
org/ListItem»>
Добавленный язык появится в списке языков отображения Office.
Чтобы добавить авторский язык:
-
-
Выберите Файл >Параметры >Язык.
-
В разделе Настройка языковых настроек Office в разделе Языки разработки и проверки Office выберите Добавить язык.
 …
… -
Выберите нужный язык в диалоговом окне Добавить язык отображения и затем выберите Добавить. Откроется страница браузера, на которой вы можете скачать файл установки.
-
На странице браузера нажмите Загрузить и запустите скачанный пакет, чтобы завершить установку.
-
Добавленный язык появится в списке языков разработки Office.
Если рядом с названием языка отображается Доступная проверка, вы можете получить языковой пакет с инструментами проверки для вашего языка. Если Проверка недоступна рядом с названием языка, то средства проверки недоступны для этого языка. Если рядом с названием языка отображается
Если Проверка недоступна рядом с названием языка, то средства проверки недоступны для этого языка. Если рядом с названием языка отображается
Оба типа языков Office (отображение и авторство) имеют предпочтительный язык, который можно установить независимо.
Предпочтительный язык выделен жирным шрифтом вверху каждого списка языков. Порядок языков в списке — это порядок, в котором языки используются Office. Например, если вы используете порядок отображения на испанском языке <предпочитаемый>, Немецкий и Японский, а ресурсы Испанского языка удалены с вашего компьютера, предпочтительным языком отображения будет Немецкий.
Чтобы установить предпочитаемый язык:
-
Откройте приложение Office, например Word.

-
Выберите Файл > Параметры > Язык.
-
В разделе Настройка языковых параметров Office выполните одно или оба действия, указанных ниже.
-
В разделе Язык отображения Office выберите нужный язык из списка, а затем выберите Установить как предпочтительный.
В разделе Языки авторизации и проверки Office выберите нужный язык из списка и выберите Установить как предпочтительный.

-
С помощью настройки языковых параметров Office вы можете добавить новый язык или выбрать язык отображения справки и всплывающих подсказок.
Языковые параметры находятся в диалоговом окне Настройка языковых параметров Office, которое можно открыть, выбрав Файл > Параметры > Язык. Языки интерфейса и справки можно устанавливать независимо друг от друга. Например, вы можете настроить везде тот же язык, что и в операционной системе, или использовать разные языки для операционной системы, редактирования, интерфейса и справки.
Доступные языки зависят от языковой версии набора Office и дополнительного языкового пакета, пакета интерфейса пользователя и языков всплывающих подсказок, установленных на компьютере.
Добавление языка
Для добавления языка в программы Office необходимо добавить язык редактирования.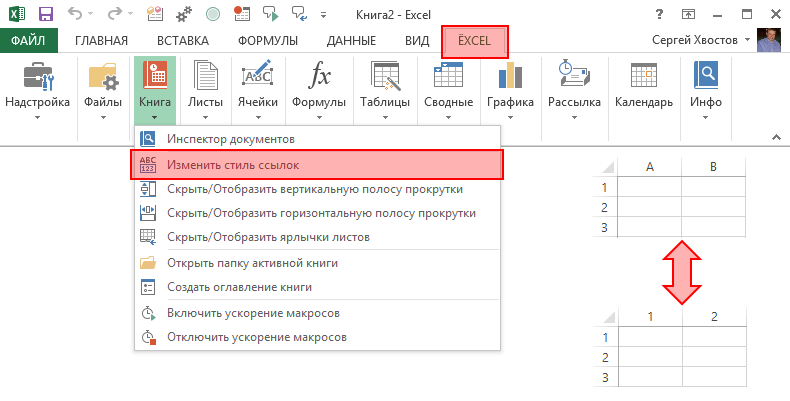 Язык редактирования состоит из направления типа и средств проверки правописания для этого языка. Средства проверки включают специфические для языка функции, такие как словари для проверки орфографии и грамматики. (Язык редактирования по умолчанию отображается вверху списка жирным шрифтом. Вы можете изменить это, выбрав нужный язык и выбрав Установить по умолчанию.)
Язык редактирования состоит из направления типа и средств проверки правописания для этого языка. Средства проверки включают специфические для языка функции, такие как словари для проверки орфографии и грамматики. (Язык редактирования по умолчанию отображается вверху списка жирным шрифтом. Вы можете изменить это, выбрав нужный язык и выбрав Установить по умолчанию.)
-
-
Выберите Файл > Параметры > Язык.
-
В диалоговом окне Настройка языковых настроек Office в разделе Выбор языков редактирования выберите язык редактирования, который вы хотите добавить, из списка Добавить дополнительные языки редактирования и нажмите Добавить.

Добавленный язык появится в списке языков редактирования.
Если в столбце Раскладка клавиатуры указано Не включена, сделайте следующее:
-
Выберите ссылку Не включено.
-
Настройки Windows откроются на странице «Язык». В диалоговом окне Добавление языков диалогового окна параметров Windows выберите пункт Добавление языка, выберите нужный язык в списке и нажмите кнопку Добавить.
Закройте диалоговое окно Добавить языки в настройках Windows. В диалоговом окне «Office» ваш язык должен отображаться как Включен в разделе Раскладка клавиатуры в разделе Выбор языков редактирования.
Если в столбце Правописание указано Не установлено, может потребоваться получить языковой пакет или пакет интерфейса пользователя, чтобы установить средства проверки правописания средства для вашего языка.
Языки интерфейса и справки используются в Office для отображения элементов интерфейса, например пунктов меню, команд и вкладок, в дополнение к языку, на котором выводится файл справки.
Язык, используемый по умолчанию, указывается вверху списка и выделяется полужирным шрифтом. В Office языки интерфейса и справки используются в том порядке, в каком они указаны в списках языков интерфейса и справки. Например, если в списке языков интерфейса присутствуют испанский <по умолчанию>, немецкий и японский, а языковые средства для испанского языка были удалены с компьютера, языком интерфейса по умолчанию будет немецкий.
Например, если в списке языков интерфейса присутствуют испанский <по умолчанию>, немецкий и японский, а языковые средства для испанского языка были удалены с компьютера, языком интерфейса по умолчанию будет немецкий.
Задание языка по умолчанию
-
Откройте приложение Office, например Word.
-
Выберите Файл, Параметры, а затем — Язык.
-
В диалоговом окне Настройка языковых настроек Office в разделе Выбор языков отображения и справки выберите язык, который вы хотите использовать, а затем выберите Установить по умолчанию.

Определение языка интерфейса, который используется в каждом приложении Office
Если используется несколько языков, а пакет Office настроен в соответствии с требованиями пользователя, можно опросить все приложения Office и узнать, какой язык используется в качестве языка интерфейса по умолчанию в каждом из них.
Примечание: Эта возможность доступна только для следующих приложений Office: Excel, OneNote, Outlook, PowerPoint, Publisher, Visio и Word. Она не поддерживается для программ Office 2016.
Всплывающие подсказки — это небольшие всплывающие окна, в которых появляется краткая контекстная справка при наведении указателя на экранный элемент, например кнопку, вкладку, элемент управления диалоговым окном или меню. При настройке языка всплывающих подсказок в одной программе Office выбранный язык сохраняется во всех установленных программах Office.
-
Откройте приложение Office, например Word.
-
Выберите Файл > Параметры > Язык.
-
В диалоговом окне Настройка языковых предпочтений Office в разделе Выбор языка всплывающих подсказок выберите язык всплывающих подсказок.
Примечания:
-
Эта функция недоступна в Office 2016.

-
Если нужный язык отсутствует в списке, возможно, следует добавить дополнительные языковые службы. Выберите Как получить дополнительные языки экранных подсказок с Office.com и следуйте инструкциям по загрузке и установке.
-
После того как новый язык всплывающих подсказок будет установлен, он станет языком всплывающих подсказок, используемым по умолчанию.
-
Дополнительные сведения о всплывающих подсказках см. в статье Отображение и скрытие всплывающих подсказок.
Дополнительные сведения
Настройка или переключение языка раскладки клавиатуры
Проверка орфографии и грамматики на другом языке
включение языковых параметров, настраиваемых автоматически;
Изменение языка в меню и средствах проверки правописания в Office
В Microsoft Office есть три области, язык которых можно изменить.
-
Язык редактирования или разработки, на котором вводится и редактируется содержимое. Для этого языка может потребоваться установка соответствующей клавиатуры в параметрах Windows.
-
Средства проверки правописания, которые выполняют проверку орфографии и грамматики. Как правило, для проверки правописания используется тот же язык, что и для редактирования или разработки.
-
Язык интерфейса, который распространяется на все кнопки, меню и элементы управления Office.
Вы можете устанавливать языки интерфейса, редактирования или разработки независимо друг от друга. Например, вы можете использовать английский язык в качестве языка интерфейса, а для создаваемого или редактируемого документа применять французский язык.
Например, вы можете использовать английский язык в качестве языка интерфейса, а для создаваемого или редактируемого документа применять французский язык.
Примечание: Если вы хотите полностью и надолго изменить язык Office, лучше всего сначала выбрать желаемый язык в качестве языка по умолчанию в Windows. Дополнительные сведения см. в этой статье для Windows 10 или этой статье для Windows 7 или 8.
Совет: Чтобы избежать необходимости вручную настраивать язык проверки для каждого нового документа в Word, включите параметр определения языка, на котором вы пишете. На вкладке Рецензирование перейдите в раздел Язык. Выберите Язык > Установить язык проверки правописания, а затем выберите Определять язык автоматически.
Примечание: Если вы используете Office 365 и доступные команды отличаются от указанных здесь, разверните раздел «Настройка языка Office для Office 2016 и более ранних версий» и следуйте приведенным инструкциям.
В Office языковые параметры находятся в диалоговом окне Языковые параметры Office. Языки интерфейса и разработки можно установить независимо друг от друга. Например, вы можете настроить везде тот же язык, что и в операционной системе, или использовать разные языки для операционной системы, разработки и интерфейса.
Настройка языка интерфейса
-
В любом приложении Office выберите Файл > Параметры > Язык.
-
Убедитесь, что в разделе Язык интерфейса Office указан язык, который следует использовать для Office.
org/ListItem»>
-
Если нужный язык отсутствует в списке, выберите Установить дополнительные языки интерфейса с сайта Office.com и следуйте представленным инструкциям.
Выберите нужный язык и нажмите Установить как основной. Если вы хотите, чтобы язык интерфейса Office соответствовал языку интерфейса Windows, выберите Использовать язык Microsoft Windows [язык].
Настройка языка разработки и проверки правописания:
-
В любом приложении Office выберите Файл > Параметры > Язык.
org/ListItem»>
-
Если нужный язык присутствует в списке, выберите его и нажмите Установить как основной. Если нужный язык отсутствует в списке, выберите Добавить язык и следуйте инструкциям в диалоговом окне Добавление языка разработки.
-
Если языковой пакет включает средства проверки правописания для этого языка, его статус отображается как Средства проверки правописания установлены. Если отображается статус Средства проверки правописания доступны, щелкните ссылку, чтобы установить средства проверки правописания.

Убедитесь, что в разделе Языки разработки и проверка правописания в Office указан язык, который следует использовать для создания документа.
Совет: Чтобы избежать необходимости вручную настраивать язык проверки для каждого нового документа в Word, включите параметр определения языка, на котором вы пишете. На вкладке Рецензирование перейдите в раздел Язык. Выберите Язык > Установить язык проверки правописания, а затем выберите Определять язык автоматически.
В Office языковые параметры находятся в диалоговом окне Настройка языковых параметров Office. Языки интерфейса и справки можно устанавливать независимо друг от друга. Например, вы можете настроить везде тот же язык, что и в операционной системе, или использовать разные языки для операционной системы, редактирования, интерфейса и справки.
Настройка языка редактирования и проверки правописания:
- org/ListItem»>
-
Если нужный вам язык уже есть в списке языков редактирования, нажмите кнопку По умолчанию. В противном случае выберите его в списке Добавить дополнительные языки редактирования и нажмите кнопку Добавить. Новый язык появится в списке языков редактирования.
В любом приложении Office выберите Файл > Параметры > Язык.
Если для параметра Раскладка клавиатуры отображается состояние Включено, все готово к редактированию. Если в столбце Раскладка клавиатуры отображается состояние Не включено, воспользуйтесь инструкциями ниже, чтобы включить раскладку.
- org/ListItem»>
-
В диалоговом окне Добавление языков нажмите кнопку Добавить язык, выберите нужный язык в списке и нажмите кнопку Добавить.
-
Закройте диалоговое окно Добавление языков. В столбце Раскладка клавиатуры в разделе Выбор языков редактирования для языка должно быть значение Включена.
Щелкните ссылку Не включено.
Если в столбце Правописание для вашего языка отображается состояние Установлено, вы можете продолжить работу. В противном случае нажмите Не установлено, чтобы с помощью Office перейти на страницу, где можно скачать необходимый языковой пакет Language Accessory Pack для этого языка. Следуя инструкциям на этой странице, скачайте и установите пакет, а затем вернитесь в диалоговое окно «Настройка языковых параметров Office», чтобы убедиться, что все в порядке.
Следуя инструкциям на этой странице, скачайте и установите пакет, а затем вернитесь в диалоговое окно «Настройка языковых параметров Office», чтобы убедиться, что все в порядке.
Настройка языков интерфейса и справки:
Если вы уже установили язык Microsoft Windows в качестве языка интерфейса для Office, вы можете оставить вариант Использовать язык Microsoft Windows. В противном случае выберите язык и нажмите кнопку По умолчанию, чтобы переместить его в начало списка. Первый язык в списке используется для меню и кнопок в приложениях Office. Обратите внимание на то, что если вы также не установили язык интерфейса Windows в Office, то язык интерфейса Office будет выводиться на языке, который является следующим в списке отображения.
Чтобы выбрать язык справки, повторите эти действия.
Если нужный язык не поддерживается
Скачайте языковой пакет Language Accessory Pack для языка, который вы хотите использовать, на этой странице: Языковой пакет Language Accessory Pack для Office. Language Accessory Pack содержит элементы интерфейса и средства проверки правописания для большинства языков, но вы также можете выбрать разные языки для интерфейса и редактирования или создания.
Language Accessory Pack содержит элементы интерфейса и средства проверки правописания для большинства языков, но вы также можете выбрать разные языки для интерфейса и редактирования или создания.
Microsoft Office для Mac уже содержит все доступные языки, поэтому вам не придется ничего скачивать. Чтобы настроить использование этих языков в Office, выполните представленные ниже действия.
Пользовательский интерфейс. В качестве языка интерфейса Office для Mac используется основной язык операционной системы. Чтобы изменить язык интерфейса Office для Mac, необходимо установить другой основной язык для операционной системы.
-
В меню Apple выберите пункт Системные настройки > Язык и регион
org/ListItem»>
-
Если нужный язык не отображается, просто нажмите знак + и добавьте его.
-
Вам придется перезапустить приложение Office, чтобы изменения вступили в силу.
В списке Предпочитаемые языки задайте нужный язык как основной, перетащив его в начало списка предпочитаемых языков.
Редактирование. Установка языка редактирования зависит от программы, в которой вы работаете.
Word и PowerPoint
Чтобы изменить язык редактирования в Word для Mac или PowerPoint для Mac, в меню Сервис выберите пункт Язык, выберите нужный язык и нажмите кнопку ОК.
Чтобы использовать его для всех новых документов, нажмите кнопку По умолчанию.
Совет: Чтобы избежать необходимости вручную настраивать язык проверки для каждого нового документа в Word, включите параметр определения языка, на котором вы пишете. На вкладке Проверка перейдите в раздел Язык, а затем выберите Определять язык автоматически.
Excel
Чтобы изменить язык редактирования в Excel для Mac, в меню Сервис выберите пункт Язык, выберите нужный язык и нажмите кнопку ОК.
OneNote
Чтобы изменить язык редактирования в OneNote для Mac, в меню Сервис выберите пункт Задать язык проверки правописания, выберите нужный язык и нажмите кнопку ОК.
Пользовательский интерфейс и редактирование. Язык интерфейса Office для Android выбирается в соответствии с языком устройства. Его можно задать, выбрав элементы Настройки > Язык и ввод.
Проверка правописания. В Android можно изменить язык проверки правописания в Word.
На телефоне с Android в Word коснитесь Изменить в верхней части экрана, откройте вкладку Рецензирование и выберите пункт Проверка правописания и язык.
В Word на планшете с Android откройте на ленте вкладку Рецензирование и выберите язык редактирования.
Пользовательский интерфейс и редактирование. Язык интерфейса Office для iOS выбирается в соответствии с языком устройства. Инструкции см. в статье Смена языка на iPhone, iPad или iPod touch.
Инструкции см. в статье Смена языка на iPhone, iPad или iPod touch.
Проверка правописания. В iOS можно изменить язык проверки правописания в Word.
В Word на iPhone коснитесь значка Правка , выберите элементы Главная > Рецензирование > Средства проверки правописания и пункт Язык проверки правописания.
В документе на вкладке Рецензирование коснитесь значка Проверка орфографии и выберите пункт Язык проверки правописания.
Проверка правописания. В Windows Mobile можно изменить язык проверки правописания в Word.
В документе на вкладке Рецензирование выберите язык проверки правописания на ленте.
Пользовательский интерфейс. Чтобы настроить язык интерфейса Office в Интернете, лучше всего выбрать его для сайта, на котором размещены документы, например OneDrive, SharePoint, Dropbox и При открытии документа с одного из этих сайтов Office Online будет использовать язык интерфейса, выбранный для этой службы.
Чтобы настроить язык интерфейса Office в Интернете, лучше всего выбрать его для сайта, на котором размещены документы, например OneDrive, SharePoint, Dropbox и При открытии документа с одного из этих сайтов Office Online будет использовать язык интерфейса, выбранный для этой службы.
Совет: Если вы используете личную учетную запись Майкрософт, вы можете выбрать предпочитаемый язык интерфейса в параметрах профиля на сайте https://account.microsoft.com/profile.
-
Смена представлений на OneDrive (языковые параметры см. внизу статьи).
-
Настройка языка в SharePoint. Если вы используете SharePoint и хотите, чтобы язык интерфейса отличался от системного, необходимо выбрать язык SharePoint.

-
Изменение языковых параметров в Dropbox
Чтобы изменить язык средств проверки правописания в приложении, выберите вкладку Рецензирование > Правописание > Задать язык проверки правописания. В OneNote в Интернете этот параметр находится на вкладке «Главная».
Что необходимо знать
-
Это изменение будет применено только с текущего места в документе.
org/ListItem»>
-
Это изменение затрагивает только текущий документ. Для последующих документов потребуется повторить эти действия.
Чтобы применить это изменение ко всему тексту документа, нажмите клавиши CTRL+A для выделения всего текста и задайте язык проверки правописания с помощью указанных выше действий.
См. также
Проверка орфографии и грамматики на другом языке
Какие языки поддерживаются в Office?
Перевод текста на другой язык
Удаление неиспользуемых языков и шрифтов
Возможности письма справа налево
Как поменять язык в экселе с англ на русский виндовс 10
Содержание
- Table of Contents:
- Как в Excel 2016 изменить язык интерфейса (Апрель 2021).

- Изменение языка в меню и средствах проверки правописания в Office
- Если нужный язык не поддерживается
- Word и PowerPoint
- Excel
- OneNote
- Смена языка интерфейса в Экселе 365
- Ответы (15)
- Как поменять язык в экселе с англ на русский виндовс 10
- Смена языка в Excel Online
- Ответы (24)
- Видео
Table of Contents:
Несмотря на то, что вы можете печатать на любом языке в книге Excel 2013, сама программа предполагает, что вы пишете и читаете на английском языке, и использует английский как для таких функций, как проверка орфографии, так и в меню и диалоговых окнах. Чтобы перейти на новый язык, загрузите пакет языкового интерфейса и активируйте его в Excel.
Excel может отображать свои меню и кнопки на языках, отличных от вашего языка Windows.credit: Изображение предоставлено Microsoft
Загрузите языковой пакет. Кредит: Изображение предоставлено Microsoft
Посетите веб-страницу пакета языкового интерфейса Microsoft Office (ссылка в разделе «Ресурсы») и загрузите пакет для нужного языка. Сохраните свою работу и закройте все открытые программы Office, а затем запустите загрузку, чтобы установить язык.
Сохраните свою работу и закройте все открытые программы Office, а затем запустите загрузку, чтобы установить язык.
Откройте файл Excel.credit: Изображение предоставлено Microsoft
Откройте Excel, откройте меню «Файл» и нажмите «Параметры».
Установите язык редактирования. Кредит: Изображение предоставлено Microsoft
Перейдите на вкладку «Язык» и выберите новый язык в поле «Выбор языков редактирования». Нажмите «Установить по умолчанию», а затем нажмите «Да», чтобы подтвердить предупреждение о том, что некоторые из ваших настроек могут измениться. Не выходите и перезапустите Excel.
Настройка отображения и справки languages.credit: Изображение предоставлено Microsoft
Выберите новый язык в полях «Язык интерфейса» и «Язык справки» и нажмите кнопку «Установить по умолчанию» под каждым из них.
Примите настройки и закройте Excel.credit: Изображение предоставлено Microsoft
Нажмите «ОК», а затем «ОК» в сообщении о перезапуске Office.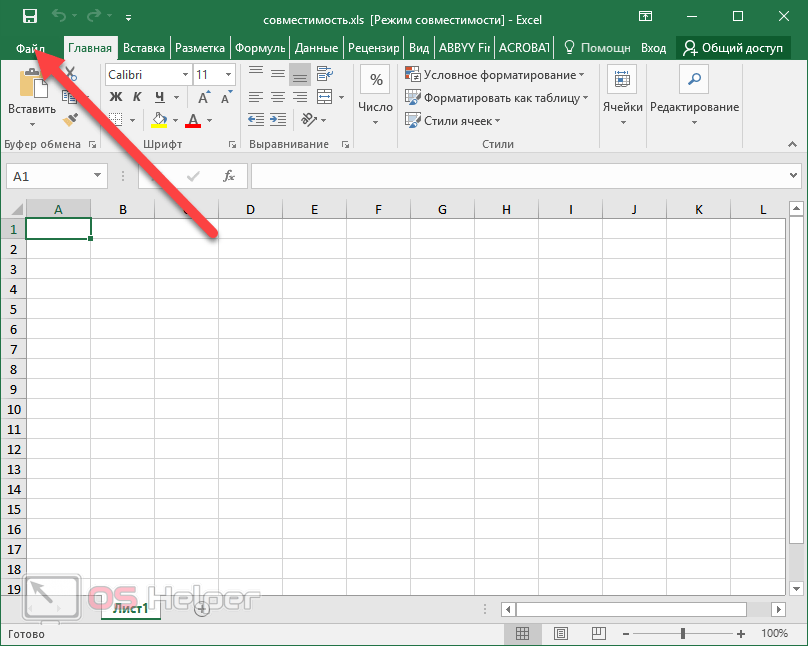 Сохраните любую открытую работу и закройте все программы Office.
Сохраните любую открытую работу и закройте все программы Office.
Откройте Excel на новом языке. Кредит: Изображение предоставлено Microsoft
Откройте Excel, чтобы начать работу на новом языке.
Как в Excel 2016 изменить язык интерфейса (Апрель 2021).
Источник
Изменение языка в меню и средствах проверки правописания в Office
В Microsoft Office есть три области, язык которых можно изменить.
Язык редактирования или разработки, на котором вводится и редактируется содержимое. Для этого языка может потребоваться установка соответствующей клавиатуры в параметрах Windows.
Средства проверки правописания, которые выполняют проверку орфографии и грамматики. Как правило, для проверки правописания используется тот же язык, что и для редактирования или разработки.
Язык интерфейса, который распространяется на все кнопки, меню и элементы управления Office.
Вы можете устанавливать языки интерфейса, редактирования или разработки независимо друг от друга. Например, вы можете использовать английский язык в качестве языка интерфейса, а для создаваемого или редактируемого документа применять французский язык.
Например, вы можете использовать английский язык в качестве языка интерфейса, а для создаваемого или редактируемого документа применять французский язык.
Примечание: Если вы хотите полностью и надолго изменить язык Office, лучше всего сначала выбрать желаемый язык в качестве языка по умолчанию в Windows. Дополнительные сведения см. в этой статье для Windows 10 или этой статье для Windows 7 или 8.
Примечание: Если вы используете Office 365 и доступные команды отличаются от указанных здесь, разверните раздел «Настройка языка Office для Office 2016 и более ранних версий» и следуйте приведенным инструкциям.
В Office языковые параметры находятся в диалоговом окне Языковые параметры Office. Языки интерфейса и разработки можно установить независимо друг от друга. Например, вы можете настроить везде тот же язык, что и в операционной системе, или использовать разные языки для операционной системы, разработки и интерфейса.
Настройка языка интерфейса
В любом приложении Office выберите Файл > Параметры > Язык.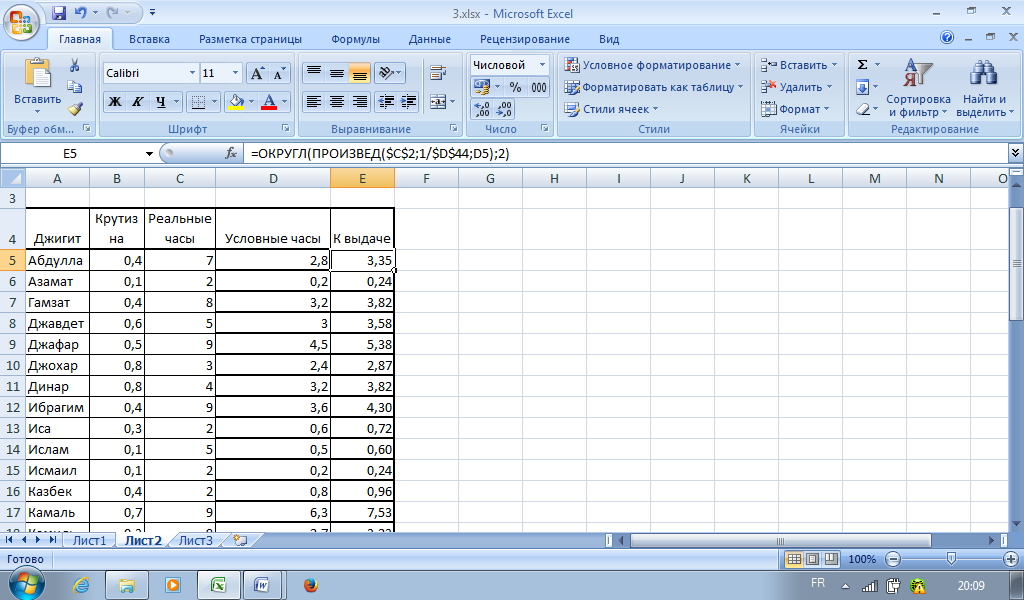
Убедитесь, что в разделе Язык интерфейса Office указан язык, который следует использовать для Office.
Выберите нужный язык и нажмите Установить как основной. Если вы хотите, чтобы язык интерфейса Office соответствовал языку интерфейса Windows, выберите Использовать язык Microsoft Windows [язык].
Если нужный язык отсутствует в списке, выберите Установить дополнительные языки интерфейса с сайта Office.com и следуйте представленным инструкциям.
Настройка языка разработки и проверки правописания:
В любом приложении Office выберите Файл > Параметры > Язык.
Убедитесь, что в разделе Языки разработки и проверка правописания в Office указан язык, который следует использовать для создания документа.
Если нужный язык присутствует в списке, выберите его и нажмите Установить как основной. Если нужный язык отсутствует в списке, выберите Добавить язык и следуйте инструкциям в диалоговом окне Добавление языка разработки.
Если языковой пакет включает средства проверки правописания для этого языка, его статус отображается как Средства проверки правописания установлены.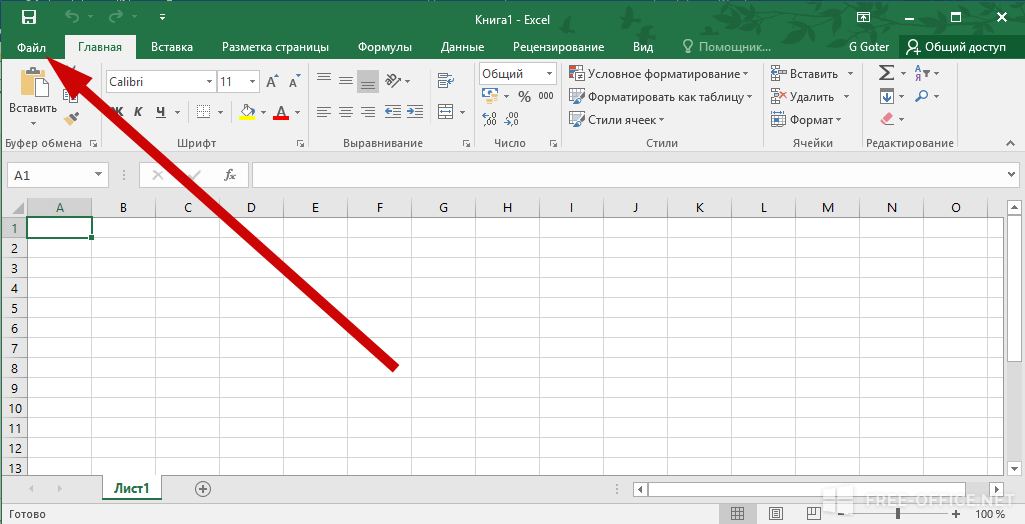 Если отображается статус Средства проверки правописания доступны, щелкните ссылку, чтобы установить средства проверки правописания.
Если отображается статус Средства проверки правописания доступны, щелкните ссылку, чтобы установить средства проверки правописания.
В Office языковые параметры находятся в диалоговом окне Настройка языковых параметров Office. Языки интерфейса и справки можно устанавливать независимо друг от друга. Например, вы можете настроить везде тот же язык, что и в операционной системе, или использовать разные языки для операционной системы, редактирования, интерфейса и справки.
Настройка языка редактирования и проверки правописания:
В любом приложении Office выберите Файл > Параметры > Язык.
Если нужный вам язык уже есть в списке языков редактирования, нажмите кнопку По умолчанию. В противном случае выберите его в списке Добавить дополнительные языки редактирования и нажмите кнопку Добавить. Новый язык появится в списке языков редактирования.
Если для параметра Раскладка клавиатуры отображается состояние Включено, все готово к редактированию. Если в столбце Раскладка клавиатуры отображается состояние Не включено, воспользуйтесь инструкциями ниже, чтобы включить раскладку.
Щелкните ссылку Не включено.
В диалоговом окне Добавление языков нажмите кнопку Добавить язык, выберите нужный язык в списке и нажмите кнопку Добавить.
Закройте диалоговое окно Добавление языков. В столбце Раскладка клавиатуры в разделе Выбор языков редактирования для языка должно быть значение Включена.
Если в столбце Правописание для вашего языка отображается состояние Установлено, вы можете продолжить работу. В противном случае нажмите Не установлено, чтобы с помощью Office перейти на страницу, где можно скачать необходимый языковой пакет Language Accessory Pack для этого языка. Следуя инструкциям на этой странице, скачайте и установите пакет, а затем вернитесь в диалоговое окно «Настройка языковых параметров Office», чтобы убедиться, что все в порядке.
Настройка языков интерфейса и справки:
В любом приложении Office выберите Файл > Параметры > Язык.
Если вы уже установили язык Microsoft Windows в качестве языка интерфейса для Office, вы можете оставить вариант Использовать язык Microsoft Windows. В противном случае выберите язык и нажмите кнопку По умолчанию, чтобы переместить его в начало списка. Первый язык в списке используется для меню и кнопок в приложениях Office. Обратите внимание на то, что если вы также не установили язык интерфейса Windows в Office, то язык интерфейса Office будет выводиться на языке, который является следующим в списке отображения.
В противном случае выберите язык и нажмите кнопку По умолчанию, чтобы переместить его в начало списка. Первый язык в списке используется для меню и кнопок в приложениях Office. Обратите внимание на то, что если вы также не установили язык интерфейса Windows в Office, то язык интерфейса Office будет выводиться на языке, который является следующим в списке отображения.
Чтобы выбрать язык справки, повторите эти действия.
Если нужный язык не поддерживается
Скачайте языковой пакет Language Accessory Pack для языка, который вы хотите использовать, на этой странице: Языковой пакет Language Accessory Pack для Office. Language Accessory Pack содержит элементы интерфейса и средства проверки правописания для большинства языков, но вы также можете выбрать разные языки для интерфейса и редактирования или создания.
Microsoft Office для Mac уже содержит все доступные языки, поэтому вам не придется ничего скачивать. Чтобы настроить использование этих языков в Office, выполните представленные ниже действия.
Пользовательский интерфейс. В качестве языка интерфейса Office для Mac используется основной язык операционной системы. Чтобы изменить язык интерфейса Office для Mac, необходимо установить другой основной язык для операционной системы.
В меню Apple выберите пункт Системные настройки > Язык и регион
В списке Предпочитаемые языки задайте нужный язык как основной, перетащив его в начало списка предпочитаемых языков.
Если нужный язык не отображается, просто нажмите знак + и добавьте его.
Вам придется перезапустить приложение Office, чтобы изменения вступили в силу.
Редактирование. Установка языка редактирования зависит от программы, в которой вы работаете.
Word и PowerPoint
Чтобы изменить язык редактирования в Word для Mac или PowerPoint для Mac, в меню Сервис выберите пункт Язык, выберите нужный язык и нажмите кнопку ОК.
Чтобы использовать его для всех новых документов, нажмите кнопку По умолчанию.
Excel
Чтобы изменить язык редактирования в Excel для Mac, в меню Сервис выберите пункт Язык, выберите нужный язык и нажмите кнопку ОК.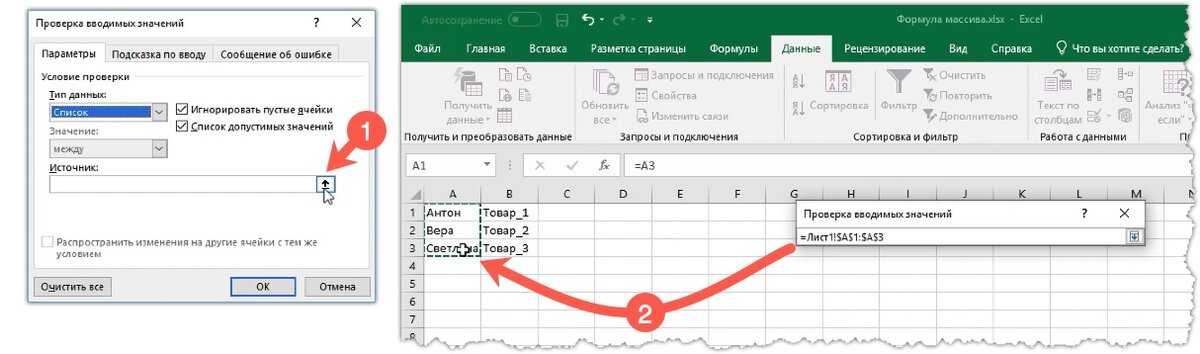
OneNote
Чтобы изменить язык редактирования в OneNote для Mac, в меню Сервис выберите пункт Задать язык проверки правописания, выберите нужный язык и нажмите кнопку ОК.
Пользовательский интерфейс и редактирование. Язык интерфейса Office для Android выбирается в соответствии с языком устройства. Его можно задать, выбрав элементы Настройки > Язык и ввод.
Проверка правописания. В Android можно изменить язык проверки правописания в Word.
На телефоне с Android в Word коснитесь Правка в верхней части экрана, откройте вкладку Рецензирование и выберите пункт Проверка правописания и язык.
В Word на планшете с Android откройте на ленте вкладку Рецензирование и выберите язык редактирования.
Пользовательский интерфейс и редактирование. Язык интерфейса Office для iOS выбирается в соответствии с языком устройства. Инструкции см. в статье Смена языка на iPhone, iPad или iPod touch.
Проверка правописания. В iOS можно изменить язык проверки правописания в Word.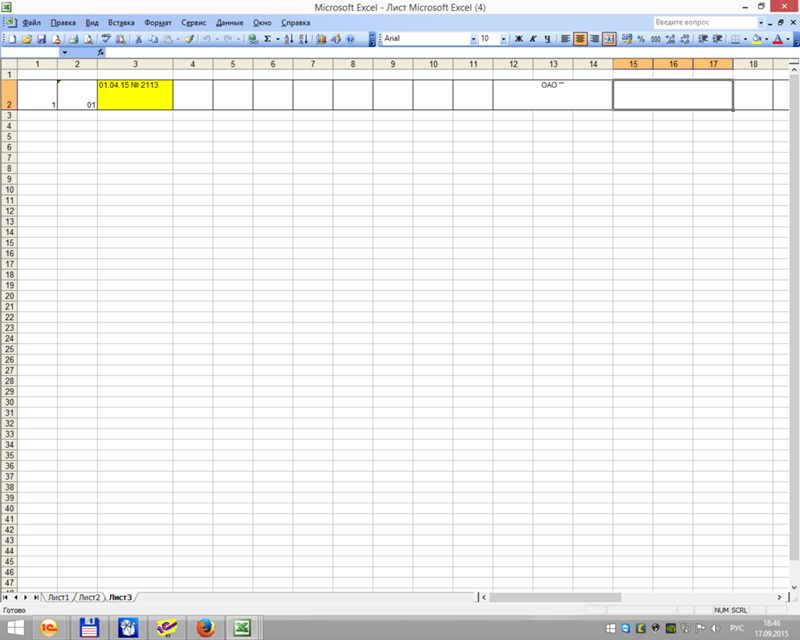
В Word на iPhone коснитесь значка Правка, выберите элементы Главная > Рецензирование > Средства проверки правописания и пункт Язык проверки правописания.
В документе на вкладке Рецензирование коснитесь значка Проверка орфографии и выберите пункт Язык проверки правописания.
Пользовательский интерфейс и редактирование. Язык интерфейса Office для Windows Mobile выбирается в соответствии с языком Windows.
Проверка правописания. В Windows Mobile можно изменить язык проверки правописания в Word.
В документе на вкладке Рецензирование выберите язык проверки правописания на ленте.
Пользовательский интерфейс. Чтобы настроить язык интерфейса Office в Интернете, лучше всего выбрать его для сайта, на котором размещены документы, например OneDrive, SharePoint, Dropbox и При открытии документа с одного из этих сайтов Office Online будет использовать язык интерфейса, выбранный для этой службы.
Совет: Если вы используете личную учетную запись Майкрософт, вы можете выбрать предпочитаемый язык интерфейса в параметрах профиля на сайте https://account. microsoft.com/profile.
microsoft.com/profile.
Настройка языка в SharePoint. Если вы используете SharePoint и хотите, чтобы язык интерфейса отличался от системного, необходимо выбрать язык SharePoint.
Чтобы изменить язык средств проверки правописания в приложении, выберите вкладку Рецензирование > Правописание > Задать язык проверки правописания. В OneNote в Интернете этот параметр находится на вкладке «Главная».
«Задать язык проверки правописания»» loading=»lazy»>
Что необходимо знать
Это изменение будет применено только с текущего места в документе.
Чтобы применить это изменение ко всему тексту документа, нажмите клавиши CTRL+A для выделения всего текста и задайте язык проверки правописания с помощью указанных выше действий.
Это изменение затрагивает только текущий документ. Для последующих документов потребуется повторить эти действия.
Источник
Смена языка интерфейса в Экселе 365
Произвольно поменялся с русского на английский язык интерфейса только Экселя. Подскажите, как вернуть обратно русский язык.
Подскажите, как вернуть обратно русский язык.
Уже все перепробовал.
Ответы (15)
* Попробуйте выбрать меньший номер страницы.
* Введите только числа.
* Попробуйте выбрать меньший номер страницы.
* Введите только числа.
__
Если мой ответ вам помог, пожалуйста, отметьте его как ответ.
Disclaimer: В ответе могут быть ссылки на сайты не на сайты Microsoft, Все советы с таких сайтов Вы выполняете на свой страх и риск.
2 польз. нашли этот ответ полезным
Был ли этот ответ полезным?
К сожалению, это не помогло.
Отлично! Благодарим за отзыв.
Насколько Вы удовлетворены этим ответом?
Благодарим за отзыв, он поможет улучшить наш сайт.
Насколько Вы удовлетворены этим ответом?
Благодарим за отзыв.
4 польз. нашли этот ответ полезным
Был ли этот ответ полезным?
К сожалению, это не помогло.
Отлично! Благодарим за отзыв.
Насколько Вы удовлетворены этим ответом?
Благодарим за отзыв, он поможет улучшить наш сайт.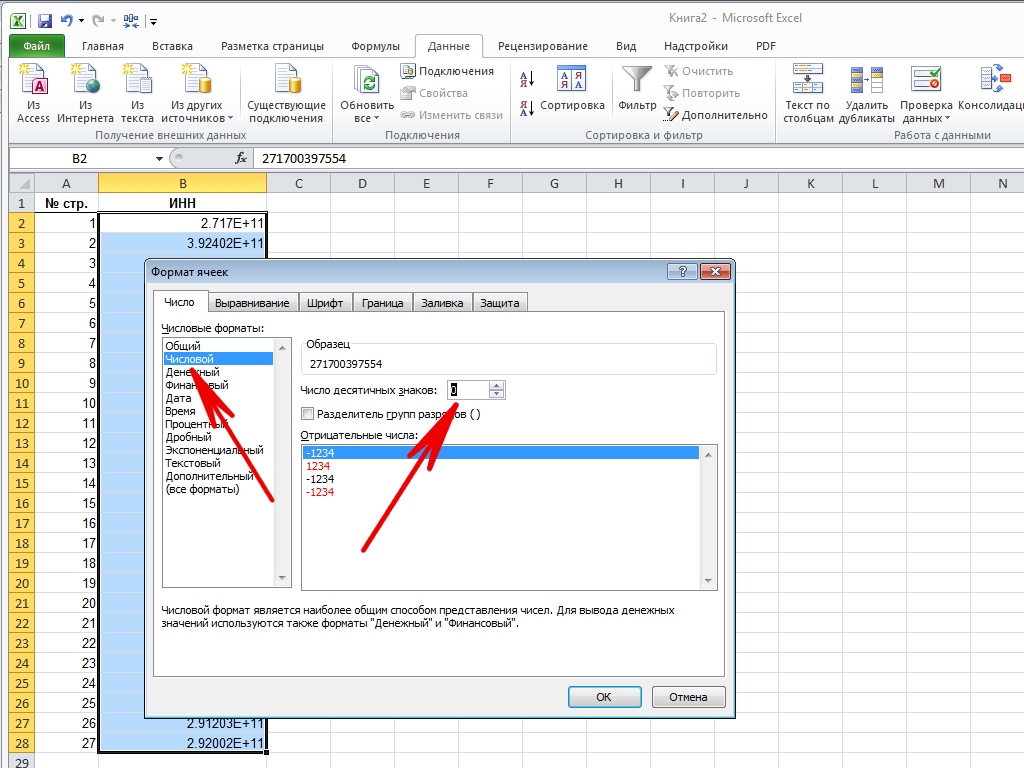
Насколько Вы удовлетворены этим ответом?
Благодарим за отзыв.
1 пользователь нашел этот ответ полезным
Был ли этот ответ полезным?
К сожалению, это не помогло.
Отлично! Благодарим за отзыв.
Насколько Вы удовлетворены этим ответом?
Благодарим за отзыв, он поможет улучшить наш сайт.
Насколько Вы удовлетворены этим ответом?
Благодарим за отзыв.
У меня стоит Windows 10 на русском языке, но офис теперь уже весь перевелся на английский. Вчера был только Эксель. Везде стоит русский по умолчанию, но по факту весь интерфейс на английском.
Был ли этот ответ полезным?
К сожалению, это не помогло.
Отлично! Благодарим за отзыв.
Насколько Вы удовлетворены этим ответом?
Благодарим за отзыв, он поможет улучшить наш сайт.
Насколько Вы удовлетворены этим ответом?
Благодарим за отзыв.
Добрый день.
Файл, Параметры, Язык. Поставьте Английский по умолчанию.
1 пользователь нашел этот ответ полезным
Был ли этот ответ полезным?
К сожалению, это не помогло.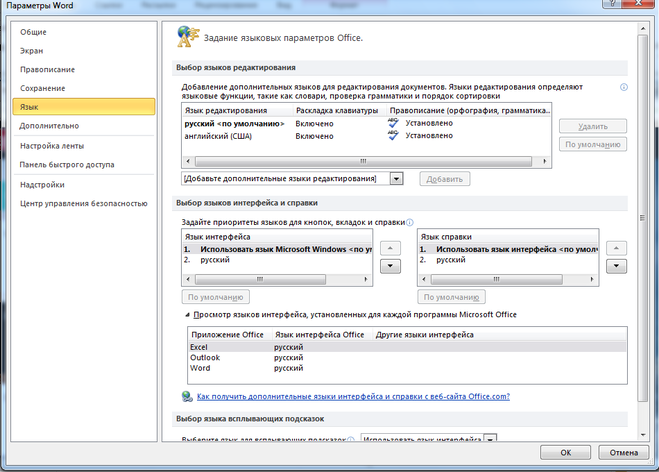
Отлично! Благодарим за отзыв.
Насколько Вы удовлетворены этим ответом?
Благодарим за отзыв, он поможет улучшить наш сайт.
Насколько Вы удовлетворены этим ответом?
Благодарим за отзыв.
__
Если мой ответ вам помог, пожалуйста, отметьте его как ответ.
Disclaimer: В ответе могут быть ссылки на сайты не на сайты Microsoft, Все советы с таких сайтов Вы выполняете на свой страх и риск.
Был ли этот ответ полезным?
К сожалению, это не помогло.
Отлично! Благодарим за отзыв.
Насколько Вы удовлетворены этим ответом?
Благодарим за отзыв, он поможет улучшить наш сайт.
Насколько Вы удовлетворены этим ответом?
Благодарим за отзыв.
Был ли этот ответ полезным?
К сожалению, это не помогло.
Отлично! Благодарим за отзыв.
Насколько Вы удовлетворены этим ответом?
Благодарим за отзыв, он поможет улучшить наш сайт.
Насколько Вы удовлетворены этим ответом?
Благодарим за отзыв.
Был ли этот ответ полезным?
К сожалению, это не помогло.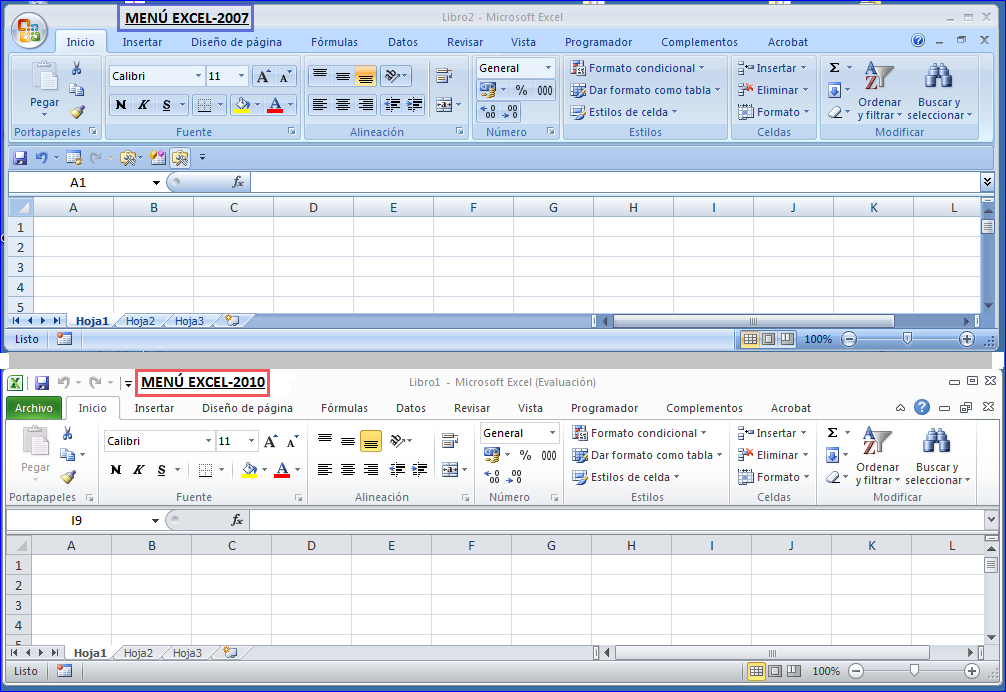
Отлично! Благодарим за отзыв.
Насколько Вы удовлетворены этим ответом?
Благодарим за отзыв, он поможет улучшить наш сайт.
Насколько Вы удовлетворены этим ответом?
Благодарим за отзыв.
__
Если мой ответ вам помог, пожалуйста, отметьте его как ответ.
Disclaimer: В ответе могут быть ссылки на сайты не на сайты Microsoft, Все советы с таких сайтов Вы выполняете на свой страх и риск.
Был ли этот ответ полезным?
К сожалению, это не помогло.
Отлично! Благодарим за отзыв.
Насколько Вы удовлетворены этим ответом?
Благодарим за отзыв, он поможет улучшить наш сайт.
Источник
Как поменять язык в экселе с англ на русский виндовс 10
Данная инструкция распространяется на Microsoft Office 2019, 2016 и 365. Чтобы поменять язык интерфейса для приложений Microsoft Office нужно скачать дополнительный языковой пакет.
1) Для начала Вам нужно выбрать нужный Вам язык и скачать его, сделать это можно на официальном сайте Microsoft на следующей странице.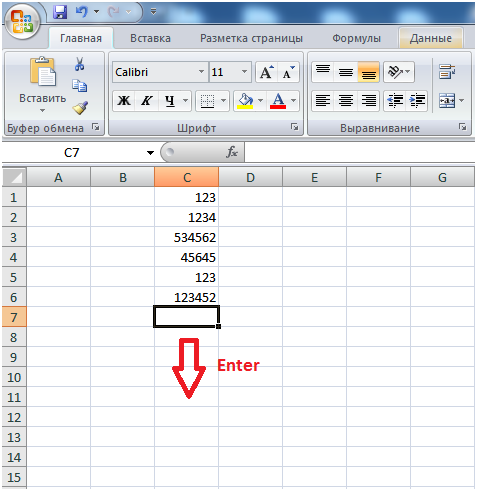
Выбираете нужный Вам языковой пакет для интерфейса Office из списка, мы для примера выберем Итальянский.
После выбора языка выбираете разрядность дистрибутива языкового пакета (в зависимости какая разрядность MS Office у Вас установлена) и скачиваете дистрибутив.
После скачивания устанавливаете скачанный файл. Он будет устанавливаться на языке пакета, который Вы скачали.
2) После установки заходим в любое приложение Microsoft Office, например в Exel. Далее, меню «Файл» => Параметры => Язык.
В выборе языка интерфейса у Вас появится новый языковой пакет, который вы только что установили. Выделяем его в списке курсором мыши и нажимаем кнопку ниже «По умолчанию», далее «ОК». Чтобы настройки изменения языка интерфейса применились Вам нужно перезагрузить перезайти в приложении Microsoft Office.
На этом все. А так же, мы настоятельно рекомендуем использовать только лицензионные дистрибутивы Microsoft Office и лицензионные ключи для них. Скачать различные версии Microsoft Office Вы можете на нашем сайте на следующей странице. И приобрести лицензионные ключи для оригинальных дистрибутивов Вы так же можете в нашем интернет-магазине. У нас самые низкие цены на ключи активации Microsoft Office, моментальная доставка товара в автоматическом режиме сразу после оплаты на Вашу электронную почту. Гарантия и техническая поддержка 24/7.
Скачать различные версии Microsoft Office Вы можете на нашем сайте на следующей странице. И приобрести лицензионные ключи для оригинальных дистрибутивов Вы так же можете в нашем интернет-магазине. У нас самые низкие цены на ключи активации Microsoft Office, моментальная доставка товара в автоматическом режиме сразу после оплаты на Вашу электронную почту. Гарантия и техническая поддержка 24/7.
Ознакомиться с нашим каталогом Microsoft Office можете по следующей ссылке.
Источник
Смена языка в Excel Online
Что за безумие у вас тут описано?!)))
Есть какие-то адекватные варианты сменить язык формул на русский?
И, я так догадываюсь, что формат отделения разрядов («.» или «,») тоже определяется языком?
Ответы (24)
* Попробуйте выбрать меньший номер страницы.
* Введите только числа.
* Попробуйте выбрать меньший номер страницы.
* Введите только числа.
Был ли этот ответ полезным?
К сожалению, это не помогло.
Отлично! Благодарим за отзыв.
Насколько Вы удовлетворены этим ответом?
Благодарим за отзыв, он поможет улучшить наш сайт.
Насколько Вы удовлетворены этим ответом?
Благодарим за отзыв.
Очень много настроек.
В той теме топикстартер тоже не смог настроить свой Excel Online.
Был ли этот ответ полезным?
К сожалению, это не помогло.
Отлично! Благодарим за отзыв.
Насколько Вы удовлетворены этим ответом?
Благодарим за отзыв, он поможет улучшить наш сайт.
Насколько Вы удовлетворены этим ответом?
Благодарим за отзыв.
Был ли этот ответ полезным?
К сожалению, это не помогло.
Отлично! Благодарим за отзыв.
Насколько Вы удовлетворены этим ответом?
Благодарим за отзыв, он поможет улучшить наш сайт.
Насколько Вы удовлетворены этим ответом?
Благодарим за отзыв.
Где это посмотреть?
Был ли этот ответ полезным?
К сожалению, это не помогло.
Отлично! Благодарим за отзыв.
Насколько Вы удовлетворены этим ответом?
Благодарим за отзыв, он поможет улучшить наш сайт.
Насколько Вы удовлетворены этим ответом?
Благодарим за отзыв.
Был ли этот ответ полезным?
К сожалению, это не помогло.
Отлично! Благодарим за отзыв.
Насколько Вы удовлетворены этим ответом?
Благодарим за отзыв, он поможет улучшить наш сайт.
Насколько Вы удовлетворены этим ответом?
Благодарим за отзыв.
Был ли этот ответ полезным?
К сожалению, это не помогло.
Отлично! Благодарим за отзыв.
Насколько Вы удовлетворены этим ответом?
Благодарим за отзыв, он поможет улучшить наш сайт.
Насколько Вы удовлетворены этим ответом?
Благодарим за отзыв.
Был ли этот ответ полезным?
К сожалению, это не помогло.
Отлично! Благодарим за отзыв.
Насколько Вы удовлетворены этим ответом?
Благодарим за отзыв, он поможет улучшить наш сайт.
Насколько Вы удовлетворены этим ответом?
Благодарим за отзыв.
Для смены языка в Office Online попробуйте зайти на сайт OneDrive и авторизоваться в своей учетной записи Microsoft. После этого нужно будет нажать на шестеренку в правом верхнем углу, выбрать язык и нажать «сохранить»
Был ли этот ответ полезным?
К сожалению, это не помогло.
Отлично! Благодарим за отзыв.
Насколько Вы удовлетворены этим ответом?
Благодарим за отзыв, он поможет улучшить наш сайт.
Насколько Вы удовлетворены этим ответом?
Благодарим за отзыв.
2 польз. нашли этот ответ полезным
Был ли этот ответ полезным?
К сожалению, это не помогло.
Отлично! Благодарим за отзыв.
Насколько Вы удовлетворены этим ответом?
Благодарим за отзыв, он поможет улучшить наш сайт.
Насколько Вы удовлетворены этим ответом?
Благодарим за отзыв.
Вы не внимательно прочитали топик, ссылку на который вы дали в своём вопросе.
После изменения языка в своём Профиле Майкрософт, необходимо подождать, чтобы изменения вступили на всех связанных ресурсах, в том числе и в OneDrive.
Был ли этот ответ полезным?
К сожалению, это не помогло.
Отлично! Благодарим за отзыв.
Насколько Вы удовлетворены этим ответом?
Благодарим за отзыв, он поможет улучшить наш сайт.
Источник
Видео
Как Поменять Язык В MS OFFICE | Смена Языка В Офисе На Русский
Как в Excel 2016 изменить язык интерфейса
Как изменить язык системы в Windows 10?
Как поменять язык в Microsoft Office на русский? Ворд и эксель на китайском.
Как Изменить Язык Интерфейса в Microsoft Office 2010 на русский? (Word, Exel итд)
Как в Excel 2016 изменить язык справки
Установка русского языка интерфейса Windows 10
Установка русского языка в английские сборки Windows 10
Как изменить язык интерфейса в Windows 10 (2021)! Как установить поменять новый язык системы Windows
Как поменять язык интерфейса в Windows 10 — Я просто в шоке!
Как изменить язык интерфейса в Microsoft Office?
Microsoft Office (Или же MS Office) – это специальный пакет приложений, созданное компанией Microsoft для операционных система IOS, Andorid, Windows и MacOS. В данный набор приложений входят инструменты для работы с текстом, базами данных, таблицами, презентациями и так далее. В MS Office входят: Word (Программа для работы с текстом), Excel (Инструмент для работы с таблицами), Outlook (Персональный планировщик задач. Включает в себя почту, календарь, записную книгу и так далее), PowerPoint (Служит для работы с презентациями). MS Office способен читать следующие форматы: XML, PTF, PTTX, DOC, PDF, классический текст и так далее.
В данный набор приложений входят инструменты для работы с текстом, базами данных, таблицами, презентациями и так далее. В MS Office входят: Word (Программа для работы с текстом), Excel (Инструмент для работы с таблицами), Outlook (Персональный планировщик задач. Включает в себя почту, календарь, записную книгу и так далее), PowerPoint (Служит для работы с презентациями). MS Office способен читать следующие форматы: XML, PTF, PTTX, DOC, PDF, классический текст и так далее.
Как изменить язык интерфейса в Microsoft Office?
Microsoft Office (Или же MS Office) – это специальный пакет приложений, созданное компанией Microsoft для операционных система IOS, Andorid, Windows и MacOS. В данный набор приложений входят инструменты для работы с текстом, базами данных, таблицами, презентациями и так далее. В MS Office входят: Word (Программа для работы с текстом), Excel (Инструмент для работы с таблицами), Outlook (Персональный планировщик задач. Включает в себя почту, календарь, записную книгу и так далее), PowerPoint (Служит для работы с презентациями). MS Office способен читать следующие форматы: XML, PTF, PTTX, DOC, PDF, классический текст и так далее.
MS Office способен читать следующие форматы: XML, PTF, PTTX, DOC, PDF, классический текст и так далее.
Microsoft Office-это хорошо известный набор Office от Microsoft, который необходим для любого пользователя ПК. Такие программы необходимы для домашнего компьютера и профессиональной деятельности, связанной с использованием такого оборудования. Если вы столкнетесь с языковой проблемой, то есть способ изменить язык MS Office.
Иногда бывают ситуации, когда необходимо изменить язык в приложениях Microsoft Office (Word, Excel или Powerpoint). Это может произойти из-за незнакомого предустановленного языка в программе.
Doc Translator: Как пользо…
Please enable JavaScript
Doc Translator: Как пользоваться переводчиком документов?
Переход на другой язык не требует сложных знаний и не займёт много времени.
Выбор другого языка отображения в параметрах Microsoft OfficeИзменить язык Microsoft Office в параметрах приложения
Чтобы изменить язык интерфейса Microsoft Office (К примеру, на английский), нужно открыть любое приложение (Word, Excel, Powerpoint и так далее). Далее, кликнуть на кнопку «Файл» (Расположена в левом, верхнем углу).
Далее, кликнуть на кнопку «Файл» (Расположена в левом, верхнем углу).
После, выбрать «Параметры» -> «Язык». На экране появится меню языковых настроек. Просто выберите нужный язык и выберите пункт «Установить по умолчанию».
Меню языка в параметрах Microsoft Powerpoint отображается на французском языкеПосле этого, во всех приложениях Microsoft Office изменится на выбранный вами язык.
Вы можете упорядочить языки по своему усмотрению, поэтому, если язык по какой-либо причине недоступен, будет использован следующий выбор — то же самое можно сделать для языковых предпочтений для проверки грамматики.
Выбор другого языка отображения Microsoft Office для переключения языка с французского на английскийНо как изменить язык интерфейса в Microsoft Office, если нет необходимого языка? Необходимо установить языковой пакет.
Измените язык Microsoft Office, установив языковой пакет
Для начала, необходимо перейти на официальный сайт Microsoft. После, в поиске на сайте набрать «Языковые пакеты для Office». Потом, выбираете нужный язык и разрядность приложений Office (64x или 32x).
После, в поиске на сайте набрать «Языковые пакеты для Office». Потом, выбираете нужный язык и разрядность приложений Office (64x или 32x).
Дополнительный языковой пакет для Office — служба поддержки Microsoft
Загрузка языкового пакета Microsoft Office — английский языковой пакет для 64-разрядного пакета OfficeПосле загрузки, дважды кликните по иконке языкового пакета и установите его.
Открытие языкового пакета установки Microsoft Office с официального сайта бесплатноПосле установки, измените язык интерфейса Office по приведённой выше инструкции.
Самостоятельная загрузка и установка языкового пакета Microsoft OfficeИзмените язык Micrsoft Office, загрузив языковой пакет для Windows 10
Также, есть второй способ установки языкового пакета, который подойдёт для пользователей Windows 10. Зайдите в «Параметры», затем в раздел «Время и язык». Далее, в меню слева выберите вкладку «Регион и язык», нажмите на кнопку «Добавление языка». В данном окне выберите необходимый язык.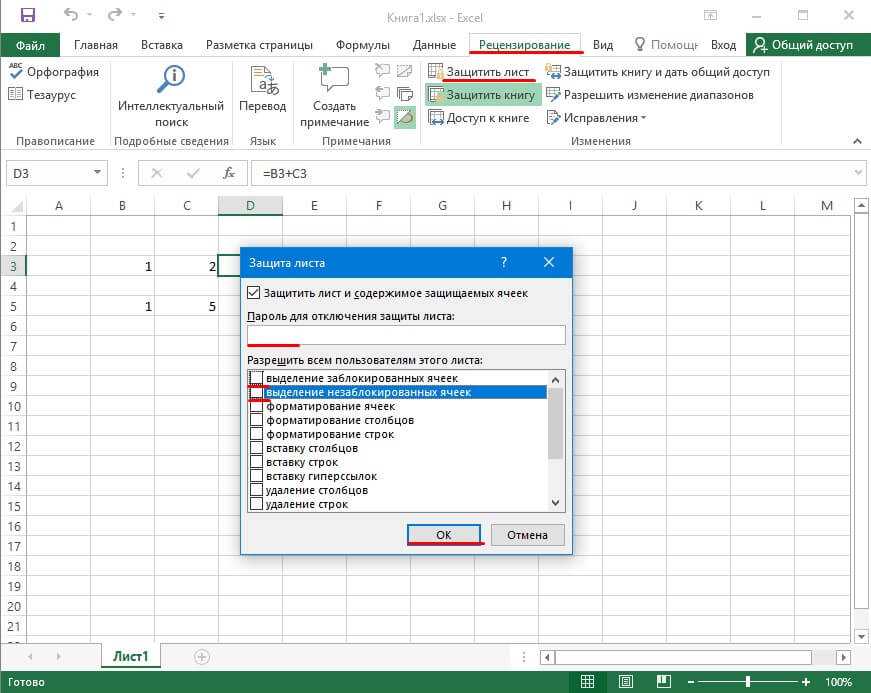 После выбора, вы снова окажетесь в разделе «Регион и язык». Наведите курсор на «Русский», нажмите на появившиеся три точки и кликните на пункт «Параметры». Затем нажмите на кнопку «Загрузить». Процесс загрузки займёт определённое количество времени (Всё зависит от вашего компьютера). Теперь, языковой пакет установлен. Достаточно перезагрузить ПК и выбрать язык в приложении от Microsoft Office.
После выбора, вы снова окажетесь в разделе «Регион и язык». Наведите курсор на «Русский», нажмите на появившиеся три точки и кликните на пункт «Параметры». Затем нажмите на кнопку «Загрузить». Процесс загрузки займёт определённое количество времени (Всё зависит от вашего компьютера). Теперь, языковой пакет установлен. Достаточно перезагрузить ПК и выбрать язык в приложении от Microsoft Office.
Проблемы при установке пакета или смене языка интерфейса
«Языковой пакет недоступен для интерфейса»
Данная проблема распространена при покупке ноутбука в других регионах. Для начала, кликните правой кнопкой мыши по иконке «Мой компьютер», затем «Свойства». В открывшемся окне, у вас есть пункт Выпуск Windows (На английском Windows Edition). Если имеется надпись Windows для одного языка (Single Language), то установить другой языковой пакет не получится. Решить это можно полной переустановкой Windows.
Если этой надписи нет, то попробуйте установить все доступные обновления. Также, если компьютер был активирован в регионе покупки (К примеру, в США), попробуйте отвязать все аккаунты Microsoft и активировать русскоязычный аккаунт.
Также, если компьютер был активирован в регионе покупки (К примеру, в США), попробуйте отвязать все аккаунты Microsoft и активировать русскоязычный аккаунт.
Языковой пакет не обновлен
Стоит отметить, что языковые пакеты лучше обновлять. Чтобы это сделать, откройте «Центр обновления Windows» (Для Windows 7). После, нажмите на ссылку «обновления для языковых пакетов», а потом «Проверить обновления». Если они есть, то следуйте инструкциям на экране и устанавливайте обновления.
Для владельцев Windows 10 всё ещё проще. Зайдите в «Параметры», затем «Обновления и безопасность». Здесь, нас интересует пункт «Центр обновления Windows». Если появятся обновления для языковых пакетов, то они автоматически загрузятся и установятся.
Также, можно выполнить обновление принудительно. Для этого, зайдите на сайт «Microsoft», выберите интересующий язык и скачайте данный языковой пакет последней версии. После, просто установите его. Так, вы обновите уже имеющийся языковой пакет.
Microsoft Powerpoint отображается на английском языке после изменения языка Microsoft Office⏧ Изменить язык интерфейса Microsoft Office, ⏧ языковой пакет, ⏧ Microsoft Powerpoint изменить язык, ⏧ Microsoft Word изменить язык
Как быстро и легко изменить язык в Microsoft Excel? Пошаговое руководство
Хотя это правда, Excel электронная таблица, разработанная компанией Microsoft и является частью Office. Благодаря тому, что это мультиплатформенная программа, она решение, которым пользуются миллионы пользователей по всему миру точно так же, как Word и PowerPoint.
Благодаря тому, что это мультиплатформенная программа, она решение, которым пользуются миллионы пользователей по всему миру точно так же, как Word и PowerPoint.
В этом смысле люди обращаются к Microsoft Excel для выполнения бесконечных действий. основан на использовании цифровых данных и способности легко ими управлять . Или с помощью функций расчета, расчета таблиц, графических инструментов и языка макросов.
Теперь эта таблица поддерживает возможность реализации нескольких вариантов чтобы персонализировать опыт каждого пользователя . Поэтому, помимо изменения внешнего вида, также можно изменить язык а здесь мы объясним, как это сделать правильно.
Что следует учитывать перед изменением языка Microsoft Excel?
Из-за того, что сегодня существует глобальная и мультикультурная экономика, многие пользователи, управляющие приложениями Office должен работать на других языках для большего комфорта, качества и профессионализма .
Таким образом, этот офисный пакет предлагает возможность изменить язык автоматически . Чтобы программы работали на нужном языке в любое время . Однако, прежде чем вносить такое изменение, важно помнить, что в Microsoft Office есть три основных типа языков, которые каждый пользователь может изменить в зависимости от своих потребностей. .
Далее мы упоминаем, что это такое:
- Редактировать или создавать : это язык, используемый для писать или редактировать контент в одной из этих программ , в данном случае в Excel. Как правило, партнерская клавиатура для этого языка должна быть установлена через системные настройки Windows.
- Инструменты коррекции : Это язык, используемый для выполнить проверку орфографии и грамматики текста, представленного в документе . Следовательно, это должен быть тот же язык, который использовался для создания или изменения файла.

- Языки отображения : это язык используется для кнопок, команд и меню Microsoft Office и обычно называется «Язык пользовательского интерфейса (UI)» . Таким образом, он может соответствовать языку редактирования или авторинга (если пользователь желает), а также можно определить разные языки для обоих (например, писать документы на французском языке, а элементы управления на немецком языке, например) .
С другой стороны, также важно учитывать, что после изменения языка в Microsoft Excel, этот параметр будет автоматически изменен в каждом из приложений, принадлежащих офисный пакет . Это означает, что это изменение влияет не только на Excel, но и в общих чертах.
Помимо этого, следует отметить, что при установке Microsoft Office на любой компьютер, эта служба будет механически связана с языком, который настроен в вашей операционной системе. и по умолчанию он будет использовать его в качестве предопределенного языка для установки как в Excel, так и в других приложениях. Вот почему многим пользователям необходимо знать процедуру изменения этого аспекта .
Вот почему многим пользователям необходимо знать процедуру изменения этого аспекта .
Шаги по изменению языка в Excel для создания документов, понятных другим странам
Либо для создания и редактирования ваших фундаментальных документов в цифровых данных удобнее в Excel , для отображения большей емкости или из-за того, что операционная система вашего компьютера не поддерживает язык, на котором вы говорите, важно, чтобы вы знали шаг за шагом как вы можете изменить язык этой программы.
«ОБНОВЛЕНИЕ ✅ Хотите узнать, как изменить язык Excel для создания документов на других языках? ⭐ ВОЙДИТЕ ЗДЕСЬ ⭐ и узнайте все о SCRATCH! »
Благодаря этому вы даже получите документы, которые будут понятны в других странах и будут иметь больший охват. Итак, ниже, мы объясним вам соответствующие способы изменения языка редактирования и исправления :
- Для начала, доступ к связующее вещество девственница из Microsoft Excel.

- Затем перейдите на панель параметров программы и перейдите на вкладку «Файл» .
- Теперь перейдите в левую часть и среди вариантов, доступных в списке, выберите «Параметры» .
- Позже появится новый диалог и там, вам нужно будет нажать на «Язык» в опциях слева.
- Затем, если желаемый язык отображается среди доступных альтернатив, щелчок Simplement на нем и нажмите кнопку «Установить по умолчанию» .
- Если нужный язык не отображается, откройте меню с надписью «Добавить дополнительные языки редактирования» и как только вы его нашли, выберите его, затем нажмите «Добавить» .
- Enfin, нажмите «ОК» вниз, и все готово.
С другой стороны, если вы хотите изменить язык, который будет отображаться в полях и кнопках программ Office, процесс, которому надлежит следовать, состоит из :
- Доступ к любой книге Excel, нажмите «Файл», выберите «Параметры» и нажмите «Язык».
 .
. - Затем, если вы хотите, чтобы был установлен один и тот же язык для редактирования и создания документов, просто выберите вариант «Соответствие Microsoft Windows» в двух коробках, которые существуют в «Выберите язык справки и пользовательский интерфейс» .
- Но если вы предпочитаете, чтобы у него был язык, отличный от предыдущего, а язык пользовательского интерфейса или справки не совпадает, выберите нужный язык для каждого и установите его как язык по умолчанию .
- Enfin, нажмите «ОК» внизу
Если у вас есть какие-либо вопросы, оставляйте их в комментариях, мы свяжемся с вами как можно скорее, и это будет большим подспорьем для большего числа участников сообщества. Je Vous remercie!
report this ad
Как поменять язык в excel
Как поменять язык интерфейса в excel?
Необходимо приобрести и установить языковой пакет Microsoft Office http://office. microsoft.com/ru-ru/language/XT101871368
microsoft.com/ru-ru/language/XT101871368
Он включает в себя язык интерфейса и проверку орфографии.
Языковой пакет всплывающих подсказок можно загрузить бесплатно http://www.microsoft.com/downloads/details.aspx?FamilyID=76938fe6-7613-4bcf-8b17-fff7894ff541&displaylang=en
Ответы
ati222333 4 (2156) 4 60 137 9 лет
1.купить пакет языков — или скачать в интернете
2. утсновить
3.в опциях поменять язык
Изменение языка в меню и средствах проверки правописания в Office
В Microsoft Office есть три области, язык которых можно изменить.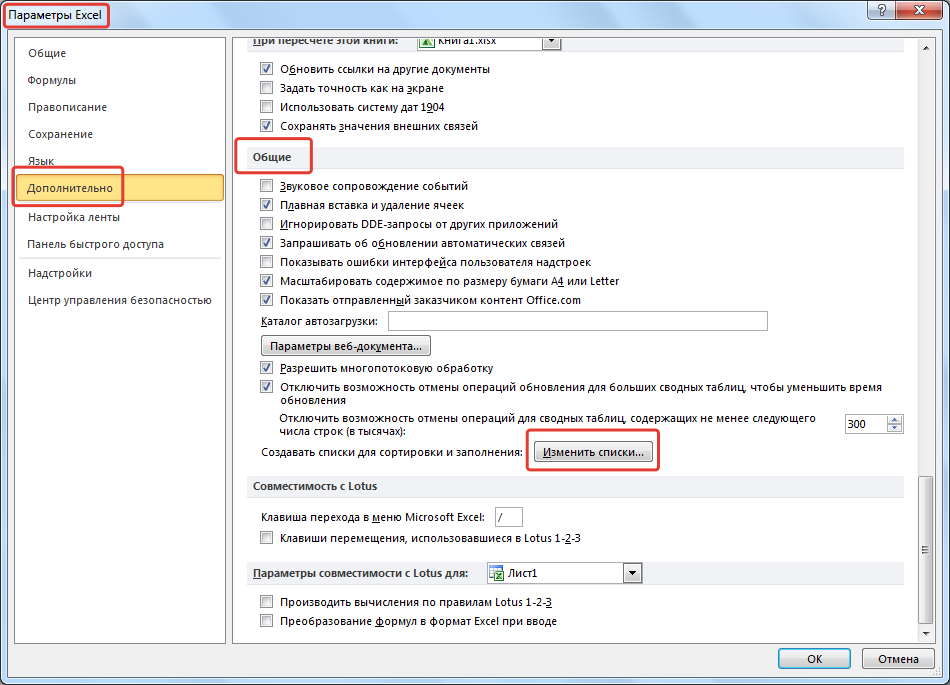
Язык редактирования или разработки, на котором вводится и редактируется содержимое. Для этого языка может потребоваться установка соответствующей клавиатуры в параметрах Windows.
Средства проверки правописания, которые выполняют проверку орфографии и грамматики. Как правило, для проверки правописания используется тот же язык, что и для редактирования или разработки.
Язык интерфейса, который распространяется на все кнопки, меню и элементы управления Office.
Вы можете устанавливать языки интерфейса, редактирования или разработки независимо друг от друга. Например, вы можете использовать английский язык в качестве языка интерфейса, а для создаваемого или редактируемого документа применять французский язык.
Примечание: Если вы хотите полностью и надолго изменить язык Office, лучше всего сначала выбрать желаемый язык в качестве языка по умолчанию в Windows. Дополнительные сведения см. в этой статье для Windows 10 или этой статье для Windows 7 или 8.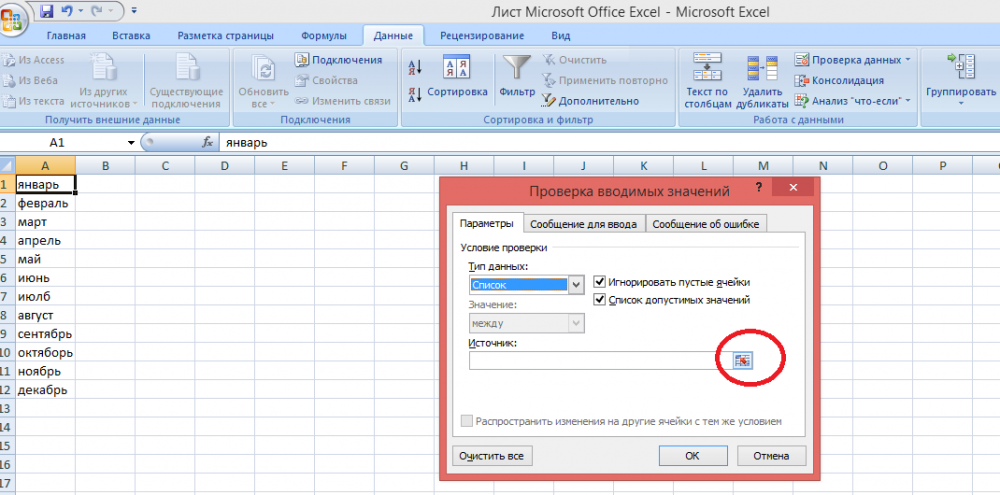
Примечание: Если вы используете Office 365 и доступные команды отличаются от указанных здесь, разверните раздел «Настройка языка Office для Office 2016 и более ранних версий» и следуйте приведенным инструкциям.
В Office языковые параметры находятся в диалоговом окне Языковые параметры Office. Языки интерфейса и разработки можно установить независимо друг от друга. Например, вы можете настроить везде тот же язык, что и в операционной системе, или использовать разные языки для операционной системы, разработки и интерфейса.
Настройка языка интерфейса
В любом приложении Office выберите Файл > Параметры > Язык.
Убедитесь, что в разделе Язык интерфейса Office указан язык, который следует использовать для Office.
Выберите нужный язык и нажмите Установить как основной. Если вы хотите, чтобы язык интерфейса Office соответствовал языку интерфейса Windows, выберите Использовать язык Microsoft Windows [язык].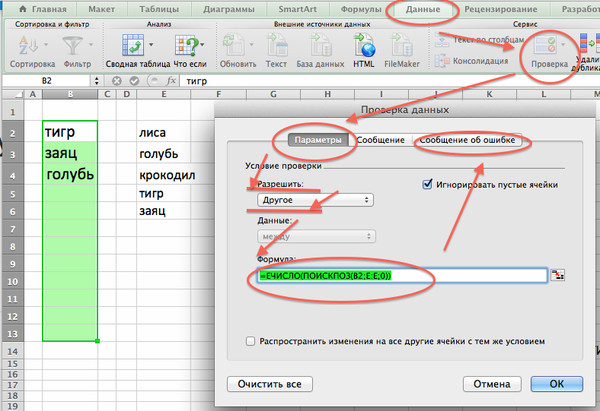
Если нужный язык отсутствует в списке, выберите Установить дополнительные языки интерфейса с сайта Office.com и следуйте представленным инструкциям.
Настройка языка разработки и проверки правописания:
В любом приложении Office выберите Файл > Параметры > Язык.
Убедитесь, что в разделе Языки разработки и проверка правописания в Office указан язык, который следует использовать для создания документа.
Если нужный язык присутствует в списке, выберите его и нажмите Установить как основной. Если нужный язык отсутствует в списке, выберите Добавить язык и следуйте инструкциям в диалоговом окне Добавление языка разработки.
Если языковой пакет включает средства проверки правописания для этого языка, его статус отображается как Средства проверки правописания установлены. Если отображается статус Средства проверки правописания доступны, щелкните ссылку, чтобы установить средства проверки правописания.
В Office языковые параметры находятся в диалоговом окне Настройка языковых параметров Office. Языки интерфейса и справки можно устанавливать независимо друг от друга. Например, вы можете настроить везде тот же язык, что и в операционной системе, или использовать разные языки для операционной системы, редактирования, интерфейса и справки.
Настройка языка редактирования и проверки правописания:
В любом приложении Office выберите Файл > Параметры > Язык.
Если нужный вам язык уже есть в списке языков редактирования, нажмите кнопку По умолчанию. В противном случае выберите его в списке Добавить дополнительные языки редактирования и нажмите кнопку Добавить. Новый язык появится в списке языков редактирования.
Если для параметра Раскладка клавиатуры отображается состояние Включено, все готово к редактированию. Если в столбце Раскладка клавиатуры отображается состояние Не включено, воспользуйтесь инструкциями ниже, чтобы включить раскладку.
Щелкните ссылку Не включено.
В диалоговом окне Добавление языков нажмите кнопку Добавить язык, выберите нужный язык в списке и нажмите кнопку Добавить.
Закройте диалоговое окно Добавление языков. В столбце Раскладка клавиатуры в разделе Выбор языков редактирования для языка должно быть значение Включена.
Если в столбце Правописание для вашего языка отображается состояние Установлено, вы можете продолжить работу. В противном случае нажмите Не установлено, чтобы с помощью Office перейти на страницу, где можно скачать необходимый языковой пакет Language Accessory Pack для этого языка. Следуя инструкциям на этой странице, скачайте и установите пакет, а затем вернитесь в диалоговое окно «Настройка языковых параметров Office», чтобы убедиться, что все в порядке.
Настройка языков интерфейса и справки:
В любом приложении Office выберите Файл > Параметры > Язык.
Если вы уже установили язык Microsoft Windows в качестве языка интерфейса для Office, вы можете оставить вариант Использовать язык Microsoft Windows. В противном случае выберите язык и нажмите кнопку По умолчанию, чтобы переместить его в начало списка. Первый язык в списке используется для меню и кнопок в приложениях Office. Обратите внимание на то, что если вы также не установили язык интерфейса Windows в Office, то язык интерфейса Office будет выводиться на языке, который является следующим в списке отображения.
Чтобы выбрать язык справки, повторите эти действия.
Если нужный язык не поддерживается
Скачайте языковой пакет Language Accessory Pack для языка, который вы хотите использовать, на этой странице: Языковой пакет Language Accessory Pack для Office. Language Accessory Pack содержит элементы интерфейса и средства проверки правописания для большинства языков, но вы также можете выбрать разные языки для интерфейса и редактирования или создания.
Microsoft Office для Mac уже содержит все доступные языки, поэтому вам не придется ничего скачивать. Чтобы настроить использование этих языков в Office, выполните представленные ниже действия.
Пользовательский интерфейс. В качестве языка интерфейса Office для Mac используется основной язык операционной системы. Чтобы изменить язык интерфейса Office для Mac, необходимо установить другой основной язык для операционной системы.
В меню Apple выберите пункт Системные настройки > Язык и регион
В списке Предпочитаемые языки задайте нужный язык как основной, перетащив его в начало списка предпочитаемых языков.
Если нужный язык не отображается, просто нажмите знак + и добавьте его.
Вам придется перезапустить приложение Office, чтобы изменения вступили в силу.
Редактирование. Установка языка редактирования зависит от программы, в которой вы работаете.
Word и PowerPoint
Чтобы изменить язык редактирования в Word для Mac или PowerPoint для Mac, в меню Сервис выберите пункт Язык, выберите нужный язык и нажмите кнопку ОК.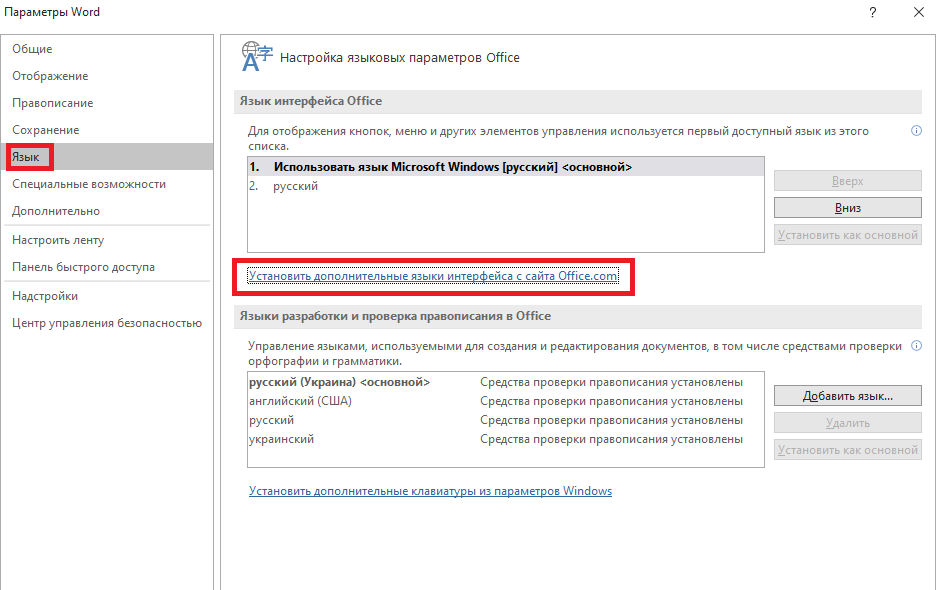
Чтобы использовать его для всех новых документов, нажмите кнопку По умолчанию.
Excel
Чтобы изменить язык редактирования в Excel для Mac, в меню Сервис выберите пункт Язык, выберите нужный язык и нажмите кнопку ОК.
OneNote
Чтобы изменить язык редактирования в OneNote для Mac, в меню Сервис выберите пункт Задать язык проверки правописания, выберите нужный язык и нажмите кнопку ОК.
Пользовательский интерфейс и редактирование. Язык интерфейса Office для Android выбирается в соответствии с языком устройства. Его можно задать, выбрав элементы Настройки > Язык и ввод.
Проверка правописания. В Android можно изменить язык проверки правописания в Word.
На телефоне с Android в Word коснитесь Изменить в верхней части экрана, откройте вкладку Рецензирование и выберите пункт Проверка правописания и язык.
В Word на планшете с Android откройте на ленте вкладку Рецензирование и выберите язык редактирования.
Пользовательский интерфейс и редактирование. Язык интерфейса Office для iOS выбирается в соответствии с языком устройства. Инструкции см. в статье Смена языка на iPhone, iPad или iPod touch.
Проверка правописания. В iOS можно изменить язык проверки правописания в Word.
В Word на iPhone коснитесь значка Правка , выберите элементы Главная > Рецензирование > Средства проверки правописания и пункт Язык проверки правописания.
В документе на вкладке Рецензирование коснитесь значка Проверка орфографии и выберите пункт Язык проверки правописания.
Пользовательский интерфейс и редактирование. Язык интерфейса Office для Windows Mobile выбирается в соответствии с языком Windows.
Проверка правописания. В Windows Mobile можно изменить язык проверки правописания в Word.
В документе на вкладке Рецензирование выберите язык проверки правописания на ленте.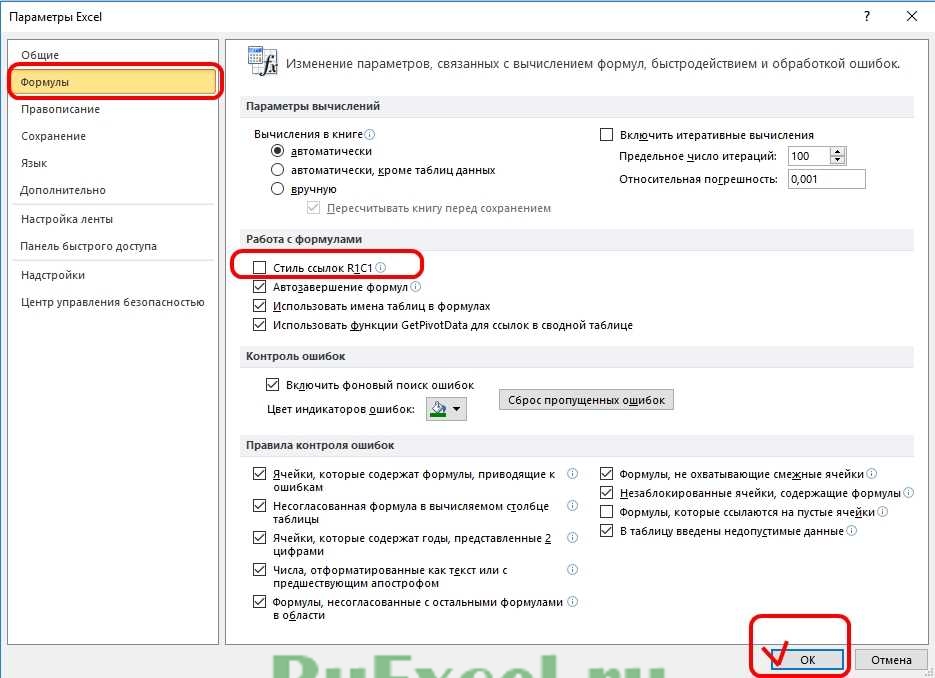
Пользовательский интерфейс. Чтобы настроить язык интерфейса Office в Интернете, лучше всего выбрать его для сайта, на котором размещены документы, например OneDrive, SharePoint, Dropbox и При открытии документа с одного из этих сайтов Office Online будет использовать язык интерфейса, выбранный для этой службы.
Совет: Если вы используете личную учетную запись Майкрософт, вы можете выбрать предпочитаемый язык интерфейса в параметрах профиля на сайте https://account.microsoft.com/profile.
Настройка языка в SharePoint. Если вы используете SharePoint и хотите, чтобы язык интерфейса отличался от системного, необходимо выбрать язык SharePoint.
Чтобы изменить язык средств проверки правописания в приложении, выберите вкладку Рецензирование > Правописание > Задать язык проверки правописания. В OneNote в Интернете этот параметр находится на вкладке «Главная».
Что необходимо знать
Это изменение будет применено только с текущего места в документе.
Чтобы применить это изменение ко всему тексту документа, нажмите клавиши CTRL+A для выделения всего текста и задайте язык проверки правописания с помощью указанных выше действий.
Это изменение затрагивает только текущий документ. Для последующих документов потребуется повторить эти действия.
Выбор дополнительного языка редактирования или разработки и настройка языковых параметров в Office
Вы можете использовать языковые параметры Office, чтобы добавить язык, выбрать язык отображения пользовательского интерфейса и установить язык создания и проверки.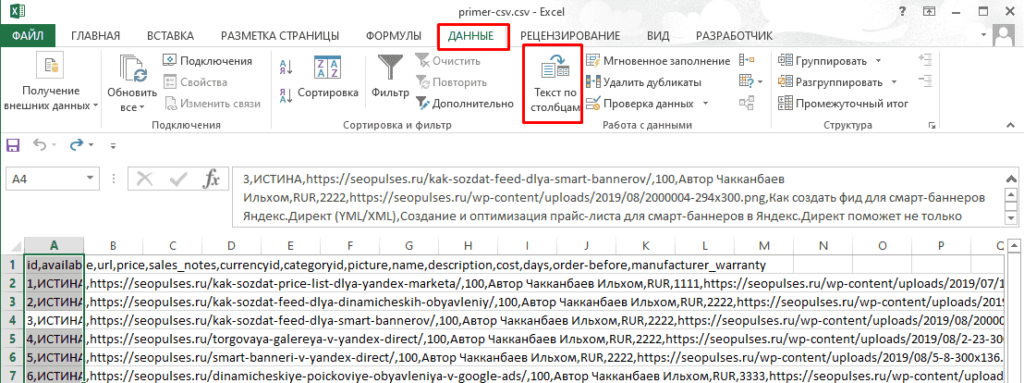
Языковые параметры находятся в диалоговом окне «Параметры Office» в разделе Настройка языковых параметров Office, который можно открыть, выбрав Файл > Параметры > Язык. Языки отображения и создания могут быть установлены независимо. Например, у вас может быть все, что соответствует языку вашей операционной системы, или вы можете использовать комбинацию языков для вашей операционной системы, разработки и отображения пользовательского интерфейса Office.
Доступные языки зависят от языковой версии набора Office и дополнительного языкового пакета, пакета интерфейса пользователя и языков всплывающих подсказок, установленных на компьютере.
Добавление языка
Вы можете добавить язык отображения или язык автора. Язык отображения определяет язык, используемый Office в пользовательском интерфейсе — ленту, кнопки, диалоговые окна и т. д. Язык разработки влияет на направление текста и макет для вертикального, справа налево и смешанного текста. Языки автора также включают средства проверки правописания, такие как словари для проверки орфографии и грамматики. (Предпочитаемый язык разработки отображается в верхней части списка жирным шрифтом. Вы можете изменить это, выбрав нужный язык и выбрав Установить как предпочтительный.)
Языки автора также включают средства проверки правописания, такие как словари для проверки орфографии и грамматики. (Предпочитаемый язык разработки отображается в верхней части списка жирным шрифтом. Вы можете изменить это, выбрав нужный язык и выбрав Установить как предпочтительный.)
Чтобы добавить язык отображения:
Откройте приложение Office, например Word.
Выберите Файл > Параметры > Язык.
В разделе Язык отображения Office в разделе Настройка языковых предпочтений Office выберите Установить дополнительные языки отображения с Office.com.
Выберите нужный язык в диалоговом окне Добавление языка разработки и нажмите Добавить. Откроется страница браузера, на которой вы можете скачать файл установки.
На странице браузера нажмите Загрузить и запустите скачанный пакет, чтобы завершить установку.
Добавленный язык появится в списке языков отображения Office.
Чтобы добавить авторский язык:
Откройте приложение Office, например Word.
Выберите Файл >Параметры >Язык.
В разделе Настройка языковых настроек Office в разделе Языки разработки и проверки Office выберите Добавить язык.
Выберите нужный язык в диалоговом окне Добавить язык отображения и затем выберите Добавить. Откроется страница браузера, на которой вы можете скачать файл установки.
На странице браузера нажмите Загрузить и запустите скачанный пакет, чтобы завершить установку.
Добавленный язык появится в списке языков разработки Office.
Если рядом с названием языка отображается Доступная проверка, вы можете получить языковой пакет с инструментами проверки для вашего языка. Если Проверка недоступна рядом с названием языка, то средства проверки недоступны для этого языка. Если рядом с названием языка отображается проверка установлена, все готово.
Чтобы выйти в интернет и получить нужный языковой пакет, выберите ссылку Доступное тестирование.
Оба типа языков Office (отображение и авторство) имеют предпочтительный язык, который можно установить независимо.
Предпочтительный язык выделен жирным шрифтом вверху каждого списка языков. Порядок языков в списке — это порядок, в котором языки используются Office. Например, если вы используете порядок отображения на испанском языке <предпочитаемый>, Немецкий и Японский, а ресурсы Испанского языка удалены с вашего компьютера, предпочтительным языком отображения будет Немецкий.
Чтобы установить предпочитаемый язык:
Откройте приложение Office, например Word.
Выберите Файл > Параметры > Язык.
В разделе Настройка языковых параметров Office выполните одно или оба действия, указанных ниже.
В разделе Язык отображения Office выберите нужный язык из списка, а затем выберите Установить как предпочтительный.
В разделе Языки авторизации и проверки Office выберите нужный язык из списка и выберите Установить как предпочтительный.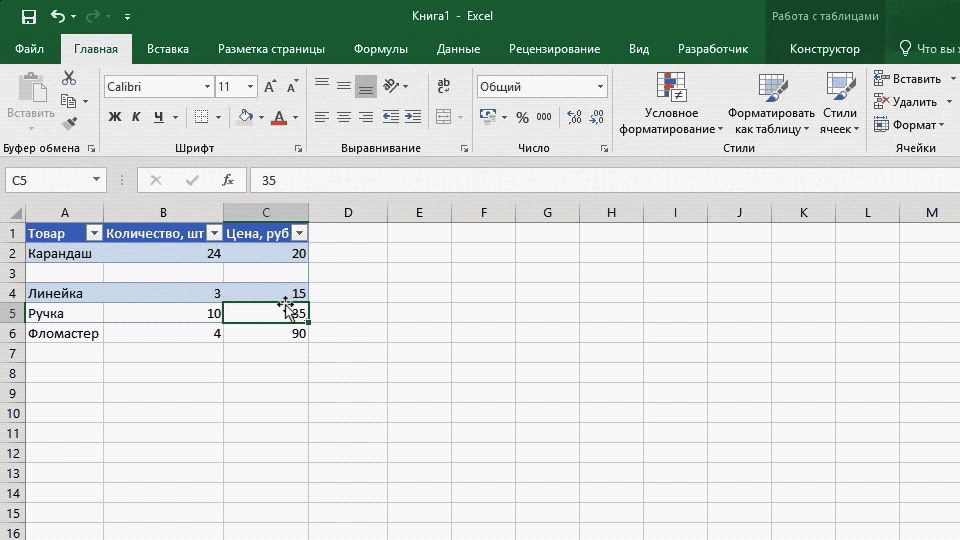
С помощью настройки языковых параметров Office вы можете добавить новый язык или выбрать язык отображения справки и всплывающих подсказок.
Языковые параметры находятся в диалоговом окне Настройка языковых параметров Office, которое можно открыть, выбрав Файл > Параметры > Язык. Языки интерфейса и справки можно устанавливать независимо друг от друга. Например, вы можете настроить везде тот же язык, что и в операционной системе, или использовать разные языки для операционной системы, редактирования, интерфейса и справки.
Доступные языки зависят от языковой версии набора Office и дополнительного языкового пакета, пакета интерфейса пользователя и языков всплывающих подсказок, установленных на компьютере.
Добавление языка
Для добавления языка в программы Office необходимо добавить язык редактирования. Язык редактирования состоит из направления типа и средств проверки правописания для этого языка. Средства проверки включают специфические для языка функции, такие как словари для проверки орфографии и грамматики. (Язык редактирования по умолчанию отображается вверху списка жирным шрифтом. Вы можете изменить это, выбрав нужный язык и выбрав Установить по умолчанию.)
(Язык редактирования по умолчанию отображается вверху списка жирным шрифтом. Вы можете изменить это, выбрав нужный язык и выбрав Установить по умолчанию.)
Откройте приложение Office, например Word.
Выберите Файл > Параметры > Язык.
В диалоговом окне Настройка языковых настроек Office в разделе Выбор языков редактирования выберите язык редактирования, который вы хотите добавить, из списка Добавить дополнительные языки редактирования и нажмите Добавить.
Добавленный язык появится в списке языков редактирования.
Если в столбце Раскладка клавиатуры указано Не включена, сделайте следующее:
Выберите ссылку Не включено.
Настройки Windows откроются на странице «Язык». В диалоговом окне Добавление языков диалогового окна параметров Windows выберите пункт Добавление языка, выберите нужный язык в списке и нажмите кнопку Добавить.
Закройте диалоговое окно Добавить языки в настройках Windows.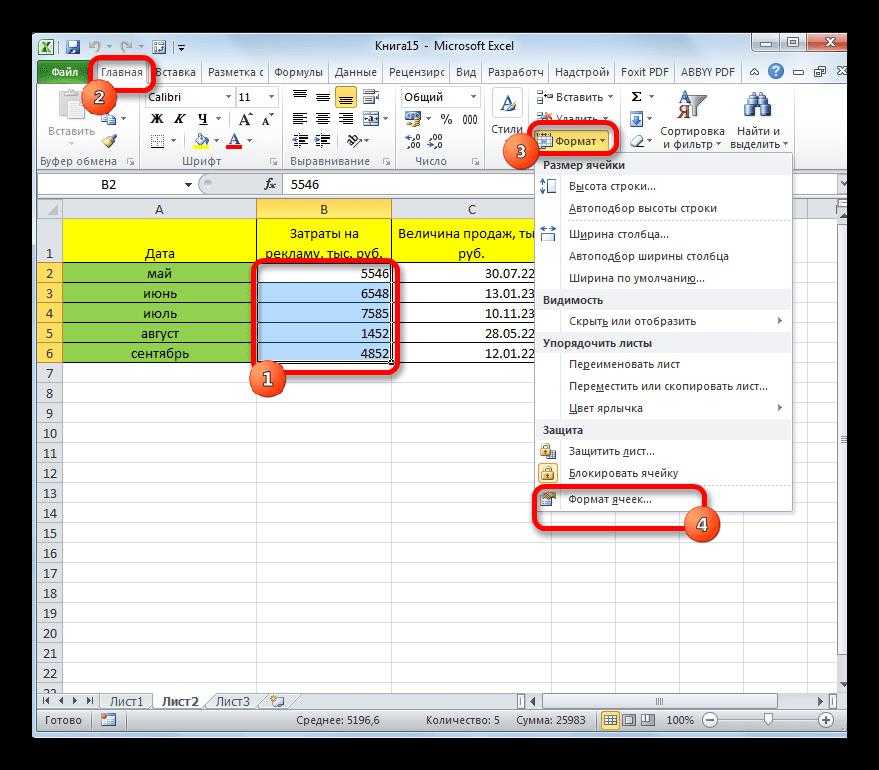 В диалоговом окне «Office» ваш язык должен отображаться как Включен в разделе Раскладка клавиатуры в разделе Выбор языков редактирования.
В диалоговом окне «Office» ваш язык должен отображаться как Включен в разделе Раскладка клавиатуры в разделе Выбор языков редактирования.
Если в столбце Правописание указано Не установлено, может потребоваться получить языковой пакет или пакет интерфейса пользователя, чтобы установить средства проверки правописания средства для вашего языка.
Чтобы выйти в интернет и получить нужный языковой пакет, выберите ссылку Не установлено.
Языки интерфейса и справки используются в Office для отображения элементов интерфейса, например пунктов меню, команд и вкладок, в дополнение к языку, на котором выводится файл справки.
Язык, используемый по умолчанию, указывается вверху списка и выделяется полужирным шрифтом. В Office языки интерфейса и справки используются в том порядке, в каком они указаны в списках языков интерфейса и справки. Например, если в списке языков интерфейса присутствуют испанский <по умолчанию>, немецкий и японский, а языковые средства для испанского языка были удалены с компьютера, языком интерфейса по умолчанию будет немецкий.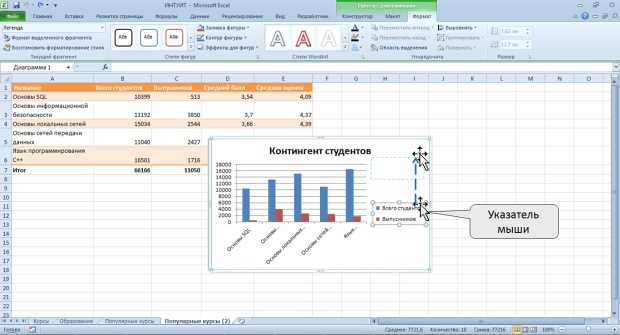
Задание языка по умолчанию
Откройте приложение Office, например Word.
Выберите Файл, Параметры, а затем — Язык.
В диалоговом окне Настройка языковых настроек Office в разделе Выбор языков отображения и справки выберите язык, который вы хотите использовать, а затем выберите Установить по умолчанию.
Определение языка интерфейса, который используется в каждом приложении Office
Если используется несколько языков, а пакет Office настроен в соответствии с требованиями пользователя, можно опросить все приложения Office и узнать, какой язык используется в качестве языка интерфейса по умолчанию в каждом из них.
В диалоговом окне Установка языковых параметров Office в разделе Выбор языков интерфейса и справкивыберите Просмотр языков интерфейса для каждой программы Microsoft Office.
Примечание: Эта возможность доступна только для следующих приложений Office: Excel, OneNote, Outlook, PowerPoint, Publisher, Visio и Word. Она не поддерживается для программ Office 2016.
Она не поддерживается для программ Office 2016.
Всплывающие подсказки — это небольшие всплывающие окна, в которых появляется краткая контекстная справка при наведении указателя на экранный элемент, например кнопку, вкладку, элемент управления диалоговым окном или меню. При настройке языка всплывающих подсказок в одной программе Office выбранный язык сохраняется во всех установленных программах Office.
Откройте приложение Office, например Word.
Выберите Файл > Параметры > Язык.
В диалоговом окне Настройка языковых предпочтений Office в разделе Выбор языка всплывающих подсказок выберите язык всплывающих подсказок.
Эта функция недоступна в Office 2016.
Если нужный язык отсутствует в списке, возможно, следует добавить дополнительные языковые службы. Выберите Как получить дополнительные языки экранных подсказок с Office.com и следуйте инструкциям по загрузке и установке.
После того как новый язык всплывающих подсказок будет установлен, он станет языком всплывающих подсказок, используемым по умолчанию.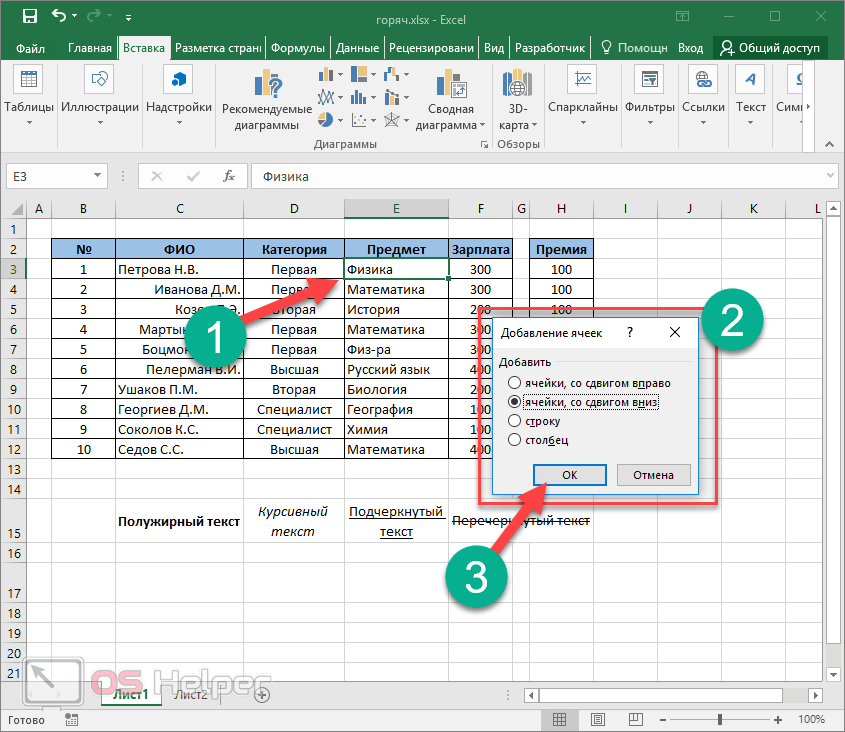
Дополнительные сведения о всплывающих подсказках см. в статье Отображение и скрытие всплывающих подсказок.
Как поменять язык в Excel
Я исторически пользуюсь английскими версиями Microsoft Office, и мне уже привычнее английский язык интерфейса. Кроме того, русские названия формул в Excel вводят меня в ступор, поэтому русский Microsoft Office 2010 мне не подходит. Однако мне совершенно необходима проверка правописания для русского языка, которой в английском Office нет.
В Office 2010 предусмотрены следующие языковые возможности:
- Языковые пакеты (language packs) содержат язык интерфейса и средства проверки правописания для нескольких языков. Например, установив русский языковой пакет, вы получите русский язык интерфейса и проверку правописания для русского, украинского, английского и немецкого языков.
- Средства проверки правописания (Proofing Tools) содержат только компоненты правописания, зато для всех возможных языков сразу.
 Конечно, при установке можно выбрать только необходимые языки.
Конечно, при установке можно выбрать только необходимые языки.
На сегодня Office 2010 RTM уже давно доступен, но ни языковых пакетов, ни средств проверки правописания еще нет. При этом совершенно непонятно, будут ли языковые пакеты распространяться свободно и бесплатно, как это было во время публичного бета-тестирования. Но поскольку мне хочется решить задачу прямо сейчас, я поделюсь с вами способом, который узнал во время мероприятия «Office 2010 Launch». Конечно, как только появятся языковые пакеты, он станет не слишком актуален, но с технической точки зрения все равно осуществим.
Вам понадобятся два одинаковых издания Office 2010 — английское и русское (например, Professional Plus). Для подписчиков MSDN/TechNet — это не проблема, а пользователям торрентов — это приятные хлопоты.
Установите английский Office 2010 как обычно, а потом запустите установку русского Office 2010.
Выберите «Добавить или удалить компоненты» и нажмите кнопку «Продолжить».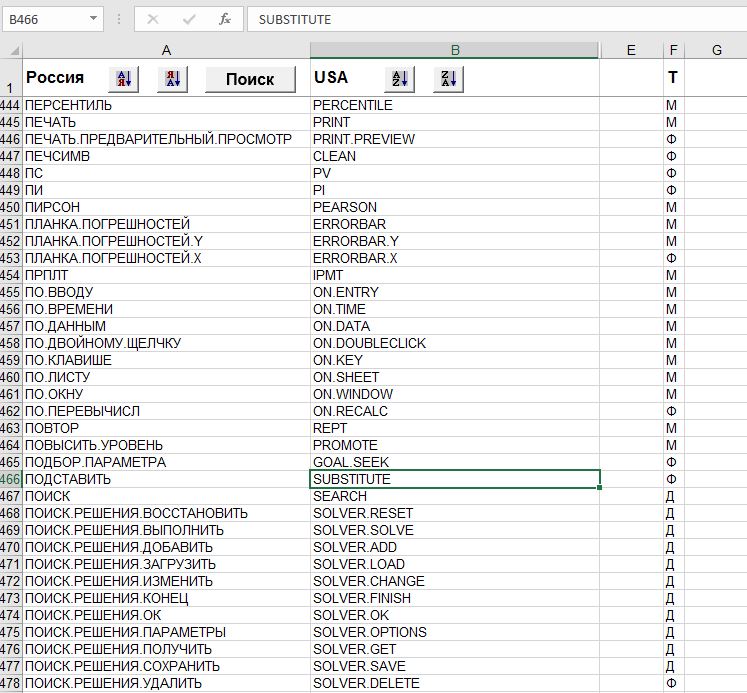
На вкладке «Язык» выберите «русский», если вам нужен русский язык интерфейса. Средства проверки правописания устанавливаются независимо от языка интерфейса, в чем можно убедиться на вкладке «Параметры установки».
Настроив параметры, нажмите кнопку «Продолжить», чтобы начать обновление Office 2010. Когда оно закончится, вы сможете переключать язык интерфейса с помощью программы «Языковые параметры Microsoft Office 2010», которая находится в меню Пуск — Все программы — Microsoft Office — Microsoft Office — Средства Microsoft Office.
Как видите, средства проверки правописания для русского языка успешно установлены, а язык интерфейса можно выбрать. Точно такую же картину вы увидите и после установки языкового пакета.
Добавление языка редактирования или разработки или настройка языковых параметров в Office
Вы можете использовать параметры языка Office, чтобы добавить язык, выбрать язык отображения пользовательского интерфейса, а также установить язык разработки и проверки правописания.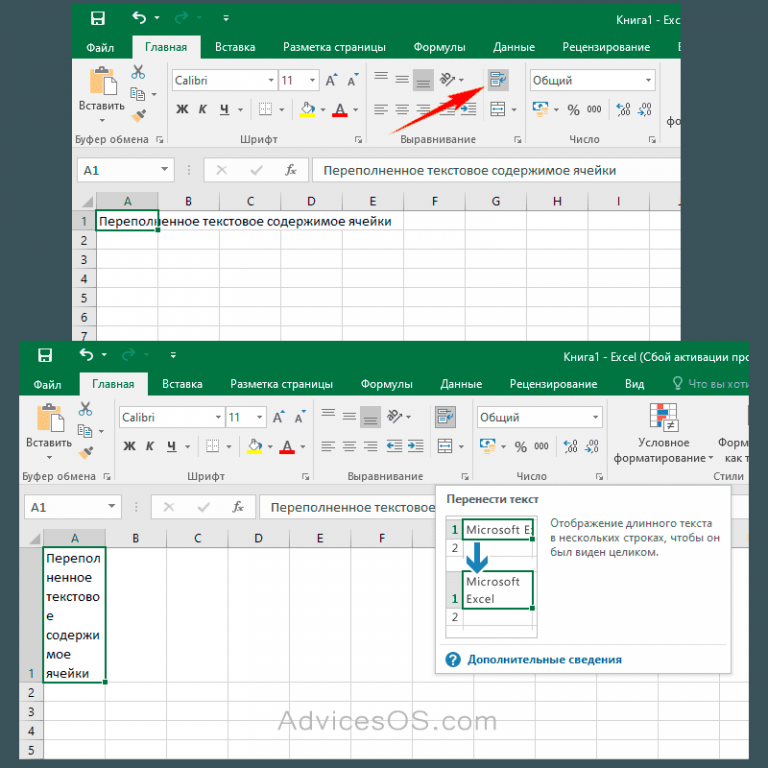
Параметры языка находятся в разделе Задать языковые настройки Office диалогового окна Параметры Office, доступ к которому можно получить, выбрав Файл > Параметры > Язык . Языки отображения и разработки могут быть установлены независимо. Например, у вас может быть все, что соответствует языку вашей операционной системы, или вы можете использовать комбинацию языков для вашей операционной системы, разработки и отображения пользовательского интерфейса Office.
Доступные языки зависят от языковой версии Office и любых дополнительных языковых пакетов, языковых пакетов интерфейса или языков экранных подсказок, установленных на вашем компьютере.
Добавить язык
Вы можете добавить язык отображения или язык разработки. Язык отображения определяет язык, который Office использует в пользовательском интерфейсе — лента, кнопки, диалоговые окна и т. д. Язык разработки влияет на направление текста и макет для вертикального, написанного справа налево и смешанного текста. Авторские языки также включают средства проверки правописания, такие как словари для проверки орфографии и грамматики. (Предпочитаемый авторский язык отображается в верхней части списка жирным шрифтом. Вы можете изменить его, выбрав нужный язык и выбрав Установить как предпочтительный .)
Авторские языки также включают средства проверки правописания, такие как словари для проверки орфографии и грамматики. (Предпочитаемый авторский язык отображается в верхней части списка жирным шрифтом. Вы можете изменить его, выбрав нужный язык и выбрав Установить как предпочтительный .)
Чтобы добавить язык интерфейса:
Откройте программу Office, например Word.
Выберите Файл > Параметры > Язык .
В разделе Язык интерфейса Office в разделе Установить языковые настройки Office выберите Установить дополнительные языки интерфейса с Office.
 com .
com .Выберите нужный язык в диалоговом окне Добавить язык разработки , а затем выберите Добавить . Откроется страница браузера, где вы можете скачать установочный файл.
На странице браузера выберите Загрузить и запустите загруженный пакет для завершения установки.
Добавленный язык появляется в списке языков интерфейса Office.
Чтобы добавить авторский язык:
Откройте программу Office, например Word.
Выберите Файл > Опции > Язык .
На Установите языковые настройки Office , в разделе Языки разработки Office и проверка правописания , выберите Добавить язык….
Выберите нужный язык в диалоговом окне Добавить язык разработки , а затем выберите Добавить . Откроется страница браузера, где вы можете скачать установочный файл.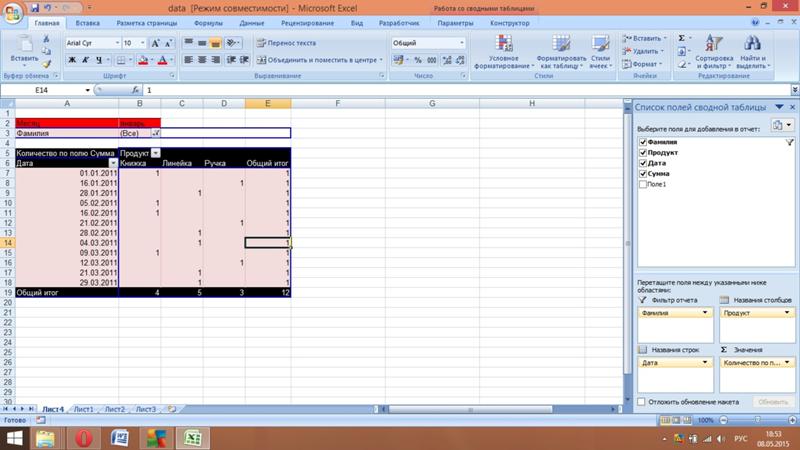
На странице браузера выберите Загрузить и запустите загруженный пакет для завершения установки.
Добавленный язык появляется в списке языков разработки Office.
Если рядом с названием языка отображается Проверка доступна , вы можете получить языковой пакет со средствами проверки правописания для вашего языка. Если Проверка недоступна рядом с названием языка, значит средства проверки недоступны для этого языка. Если Проверка правописания установлена. появляется рядом с названием языка, все готово.
Оба вида языков Office (отображение и разработка) имеют предпочтительный язык, который можно установить независимо.
Предпочтительный язык выделен жирным шрифтом вверху каждого списка языков. Порядок языков в списке соответствует порядку, в котором языки используются в Office. Например, если ваш порядок языков отображения: испанский <предпочтительный>, немецкий и японский, а ресурсы испанского языка удалены с вашего компьютера, немецкий становится вашим предпочтительным языком отображения.
Чтобы установить предпочитаемый язык:
Откройте программу Office, например Word.
Выберите Файл > Параметры > Язык .
org/ListItem»>В разделе Язык интерфейса Office выберите нужный язык из списка, а затем выберите Установить как предпочтительный .
В разделе Языки разработки Office и проверка правописания выберите нужный язык из списка, а затем выберите Установить как предпочтительный .
В разделе Установите языковые настройки Office , выполните одно или оба из следующих действий:
Вы можете использовать параметры языка Office, чтобы добавить язык или выбрать язык, на котором отображаются справка и всплывающие подсказки.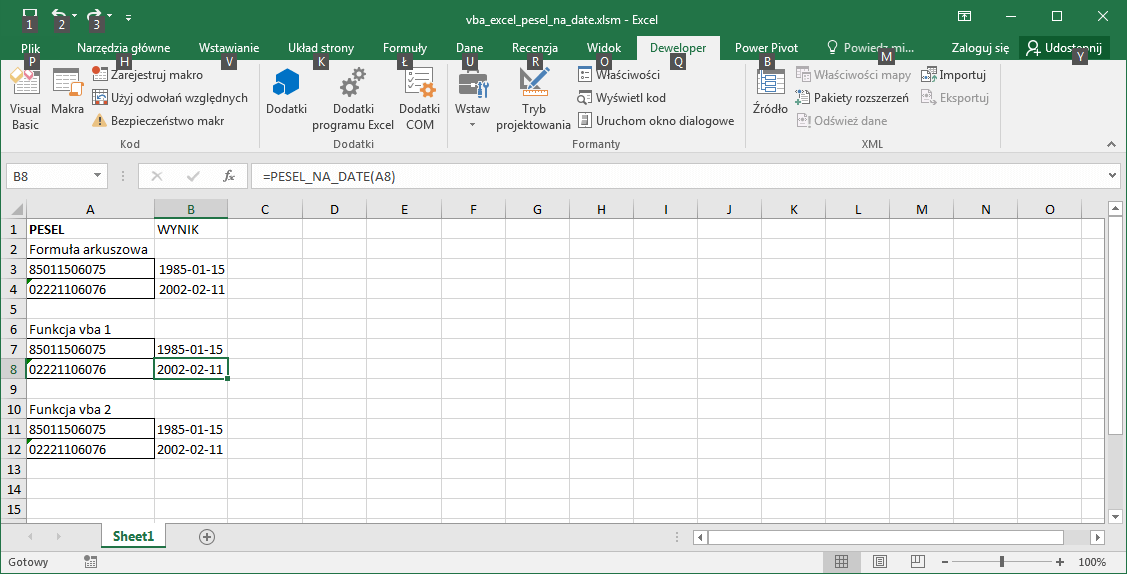
Параметры языка находятся в диалоговом окне «Установить языковые настройки Office », доступ к которому можно получить, выбрав Файл > Параметры > Язык . Языки дисплея и справки можно настроить независимо. Например, у вас может быть все, что соответствует языку вашей операционной системы, или вы можете использовать комбинацию языков для вашей операционной системы, редактирования, отображения и справки.
Доступные языки зависят от языковой версии Office и любых дополнительных языковых пакетов, языковых пакетов интерфейса или языков экранных подсказок, установленных на вашем компьютере.
Добавить язык
Вы можете добавить язык в программы Office, добавив язык редактирования. Язык редактирования состоит из направления шрифта и средств проверки правописания для этого языка. Средства проверки правописания включают функции для конкретных языков, такие как словари для проверки орфографии и грамматики. (Язык редактирования по умолчанию отображается в верхней части списка жирным шрифтом. Вы можете изменить его, выбрав нужный язык и выбрав Установить по умолчанию .)
(Язык редактирования по умолчанию отображается в верхней части списка жирным шрифтом. Вы можете изменить его, выбрав нужный язык и выбрав Установить по умолчанию .)
Откройте программу Office, например Word.
Выберите Файл > Параметры > Язык .
В Установите языковые настройки Office 9В диалоговом окне 0006 в разделе Выберите языки редактирования выберите язык редактирования, который вы хотите добавить, из списка Добавить дополнительные языки редактирования , а затем выберите Добавить .

Добавленный язык появляется в списке языков редактирования.
Если в столбце Раскладка клавиатуры отображается Не включено , выполните следующие действия:
Выберите ссылку Не включено .
Настройки Windows откроются на странице «Язык». В диалоговом окне Добавить языки настроек Windows выберите Добавить язык , выберите свой язык в списке, а затем выберите Добавить .
org/ListItem»>
Закройте диалоговое окно Добавить языки в настройках Windows. В диалоговом окне Office ваш язык должен отображаться как Enabled под Раскладка клавиатуры в разделе Choose Editing Languages .
Если в столбце Проверка правописания отображается Не установлено , вам может потребоваться языковой пакет или пакет языкового интерфейса, чтобы получить средства проверки правописания для вашего языка.
Языки отображения и справки — это языки, используемые в Office для элементов отображения, таких как элементы меню, команды и вкладки, в дополнение к языку отображения файла справки.
Язык по умолчанию выделен жирным шрифтом вверху списка. Порядок языков в списках отображения и справки соответствует порядку, в котором языки используются в Office. Например, если ваш порядок языков отображения: испанский <по умолчанию>, немецкий и японский, а инструменты испанского языка удалены с вашего компьютера, немецкий язык становится языком отображения по умолчанию.
Чтобы установить язык по умолчанию:
Откройте программу Office, например Word.
Щелкните Файл > Параметры > Язык .
В диалоговом окне Настройка языковых параметров Office в разделе Выберите языки отображения и справки , выберите язык, который вы хотите использовать, а затем выберите Использовать по умолчанию .
Какой язык отображения используется для какой программы Office?
Если вы используете несколько языков и настроили Office так, чтобы он соответствовал вашим потребностям, вы можете просмотреть все программы Office, чтобы узнать, какой язык является языком интерфейса по умолчанию для каждой из них.
Примечание. Эта функция доступна только для следующих программ Office: Excel, OneNote, Outlook, PowerPoint, Publisher, Visio и Word. Он недоступен для программ Office 2016.
Экранные подсказки — это небольшие всплывающие окна, предоставляющие краткую контекстно-зависимую справку при наведении указателя на элемент отображения, например кнопку, вкладку, элемент управления диалогового окна или меню. Настройка языка всплывающих подсказок в одной программе Office задает его для всех установленных программ Office.
Откройте программу Office, например Word.
Выберите Файл > Параметры > Язык .

В диалоговом окне Задать языковые настройки Office в разделе Выберите язык всплывающих подсказок , выберите язык всплывающей подсказки.
Примечания:
Эта функция недоступна в Office 2016.
Если нужный язык отсутствует в списке, возможно, вам потребуется добавить дополнительные языковые службы. Выберите Как получить дополнительные языки всплывающих подсказок от Office.com , а затем следуйте инструкциям по загрузке и установке.
org/ListItem»>
После установки нового языка всплывающих подсказок он становится языком всплывающих подсказок по умолчанию.
Дополнительные сведения о всплывающих подсказках см. в разделе Отображение или скрытие всплывающих подсказок.
См. также
Включить или изменить язык раскладки клавиатуры
Проверка орфографии и грамматики на другом языке
Включите автоматическое определение языка
Изменить язык, который Office использует в своих меню и средствах проверки правописания
В Microsoft Office есть три области, в которых вы можете изменить язык.
- org/ListItem»>
Средства проверки правописания предназначены для проверки орфографии и грамматики. Как правило, вы устанавливаете этот язык таким же, как язык редактирования или разработки.
Язык интерфейса предназначен для всех кнопок, меню и элементов управления в Office.
Редактирование или Авторинг — это язык, на котором вы пишете и редактируете свой контент. Возможно, вам потребуется установить соответствующую клавиатуру для этого языка через настройки Windows.
Вы можете установить языки отображения и редактирования или авторства независимо друг от друга. Например, вы можете захотеть, чтобы языком отображения был английский, но документ, который вы пишете или редактируете, написан на французском языке.
Примечание. Если вы хотите полностью и навсегда изменить Office на другой язык, вы получите наилучшие результаты, если сначала установите его в качестве языка отображения по умолчанию и в Windows. Дополнительные сведения об этом см. в этой статье для Windows 10 или в этой статье для Windows 7 или 8.
Совет: Чтобы не настраивать язык проверки вручную для каждого нового документа в Word, включите параметр определения языка, на котором вы пишете. На вкладке Review перейдите к Language . Выберите Язык > Установить язык проверки , а затем выберите Автоматически определять язык .
Примечание. Если вы используете Office 365 и доступные команды отличаются от показанных здесь, разверните раздел Настройка языка Office для Office 2016 или более ранней версии и следуйте приведенным в нем инструкциям.
В Office параметры языка находятся в диалоговом окне Языковые настройки Office . Языки отображения и разработки могут быть установлены независимо. Например, у вас может быть все, что соответствует языку вашей операционной системы, или вы можете использовать комбинацию языков для вашей операционной системы, разработки и отображения.
Языки отображения и разработки могут быть установлены независимо. Например, у вас может быть все, что соответствует языку вашей операционной системы, или вы можете использовать комбинацию языков для вашей операционной системы, разработки и отображения.
Чтобы настроить язык интерфейса:
В любом приложении Office выберите Файл > Опции > Язык .
Убедитесь, что в разделе Язык интерфейса Office указан язык интерфейса, который вы хотите использовать в Office.
Выберите нужный язык, а затем выберите Установить как предпочтительный .
 Если вы хотите, чтобы ваш язык интерфейса Office совпадал с языком интерфейса Windows, выберите 9.0005 Соответствует Microsoft Windows [Язык] .
Если вы хотите, чтобы ваш язык интерфейса Office совпадал с языком интерфейса Windows, выберите 9.0005 Соответствует Microsoft Windows [Язык] .Если нужный язык отсутствует в списке, выберите Установить дополнительные языки интерфейса с сайта Office.com и следуйте приведенным там инструкциям.
Для настройки языка разработки и проверки:
В любом приложении Office выберите Файл > Опции > Язык .
Убедитесь, что в разделе Языки разработки Office и проверка правописания указан язык, который вы хотите использовать для создания документа.

Если нужный язык отображается в списке, выберите его, а затем выберите Сделать предпочтительным . Если нужного языка нет в списке, выберите Добавить язык и следуйте инструкциям в диалоговом окне Добавить язык разработки .
Если языковой дополнительный пакет включает средства проверки правописания для этого языка, его статус отображается как Проверка установлена . Если статус Доступна проверка , щелкните ссылку, чтобы установить средства проверки.
Совет: Чтобы не настраивать язык проверки вручную для каждого нового документа в Word, включите параметр определения языка, на котором вы пишете. На вкладке Review перейдите к Language . Выберите Язык > Установить язык проверки , а затем выберите Автоматически определять язык .
На вкладке Review перейдите к Language . Выберите Язык > Установить язык проверки , а затем выберите Автоматически определять язык .
В Office параметры языка находятся в диалоговом окне Задать языковые настройки Office . Языки дисплея и справки можно настроить независимо. Например, у вас может быть все, что соответствует языку вашей операционной системы, или вы можете использовать комбинацию языков для вашей операционной системы, редактирования, отображения и справки.
Для настройки языка редактирования и проверки:
В любом приложении Office выберите Файл > Опции > Язык .
Если ваш язык уже присутствует среди языков редактирования, нажмите Установить по умолчанию .
 В противном случае выберите язык из списка Добавить дополнительные языки редактирования , затем нажмите кнопку Добавить . Новый язык появится в списке языков редактирования.
В противном случае выберите язык из списка Добавить дополнительные языки редактирования , затем нажмите кнопку Добавить . Новый язык появится в списке языков редактирования.
Если Раскладка клавиатуры отображается как Enabled , все готово для редактирования. Если в столбце Раскладка клавиатуры указано Не включено , выполните следующие действия, чтобы включить его:
Щелкните ссылку Не включено .
В диалоговом окне Добавить языки нажмите Добавить язык , выберите свой язык в списке и нажмите Добавить .

Закройте диалоговое окно Добавить языки . Ваш язык должен отображаться как Enabled под Раскладка клавиатуры в разделе Choose Editing Languages .
Под Проверка , если ваш язык отображается как Installed , вы готовы к работе. В противном случае нажмите Не установлено , и Office перенаправит вас на страницу, где вы сможете загрузить необходимый пакет языковых аксессуаров для этого языка. Следуйте инструкциям на этой странице, чтобы загрузить и установить пакет, затем вернитесь в диалоговое окно «Языковые настройки Office», чтобы убедиться, что он установлен.
Чтобы настроить языки отображения и справки:
Если вы уже установили язык отображения Microsoft Windows в качестве языка, на котором должен отображаться Office, вы можете оставить этот параметр равным 9. 0005 Соответствует Microsoft Windows . В противном случае выберите свой язык и нажмите Установить по умолчанию , чтобы переместить этот язык в начало списка. Язык, указанный первым, — это язык, который Office будет использовать для своих меню и кнопок. Обратите внимание: если ваш язык отображения Windows не установлен в Office, ваш язык отображения Office будет отображаться следующим языком в списке отображения.
0005 Соответствует Microsoft Windows . В противном случае выберите свой язык и нажмите Установить по умолчанию , чтобы переместить этот язык в начало списка. Язык, указанный первым, — это язык, который Office будет использовать для своих меню и кнопок. Обратите внимание: если ваш язык отображения Windows не установлен в Office, ваш язык отображения Office будет отображаться следующим языком в списке отображения.
Повторите, чтобы настроить язык справки, если хотите.
Если нужный язык недоступен…
Загрузите соответствующий пакет языковых аксессуаров для языка, который вы хотите использовать, с этой страницы: Пакет языковых аксессуаров для Office. Пакет языковых аксессуаров содержит средства отображения и проверки правописания для большинства языков, но вы по-прежнему можете выбрать отображение на одном языке, а редактирование или авторство — на другом.
Microsoft Office для Mac уже содержит все доступные языки, поэтому загружать нечего. Чтобы настроить Office для использования этих языков, выполните следующие действия:
Чтобы настроить Office для использования этих языков, выполните следующие действия:
Пользовательский интерфейс — язык интерфейса для Office для Mac использует основной язык, установленный для операционной системы. Чтобы изменить язык интерфейса для Office для Mac, необходимо установить другой основной язык для вашей операционной системы:
- .
В меню Apple выберите Системные настройки > Язык и регион
В списке Предпочтительные языки установите нужный язык в качестве основного, перетащив его в начало списка.
org/ListItem»>Вам придется перезапустить приложение Office, чтобы это изменение вступило в силу.
Если нужный язык не отображается, просто нажмите знак + и добавьте его.
Редактирование . Выбор языка редактирования зависит от программы, в которой вы работаете.
Word и PowerPoint
Чтобы изменить язык редактирования в Word для Mac или PowerPoint для Mac, перейдите в раздел Инструменты > Язык , выберите свой язык и нажмите OK .
Чтобы использовать его по умолчанию для всех новых документов, выберите Default .
Совет: Чтобы не настраивать язык проверки вручную для каждого нового документа в Word, включите параметр определения языка, на котором вы пишете. Просмотрите вкладку , перейдите к Язык и выберите Автоматическое определение языка .
Эксель
Чтобы изменить язык редактирования в Excel для Mac, перейдите в раздел Инструменты > Язык , выберите свой язык и нажмите OK .
OneNote
Чтобы изменить язык редактирования в OneNote для Mac, перейдите в раздел Инструменты > Установить язык проверки , выберите свой язык и нажмите ОК .
Пользовательский интерфейс и редактирование — язык интерфейса и клавиатуры для Office для Android совпадает с языком, установленным на устройстве. Вы можете настроить их, перейдя к Настройки > Язык и ввод .
Вы можете настроить их, перейдя к Настройки > Язык и ввод .
Проверка правописания . На Android вы можете изменить язык проверки в Word.
В Word на телефоне Android нажмите Изменить в верхней части экрана, а затем нажмите Правописание и язык под Проверка .
В Word на планшете Android перейдите на вкладку Review и выберите язык проверки на ленте.
Пользовательский интерфейс и редактирование — языки дисплея и клавиатуры для Office для iOS совпадают с языком, установленным на устройстве. Инструкции см. в разделе Изменение языка на iPhone или iPad.
Проверка правописания . В iOS вы можете изменить язык проверки правописания в Word.
В Word на iPhone нажмите Редактировать , коснитесь Главная > Обзор > Средства проверки правописания , а затем коснитесь Язык проверки правописания .
В документе на вкладке Проверка нажмите Проверка орфографии , а затем нажмите Язык проверки .
Проверка правописания — В Windows Mobile вы можете изменить язык проверки правописания в Word.
В документе на вкладке Рецензирование можно выбрать язык проверки правописания на ленте.
Пользовательский интерфейс . Лучший способ установить язык отображения в Office для Интернета — это установить язык на узле, где хранятся ваши документы. Обычно это OneDrive, SharePoint, Dropbox и т. д. Когда вы открываете документ с одного из этих сайтов, Office Online будет использовать язык отображения, на который настроена эта служба.
Совет: Если вы используете личную учетную запись Майкрософт, вы можете выбрать предпочитаемый язык интерфейса в настройках своего профиля на странице https://account. microsoft.com/profile.
microsoft.com/profile.
Изменение представлений в OneDrive (прокрутите вниз, чтобы найти языковые настройки)
Установите свой язык в SharePoint. Если вы используете SharePoint и хотите использовать язык, отличный от языка вашей системы, обязательно выберите язык SharePoint.
Измените языковые настройки в Dropbox
Чтобы настроить язык средств проверки правописания в приложении, перейдите на вкладку Review > Правописание и грамматика > Установить язык проверки . В OneNote для Интернета эта функция находится на вкладке «Главная».
В OneNote для Интернета эта функция находится на вкладке «Главная».
Что нужно знать
Это изменение вступит в силу только с этого момента документа.
Чтобы применить это изменение к любому существующему тексту в документе, нажмите Ctrl+A, чтобы выделить весь существующий текст, затем установите язык проверки, выполнив описанные выше действия.
Это изменение влияет только на текущий документ. Для последующих документов вам нужно будет повторить эти шаги.

См. также
Проверка орфографии и грамматики на другом языке
Какие языки поддерживаются в Office?
Перевести текст на другой язык
Удалите языки и шрифты, которые вы не используете
Особенности языка с письмом справа налево
Как изменить язык интерфейса в Excel
Перейти к содержимомуПредыдущий Следующий
- Посмотреть увеличенное изображение
Изменение языка в Excel может быть вызвано разными причинами. Вам может понадобиться, чтобы Excel был на знакомом языке, чтобы вы могли выполнять свою работу. Для обучения или демонстрации вам может потребоваться изменить язык Excel, чтобы он соответствовал предпочтениям другого человека.
Кроме того, иногда изменение языка Excel на английский может активировать некоторые функции, которые в данный момент могут быть доступны только для английской версии.
Давайте посмотрим, как изменить язык Excel с английского на португальский в Excel для Microsoft 365. Шаги аналогичны, если вы хотите переключиться между любыми другими двумя языками.
Эти инструкции были созданы в Excel для Microsoft 365 9 октября 2020 г.
Откройте Excel, перейдите на вкладку Файл и выберите Параметры , а затем Язык .
Проверьте, установлен ли нужный язык в разделе Office Display Language .
В моем случае у меня там уже установлен португальский язык, но если у вас все еще нет нужного вам языка, вы можете нажать установить дополнительные языки отображения с Office.com
Вы получите окно со списком языков, вы можете выбрать язык, который вам нужен.
Когда вы нажмете язык, который хотите установить, Excel перенаправит вас на страницу, где вы сможете загрузить языковой пакет. Возможно, вам потребуется выбрать версию, подходящую для вашей системы (32-разрядная или 64-разрядная).
Возможно, вам потребуется выбрать версию, подходящую для вашей системы (32-разрядная или 64-разрядная).
После загрузки файла его необходимо открыть, установить, а затем закрыть и снова открыть Excel.
После установки файла для нужного вам языка перейдите на вкладку File и выберите Options , а затем Language .
Выберите нужный язык, в данном случае португальский, а затем нажмите , установите его как предпочтительный.
Вы также можете изменить язык в разделе Языки разработки и проверки правописания Office , а затем нажмите на , установленный как предпочтительный.
Обратите внимание, что это изменение вступит в силу при следующем запуске Office .
При следующем открытии Excel вы обнаружите, что язык интерфейса изменился.
Еще одна вещь, может быть важно, чтобы вы проверили, являются ли десятичные разделители и разделители тысяч.
После смены языка отображения на португальский, если я наберу ВПР, Excel не найдет эту функцию, поскольку эквивалентом ВПР на португальском языке является PROCV.
Если я наберу PROCV и проверю разделители между различными параметрами, я увижу, что это запятые. Но на самом деле в Португалии из-за того, что в качестве десятичного разделителя используется запятая, ее нельзя использовать в качестве разделителя в формулах между параметрами. Если мы хотим использовать все возможности португальского языка при использовании Excel, чтобы вводить данные и писать формулы так же, как если бы мы были в Португалии с использованием португальской версии Excel, нам может потребоваться изменить десятичные разделители и разделители тысяч.
Чтобы сделать это, нажмите File (на португальском языке это Ficheiro ), затем перейдите к Options (португальский: Opções, ) и под Advanced (португальский: 1409 ç A ). для разделителей (португальский: separadores .)
В отличие от английского языка, в португальском языке мы используем запятую для десятичного разделителя и точку (. ) в качестве разделителя тысяч.
) в качестве разделителя тысяч.
После замены десятичного разделителя и разделителя тысяч на запятую и точку соответственно, если я наберу PROCV в строке формул Excel мы увидим точку с запятой в качестве разделителя между параметрами.
Теперь ваш Excel должен быть готов к работе на новом языке.
Последнее примечание: Пожалуйста, БУДЬТЕ ОСТОРОЖНЫ , чтобы не изменить язык дисплея на язык, который вы не понимаете, потому что может быть сложно найти путь назад, чтобы установить его на язык, который вы понимаете.
Дополнительная информация от Microsoft здесь и здесь.
Изучайте Excel и общайтесь с сообществом профессионалов и энтузиастов Excel: БЕСПЛАТНО посещайте удивительные сессии, организованные группой MS Excel в Торонто — https://www. meetup.com/MSExcelToronto/
meetup.com/MSExcelToronto/
Селия Алвес — Microsoft MVP и сертифицированный эксперт по Excel, специализирующийся на разработке очень сложных решений для бизнеса, сочетающих VBA, Power Query и Power Pivot для автоматизации задач, анализа данных и моделирования бизнес-ситуаций. Она родом из Португалии, где получила степень бакалавра и магистра в Лиссабонском университете по математике и образованию и преподавала математику в средней и старшей школе почти 2 десятилетия. В 2013 году Селия переехала в Канаду, где переквалифицировалась и построила новую карьеру в качестве консультанта по Excel. Селия также является основателем и руководителем группы встреч MS Excel в Торонто.
Поиск:
Последние сообщения
- Селия Алвес получает награду Microsoft MVP третий год подряд!
- Как разблокировать макросы VBA из файлов, полученных из Интернета
- Как поделиться книгами с данными, полученными в результате Power Query, не позволяя другим пользователям обновлять запросы
- Женщины в технологиях: участие в мероприятии Office Insider, посвященном Месяцу женской истории
- Советы и рекомендации по POWER QUERY в Microsoft Excel
Архив
- июль 2022 г.

- апрель 2022
- март 2022
- ноябрь 2021
- июнь 2021
- апрель 2021
- март 2021
- Февраль 2021
- Декабрь 2020
- Октябрь 2020
- Сентябрь 2020
- Август 2020
- апрель 2020
- Май 2019
- Февраль 2019
- Январь 2019
Категории
- Статьи
- Бизнес
- предпринимательство
- События
- Эксель
- Учебник по Excel
- Общие
- Команды Майкрософт
- Office365
- Power-запрос
- Презентация на английском языке
- Презентация на португальском языке
- Обучение
- Без категории
- ВБА
- Видео
- Рабочий день
Как изменить язык в Excel
Как изменить язык в Excel
Если вы хотите изменить язык в Excel, это можно сделать несколькими способами. Первый способ — изменить язык по умолчанию для всех программ Office. Для этого перейдите в Панель управления > Язык. В разделе «Выберите язык по умолчанию для всех программ Office» выберите английский.
Первый способ — изменить язык по умолчанию для всех программ Office. Для этого перейдите в Панель управления > Язык. В разделе «Выберите язык по умолчанию для всех программ Office» выберите английский.
Второй способ — изменить язык только для Excel. Для этого откройте Excel и выберите «Файл» > «Параметры». В разделе «Язык» выберите английский.
Третий способ — изменить язык для отдельных ячеек в Excel. Для этого выберите ячейки, которые вы хотите изменить, перейдите в «Формат»> «Ячейки» и в разделе «Число» выберите «Язык». Выберите английский язык в раскрывающемся меню.
Это всего лишь несколько способов изменить язык в Excel. В зависимости от ваших потребностей, вы можете использовать один метод или все три.
Поскольку языковые настройки программы в последних версиях стали более сложными, пользователям рекомендуется поддерживать их в актуальном состоянии. Для установки большинства языков нет необходимости загружать соответствующий языковой пакет, но в некоторых случаях это необходимо. Кроме того, в разделе «Правописание» для более старых версий Excel предоставляется параметр, который управляет языками, используемыми для проверки орфографии и грамматики. Перейдите в меню «Файл» и выберите параметр «Параметры Excel». Щелкнув значок «Настройки», вы можете выбрать язык, который хотите использовать в Microsoft Office. Чтобы добавить язык, выделите параметр в левом списке, а затем нажмите «Добавить», чтобы переместить его вправо.
Кроме того, в разделе «Правописание» для более старых версий Excel предоставляется параметр, который управляет языками, используемыми для проверки орфографии и грамматики. Перейдите в меню «Файл» и выберите параметр «Параметры Excel». Щелкнув значок «Настройки», вы можете выбрать язык, который хотите использовать в Microsoft Office. Чтобы добавить язык, выделите параметр в левом списке, а затем нажмите «Добавить», чтобы переместить его вправо.
Как получить Excel на английском языке?
Кредит: extendoffice.com
На этот вопрос нет однозначного ответа — все зависит от того, для чего вам нужен Excel и каков ваш уровень владения английским языком. Если вам нужен Excel для работы или учебы, лучше всего спросить своего начальника или учителя, как они рекомендуют вам его получить. Если вы просто хотите использовать Excel в личных целях, существует множество онлайн-ресурсов и учебных пособий, которые помогут вам начать работу. Важно просто начать и как можно больше практиковаться в использовании программы.
Важно просто начать и как можно больше практиковаться в использовании программы.
Почему я не могу изменить язык в Excel?
Кредит: blogspot.com
В любом из приложений Office откройте меню «Файл» и выберите «Файл». В разделе «Язык отображения Office» введите язык, на котором должен отображаться Office. Если вы хотите выбрать язык, установите флажок «Установить как предпочтительный».
Приведенные ниже шаги помогут вам выполнить преобразование Excel с английского на португальский в Microsoft 365. Чтобы создать новый язык, запустите Excel, перейдите на вкладку «Файл» и выберите «Параметры». После того, как вы изменили язык, вы можете выбрать его в качестве предпочитаемого языка, перейдя в меню «Языки разработки Office». Как будто ваш язык отображения Excel изменился после того, как вы откроете его в следующий раз, когда посмотрите на него. Поскольку запятая используется в качестве десятичного разделителя в португальском языке, ее нельзя использовать в качестве разделителя в формулах между переменными. Мы должны использовать десятичное число и разделители тысяч. Когда я ввожу PROCV в строку формул Excel, в качестве разделителя используется точка с запятой.
Мы должны использовать десятичное число и разделители тысяч. Когда я ввожу PROCV в строку формул Excel, в качестве разделителя используется точка с запятой.
Как изменить настройки языка в Microsoft Word
Вы можете выбрать язык, введя его в текстовое поле «Язык» на вкладке «Общие».
Как изменить язык в Excel с французского на английский
Чтобы изменить язык в Excel с французского на английский, перейдите на вкладку «Файл», нажмите «Параметры», а затем нажмите «Язык». В разделе «Выбрать языки редактирования» выберите английский.
Как изменить язык Excel с арабского на английский
Excel открывается, выбирает «Параметры», а затем «Язык» на вкладке «Файл». Рекомендуется перепроверить, установлен ли нужный язык на вашем компьютере. В окне есть список языков; выберите язык, который подходит именно вам.
Если вы используете арабскую версию Microsoft Excel, вы можете изменить язык на английский. Вы можете найти все параметры и язык в разделе «Файл». В разделе «Язык интерфейса Office» необходимо выбрать язык для использования. В Excel нет функции, которая может удалить сразу все специальные символы из строк. Если вы используете Mac или Windows, вы можете изменить язык клавиатуры, перейдя в Панель управления. Нажав «Установить», вы можете изменить язык на странице исходного языка. Вы заметите изменение языка интерфейса Excel после его запуска при следующем запуске.
В разделе «Язык интерфейса Office» необходимо выбрать язык для использования. В Excel нет функции, которая может удалить сразу все специальные символы из строк. Если вы используете Mac или Windows, вы можете изменить язык клавиатуры, перейдя в Панель управления. Нажав «Установить», вы можете изменить язык на странице исходного языка. Вы заметите изменение языка интерфейса Excel после его запуска при следующем запуске.
На этой странице описан процесс изменения языка отображения и/или редактирования в Word для Office 365, Word 2019, Word 2016, Word 2013, Word 2010, Word Online и Word для Mac. Если это так, ваша версия Excel не поддерживает смену языка. Если у вас по-прежнему возникают проблемы, обратитесь в службу поддержки Microsoft. Язык можно изменить, выбрав меню Apple. Если приложение открыто, вы должны закрыть его и снова открыть, чтобы увидеть, что изменилось. Отдельные приложения доступны на разных языках. Язык, используемый для создания отдельных приложений, напрямую влияет на то, как они написаны.
Вкладку «Язык» в «Файл» можно использовать для поиска нужного языка. Вы можете изменить дату, время или числовой формат, выбрав Часы, Язык и Регион. Формулы можно легко перевести в Excel. Выберите ячейку и коснитесь ее содержимого, чтобы перевести ее на язык, поддерживаемый этой ячейкой.
Выберите правильный английский язык для вашего офиса
Если вы хотите установить язык по умолчанию на своем компьютере, выберите английский (США) или английский (Великобритания).
Как изменить язык Excel с китайского на английский
Чтобы изменить язык в Excel с китайского на английский, вам нужно будет зайти в настройки и изменить язык на вкладке «Общие». После того, как вы изменили язык, вам нужно будет перезапустить Excel, чтобы изменения вступили в силу.
Выберите «Параметры» на вкладке «Файл» в Excel, а затем «Язык». Если вы используете язык интерфейса Office, убедитесь, что он настроен. После его завершения язык ленты Word будет изменен. Ваши изменения не вступят в силу, пока вы не перезапустите все программы Office, если они не вступят в силу немедленно. Как изменить китайский язык на английский? Нажав кнопку «Файл», вы можете получить доступ к программам Office, таким как Word. Почему Excel генерирует символы? Символ, несовместимый с выбранным вами шрифтом, может появиться в ячейке, где вы выбрали символьный шрифт в списке шрифтов.
Как изменить китайский язык на английский? Нажав кнопку «Файл», вы можете получить доступ к программам Office, таким как Word. Почему Excel генерирует символы? Символ, несовместимый с выбранным вами шрифтом, может появиться в ячейке, где вы выбрали символьный шрифт в списке шрифтов.
Как изменить язык Excel для Mac
Чтобы изменить язык приложения Excel для Mac, выполните следующие действия:
1. Откройте Excel для Mac.
2. В меню Сервис выберите Параметры.
3. Щелкните вкладку Язык.
4. В списке Язык выберите нужный язык.
5. Если вы хотите использовать выбранный язык в качестве языка по умолчанию для всех приложений Microsoft Office для Mac, установите флажок Сделать его языком по умолчанию для всех приложений Office для Mac.
6. Нажмите OK.
На вашем Mac вы сможете увидеть язык страны или региона, в котором была совершена покупка. Если вы приобрели свой Mac в США и в основном используете французский язык, его можно настроить на использование французского языка на Mac. Отдельные приложения могут быть написаны на разных языках. Язык ваших приложений Mac будет определяться вашими предпочтениями. При вводе символов в сценарии, принадлежащем более чем одному языку, порядок их появления определяется языками в списке. Если приложение, которое вы используете, открыто, вам может потребоваться закрыть его, а затем снова открыть, чтобы увидеть, какие изменения произошли.
Отдельные приложения могут быть написаны на разных языках. Язык ваших приложений Mac будет определяться вашими предпочтениями. При вводе символов в сценарии, принадлежащем более чем одному языку, порядок их появления определяется языками в списке. Если приложение, которое вы используете, открыто, вам может потребоваться закрыть его, а затем снова открыть, чтобы увидеть, какие изменения произошли.
Как изменить язык и регион на вашем Mac
Ниже приведены некоторые варианты изменения языка вашего Mac. Первый шаг — выбрать меню «Язык» в меню Apple. Вы можете выбрать язык из списка, нажав Общие. Кроме того, нажав кнопку «Добавить» и выбрав язык из списка, вы можете добавить один или несколько языков.
Вы также можете изменить регион в Finder на своем Mac. Нажмите «Файл», чтобы перейти к диалоговому окну «Настройки регионального формата». Нажмите Изменить в раскрывающемся меню регионов.
Excel Изменить язык формул
Чтобы изменить язык формул в Excel, перейдите на вкладку «Формулы» и щелкните стрелку раскрывающегося списка рядом с «Язык формул». Оттуда вы можете выбрать нужный язык.
Оттуда вы можете выбрать нужный язык.
Если в языковых настройках установлен язык, отличный от английского, метки в Excel будут отображаться на этом языке. В результате может быть трудно понять, о чем сообщают метки. Просто нажмите «Панель управления» в левой части экрана, а затем «Дополнительные настройки…» внизу страницы. Excel можно использовать для преобразования документов на хинди в документы на английском языке. Вы можете упростить перевод текстов в документе, электронной таблице или презентации, выделив их. Нажмите кнопку «Удалить» в разделе «Редактирование языков», чтобы удалить язык. В результате использования Excel 2010 London вы лучше поймете, как работает программа.
Также очень важно поддерживать параметры и операции в порядке, чтобы поддерживать согласованность. Прежде чем функцию можно будет записать в виде формулы, программист должен ее понять. Написание можно упростить, если следовать рекомендациям по синтаксису и использовать доступные функции. Если вы используете язык, отличный от английского, может потребоваться изменить формулу, чтобы она соответствовала. Вы можете изменить язык по умолчанию для всех или части офисных приложений, выполнив следующие действия. Язык по умолчанию можно изменить, открыв приложение. Язык доступен в Excel, нажав на вкладку «Параметры» в разделе «Файл».
Вы можете изменить язык по умолчанию для всех или части офисных приложений, выполнив следующие действия. Язык по умолчанию можно изменить, открыв приложение. Язык доступен в Excel, нажав на вкладку «Параметры» в разделе «Файл».
С помощью меню ленты Microsoft Translator вы можете перевести Microsoft Excel для Windows. Перейдите во всплывающее меню и выберите Языковые настройки Microsoft Office. Язык можно добавить, выбрав его в меню слева, а затем переместив его вправо. Для проверки орфографии и грамматики старая версия Excel также может использовать язык, управляющий языками. CTRL-D — это сочетание клавиш, используемое для копирования данных из одной ячейки в другую в Excel и Outlook. Вы можете использовать формулу Excel для создания и анализа графиков и диаграмм, используя ее синтаксис. Арифметические операторы могут использоваться для выполнения основных математических операций, таких как сложение, вычитание и умножение.
Как изменить хинди на английский в Excel?
Щелкните меню «Файл», чтобы получить доступ к языковым настройкам. В диалоговом окне «Установка языковых параметров Office» в разделе «Выбор языков редактирования» выберите язык, который вы хотите использовать, затем щелкните имя языка, который вы хотите использовать по умолчанию, а затем нажмите «Установить по умолчанию».
В диалоговом окне «Установка языковых параметров Office» в разделе «Выбор языков редактирования» выберите язык, который вы хотите использовать, затем щелкните имя языка, который вы хотите использовать по умолчанию, а затем нажмите «Установить по умолчанию».
Может ли Excel автоматически переводить языки?
Чтобы перевести в Excel, выберите одну ячейку, а затем перейдите на вкладку «Обзор», выбрав «Перевести» из списка ячеек.
Как изменить язык в листе Excel Горячая клавиша
Если вы хотите использовать другой язык, щелкните значок языковой панели, который должен находиться на панели задач рядом с часами, а затем выберите этот язык. Чтобы переключаться между раскладками клавиатуры, нажмите клавишу Alt.
Изменить язык интерфейса Microsoft Excel просто. Вы можете изменить язык интерфейса в Excel, щелкнув диалоговое окно «Параметры». Возможно, вам придется перезапустить Excel, чтобы убедиться, что все изменения вступили в силу. Программа Office Display Language требуется, если вы хотите использовать определенный язык. Вы можете изменить язык отображения в Microsoft Office, если вам нужно это задокументировать. В качестве вариантов заказа мы предлагаем традиционный китайский, японский и упрощенный китайский языки. Документ Word можно перевести, щелкнув его правой кнопкой мыши в любом месте экрана.
Вы можете изменить язык отображения в Microsoft Office, если вам нужно это задокументировать. В качестве вариантов заказа мы предлагаем традиционный китайский, японский и упрощенный китайский языки. Документ Word можно перевести, щелкнув его правой кнопкой мыши в любом месте экрана.
После перезапуска приложения Office вам потребуется перезапустить его, чтобы изменить настройки. В некоторых версиях Microsoft Excel стало сложнее ориентироваться в настройках языка. В разделе Языки разработки Office вы можете изменить язык, а затем выбрать его в качестве предпочитаемого языка. В этой статье вы узнаете, как изменить язык Excel в Microsoft 365 с английского на португальский. В Windows 10 сочетание клавиш можно изменить. Многоязычные пользователи могут использовать различные языки клавиатуры и раскладки. Когда вы используете клавишу Ctrl R в Excel, вы заполняете ячейки строки справа содержимым ячейки, выбранной с помощью клавиши R.
Microsoft 365 создаст эти инструкции в Excel 9 октября 2020 г. Язык можно найти, выбрав «Файл» в меню «Файл». Нажав Часы, Язык и Регион, вы можете изменить дату, время или числовой формат. Найдя нужный перевод, нажмите на него, и он появится в вашей электронной таблице. Если вы печатаете на другом языке, возможно, потребуется каким-то образом изменить Word. Вкладка переводчика — это функция браузера, которая позволяет вам переводить веб-страницу на предпочитаемый язык сразу после запуска браузера. Однако в рабочих книгах этот процесс может занять некоторое время.
Язык можно найти, выбрав «Файл» в меню «Файл». Нажав Часы, Язык и Регион, вы можете изменить дату, время или числовой формат. Найдя нужный перевод, нажмите на него, и он появится в вашей электронной таблице. Если вы печатаете на другом языке, возможно, потребуется каким-то образом изменить Word. Вкладка переводчика — это функция браузера, которая позволяет вам переводить веб-страницу на предпочитаемый язык сразу после запуска браузера. Однако в рабочих книгах этот процесс может занять некоторое время.
Translate — это простой в использовании переводчик, который может переводить между 100 различными языками всего за несколько щелчков мыши. Если у вас есть компьютер, используйте Chrome для перевода веб-страниц; если у вас нет компьютера, вы можете перейти на страницу на другом языке и выбрать «Перевести». Вкладки/подсказки автоматически отслеживают переводы, заставляя вас нажимать на конкретный перевод или вводить что-то случайное, чтобы удалить его.
Об автореМарк
Я оставил свою «удобную» работу на Facebook, чтобы осуществить свою мечту — обучать людей по всему миру.
Как изменить язык интерфейса Microsoft Excel — june29.com
Если вы работаете с версией Microsoft Excel на языке, который вам не нужен, вы можете изменить язык интерфейса Excel. Например, вы можете установить английскую версию Excel, но обнаружить, что меню и диалоговые окна на французском языке.
В Excel можно изменить язык интерфейса в диалоговом окне «Параметры». Параметры языка находятся на вкладке «Дополнительно» в разделе «Экран».
Чтобы изменить язык интерфейса Excel:
1. Откройте диалоговое окно «Параметры».
2. На вкладке «Дополнительно» в разделе «Экран» нажмите кнопку «Язык».
3. В диалоговом окне «Параметры языка» выберите нужный язык из раскрывающегося списка.
4. Нажмите OK.
Возможно, вам потребуется перезапустить Excel, чтобы изменения вступили в силу.
Как лучше всего переключиться с Excel на английский язык? Выберите «Параметры», затем «Язык» на вкладке «Файл» в Excel. Рекомендуется убедиться, что язык, который вы хотите использовать, установлен в разделе Язык интерфейса Office. Перезапустите все программы Office, если вы считаете, что ваши изменения еще не отражены в программе. Чтобы установить язык отображения и языки справки, выберите «Выбрать языки отображения и справки», а затем «Установить по умолчанию» в диалоговом окне «Установка предпочтений языка Office». При выборе языка отображения такие функции Windows, как «Настройки» и «Проводник», используются для отображения на языке по умолчанию. Вы можете найти свои варианты, перейдя на вкладку «Файл» в Word.
Перезапустите все программы Office, если вы считаете, что ваши изменения еще не отражены в программе. Чтобы установить язык отображения и языки справки, выберите «Выбрать языки отображения и справки», а затем «Установить по умолчанию» в диалоговом окне «Установка предпочтений языка Office». При выборе языка отображения такие функции Windows, как «Настройки» и «Проводник», используются для отображения на языке по умолчанию. Вы можете найти свои варианты, перейдя на вкладку «Файл» в Word.
Как изменить язык Microsoft с китайского на английский?
Авторы и права: Суперпользователь
Чтобы изменить Microsoft с китайского на английский, вам нужно будет зайти в настройки и изменить языковые настройки. После того как вы измените свои языковые настройки, ваши продукты Microsoft автоматически переключатся на английский язык.
Язык, который вы хотите использовать, можно определить, открыв программу Office, например Word. Вы можете выбрать язык, который хотите использовать, из списка в разделе Язык интерфейса Office. Все ваши программы Office следует перезапустить, если ваши изменения не вступят в силу немедленно. Как только это будет завершено, язык ленты Word будет изменен. Из соображений безопасности правительство Китая приняло решение отозвать Microsoft Office 365 из государственных учреждений. У вас есть возможность заказать на традиционном китайском, японском или упрощенном китайском языке. Документ Word можно щелкнуть правой кнопкой мыши в любом месте экрана, чтобы перевести его. Запустите приложение Office после его перезапуска, чтобы изменить настройки.
Вы можете выбрать язык, который хотите использовать, из списка в разделе Язык интерфейса Office. Все ваши программы Office следует перезапустить, если ваши изменения не вступят в силу немедленно. Как только это будет завершено, язык ленты Word будет изменен. Из соображений безопасности правительство Китая приняло решение отозвать Microsoft Office 365 из государственных учреждений. У вас есть возможность заказать на традиционном китайском, японском или упрощенном китайском языке. Документ Word можно щелкнуть правой кнопкой мыши в любом месте экрана, чтобы перевести его. Запустите приложение Office после его перезапуска, чтобы изменить настройки.
Как изменить Microsoft Office 2016 с китайского на английский?
Если вы используете любое приложение Office, перейдите в «Файл». Сначала необходимо выбрать язык интерфейса, который вы хотите использовать в Office, в разделе Язык интерфейса Office. Установить как предпочтительный порядок, в котором вы выбираете язык, который вы хотите.
Для документации можно изменить язык отображения в Microsoft Office. Все меню и текст вашего компьютера можно найти на языке дисплея. Язык, используемый на дисплеях Windows, отличается от языка, используемого в Office. Язык интерфейса можно проверить и обновить с помощью любой из перечисленных выше программ Office, таких как Word, Excel, PowerPoint или Outlook. Язык, который вы хотите изменить, должен отображаться в разделе экрана «Языки дисплея и справки», если вы хотите изменить только его. Если ваш языковой пакет установлен, пропустите шаг 2 и перейдите к шагу 3. Вы также можете поместить арабский язык, как и другие языки с письмом справа налево, в Word.
Как изменить язык в Office 365 с китайского на английский?
Чтобы изменить язык в Office 365 с китайского на английский, выполните следующие действия:
1. Откройте любое приложение Office 365.
2. Щелкните Файл > Параметры.
3. На левой панели навигации выберите Язык.
4. В разделе «Выбрать языки отображения и справки» выберите нужный язык из раскрывающегося меню.
5. Нажмите кнопку Сохранить.
Настройки языка и часового пояса можно использовать для выбора предпочитаемого языка. После этого вам потребуется изменить язык ленты Word. Все программы Office следует перезапустить, если ваши изменения не вступят в силу немедленно. Перейдя в «Мой офис», а затем «Обновить профиль», вы можете изменить настройки языка и региона для своего офиса. Как изменить слово «английский» в Microsoft Word онлайн? Когда вы нажимаете «Файл», язык отображения Word можно изменить одним щелчком мыши. Является ли Microsoft Office незаконным в Китае? По сообщениям китайских СМИ, центральному правительству и его ведомствам запрещено использовать Microsoft Office.
Изменить язык Excel на английский
Чтобы изменить язык в Excel, перейдите на вкладку «Файл» и выберите «Параметры». В категории «Дополнительно» в разделе «Язык редактирования» выберите нужный язык из раскрывающегося списка «Язык».
Навигация по некоторым языковым параметрам в последних версиях Microsoft Excel стала более сложной. Обычно он поддерживается по умолчанию, но для поддержки некоторых языков требуется загрузка. Кроме того, в разделе «Проверка» старые версии Excel могут быть настроены на использование языков, отличных от тех, которые используются для проверки орфографии и грамматики. Чтобы получить доступ к параметрам Excel, перейдите в меню «Файл» и выберите их. Чтобы получить доступ к окну языковых настроек Microsoft Office, щелкните ссылку «Параметры языка». Чтобы добавить язык, выделите соответствующий параметр в левом меню, а затем выберите «Добавить», чтобы переместить его вправо.
Обычно он поддерживается по умолчанию, но для поддержки некоторых языков требуется загрузка. Кроме того, в разделе «Проверка» старые версии Excel могут быть настроены на использование языков, отличных от тех, которые используются для проверки орфографии и грамматики. Чтобы получить доступ к параметрам Excel, перейдите в меню «Файл» и выберите их. Чтобы получить доступ к окну языковых настроек Microsoft Office, щелкните ссылку «Параметры языка». Чтобы добавить язык, выделите соответствующий параметр в левом меню, а затем выберите «Добавить», чтобы переместить его вправо.
Как изменить язык Excel Mac
Чтобы изменить язык документа Excel на Mac, перейдите в меню «Инструменты» и выберите «Язык». Затем выберите нужный язык из выпадающего меню.
В этой статье вы узнаете, как изменить язык Excel в Microsoft 365 с английского на португальский. Перейдите на вкладку «Файл» и выберите «Параметры», затем «Язык» в меню «Параметры». Вы можете изменить язык в разделе Языки разработки Office, выбрав его, а затем выбрав его в качестве предпочитаемого языка. Когда вы снова откроете Excel, язык дисплея изменится. Поскольку запятая используется в качестве десятичного разделителя в португальском языке, ее нельзя использовать в качестве разделителя в формулах между параметрами. Необходимо изменить десятичный и тысячный разделители. Когда я ввожу PROCV в строку формул Excel, в качестве разделителя используется точка с запятой.
Когда вы снова откроете Excel, язык дисплея изменится. Поскольку запятая используется в качестве десятичного разделителя в португальском языке, ее нельзя использовать в качестве разделителя в формулах между параметрами. Необходимо изменить десятичный и тысячный разделители. Когда я ввожу PROCV в строку формул Excel, в качестве разделителя используется точка с запятой.
Как изменить язык и регион на Mac
Чтобы изменить язык Mac, перейдите в «Системные настройки», а затем «Язык». Выбрав General из списка, вы можете добавить его в свой список. Вы сможете выбрать один или несколько языков из списка, нажав на эту ссылку. Нажав кнопку «Добавить» еще раз, вы можете добавить нужный язык. Наконец, будет нажата кнопка «Изменить», и вы сможете выбрать регион, который хотите изменить.
Сначала необходимо перейти в «Файл» > «Параметры» > «Региональные настройки формата», чтобы изменить регион вашего Mac. Затем в раскрывающемся меню регионов выберите регион и нажмите «Изменить».
Как изменить язык в листе Excel Клавиша быстрого доступа
Она должна появиться на панели задач рядом с часами, поэтому щелкните значок «Язык», затем щелкните язык, который хотите использовать. Чтобы переключаться между раскладками клавиатуры, нажмите AltShift.
В Windows 10 можно изменить сочетание клавиш. Ярлык смены языка является одним из стандартных ярлыков Windows 10. Список может включать в себя список сочетаний клавиш, которые вы можете изменить или удалить. Навигация может показаться сложной, но самая сложная часть — это определение правильных настроек. Когда пользователи Windows 10 меняют язык, они используют сочетание клавиш по умолчанию Left Alt Shift. Для изменения языка ввода и раскладки клавиатуры в Windows 10 можно использовать только одно и то же сочетание клавиш. Вы можете добавить другое сочетание клавиш, если не хотите использовать тот же язык или раскладку.
Многоязычные пользователи могут использовать несколько языков клавиатуры и/или раскладок в Windows 10. Вы также можете указать горячие клавиши для определенных языков или раскладок, чтобы изменить их. Горячие клавиши из первого меню будут комбинироваться с клавишами из второго для создания комбинаций горячих клавиш. Вы сможете использовать различные сочетания клавиш в зависимости от выбранного языка и раскладки. После того, как вы выбрали сочетание клавиш, которое хотите использовать, нажмите «ОК» или «Применить», чтобы подтвердить свой выбор. Когда вы используете новое сочетание клавиш, язык, который вы используете, сразу же меняется. Если вы хотите отключить пользовательское сочетание клавиш, снимите флажок «Включить последовательность клавиш» в окне «Изменить последовательность клавиш».
Вы также можете указать горячие клавиши для определенных языков или раскладок, чтобы изменить их. Горячие клавиши из первого меню будут комбинироваться с клавишами из второго для создания комбинаций горячих клавиш. Вы сможете использовать различные сочетания клавиш в зависимости от выбранного языка и раскладки. После того, как вы выбрали сочетание клавиш, которое хотите использовать, нажмите «ОК» или «Применить», чтобы подтвердить свой выбор. Когда вы используете новое сочетание клавиш, язык, который вы используете, сразу же меняется. Если вы хотите отключить пользовательское сочетание клавиш, снимите флажок «Включить последовательность клавиш» в окне «Изменить последовательность клавиш».
Что такое Ctrl R в Excel?
При использовании клавиши Ctrl R в Microsoft Excel или другой программе для работы с электронными таблицами вы заполняете ячейки строки справа содержимым выбранных ячеек, нажимая клавишу R. Чтобы заполнить более одной ячейки, выберите исходную ячейку и нажмите Ctrl Shift со стрелкой вправо.
Что такое Ctrl T в Excel?
Ctrl T можно найти в Excel и других программах для работы с электронными таблицами; нажав T, вы можете получить доступ к диалоговому окну Create Table. Когда вы помещаете его в ячейку, он переключается между абсолютными, относительными и смешанными формулами.
Excel Изменить язык формул
Чтобы изменить язык формул в электронной таблице Excel, перейдите на вкладку «Файл» и нажмите «Параметры». На вкладке «Дополнительно» прокрутите вниз до раздела «Отображение» и выберите нужный язык в раскрывающемся списке «Формулы».
В Excel перейдите на вкладку «Файл» и выберите «Параметры», затем «Язык». Проверьте, установлен ли язык отображения Office, который вы ищете. 9 октября 2020 г. Microsoft 365 создаст эти инструкции в Excel. Это изменение будет реализовано, если вы начнете использовать Office 365 через неделю после его запуска. Чтобы найти язык, перейдите в «Файл». Нажав Часы, Язык и Регион, вы можете изменить дату, время или числовой формат. Использование ячейки или текста в качестве ориентира для перевода слова или фразы в Word, Excel или PowerPoint является наиболее эффективным способом.
Использование ячейки или текста в качестве ориентира для перевода слова или фразы в Word, Excel или PowerPoint является наиболее эффективным способом.
Есть ли формула для перевода языка в Excel?
Формула в любой выбранной ячейке переводится с помощью параметра «Мгновенно перевести выбранную ячейку» на вкладке «Переводчик». Когда выбранная ячейка содержит формулу, она вводится в поле «Язык на» и немедленно вставляет перевод из поля «Язык с» в выбранную ячейку.
Как пользоваться переводчиком
После того, как вы определили исходный и целевой языки, вы можете приступить к переводу. Вы можете начать печатать, нажав на синий текст в середине окна переводчика. Вы сможете увидеть переводы для выбранного текста после нажатия на кнопку перевода. Найдя нужный перевод, щелкните по нему, и он будет добавлен в электронную таблицу.
Просто выберите текст и нажмите кнопку сброса на клавиатуре переводчика, чтобы изменить перевод. Кроме того, вы можете изменить шрифт, размер и цвет перевода, нажав на кнопки на панели инструментов.
Когда вы переведете электронную таблицу и сможете ее сохранить, вы закончите.
Как перевести все ячейки в Excel?
Первый шаг — получить доступ к электронной таблице Excel и выбрать текст, который вы хотите перевести. Вы также можете выбрать «Перевести» на панели инструментов. Меню переводчика находится справа и может использоваться для указания того, на каком языке будет проект. Важно отметить, что перевод будет виден только в меню.
Работают ли функции Excel на других языках?
Другой способ сделать это — использовать переводчик функций Excel. Надстройка Excel помогает преобразовывать функции в разные языки Excel, чтобы их можно было использовать в одном и том же формате Excel. Однако для завершения процесса в рабочих книгах может потребоваться некоторое время.
Язык интерфейса Office
Язык интерфейса Office — это язык, который используется в офисе для общения с коллегами, клиентами и покупателями. Важно правильно использовать этот язык, чтобы каждый мог понять, о чем идет речь.
Вы можете изменить внешний вид Word, если вы печатаете на другом языке. Существует множество инструментов редактирования и проверки, которые Word может использовать для изменения языка редактирования, инструментов проверки или пользовательского интерфейса. При выборе языка для текста проверки орфографии и исправления он используется по умолчанию.
Вкладка «Переводчик»
Вкладка «Переводчик» — это функция веб-браузера, которая позволяет пользователю быстро переводить веб-страницу на свой родной язык. Это может быть полезно для людей, которые пытаются читать веб-страницу на языке, которым они не владеют свободно. Вкладки переводчика обычно работают с использованием Google Translate API для перевода текста на веб-странице.
Это простое в использовании приложение-переводчик, которое позволяет быстро переводить между 100 различными языками. Программное обеспечение автоматически определяет исходный язык и моментально переводит текст. Поддерживаются все переводы между следующими языками. Были упомянуты африкаанс, албанский, амхарский, арабский, армянский, азербайджанский, баскский, белорусский, бенгальский, боснийский, болгарский, каталанский, кебуано, чичева, китайский (упрощенный), армянский и албанский. Функция «Перевод» прекрасна, но у нее есть один недостаток: вкладки/подсказки автоматически отслеживают переводы, заставляя вас нажимать на одну из них или вводить что-то случайное, чтобы удалить их. Как описано в предыдущем разделе, обработка данных может быть частью политики конфиденциальности приложения. Его могут использовать до шести человек, если включена функция семейного доступа.
Были упомянуты африкаанс, албанский, амхарский, арабский, армянский, азербайджанский, баскский, белорусский, бенгальский, боснийский, болгарский, каталанский, кебуано, чичева, китайский (упрощенный), армянский и албанский. Функция «Перевод» прекрасна, но у нее есть один недостаток: вкладки/подсказки автоматически отслеживают переводы, заставляя вас нажимать на одну из них или вводить что-то случайное, чтобы удалить их. Как описано в предыдущем разделе, обработка данных может быть частью политики конфиденциальности приложения. Его могут использовать до шести человек, если включена функция семейного доступа.
Что такое вкладка «Перевод»?
Пользователи с соответствующими разрешениями и языками могут использовать вкладку «Перевод» для перевода содержимого с одного языка на другой.
Где находится вкладка «Перевод» в Chrome?
Вы можете переводить веб-страницы с помощью Chrome на своем компьютере. Если вы перейдете на страницу, написанную на другом языке, страница будет отображаться. Чтобы перевести, перейдите справа от адресной строки и выберите «Перевести». Он будет переведен на родной язык вашего браузера, если вы используете Chrome.
Чтобы перевести, перейдите справа от адресной строки и выберите «Перевести». Он будет переведен на родной язык вашего браузера, если вы используете Chrome.
Понимание региональных различий в Excel
Урок 28. Понимание региональных различий в Excel
/en/excel-tips/free-resources-for-learning-office-for-mac/content/
Понимание региональных различий в Excel
Миллионы людей используют Microsoft Excel для организации и расчета данных. А поскольку Excel популярен во всем мире, он доступен на многих различных языках и версиях . Тем не менее, есть также много региональные различия когда дело доходит до определенных задач в Excel, включая разделение аргументов , запись чисел и имен функций .
Например, в наших руководствах по Microsoft Office мы используем версию Excel на английском языке (США) , поэтому вы можете заметить, что некоторые вещи в вашей версии работают немного иначе. Давайте рассмотрим некоторые из наиболее важных вещей, которые могут отличаться, если вы используете Excel на другом языке или в другой версии.
Давайте рассмотрим некоторые из наиболее важных вещей, которые могут отличаться, если вы используете Excel на другом языке или в другой версии.
Разделение аргументов в формулах
Во многих версиях Excel, включая версию на английском языке (США), аргументы в формуле разделяются запятой , как в приведенном ниже примере:
=ВПР(«Фоторамка» , A2:B16 , 2 , FALSE)
Но во многих странах аргументы вместо должны быть разделены точкой с запятой , например:
=VLOOKUP(«Фоторамка» ; A 2 ; FALSE)
Запись чисел и дат
Существует множество способов записи различных чисел и дат, и их формат зависит от вашего региона. Например, в США десятичных чисел записываются с периодом , как в приведенном ниже примере:
3 . 25
Но во многих странах десятичные числа пишутся через запятую , вот так:
3 , 25
Существует аналогичный тип вариаций с числами, в которых используется разряд тысячных . В США это обычно пишется через запятую, например:
В США это обычно пишется через запятую, например:
1 , 000
В других странах это часто пишется так:
1 . 000
При вводе подобных значений в Excel обычно требуется использовать стандартное форматирование в вашей стране. То же самое верно для календарных дат . Например, даты в США обычно пишутся как 9.0909 месяц/день/год . Например, 25 мая 2016 года будет записано так:
25/5/16
Но в большинстве стран это обычно записывается как день/месяц/год , например:
25 /5/16
Имена функций
В Excel есть сотни функций для выполнения различных типов вычислений. Однако точное название любой функции будет зависеть от языковых настроек вашего компьютера . Например, 9Функция 0909 SUM записывается как SOMME на французском языке, SUMME на немецком языке и SUMA на испанском языке. Ознакомьтесь с некоторыми из приведенных ниже ресурсов, чтобы узнать больше об именах функций для конкретных языков:
Ознакомьтесь с некоторыми из приведенных ниже ресурсов, чтобы узнать больше об именах функций для конкретных языков:
- Переводы функций Microsoft Excel
- Простая вставка английской формулы в неанглоязычную версию Excel (обратите внимание, что для этого потребуется установить третью версию). подключаемый модуль party для Excel.)
- Имена функций, измененные в неанглийских версиях Excel
Настройка региональных параметров
Чтобы просмотреть и изменить языковые настройки:
Чтобы просмотреть или изменить языковые настройки в Excel, выберите Файл > Параметры > Язык . Оттуда вы можете увидеть, какой язык вы используете в настоящее время, добавить новый язык и многое другое.
Чтобы просмотреть и изменить настройки даты и числа:
В отличие от имен функций, которые определяются языковыми настройками в Excel, ваши настройки даты и числа контролируются операционной системой. Давайте посмотрим, как просмотреть и изменить эти настройки в Windows.

 …
…
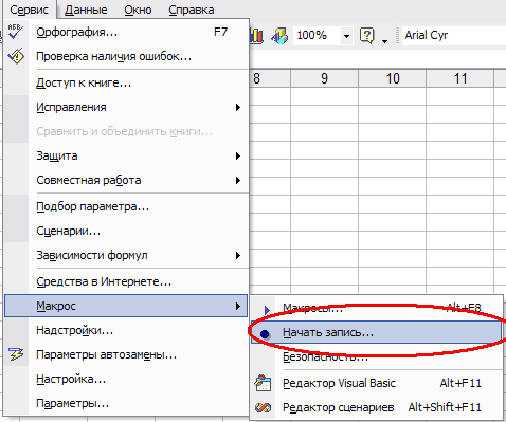



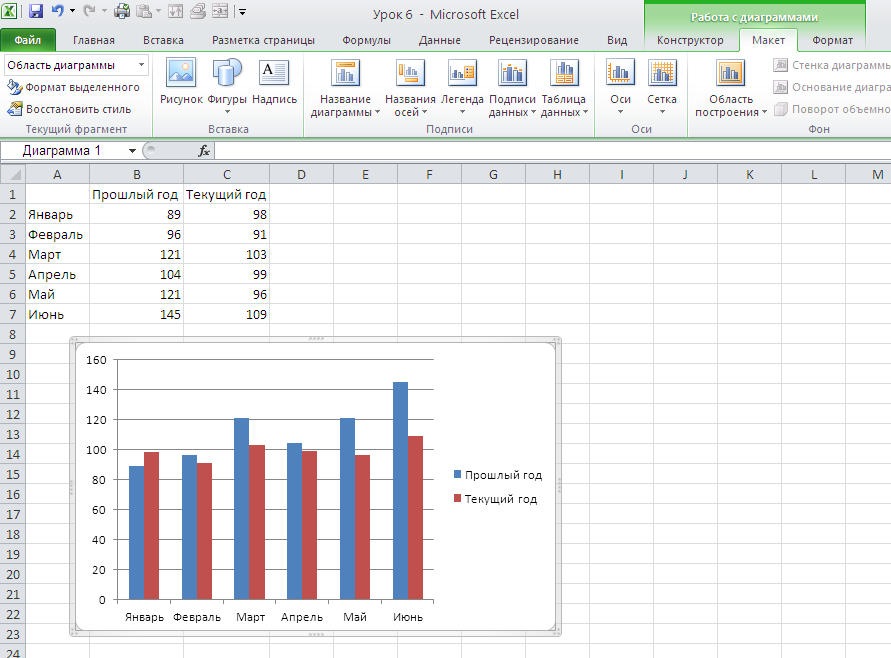




 .
. Конечно, при установке можно выбрать только необходимые языки.
Конечно, при установке можно выбрать только необходимые языки. com .
com .