Настройка электронной почты в почтовом приложении
Если вы используетеWindows 10 или более позднюю версию и выполняете вход с помощью учетной записи Майкрософт с адресом Outlook.com, Live, Hotmail или MSN, эта учетная запись добавляется в приложения «Почта» и «Календарь». Вы можете добавить эту учетную запись электронной почты и многие другие учетные записи электронной почты в приложения «Почта» и «Календарь», чтобы начать отправку и получение электронной почты, а также создавать события и управлять ими.
Примечания:
-
Видите сообщение о том, что ваша учетная запись устарела? Возможно, вам потребуется обновить параметры учетной записи. Дополнительные сведения см. в разделе «Исправление устарелой учетной записи».
-
Вы настроили электронную почту, но не видите свои сообщения? Измените параметры синхронизации почтового ящика.
Добавление новой учетной записи электронной почты
Нажмите кнопку « Пуск», введите «Почта» и выберите приложение из результатов.
Открыв Почту в первый раз, вы увидите страницу приветствия. Чтобы начать работу, щелкните Добавить уч. запись.
Если вы пользовались Почтой раньше, в нижней части области навигации слева выберите Параметры , а затем — Управление учетными записями.
Примечание: На телефоне или планшете нажмите кнопку с многоточием внизу страницы, чтобы открыть раздел Параметры.
Выберите тип добавляемой учетной записи.
Примечания:
-
Чтобы просмотреть все параметры, может потребоваться прокрутить страницу вниз в диалоговом окне «Добавление учетной записи».
-
При выборе варианта Google вам потребуется войти в свою учетную запись Google, ввести код двухфакторной проверки подлинности, если вы включили эту функцию безопасности, и предоставить Windows разрешение на доступ к данным. Выберите «Разрешить «, и ваша учетная запись будет создана.
-
При выборе другой учетной записи электронной почты вам потребуется выполнить особые инструкции, приведенные в разделе Особые инструкции для других учетных записей ниже.
Введите необходимые сведения и выберите «Войти». Для большинства учетных записей достаточно указать свой электронный адрес, пароль и имя учетной записи. Имя учетной записи отображается как в левой области приложения «Почта», так и в области «Управление учетными записями».
Примечание: Если появится сообщение «Сведения об этой учетной записи не найдены. Убедитесь, что адрес электронной почты указан правильно, а затем повторите попытку.» Необходимо выбрать «Повторить попытку» три раза, прежде чем кнопка изменится на «Дополнительно»
. Выберите «Дополнительно» и выполните действия, описанные в следующем разделе, чтобы добавить свою учетную запись.Нажмите кнопку «Готово». Синхронизация данных начнется сразу после настройки учетной записи.
Примечание: Синхронизация учетной записи может занять несколько минут. В это время в области сообщений может отображаться сообщение «Синхронизация не выполнялась». Если это сообщение сохраняется, вы можете узнать, как устранить проблемы синхронизации в приложениях «Почта» и «Календарь».
В это время в области сообщений может отображаться сообщение «Синхронизация не выполнялась». Если это сообщение сохраняется, вы можете узнать, как устранить проблемы синхронизации в приложениях «Почта» и «Календарь».
Добавление учетной записи с помощью расширенной настройки
Существует два способа доступа к параметрам расширенной настройки для учетной записи электронной почты:
-
Выберите «Расширенная настройка» , если автоматическая настройка электронной почты завершается сбоем на шаге 3 выше.
-
Выберите «Расширенная настройка» в окне «Выбор учетной записи » на шаге 2 выше. Параметр «Расширенная настройка » — это последний вариант в списке, и вам может потребоваться прокрутить его, чтобы увидеть его.

Вы можете выбрать тип учетной записи Exchange ActiveSync или Почта в Интернете. Если администратор не ука предложит вам использовать Exchange ActiveSync, выберите электронную почту в Интернете.
Введите следующие сведения в окне Расширенная настройка:
-
Адрес электронной почты Это имя отображается в левой области приложения «Почта».
-
Имя пользователя Это полный адрес электронной почты.
-
Пароль Введите пароль учетной записи.

-
Имя учетной записи
-
Отправка сообщений с помощью этого имени Введите имя, которое должны видеть получатели при появлении сообщения.
-
Сервер входящей почты Эти сведения можно получить у своего isP или администратора. Обычно адрес входящего почтового сервера имеет формат mail.contoso.com или imap.google.com. Для многих учетных записей электронной почты эти сведения можно найти в справочнике по имени сервера POP и IMAP.

-
Тип учетной записи Выберите POP3 или IMAP4. Большинство учетных записей электронной почты используют IMAP4. Если вы не знаете, какой из них выбрать, обратитесь к своему isP.
-
Сервер электронной почты для исходящей почты (SMTP) Эти сведения можно получить у своего isP или администратора. Как правило, исходящий адрес почтового сервера имеет формат mail.contoso.com или smtp.contoso.com.
-
По умолчанию установлены все четыре флажка в нижней части окна. Для большинства учетных записей не требуется изменять эти параметры.
Ваш поставщик услуг электронной почты сможет предоставить вам параметры, которые нужно ввести при расширенной настройке.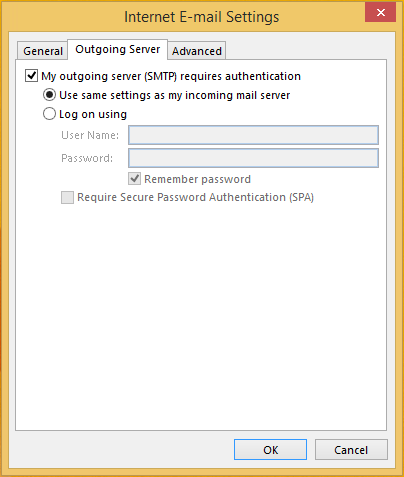 Но имейте в виду, что необходимые параметры для популярных поставщиков услуг электронной почты приведены в нашей статье Ссылки на имена POP- или IMAP-серверов.
Но имейте в виду, что необходимые параметры для популярных поставщиков услуг электронной почты приведены в нашей статье Ссылки на имена POP- или IMAP-серверов.
После ввода необходимых сведений нажмите кнопку « Войти > готово».
Примечание: Если вам нужно добавить учетную запись, отличную от Gmail, см. статью Особые инструкции для других учетных записей.
Устранение неполадок
Если у вас возникают проблемы с настройкой учетной записи, попробуйте сделать следующее:
-
Если вы обновили Windows 10 или более поздней версии, вам потребуется повторно добавить учетные записи в приложение «Почта».
-
Проверьте свой адрес электронной почты и пароль.
 Пароли необходимо вводить с учетом регистра.
Пароли необходимо вводить с учетом регистра. -
Если вы видите последние сообщения, но не старые, вероятно, вам нужно изменить период синхронизации электронной почты.
-
Если вы видите сообщение о том, что ваша учетная запись устарела, возможно, потребуется либо обновить пароль, входящие или исходящие серверы, либо параметры SSL. Дополнительные сведения см. в разделе «Исправление устарелой учетной записи».
Если вы хотите удалить учетную запись, см. статью Удаление учетной записи электронной почты из приложений «Почта» и «Календарь».
Особые инструкции для других учетных записей
Если для учетной записи iCloud включена двухфакторная проверка подлинности, чтобы добавить ее в приложение «Почта», потребуется создать пароль приложения.
-
Войдите на страницу своей учетной записи Apple ID.
-
Выберите ссылку Создание пароля в разделе «Пароли приложений».
-
Следуйте инструкциям на экране.
Корпорация Майкрософт добавила поддержку OAuth для Yahoo! в Windows 10 Creators Update. Чтобы установить обновление Creators Update, перейдите на сайт скачивания программного обеспечения и нажмите Обновить. Дополнительные сведения об обновлениях Windows см. в статье «Получение последнего обновления Windows».
Если вы используете учетную запись японской версии Yahoo!, учетной записи электронной почты, необходимо выполнить следующие действия:
Для синхронизации почтового ящика QQ с приложениями «Почта» и «Календарь» необходимо включить в QQ поддержку IMAP.
-
Войдите в свою учетную запись QQ.
-
Выберите параметры > учетной записи > POP3/IMAP/SMTP/Exchange/CardDAV/CalDAV Service > Find IMAP/SMTP Service > Open.
-
Чтобы включить эту службу, может потребоваться отправить текстовое сообщение.
 После выбора «Открыть » на шаге 2 может появиться диалоговое окно с предложением использовать телефон для отправки сообщения на отображаемый номер телефона.
После выбора «Открыть » на шаге 2 может появиться диалоговое окно с предложением использовать телефон для отправки сообщения на отображаемый номер телефона. -
После отправки текстового сообщения QQ откроет новое диалоговое окно с кодом авторизации. Скопируйте код авторизации— он понадобится для добавления учетной записи QQ mail в приложения «Почта» и «Календарь».
-
В приложениях «Почта» и «Календарь» удалите учетную запись QQ и снова добавьте ее с помощью кода авторизации.
Теперь ваша учетная запись QQ должна синхронизироваться автоматически.
При попытке подключения учетной записи GMX. de или WEB.de к приложениям «Почта» и «Календарь» в ваш почтовый ящик GMX.de или WEB.de придет письмо с инструкциями по предоставлению доступа.
de или WEB.de к приложениям «Почта» и «Календарь» в ваш почтовый ящик GMX.de или WEB.de придет письмо с инструкциями по предоставлению доступа.
-
В веб-браузере войдите в свою учетную запись GMX.de или WEB.de.
-
Найдите письмо с инструкциями по подключению учетной записи к приложениям «Почта» и «Календарь» и выполните их.
-
После этого ваша учетная запись должна автоматически синхронизироваться с приложениями «Почта» и «Календарь».
Остались вопросы?
Статьи по теме
Удаление учетной записи электронной почты из приложений «Почта» и «Календарь»
Мои сообщения отсутствуют или исчезают
Изменение пароля в почте
Вопросы и ответы по почте и календарю
Настройка почты Outlook | 2DOMAINS.
 RU ✔️
RU ✔️- Что такое Outlook
- Как настроить Microsoft Outlook 2007
- Как настроить Microsoft Outlook 2010
- Как настроить Microsoft Outlook 2013
- Как настроить Microsoft Outlook 2016
- Как настроить Microsoft Outlook 2019
- Как настроить почту от популярных сервисов
Что такое Outlook
Microsoft Outlook — это комплект программ из стандартного пакета Microsoft Office, который работает как почтовый клиент и органайзер.
В большинстве случаев Outlook используют как почтовый клиент — программу для обмена письмами. Для работы с почтовым ящиком Outlook нужна следующая информация:
- email,
- пароль почтового ящика,
- сервер исходящей почты,
- сервер входящей почты,
- порт исходящей почты — 25 или 587 (по ним работает протокол исходящей почты SMTP),
- порт входящей почты — зависит от того, какой протокол используется (POP3 или IMAP) и есть ли SSL-сертификат для почтового домена.

Что выбрать: POP3 или IMAP
Если входящая почта работает по протоколу POP3, входящие письма хранятся на сервере. Когда получатель открывает письмо, оно скачивается на компьютер и удаляется с сервера. Выбирайте этот протокол, если интернет работает нестабильно или к нему не всегда есть доступ. Для приёма почты по POP3 укажите порт 110 для нешифрованного соединения или порт 995 для шифрованного.
Если входящая почта работает по протоколу IMAP, входящие письма также хранятся на сервере и остаются на нём даже тогда, когда их уже открыли. Выбирайте этот протокол, если вы используете стабильное интернет-подключение и не хотите занимать письмами дисковое пространство компьютера. Для приёма почты по IMAP укажите порт 143 для нешифрованного соединения или порт 993 для шифрованного.
Как настроить Microsoft Outlook 2007
Чтобы начать настройку:
1.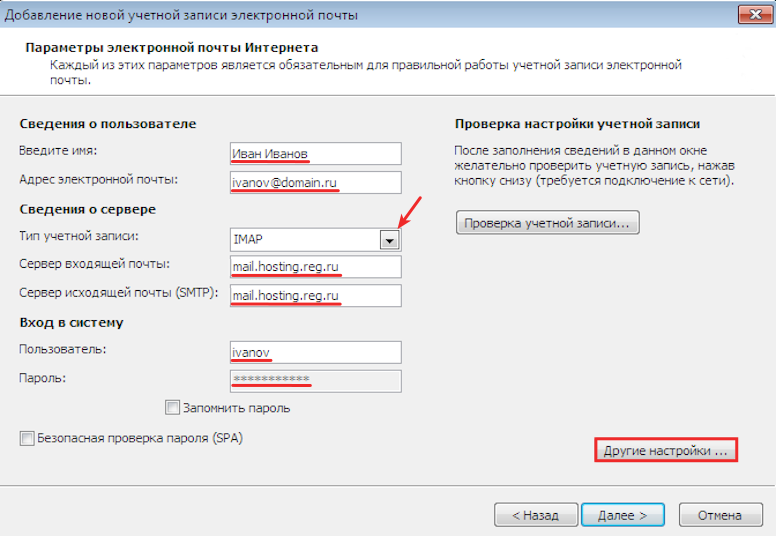 Откройте Outlook и кликните Далее:
Откройте Outlook и кликните Далее:
Настройка почты: Exchange
2. Отметьте Да и нажмите Далее:
3. Поставьте галочку в пункте “Настроить вручную параметры сервера или дополнительные типы серверов”. Затем нажмите Далее:
4. Выберите Электронная почта Интернета. Затем кликните Далее:
5. Укажите следующие параметры:
-
Сведения о пользователе — имя и email,
-
Сведения о сервере — протокол приёма писем, сервер входящей и исходящей почты,
-
Вход в систему — email и пароль.
Затем нажмите Другие настройки:
6. На вкладке “Дополнительно” введите порты для приёма и отправки почты. Затем кликните OK:
7. Нажмите Далее:
8.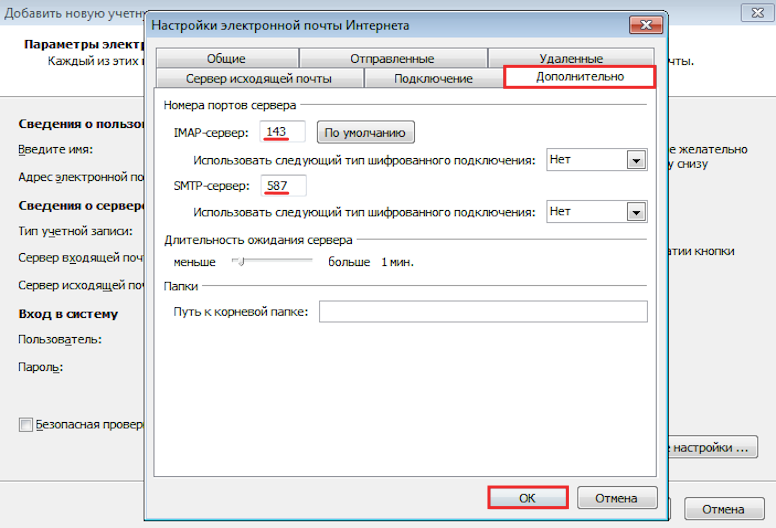 Укажите пароль от почтового ящика и кликните OK:
Укажите пароль от почтового ящика и кликните OK:
9. Подождите, пока закончится настройка.
Как настроить Microsoft Outlook 2010
Чтобы начать настройку:
1. Запустите Outlook.
2. Откройте вкладку Файл. Перейдите в раздел Сведения и нажмите Добавление учетной записи:
3. Отметьте пункт “Настроить вручную параметры сервера или дополнительные типы серверов”. Затем нажмите Далее:
4. Выберите Электронная почта Интернета и кликните Далее:
5. Укажите следующие параметры:
-
Сведения о пользователе — имя и email,
-
Сведения о сервере — протокол приёма писем, сервер входящей и исходящей почты,
-
Вход в систему — email и пароль.
Затем нажмите Другие настройки:
6.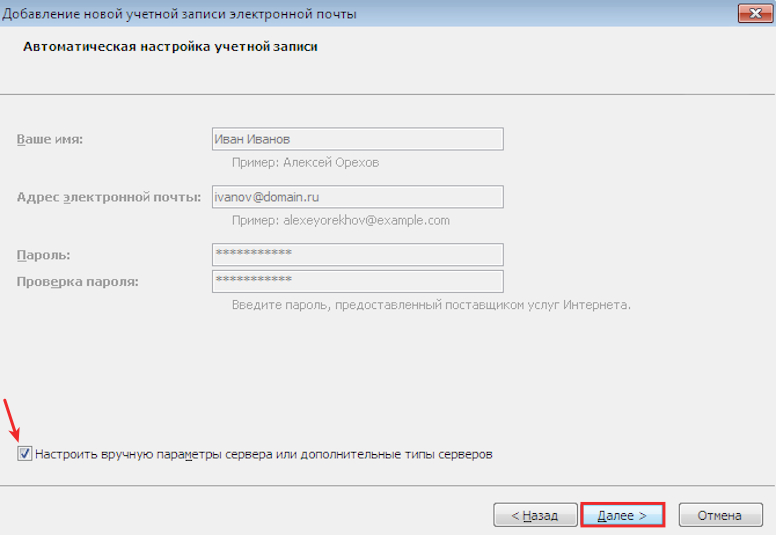 На вкладке “Дополнительно” введите порты для приёма и отправки почты. Затем кликните OK:
На вкладке “Дополнительно” введите порты для приёма и отправки почты. Затем кликните OK:
7. Отметьте пункт Проверка учетной записи при нажатии кнопки “Далее” и нажмите Далее:
8. Дождитесь окончания настройки.
Как настроить Microsoft Outlook 2013
Чтобы начать настройку:
1. Откройте Outlook и в стартовом окне нажмите Далее:
2. Выберите Да и кликните Далее:
3. Выберите Ручная настройка или дополнительные типы серверов и нажмите Далее:
4. Отметьте Протокол POP или IMAP и кликните Далее:
5. Укажите следующие параметры:
-
Сведения о пользователе — имя и email,
-
Сведения о сервере — протокол приёма писем, сервер входящей и исходящей почты,
-
Вход в систему — email и пароль.
 Если нужно, отметьте пункт Запомнить пароль.
Если нужно, отметьте пункт Запомнить пароль.Затем нажмите Другие настройки:
6. На вкладке “Дополнительно” введите порты для приёма и отправки почты. Затем кликните OK:
7. Выберите Далее:
8. Проверьте email и пароль. Затем нажмите OK:
Express
9. Дождитесь окончания проверки.
Как настроить Microsoft Outlook 2016
Чтобы начать настройку:
1. Откройте Outlook. Затем в стартовом окне нажмите Далее:
2. Чтобы настроить почтовый ящик, нажмите Да и кликните Далее:
3. Выберите Ручная настройка или дополнительные типы серверов и нажмите Далее:
4. Отметьте пункт Протокол POP или IMAP и кликните Далее:
5. Укажите следующие параметры:
-
Сведения о пользователе — имя и email,
-
Сведения о сервере — протокол приёма писем, сервер входящей и исходящей почты,
-
Вход в систему — email и пароль.
 Если нужно, отметьте пункт Запомнить пароль.
Если нужно, отметьте пункт Запомнить пароль.Затем нажмите Другие настройки:
6. Откройте вкладку Дополнительно. Затем введите порты для приёма и отправки почты. Затем кликните OK:
7. Нажмите Далее:
8. Проверьте данные об электронном адресе и пароле. Затем нажмите OK:
9. Дождитесь окончания проверки.
Как настроить Microsoft Outlook 2019
Чтобы начать настройку:
1. Откройте Outlook.
2. Укажите email и разверните вкладку Дополнительные параметры. Отметьте пункт Настроить учетную запись вручную и кликните Подключить:
3. Выберите нужный протокол для приёма писем:
Office 365
4. Заполните разделы:
-
Входящая почта — укажите сервер и порт входящей почты, выберите тип шифрования;
-
Исходящая почта — укажите сервер и порт исходящей почты, выберите тип шифрования.

Затем нажмите Далее:
5. Подтвердите свой выбор — нажмите Готово.
Как настроить почту от популярных сервисов
Помимо доменной почты в Microsoft Outlook можно настроить учётные записи от популярных сервисов. Настройка почты Outlook проходит так же, как и для доменной почты, но потребуется дополнительная информация о вашем почтовом сервисе.
Рассмотрим, что нужно сделать для настройки популярных сервисов: Google, Яндекс и Mail.ru.
Что понадобится для настройки почты Gmail:
1. Электронный адрес — полный email вида [email protected].
2. Сервер входящей почты для Outlook:
3. Сервер исходящей почты — smtp.gmail.com.
4. Порты:
-
993 для протокола IMAP,
-
995 для протокола POP3,
-
465 для протокола SMTP.

Яндекс
Настройте почтовый ящик по инструкции. После этого добавьте почтовый ящик в Outlook.
Mail.ru
Настройка почты от Mail ru в Outlook потребует следующие данные:
1. Электронный адрес — полный email вида [email protected].
2. Сервер входящей почты:
3. Сервер исходящей почты — smtp.mail.ru.
4. Порты:
-
993 для протокола IMAP,
-
995 для протокола POP3,
-
465 для протокола SMTP.
Для Outlook с 2007 по 2016 версию отметьте, что SMTP-сервер требует авторизации, иначе может возникнуть ошибка 530. Это можно сделать в разделе Дополнительные настройки — Сервер исходящей почты.
Как настроить учетную запись IMAP в Outlook 2019 / 365
В этом пошаговом руководстве вы узнаете, как подключить и настроить учетную запись электронной почты eclipso через IMAP с Microsoft Outlook 2019 / 365 для ПК или Mac .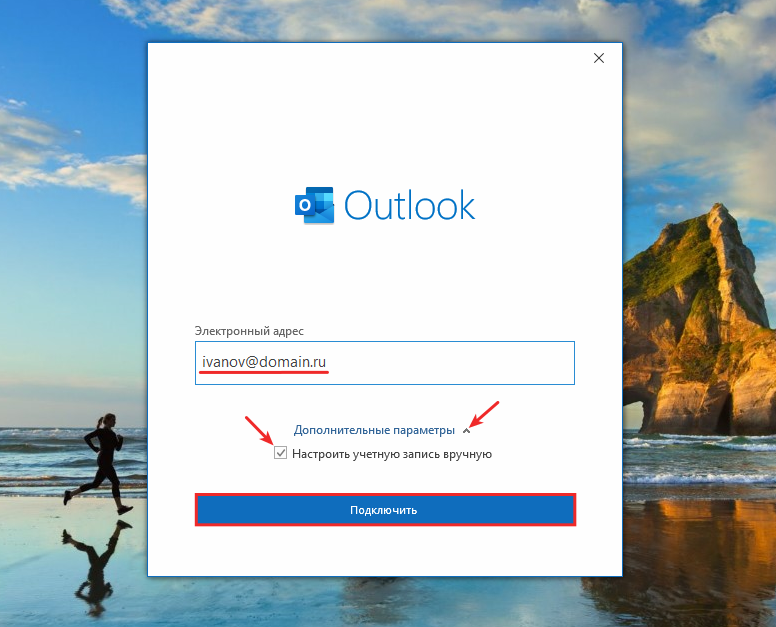
В этом руководстве предполагается, что Microsoft Outlook 2019/365 уже настроен и готов к работе на ПК или Mac. Дисплей может отличаться от версии к версии.
Как настроить учетную запись электронной почты в Microsoft Outlook (IMAP)?
1. Запустите Microsoft Outlook 2019 / 365 на ПК или Mac
Если у вас открыт Microsoft Outlook 2019 / 365, щелкните вкладку «Файл» в левом верхнем углу, чтобы открыть меню «Информация об учетной записи».
2. Добавить учетную запись
Теперь нажмите кнопку + Добавить учетную запись. Это запустит мастер настройки.
3. Введите адрес электронной почты
Теперь введите полный адрес электронной почты eclipso и нажмите Подключиться.
4. Автоматическая настройка
Теперь Outlook 2019 пытается установить соединение с почтовыми серверами eclipso.
➥ Если здесь не удалось установить автоматическое соединение, продолжите ручную настройку (пункт 7) .
5. Введите пароль
Если соединение было успешно установлено, теперь вам нужно будет ввести пароль к вашей учетной записи. Пароль тот же, что и для доступа через веб-интерфейс.
6. Настройка учетной записи завершена
Теперь Outlook 2019 настраивает вашу учетную запись. Настройка вашей учетной записи IMAP в Microsoft Outlook 2019/365 успешно завершена.
7.
 Настройте учетную запись IMAP вручную
Настройте учетную запись IMAP вручнуюЕсли автоматическая настройка учетной записи не удалась, проверьте свою информацию. Вы можете использовать мастер для ручной настройки учетной записи.
- Сначала повторите шаги с 1 по 3.
- Затем нажмите Дополнительные параметры.
- Установите флажок рядом с «Позвольте мне настроить мою учетную запись вручную» .
- Нажмите Подключить.
8. Выберите тип учетной записи IMAP
Выберите тип учетной записи IMAP для подключения Outlook к вашей учетной записи через IMAP.
9. Введите настройки учетной записи IMAP вручную — SSL/TLS
Теперь введите данные подключения вручную. Перспективы 2019/ 365, возможно, уже ввел данные. Проверьте данные.
- Входящая почта: mail.eclipso.de | Порт 993
- Метод шифрования [ SSL/TLS ]
- Исходящая почта: mail.eclipso.de | Порт 465
- Метод шифрования [SSL/TLS]
- Нажмите на следующий и продолжайте с точкой 5
10. Введите настройки учетной записи IMAP. метод шифрования SSL/TLS, вы также можете выбрать STARTTLS для SMTP-сервера (исходящая электронная почта). Измените следующие записи:
- Входящая почта: mail.eclipso.de | Порт 143
- Метод шифрования [STARTTLS]
- Исходящая почта: mail.eclipso.de | Порт 587
- Метод шифрования [Starttls]
- Нажмите на следующий и продолжайте с точкой 5
Как сделать выпуск SMTP на Microsoft 2019
99010. поднять исходящий SMTP в Microsoft Outlook 2019?Как настроить outMail в Microsoft Outlook 2019?
Решение
Следуйте инструкциям ниже, чтобы настроить Microsoft Outlook 2019 для отправки электронных писем с помощью службы outMail.
Запустите Outlook 2019 с рабочего стола или из меню «Пуск» > «Все программы». Значок выглядит так, как показано ниже.
Перейдите в меню «Файл» и выберите раскрывающийся список «Настройки учетной записи».
Теперь выберите «Управление профилем».0005
Откроется окно под названием «Настройка почты — Outlook».
Нажмите кнопку «Учетные записи электронной почты»
Нажмите на нужную учетную запись электронной почты и выберите изменить.
Откроется окно «Изменить учетную запись».
Измените параметр Сервер исходящей почты (SMTP) на mxXXXXXX.smtp-engine.com , а затем нажмите кнопку «Дополнительные настройки…».
Появится другое окно под названием « Настройки электронной почты Интернета» . Выберите вкладку « Сервер исходящей почты ».
Установите флажок «Мой сервер исходящей почты (SMTP) требует аутентификации» пароль, который вы предоставили для outMail
Убедитесь, что опция «Требовать безопасную аутентификацию по паролю (SPA)» не отмечена
Выберите вкладку «Дополнительно» необходимо
Обратитесь к приветственной информации о допустимых портах и уровнях шифрования.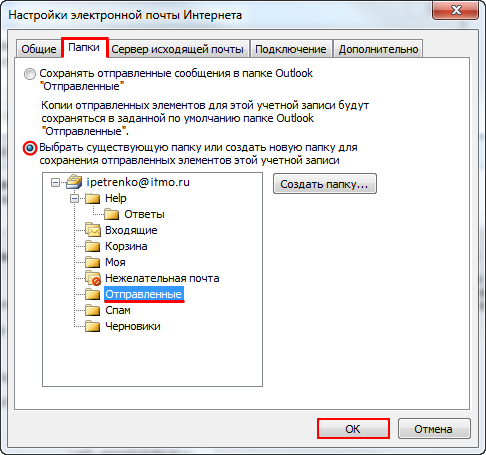
Нажмите OK, чтобы вернуться к предыдущему окну
Нажмите Далее, а затем Готово.
Видеоруководство
Сводная информация о сервере
Сервер исходящей почты | mxXXXXXX.smtp-engine.com Как указано в вашем регистрационном письме. |
Протокол исходящего сервера | SMTP |
Исходящий порт сервера | 25, 465, 587, 2525 или 8025 |
Тип аутентификации | Базовая аутентификация, поддержка SSL и TLS |
Имя пользователя | Как предусмотрено |
Пароль | Как предусмотрено |
Ищете исходящий #SMTP-сервер для MS Outlook?
outMail — это служба ретрансляции исходящей электронной почты.


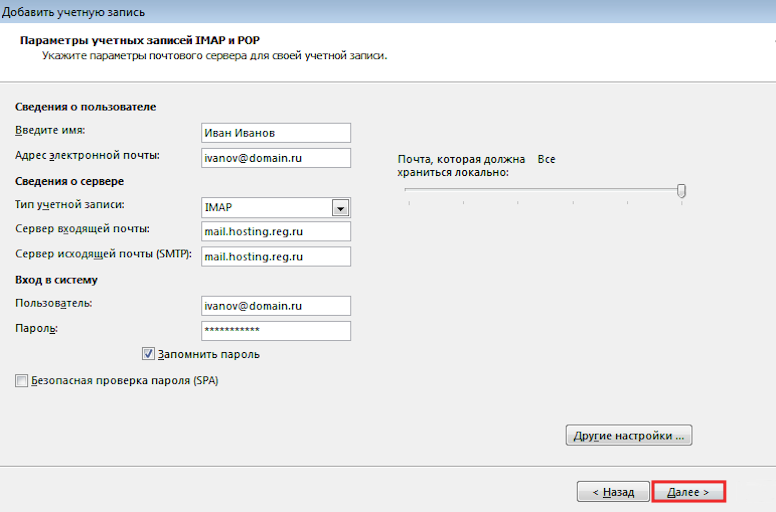
 Пароли необходимо вводить с учетом регистра.
Пароли необходимо вводить с учетом регистра. После выбора «Открыть » на шаге 2 может появиться диалоговое окно с предложением использовать телефон для отправки сообщения на отображаемый номер телефона.
После выбора «Открыть » на шаге 2 может появиться диалоговое окно с предложением использовать телефон для отправки сообщения на отображаемый номер телефона.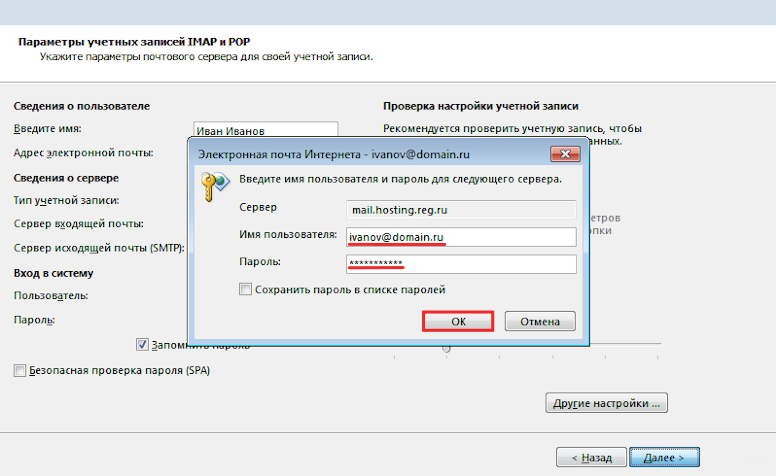
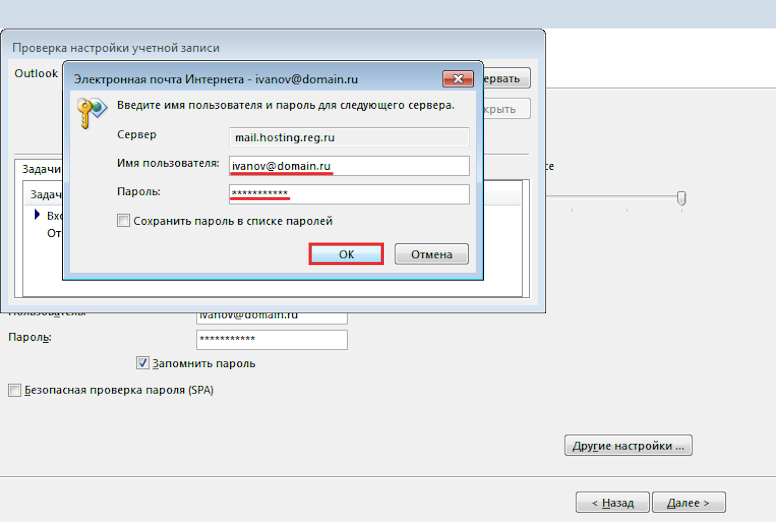 Если нужно, отметьте пункт Запомнить пароль.
Если нужно, отметьте пункт Запомнить пароль. Если нужно, отметьте пункт Запомнить пароль.
Если нужно, отметьте пункт Запомнить пароль.
