Как настроить монитор с помощью программы Adobe Gamma | Капля света
Главная » Дизайн » Как настроить монитор с помощью программы Adobe Gamma
Рубрика «Дизайн»
Автор: Юлия Риа
Недавно я всё-таки заменила свой старый внушительных размеров ЭЛТ-монитор на современный матовый ЖК марки Samsung. Почему лучше выбирать матовые мониторы, я рассказывала в этой статье. Удовольствие от покупки новой вещи немного омрачила долгая калибровка его цветов, яркости и других параметров. Потратила почти целый день, прежде чем добилась нужных мне (и физически возможных для TN-матрицы монитора) показателей.
А ведь сначала как-то и неясно, что монитор настроен ужасно, это касается большинства продаваемых мониторов. Замечаешь, когда посмотришь на привычную в деталях картинку (например, на заставку на рабочем столе или на страницы своего блога). «Капля света», на новом мониторе выглядела совершенно иначе: нежно-оранжевый фон стал ярко-жёлтым, подвал с бабочками побледнел, а шапка, наоборот, потемнела.
Калибровка — это вообще очень сложный процесс, суть которого кроется в выставлении аппарату таких настроек, чтобы он показывал цвета как можно правильнее, в случае с монитором, в соответствии с видеокартой компьютера. Настраивать нужно любые мониторы, даже на IPS-матрицах. Один из путей — обратиться в специализированный центр по калибровке мониторов, где параметры цветопередачи настроят с помощью приборов, таких как спектрофотометр. Если вы серьёзно занимаетесь графикой, например, обрабатываете и печатаете фотографии, возможно лучше довериться приборам, так как человеческое зрение субъективно.
Во многих других случаях можно обойтись специальными программами для калибровки монитора.
Бытует мнение, что Adobe Gamma годится лишь для настройки ЭЛТ-мониторов. Да, программа старенькая, но её использование моему ЖК принесло только пользу.
1. Итак, запускаем программу:
2. Выбираем пункт «Шаг за шагом» (Step By Step, Wizard — далее в скобках вариант для английской версии программы).
3. На этом этапе выбирается цветовой профиль: загружаем его с диска, идущим с монитором, или с сайта производителя (если профиль не смогли найти, целесообразно выбрать из предлагаемых с буквами sRGB).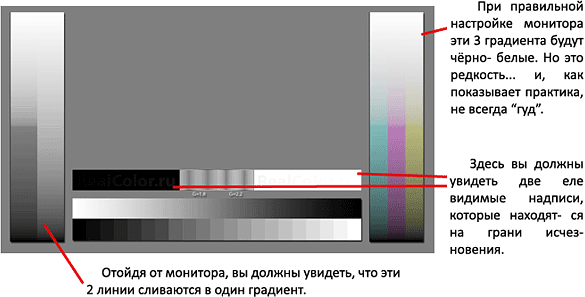
Это важно: настраивать монитор нужно при том освещении, при котором вы обычно за ним работаете.
4. В принципе всё ясно из подсказок. На панели настройки монитора выставляем контраст до 100, а яркость до 0, только после этого начинаем её (яркость) постепенно увеличивать, смотря на квадрат. В середине чёрного квадрата серый квадрат должен быть различим, а белая окантовка оставаться ярко-белой.
На своём мониторе я контраст не стала ставить на максимум, установила в позицию 86.
5. Если вначале вы загрузили профиль монитора, шаг пропускаете, если выбирали sRGB, то в пункте Свечение (Phosphors), укажите HDTV.
6. Самый неудобный этап в работе с программой, выбор гаммы. Серый квадрат в центре должен слиться с полосатым узором вокруг него. Перед тем, как крутить ползунок, выберете гамму, я оставила предложенную программой. Чем выше гамма, тем темнее изображение.
7. Выбираете цветовую температуру монитора. Здесь многое зависит от восприятия человека. Оптимальной считается температура 6500K, если брать выше, белый цвет станет отдавать синевой, если меньше — желтизной. Нажимаете Далее.
Здесь многое зависит от восприятия человека. Оптимальной считается температура 6500K, если брать выше, белый цвет станет отдавать синевой, если меньше — желтизной. Нажимаете Далее.
8. На этом этапе ничего не делаете, нажимаете Далее.
9. Теперь можно сравнить полученные настройки с настройками до манипуляций. Если всё устраивает, жмите Готово (Finish), в появившемся окне нужно дать имя созданному вами профилю и сохранить в предложенную папку. Он станет применяться автоматически.
Это важно: не следует сразу запускать на компьютере несколько программ-калибраторов, иначе они будут между собой конфликтовать.
Созданный цветовой профиль (путь к нему: С:/Windows/Sistem32/Spool/Drivers/Color/) сохраните также на диск или флешку на случай переустановки системы.
Теперь, когда цветопередача монитора стала оптимальной, можно спокойно работать в графических редакторах. Я до сих пор использую проверенный временем Фотошоп SP2 и подумываю купить фотошоп одной из последних версий, надо и их осваивать.
Пока я настраивала монитор, перепробовала несколько разных программ калибровки, в других статьях расскажу и про них, так что подписывайтесь на обновления блога.
Вам понравилась статья? Поделитесь ею со своими друзьями, нажав кнопку соц. сервиса или «retweet».
Метки: adobe, жк-монитор.
К записи 16 комментариев
Вопросы, жалобы, предложения, пожелания и замечания
по данной статье можете оставить здесь:
Калибровка монитора в Windows своими руками » DelPC.ru
Калибровка монитора в Windows 10 (и других версиях операционной системы) – очень важный момент в работе. Особенно важна калибровка монитора для обработки фотографий. Программа для калибровки монитора не нужна. В Windows есть встроенный инструмент для калибровки цветов, который сможет помочь. Встроенный инструмент будет отображать картинки для калибровки монитора.
Причины откалибровать монитор:
- Ненасыщенные цвета
- Все цвета серые
- Слишком светлые цвета и так далее
Не советуем проводить калибровку монитора онлайн, так как встроенный функционал вполне справляется с этой задачей. Но в интернете вы сможете найти фотографии для калибровки монитора, если системных вам показалось недостаточно.
Программная калибровка мониторов не имеет смысла, так как в Windows существует специальный инструмент. Домашняя калибровка монитора проводится штатным инструментом, который находится по пути (для Windows 10):
- “Пуск”
- “Параметры”
- “Система”
- “Экран”
- “Дополнительные параметры экрана”
- “Калибровка цветов”
Тест калибровки монитора в Windows 7 запускается по другому пути:
- “Панель управления”
- “Экран”
- “Калибровка цветов”
Откроется программа настройки калибровки монитора, в ней нажмите “Далее” для начала калибровки.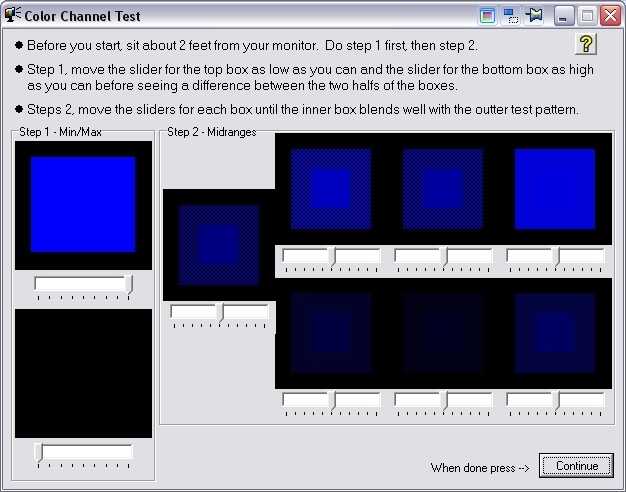
Далее начнётся калибровка экрана монитора.
Калибровка цветов в Windows 10 открывается по пути: “Пуск” – “Параметры” – “Система” – “Экран” – “Дополнительные параметры экрана” – “Калибровка цветов”. Для Windows 7: “Панель управления” – “Экран” – “Калибровка цветов”.После открытия будет предложено выставить настройки монитора по умолчанию. Речь идет о настройках, которые выставляются непосредственно в самом мониторе, кнопками.
На следующем экране нам показан пример корректной настройки гаммы, нажав кнопку “Далее”, вы перейдете непосредственно к настройке гаммы.
Прокручивая ползунок сбоку, вам нужно добиться эффекта, когда внутри кругов не будет ни светлых, ни темных пятен. Круги должны быть равномерно серыми.
Добившись необходимого результата, нажмите кнопку “Далее”. Следующий экран предлагает открыть элементы управления яркостью и контрастностью на самом мониторе и нажать “Далее”.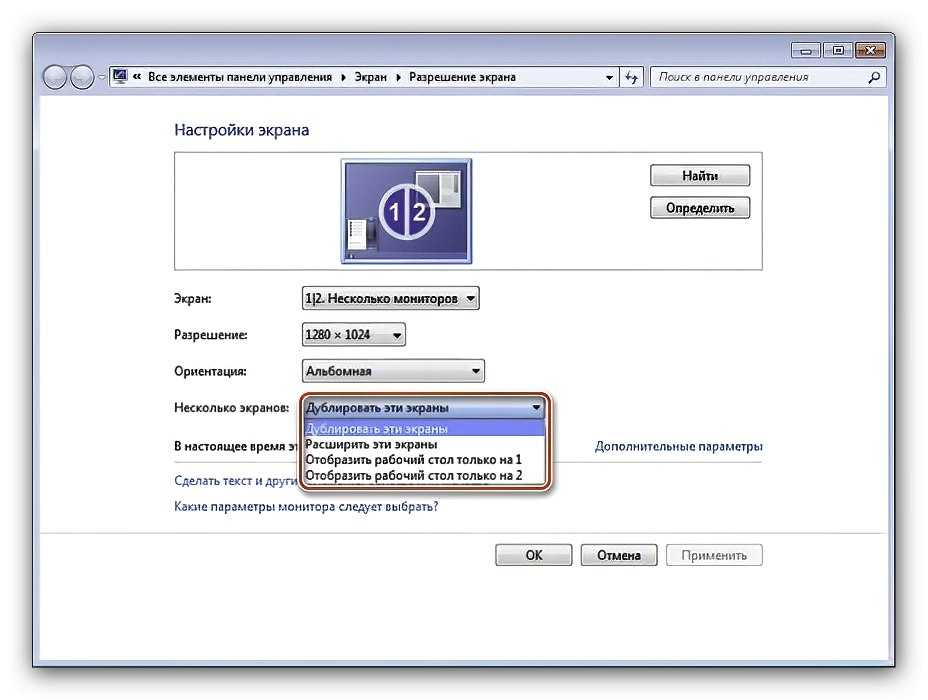
Если яркость и контрастность вашего монитора вас устраивают, смело жмите кнопку “Пропустить настройки”. Если вы хотите откорректировать эти настройки, то нажмите “Далее” и следуйте инструкции:
- В настройке контрастности необходимо, чтобы при максимально допустимых настройках были хорошо видны складки и пуговицы на рубашке на предложенном системой изображении
- В настройке яркости необходимо откалибровать яркость так, чтобы цвета на предложенном изображении не сливались и не были слишком светлыми
В следующем экране представлена некорректная настройка цветности.
Нажмите “Далее” и проверьте отображение серых полосок на своём мониторе. Если они имеют не серые оттенки, а цветные, покрутите нижние ползунки, чтобы добиться максимально хорошего результата (все полоски должны иметь серые тона).
Нажав кнопку “Далее”, вы попадете в последнее окно калибровки, в котором вы сможете оценить проделанную работу и сравнить цвет на мониторе до и после калибровки.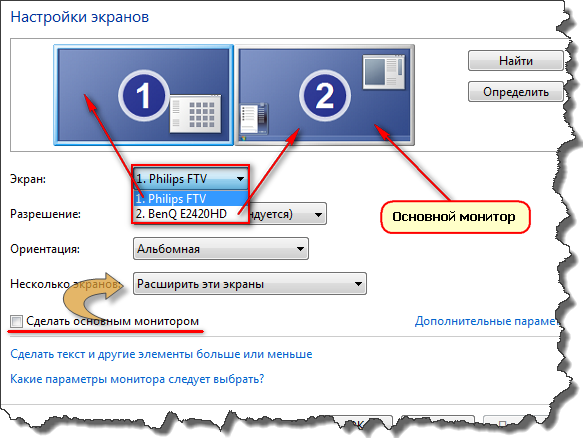
Если перед нажатием на кнопку “Готово” не снять галочку с пункта “Запустить средство настройки ClearType…”, то вы перейдёте в окно настройки отображения шрифтов.
Вам нужно выбирать из представленных вариантов тот, который, по вашему мнению, отображает шрифты с самым лучшим начертанием. Пример:
После прохождения всех тестов, калибровка цвета монитора будет завершена.
Остались вопросы? Задавайте в комментариях.
В инструменте калибровки есть настройка, которая позволяет отрегулировать контрастность. Настройка контрастности монитора определяет уровень и яркость светлых тонов. Настройка контраста монитора:
- Взгляните на три изображения, которые отображают недостаточную, нормальную и слишком высокую контрастность
- Нажмите “Далее”
- В следующем окне отрегулируйте контрастность таким образом, чтобы при максимально допустимых настройках были хорошо видны складки и пуговицы на рубашке
Настройка контраста монитора закончится, когда вы нажмёте “Далее”.
В инструменте калибровки есть настройка, которая позволяет отрегулировать яркость. Настройка яркости монитора определяет уровень и яркость светлых тонов. Настройка яркости экрана в Windows 10 (инструкция подходит для Windows 7):
- Обратите внимание на изображения. На показанных примерах видно, как должно выглядеть изображение при нормальных настройках яркости, а именно — рубашка не должна сливаться с костюмом, а буква X должна быть еле видна
- Жмите “Далее” и, глядя на изображение, отрегулируйте настройки яркости, добиваясь необходимого эффекта
Программа для автоматической калибровки монитора не существует. Так или иначе, вам придётся вручную проводить настройки, так как программа попросту не сможет вместо вас увидеть цвета, контраст и яркость, передаваемые через монитор. Для ручной настройки: Atrise lutcurve – платная программа для калибровки монитора, которая является одной из популярных среди пользователей.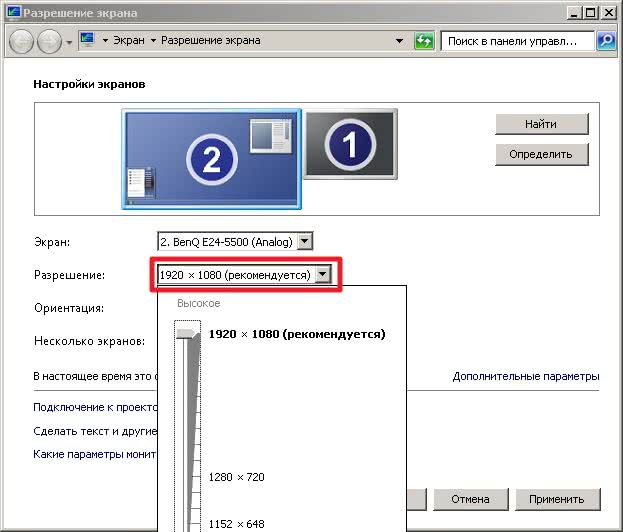 Cltest – так же как и предыдущая программа, является платной.
Cltest – так же как и предыдущая программа, является платной.
Бесплатные программы для калибровки монитора:
- Quickgamma
- Adobe Gamma
Скачать программы калибровки монитора можно на форумах или найдя в поисковике (не загружайте с непроверенных ресурсов).
Программное обеспечение Binary Fortress упрощает работу с несколькими мониторами
ВНИМАНИЕ: В настоящее время у вас отключен Javascript!
Этот веб-сайт не будет работать правильно без включенного Javascript.
DisplayFusion сделает вашу жизнь с несколькими мониторами намного проще! Благодаря мощным функциям, таким как панели задач с несколькими мониторами, кнопки заголовка и полностью настраиваемые горячие клавиши, DisplayFusion упростит управление несколькими мониторами.
Упростите организацию окон, добавив панель задач на каждый монитор.
Легко используйте потрясающие изображения обоев из множества онлайн-источников или используйте изображения из собственной коллекции.
Простое управление окнами рабочего стола. Используйте встроенные функции или создайте свои собственные, чтобы изменить размер и переместить окна в соответствии с вашими потребностями.
Управляйте своими мониторами с точными настройками, профилями, разделением и отступами для компенсации рамки.
Разделение монитора позволяет разделить монитор на несколько «виртуальных» мониторов с собственными панелями задач, обоями и заставками.
Сосредоточьтесь на текущей задаче, автоматически уменьшая яркость неиспользуемых мониторов и окон приложений с помощью функции Monitor Fading в DisplayFusion. Вы можете затемнить неактивные мониторы, все мониторы, все, кроме активного окна, и многое другое.
Функция «Триггеры» позволяет прослушивать события, такие как создание окна, фокус окна, разблокировка рабочего стола, бездействие системы и многое другое. Затем вы можете запускать предустановленные команды или пользовательские сценарии для управления этим окном или чем-либо еще, что вы можете себе представить.
Затем вы можете запускать предустановленные команды или пользовательские сценарии для управления этим окном или чем-либо еще, что вы можете себе представить.
Удаленное управление DisplayFusion с телефона или планшета! Меняйте обои, переключайте мониторы и используйте сотни других возможностей.
Получите быстрый доступ к библиотеке мощных функций или скриптовых функций с помощью пользовательских комбинаций клавиш и кнопок в заголовке.
Легко сохраняйте и загружайте размер и положение окна, используя функцию профиля положения окна DisplayFusion. Загрузка ранее сохраненного профиля положения окон — это простой способ быстро упорядочить окна в предустановленном порядке.
Настройте Windows 11 в соответствии со своими потребностями. Скройте экран блокировки Windows, используйте классические контекстные меню Проводника и многое другое!
Настройте Windows 10 в соответствии со своими потребностями.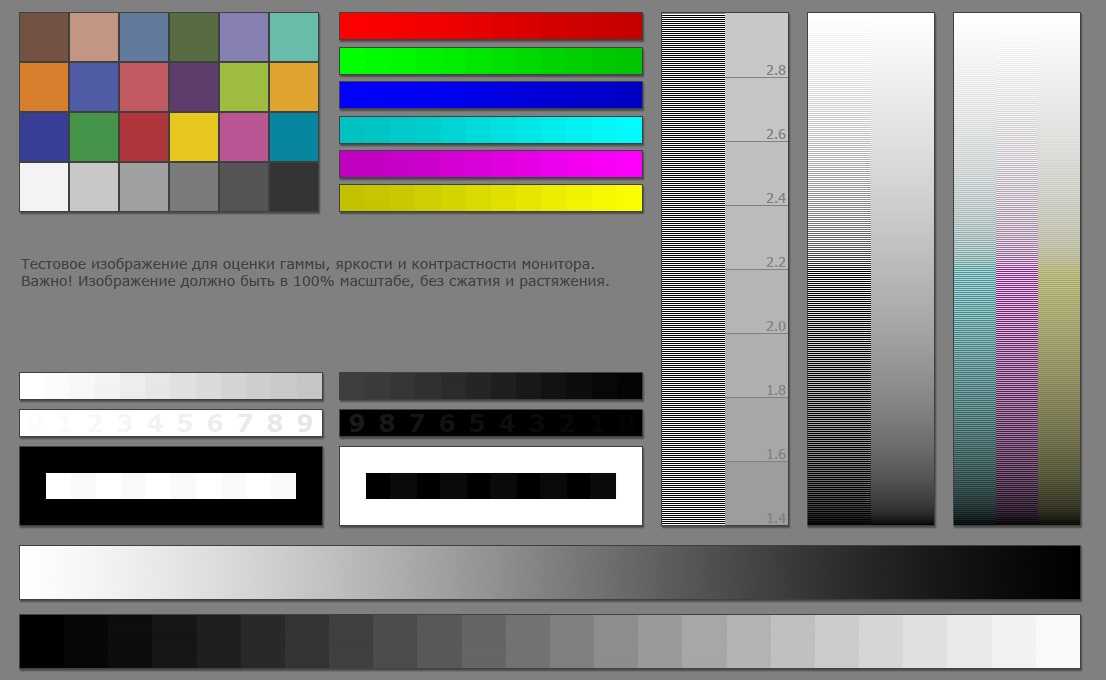 Переместите меню опытного пользователя (Win + X) в положение мыши, скройте экран блокировки Windows и многое другое!
Переместите меню опытного пользователя (Win + X) в положение мыши, скройте экран блокировки Windows и многое другое!
Попробуйте DisplayFusion прямо сейчас совершенно бесплатно в течение 30 дней!
Через 30 дней вы можете продолжать использовать бесплатную версию навсегда.
Попробуйте DisplayFusion уже сегодня!
Что говорят наши клиенты
Том Т.
Вау, я так взволнован этим, мне очень нравится это программное обеспечение, и я пробовал всех конкурентов. Так что не только отличное программное обеспечение, но и поддержка! Я буду продолжать рекомендовать его своим друзьям наверняка.
— Том Т.
DisplayFusion очень милый!! У меня есть разные изображения на каждом из моих 4 экранов, и они меняются каждый час с изображениями из Google.
— Джастин Кэмпбелл
Новости
Мы очень рады сообщить, что Window Inspector 3.2.1 теперь доступен для загрузки! В этой версии устранены некоторые незначительные проблемы с пользовательским интерфейсом и обновлен установщик.
25 апреля 2023 г.
Мы очень рады сообщить, что HashTools 4.7.1 теперь доступен для загрузки! В этой версии исправлены некоторые незначительные проблемы с пользовательским интерфейсом и обновлен установщик.
25 апреля 2023 г.
Мы очень рады сообщить, что DisplayFusion 10.1 (бета-версия 2) теперь доступна для загрузки! Эта версия исправляет некоторые проблемы из большой версии v10. Мы решили переименовать этот выпуск с версии 10.0.1 на версию 10.1 из-за большого количества включенных важных изменений.
21 апреля 2023 г.
Мы очень рады сообщить, что VoiceBot 3.9.1 (бета-версия 1) теперь доступен для загрузки! Эта версия исправляет несколько проблем из большой версии 3.9.
21 апреля 2023 г.
Мы очень рады сообщить, что ClipboardFusion 6.0.1 (Beta 2) теперь доступен для загрузки! Эта версия исправляет некоторые небольшие проблемы из большой версии 6.0.
19 апреля 2023 г.
Мы очень рады сообщить, что DisplayFusion 10.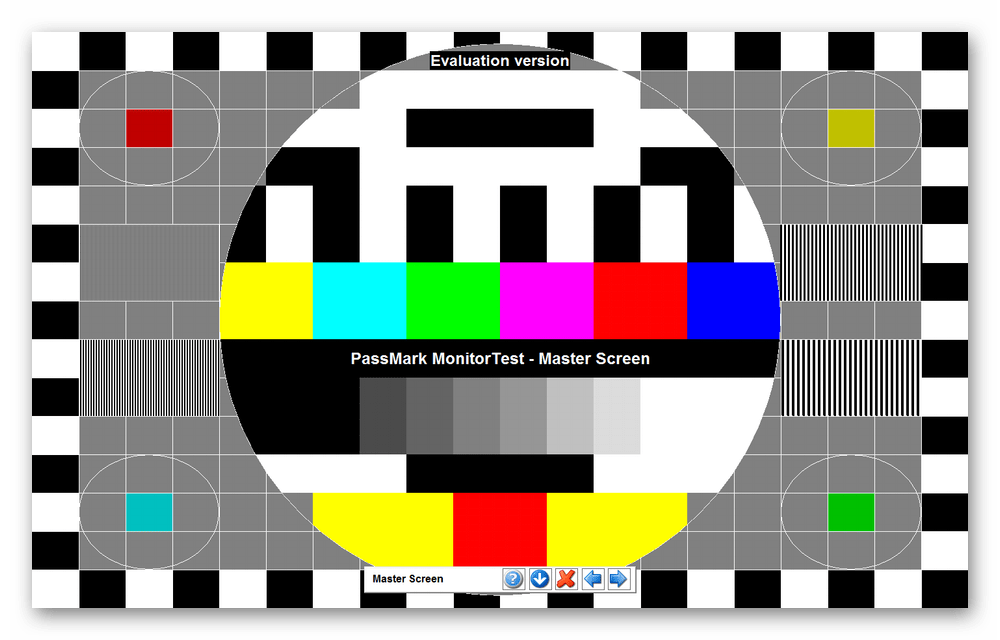 1 (бета-версия 1) теперь доступна для загрузки! Эта версия исправляет некоторые проблемы из большой версии v10. Если у вас возникли проблемы с выпуском v10, пожалуйста, обновитесь до этой бета-версии, прежде чем отправлять запрос в службу поддержки. Спасибо!
1 (бета-версия 1) теперь доступна для загрузки! Эта версия исправляет некоторые проблемы из большой версии v10. Если у вас возникли проблемы с выпуском v10, пожалуйста, обновитесь до этой бета-версии, прежде чем отправлять запрос в службу поддержки. Спасибо!
14 апреля 2023 г.
5 лучших приложений для управления двумя мониторами для Windows 10
Если большую часть времени вы работаете с несколькими приложениями, управление всеми окнами с одного дисплея может оказаться обременительным. Хуже, если это 14-дюймовый экран ноутбука. Даже когда я пишу эту статью, у меня открыто несколько окон на установке с двумя мониторами, что помогает мне выполнять больше работы и тратить меньше времени на возню с мышью.
Однако недостаточно просто подключить второй дисплей. Вам также необходимо подходящее программное обеспечение для управления двумя мониторами, чтобы настройка нескольких мониторов работала на вас.
Вот лучшие бесплатные и премиум-инструменты для управления двумя мониторами и повышения производительности.
1. DisplayFusion
DisplayFusion — это популярная утилита для работы с несколькими мониторами, предназначенная для пользователей Windows и позволяющая управлять настройкой двух мониторов. Он поставляется с расширенными функциями, такими как панели задач с несколькими мониторами, кнопка TitleBar и т. д.
При запуске DisplayFusion предложит вам отключить панель задач с несколькими мониторами Windows 10 и включить панель задач с несколькими мониторами DF. Включение этого параметра позволяет вам получить доступ к значкам на панели задач на втором мониторе. Тем не менее, Центр уведомлений по-прежнему недоступен и ограничен основным монитором.
Все функции DisplayFusion доступны с панели задач. Щелкните правой кнопкой мыши на панели задач и выберите функции монитора, которые вы хотите настроить. Конфигурация монитора позволяет переупорядочивать дисплеи, настраивать разрешение, частоту обновления, глубину цвета и изменять источник отображения.
DisplayFusion доступен в бесплатной и профессиональной версиях. С премиум-версией вы получаете доступ к расширенной панели задач, дополнительным параметрам настройки в настройках, включая удаленное управление, Windows Key + X Menu, экран блокировки, настройку экранной заставки и многое другое.
С премиум-версией вы получаете доступ к расширенной панели задач, дополнительным параметрам настройки в настройках, включая удаленное управление, Windows Key + X Menu, экран блокировки, настройку экранной заставки и многое другое.
Window Snapping — еще одна интересная функция, упрощающая управление окнами. Вы можете выбрать другой режим привязки, ключ-модификатор и выбрать расстояние привязки в настройках.
Пробная версия Pro включена в бесплатную версию, поэтому попробуйте функции, прежде чем принять решение о покупке.
Загрузка: DisplayFusion для Windows (бесплатная/Pro, 29 долларов)
2. Инструменты для работы с двумя мониторами
Инструменты для работы с двумя мониторами — это утилита Windows с открытым исходным кодом для управления настройкой двух мониторов. Вы можете создать пользовательскую горячую клавишу для перемещения окон, ограничить перемещение курсора между дисплеями, запускать приложения, менять обои и даже активировать утилиту захвата экрана.
DMT содержит набор модулей, которые вы можете настроить в соответствии со своими предпочтениями. Все модули доступны на левой панели программы, включая инструмент Dual Wallpaper Changer. Вы можете получить к нему доступ как к отдельному приложению, чтобы установить разные обои на каждом экране.
Хотя вам не нужен отдельный инструмент для установки разных обоев на каждом экране из-за встроенной поддержки этого в Windows 10, настройщик курсора является уникальным предложением. Вы можете установить горячие клавиши для таких функций, как Блокировка курсора на экране , Следующий экран и Перемещение курсора на предыдущий экран без возни с мышью.
Модуль запуска управляет использованием волшебных слов для запуска приложений. Snap и Swap Screen — это два дополнительных модуля, которые помогут вам управлять положением окон и делать снимки экрана.
Загрузить: Инструменты для работы с двумя мониторами для Windows (бесплатно)
3.
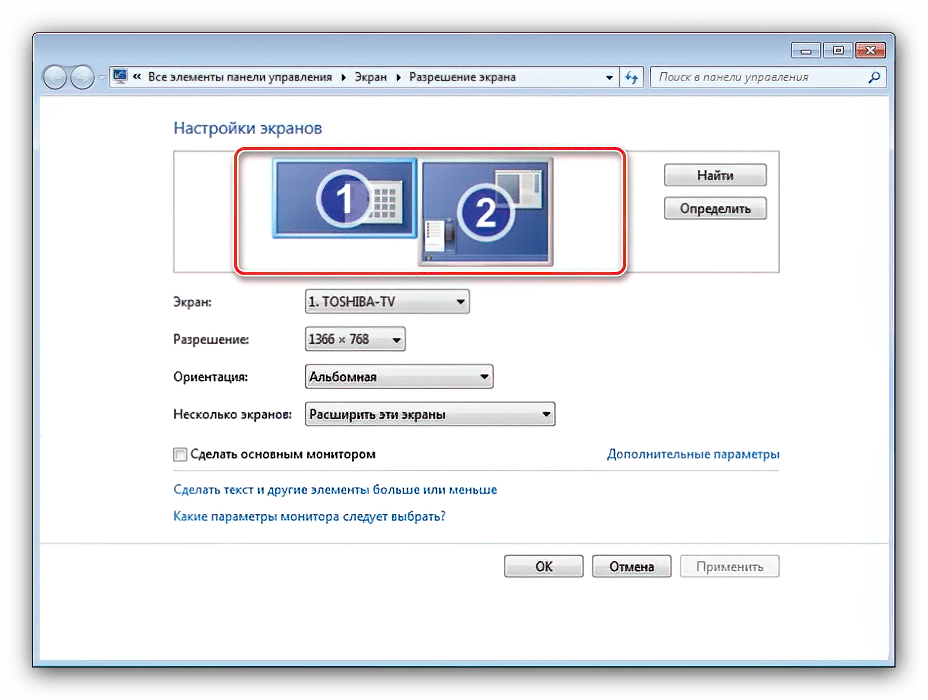 MultiMonitorTool
MultiMonitorToolMultiMonitorTool — это базовая утилита Windows для управления настройкой двух мониторов. Он имеет базовый пользовательский интерфейс, на котором отображаются все мониторы, подключенные к системе, с некоторой информацией, которая поможет вам определить основной монитор и разрешение.
При выборе одного из мониторов будут показаны все открытые окна на этом дисплее. Горячие клавиши F8 и F7 позволяют переместить окно на следующий или основной монитор.
MultiMonitorTool поддерживает еще несколько отличных функций, таких как предварительный просмотр окон, который позволяет просматривать предварительный просмотр выбранного окна в правом верхнем углу другого монитора. С помощью этого инструмента вы можете отключать и включать мониторы, устанавливать основные мониторы, а также изменять ориентацию и разрешение.
Это портативная программа, которая работает со всеми версиями Windows, начиная с XP. Итак, если вам приходится часто обращаться к разным компьютерам с несколькими мониторами, MultiMonitorTool — это удобная утилита, которую нужно иметь на флэш-накопителе.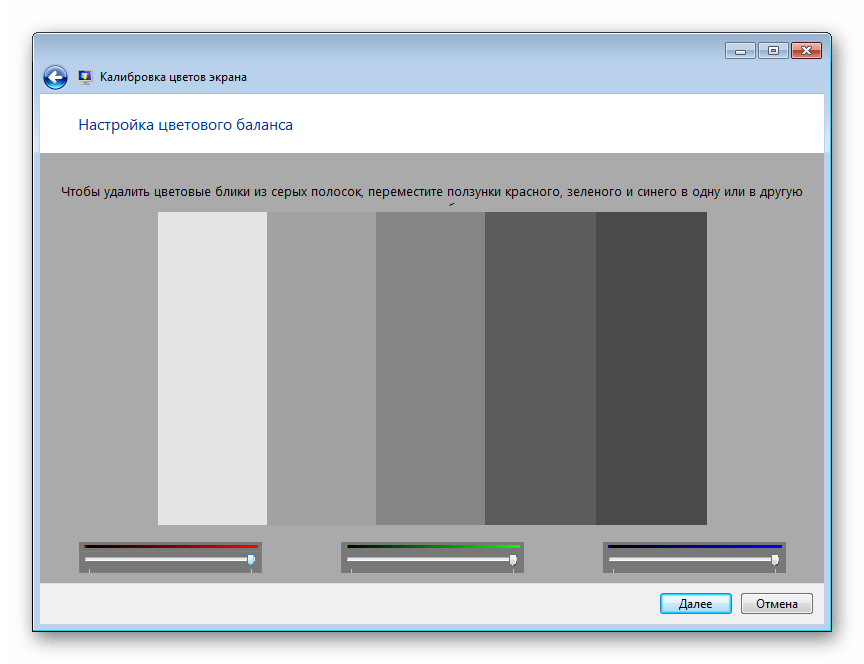
Загрузить: MultiMonitorTool для Windows (бесплатно)
4. UltraMon
UltraMon — это первоклассная утилита для управления несколькими мониторами, которая позволяет эффективно перемещать и увеличивать окна на рабочем столе. Для этого в открытые окна добавлены параметры Переместить и Развернуть .
Доступ к дополнительным параметрам настройки осуществляется с помощью значка на панели задач. Щелкните правой кнопкой мыши значок приложения, и вы сможете управлять открытыми окнами, включив каскадирование или изменив ориентацию.
Вы также можете установить основной монитор, включить или отключить дополнительную панель задач, отключить дополнительный дисплей, изменить обои и экранную заставку, а также настроить параметры дисплея. Функция зеркального отображения является полезным дополнением для старых ОС, поскольку Windows 10 предлагает встроенную опцию дублирования дисплея.
UltraMon предлагает множество настроек и полезных функций, но это утилита премиум-класса, которая на момент написания этой статьи стоит 39,95 долларов.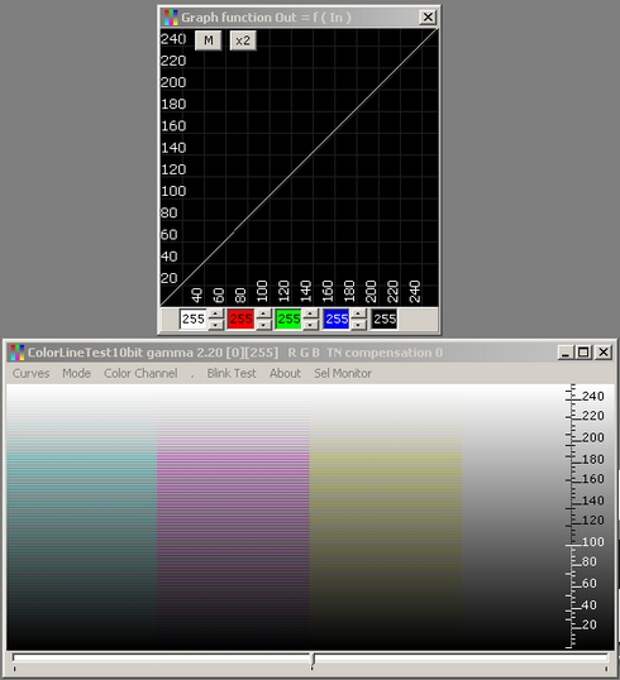 Используйте пробную версию, чтобы опробовать функции перед фиксацией.
Используйте пробную версию, чтобы опробовать функции перед фиксацией.
Загрузка: UltraMon для Windows (39,95 долл. США)
5. MultiMon Taskbar Pro
MultiMon Taskbar или MultiMonitor Taskbar — это инструмент управления двумя мониторами, доступный в бесплатной и профессиональной версиях. Это легкая утилита и требует установки.
По словам разработчиков MediaChances, панель задач MultiMon была разработана для внутреннего использования компанией, что видно по внешнему виду инструмента.
При запуске панель задач добавляется поверх панели задач Windows. Вы можете масштабировать и расширять открытое окно на оба монитора или только на основной или дополнительный монитор с помощью клавиш со стрелками. Нажмите маленькую кнопку навигации, чтобы переместить окна на мониторы слева или справа от вас.
Панель задач MultiMon не для всех. Функции очень ограничены и предназначены для очень узкой аудитории, особенно в настройке медиа. Если вы обычный пользователь, стремящийся повысить свою производительность, MultiMon может оказаться не лучшим вариантом. Тем не менее, попробуйте инструмент, чтобы убедиться, что он соответствует вашим требованиям.
Тем не менее, попробуйте инструмент, чтобы убедиться, что он соответствует вашим требованиям.
Загрузка: MultiMon Taskbar Pro для Windows (34 доллара США за персональную / 80 долларов США за коммерческую)
Функция многоэкранного режима Windows 10
Взяв за основу сторонние приложения для двух мониторов, Microsoft добавила встроенную поддержку нескольких дисплеев в Windows 10. , Чтобы получить доступ к настройкам, перейдите на Пуск > Настройки > Система > Дисплей.
На вкладке «Дисплей» вы можете изменить расположение дисплеев простым перетаскиванием. Есть и другие основные настройки, которыми вы можете управлять, включая изменение разрешения экрана, ориентации и масштабирования. Кроме того, Windows 10 изначально поддерживает настройку разных обоев на каждом мониторе.
Кроме того, есть ограниченная, но функциональная опция панели задач с несколькими мониторами и несколько удобных ярлыков для перемещения между несколькими экранами.