Windows Movie Maker — какой формат видео поддерживает видеоредактор
Movie Maker имеет ограничения по работе с видеофайлами. Иногда пользователям не удается загрузить один из них в Коллекцию в процессе создания фильма. Почему не видит ролик Windows Movie Maker, какой формат видео поддерживает приложение?
Содержание
- Почему не загружается видео
- Форматы видео для Movie Maker
- Как перевести видео файл в нужный формат
- Переход к изначальному формату
Почему не загружается видео
Чтобы загрузить видео в Коллекцию, используют несколько способов. Основные:
- через меню «Операции» → «Запись видео» → «Импорт видео»;
- перетягиванием на страницу Коллекции;
- через меню «Файл» → «Импорт в сборники».
Но иногда выполнить операцию по загрузке видео не удается. При использовании формы «Импорт видео» (стрелка 1) на странице не отображается нужный файл (стрелка 2):
Хотя в папке он есть:
Попробуем перетянуть видео напрямую из папки, зажав левой клавишей мыши:
Приложение Windows Movie Maker отказывается принимать его. Иногда при попытке загрузки может появиться такое сообщение:
Иногда при попытке загрузки может появиться такое сообщение:
Оказывается, причина неудачи в том, что выбрано видео в формате, который не поддерживается Movie Maker.
Форматы видео для Movie Maker
Как узнать, с какими форматами работает Movie Maker? Для этого достаточно внимательно посмотреть на нижнюю строку на странице
Если нажать курсором галочку в конце строки (стрелка 1), откроется полный список всех форматов. Но расширения видео здесь расположены в первой строке:
- AVI;
- WMV;
- ASF;
- MPEG;
- MP2;
- MPG;
- WM;
- DVR-MS;
- M1V;
- MPV2.
Другие типы файлов Муви Мейкер не поддерживаются. Поэтому в случае, если обрабатывать собираются свой фильм, нужно сохранять его в указанном формате.
Но иногда нужно обрабатывать уже готовое видео, тип которого не соответствует указанному в списке.
Как перевести видео файл в нужный формат
Чтобы создать свой фильм, нужно найти видео одного из перечисленных выше форматов.
Но можно использовать и ранее заготовленное, только сначала нужно преобразовать его в файл того типа, который поддерживается Муви Мейкер.
Как изменить формат видео в Movie Maker? Для этого используют специальные преобразователи (конвертеры) видео. Их можно найти в интернете и установить на свой компьютер. Рассмотрим на примере Wondershare Video Converter Ultima:
- В левой части окна переходят по стрелке и вставляют адрес ролика. Рядом отображается вся информация о нем, включая размер, тип файла, разрешение и продолжительность.
- В правой части из выпадающего списка выбирают нужный формат (стрелка 1).
- Нажимают кнопку Convert (стрелка 2).
Происходит обработка файла.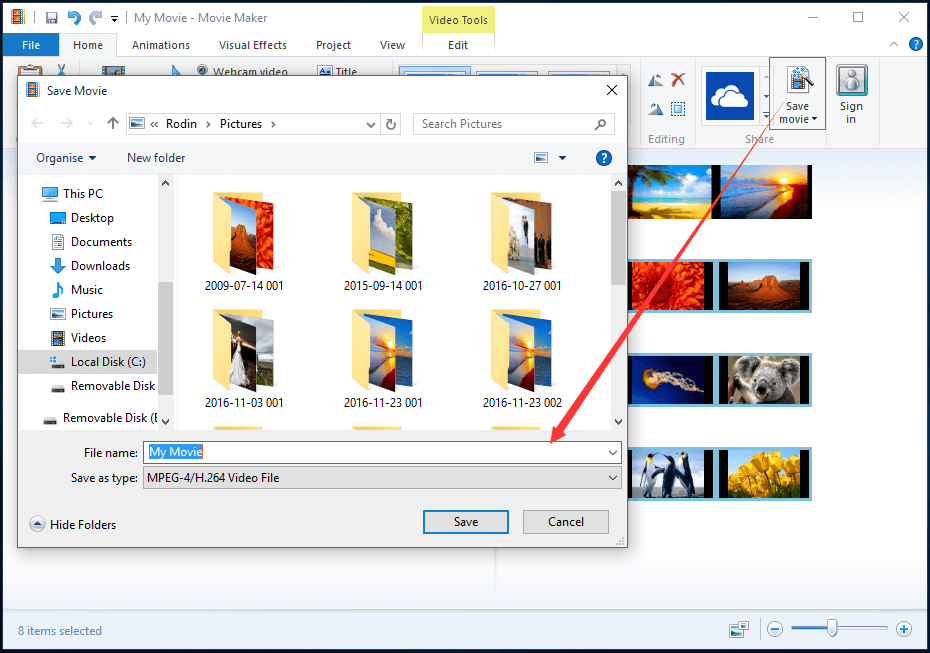 Рядом с его изображением появляется та же информация. Большинство параметров остаются такими же. Изменяется тип файла и его размер. Найти его в новом формате можно в папке, путь к которой указан в строке снизу:
Рядом с его изображением появляется та же информация. Большинство параметров остаются такими же. Изменяется тип файла и его размер. Найти его в новом формате можно в папке, путь к которой указан в строке снизу:
Открывают ее и переносят в окно приложения Movie Maker.
Переход к изначальному формату
Но что делать, если на выходе нужно получить видео формата, не поддерживаемого Муви Мейкер, например, MP4?
В таком случае создают фильм или обрабатывают его и сохраняют в одном из предлагаемых форматов, например, AVI. Затем используют тот же конвертер, только в строке расширений указывают MP4. Ищут видео, кликая по папке внизу конвертера. «Неправильный» формат не должен стать преградой для создания фильма в Windows Movie Maker.
Какие форматы поддерживает Windows Movie Maker
Перед созданием нового видеоролика необходимо точно знать, какие форматы видео поддерживает редактор, которым вы будете пользоваться. Чтобы вставить видео- или звуко-отрывок, в ОС должны находиться специальные кодеки, иначе редактору Виндовс Муви Мейкер не удастся распознать используемый ролик.
Чтобы узнать, имеются ли эти кодеки на вашем портативном устройстве, включите Windows Media и щелкните раздел «Проигрывается» — «Дополнительные опции», далее перейдите в раздел «Проигрывать» и выберите необходимые настройки.
Теперь проверьте, читает ли проигрыватель требуемый видеоролик. Если проблем при воспроизведении нет, значит, все необходимые кодеки работают исправно. В случае надобности Windows Media скачает дополнение без требования пользователя.
Содержание
- Кодеки для произведения видео.
- Расширения, распознаваемые WWM.
- Особенности поддержки форматов.
- С какими форматами работает программа при сохранении проекта.
Кодеки для произведения видео.
Иногда проигрыватель не способен распознать требуемые кодеки. В таких случаях стоит обратиться за помощью к паку кодеков K-Lite Codec Pack. Его можно скачать с официального веб-портала при фразе «K-Lite», введенной в поисковую систему.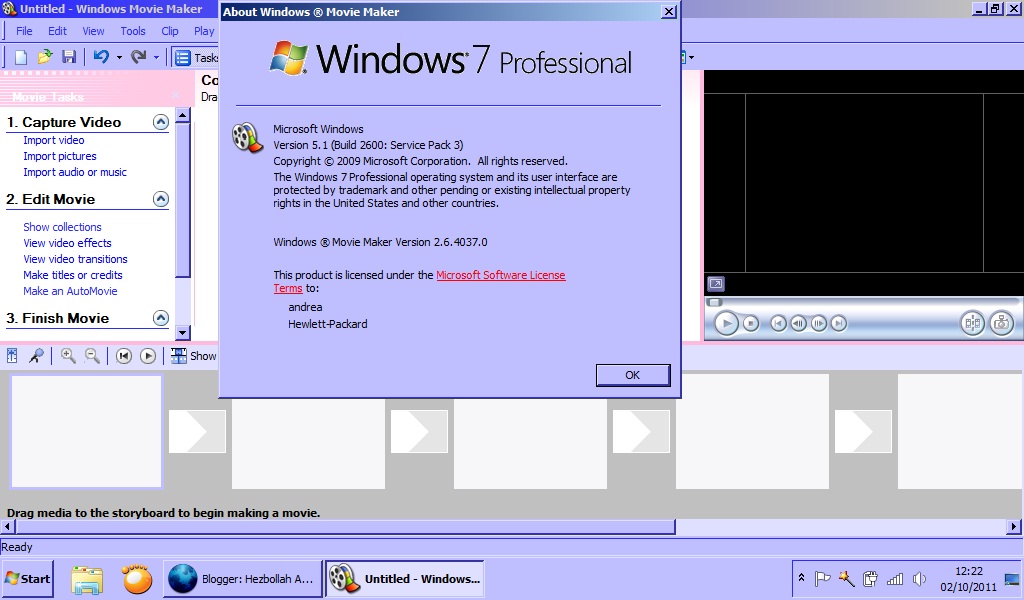
Пак вмещает в себя практически все кодеки, способные понадобиться пользователю для монтажа и демонстрации всевозможных аудиодорожек и видеолент, загрузка не занимает много времени.
Расширения, распознаваемые WWM.
Ниже перечислены поддерживаемые форматы Windows Movie Maker:
- Фотографии: GIF, WMF, PNG, BMP, JPEG, TIFF, DIB, и JPG.
- Аудиодорожки: AIFF, AU, AIF, MPA, WAV, MP3, ASF, AIFC, MP2, SND, WMA.
- Видео-файлы: M1V, AVI, MPEG, MPV2, WMV, ASF, DVR-MS, MP2, MPG, WM.
Не различает редактор клипы QuickTime (*mov). Подобные видеозаписи следует конвертировать в одно из распознаваемых расширений через специальный софт, например, Video Converter. Также необходимо конвертировать киноленты с расширением MP4.
Особенности поддержки форматов.
Иногда клипы с указанными форматами все равно не получается использовать в редакторе, даже когда они воспроизводятся в Windows Media Player. Такое случается, когда требуемый кодек не включен в операционную систему.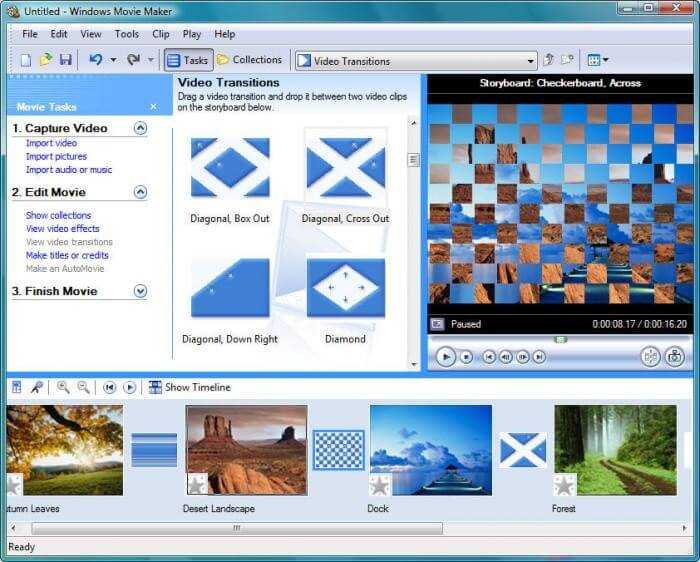 В таком случае нужно еще раз закодировать видеоролик или аудиозапись через кодировщик проигрывателя, а затем переместить в редактор.
В таком случае нужно еще раз закодировать видеоролик или аудиозапись через кодировщик проигрывателя, а затем переместить в редактор.
Важно! Тип MPEG2 в Виндовс Муви Мейкер включает в себя некоторые кодеков, не используемые редактором WWM. Даже если они имеются на устройстве, ролики с подобным расширением могут не включаться в редакторе или вызывать дополнительные ошибки.
Основное количество роликов с таким форматом можно конвертировать, хотя бывают случаи, когда нужен ролик в определенном формате, а особые кодеки MPEG2 используют схемы защиты от преобразования и копирования.
С какими форматами работает программа при сохранении проекта.
- Звуковые дорожки: WMA.
- Формат для видео DV/AVI: AVI.
- Видеоролики: WMV.
Далее полученный видеоклип можно сконвертировать в МП4 или другой необходимый формат. Если варианты с установкой новых кодеков не сработают, то поддержка Майкрософт сможет помочь найти решение вашей проблемы.
5 1 голос
Рейтинг статьи
Лучшие типы файлов Windows Movie Maker, которые вы должны использовать
Создание привлекательных видеоклипов является обязательным в наши дни. К счастью, существует множество различных видеоредакторов, которые помогут вам создать идеальный фильм. На этот раз мы говорим об инструменте для редактирования видео, который мы рекомендуем всем и каждый раз. Он называется Windows Movie Maker. Но это не все. Мы также расскажем вам о лучших типах файлов Windows Movie Maker.
На этой странице:
О Windows Movie Maker
Windows Movie Maker — это удобный инструмент со множеством функций, позволяющих извлечь из ваших видео все самое лучшее. Он идеально подходит для любителей и является подходящим видеоредактором для небольших проектов в социальных сетях. Он прост в использовании и с ним довольно интересно экспериментировать, а также он позволяет пользователям изменять существующие переходы и эффекты.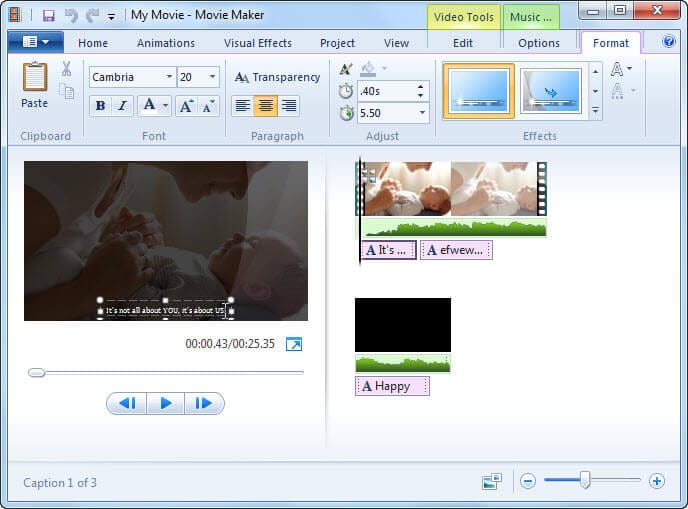
Вероятно, вы уже готовы его использовать, но сначала позвольте представить вам некоторые из лучших функций этого инструмента для редактирования видео и лучшие типы файлов Windows Movie Maker, которые вы должны использовать.
Лучшие функции Windows Movie Maker
Windows Movie Maker позволяет объединять изображения и видеофайлы. Кроме того, различные функции позволяют обрезать, поворачивать и объединять видео. Ранее упомянутые фильтры можно модифицировать и даже создавать с нуля.
Различные варианты обеспечат настройку идеальных заголовков и хронологии повествования. Кроме того, вы можете добавить музыку к своим видео и сделать их возможной версией с этой звуковой вспышкой.
Еще одна замечательная вещь — наложенный переход, который сделает ваши видео профессиональными. Добавьте затухание, быстрое исчезновение или любой другой эффект между слоями, и ваши движения каждый раз будут иметь вау-эффект.
Кроме того, существует множество различных типов файлов Windows Movie Maker, в которые вы можете импортировать и экспортировать файлы.
Совместимость с Windows Movie Maker
Windows Movie Maker отлично помогает, когда нужно создать фильм из любимых изображений и видео. Возможности практически безграничны. Среди других функций вы даже можете легко добавлять анимацию и эффекты между файлами изображений и видео или настраивать и редактировать музыку видео. Звучит круто, правда? Хорошей новостью является то, что этот видеоредактор совместим с Windows 7, 8, 10, XP и Vista.
Типы файлов Windows Movie Maker, которые можно импортировать
Если вы хотите использовать Windows Movie Maker, вы должны указать, какие форматы файлов совместимы с ним. А в следующем тексте приведен список типов файлов Windows Movie Maker, которые вы можете импортировать.
Поддерживаемые форматы видеофайлов
О самых популярных форматах видео мы уже говорили, и еще поговорим о них. И не только о них, мы поговорим и о видеоредакторах. Если вы используете какой-либо видеоредактор, вы должны хотя бы знать, какие форматы файлов им поддерживаются. В этом случае лучше всего использовать следующие типы файлов Windows Movie Maker: WMV, ASF, M2TS, MTS, M2T, MOV, QT, AVI, DVR, WTV, MP4, M4V, 3GP, 3G2, K2G, MPEG, MPG, MPE. , MP2, MPV2, MOD, VOB и M1V, поскольку они совместимы с программой.
В этом случае лучше всего использовать следующие типы файлов Windows Movie Maker: WMV, ASF, M2TS, MTS, M2T, MOV, QT, AVI, DVR, WTV, MP4, M4V, 3GP, 3G2, K2G, MPEG, MPG, MPE. , MP2, MPV2, MOD, VOB и M1V, поскольку они совместимы с программой.
Однако, если формат вашего файла отличается от упомянутого ранее, вы всегда можете использовать онлайн-конвертер видео. За несколько шагов вы можете превратить свое видео в одно из самых популярных.
Поддерживаемые форматы файлов изображений
Если вам интересно, видео часто содержат изображения как часть их. Это основная причина, по которой Windows Movie Maker также поддерживает различные типы файлов изображений. Если ваши файлы изображений имеют расширения JPG, JPEG, JFIF, JPE, TIF, TIFF, GIF, BMP, DIB, RLE, ICO, ICON, PNG или WDP, вы можете включить их в свои видео с помощью Windows Movie Maker.
Поддерживаемые форматы аудиофайлов
Другой тип файла, который абсолютно необходим для каждого видео, — это звук. Если вы хотите включить звуки и музыку в свой видеоматериал, вам следует использовать один из поддерживаемых форматов файлов Windows Movie Maker, таких как ASF, WM, WMA, AIF, AIFF, WAV, M4A и MP3. Просто имейте в виду, что файлы с защитой DRM нельзя использовать в Windows Movie Maker.
Если вы хотите включить звуки и музыку в свой видеоматериал, вам следует использовать один из поддерживаемых форматов файлов Windows Movie Maker, таких как ASF, WM, WMA, AIF, AIFF, WAV, M4A и MP3. Просто имейте в виду, что файлы с защитой DRM нельзя использовать в Windows Movie Maker.
Типы файлов Windows Movie Maker, которые можно экспортировать
Когда вы закончите редактирование видео, самое время экспортировать эти файлы. Вы можете экспортировать файлы Windows Movie Maker с расширениями MPEG, WMV, h364, MP4, MP3, AVI, MOV и WMA. Вы можете выбрать один из них в зависимости от ваших потребностей и типа сохраняемого документа. Например, вы сохраните аудио в формате файла MP3, а видео, вероятно, будет сохранено с расширением файла AVI или MOV.
Лучшие альтернативы Windows Movie Maker
Если вы не в состоянии использовать Windows Movie Maker, вы можете использовать множество альтернатив, и в следующем тексте мы представляем вам лучшие из них.
Shotcut
Одной из лучших альтернатив Windows Movie Maker является Shotcut.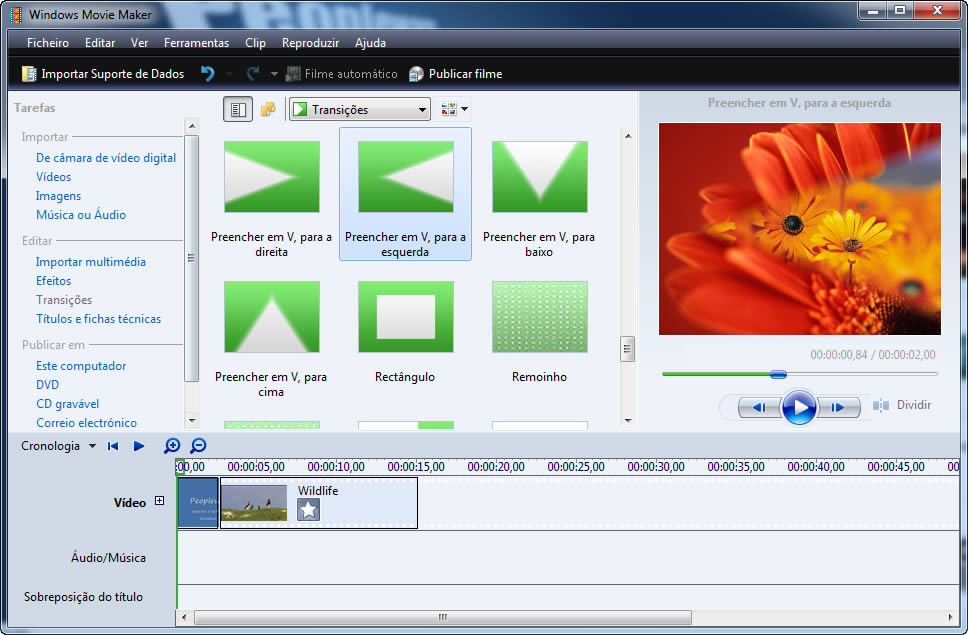 Этот бесплатный инструмент редактирования поддерживает все типы файлов Windows Movie Maker и довольно прост в использовании. Shotcut имеет множество функций, которые позволяют вырезать и обрезать видео и аудио, добавлять фильтры и выполнять другие действия по редактированию видео. Это действительно идеальная альтернатива Windows Movie Maker, и она совместима с Windows, Mac и Linux.
Этот бесплатный инструмент редактирования поддерживает все типы файлов Windows Movie Maker и довольно прост в использовании. Shotcut имеет множество функций, которые позволяют вырезать и обрезать видео и аудио, добавлять фильтры и выполнять другие действия по редактированию видео. Это действительно идеальная альтернатива Windows Movie Maker, и она совместима с Windows, Mac и Linux.
VideoLAN Movie Creator
VideoLAN Movie Creator, известная как VLMC, представляет собой платформу, которая позволяет всем пользователям Windows, Linux и Mac OS пользоваться ее функциями. Особенностью VLMC номер один является совместимость практически со всеми видео- и аудиофайлами. Кроме того, он прост в использовании и имеет удобный интерфейс. Помимо всего того, что мы уже упомянули, в VLMC есть множество инструментов и опций, которые помогут вам создать что угодно. В конце мы должны сказать, что вы можете экспортировать файлы в любой из различных типов файлов Windows Movie Maker.
Ezvid
Ezvid — еще одна бесплатная программа для редактирования видео, которую можно использовать вместо Windows Movie Maker. Основная цель редактора Ezvid — записывать ваш экран, но он также поддерживает видео из местных источников. Кроме того, он довольно прост в использовании. Единственным недостатком этого редактора является то, что он экспортирует только один из самых популярных типов файлов Windows Movie Maker — формат файлов WMV. Однако это не проблема, поскольку вы всегда можете воспользоваться нашим бесплатным онлайн-конвертером WMV.
Основная цель редактора Ezvid — записывать ваш экран, но он также поддерживает видео из местных источников. Кроме того, он довольно прост в использовании. Единственным недостатком этого редактора является то, что он экспортирует только один из самых популярных типов файлов Windows Movie Maker — формат файлов WMV. Однако это не проблема, поскольку вы всегда можете воспользоваться нашим бесплатным онлайн-конвертером WMV.
Видеопад
Редактор VideoPad позволяет редактировать видео, настраивать и добавлять музыкальные дорожки, сокращать видеофайлы и даже добавлять аудио- и видеоэффекты. Это простой в использовании и бесплатный инструмент с винтажным оттенком. Кроме того, есть платная опция, если вам нужны дополнительные функции для ваших видео. VideoPad поддерживает различные типы расширений файлов, и ваши видео можно экспортировать в популярные форматы, такие как AVI, WMV, MPG, 3GP, MP4, MOV, MKV, GIF и PSP.
Movie Maker — видеоредактор для Windows
Сохранить проект и сохранить видео
Сохранить проект
Сохранить проект для сохранения вашего проекта для будущих правок.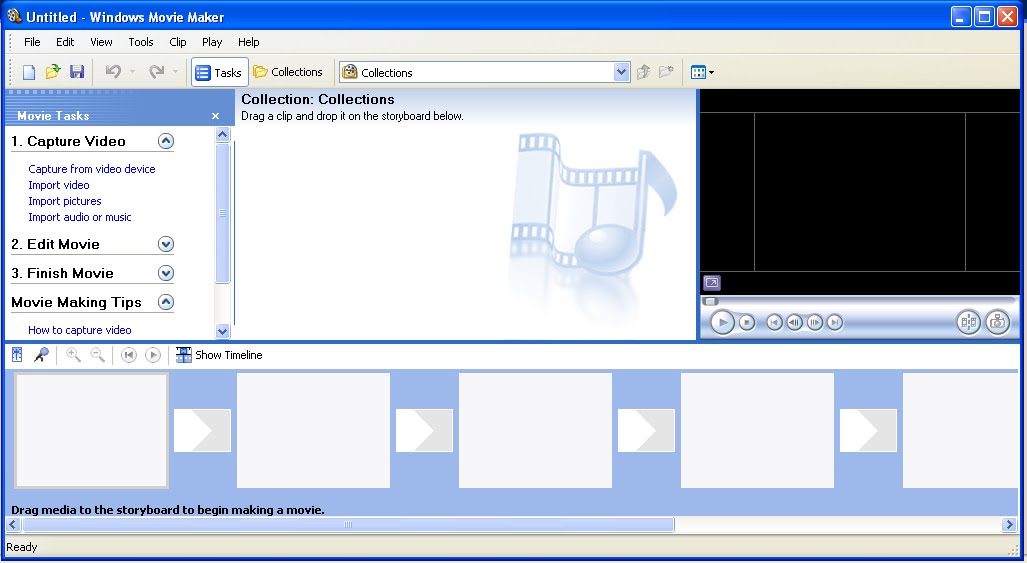
- На панели инструментов проекта выберите Сохранить проект .
- Введите название проекта.
- Выберите ОК
Примечание: Проект НЕ является видео. Сохраненные проекты хранятся в домашней папке приложения. Его можно открыть только в Movie Maker через страницу «Управление проектами» и нельзя открыть в каком-либо другом приложении.
Сохранить видео
Сохранить видео для экспорта вашего проекта в один выходной видеофайл. Вы можете выбрать место для хранения выходного видеофайла. Вы также можете открыть его практически любым программным обеспечением для видеоплееров.
Варианты кодирования видео
Параметры кодирования видео — это параметры, связанные с качеством вашего видео.
Разрешение видео
Это разрешение выходного видеофайла.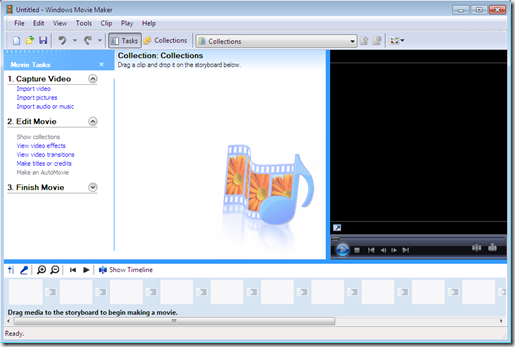 Доступно четыре варианта: WVGA (854×480), HD (1280×720), Full HD (1920×1080) и 4K (3840×2160).
Доступно четыре варианта: WVGA (854×480), HD (1280×720), Full HD (1920×1080) и 4K (3840×2160).
Примечание:
- Параметр 4K поддерживается только с лицензией на приложение Pro.
- Качество выходного видеофайла также будет зависеть от качества входных видеоклипов в вашем проекте.
- Если вы хотите снимать видео с разрешением 4K и частотой кадров 60 кадров в секунду на графическом процессоре Nvidia, рекомендуется выбрать формат MP4 (HEVC/h365).
Частота кадров видео
Это количество кадров, которые будут отображаться в секунду. Частота кадров 30 кадров в секунду является стандартной для большинства обычных потребительских видео. Вы можете выбрать 60 кадров в секунду для видео с очень быстро движущимися объектами, например спортивных видео.
Примечание:
- Качество выходного видеофайла также будет зависеть от качества входных видеоклипов в вашем проекте.

- Если вы хотите снимать видео с разрешением 4K и частотой кадров 60 кадров в секунду на графическом процессоре Nvidia, рекомендуется выбрать формат MP4 (HEVC/h365).
Формат видео
Эта опция определяет формат выходного видеофайла и соответствующий видеокодек. В настоящее время Movie Maker поддерживает три формата: MP4 (h364), WMV (WVC1) и MP4 (HEVC/h365).
Видеокодер
Этот параметр указывает видеокодер, который будет использоваться в процессе кодирования видео.
- Аппаратный кодировщик: будет использоваться видеокодер с аппаратным ускорением на базе графического процессора. Процесс кодирования видео будет быстрее, но могут возникнуть некоторые редкие проблемы, как указано ниже.
- Программный кодировщик: будет использоваться видеокодер на базе процессора.
Примечание: устранение неполадок видеокодера
- Сбой процесса кодирования видео или сбой приложения: это может произойти, если графический драйвер вашего ПК нестабилен или поврежден.
 В этом случае вы можете повторить попытку с программным кодировщиком. Однако мы рекомендуем вам обновить графический драйвер, прежде чем пытаться снова. См. раздел часто задаваемых вопросов о том, как обновить графический драйвер.
В этом случае вы можете повторить попытку с программным кодировщиком. Однако мы рекомендуем вам обновить графический драйвер, прежде чем пытаться снова. См. раздел часто задаваемых вопросов о том, как обновить графический драйвер. - Цвет выходного видеофайла становится переэкспонированным: это может произойти, если исходный видеофайл был закодирован с использованием несовместимого цветового пространства. В этом случае повторная попытка с программным кодировщиком решит проблему.
Битрейт видео
Вы можете установить параметр битрейта видео, если хотите ограничить размер выходного видеофайла. Если битрейт не установлен, видеокодер автоматически выберет для вас битрейт, который обычно довольно велик.
- Установка битрейта видео поддерживается только с лицензией на приложение Pro.
- Установка более высокого битрейта может обеспечить более высокое качество видео.

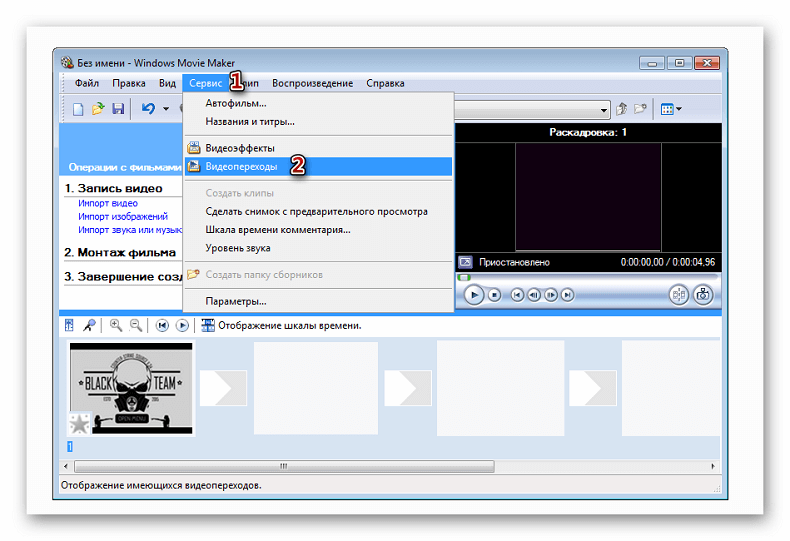
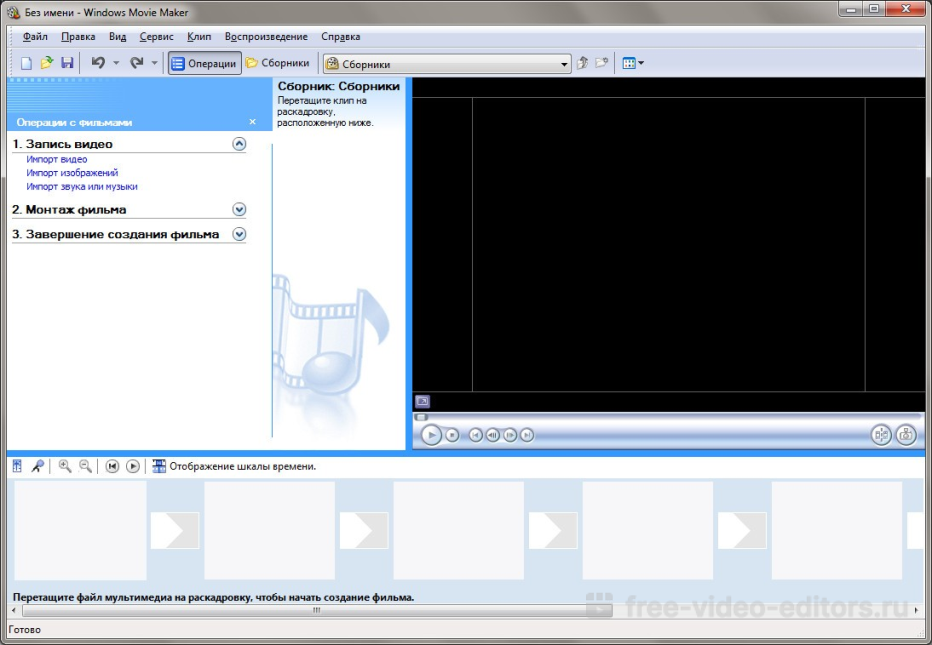 В этом случае вы можете повторить попытку с программным кодировщиком. Однако мы рекомендуем вам обновить графический драйвер, прежде чем пытаться снова. См. раздел часто задаваемых вопросов о том, как обновить графический драйвер.
В этом случае вы можете повторить попытку с программным кодировщиком. Однако мы рекомендуем вам обновить графический драйвер, прежде чем пытаться снова. См. раздел часто задаваемых вопросов о том, как обновить графический драйвер.