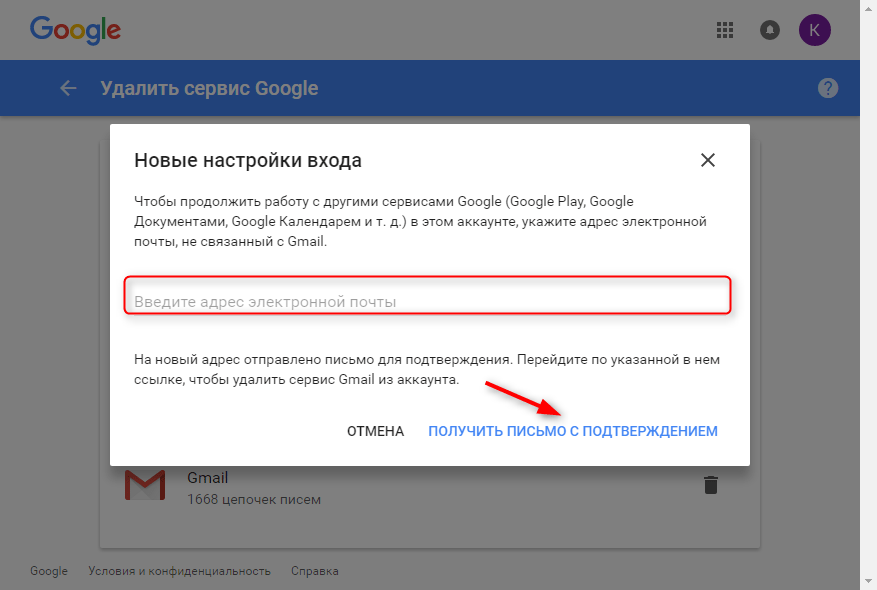Как изменить настройки Google аккаунта на смартфоне или планшете Андроид
Главная » FAQ
FAQСергей Семичёв0499
Как настроить аккаунт Google на Андроид: посетить отдельный пункт в настройках устройства и изменить предложенные параметры. В отличие от сервисов компании, профиль имеет большее количество надстроек.
Содержание
- Как настроить
- «Личная информация»
- «Данные и конфиденциальность»
- «Безопасность»
- «Настройка доступа»
- «Платежи и подписки»
Сперва зайдите в раздел, посвященный учетной записи:
- Откройте «Настройки». Оттуда переместитесь в «Google».
- На развернувшейся странице тапните по «Управление аккаунтом».
Откроется доступе к 5 основных разделам и 1 связующему. О каждом расскажем подробнее.
«Личная информация»
Посвящена параметрам профиля, куда входит:
- «Основная информация» — измените аватар профиля, укажите имя, дату рождения и пол;
- «Контактная информация» — включает адрес основной и вспомогательной электронной почты, указанный номер телефона;
- «Ваши профили» — отображает внешний вид профилей в разных сервисах от Гугл;
- «Доступ к данным о вас» — открывает страницу, где настраивают показ данных для всех пользователей или наоборот, скрывают их от других пользователей;
- «Другие сведения и настройки для сервисов Google» — указывает информацию о последней дате смены пароля, языке интерфейса, способах ввода текста и включенных спец возможностях.

Вся информация кликабельна и после тапа перемещает пользователя на страницу для внесения корректив.
«Данные и конфиденциальность»
Сюда внесли инструменты для изменения личных данных:
- «Настройка истории» — отметьте тип данных, который записывать на сервера;
- «Настройки рекламных предпочтений» — отключите персонализированную рекламу, ориентированную на пользователя по его поисковым запросам;
- «Персональные результаты в поиске» — включите/отключите поисковую выдачу на основе данных профиля;
- «Какой информаций делиться» — отметьте данные для общего просмотра;
- «Приложения и сервисы» — сюда занесена подробная информация о данных, предоставленных фирменным платформам и сторонним приложениям;
- «Скачивание и удаление данных» — сделайте резервную копию информации из профиля или удалите неиспользуемые сервисы;
- «Что еще можно сделать» — запланируйте, что делать с личными данными при долгом отсутствии или навсегда удалите Гугл-аккаунт.

Это один из самых исчерпывающих разделов в настройках профиля.
«Безопасность»
Сюда входит все, что связано с защитой учетной записи от взлома:
- «Недавние действия» — список устройств, с которых заходили в данный профиль и точное время, когда это произошло;
- «Вход в аккаунт» — включите авторизацию с использованием номера телефона, двухэтапной аутентификации или защитного кода;
- «Способ подтверждения личности» — выберите способ подтвердить владение учеткой с помощью номера мобильного телефона или резервной электронной почты;
- «Ваши устройства» — посмотрите полный перечень девайсов, привязанных к акку, удалите старые или поломанные;
- «Сторонние приложения с доступом к аккаунту» — перечень ПО, использующих сервисы компании, включая их подробный список;
- «Ненадежные приложения, у которых есть доступ к аккаунту» — функция блокирует доступ подозрительных программ к фирменным сервисам;
- «Вход на другие сайты через аккаунт Google» — список всех сайтов, где Гугл-аккаунт используется для авторизации, просмотр встроенного менеджера паролей и список связанных с профилем учеток.

Рекомендуется обратить на этот больше всего внимания и защитить личную информацию от взлома.
«Настройка доступа»
Этот раздел в настройках Гугл аккаунта на Андроид позволяет проверить и изменить:
- «Вашу семейную группу» — список пользователей с доступом к семейной библиотеке приложений;
- «Контакты» — общее количество абонентов из телефонной книги, сведенья об их устройствах и заблокированных номерах;
- «Передачу геоданных» — другие юзеры могут узнать о вашем местоположении;
- «Функции для бизнеса» — набор инструментов для владельцев собственного дела;
- «Ваши рекомендации» — основанные на вкусах друзей.
В семейную группу может входить до 6 человек.
«Платежи и подписки»
Все что связано со способами оплаты и активными подписками:
- «Способы оплаты» — перечень привязанных карт;
- «Использование Google Pay» и «Покупки» — перечень проведенных транзакций;
- «Хранилище на диске» и «Подписки» — показывает оставшийся объем облачного хранилища и перечень активных подписок со следующей датой платежа;
- «Бронирование» — информация о забронированных билетах и местах в отелях.

Подписки также просматривают через магазин приложений Google Play.
Настройка Google-аккаунта — это внушительная работа по надстройке безопасности, платежным возможностях и семейной группе.
Сергей Семичёв
Автор сайта
Задать вопрос
Оцените статью
Поделиться:Содержание
- Как настроить
- «Личная информация»
- «Данные и конфиденциальность»
- «Безопасность»
- «Настройка доступа»
- «Платежи и подписки»
Google Authenticator: установка, настройка, как пользоваться – полный гайд
Google Authenticator — это приложение для двухфакторной (или двухэтапной) аутентификации, которое генерирует одноразовые коды для более надежной защиты аккаунта. В статье расскажем, как подключить Google Authenticator и как им пользоваться, рассмотрим настройки приложения и подскажем, как решить типичные проблемы. Но сначала о том, какие плюсы дает приложение владельцам смартфонов и других мобильных устройств.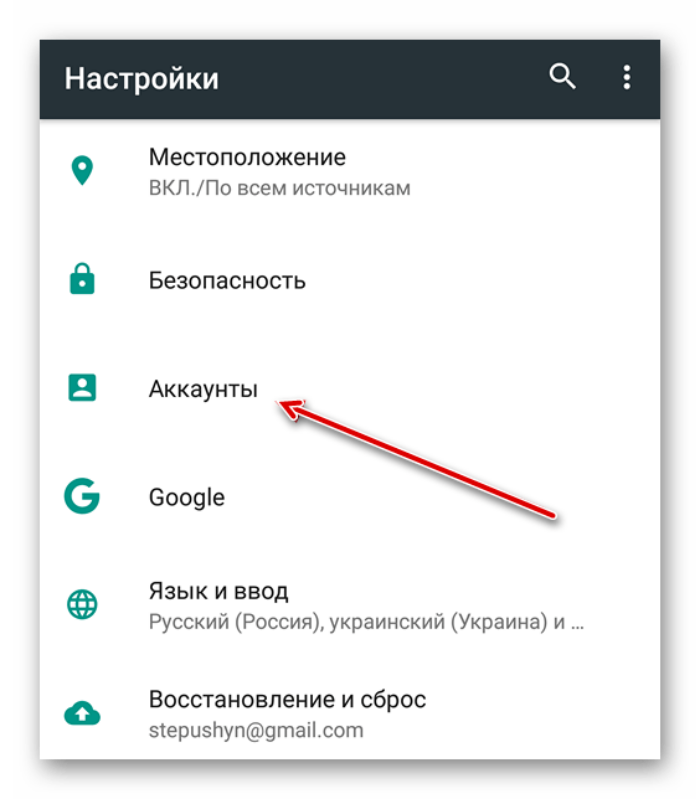
Главное удобство Google Authenticator в том, что он работает без стороннего оборудования (например, GSM-модемов для рассылки SMS или аппаратных токенов). Через определенное время (каждые 30 секунд) Authenticator генерирует новый цифровой код, который пользователь должен ввести в дополнение к обычным логину и паролю. Такой способ аутентификации надежнее, чем рассылка дополнительных цифровых кодов на электронную почту, поскольку Google Authenticator установлен на самом устройстве, и доступ к приложению имеет только владелец устройства. Это делаем взлом аккаунта практически невозможным.
Добавим, что Google Authenticator может использоваться не только для авторизации в аккаунтах, но и, например, для подтверждения перевода денежных средств. Таким образом, приложение значительно повышает и финансовую безопасность владельца мобильного устройства.
Теперь перейдем к установке и настройке Google Authenticator.
Чтобы установить Google Authenticator, вам потребуется:
- действующий аккаунт Google;
- установленная ОС Android версии не ниже 4.4 или iOS версии не ниже 13.0;
- подключенная двухфакторная аутентификация.
Для подключения этой функции перейдите на страницу своего аккаунта в Гугле и выберите вкладку «Безопасность». В открывшемся меню тапните по кнопке «Вход в аккаунт» и найдите соответствующий пункт для подключения двухфакторной аутентификации.
Как скачать Google AuthenticatorЧтобы добавить Google Authenticator (далее — GA) на свое мобильное устройство на Android, перейдите по этой ссылке в Google Play и установите его таким же способом, как и любое другое приложение. Пользователи iOS могут скачать и установить GA отсюда.
Как настроить Google Authenticator QR на телефонеДля настройки снова зайдите в свой аккаунт и перейдите в пункт меню «Двухэтапная аутентификация». Если потребуется, авторизуйтесь, а затем в меню добавления дополнительных вариантов для 2-го этапа аутентификации выберите установленное приложение и тапните по кнопке «Создать». После выполнения всех инструкций GA должен начать работать.
Если потребуется, авторизуйтесь, а затем в меню добавления дополнительных вариантов для 2-го этапа аутентификации выберите установленное приложение и тапните по кнопке «Создать». После выполнения всех инструкций GA должен начать работать.
Смена телефона — явление частое, ведь срок службы современных смартфонов ограничен. Поэтому через некоторое время может потребоваться перенести систему аутентификации на новое устройство, и в Гугл предусмотрели такую возможность. Для переноса вам понадобится старый смартфон с установленным GA последней версии и новое устройство, на которое тоже нужно предварительно установить GA. Далее следуйте этой инструкции:
- В нижнем меню нажмите на кнопку импорта имеющихся аккаунтов.
- На старом телефоне сформируйте QR-код и тапните на кнопку «Ещё» в GA.
- Теперь последовательно выберите в меню пункты переноса и экспорта аккаунтов.

- Выберите нужные аккаунты для переноса и запустите процедуру, тапнув по кнопке «Далее».
- Возьмите новый телефон и отсканируйте сгенерированный QR-код.
- Вот и всё, теперь система должна вывести на экран подтверждение об успешном переносе аккаунтов GA.
Здесь рассмотрим наиболее распространенные проблемы и предложим их решение.
- При переносе нескольких аккаунтов количество сгенерированных кодов может быть и больше одного — это будет зависеть от того, сколько аккаунтов переносится. И если какой-то код не сканируется, это скорее всего свидетельствует о том, что он перегружен информацией. В этом случае переносите аккаунты не сразу, а последовательно, один за другим, следуя инструкции выше.
- Проблема недействительных кодов решается следующим образом. Для начала проверьте, что код введен до истечения срока его действия, а часы настроены правильно, то есть указано реальное время того часового пояса, в котором вы находитесь.
 Это важно потому, что срок действия каждого кода составляет всего 30 секунд, после чего автоматически генерируется новый. Если проблема осталась, откройте GA, тапните по кнопке «Ещё» и выберите пункт «Коррекция времени», а затем «Синхронизация». После успешной синхронизации генерируемые коды должны стать действующими.
Это важно потому, что срок действия каждого кода составляет всего 30 секунд, после чего автоматически генерируется новый. Если проблема осталась, откройте GA, тапните по кнопке «Ещё» и выберите пункт «Коррекция времени», а затем «Синхронизация». После успешной синхронизации генерируемые коды должны стать действующими.
Что пользоваться приложением на двух и более устройствах, сначала нужно проверить, установлен ли GA на каждом из этих устройств. Если GA в аккаунте уже настроен, то аккаунт из приложения необходимо удалить, но перед удалением не забудьте проверить, что у вас имеются резервные коды, позволяющие входить в GA. Теперь в меню GA перейдите в настройки двухфакторной аутентификации и следуйте инструкциям приложения. Если всё настроено правильно, QR-код для входа, генерируемый на все устройства, будет одинаковым.
При использовании GA на одном телефоне, но для разных аккаунтов, для каждого аккаунта должна быть включена двухфакторная аутентификация. После этого, если вы используете одну и ту же копию приложения, GA будет генерировать уникальные QR-коды для каждого аккаунта.
После этого, если вы используете одну и ту же копию приложения, GA будет генерировать уникальные QR-коды для каждого аккаунта.
Кроме Android и iOS, можно установить GA и на устройства, работающие под управлением Windows Phone. Правда, для этого придется использовать сторонний софт: например, Authenticator+. Однако использовать GA на устройствах Windows Phone не обязательно, поскольку для них Microsoft разработал собственное решение под названием Microsoft Authenticator.
Также есть возможность установки GA в браузеры при помощи специальных приложений и эмуляторов. Это такие программы, как Authenticator for Windows, Nox App Player, WinAuth, а для пользователей Linux был разработан libpam-google-authenticator. Все эти приложения бесплатны, а скачать их можно с официальных сайтов разработчиков.
Как настроить учетную запись Gmail в 2023 году
Хотите создать учетную запись Gmail, но не знаете, как это сделать? Не волнуйтесь, мы вас прикрыли.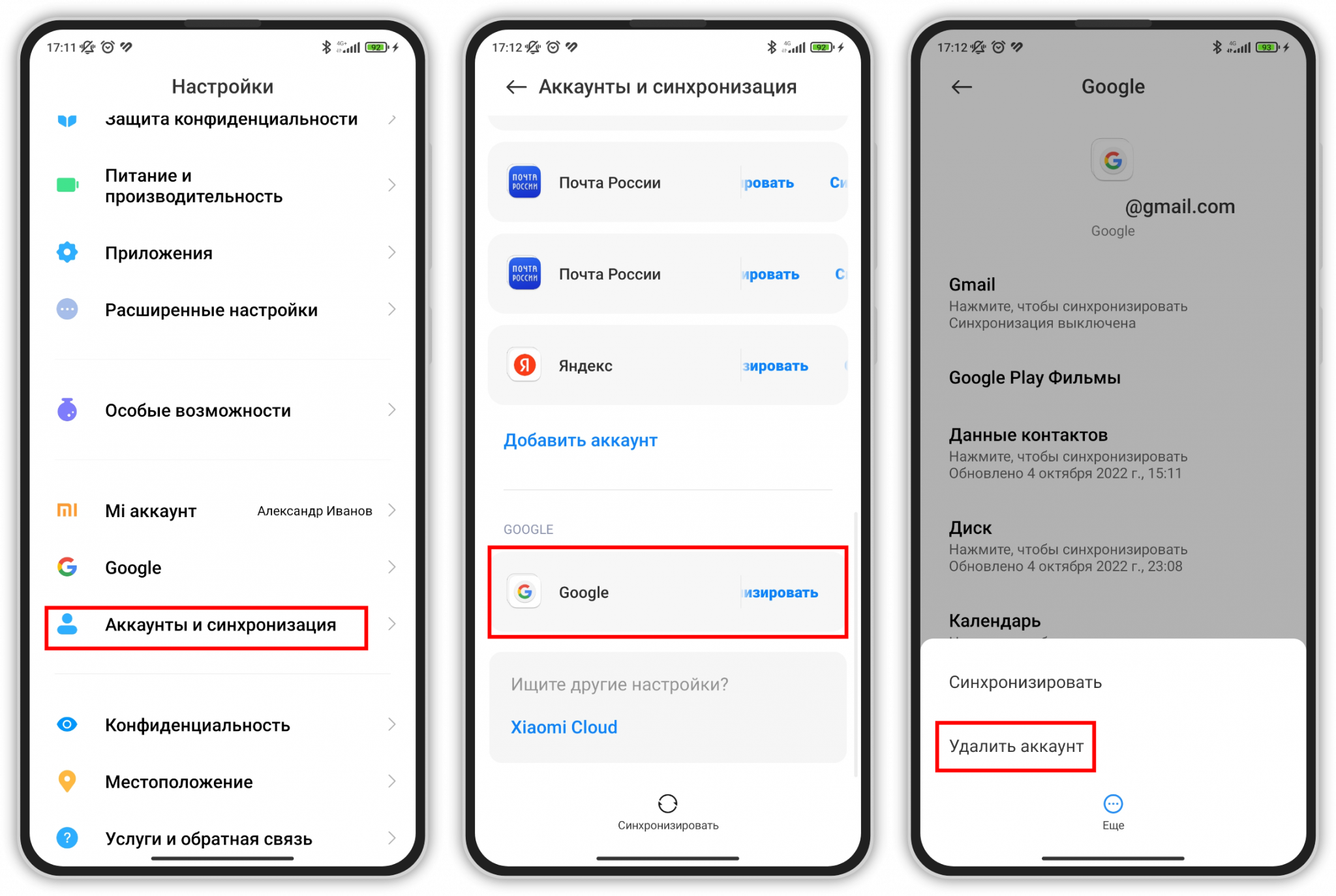
Gmail стал одной из самых популярных учетных записей электронной почты в мире. Это хороший быстрый процесс настройки, так что давайте приступим.
Шаги для настройки учетной записи Gmail1. Перейдите на главную страницу Google и выберите Gmail или Войдите в правом верхнем меню.
2а. Если вы нажмете на Gmail, вы попадете на причудливо выглядящий начальный экран Gmail. Нажмите любую из кнопок Создать учетную запись , чтобы перейти к экрану регистрации.
2б. Если вы выберете
Войти , вы окажетесь на экране входа. Нажмите ссылку Создать учетную запись ниже, затем войдите в поле, чтобы перейти к экрану регистрации.3. Заполните регистрационную форму.
Единственными необязательными полями являются номер вашего мобильного телефона и текущий адрес электронной почты. Если вы настраиваете несколько учетных записей Gmail, Gmail потребует от вас ввести номер телефона, чтобы они могли отправить код на ваш телефон, чтобы убедиться, что вы настраиваете подлинную учетную запись Gmail.
Если вы настраиваете несколько учетных записей Gmail, Gmail потребует от вас ввести номер телефона, чтобы они могли отправить код на ваш телефон, чтобы убедиться, что вы настраиваете подлинную учетную запись Gmail.
Для вашего имени пользователя, если вы хотите использовать заглавные буквы, например TechTipsWithTea, убедитесь, что вы указали это в поле имени пользователя. Несмотря на то, что он выдаст вам сообщение о том, что заглавные буквы игнорируются, это не совсем так. В вашем адресе электронной почты он игнорируется, но если вы используете другие сервисы, такие как YouTube или Google Chrome , то заглавные буквы, которые вы указали в этой форме, будут отображаться.
Когда все заполнено, нажмите кнопку Next Step .
4. Google дает вам простую информацию о конфиденциальности и условиях. Если вы хотите узнать больше, есть ссылки на полные детали этих политик. Прочитав их и убедившись, что не подписываетесь ни на что хитрое, нажмите кнопку Я согласен .
5. После подтверждения вы будете перенаправлены на экран приветствия Gmail. Нажмите Продолжить в Gmail 9.0010 , чтобы перейти к новой учетной записи электронной почты.
6. Если вы хотите выполнить некоторые общие настройки, такие как выбор темы и установка изображения профиля, выберите параметры в окне настройки. Если вы не слишком беспокоитесь о темах и т. д., вы можете просто нажать кнопку
x , чтобы избавиться от окна настройки.7. Если вы закрыли окно общих настроек и хотите вернуться к нему, щелкните значок шестеренки настроек и выберите Настройка Gmail из меню.
Вот оно! Теперь у вас есть собственная учетная запись Gmail.
Похожие материалы
- Что должно быть на конечном экране YouTube
Я надеюсь, что это было простое руководство для вас, чтобы понять, как настроить учетную запись Gmail.![]() Если у вас возникли проблемы с настройкой, дайте мне знать в комментариях, и я сделаю все возможное, чтобы помочь вам.
Если у вас возникли проблемы с настройкой, дайте мне знать в комментариях, и я сделаю все возможное, чтобы помочь вам.
учетных записей Google для устройств Apple
- Добро пожаловать
- Введение в развертывание платформы Apple
- Что нового
- Введение в профили MDM
- Введение в полезные нагрузки MDM
- О контроле устройств
- Выберите модель развертывания
- Общие сведения о типах регистрации устройств Apple
- Регистрация пользователей и MDM
- Регистрация устройств и MDM
- Автоматическая регистрация устройств и MDM
- Развертывание Apple TV
- Общий обзор iPad
- Подготовьте общий iPad
- Выберите решение MDM
- Введение в планирование миграции MDM
- Настройте новое решение MDM
- Повторная регистрация устройств в MDM
- Используйте сервисы, основанные на стандартах
- Развертывание устройств с помощью Apple School Manager, Apple Business Manager или Apple Business Essentials
- Настройка устройств
- Установка приложений с помощью Apple Configurator
- Добавление устройств Apple в Apple School Manager, Apple Business Manager или Apple Business Essentials
- Настройте свою сеть для MDM
- Подготовьтесь к использованию eSIM с устройствами Apple
- Используйте MDM для развертывания устройств с сотовой связью
- Настройка устройств для работы с APN
- Как устройства Apple подключаются к сетям Wi-Fi
- Оптимизируйте свои сети Wi-Fi
- Просмотр совокупной пропускной способности для сетей Wi-Fi
- Введение в кэширование контента
- Настроить кэширование контента
- Использовать записи DNS TXT
- Расширенные настройки кэширования контента
- Кэширование контента из командной строки
- Метрики кэширования контента
- Настройка общего интернет-соединения
- Введение в службы идентификации Apple
- Регистрация единого входа (SSO) для iPhone и iPad
- Управляемые идентификаторы Apple
- iCloud
- iMessage и FaceTime
- Введение в единый вход
- Расширение единого входа Kerberos
- Интеграция с Azure AD
- Интегрируйте компьютеры Mac с Active Directory
- Интеграция с Microsoft Exchange
- Идентификация iPhone или iPad с помощью Microsoft Exchange
- Помощник по настройке
- Настройка панелей помощника по настройке в Apple TV
- Настройте локальные учетные записи macOS
- Планируйте свои профили конфигурации
- Просмотр полезной нагрузки MDM
- Обзор декларативных конфигураций
- Просмотрите ограничения MDM
- Об обновлениях программного обеспечения
- Тестируйте и откладывайте обновления программного обеспечения
- Используйте MDM для развертывания обновлений программного обеспечения
- Управление элементами входа и фоновыми задачами на Mac
- Введение в распространение контента
- Способы распространения контента
- Распространение управляемых приложений
- Распространение пользовательских приложений
- Распространение приложений, не включенных в список
- Распространять проприетарные внутренние приложения
- Распространение пользовательских пакетов для Mac
- Идентификаторы пакетов для нативных приложений для iPhone и iPad
- Идентификаторы пакетов для нативных приложений Apple TV
- Подключайтесь к сетям 802.
 1X
1X - Детали спецификации iPhone Wi-Fi
- Подробная информация о спецификации Wi-Fi на iPad
- Подробная информация о спецификации Wi-Fi MacBook Pro
- Подробная информация о спецификации MacBook Air Wi-Fi
- Подробная информация о спецификации Apple TV Wi-Fi
- Обзор VPN
- Поддержка Wi-Fi в роуминге
- Настройка Cisco IPsec VPN
- Используйте клиенты SSL VPN
- Используйте VPN-прокси и конфигурацию сертификата
- Фильтровать содержимое
- Бонжур открытие
- Используйте AirPlay
- Подключайтесь к сетям 802.
- Общие сведения о безопасности управления устройствами
- Блокировка и обнаружение устройств
- Стереть устройства
- Блокировка активации
- Управление доступом к аксессуарам
- Управление быстрым реагированием безопасности
- Применение политик паролей
- Используйте постоянные токены
- Используйте встроенные функции сетевой безопасности
- Аттестация управляемого устройства
- Введение в управление сертификатами
- Распространение сертификатов
- Введение в интеграцию смарт-карт
- Поддерживаемые функции смарт-карт на iPhone и iPad
- Использование смарт-карты на iPhone и iPad
- Поддерживаемые функции смарт-карт на Mac
- Использование смарт-карты на Mac
- Настройка Mac для проверки подлинности только с помощью смарт-карты
- Использование FileVault и смарт-карт
- Дополнительные параметры смарт-карты
- Безопасность запуска
- Расширения системы и ядра в macOS
- Введение в FileVault
- Используйте безопасные и загрузочные токены
- Управление FileVault с помощью MDM
- Улучшения безопасности приложений для Mac
- Информация о регистрации пользователей MDM
- Список полезных данных MDM для регистрации устройств
- Список полезных данных MDM для автоматической регистрации устройств
- Список полезной нагрузки для iPhone и iPad
- Список полезной нагрузки для Mac
- Список полезной нагрузки для Apple TV
- Список полезной нагрузки для общего iPad
- Ограничения для iPhone и iPad
- Ограничения для Mac
- Ограничения для Apple TV
- Ограничения для контролируемых устройств
- Список команд MDM
- Список параметров команды настройки MDM
- Запросы информации об устройстве
- Запросы информации о сети устройства
- Запросы операционной системы
- Запросы установленных приложений
- Запросы безопасности
- Декларативные отчеты о состоянии
- Настройки полезной нагрузки специальных возможностей
- Параметры полезной нагрузки автоматизированной среды управления сертификатами (ACME)
- Параметры полезной нагрузки сертификата Active Directory
- Настройки полезной нагрузки AirPlay
- Настройки полезной нагрузки AirPlay Security
- Параметры полезной нагрузки AirPrint
- Настройки полезной нагрузки App Lock
- Параметры полезной нагрузки связанных доменов
- Параметры полезной нагрузки автономного режима одного приложения
- Настройки полезной нагрузки календаря
- Настройки полезной нагрузки сотовой связи
- Параметры полезной нагрузки предпочтения сертификата
- Параметры полезной нагрузки отзыва сертификата
- Параметры полезной нагрузки прозрачности сертификата
- Параметры полезной нагрузки сертификатов
- Настройки полезной нагрузки дисплея конференц-зала
- Настройки полезной нагрузки контактов
- Параметры полезной нагрузки кэширования контента
- Параметры полезной нагрузки службы каталогов
- Параметры полезной нагрузки DNS-прокси
- Параметры полезной нагрузки DNS Settings
- Параметры полезной нагрузки док-станции
- Настройки полезной нагрузки доменов
- Настройки полезной нагрузки энергосбережения
- Параметры полезной нагрузки Exchange ActiveSync (EAS)
- Параметры полезной нагрузки веб-служб Exchange (EWS)
- Расширяемые параметры полезной нагрузки единого входа
- Расширяемые параметры полезной нагрузки Kerberos для единого входа
- Настройки полезной нагрузки расширений
- Параметры полезной нагрузки поставщика файлов
- Параметры полезной нагрузки FileVault
- Настройки полезной нагрузки Finder
- Параметры полезной нагрузки брандмауэра
- Параметры полезной нагрузки шрифтов
- Глобальные настройки полезной нагрузки HTTP-прокси
- Настройки полезной нагрузки аккаунтов Google
- Настройки полезной нагрузки макета главного экрана
- Настройки полезной нагрузки идентификации
- Параметры полезной нагрузки Identity Preference
- Параметры полезной нагрузки политики расширения ядра
- Параметры полезной нагрузки LDAP
- Параметры полезной нагрузки Lights Out Management
- Настройки полезной нагрузки сообщений экрана блокировки
- Параметры полезной нагрузки управляемых элементов входа
- Параметры полезной нагрузки окна входа
- Настройки полезной нагрузки почты
- настройки Wi-Fi
- Настройки Ethernet
- Настройки WEP, WPA, WPA2, WPA2/WPA3
- Динамические настройки WEP, WPA Enterprise и WPA2 Enterprise
- Настройки EAP
- Настройки точки доступа 2.
 0
0 - Устаревшие настройки точки доступа
- Настройки линии быстрого доступа Cisco
- Параметры конфигурации сетевого прокси
- Параметры полезной нагрузки правил использования сети
- Настройки полезной нагрузки уведомлений
- Настройки полезной нагрузки родительского контроля
- Настройки полезной нагрузки пароля
- Печать параметров полезной нагрузки
- Политика предпочтений конфиденциальности Управление настройками полезной нагрузки
- Настройки полезной нагрузки SCEP
- Параметры полезной нагрузки безопасности
- Параметры полезной нагрузки помощника по настройке
- Параметры полезной нагрузки единого входа
- Параметры полезной нагрузки смарт-карты
- Параметры полезной нагрузки календарей с подпиской
- Настройки полезной нагрузки системных расширений
- Параметры полезной нагрузки миграции системы
- Параметры полезной нагрузки Time Machine
- Настройки полезной нагрузки TV Remote
- Обзор настроек VPN
- Настройки полезной нагрузки AppLayerVPN
- Настройки IKEv2
- Параметры IPsec
- Настройки L2TP
- Настройки VPN-прокси
- Параметры полезной нагрузки веб-клипов
- Параметры полезной нагрузки Web Content Filter
- Настройки полезной нагрузки Xsan
- Декларативные настройки календаря
- Декларативная конфигурация контактов
- Декларативная конфигурация Exchange
- Декларативная конфигурация учетных записей Google
- Декларативная конфигурация LDAP
- Декларативная конфигурация почты
- Декларативная конфигурация пароля
- Декларативная конфигурация календарей с подпиской
- Декларативная конфигурация устаревшего профиля
- Устаревшая декларативная конфигурация интерактивного профиля
- Учетные данные для аутентификации и настройки актива идентификации
- Присоединяйтесь к AppleSeed для ИТ
- Поддержка AppleCare
- Профессиональные услуги
- Обучение внедрению и управлению
- Сеть консультантов Apple
- веб-ресурсы Apple
- Глоссарий
- История изменений документа
- Авторские права
Вы можете настроить параметры учетных записей Google для пользователей устройств iPhone и iPad, зарегистрированных в решении для управления мобильными устройствами (MDM). Используйте конфигурацию учетных записей Google, чтобы задать настройки для учетной записи Google.
Используйте конфигурацию учетных записей Google, чтобы задать настройки для учетной записи Google.
Конфигурация учетных записей Google поддерживает следующее:
Поддерживаемые операционные системы и каналы: iOS 15 или более поздняя версия, iPadOS 15 или более поздняя версия, общий пользователь iPad, пользователь macOS 13.
Поддерживаемые типы регистрации: Регистрация пользователя, регистрация устройства, автоматическая регистрация устройства.
Настройка | Описание | Обязательно | |||||||||
|---|---|---|---|---|---|---|---|---|---|---|---|
Имя учетной записи | Имя, которое приложения показывают пользователю для этой учетной записи Google. Если нет, система генерирует подходящее значение по умолчанию. | ||||||||||



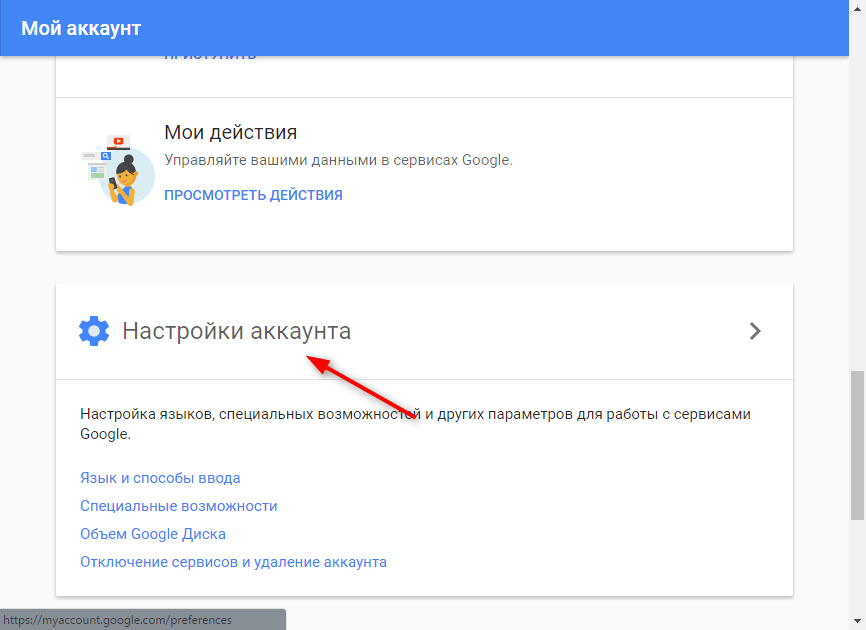

 Это важно потому, что срок действия каждого кода составляет всего 30 секунд, после чего автоматически генерируется новый. Если проблема осталась, откройте GA, тапните по кнопке «Ещё» и выберите пункт «Коррекция времени», а затем «Синхронизация». После успешной синхронизации генерируемые коды должны стать действующими.
Это важно потому, что срок действия каждого кода составляет всего 30 секунд, после чего автоматически генерируется новый. Если проблема осталась, откройте GA, тапните по кнопке «Ещё» и выберите пункт «Коррекция времени», а затем «Синхронизация». После успешной синхронизации генерируемые коды должны стать действующими. 1X
1X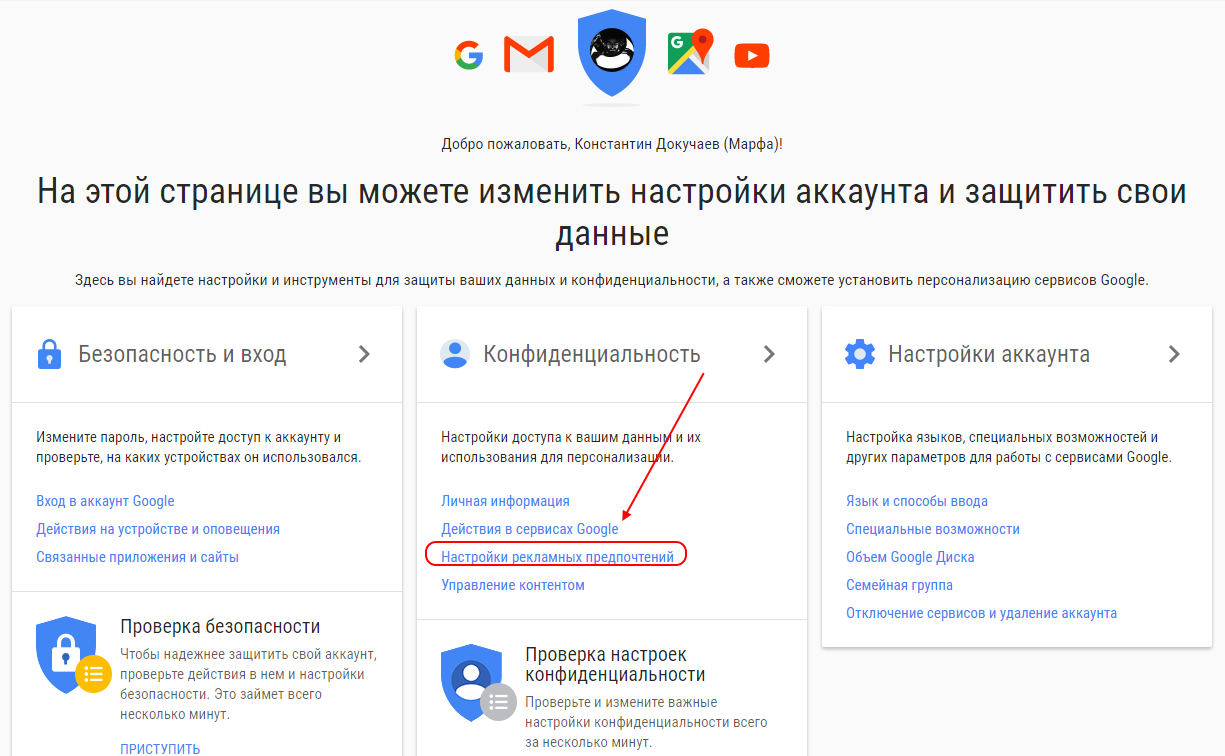 0
0