Изменение разрешения экрана в Windows
Windows 11 Windows 10 Еще…Меньше
Если вы хотите изменить размер того, что отображается в Windows, это можно сделать двумя способами.
Если у вас есть внешние дисплеи, подключенные к компьютеру, до начала работы не забудьте выбрать, какие дисплеи нужно изменить.
-
Выберите Пуск > Параметры > Система > Дисплей и просмотрите раздел, в котором отображаются дисплеи.
-
Выберите дисплей, который необходимо изменить. После этого следуйте приведенным ниже инструкциям.
Измените размер содержимого на экране
Оставайтесь на экране или откройте параметры дисплея.
Откройте параметры дисплея
Прокрутите до раздела Масштаб и макет.
Выберите Масштаб, а затем выберите параметр. Как правило, лучше всего выбрать один из помеченных как (Рекомендуется).
«Изменить разрешение экрана»
- org/ListItem»>
-
В строке Разрешение экрана выберите список и параметр. Как правило, лучше всего использовать тот, который помечен (рекомендуется). Мониторы могут поддерживать разрешение ниже основного, но в этом случае текст будет менее четким, а изображение может занимать не весь экран, быть растянутым или располагаться по центру черного экрана.
Оставайтесь на экране или откройте параметры дисплея.
Откройте параметры дисплея
Примечание: Если в разрешении экрана есть непредвиденные изменения, возможно, потребуется обновить графический драйвер. Чтобы просмотреть и установить доступные обновления, выберите
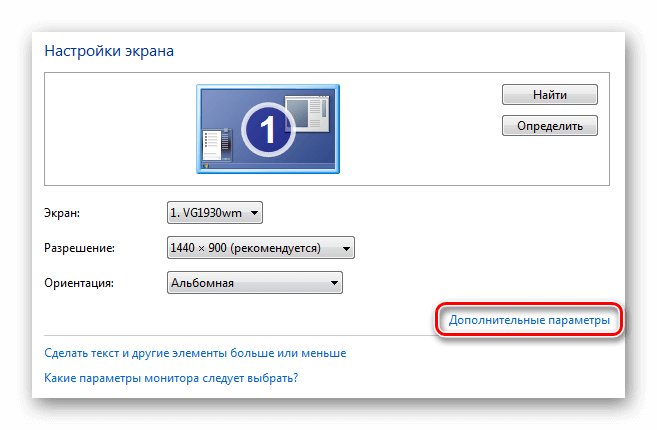
Статьи по теме
Изменение размера значков на рабочем столе
Изменение размера текста в Windows
Если у вас есть внешние дисплеи, подключенные к компьютеру, до начала работы не забудьте выбрать, какие дисплеи нужно изменить.
- Выберите Пуск >Параметры > Система > Дисплей, и посмотрите на раздел Изменить расположение дисплеев .
-
Выберите дисплей, который необходимо изменить.
 После этого следуйте приведенным ниже инструкциям.
После этого следуйте приведенным ниже инструкциям.
Измените размер содержимого на экране
-
Оставайтесь на экране или откройте параметры дисплея.
Откройте параметры дисплея Прокрутите страницу вниз до Масштаб и разметка.
-
Затем в разделеИзменение размера текста, приложений и прочих элементов выберите один из вариантов. Как правило, лучше всего выбрать один из помеченных как (Рекомендуется).

«Изменить разрешение экрана»
-
Оставайтесь на экране или откройте параметры дисплея.
Откройте параметры дисплея -
Прокрутите страницу вниз до Масштаб и разметка.
-
Найдите Разрешение экранаи выберите один из вариантов. Как правило, лучше всего использовать тот, который помечен (рекомендуется). Мониторы могут поддерживать разрешение ниже основного, но в этом случае текст будет менее четким, а изображение может занимать не весь экран, быть растянутым или располагаться по центру черного экрана.

Примечание: Если в разрешении экрана есть непредвиденные изменения, возможно, потребуется обновить графический драйвер. Чтобы просмотреть и установить доступные обновления, нажмите кнопку
Статьи по теме
Изменение размера значков на рабочем столе
Изменение размера текста в Windows
Как настроить экран на Windows 7?
От правильных настроек экрана, напрямую зависит продуктивность работы, а также нагрузка на зрение. Настроить показатели экрана в Windows 7 — значит, задать нужное разрешение, яркость, частоту обновления экрана. При этом стоит знать, что разрешение монитора напрямую влияет на качество изображений, которые на нем отображаются.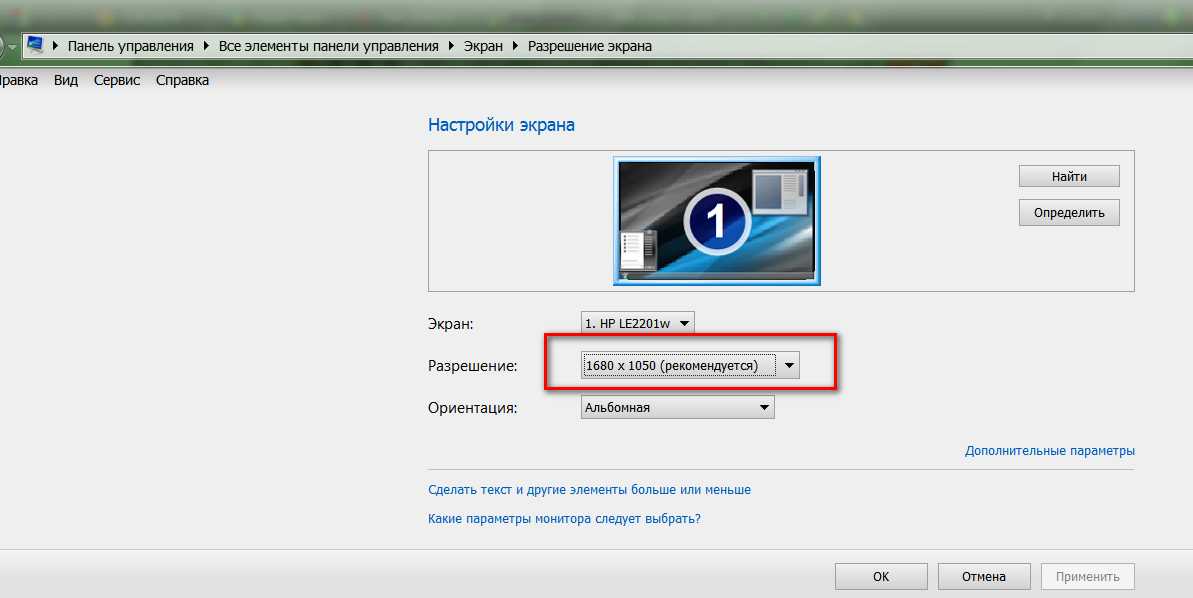 К примеру, большое разрешение Full HD (1920х1080) делает объекты более четкими, а также позволяет уместить на экране больше значков за счет уменьшения их размеров. Если установить более низкое разрешение (1024х768), то объекты будут казаться более размытыми, зато они станут намного крупнее.
К примеру, большое разрешение Full HD (1920х1080) делает объекты более четкими, а также позволяет уместить на экране больше значков за счет уменьшения их размеров. Если установить более низкое разрешение (1024х768), то объекты будут казаться более размытыми, зато они станут намного крупнее.
Качество изображения зависит от величины монитора. Чем больше размер экрана, тем выше четкость картинок на нем. На настройки монитора также могут влиять возможности его видеоадаптера.
Изменить параметры экрана в системе Windows 7 можно двумя популярными способами:
- С использованием стандартных функций
- Через применение дополнительных утилит, многие из которых устанавливаются вместе с драйвером видеокарты.
Как изменить экран через стандартные настройки?
Для тех, кто не знает, как настроить экран в Windows 7, можно воспользоваться наиболее простым и стандартным методом. В контекстном меню (появляется при нажатии на области рабочего стола правой кнопкой мыши) выбрать пункт «Разрешение экрана».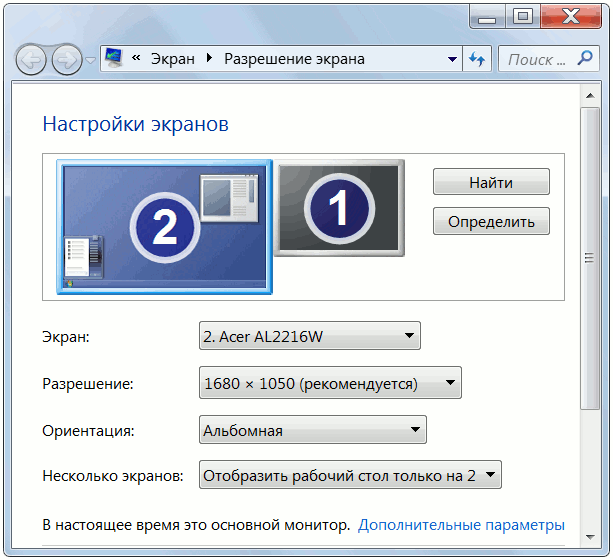
В появившемся окне, ползунком можно задать необходимое разрешение, перемещаясь курсором вверх или вниз.
После того, как разрешение выбрано, необходимо выбрать пункт «Применить» и во всплывшем окне нажать «Сохранить изменения».
Если не подтвердить сохранение изменений, в течение 15 секунд настройки вернутся в свой изначальный вид. Это сделано для того, чтоб пользователь мог оценить новое разрешение и решить, подойдет оно ему или нет.
Задать нужную частоту обновлений изображений можно, выбрав в окне настроек пункт «Дополнительные параметры», открыть вкладку «Монитор» и выбрать в разделе частоту обновления, которая вам необходима.
Как изменить разрешение при помощи других программ?
Часто при установке драйвера к видеокарте дополнительно устанавливается программа, позволяющая настраивать разрешение экрана Windows.
К примеру, у видеокарты Nvidia есть «Панель управления NVIDIA» в контекстном меню. Еще эту функцию можно найти через панель задач (внизу около иконки часов).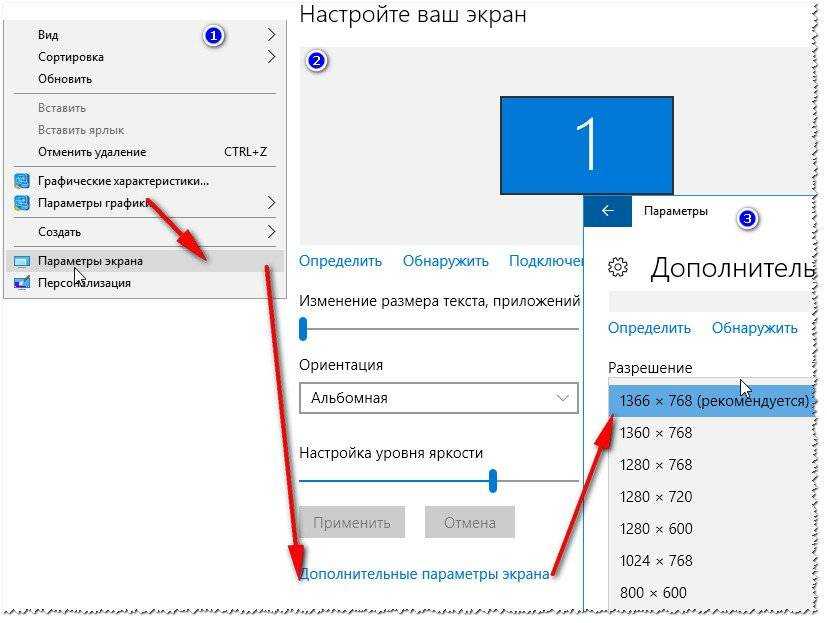
В меню, которое откроется, необходимо выбрать пункт «Изменение разрешения», затем задать все необходимые параметры экрана и выбрать действие «Применить». Как и в стандартных настройках системы, после вышеуказанных действий всплывет окно, с предложением сохранить изменения. Если через 15 секунд заданные параметры не будут сохранены, настройки экрана останутся прежними.
Что касается настроек яркости, их можно задать как при помощи соответствующих кнопок на самом мониторе, так и задать в панели управления видеокарты, выбрав соответствующий пункт. Помимо уровня яркости, таким образом можно задать гамму, контраст и другие параметры.
Похожие записи
Как настроить микрофон на Windows 7
Проблема настройки микрофона на Windows 7 до сих пор актуальна. Сколько бы не было «универсальных» моделей, всё равно микрофон, без некоторых настроек, не работает. Чтобы узнать, как настроить микрофон на Windows 7 – ознакомьтесь со статьей,…
Как настроить обновления windows 7 — вся информация
Обновления — важная часть любого программного обеспечения и винда — не исключение.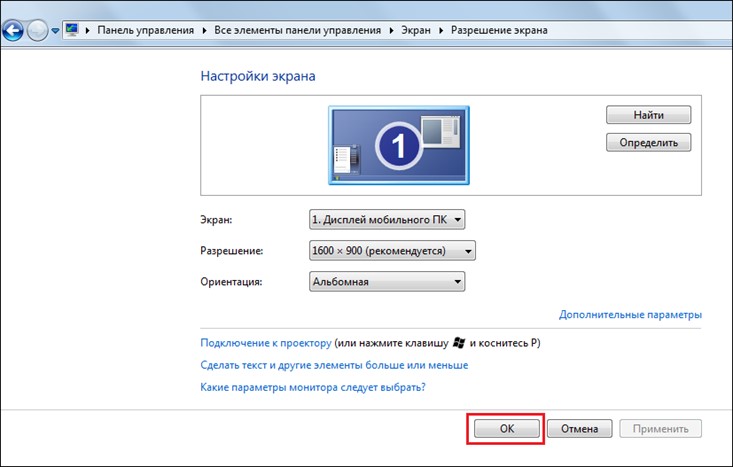 В этой статье мы рассмотрим, как настроить обновления Windows 7. Я распишу все возможные…
В этой статье мы рассмотрим, как настроить обновления Windows 7. Я распишу все возможные…
Как настроить автозапуск в виндовс (Windows) 7
Часто при запуске компьютера мы запускаем одни и те же программы, поэтому для экономии времени можно указать, какие программы запускать при загрузке ОС. В этой статье я расскажу о том, как настроить автозапуск в Windows 7. Существует 2 способа…
Как установить свойства отображения монитора в Windows 7
Попробуйте пройти полный курс Windows бесплатно!
Попробуйте бесплатно!
от Кили Бирнс / пятница, 11 апреля 2014 г. / Опубликовано в Последняя версия, Windows 7
Для полного обучения работе с Windows нажмите здесь
Настройка свойств отображения монитора
Внешний вид рабочего стола легко изменить, изменив настройки дисплея монитора.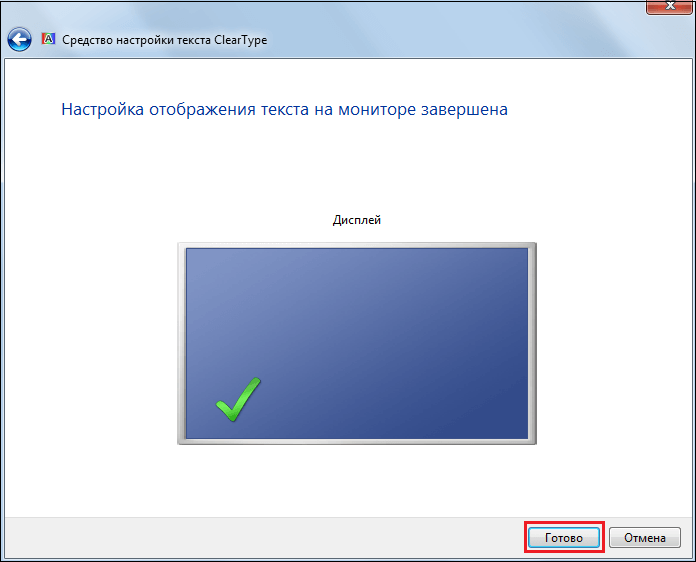
Можно щелкнуть гиперссылку «Цвет окна» (гиперссылка «Цвет и внешний вид окна» в Windows Vista), чтобы выбрать цветовую схему для использования в Windows. Если ваш компьютер поддерживает прозрачность, вы можете проверить гиперссылку «Включить прозрачность», чтобы включить прозрачное отображение окна в Windows. Вы также можете использовать ползунок «Интенсивность цвета:», чтобы установить интенсивность выбранного цвета. Когда вы закончите, вы можете нажать кнопку «Сохранить изменения» (кнопка «ОК» в Windows Vista), чтобы применить изменения к цветовой схеме.
Щелкните гиперссылку «Фон рабочего стола», чтобы отобразить окно, в котором можно выбрать фоновое изображение или видео для рабочего стола Windows. Вы можете выбрать вариант из раскрывающегося списка «Расположение изображения» (раскрывающийся список «Местоположение» в Windows Vista), чтобы выбрать из показанного видео или изображений. Вы также можете нажать кнопку «Обзор…», чтобы открыть окно «Обзор», в котором вы можете перейти к видеофайлу или изображению, которое хотите использовать в качестве фона. Затем вы можете выбрать его и нажать кнопку «Открыть», чтобы использовать выбранное изображение или видеоклип в качестве фона Windows. В нижней части окна вы можете выбрать нужный вариант, чтобы выбрать, как расположить изображение или видео. Когда вы закончите, вы можете нажать кнопку «Сохранить изменения» (кнопка «ОК» в Windows Vista), чтобы применить фон.
Вы можете выбрать вариант из раскрывающегося списка «Расположение изображения» (раскрывающийся список «Местоположение» в Windows Vista), чтобы выбрать из показанного видео или изображений. Вы также можете нажать кнопку «Обзор…», чтобы открыть окно «Обзор», в котором вы можете перейти к видеофайлу или изображению, которое хотите использовать в качестве фона. Затем вы можете выбрать его и нажать кнопку «Открыть», чтобы использовать выбранное изображение или видеоклип в качестве фона Windows. В нижней части окна вы можете выбрать нужный вариант, чтобы выбрать, как расположить изображение или видео. Когда вы закончите, вы можете нажать кнопку «Сохранить изменения» (кнопка «ОК» в Windows Vista), чтобы применить фон.
Вы можете щелкнуть гиперссылку «Заставка», чтобы открыть окно «Настройки заставки». Заставка — это анимированная графика, созданная для того, чтобы изображение рабочего стола, отображаемое на экране компьютера, не выжигалось на мониторе постоянно из-за постоянного, неизменного отображения на экране. Используйте раскрывающийся список «Заставка», чтобы выбрать нужную заставку, а затем нажмите кнопку «Предварительный просмотр», чтобы увидеть, как она выглядит. Нажмите кнопку «Esc» на клавиатуре или переместите мышь, чтобы остановить предварительный просмотр и вернуться на вкладку «Заставка». Выбранную в данный момент заставку можно настроить, нажав кнопку «Настройки…». В зависимости от выбранной заставки параметры того, что вы можете изменить (если есть), будут разными. Сделайте любой выбор в диалоговом окне настроек, а затем нажмите «ОК», чтобы вернуться на вкладку «Заставка». В поле «Подождать:» вы можете установить количество минут, в течение которых компьютер неактивен, прежде чем запустится «Заставка». Если установлен флажок «При возобновлении отображать экран входа в систему», для возврата на рабочий стол после активации экранной заставки потребуется пароль пользователя для входа в систему.
Используйте раскрывающийся список «Заставка», чтобы выбрать нужную заставку, а затем нажмите кнопку «Предварительный просмотр», чтобы увидеть, как она выглядит. Нажмите кнопку «Esc» на клавиатуре или переместите мышь, чтобы остановить предварительный просмотр и вернуться на вкладку «Заставка». Выбранную в данный момент заставку можно настроить, нажав кнопку «Настройки…». В зависимости от выбранной заставки параметры того, что вы можете изменить (если есть), будут разными. Сделайте любой выбор в диалоговом окне настроек, а затем нажмите «ОК», чтобы вернуться на вкладку «Заставка». В поле «Подождать:» вы можете установить количество минут, в течение которых компьютер неактивен, прежде чем запустится «Заставка». Если установлен флажок «При возобновлении отображать экран входа в систему», для возврата на рабочий стол после активации экранной заставки потребуется пароль пользователя для входа в систему.
Когда вы закончите работу с диалоговым окном «Персонализация», вы можете закрыть его, щелкнув «X» в правом верхнем углу окна.
Отмечен под: класс, курс, дисплей, справка, как, руководство, Microsoft, монитор, разрешение, обучение, учебник, обновления, обновление, Vista, Windows, Windows 7
О Кили Бирнс
Кили является нашим директором по маркетингу и работает в TeachUcomp с 2010 года. Кили управляет всеми аспектами нашего отдела маркетинга, выступает в качестве связующего звена с нашими торговыми посредниками и аффилированными партнерами, а также является автором курсов по программному обеспечению и налогообложению.Что вы можете прочитать дальше
Распродажа! Полный доступ за 49 долларов США -1 Дни 21 Часы 53 Минуты 8 Секунды $199 $49 Вся библиотека!
См. Deal
Deal
Как уменьшить размер изображения на мониторе | Малый бизнес
Автор Zach Lazzari Обновлено 24 января 2019 г.
Уменьшение размера экрана на вашем мониторе часто является крайне необходимой корректировкой, чтобы привести настройки дисплея в соответствие с фактическим размером экрана. Несоответствие размера приведет к тому, что окна будут скрыты от глаз, и, как правило, создадут визуально разрушительную среду. Процесс уменьшения размера экрана относительно прост и легок в исполнении. Это может немного усложниться при использовании установки с двумя мониторами, если мониторы имеют разный размер, но выполнить регулировку по-прежнему довольно легко.
Настройка дисплея
Процессы уменьшения размера экрана на ПК и MAC аналогичны, за исключением нескольких незначительных отличий. Следуйте простым инструкциям, и ваш экран будет иметь лучшее разрешение и видимость в считанные минуты.
Цель состоит не обязательно в уменьшении размера экрана, а в том, чтобы размер экрана соответствовал размеру дисплея.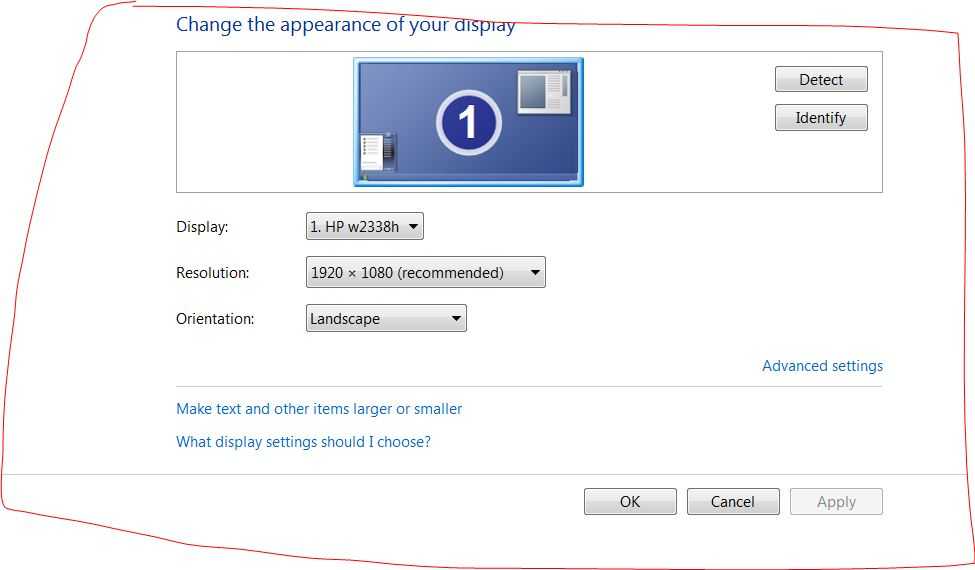 Это означает, что эффективное масштабирование дисплея по размеру создаст желаемый результат. Однако все это не важно, так как вы просто выберете размер дисплея в соответствии с размером экрана, открыв визуальные настройки на своем компьютере.
Это означает, что эффективное масштабирование дисплея по размеру создаст желаемый результат. Однако все это не важно, так как вы просто выберете размер дисплея в соответствии с размером экрана, открыв визуальные настройки на своем компьютере.
Инструкции для ПК и Mac
На ПК щелкните меню «Пуск» , затем «Настройки» и «Настройки дисплея» . Вы также можете щелкнуть правой кнопкой мыши по пустому экрану, чтобы открыть меню Настройки . В зависимости от вашей операционной системы вы можете выбрать По размеру экрана или Изменить размер текста, приложений и других элементов .
На Mac выберите Preferences , затем Display Settings и Отображает . Установите параметр в масштабе, чтобы он соответствовал размеру экрана.
Это устранит вашу проблему, и теперь дисплей будет соответствовать размеру экрана.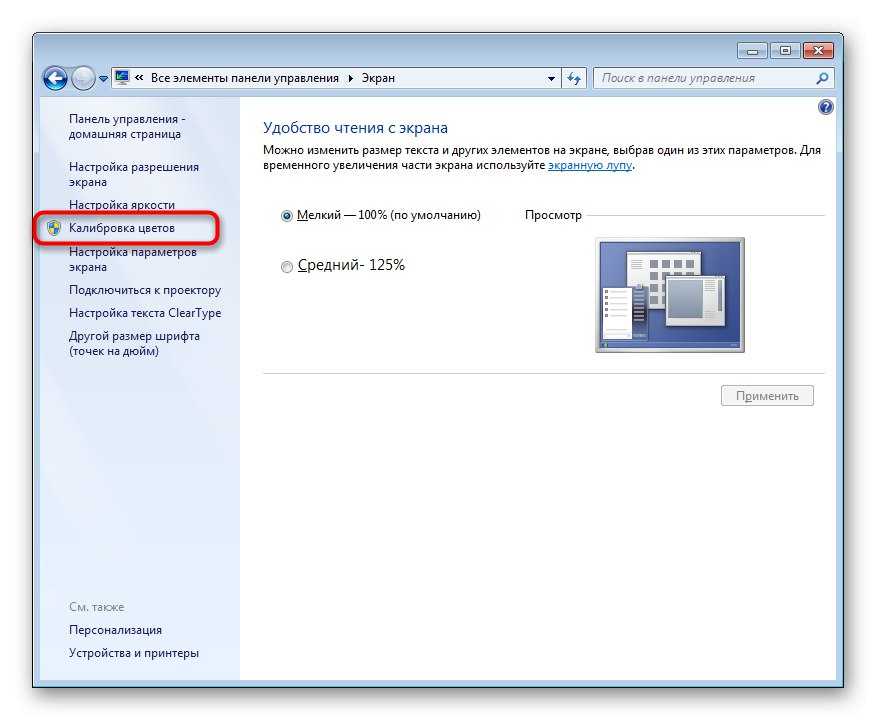 Если у вас все еще есть проблемы, это, вероятно, связано с определенной программой или браузером. Вы должны изучить настройки этой программы, чтобы решить проблему. Например, в веб-браузере щелчок по двум перекрывающимся квадратам в правом верхнем углу изменит настройки размера.
Если у вас все еще есть проблемы, это, вероятно, связано с определенной программой или браузером. Вы должны изучить настройки этой программы, чтобы решить проблему. Например, в веб-браузере щелчок по двум перекрывающимся квадратам в правом верхнем углу изменит настройки размера.
Дисплеи с двумя мониторами
Чтобы настроить автоматическое решение при использовании двух мониторов, настройки масштабирования дисплея будут соответствовать размеру экрана. Экран, который вы используете, не имеет значения, и вы можете перетаскивать приложения между двумя экранами с автоматической подгонкой.
Это необходимо сделать при использовании двух мониторов, поскольку постоянное изменение перспективы вредно для глаз и очень раздражает. Последовательное соответствие размеру вашего монитора имеет большое значение, а визуальный переход между мониторами более привлекателен.
В Windows 10 нажмите кнопку Пуск , затем нажмите Настройки . Выберите Настройки дисплея , чтобы просмотреть визуальные перспективы и настройки двух мониторов. Выберите экран, который вы хотите настроить, и выберите параметр Изменить размер текста для автоматического масштабирования на этом конкретном экране. Сделайте это для обоих экранов, и настройка экрана между ними произойдет без каких-либо дальнейших изменений.
Выберите Настройки дисплея , чтобы просмотреть визуальные перспективы и настройки двух мониторов. Выберите экран, который вы хотите настроить, и выберите параметр Изменить размер текста для автоматического масштабирования на этом конкретном экране. Сделайте это для обоих экранов, и настройка экрана между ними произойдет без каких-либо дальнейших изменений.
Сохранить разрешение
Обратите внимание на параметры разрешения при настройке параметров дисплея. В некоторых случаях он попросит сохранить самое высокое разрешение. Всегда выбирайте наилучшее возможное разрешение. На ненормально больших экранах качество разрешения может снизиться, но все же выберите самое высокое разрешение, чтобы сохранить наилучшее качество изображения на вашем дисплее.
References
- Alphr: How to configure display scaling in Windows 10
- Microsoft Support: Change your screen resolution
Resources
- Microsoft Windows: Use Magnifier to See Items on the Screen
Warnings
- Информация в этой статье относится к Windows 8.

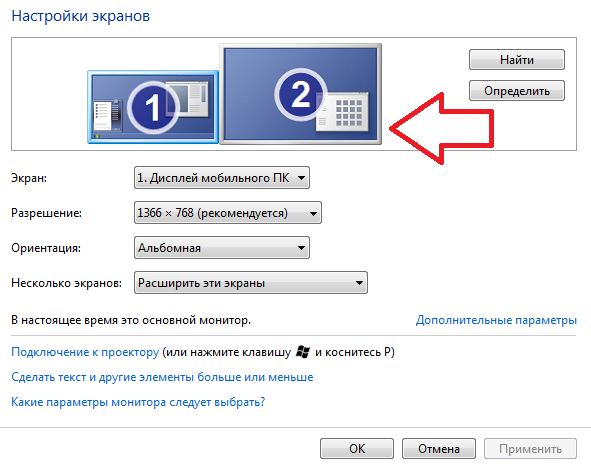 После этого следуйте приведенным ниже инструкциям.
После этого следуйте приведенным ниже инструкциям.

