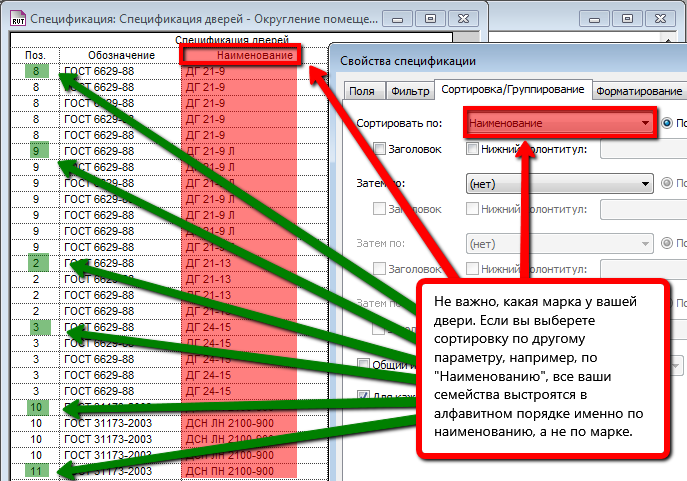Настройка чертежа программы AutoCAD | Уроки AutoCAD и не только!
| Рисунок 1. |
После того как, вы настроили программу и сохранили, если есть такая необходимость, настройки в файл, необходимо перейти к настройке чертежа. Все настройки и манипуляции, проделанные над чертежом, сохранятся вместе с ним. Причем все настройки будут доступны для редактирования при каждом сеансе открытия чертежа и будут относиться именно к данному конкретному чертежу. Основными настройками чертежа являются: лимиты, типы линий, размерные и текстовые стили.
В основном настойка чертежа в программах подобных AutoCAD выполняются в
интерактивном режиме или в виде диалога пользователя с программой. Вся эта
деятельность осуществляется с помощь команд. В свою очередь команды вводятся с
помощью меню, на панели инструментов или
с помощью ввода название команды в командной строке. Рассматривать ввод команд
с помощью меню и панели инструментов мы не будем. Для ввода команд в
непосредственно в командную строку требует знание их имен.
Рассматривать ввод команд
с помощью меню и панели инструментов мы не будем. Для ввода команд в
непосредственно в командную строку требует знание их имен.
Про лимиты.
В AutoCAD есть два пространства – это пространства модели и листа. В основном чертеж создается в пространстве модели, в котором рабочая область бесконечная. Для ориентирования в области используются лимиты, ограничивающие область заданных размеров.
Лимиты задаются координатами левого нижнего и правого верхнего угла прямоугольной области. Для задания лимитов необходимо выбрать команду Формат \ Лимиты рисунка (Format \ Drawing).
Это команда вызывает команду AutoCAD LIMITS (Лимиты), которую можно вызвать, набрав в командной строке _limits.
Ниже команды AutoCAD выведет строка комментария Переустановка лимитов пространства модели и строка диалога Левый нижний угол или {ВКЛ/Откл} «0.0000, 0.0000».
Назначение единиц измерения
В программе AutoCAD предусмотрены линейные и угловые единицы измерений.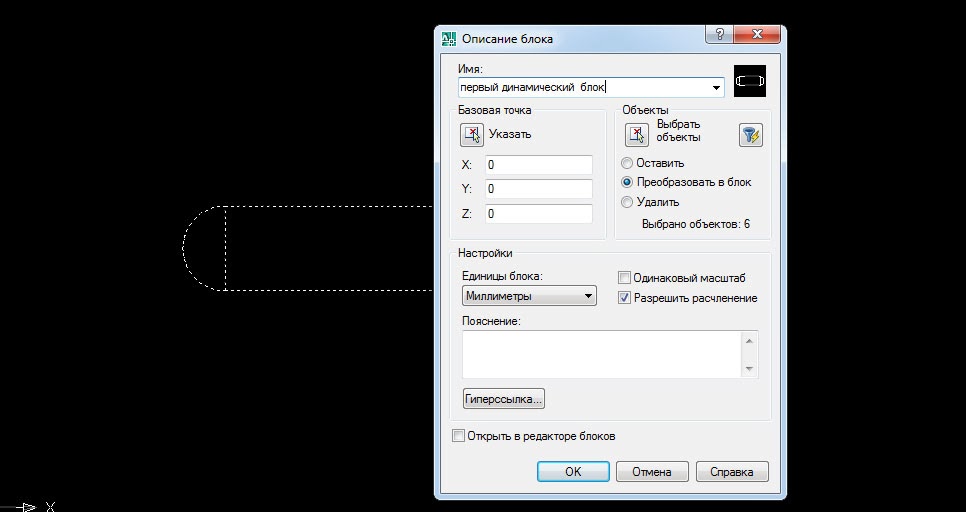
Давайте настроим значение единиц измерений.
1) Вызовите команду Формат \ Единицы, которая выводит диалоговое окно Единицы Чертежа для установки единиц измерения. Смотрите рис. №1.
2) В качестве линейных единиц в списке ТИП выберите десятичные единицы измерения и установите их точность до целых значений. Для этого в списке Точность установите значение о.
3) Для измерение углов выберите формат Десятичные градуса с точностью до целых значений и с направлением отсчета, принятым по умолчанию.
4)
Кроме точности измерения углов, которая задается
в списке Точность, важным параметром
является направление отсчетов углов.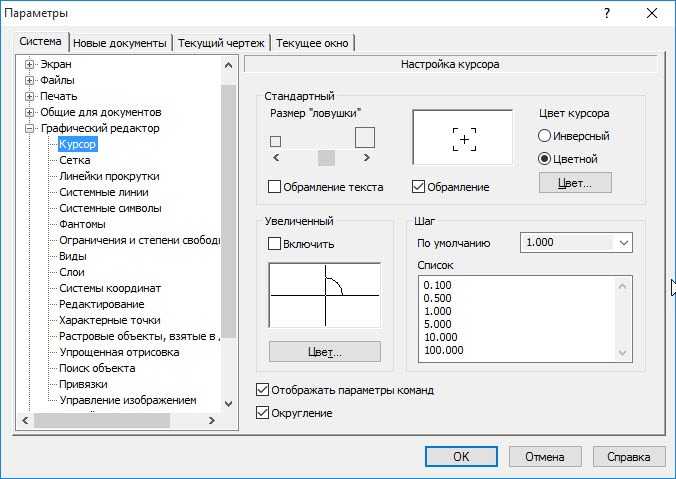 По умолчанию положительные значения углов
отсчитывается против часовой от
направления оси Х. При необходимости задания другого направления отсчета углов, в
диалоговом окне Единицы рисунка необходимо нажать кнопку Направление и в вызванном диалоговом
окне Выбор направления необходимо
отметить требуемое направление отсчета.
По умолчанию положительные значения углов
отсчитывается против часовой от
направления оси Х. При необходимости задания другого направления отсчета углов, в
диалоговом окне Единицы рисунка необходимо нажать кнопку Направление и в вызванном диалоговом
окне Выбор направления необходимо
отметить требуемое направление отсчета.
5) Закройте окно Единицы рисунка, нажав кнопку ОК. Теперь нужно проверь эти настройки, для этого переместите мышь в области чертежа и посмотрите, как меняются координаты.
AreaTester для AutoCAD • Настройки приложения
Вход в настройки AreaTester
Вход в настройки приложения AreaTester осуществляется через опцию НАстройки в командной строке. Опция НАстройки становится доступной сразу после запуска приложения (см.
Рис. 1):
Рис. 1
1
Доступ к настройкам приложения AreaTester осуществляется через опцию НАстройки в командной строке
Вкладка Основные Параметры
Рис. 2
Настройки приложения AreaTester. Вкладка Основные Параметры
Настройки Площадей
- (1) Масштабный фактор • Значения площадей и периметров, добавленных в список главного окна, зависят от заданного масштабного фактора. Примеры значений масштабного фактора, соответствующие различным единицам измерения площадей и периметров представлены в
| Масштабный фактор | Единицы измерения площадей | Единицы измерения периметров |
|---|---|---|
| 1 | Квадратный миллиметр | Миллиметр |
| 10 | Квадратный сантиметр | Сантиметр |
| 25,4 | Квадратный дюйм | Дюйм |
| 100 | Квадратный дециметр | Дециметр |
| 304,8 | Квадратный фут | Фут |
| 1000 | Квадратный метр | Метр |
Таблица 1
Таблица значений масштабного фактора для различных единиц измерения площадей и периметров
- (2) Единицы площади • Поле для установки текстового наименования единиц измерения площадей, добавляемых в список главного окна.

- (3) Единицы периметра • Поле для установки текстового наименования единиц измерения периметров, добавленных в список главного окна. Например единицами периметров могут быть заданы следующие значения мм, см, м. Единицы измерения периметров будут отображены в заголовке колонки Периметр в списке главного окна приложения.
- (4) Десятичные знаки • Количество десятичных знаков после запятой в значениях площадей и периметров добавленных в список главного окна.
- (5) Подавлять конечные нули • Подавляет замыкающие нули в десятичных значениях площадей и периметров добавленных в список главного окна.
Настройки Индексов
- (6) Текстовый префикс • Устанавливает текстовый префикс перед значением индекса в колонке индексов в списке главного окна.

- (7) Начальное значение • С указанного значения будет осуществляться отчет индексов и последующая инкрементация при добавлении новых площадей в список главного окна.
Настройки Текста
- (8) Текущий текстовый стиль • При вставке в чертёж текста содержащего значения индексов, площадей и периметров будет использован текущий текстовый стиль AutoCAD.
- (9) Заданная высота текста • При вставке в чертёж текста содержащего значения индексов, площадей и периметров будет использован текущий текстовый стиль AutoCAD с заданным значением высоты текста.
Настройки Таблицы
- (10) Текущий стиль таблицы • При вставке в чертёж таблиц площадей и периметров будет использован текущий табличный стиль AutoCAD.
- (11) Заданная высота текста • При вставке в чертёж таблиц площадей и периметров будет использован текущий табличный стиль AutoCAD с заданным значением высоты текста.

Настройки слоя
- (12) Использовать текущий слой • Все новые объекты добавляются в текущий слой.
- (13) Использовать мой слой • Все новые объекты добавляются в слой с именем указанным в данном поле (по умолчанию это AreaTester). При этом если этот слой отсутствует на чертеже, то он будет автоматически создан приложением.
Вкладка Точность и Контуры
Рис. 3
Настройки приложения AreaTester. Вкладка Точность и Контуры
Установки Допуска
- (1) Автоматический допуск • Позволяет программе автоматически рассчитать оптимальную величину допуска для конкретного множества выбранных объектов.

- (2) Заданное значение допуска — позволяет пользователю самостоятельно задать требуемое значение допуска. При установке вручную величины допуска необходимо избегать чрезмерно больших и малых значений т.к. это может в некоторых случаях привести к существенной задержке в работе приложения, связанной с избыточными математическими вычислениями.
Контурные Настройки
- (3) Решение островков • Позволяет программе обнаруживать и идентифицировать замкнутые области (островки), внешние границы которых целиком расположены внутри замкнутой области большего по площади размера.
- (8) Толщина полилинии • Поле для установки толщины полилиний образующих контуры площадей.
Обработка Сплайнов
- (9) Стандартный режим • На этапе построения контуров программа при помощи метода кусочно-линейной аппроксимации преобразует математические модели сплайнов в наборы линий и дуг.
 Эта опция является рекомендуемой для применения при работе в большинстве чертежей.
Эта опция является рекомендуемой для применения при работе в большинстве чертежей. - (10) Ускоренный режим • Позволяет программе осуществлять вычисления со сплайнами как цельными объектами, не используя предварительные преобразования. Это опциональный режим работы приложения, который позволяет в ряде случаев ускорить процесс, особенно если в исходном наборе объектов содержится большое количество сплайнов.
Настройки Цвета
- (11) Применить текущий цвет • Устанавливает текущий цвет AutoCAD полилиниям добавляемым в чертёж, образующих контуры площадей.
- (12) Произвольные цвета • Генерирует и назначает полилиниям произвольные цвета.
- (13) Применить мой цвет • Устанавливает пользовательский цвет полилиниям.
Настройки по умолчанию
Для востановления исходных предустановленных настроек используйте кнопку Исходные (см.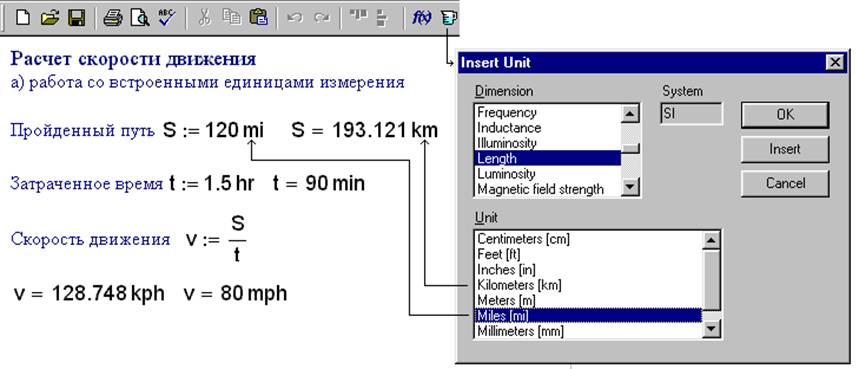 Рис. 4):
Рис. 4):
Рис. 4
Кнопка Исходные восстанавливает настройки по умолчанию
Как: исправить мой чертеж AutoCAD, чтобы исправить единицы чертежа
В этой статье…
© Дмитрий Эрслер – Fotolia.com
Мы рассмотрели, как вы можете преобразовать единицу чертежа AutoCAD в другую единицу измерения. Допустим, вы получили метрический чертеж и хотите преобразовать его в имперский. Но это работает только в том случае, если вы создаете чертеж с правильным шаблоном и единицей измерения.
Если вы не знакомы с единицей чертежа, вы можете создать метрический чертеж, используя британский шаблон. Значение acad.dwt по умолчанию — британское. Будет много беспорядка, если вы работаете в метрической системе, но используете имперский шаблон.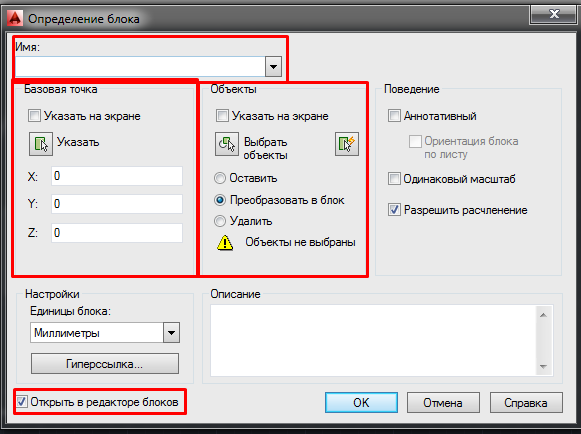
Работа с правильными единицами измерения облегчит настройку чертежа. Например, управлять масштабом типа линии так же просто, как 1,2,3!
Как я могу исправить мой рисунок, чтобы он соответствовал единице измерения?
Давайте посмотрим, как это можно исправить, выполнив несколько простых шагов.
Изменить единицу измерения чертежа
Для правильного измерения необходимо указать единицу измерения на чертеже. Вы можете изменить единицы измерения чертежа в меню приложения (большая красная буква «А» в верхнем левом углу) > «Утилиты рисования» > «Единицы». Или просто введите UNITS и нажмите ENTER.
В диалоговом окне единиц измерения измените масштаб вставки на правильную единицу измерения. Используйте миллиметры, если вы используете метрические единицы, и дюймы, если вы используете британские.
Создайте новый файл с правильной единицей чертежа
Вы можете изменить другие переменные, чтобы зафиксировать единицу измерения.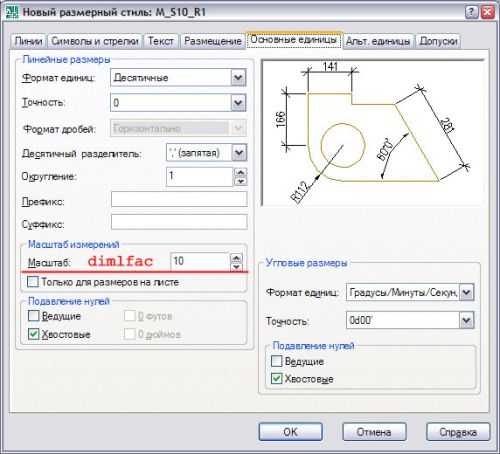 Однако будет проще, если вы просто вставите свой рисунок в правильный рисунок. Теперь создайте новый рисунок. Используйте acad.dwt для чертежа в британских единицах или acadiso.dwt для чертежа в метрической системе. Если у вас есть собственный шаблон, вы также можете использовать его. Убедитесь, что ваш шаблон имеет правильную единицу измерения.
Однако будет проще, если вы просто вставите свой рисунок в правильный рисунок. Теперь создайте новый рисунок. Используйте acad.dwt для чертежа в британских единицах или acadiso.dwt для чертежа в метрической системе. Если у вас есть собственный шаблон, вы также можете использовать его. Убедитесь, что ваш шаблон имеет правильную единицу измерения.
Теперь вставьте предыдущий рисунок, используя инструмент вставки блока.
В диалоговом окне вставки блока найдите файл. Снимите флажок «указать на экране» для точки вставки. Убедитесь, что значения X, Y и Z равны 0. Это вставит ваш рисунок в то же исходное положение.
И проверьте опцию взрыва. Если вы не отметите его, AutoCAD сделает ваш чертеж блоком. При желании вы можете взорвать блок позже.
И последнее. Если вы правильно установили целевой чертеж и чертеж назначения, вы должны увидеть, что коэффициент преобразования равен 1.
Альтернативный метод
Вы также можете изменить или исправить единицы чертежа, используя -DWGUNITS.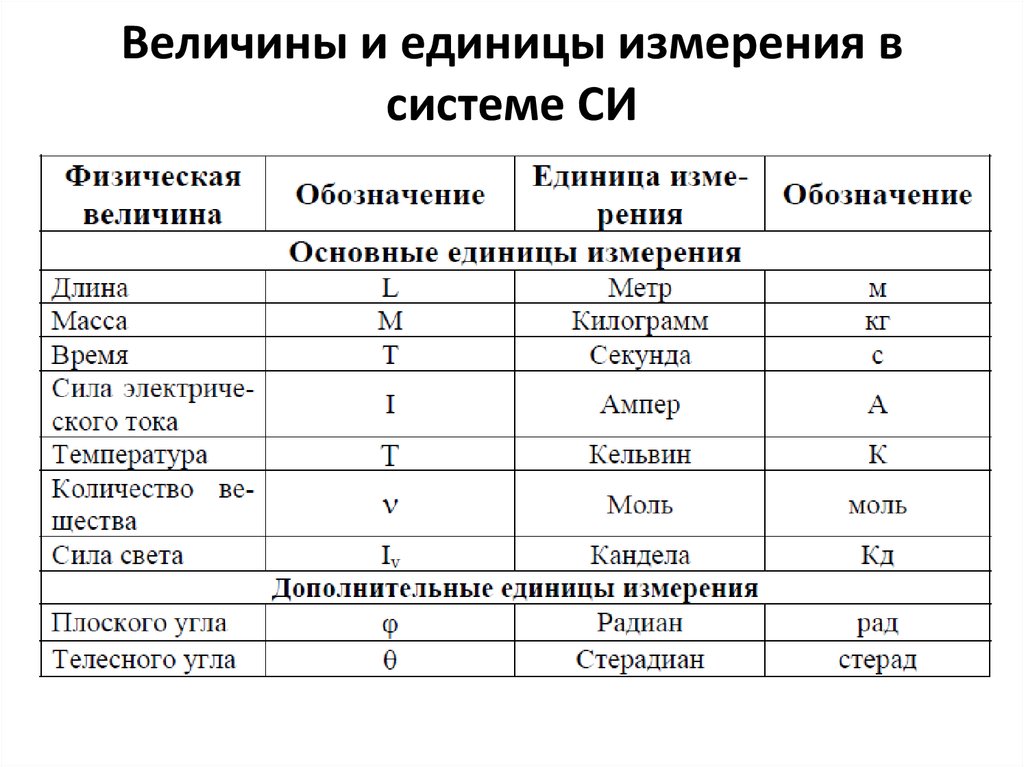 Это, вероятно, предпочтительнее, если вы хотите использовать командную строку и опытный пользователь. Читайте о -DWGUNITS здесь.
Это, вероятно, предпочтительнее, если вы хотите использовать командную строку и опытный пользователь. Читайте о -DWGUNITS здесь.
Почему мы это делаем?
AutoCAD не работает с реальными измерениями. Вам нужно указать, с каким подразделением вы работаете. Есть много пользователей, которые работают в метрических единицах, но используют имперские единицы измерения. Да, есть много настроек, которые вам может понадобиться изменить, но это может работать нормально.
Однако я настоятельно рекомендую вам работать с правильным шаблоном. Особенно для начинающих. Будет меньше забот.
Об Эдвине Пракосо
Я работаю консультантом по решениям в Datech Solutions, Tech Data Indonesia. Я использую AutoCAD, начиная с R14, и Revit, начиная с Revit Building 9. Время от времени я пишу для журнала AUGIWorld, а также активно участвую в дискуссионном форуме Autodesk. Я являюсь членом Autodesk Expert Elite, признательностью для людей, которые вносят свой вклад в сообщество Autodesk.
Свяжитесь со мной в Twitter или LinkedIn. Если вы хотите, чтобы мои новые статьи приходили на ваш почтовый ящик, вы можете подписаться на информационный бюллетень.
Как изменить единицы измерения в AutoCAD
3D Insider поддерживается рекламой и зарабатывает деньги за клики, комиссионные от продаж и другими способами.
Мы можем достичь мира во всем мире прежде, чем весь мир согласится использовать только единицы измерения СИ или имперские единицы. Различия в единицах измерения могут быть постоянным источником головной боли, особенно при разработке 3D-моделей в AutoCAD. Хорошей новостью является то, что вы можете стандартизировать свои единицы измерения в AutoCAD всего несколькими щелчками мыши.
Помимо произвольных различий в единицах измерения, предпочитаемых разными странами, бывают ситуации, когда один набор единиц просто более практичен, чем другой. Внесение изменений в единицы измерения в начале работы может уберечь вас от ненужных корректировок в дальнейшем. Ознакомьтесь с нашим руководством по изменению единиц измерения в AutoCAD.
Ознакомьтесь с нашим руководством по изменению единиц измерения в AutoCAD.
Почему вам следует менять единицы измерения
Будучи одной из самых универсальных платформ проектирования, неудивительно, что AutoCAD предлагает большую гибкость при выборе единиц измерения. Это относится как к измерениям длины, так и к углам, что позволяет работать с моделями в разных масштабах и с требуемым уровнем точности.
При установке единиц измерения для вашего чертежа важно помнить, что изменение единиц повлияет на все процедуры и экраны. Это включает в себя измерения, отображаемые в строке состояния, числа, которые вы вводите в командную строку, и любые вычисления площади или объема, которые вы делаете.
Помимо обеспечения единообразия в вашей рабочей среде, вам также необходимо выбрать единицы, практичные для модели, над которой вы работаете. Например, использование единиц измерения с точностью до шестого десятичного знака — плохой выбор для архитектурных работ, не требующих такого уровня точности. С другой стороны, небольшие инженерные проекты могут выиграть от более точных измерений.
С другой стороны, небольшие инженерные проекты могут выиграть от более точных измерений.
Различные типы единиц измерения в AutoCAD
Чтобы иметь возможность оптимизировать различные варианты единиц измерения, предлагаемые AutoCAD, необходимо знать отличие каждой категории от других, а также то, как и когда они подходят для использования. В AutoCAD доступны следующие параметры единиц длины:
• Архитектурные
В этих единицах измерения используются футы и дюймы, а также, при необходимости, любые доли дюйма. Как следует из названия, эти единицы обычно используются для архитектурных работ или любого компонента, который измеряется в архитектурном масштабе. Дроби представлены в виде буквенных дробей — полдюйма будет соответствовать 1/2 дюйма на дисплее САПР.
• Десятичный
Это, по существу, безразмерная единица, определение которой кажется парадоксальным. Однако это означает только то, что измерение, выполненное в десятичном режиме, может быть использовано для согласования с любой единицей измерения по вашему выбору. Это может быть полезно, если вы строите модель без определенного масштаба. Пока относительные размеры каждой части модели точны по вашему вкусу, вы можете позже масштабировать ее от дюйма до километра.
Это может быть полезно, если вы строите модель без определенного масштаба. Пока относительные размеры каждой части модели точны по вашему вкусу, вы можете позже масштабировать ее от дюйма до километра.
• Машиностроение
Используемые в инженерных приложениях, инженерные единицы также используют футы и дюймы в качестве основных единиц. Единственное отличие от архитектурной системы заключается в том, что инженерные единицы представляют доли дюйма в виде десятичного числа. Для демонстрации три и три четверти дюйма будут отображаться как 3,75 дюйма.
• Дробные
Как и десятичные единицы, дробные единицы по существу безразмерны и полезны для моделей без фиксированного масштаба. Основное отличие состоит в том, что доли измерений отображаются в виде десятичных знаков.
• Научные
В научных единицах измерения отображаются в виде показателей степени, что позволяет использовать числа, представляющие очень маленькие или большие измерения. Примером может быть значение 0,000063, представленное как 6,3E-5.
Для установки угловых единиц существуют следующие варианты:
• Десятичные градусы
Десятичные градусы представляют дробные угловые измерения в виде десятичных дробей. Это самая простая форма выражения углов, с которой знакомо большинство людей.
• Градусы/мин/сек
Выражение угловых измерений в градусах, минутах и секундах восходит к устаревшей практике ориентирования и картографии. Каждый угловой градус делится на 60 минут, а каждая минута далее делится на 60 секунд. AutoCAD может поддерживать точность выше одной секунды, поэтому секундные измерения по-прежнему могут быть выражены в виде десятичных дробей.
• Грады и радианы
Грады и радианы — это единицы, используемые в строго математических измерениях углов. Целые 360 градусов выражаются либо в 2 раза больше числа пи в радианах, либо в 400 град. Любая часть 360 градусов может быть выражена соответствующим образом. Например, 180 градусов эквивалентны значению числа Пи.
• Геодезические единицы
Геодезические единицы очень похожи на угловые измерения, выраженные в градусах, минутах и секундах, но разделены на четыре квадранта.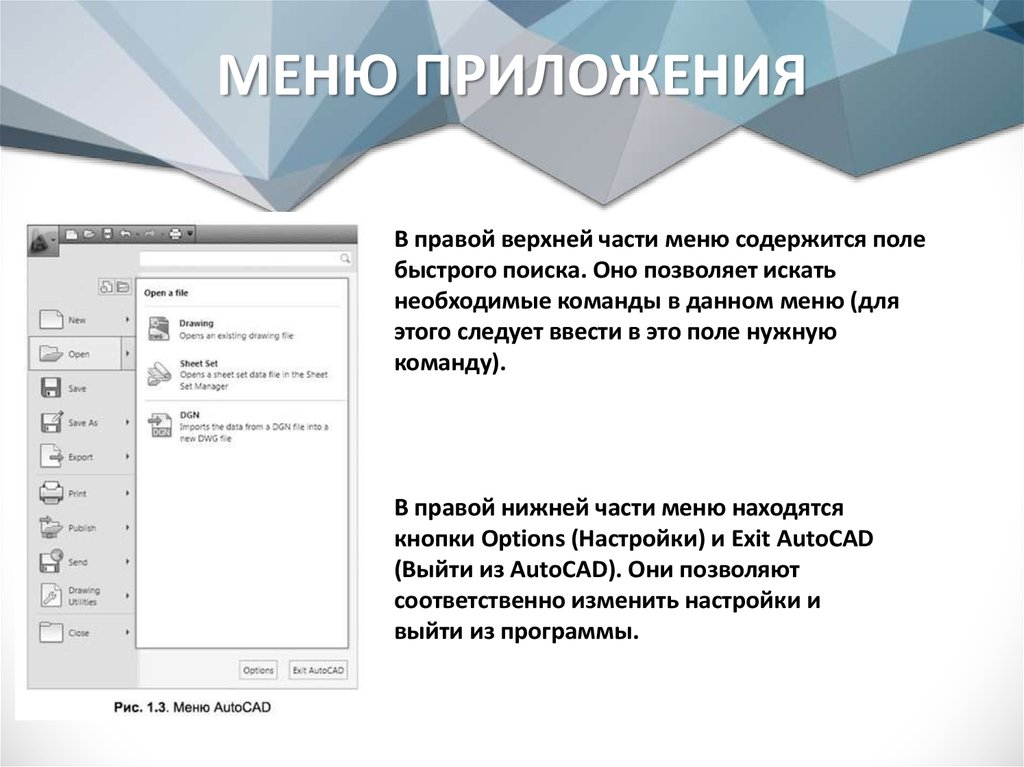 Поскольку весь спектр угловых измерений разделен на четыре, угловые измерения в геодезических единицах ограничены максимальным значением 90 градусов. Сюрвейерская единица используется очень редко.
Поскольку весь спектр угловых измерений разделен на четыре, угловые измерения в геодезических единицах ограничены максимальным значением 90 градусов. Сюрвейерская единица используется очень редко.
Как изменить единицы измерения в AutoCAD
Чтобы изменить единицы измерения в чертеже AutoCAD, выполните следующие действия:
1. Войдите в окно «Настройка чертежа».
Доступ к окну «Настройка чертежа» осуществляется через меню «Утилиты». Щелкните параметр «Настройка чертежа» и перейдите на вкладку «Единицы».
2. Выберите желаемые единицы измерения
Поскольку это составляет основную часть процесса, нам придется разбить эту часть на отдельные части для ясности.
- В верхней части панели вам нужно указать предпочтительные единицы чертежа. Это просто единица измерения, которую вы будете использовать для всего чертежа. Доступно множество вариантов, таких как дюймы, футы, ярды, мили, микроны, нанометры, световые годы и парсеки. Вы также можете сделать свой рисунок безразмерным.

- В разделе «Длина и угол» вы можете выбрать типы единиц измерения, как мы обсуждали выше. Вам также нужно будет установить значение Precision для каждого параметра. Это определит количество знаков после запятой, в котором отображается каждое значение, но не повлияет на вычисления площади и объема.
- В разделе «Угол» необходимо указать базовый угол или направление, на которое будет указывать нулевая отметка. Вы также можете установить изменение угла по часовой стрелке или против часовой стрелки.
- В разделе «Освещение» выберите, какие единицы измерения использовать: международные или американские. Обратите внимание, что это только устанавливает единицы и не влияет на то, будет ли чертеж иметь стандартное или фотометрическое освещение.
- В разделе «Площадь и объем» просто укажите единицы измерения, в которых должны отображаться значения, и требуемый уровень точности. Окно предложит суффикс по умолчанию для каждого параметра на основе выбранных вами единиц измерения, но у вас есть возможность изменить настройку по умолчанию.

3. Выберите параметры масштабирования
В верхней части окна есть флажок, позволяющий масштабировать все вставленные чертежи в выбранных вами единицах измерения. Это средство для сохранения точности размеров, если вам нужно вставить объекты из других чертежей в ваш текущий проект.
Чтобы продемонстрировать этот эффект, чертеж длиной 1 метр можно импортировать в рабочую область с единицами измерения в дюймах. С включенным масштабированием импортированный объект теперь будет иметь размер 39,37 дюйма в поперечнике. Без масштабирования объект останется на одну единицу длины, которая в данном случае будет составлять всего 1 дюйм.
4. Сохранить по умолчанию, если необходимо
В левом нижнем углу окна есть флажок, активирующий опцию «Сохранить по умолчанию». Включение этого параметра сохранит выбранные вами единицы измерения в качестве настроек по умолчанию для этого чертежа и для всех последующих чертежей, которые вы будете создавать в AutoCAD.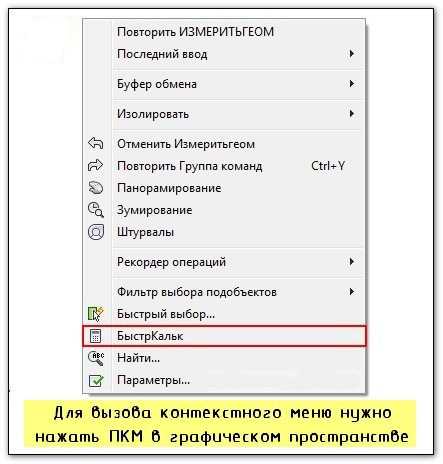 Если флажок не установлен, эти настройки будут применяться только к текущему чертежу.
Если флажок не установлен, эти настройки будут применяться только к текущему чертежу.
5. Выберите, будут ли существующие объекты масштабироваться в новых единицах
Когда вы нажмете OK, появится последний запрос, который спросит, хотите ли вы, чтобы все объекты в пространстве модели и объекты пространства листа были масштабированы в новых единицах. Можно выбрать масштабирование всех объектов, масштабирование только объектов в пространстве модели или отсутствие масштабирования объектов.
Заключительные мысли
При любом точном моделировании всегда следует обращать внимание на единицы измерения, которые вы используете. Возможно, это то, что вам нужно решить перед началом любого проекта AutoCAD, поскольку это часто связано с реальным применением проекта. Однако реальность такова, что проекты могут подвергаться серьезным изменениям в середине процесса проектирования. Единицы, с которых вы начали, могут не совпадать с теми, с которыми вы закончите, и это совершенно нормально.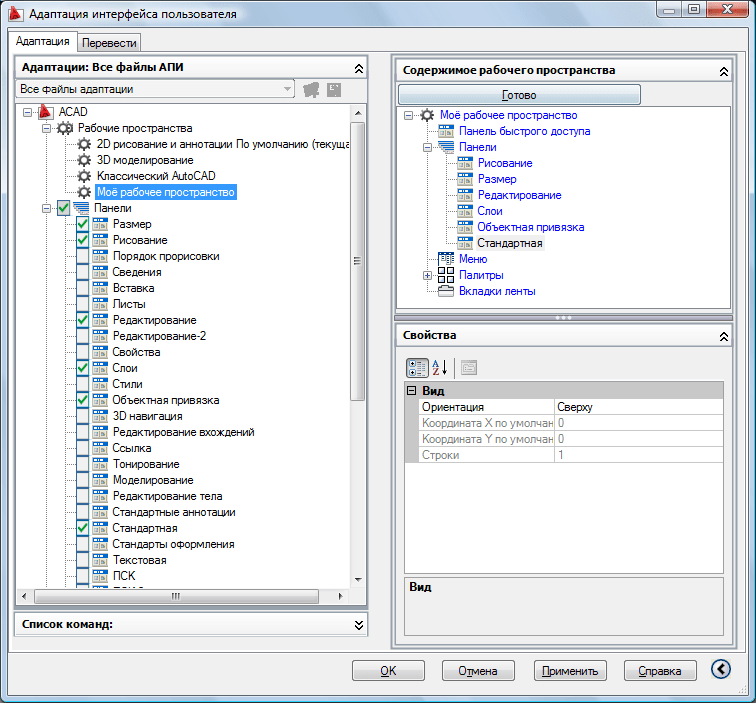

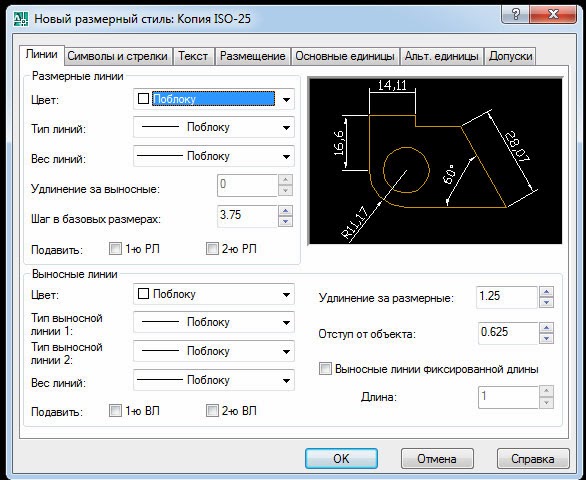

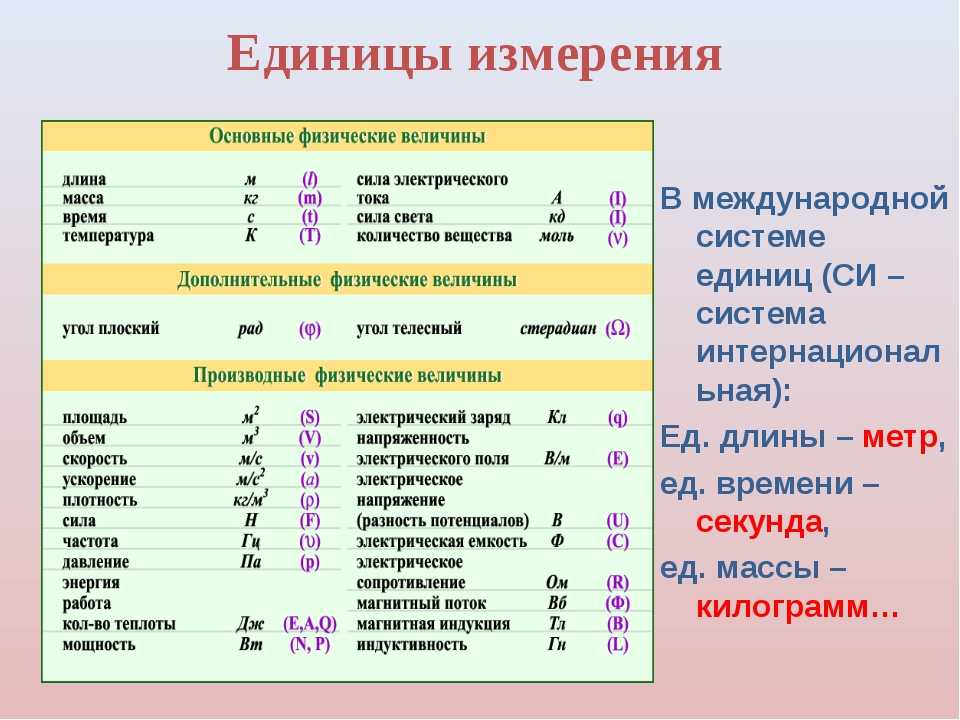
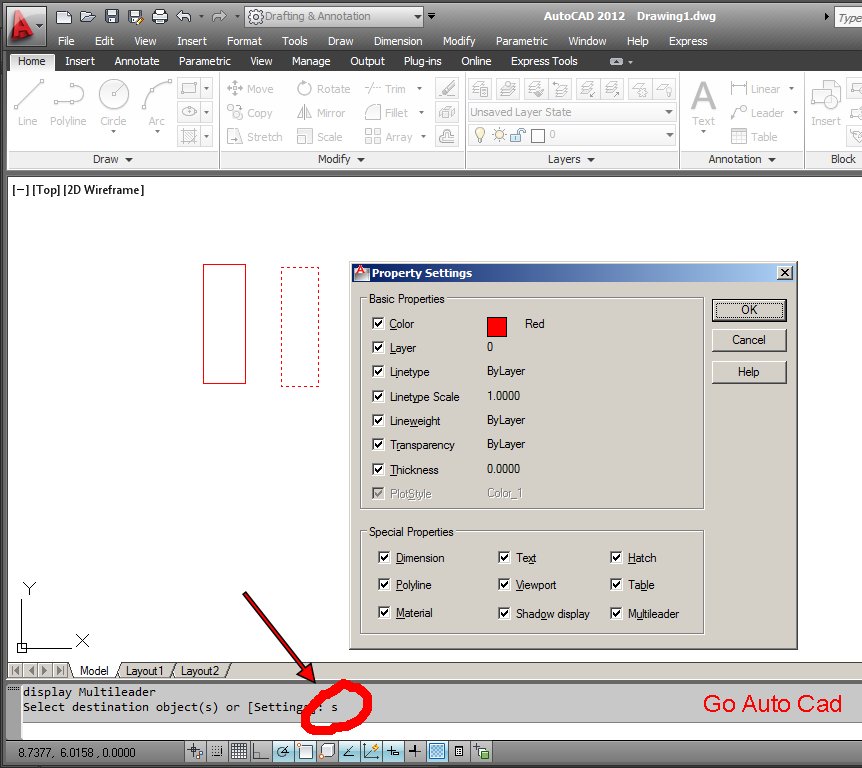 Эта опция является рекомендуемой для применения при работе в большинстве чертежей.
Эта опция является рекомендуемой для применения при работе в большинстве чертежей.