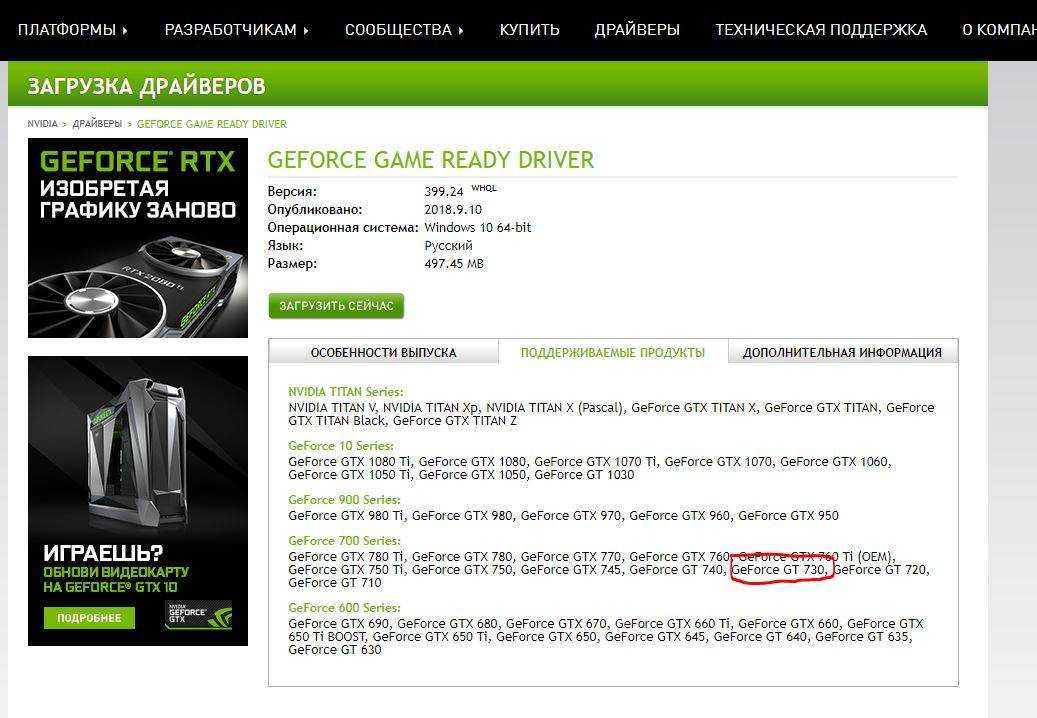Как настроить видеокарту NVIDIA: параметры настройки и оптимизации
Все мы хотим играть на мощных устройствах, с качественной графикой и хорошей производительностью, но, к сожалению, это не всегда возможно. Однако всегда есть способы повысить производительность небольшими жертвами и правильной настройкой видеокарты.
Способы повышения производительности
Всего есть два основных способа повысить производительность через настройку видеокарты NVIDIA:
- «Разгон» видеокарты — сегодня речь пойдет не о нем, но упомянуть о таком варианте стоит. При «разгоне» повышается рабочая частота ядра и памяти видеокарты, что и приводит к повышению производительности. Мы не советуем такой способ, так как есть шанс того, что ваша видеокарта «повесится».
- Изменение приоритетных настроек видеокарты — в данном случае, вы отключаете или меняете приоритет определенных параметров, что повысит производительность видеокарты. Если у вас чип от NVIDIA, то сделать это довольно легко в панели управления.
 Этот способ полностью безопасен, придется лишь немного пожертвовать качеством изображения. О нем мы вам и расскажем.
Этот способ полностью безопасен, придется лишь немного пожертвовать качеством изображения. О нем мы вам и расскажем.
С чего начинать настройку
Перед настройкой видеокарты NVIDIA, советуем вам проверить актуальность ваших драйверов. Для этого можете просто зайти на сайт разработчика и сравнить пакеты, вся инструкция на русском для этого там есть.
Чтобы перейти к непосредственной настройке, вам нужно найти параметры видеокарты. Для этого зайдите в панель настроек, кликнув правой кнопкой мыши по рабочему столу, и выберите нужную строку, как на скриншоте ниже:
Настройки NVIDIA для максимального FPS
Рабочее пространство NVIDIA разделено на две зоны. С одной стороны предоставлены доступные для изменений настройки, а с другой — параметры этих функций и их статус. Большой выбор и ничего непонятно, но не беспокойтесь, мы вам все объясним. Для начала выберите настройки в разделе «Управление параметрами 3D».
CUDA
Начнем с «CUDA – графические процессоры».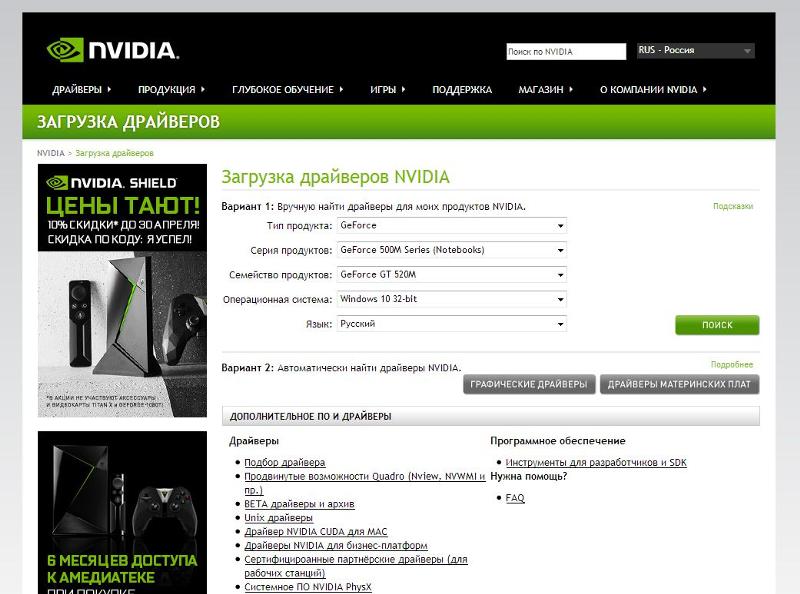 Здесь ставим «все». Данный параметр отвечает за увеличение производительности.
Здесь ставим «все». Данный параметр отвечает за увеличение производительности.
Анизотропная фильтрация
Переходим к анизотропной фильтрации. Этот алгоритм работает над улучшением качества игровых объектов относительно угла под камерой. Он повышает качество изображения, но неплохо жрет ресурсы устройства, поэтому для повышения FPS его лучше выключить.
Сглаживания
Сглаживание: режим, прозрачность, гамма-коррекция, параметры, FXAA. Параметр сглаживания отвечает за плавность и качество движения. Он также довольно сильно нагружает устройство, поэтому отказываемся от него.
Вертикальный синхроимпульс
Вертикальный синхроимпульс — эта настройка отвечает за плавность игрового процесса, она нивелирует разрывы при резких движениях камеры. Сильной нагрузки она не дает, но и работы не уменьшает. Поэтому настраиваем либо на адаптивный режим, либо просто отключаем.
DSR
Dynamic Super Resolution (DSR) — параметр отвечающий за разрешение изображений, он увеличивает характеристики малых частиц и делает изображение более четким.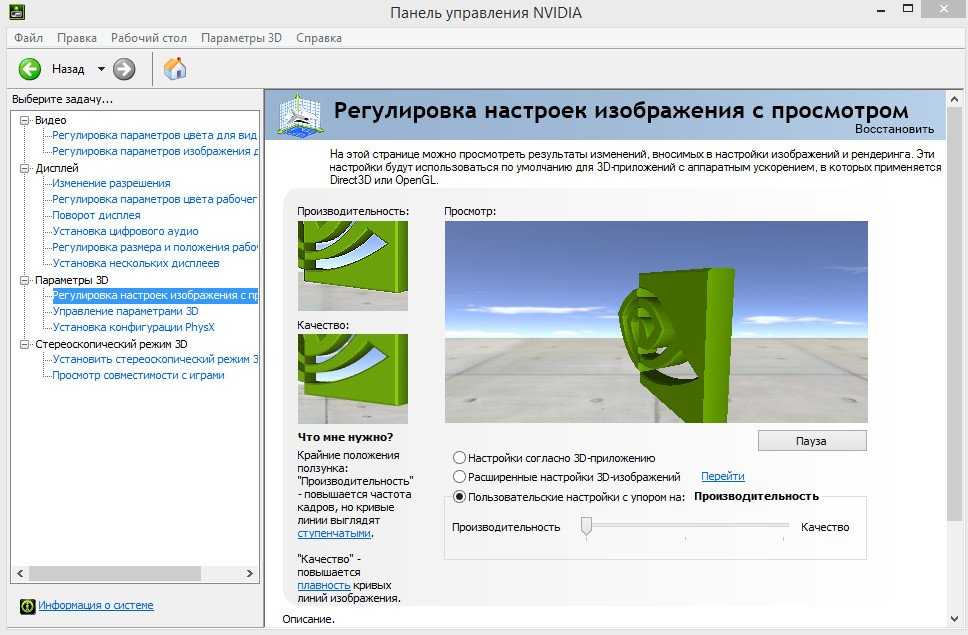 Выключаем не задумываясь, так как нагружает систему он значительно.
Выключаем не задумываясь, так как нагружает систему он значительно.
MFAA
Параметр многокадрового сглаживания или просто MFAA отвечает за «гладкость» изображения по контуру. К сожалению, все сглаживание придется отключить, хоть оно и делает изображение реалистичнее, но потребляет слишком много ресурсов.
Кэширование шейдеров
А теперь о том, что включить следует. Кэширование шейдеров — довольно полезная функция. Благодаря ей сохранение шейдеров будет происходить на жестком диске, а их использование будет по мере необходимости, без повторной компиляции.
V-Sync
Вертикальный синхроимпульс или вертикальная синхронизация (V-Sync) — данная настройка синхронизирует чип с монитором, чтобы исключить генерацию лишних кадров. Здесь придется действовать по ситуации, так как FPS падает, зато работа чипа оптимизируется. Для качественной проверки отключаем параметр и сравниваем. Если качество изображения упало, то оставляем, если нет — включаем обратно.
Также, если отключили, то можно отказаться и от тройной буферизации, так как без связки с вертикальной синхронизацией, она бесполезна.
Потоковая оптимизация
С потоковой оптимизацией все тоже спорно. Она дает возможность применять несколько графических процессоров за раз. При наличии новых комплектующих и свежих игр, параметр стоит попробовать проверить. Если FPS держится нормально, оставляем, в других случаях выключаем или переключаем на «Авто».
Затенение фонового освещения
Для повышения реалистичности картинки, используется функция затенения фонового освещения. Начнем с того, что работает она не всегда, а закончим тем, что ресурсов потребляет больше, чем многие другие параметры. Так что ради повышения FPS, отключаем эту настройку.
Управление электропитанием
Если вам не жаль электроэнергии, то смело включаем режим максимальной производительности в параметре управление электропитанием. При его включении, потребление электроэнергии повышается, а за ним и увеличивается производительность.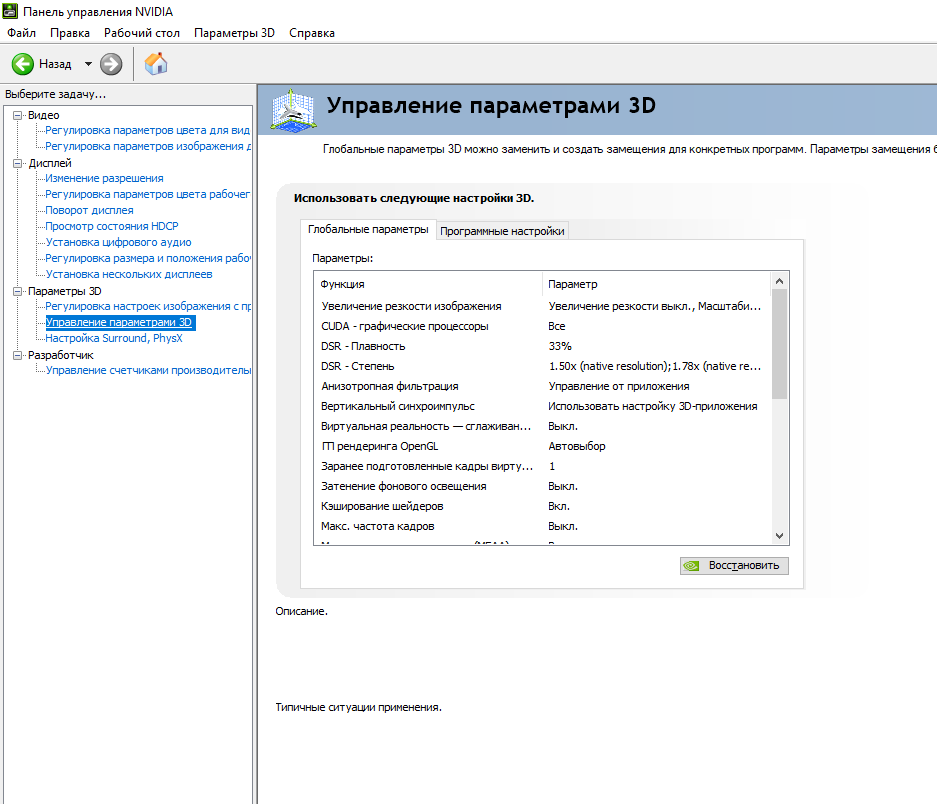
Максимальное количество заранее подготовленных кадров
Следующий параметр отвечает за подготовку кадров центральным процессором. Функция максимального количества заранее подготовленных кадров работает довольно просто: чем мощнее ЦП, тем выше выставляем значение. Так что если у вас слабый процессор, советуем выставить 1.
Ускорение нескольких дисплеев/смешанных ГП
При наличии у вас двух дисплеев и/или видеокарт, вам также придется настроить функцию ускорения нескольких дисплеев/смешанных ГП. При наличии одного дисплея, выбираем однодисплейную производительность. В ином варианте, выставляем многодисплейную. Если программы работают некорректно, то советуем переключиться в режим совместимости.
Фильтрация объектов и связанные с ней функции
Разберем сразу несколько связанных функций, с параметрами которых придется повозиться, а именно «Фильтрация объектов»:
- Свойства текстур и их оптимизация (Анизотропная оптимизация фильтрацией) — повышение качества текстур на поверхностях, наклоненных относительно камеры.
 Выключение данного параметра повысит общую производительность, так что вывод очевиден — отключаем.
Выключение данного параметра повысит общую производительность, так что вывод очевиден — отключаем. - Функцию качества ставим на режим высокой производительности. Она отвечает за улучшение сглаживания картинки, используя полупрозрачные текстуры.
- Параметр отрицательного отклонения уровня детализации повышает контраст текстур. Его статус меняем на «привязка».
- Чтобы еще больше повысить производительность, советуем включить трилинейную оптимизацию. Она позволит драйверу снизить качество фильтрации, что и улучшит производительность.
Настройка видеокарты NVIDIA для конкретных приложений
Если вам нужно ускорить работу конкретных приложений, а не всей видеокарты, то вы можете сделать это во вкладке «Программные настройки»
После перехода в нее, выбираете приложение и выставляете нужные параметры функций. Не беспокойтесь, все они идентичны основным, так что ничего нового делать не придется.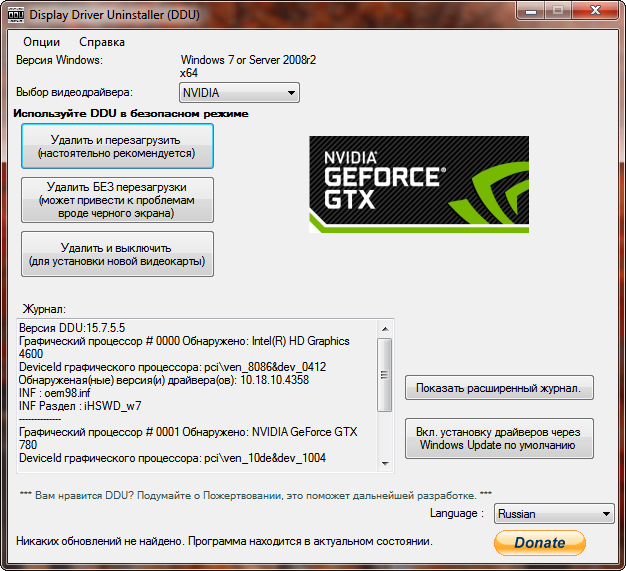 После всех настроек нажимаете «Применить». Советуем сразу проверить работу приложения, чтобы легче было сравнивать и корректировать параметры функций. Если и эти действия не помогли, то, возможно, стоит задуматься об обновлении «железа».
После всех настроек нажимаете «Применить». Советуем сразу проверить работу приложения, чтобы легче было сравнивать и корректировать параметры функций. Если и эти действия не помогли, то, возможно, стоит задуматься об обновлении «железа».
Регулировка настроек изображения с просмотром
Заканчивается настройка видеокарты NVIDIA, проще некуда — простым перетаскиванием ползунка производительности/качества. Выставляете маркер на производительность и все готово.
Вы потратили время на настройку видеокарты, пожертвовали качеством изображения, зато в итоге получаете минимум плюс 10-20% к производительности. В некоторых случаях показатель может достигнуть даже 30-35%. Осталось лишь запустить игру, попрощаться с качественным изображением и наслаждаться отсутствием фризов и других недугов.
Другие статьи по теме:
- 10 лучших видеокарт по соотношению цена-качество от NVIDIA и AMD
- Как изменились цены на видеокарты и комплектующие для ПК в июле 2022 года
- Названа самая популярная видеокарта в Steam за январь 2023 года
- Настройка CS:GO для слабых ПК
- Лучшие игры и видео для кошек и котов
Заглавное фото: pinterest.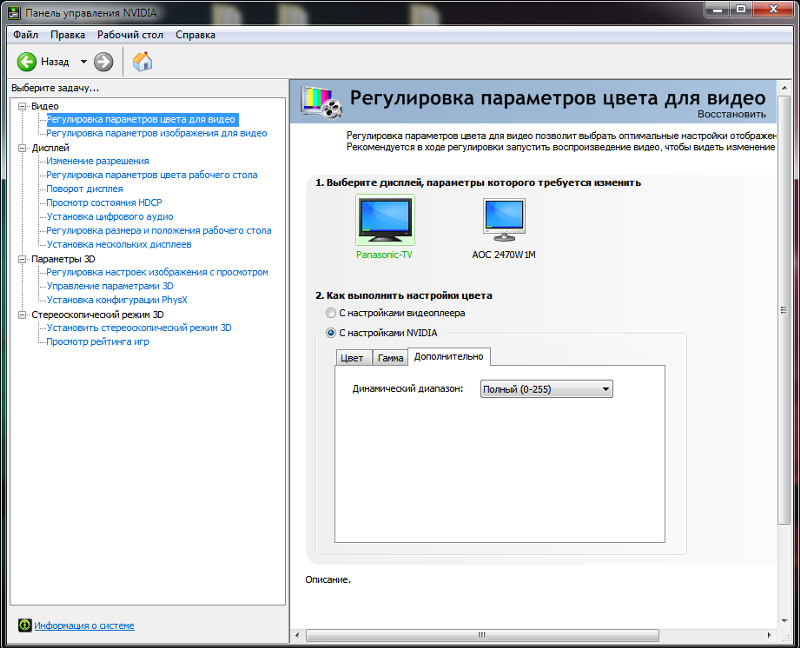 com
com
Статьи по теме
Тэги
Гейминг Статья Железо
Nvidia — ALT Linux Wiki
Настройка видеокарт Nvidia
Содержание
- 1 Постановка вопроса
- 2 Смена открытых драйверов на проприетарные[1]
- 3 Смена проприетарных драйверов на открытые
- 4 Замена драйверов nouveau/nvidia «на лету»
- 4.1 Постановка задачи
- 4.2 Реализация с помощью blacklist
- 4.3 Автоматическая реализация
- 5 Краткий алгоритм установки драйверов серии legacy
- 5.1 Возможные баги
- 6 Видеокарты типа Optimus
- 7 Проприетарный libGL/libglx и память
- 8 Обновление
- 9 Борьба с «тирингом» при использовании официальных драйверов
- 9.1 Что делать, если у вас отсутствует файл /etc/X11/xorg.conf
- 10 Ссылки
Постановка вопроса
На сегодня видеокарты от Nvidia являются одними из самых распространённых.
Поддержка карт Nvidia в Linux может осуществляться следующими «драйверами» — модулями Xorg.
- Свободным модулем vesa — настолько, насколько данная видеокарта поддерживает спецификацию vesa.
- Модулем поддержки фреймбуфера — fbdev.
- Свободным модулем nv — поддерживаются не все видеокарты, нет поддержки аппаратного 3D (как и у vesa и у fbdev)
- Свободным модулем nouveau с поддержкой 3D. Eсть в Сизифе, но модуль ещё сырой.
- Проприетарные модули Nvidia.
На сегодняшний день политика компании Nvidia такова, что она разделила все свои видеокарты на 5 групп.
В зависимости от того, какая видеокарта, можно ставить один из поддерживающих её драйверов. Современный пакет kernel-modules-nvidia включает в себя несколько версий модулей ядра nvidia. Выбор того или иного ядра для соответствующей видеокарты осуществляется на основе содержимого файлов /usr/share/hwdatabase/videoaliases/nvidia-XXX.YYY.xinf, где XXX.YYY версия ядра nvidia, входящие в пакеты nvidia_glx_XXX.YYY и предоставляемые фирмой Nvidia.
В случае, если не одна из версий ядра не поддерживает вашу видеокарту, надо использовать свободный драйвер nouveau.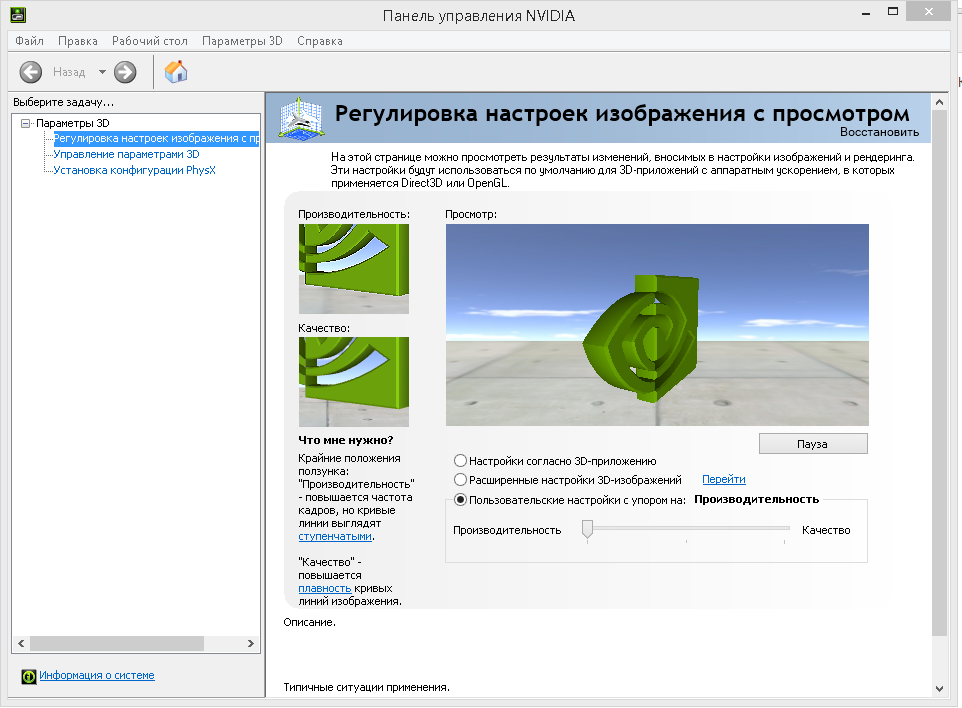 Xorg автоматически пытается подобрать наилучший видеодрайвер.
Для работы видеодрайвера nvidia необходимо, чтобы был загружен модуль ядра nvidia. Для работы видеодрайвера nouveau, нужно, чтобы был загружен модуль ядра nouveau. Если не загружен ни тот и не другой,
то xorg будет пытаться использовать fbdev, vesa или nv, если ничто не получится, xorg (графика) отключится и надо будет в консоле от root исправить проблему.
Xorg автоматически пытается подобрать наилучший видеодрайвер.
Для работы видеодрайвера nvidia необходимо, чтобы был загружен модуль ядра nvidia. Для работы видеодрайвера nouveau, нужно, чтобы был загружен модуль ядра nouveau. Если не загружен ни тот и не другой,
то xorg будет пытаться использовать fbdev, vesa или nv, если ничто не получится, xorg (графика) отключится и надо будет в консоле от root исправить проблему.
Для того, чтобы посмотреть какие модули ядра загружены, можно использовать от root команду lsmod, например:
# lsmod | grep nvid # lsmod | grep nouve
Для того чтобы посмотреть, какой видеодрайвер используется, можно выполнить команды (предварительно установив при необходимости одноимённые пакеты ):
# lshw -c Display
или
$ inxi -G
Смена открытых драйверов на проприетарные
[1]Примечание: Перед установкой проприетарных драйверов можно сделать, на всякий случай, точку восстановления
Примечание:
Для перехода с nouveau на nvidia рекомендуется сначала обновить ядро
$ su -l root
# update-kernel
После перезагрузки выполнить команды:
$ uname -r
Убедиться, что это свежее ядро. После этого выполнить команды:
После этого выполнить команды:
# rpm -e $(rpm -qf `modinfo -F filename nouveau`)
# apt-get install nvidia_glx_common && nvidia-install-driver
# make-initrd
Внимание! Не следует запускать фирменный инсталятор драйвера NVIDIA из .run-файла!
После этого стоит перезагрузиться. Xorg сам пытается загрузить наилучший драйвер. Лог последнего запуска xorg находится в /var/log/Xorg.0.log.
- ↑ Если вы до этого переходили на свободные драйвера, убедитесь, что у вас в /etc/X11/xorg.conf.d нигде не прописан драйвер nouveau
Смена проприетарных драйверов на открытые
Шаг 0. Обновляем систему(желательно) и ядро (обязательно) до текущего состояния репозитория, как описано выше.
$ su - # apt-get update # apt-get dist-upgrade # update-kernel
Шаг 1. Устанавливаем (если не установлены) пакеты:
Модуль для kernel-modules-drm-nouveau для вашего ядра
kernel-modules-drm-nouveau-std-def (un-def)
Видеодрайверы nouveau
xorg-drv-nouveau xorg-dri-nouveau
Шаг 2. Если у вас есть 32-битные приложения (а у вас основная система на архитектуре x86_64), которым нужны 32-битные видео-драйвера, устанавливаем:
Если у вас есть 32-битные приложения (а у вас основная система на архитектуре x86_64), которым нужны 32-битные видео-драйвера, устанавливаем:
i586-xorg-drv-nouveau i586-xorg-dri-nouveau
Шаг 3. Устанавливаем открытый драйвер в конфигурационном файле /etc/X11/xorg.conf.d/10-monitor.conf . Для этого можно воспользоваться утилитой xsetup-monitor.
Пользователям nvidia необходимо выполнить следующую команду
# xsetup-monitor -d nouveau
Проверяем, что нигде в /etc/X11/xorg.conf.d/ или /etc/X11/xorg.conf не осталось упоминания модуля nvidia
В принципе, этих шагов достаточно, чтобы после перезагрузки загрузиться с открытыми драйверами, однако не будет работать сплэш. Для его починки необходимо проделать следующие дополнительные шаги.
Шаг 4. Удаляем при необходимости файл /etc/modprobe.d/blacklist-alterator-x11
# rm -f /etc/modprobe.d/blacklist-alterator-x11
или наоборот записываем в него вместо блокировки nouveau , блокировку nvidia
Шаг 5.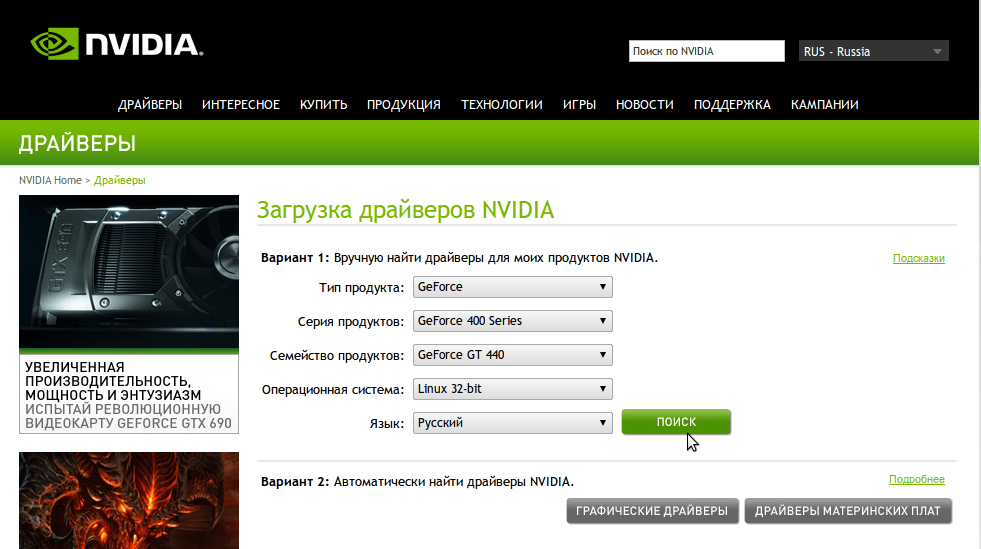 Перезагружаем компьютер.
Перезагружаем компьютер.
Шаг 6. Выполняем команду make-initrd
# make-initrd -k $(uname -r)
При следующей загрузке сплэш должен заработать.
Замена драйверов nouveau/nvidia «на лету»
Постановка задачи
Была поставлена задача загружать два ядра с разными модулями :
Ядро std-def c драйвером nvidia, а ядро un-def с драйвером nouveau.
В процессе исследования, выяснилось, что если загружен ядерный модуль nouveau или nvidia — xorg сам находит и загружает нужный видео драйвер, без указания его в конфигурационных файлах xorg.
Реализация с помощью blacklist
- Устанавливаем в оба ядра модули nvidia и nouveau.
- Создаём файл /etc/modprobe.d/blacklist-nvidia-x11.conf и записываем туда:[1]
blacklist nvidia blacklist nouveau
- Удаляем, если есть в файлах конфигурации все упоминания о том, какой драйвер применяется — nvidia или nouveau.[2]
- Создаём файл /etc/rc.

#!/bin/bash
if [ -n `uname -r | grep std-def` ];then
modprobe nvidia
else
modprobe nouveau
fi
Всё — можно перезагружаться — при выборе ядра un-def у нас теперь используется свободный драйвер nouveau, при использовании std-def используется проприетарный модуль nvidia.[3][4][5]
- ↑ Если оставить только один драйвер, то не будет грузиться
- ↑ Если в файле ничего кроме этого ценного нет, то можно и сам файл удалить
- ↑ Теоретически этот метод можно применять и в других случаях, например с fflrx/radeon
- ↑ Это можно применять и с одним ядром, для быстрого перехода с свободного драйвера на проприетарный и обратно, просто отредактировав файл /etc/rc.d/rc.local
- ↑ Это можно применять и совсем в другом случае, например при подборе нужного модуля Wifi из серии v43 / b44 / wl
Ссылки по теме:
- Постановка задачи
- Решение
Автоматическая реализация
Ничего не трогаем, просто устанавливаем оба набора пакетов (и Nvidia и nouveau).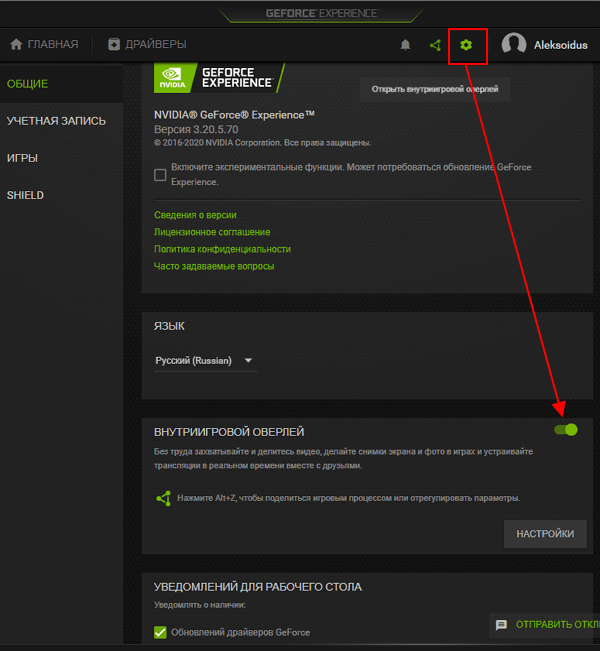 При загрузке и старте xorg операционная система сама выбирает оптимальный драйвер
При загрузке и старте xorg операционная система сама выбирает оптимальный драйвер
Краткий алгоритм установки драйверов серии legacy
Данный алгоритм устарел. В современном Сизифе всё это делается скриптами, но если произошёл сбой в их работе, вы можете сделать эти операции за них.
С недавнего времени xorg-x11-server-1.4 модули legacy вошли в основной пакет Nvidia. Как поменять текущий модуль ядра (все операции требуют прав root)?
- Выключаем X-ы, например telinit 3,
- Выгружаем модуль nvidia: rmmod nvidia,
- Меняем символическую ссылку, например ln -s /lib/modules/nvidia/{версия ядра} /lib/modules/{версия ядра}/nVidia/nvidia.ko,
- Прописываем в /lib/modules/{версия ядра}/.versions/nvidia: 1.0.9639,
- depmod -a,
- modprobe nvidia,
- Проверяем, что в xorg.conf прописан модуль nvidia,
- x11setupdrv, (начиная с ALT 5.0 и выше не нужно, т.к. скрипт встроен в запуск X-сервера)
- Запускаем X-ы, например telinit 5.

- {версия ядра} — это та версия, в которой вы хотите настроить работу драйверов Nvidia.
Возможные баги
Иногда (при смене версий пакетов и расхождении ABI ) xorg-x11-server требует, чтобы в /etc/X11/xinit/xserverrc было прописано:
X_server='X -nolisten tcp -ignoreABI'
вместо
X_server='X -nolisten tcp'
Второй способ — в /etc/x11/xorg.conf добавить опцию:
Section "ServerFlags" Option "IgnoreABI" "true" EndSection
Третий, и наиболее правильный способ в дистрибутивах на основе бранча p7 и выше в /etc/sysconfig/xserver раскомментировать IGNORE_ABI=yes:
# The Xorg server checks the ABI revision levels of each module that it loads. # It will normally refuse to load modules with ABI revisions that are newer # than the server's. # See Xorg(1) for more information about option. # Value: yes/no IGNORE_ABI=yes
Видеокарты типа Optimus
Основная статья: Nvidia optimus, настройка и запуск bumblebee
В последнее время появились ноутбуки с несколькими видеокартами (Nvidia+Intel или Radeon+Intel).
Для таких видеокарт существует инструкция по подключению и следующая информация:
- По умолчанию монитор показывает картинку с Intel GPU.
- В зависимости от реализации может быть или отсутствовать возможность переключения сигнала между GPU, при этом в новых ноутбуках обычно её нет физически
- Если переключение физически есть, соответствующая настройка может быть или отсутствовать в BIOS (в последнем случае может пригодиться всякое switcheroo).
- Отсутствие переключателя в BIOS заменяется программным Bumblebee или собратьями.
- Задействовать Optimus (чип nvidia или ati) можно через VirtualGL.
В нормальных ноутах в BIOS может быть 3 положения переключателя видеокарты: встроенная, optimus и дискретная (nvidia,ati). Здесь достаточно прикрутить программный переключатель, если устроит перезагрузка для переключения X-ов на другую видеокарту (без optimus вообще).
Проприетарный libGL/libglx и память
История вопроса: в списке рассылки Community и altbug #25609.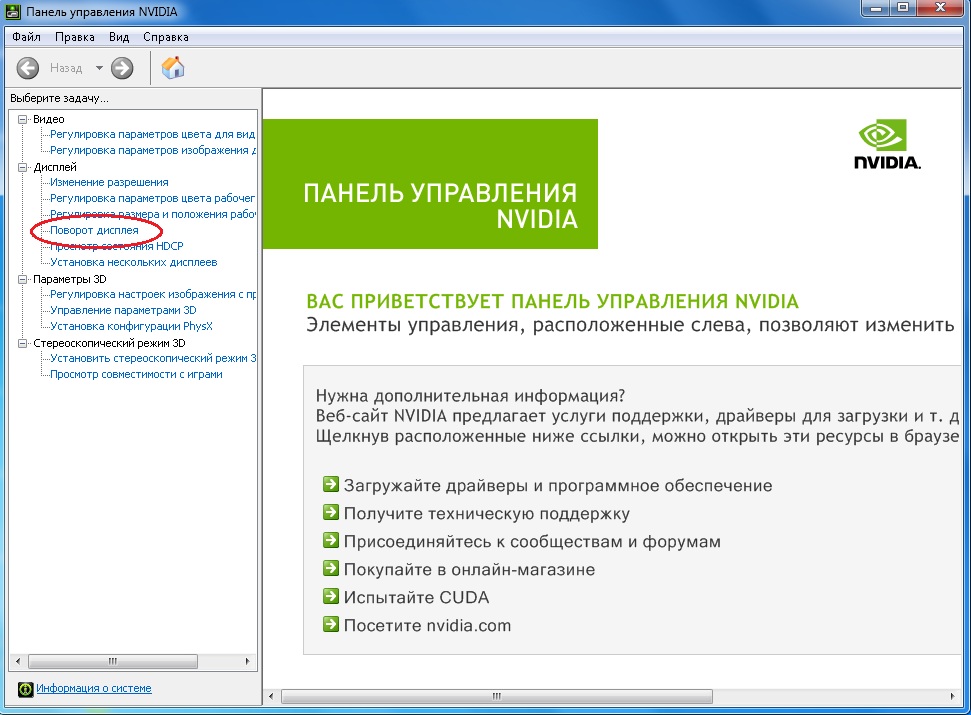
Суть: при установке проприетарных драйверов происходит подмена GL-библиотек на проприетарные. По непонятной причине многие скомпилированные с libGL программы и библиотеки (в особенности libcairo) потребляют на 10-20 мегабайт (!) RSS больше. Вот небольшой кусок для сравнения (смотрим на gimp, script-fu и nm-appleti, вторая колонка — это RSS):
$ tail ps-e-n* ==> ps-e-nouveau <== ahttpd 7180 145444 0.0 script-fu 7920 189864 0.0 polkitd 10560 505520 0.0 colord 11388 216252 0.0 nm-applet 17084 805108 0.1 X 28152 122200 0.1 gimp 63512 671152 0.3
==> ps-e-nvidia <== ahttpd 7176 145444 0.0 colord 8900 216084 0.0 polkitd 10560 505520 0.0 script-fu 28404 227524 0.1 nm-applet 39252 846136 0.2 X 53104 149612 0.3 gimp 85412 1104308 0.5
По ссылке видно, что в XFCE может набежать порядка 300 Мб. Это может быть проблемой. Для экономии памяти проще всего использовать nouveau.
Для экономии памяти проще всего использовать nouveau.
Обновление
Для обновления обеих частей драйвера (ядерной и иксовой) следует применять совокупность команд:
apt-get update && apt-get dist-upgrade && update-kernel
Борьба с «тирингом» при использовании официальных драйверов
При использовании «открытых» драйверов (nouveau), наблюдается «тиринг» (tearing) изображения, на официальных же драйверах эту проблему можно решить следующим образом (из терминала):
nvidia-settings --assign CurrentMetaMode="nvidia-auto-select +0+0 { ForceCompositionPipeline = On }"
Монитор может мерцать секунду-две. Если команда выполнилась без ошибок, нужно проверить, ушла ли проблема (если проблема сохраняется, можно попробовать указать опцию «ForceFullCompositionPipeline» вместо «ForceCompositionPipeline»). Если тиринга больше нет, пропишите данный режим в Xorg.conf, чтобы эта настройка видеокарты применялась при каждом запуске системы, предварительно сделав резервную копию файла xorg. conf:
conf:
cp /etc/X11/xorg.conf /etc/X11/xorg.conf.backup
Затем откройте файл в текстовом редакторе с привилегиями суперпользователя — допустим, с помощью nano:
# nano /etc/X11/xorg.conf
В разделе Section «Screen» должно быть примерно следующее:
Section "Screen"
Identifier "Screen0"
Device "Device0"
Monitor "Monitor0"
DefaultDepth 24
Option "Stereo" "0"
Option "metamodes" "nvidia-auto-select +0+0 { ForceCompositionPipeline = On }"
SubSection "Display"
Depth 24
EndSubSection
EndSection
Если опции «metamodes» нет, добавьте ее с рабочим для себя вариантом. У некоторых уже есть опция «metamodes» в файле /etc/X11/xorg.conf, как в примере ниже для настройки с двойным монитором:
Option "metamodes" "VGA-0: 1152x864_60 +0+0, DVI-D-0: 1680x1050_60 +0+864"
Если это так, просто измените строку так, чтобы она выглядела следующим образом:
Option "metamodes" "VGA-0: 1152x864_60 +0+0, DVI-D-0: 1680x1050_60 +0+864 { ForceCompositionPipeline = On }"
Теперь перезагружаемся и наслаждаемся плавной картинкой.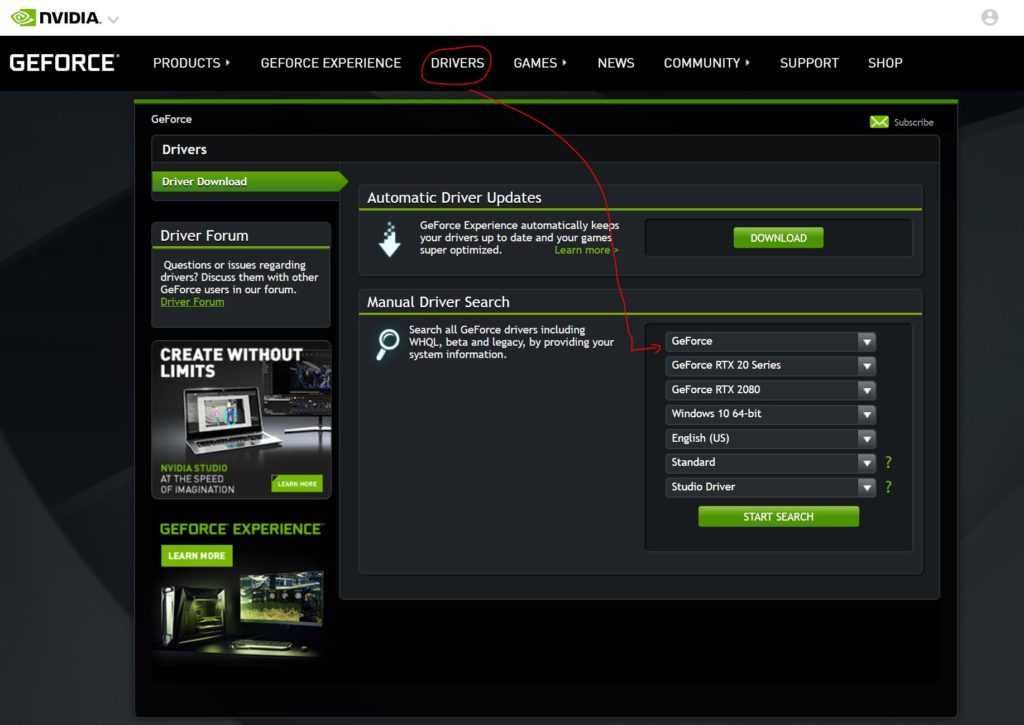
Что делать, если у вас отсутствует файл /etc/X11/xorg.conf
Сейчас всё реже используется файл xorg.conf. Он становится ненужным. Вместо него используются файлы с расширением *.conf в каталоге /etc/X11/xorg.conf.d/ всё должно работать автоматом без участия человека.В этих файлах указываются отдельные параметры, которые надо подправить в настройках xorg.conf. Остальные параметры xorg выбирает автоматом. Но иногда бывает полезно создать файл xorg.conf, чтобы "посмотреть" какие параметры есть для этой видеокарты.
Для создания xorg.conf для драйвера nvidia, открываем программу nvidia-settings и переходим в раздел X Server Display Configuration, нажимаем кнопку "Save to X Configuration File" (тем самым мы создадим необходимый для нас файл xorg.conf). Так же нужно снять галочку с Merge with existing file (совместить с существующим файлом). Проверьте наличие файла xorg.conf, после чегo можно или сохранить его, или удалить познакомившись с текущими настройками, а можно часть из настроек перенести в отдельный файл в каталоге /etc/xorg.conf.d.
В идеале задумано, что всё должно работать без участия оператора. После установки драйверов nvidia , если они поддерживают карту, то после перезагрузки должны включиться они, если нет, то должна включиться nouveau. Вмешательство человека только портит этот механизм - пытаются насильно включить nvidia через альтератор, а в результате и nvidia не грузится (из-за того что карту не поддерживает), ни nouveau, так как в xorg.conf.d насильно вписали (альтератором) nvidia.
Ссылки
- 32-битный OpenGL на 64-битной системе с драйвером NVIDIA
- Установка_проприетарных_драйверов_NVIDIA_и_ATI
- apt-scripts-nvidia (пакет содержит реализацию команды apt-get install-nvidia)
- анонс nvidia-clean-driver (удаление ненужных nvidia_glx_*)
- Обновление ОС
- Обновление ядра
Видеодрайвера
Compiz + intel • HybridGraphicsAMD • Nvidia • Nvidia optimus, настройка и запуск bumblebee • Optimus • VideoDrivers • Видеодрайвера • Графический стек Linux • Настройка видеорежимов • Переход на драйверы Nvidia и fglrx
Конфигурация драйвера NVIDIA — Руководство администратора Viz Engine
В этом разделе содержится информация о следующих процедурах:
Настройка параметров драйвера NVIDIA
Настройка параметров V-фазы при синхронизации карты
Настройка мозаики
Карта NVIDIA G-SYNC
Настройка параметров драйвера NVIDIA
Щелкните правой кнопкой мыши рабочий стол и выберите Панель управления NVIDIA .

Нажмите Управление настройками 3D .
В Глобальные настройки выберите параметр Глобальные предустановки Базовый профиль .
Установите следующие параметры:
Окружающая окклюзия: Выкл.
Анизотропная фильтрация: Контролируется приложением
Гамма-коррекция сглаживания: Выкл.

Сглаживание-FXAA: Выкл.
Режим сглаживания: Переопределить любые настройки приложения
Настройка сглаживания: 4x (4xMS)
Сглаживание-Прозрачность: Выкл.
Режим управления питанием: Предпочтение максимальной производительности
Вертикальная синхронизация: Выкл. (см.
 (ниже))
(ниже))
В раскрывающемся списке Глобальные предустановки выберите Приложение для рабочей станции — динамическая потоковая передача .
Нажмите Применить .
Вертикальная синхронизация
Примечания для вертикальной синхронизации:
Использовать настройку 3D-приложения : Используйте для установок Viz (работающих в стандартном режиме ПК (VGA)) и для установок видеостены, где используется видео.
Off: Используется для установок Viz, где используется видео (если не используется для видеостен).
Unified Back Buffer : Должен быть отключен (Off) в любом случае.
 Обратите внимание, что это зависит от используемой версии драйвера. В большинстве последних драйверов от NVIDIA этот параметр уже отключен.
Обратите внимание, что это зависит от используемой версии драйвера. В большинстве последних драйверов от NVIDIA этот параметр уже отключен.Для плат Quadro FX 4500 SDI и FX 5500 SDI для параметра
use_old_nvsdkможет потребоваться установить значение1в файле конфигурации Viz, если возникают проблемы со стабильностью в неподдерживаемых системах.
Настройка параметров V-фазы при синхронизации карты
Запустите Viz Config или откройте конфигурацию из Viz Artist (кнопка Config в правом верхнем углу)
Выберите видеовыход.
При использовании опции вывода NVIDIA SDI и синхронизации по Blackburst используйте следующие настройки v-phase:
При синхронизации с SDI оставьте для v-фазы значение 0
Чтобы настроить мозаику
Щелкните правой кнопкой мыши на рабочем столе и выберите Панель управления NVIDIA .

Щелкните Настроить мозаику .
Установите флажок Включить Mosaic .
Отметьте все необходимые дисплеи.
Установите Частоту обновления .
Установите разрешение (для каждого дисплея) .
Нажмите Применить .
Открыть конфигурацию Viz.
Нажмите на Пользовательский интерфейс .
Установить Режим компоновки экрана на Мозаика по горизонтали или Мозаика по вертикали .

Карта NVIDIA G-SYNC
Карта G-SYNC обеспечивает синхронизацию всех экранов, составляющих видеостену, поэтому убедитесь, что все карты G-SYNC подключены в цепочку через кабель Ethernet.
При использовании нескольких модулей Viz Engine один определяется как ведущий, а все остальные — как подчиненные.
Этот раздел содержит следующие процедуры:
Чтобы настроить G-SYNC на одном Viz Engine
Настройка карты G-SYNC на ведомых устройствах Viz Engine
Проверка состояния G-SYNC
Генлок (Домашняя синхронизация)
Чтобы настроить G-SYNC на одном Viz Engine
В Viz Engine перейдите в панель управления NVIDIA.

В рабочей станции нажмите Синхронизировать дисплеи .
В Сервер синхронизации… , нажмите В этой системе.
В Выберите дисплеи для привязки к серверу , щелкните каждый доступный дисплей в поле ниже, чтобы сделать его активным.
Настройка карты G-SYNC на ведомых устройствах Viz Engine
Выполните эту процедуру на каждом ведомом устройстве Viz Engine.
На подчиненном устройстве Viz Engine откройте панель управления NVIDIA.
В рабочей станции нажмите Синхронизировать дисплеи .

In Сервер синхронизации… , нажмите В другой системе.
В Выберите дисплеи для привязки к серверу , щелкните каждый доступный дисплей в поле ниже, чтобы сделать его активным.
Чтобы проверить статус G-SYNC
На каждой машине по очереди откройте панель управления NVIDIA.
В рабочей станции щелкните Просмотр топологии системы .
В ведомой системе убедитесь, что Импульс синхронизации кадра присутствует. отображается в части состояния G-SYNC в нижней части экрана.
Генлок (внутренняя синхронизация)
Также есть возможность использовать сигнал генлока (собственной синхронизации) из студии в качестве входа на карту G-SYNC.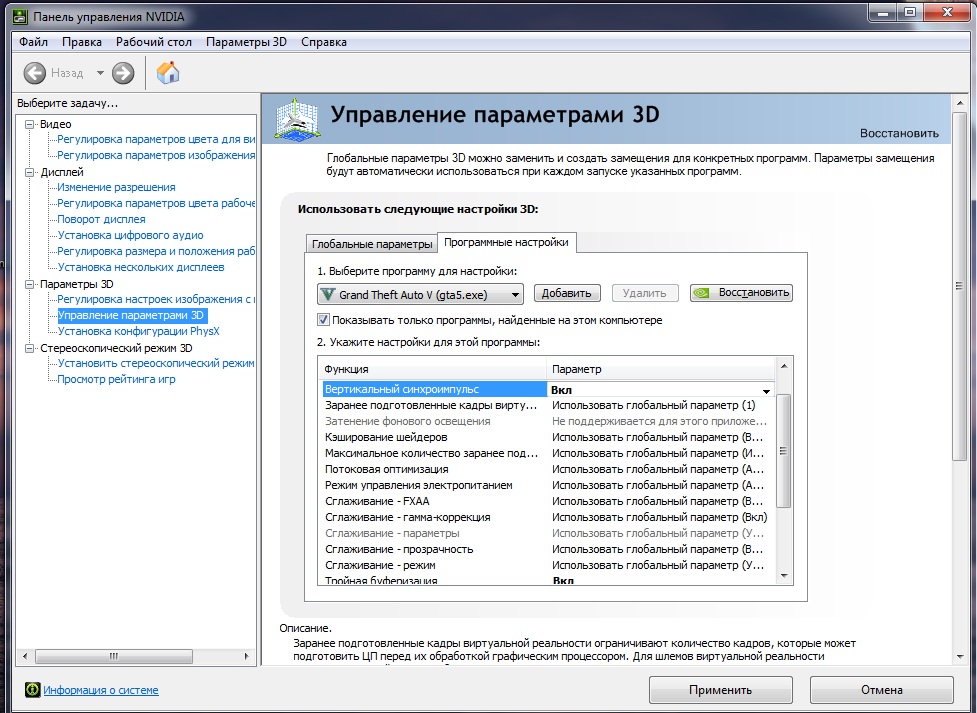 В этом случае после подключения проверьте сигнал в Просмотр топологии системы экран, в Рабочая станция .
В этом случае после подключения проверьте сигнал в Просмотр топологии системы экран, в Рабочая станция .
Сигнал домашней синхронизации отсутствует. (1) означает, что внешний генлок не подключен и что импульс генерируется внутри. Если внешний генлок не используется, это сообщение можно игнорировать.
Авторское право © 2015 Vizrt
Ubuntu Manpage: nvidia-settings — настройка графического драйвера NVIDIA
Предоставлено: nvidia-settings_331.20-0ubuntu8_amd64
ИМЯ
nvidia-settings — настройка графического драйвера NVIDIA
ОБЗОР
nvidia-настройки [ параметры ]
nvidia-настройки [ параметры ] --no-config
nvidia-настройки [ параметры ] --load-config-only
nvidia-settings [ параметры ] {--query= attr | --assign= атрибут = значение } . ..
nvidia-settings [ параметры ] --glxinfo
Параметры: [-vh] [--config= файл конфигурации ] [-c ctrl-дисплей ]
[--verbose= {нет | ошибки | устаревание | предупреждения | все} ]
[--describe= {все | список | имя_атрибута} ]
attr имеет вид:
ДИСПЛЕЙ / имя_атрибута [ устройства отображения ]
..
nvidia-settings [ параметры ] --glxinfo
Параметры: [-vh] [--config= файл конфигурации ] [-c ctrl-дисплей ]
[--verbose= {нет | ошибки | устаревание | предупреждения | все} ]
[--describe= {все | список | имя_атрибута} ]
attr имеет вид:
ДИСПЛЕЙ / имя_атрибута [ устройства отображения ]
ОПИСАНИЕ
Утилита nvidia-settings — это инструмент для настройки графического драйвера NVIDIA. Это
работает, взаимодействуя с драйвером NVIDIA X, запрашивая и обновляя состояние по мере
соответствующий. Эта связь осуществляется через NV-CONTROL, GLX, XVideo и RandR X. расширения.
Такие значения, как яркость и гамма, атрибуты XVideo, температура и настройки OpenGL.
можно запросить и настроить через нвидиа-настройки.
Когда запускается nvidia-settings , он считывает текущие настройки из своего файла конфигурации и
отправляет эти настройки на X-сервер. Затем он отображает графический пользовательский интерфейс (GUI)
для настройки текущих параметров. Когда nvidia-settings выходит, он запрашивает текущий
настройки с X-сервера и сохраняет их в файле конфигурации.
расширения.
Такие значения, как яркость и гамма, атрибуты XVideo, температура и настройки OpenGL.
можно запросить и настроить через нвидиа-настройки.
Когда запускается nvidia-settings , он считывает текущие настройки из своего файла конфигурации и
отправляет эти настройки на X-сервер. Затем он отображает графический пользовательский интерфейс (GUI)
для настройки текущих параметров. Когда nvidia-settings выходит, он запрашивает текущий
настройки с X-сервера и сохраняет их в файле конфигурации.
ОПЦИИ
-в, --версия
Распечатайте версию nvidia-settings и выйдите.
-ч, --помощь
Распечатать информацию об использовании и выйти.
--config= КОНФИГ
Используйте файл конфигурации CONFIG , а не файл по умолчанию ~/.nvidia-settings-rc .
-c CTRL-DISPLAY , --ctrl-display= CTRL-DISPLAY
Управляйте указанным дисплеем X. Если эта опция не указана, то нвидиа-настройки
будет управлять дисплеем, указанным '--display' ; если это не дано, то
$DISPLAY используется переменная среды.
-l, --load-config-only
Загрузите файл конфигурации, отправьте указанные в нем значения на X-сервер и
Выход. Этот режим работы полезно поместить, например, в файл xinitrc.
-n, --no-config
Не загружайте файл конфигурации. Этот режим работы удобен, если
nvidia-settings имеет трудности с запуском из-за проблем с применением настроек в
файл конфигурации.
-r, --rewrite-config-file
Запишите конфигурацию X-сервера в файл конфигурации и выйдите без
запуск графического интерфейса пользователя. См. раздел ПРИМЕРЫ.
-В ПОДРОБНО , --verbose= ПОДРОБНО
Контролирует количество печатаемой информации.
Если эта опция не указана, то нвидиа-настройки
будет управлять дисплеем, указанным '--display' ; если это не дано, то
$DISPLAY используется переменная среды.
-l, --load-config-only
Загрузите файл конфигурации, отправьте указанные в нем значения на X-сервер и
Выход. Этот режим работы полезно поместить, например, в файл xinitrc.
-n, --no-config
Не загружайте файл конфигурации. Этот режим работы удобен, если
nvidia-settings имеет трудности с запуском из-за проблем с применением настроек в
файл конфигурации.
-r, --rewrite-config-file
Запишите конфигурацию X-сервера в файл конфигурации и выйдите без
запуск графического интерфейса пользователя. См. раздел ПРИМЕРЫ.
-В ПОДРОБНО , --verbose= ПОДРОБНО
Контролирует количество печатаемой информации. Допустимые значения: 'нет' (не печатать
сообщения о состоянии), 'ошибки' (распечатать сообщения об ошибках), 'устаревшие' (распечатать ошибки и
сообщения об устаревании), 'предупреждения' (печать сообщений об ошибках, устаревании и предупреждениях),
и 'все' (ошибка печати, устаревание, предупреждение и другие информационные сообщения). К
по умолчанию, «Устаревание» установлено.
-a НАЗНАЧИТЬ , --assign= НАЗНАЧИТЬ
Аргумент ASSIGN параметра командной строки '--assign' имеет вид:
{DISPLAY}/{имя атрибута}[{устройства отображения}]={значение}
Это присваивает атрибуту {имя атрибута} значение {значение} на X-дисплее.
{ОТОБРАЖАТЬ}. {DISPLAY} следует обычному синтаксису {host}:{display}.{screen}
переменная среды DISPLAY и является необязательной; если не указано, то
подразумевается по тому же правилу, что и --ctrl-display опция.
Допустимые значения: 'нет' (не печатать
сообщения о состоянии), 'ошибки' (распечатать сообщения об ошибках), 'устаревшие' (распечатать ошибки и
сообщения об устаревании), 'предупреждения' (печать сообщений об ошибках, устаревании и предупреждениях),
и 'все' (ошибка печати, устаревание, предупреждение и другие информационные сообщения). К
по умолчанию, «Устаревание» установлено.
-a НАЗНАЧИТЬ , --assign= НАЗНАЧИТЬ
Аргумент ASSIGN параметра командной строки '--assign' имеет вид:
{DISPLAY}/{имя атрибута}[{устройства отображения}]={значение}
Это присваивает атрибуту {имя атрибута} значение {значение} на X-дисплее.
{ОТОБРАЖАТЬ}. {DISPLAY} следует обычному синтаксису {host}:{display}.{screen}
переменная среды DISPLAY и является необязательной; если не указано, то
подразумевается по тому же правилу, что и --ctrl-display опция. Если экран X
не указан, то назначается всем X экранам. Обратите внимание, что '/'
требуется только при наличии {DISPLAY}.
{DISPLAY} может дополнительно включать в себя целевую спецификацию, чтобы направить назначение
на что-то другое, кроме экрана X. Целевая спецификация содержится внутри
квадратных скобках и состоит из имени типа цели, двоеточия и идентификатора цели.
имя типа цели может быть одним из screen , gpu , framelock , vcs , gvi , or fan ;
идентификатор цели — это индекс в списке целей (для этого типа цели). Цель
спецификация может использоваться в {DISPLAY} везде, где можно использовать экран X, после
синтаксис {host}:{display}[{target_type}:{target_id}]. См. вывод
nvidia-настройки -q все
для получения информации о том, какие целевые типы можно использовать с какими атрибутами.
Если экран X
не указан, то назначается всем X экранам. Обратите внимание, что '/'
требуется только при наличии {DISPLAY}.
{DISPLAY} может дополнительно включать в себя целевую спецификацию, чтобы направить назначение
на что-то другое, кроме экрана X. Целевая спецификация содержится внутри
квадратных скобках и состоит из имени типа цели, двоеточия и идентификатора цели.
имя типа цели может быть одним из screen , gpu , framelock , vcs , gvi , or fan ;
идентификатор цели — это индекс в списке целей (для этого типа цели). Цель
спецификация может использоваться в {DISPLAY} везде, где можно использовать экран X, после
синтаксис {host}:{display}[{target_type}:{target_id}]. См. вывод
nvidia-настройки -q все
для получения информации о том, какие целевые типы можно использовать с какими атрибутами. См.
вывод
nvidia-settings -q экраны -q gpus -q framelocks -q vcs -q gvis -q вентиляторы
для списков целей для каждого типа цели.
Часть [{устройства отображения}] также необязательна; если он не указан, то
Атрибут назначается всем устройствам отображения.
Некоторые примеры:
-А ССАА=5
-локальный хост: 0.0/DigitalVibrance[CRT-0]=0
--assign="SyncToVBlank=1"
-a [графический процессор: 0]/DigitalVibrance[DFP-1]=63
-q ЗАПРОС , --query= ЗАПРОС
Аргумент QUERY параметра командной строки '--query' имеет вид:
{DISPLAY}/{имя атрибута}[{устройства отображения}]
Это запрашивает текущее значение атрибута {имя атрибута} на дисплее X.
{ОТОБРАЖАТЬ}. Синтаксис такой же, как и для опции '--assign' , без '=
{значение}' ; Укажите '-q экраны', '-q GPus', '-Q FrameLocks', ' 666.
См.
вывод
nvidia-settings -q экраны -q gpus -q framelocks -q vcs -q gvis -q вентиляторы
для списков целей для каждого типа цели.
Часть [{устройства отображения}] также необязательна; если он не указан, то
Атрибут назначается всем устройствам отображения.
Некоторые примеры:
-А ССАА=5
-локальный хост: 0.0/DigitalVibrance[CRT-0]=0
--assign="SyncToVBlank=1"
-a [графический процессор: 0]/DigitalVibrance[DFP-1]=63
-q ЗАПРОС , --query= ЗАПРОС
Аргумент QUERY параметра командной строки '--query' имеет вид:
{DISPLAY}/{имя атрибута}[{устройства отображения}]
Это запрашивает текущее значение атрибута {имя атрибута} на дисплее X.
{ОТОБРАЖАТЬ}. Синтаксис такой же, как и для опции '--assign' , без '=
{значение}' ; Укажите '-q экраны', '-q GPus', '-Q FrameLocks', ' 666. или '-q вентиляторы' для запроса списка экранов X, графических процессоров, устройств Frame Lock, визуальных
Вычислительные системы, устройства ввода SDI или вентиляторы соответственно, которые присутствуют на
дисплей X {DISPLAY}. Укажите '-q all' для запроса всех атрибутов.
-т, --краткий
При запросе значений атрибутов с помощью параметра командной строки '--query' выводить только
текущее значение, а не более подробное описание атрибута, его
допустимые значения и его текущее значение.
-d, --display-device-string
При выводе значений атрибутов в ответ на параметр --query, если
значением атрибута является маска устройства отображения, выведите значение в виде списка отображаемых
устройства (например, "CRT-0, DFP-0"), а не шестнадцатеричная битовая маска (например,
0x00010001).
или '-q вентиляторы' для запроса списка экранов X, графических процессоров, устройств Frame Lock, визуальных
Вычислительные системы, устройства ввода SDI или вентиляторы соответственно, которые присутствуют на
дисплей X {DISPLAY}. Укажите '-q all' для запроса всех атрибутов.
-т, --краткий
При запросе значений атрибутов с помощью параметра командной строки '--query' выводить только
текущее значение, а не более подробное описание атрибута, его
допустимые значения и его текущее значение.
-d, --display-device-string
При выводе значений атрибутов в ответ на параметр --query, если
значением атрибута является маска устройства отображения, выведите значение в виде списка отображаемых
устройства (например, "CRT-0, DFP-0"), а не шестнадцатеричная битовая маска (например,
0x00010001). -г, --glxinfo
Распечатайте информацию GLX для дисплея X и выйдите.
-e ОПИСАТЬ , --describe= ОПИСАТЬ
Выводит информацию о конкретном атрибуте. Укажите «все», чтобы вывести список
описания всех атрибутов. Укажите 'list', чтобы перечислить имена атрибутов без
описания.
-p СТРАНИЦА , --page= СТРАНИЦА
Аргумент PAGE параметра командной строки '--page' выбирает конкретную страницу в
пользовательский интерфейс nvidia-settings, отображаемый при запуске nvidia-settings. Действительный
значения — это имена страниц в древовидном представлении в левой части nvidia-settings.
пользовательский интерфейс; например.,
--page="X Экран 0"
Поскольку некоторые имена страниц не уникальны (например, страница «PowerMizer» присутствует в
каждого графического процессора), к имени страницы можно при желании добавить имя родительского X
Экран или страница графического процессора, после запятой.
-г, --glxinfo
Распечатайте информацию GLX для дисплея X и выйдите.
-e ОПИСАТЬ , --describe= ОПИСАТЬ
Выводит информацию о конкретном атрибуте. Укажите «все», чтобы вывести список
описания всех атрибутов. Укажите 'list', чтобы перечислить имена атрибутов без
описания.
-p СТРАНИЦА , --page= СТРАНИЦА
Аргумент PAGE параметра командной строки '--page' выбирает конкретную страницу в
пользовательский интерфейс nvidia-settings, отображаемый при запуске nvidia-settings. Действительный
значения — это имена страниц в древовидном представлении в левой части nvidia-settings.
пользовательский интерфейс; например.,
--page="X Экран 0"
Поскольку некоторые имена страниц не уникальны (например, страница «PowerMizer» присутствует в
каждого графического процессора), к имени страницы можно при желании добавить имя родительского X
Экран или страница графического процессора, после запятой. Например.,
--page="GPU 0 - (Quadro 6000), PowerMizer"
Первая страница с именем, соответствующим PAGE Будет использоваться аргумент . По умолчанию,
отображается страница «Информация о X-сервере».
-L, --list-targets-only
При выполнении запроса атрибута (из параметра командной строки '--query') или
назначение атрибута (из опции командной строки --assign или при загрузке
~/.nvidia-settings-rc), nvidia-settings идентифицирует одну или несколько целей на
который запрашивать/назначать атрибут.
Например.,
--page="GPU 0 - (Quadro 6000), PowerMizer"
Первая страница с именем, соответствующим PAGE Будет использоваться аргумент . По умолчанию,
отображается страница «Информация о X-сервере».
-L, --list-targets-only
При выполнении запроса атрибута (из параметра командной строки '--query') или
назначение атрибута (из опции командной строки --assign или при загрузке
~/.nvidia-settings-rc), nvidia-settings идентифицирует одну или несколько целей на
который запрашивать/назначать атрибут.
ПОЛЬЗОВАТЕЛЬ РУКОВОДСТВО
Содержимое
1. Макет графического интерфейса nvidia-settings
2. Как OpenGL взаимодействует с настройками nvidia
3. Автоматическая загрузка настроек
4. Интерфейс командной строки
5. Имена отображения X в файле конфигурации
6. Подключение к удаленным X-серверам
7. Лицензирование
8. ЗАДАЧИ
1. Макет nvidia-settings ГИП
Графический интерфейс nvidia-settings организован со списком различных категорий с левой стороны.
Одновременно может быть выбрана только одна запись в списке, и выбранная категория управляет
какая «страница» отображается в правой части графического интерфейса nvidia-settings .
Список категорий организован в виде дерева: каждый экран X содержит соответствующие
подкатегории под ним. Точно так же категория Display Devices для экрана содержит
все включенные устройства отображения под ним. Помимо каждого экрана X, другой верхний уровень
Категория — «Конфигурация nvidia-settings», которая настраивает поведение
nvidia-settings само приложение.
Внизу графического интерфейса nvidia-settings слева направо:
1) строка состояния, указывающая последний измененный параметр;
2) кнопка «Справка», которая переключает отображение окна справки, в котором содержится подробная
объяснение доступных опций на текущей странице; и
3) кнопка «Выход» для выхода из nvidia-settings.
Лицензирование
8. ЗАДАЧИ
1. Макет nvidia-settings ГИП
Графический интерфейс nvidia-settings организован со списком различных категорий с левой стороны.
Одновременно может быть выбрана только одна запись в списке, и выбранная категория управляет
какая «страница» отображается в правой части графического интерфейса nvidia-settings .
Список категорий организован в виде дерева: каждый экран X содержит соответствующие
подкатегории под ним. Точно так же категория Display Devices для экрана содержит
все включенные устройства отображения под ним. Помимо каждого экрана X, другой верхний уровень
Категория — «Конфигурация nvidia-settings», которая настраивает поведение
nvidia-settings само приложение.
Внизу графического интерфейса nvidia-settings слева направо:
1) строка состояния, указывающая последний измененный параметр;
2) кнопка «Справка», которая переключает отображение окна справки, в котором содержится подробная
объяснение доступных опций на текущей странице; и
3) кнопка «Выход» для выхода из nvidia-settings. Большинство опций в nvidia-settings применяются немедленно. Заметными исключениями являются
Параметры OpenGL, которые считываются OpenGL только при запуске приложения OpenGL.
Подробности об опциях на каждой странице nvidia-settings доступны в справке
окно.
2. Как OpenGL Взаимодействие с nvidia-settings
Когда приложение OpenGL запускается, оно загружает текущие значения из X-драйвера и
затем читает окружение (см. ПРИЛОЖЕНИЕ E: OPENGL СРЕДА ПЕРЕМЕННАЯ НАСТРОЙКИ в
ПРОЧТИ МЕНЯ). Настройки с X-сервера переопределяют значения OpenGL по умолчанию, а настройки с
среда переопределяет значения с X-сервера.
Например, по умолчанию OpenGL использует параметр FSAA, запрошенный приложением.
(обычно приложения не запрашивают FSAA). Параметр FSAA, указанный в
nvidia-settings переопределит запрос приложения OpenGL.
Большинство опций в nvidia-settings применяются немедленно. Заметными исключениями являются
Параметры OpenGL, которые считываются OpenGL только при запуске приложения OpenGL.
Подробности об опциях на каждой странице nvidia-settings доступны в справке
окно.
2. Как OpenGL Взаимодействие с nvidia-settings
Когда приложение OpenGL запускается, оно загружает текущие значения из X-драйвера и
затем читает окружение (см. ПРИЛОЖЕНИЕ E: OPENGL СРЕДА ПЕРЕМЕННАЯ НАСТРОЙКИ в
ПРОЧТИ МЕНЯ). Настройки с X-сервера переопределяют значения OpenGL по умолчанию, а настройки с
среда переопределяет значения с X-сервера.
Например, по умолчанию OpenGL использует параметр FSAA, запрошенный приложением.
(обычно приложения не запрашивают FSAA). Параметр FSAA, указанный в
nvidia-settings переопределит запрос приложения OpenGL. Точно так же
__GL_FSAA_MODE Переменная среды также переопределяет настройку FSAA приложения.
как любой параметр FSAA, указанный в nvidia-settings.
Обратите внимание, что приложение OpenGL извлекает настройки с X-сервера только при запуске.
поэтому, если вы измените значение OpenGL в nvidia-settings, оно будет применяться только к
Приложения OpenGL, запущенные после этого момента времени.
3. Загрузка Настройки Автоматически
Драйвер NVIDIA X не сохраняет значения, установленные с помощью nvidia-settings , между запусками драйвера.
X-сервер (или даже между входом и выходом из X, с xdm (1), gdm, или kdm ).
Это сделано намеренно, поскольку у разных пользователей могут быть разные предпочтения, поэтому эти
настройки сохраняются для каждого пользователя в файле конфигурации, хранящемся в доме пользователя
каталог.
Файл конфигурации называется ~/.
Точно так же
__GL_FSAA_MODE Переменная среды также переопределяет настройку FSAA приложения.
как любой параметр FSAA, указанный в nvidia-settings.
Обратите внимание, что приложение OpenGL извлекает настройки с X-сервера только при запуске.
поэтому, если вы измените значение OpenGL в nvidia-settings, оно будет применяться только к
Приложения OpenGL, запущенные после этого момента времени.
3. Загрузка Настройки Автоматически
Драйвер NVIDIA X не сохраняет значения, установленные с помощью nvidia-settings , между запусками драйвера.
X-сервер (или даже между входом и выходом из X, с xdm (1), gdm, или kdm ).
Это сделано намеренно, поскольку у разных пользователей могут быть разные предпочтения, поэтому эти
настройки сохраняются для каждого пользователя в файле конфигурации, хранящемся в доме пользователя
каталог.
Файл конфигурации называется ~/. nvidia-settings-rc . Вы можете указать другой
имя файла конфигурации с параметром командной строки --config .
После того, как вы запустили nvidia-settings один раз и создали файл конфигурации, вы можете
затем запустите:
nvidia-settings --load-config-only
в любое время в будущем, чтобы снова загрузить эти настройки на X-сервер. Например,
вы можете поместить указанную выше команду в свой ~/.xinitrc , чтобы ваши настройки
применяется автоматически при входе в X.
Ваш файл .xinitrc , который определяет, какие X-приложения должны запускаться при входе в систему.
X (или startx) может выглядеть примерно так:
nvidia-settings --load-config-only &
xterm &
зло
или:
nvidia-settings --load-config-only &
гном-сеанс
Если у вас еще нет файла ~/.xinitrc , скорее всего, xinit (1) использует
общесистемный файл xinitrc.
nvidia-settings-rc . Вы можете указать другой
имя файла конфигурации с параметром командной строки --config .
После того, как вы запустили nvidia-settings один раз и создали файл конфигурации, вы можете
затем запустите:
nvidia-settings --load-config-only
в любое время в будущем, чтобы снова загрузить эти настройки на X-сервер. Например,
вы можете поместить указанную выше команду в свой ~/.xinitrc , чтобы ваши настройки
применяется автоматически при входе в X.
Ваш файл .xinitrc , который определяет, какие X-приложения должны запускаться при входе в систему.
X (или startx) может выглядеть примерно так:
nvidia-settings --load-config-only &
xterm &
зло
или:
nvidia-settings --load-config-only &
гном-сеанс
Если у вас еще нет файла ~/.xinitrc , скорее всего, xinit (1) использует
общесистемный файл xinitrc. Этот общесистемный файл обычно находится здесь:
/etc/X11/xinit/xinitrc
Чтобы использовать его, а также иметь nvidia-settings загружать свои настройки, вы можете создать
~/.xinitrc с содержимым:
nvidia-settings --load-config-only &
. /etc/X11/xinit/xinitrc
Системные администраторы могут разместить команду загрузки nvidia-settings непосредственно в
системный скрипт xinitrc.
Пожалуйста, смотрите xinit (1) справочная страница для получения дополнительной информации о настройке файла ~/.xinitrc .
4. Команда Линия Интерфейс
nvidia-settings имеет богатый интерфейс командной строки: все атрибуты, которыми можно манипулировать
с графическим интерфейсом также можно запросить и установить из командной строки. Синтаксис командной строки
для запроса и назначения атрибутов соответствует .nvidia-settings-rc
Файл конфигурации.
Этот общесистемный файл обычно находится здесь:
/etc/X11/xinit/xinitrc
Чтобы использовать его, а также иметь nvidia-settings загружать свои настройки, вы можете создать
~/.xinitrc с содержимым:
nvidia-settings --load-config-only &
. /etc/X11/xinit/xinitrc
Системные администраторы могут разместить команду загрузки nvidia-settings непосредственно в
системный скрипт xinitrc.
Пожалуйста, смотрите xinit (1) справочная страница для получения дополнительной информации о настройке файла ~/.xinitrc .
4. Команда Линия Интерфейс
nvidia-settings имеет богатый интерфейс командной строки: все атрибуты, которыми можно манипулировать
с графическим интерфейсом также можно запросить и установить из командной строки. Синтаксис командной строки
для запроса и назначения атрибутов соответствует .nvidia-settings-rc
Файл конфигурации. Опцию --query можно использовать для запроса текущего значения атрибутов. Это также
сообщить допустимые значения для атрибута. Вы можете запустить nvidia-settings --query все для
полный список доступных атрибутов, текущее значение, допустимые значения
для атрибута и через какие целевые типы (например, X-экраны, графические процессоры) атрибуты
можно обратиться. Кроме того, отдельные атрибуты могут быть указаны следующим образом:
nvidia-settings --query Наложение
Имя атрибута может предваряться отображаемым именем X и косой чертой для обозначения
другой X-дисплей; например.:
nvidia-settings --query localhost:0.0/Оверлей
Имя атрибута также может начинаться с номера экрана и косой черты:
nvidia-settings --query 0/Оверлей
в этом случае будет использоваться экран X по умолчанию, но вы можете указать, какой экран X
чтобы направить запрос (если ваш X-сервер имеет несколько X-экранов).
Опцию --query можно использовать для запроса текущего значения атрибутов. Это также
сообщить допустимые значения для атрибута. Вы можете запустить nvidia-settings --query все для
полный список доступных атрибутов, текущее значение, допустимые значения
для атрибута и через какие целевые типы (например, X-экраны, графические процессоры) атрибуты
можно обратиться. Кроме того, отдельные атрибуты могут быть указаны следующим образом:
nvidia-settings --query Наложение
Имя атрибута может предваряться отображаемым именем X и косой чертой для обозначения
другой X-дисплей; например.:
nvidia-settings --query localhost:0.0/Оверлей
Имя атрибута также может начинаться с номера экрана и косой черты:
nvidia-settings --query 0/Оверлей
в этом случае будет использоваться экран X по умолчанию, но вы можете указать, какой экран X
чтобы направить запрос (если ваш X-сервер имеет несколько X-экранов). Если экран X не
указано, то значение атрибута будет запрошено для всех действительных целей атрибута
(например, графические процессоры, дисплеи X экранов и т. д.).
К атрибутам можно обращаться через «целевые типы». Целевой тип указывает объект
который запрашивается при запросе атрибута. Тип цели по умолчанию — X-экран, но
другими возможными типами целей являются графические процессоры, устройства Frame Lock, системы визуальных вычислений, SDI.
Устройства ввода и вентиляторы.
Целевые типы дают вам различную степень детализации для выполнения запросов и
задания. Поскольку экраны X могут охватывать несколько графических процессоров (в случае Xinerama или SLI),
и несколько экранов X могут существовать на одном графическом процессоре, иногда бывает полезно обратиться к
атрибуты с помощью графического процессора, а не экрана X.
Целевая спецификация содержится в квадратных скобках и может состоять из имени целевого типа,
двоеточие и идентификатор цели.
Если экран X не
указано, то значение атрибута будет запрошено для всех действительных целей атрибута
(например, графические процессоры, дисплеи X экранов и т. д.).
К атрибутам можно обращаться через «целевые типы». Целевой тип указывает объект
который запрашивается при запросе атрибута. Тип цели по умолчанию — X-экран, но
другими возможными типами целей являются графические процессоры, устройства Frame Lock, системы визуальных вычислений, SDI.
Устройства ввода и вентиляторы.
Целевые типы дают вам различную степень детализации для выполнения запросов и
задания. Поскольку экраны X могут охватывать несколько графических процессоров (в случае Xinerama или SLI),
и несколько экранов X могут существовать на одном графическом процессоре, иногда бывает полезно обратиться к
атрибуты с помощью графического процессора, а не экрана X.
Целевая спецификация содержится в квадратных скобках и может состоять из имени целевого типа,
двоеточие и идентификатор цели. Имя типа цели может быть одним из 9Экран 0366, графический процессор , фреймлок ,
vcs, gvi, вентилятор, термодатчик, svp, или dpy; идентификатор цели является индексом в списке
цели (для этого типа цели). Целевые характеристики можно использовать везде, где есть X-экран.
используется в командах запроса и назначения; целевая спецификация может использоваться либо
слева от косой черты или как часть отображаемого имени X.
Например, следующие запросы обращаются к экрану X 0 на локальном хосте:
nvidia-settings --query 0/VideoRam
nvidia-settings --query localhost:0.0/VideoRam
nvidia-settings --query [экран: 0]/VideoRam
nvidia-settings --query localhost:0[экран:0]/VideoRam
Вместо этого для обращения к GPU 0 вы можете использовать любой из следующих способов:
nvidia-settings --query [gpu:0]/VideoRam
nvidia-settings --query localhost:0[gpu:0]/VideoRam
Обратите внимание, что если указана целевая спецификация, она переопределит любой экран X, указанный в
отображаемое имя в качестве цели для обработки.
Имя типа цели может быть одним из 9Экран 0366, графический процессор , фреймлок ,
vcs, gvi, вентилятор, термодатчик, svp, или dpy; идентификатор цели является индексом в списке
цели (для этого типа цели). Целевые характеристики можно использовать везде, где есть X-экран.
используется в командах запроса и назначения; целевая спецификация может использоваться либо
слева от косой черты или как часть отображаемого имени X.
Например, следующие запросы обращаются к экрану X 0 на локальном хосте:
nvidia-settings --query 0/VideoRam
nvidia-settings --query localhost:0.0/VideoRam
nvidia-settings --query [экран: 0]/VideoRam
nvidia-settings --query localhost:0[экран:0]/VideoRam
Вместо этого для обращения к GPU 0 вы можете использовать любой из следующих способов:
nvidia-settings --query [gpu:0]/VideoRam
nvidia-settings --query localhost:0[gpu:0]/VideoRam
Обратите внимание, что если указана целевая спецификация, она переопределит любой экран X, указанный в
отображаемое имя в качестве цели для обработки. Например, следующий запрос будет адресован
GPU 0, а не X экран 1:
nvidia-settings --query localhost:0.1[gpu:0]/VideoRam
Имя цели может использоваться вместо идентификатора цели, и в этом случае все цели с совпадающими
имена обрабатываются.
Например, запрос DigitalVibrance устройства отображения DVI-I-1 может быть выполнен следующим образом:
nvidia-settings --query [dpy:DVI-I-1]/DigitalVibrance
Когда указано имя цели, имя типа цели можно не указывать, хотя это должно
следует использовать с осторожностью, так как имя будет соответствовать всем типам целей. Выше
пример можно записать так:
nvidia-settings --query [DVI-I-1]/DigitalVibrance
Имя цели также может быть просто именем типа цели, и в этом случае все цели этого
тип будет запрошен.
Например, запрос BusRate всех графических процессоров может быть выполнен следующим образом:
nvidia-settings --query [gpu]/BusRate
Спецификация цели может также включать квалификатор цели.
Например, следующий запрос будет адресован
GPU 0, а не X экран 1:
nvidia-settings --query localhost:0.1[gpu:0]/VideoRam
Имя цели может использоваться вместо идентификатора цели, и в этом случае все цели с совпадающими
имена обрабатываются.
Например, запрос DigitalVibrance устройства отображения DVI-I-1 может быть выполнен следующим образом:
nvidia-settings --query [dpy:DVI-I-1]/DigitalVibrance
Когда указано имя цели, имя типа цели можно не указывать, хотя это должно
следует использовать с осторожностью, так как имя будет соответствовать всем типам целей. Выше
пример можно записать так:
nvidia-settings --query [DVI-I-1]/DigitalVibrance
Имя цели также может быть просто именем типа цели, и в этом случае все цели этого
тип будет запрошен.
Например, запрос BusRate всех графических процессоров может быть выполнен следующим образом:
nvidia-settings --query [gpu]/BusRate
Спецификация цели может также включать квалификатор цели. Это полезно для ограничения
обработка для подмножества целей на основе существующей связи (отношений) с другими целями.
Целевой квалификатор задается путем добавления имени целевого типа, двоеточия, целевого
id и период в соответствии с существующей спецификацией. Может быть указан только один квалификатор.
Например, запрос RefreshRate всех устройств DFP на GPU 1 можно выполнить следующим образом:
nvidia-settings --query [GPU:1.DPY:DFP]/RefreshRate
Точно так же в качестве квалификатора может использоваться простое имя цели (или имя типа цели). Для
Например, запрос BusType всех графических процессоров с DFP можно сделать следующим образом:
nvidia-settings --query [DFP.GPU]/BusType
См. вывод
nvidia-settings --запросить все
для каких типов целей можно использовать с каждым атрибутом. См. вывод
nvidia-settings --query screens --query gpus --query framelocks --query vcs --query gvis --query fan
для списков целей для каждого типа цели.
Это полезно для ограничения
обработка для подмножества целей на основе существующей связи (отношений) с другими целями.
Целевой квалификатор задается путем добавления имени целевого типа, двоеточия, целевого
id и период в соответствии с существующей спецификацией. Может быть указан только один квалификатор.
Например, запрос RefreshRate всех устройств DFP на GPU 1 можно выполнить следующим образом:
nvidia-settings --query [GPU:1.DPY:DFP]/RefreshRate
Точно так же в качестве квалификатора может использоваться простое имя цели (или имя типа цели). Для
Например, запрос BusType всех графических процессоров с DFP можно сделать следующим образом:
nvidia-settings --query [DFP.GPU]/BusType
См. вывод
nvidia-settings --запросить все
для каких типов целей можно использовать с каждым атрибутом. См. вывод
nvidia-settings --query screens --query gpus --query framelocks --query vcs --query gvis --query fan
для списков целей для каждого типа цели. --assign Опция может использоваться для присвоения нового значения атрибуту. Допустимые значения
для атрибута сообщаются при запросе атрибута. Синтаксис для --assign :
то же, что и --query, с дополнительным требованием, чтобы присваивания также имели равный
знак и новое значение. Например:
nvidia-settings --assign FSAA=2
nvidia-settings --assign [CRT-1]/DigitalVibrance=9
nvidia-settings --assign [gpu:0]/DigitalVibrance=0
Несколько запросов и назначений могут быть указаны в командной строке для одного
вызов нвидиа-настройки. Задания обрабатываются в том порядке, в котором они были введены
командная строка. Если несколько присвоений сделаны одному и тому же атрибуту или нескольким
атрибуты с зависимостями, то более поздние назначения будут иметь приоритет.
Если параметры --query или --assign будут переданы в nvidia-settings, графический интерфейс не будет
будет представлено, и nvidia-settings выйдет после обработки назначений и/или
запросы.
--assign Опция может использоваться для присвоения нового значения атрибуту. Допустимые значения
для атрибута сообщаются при запросе атрибута. Синтаксис для --assign :
то же, что и --query, с дополнительным требованием, чтобы присваивания также имели равный
знак и новое значение. Например:
nvidia-settings --assign FSAA=2
nvidia-settings --assign [CRT-1]/DigitalVibrance=9
nvidia-settings --assign [gpu:0]/DigitalVibrance=0
Несколько запросов и назначений могут быть указаны в командной строке для одного
вызов нвидиа-настройки. Задания обрабатываются в том порядке, в котором они были введены
командная строка. Если несколько присвоений сделаны одному и тому же атрибуту или нескольким
атрибуты с зависимостями, то более поздние назначения будут иметь приоритет.
Если параметры --query или --assign будут переданы в nvidia-settings, графический интерфейс не будет
будет представлено, и nvidia-settings выйдет после обработки назначений и/или
запросы. В этом случае настройки, содержащиеся в ~/.nvidia-settings-rc конфигурация
файл не будет автоматически загружен на X-сервер, равно как и
~/.nvidia-settings-rc файл конфигурации будет автоматически обновляться для отражения атрибута
назначения, сделанные с помощью опции --assign .
5. X Дисплей Имена в Конфигурация Файл
В разделе «Интерфейс командной строки» выше было отмечено, что вы можете указать
атрибут без каких-либо квалификаторов X Display, только с квалификатором X screen или с атрибутом
полное X Отображаемое имя. Например:
nvidia-settings --запрос FSAA
nvidia-settings --запрос 0/FSAA
nvidia-settings --query stravinsky.nvidia.com:0/FSAA
В первых двух случаях будет использоваться X Display по умолчанию, во втором случае экран
из X Display по умолчанию можно переопределить, а в третьем случае весь X по умолчанию
Отображение можно переопределить.
В этом случае настройки, содержащиеся в ~/.nvidia-settings-rc конфигурация
файл не будет автоматически загружен на X-сервер, равно как и
~/.nvidia-settings-rc файл конфигурации будет автоматически обновляться для отражения атрибута
назначения, сделанные с помощью опции --assign .
5. X Дисплей Имена в Конфигурация Файл
В разделе «Интерфейс командной строки» выше было отмечено, что вы можете указать
атрибут без каких-либо квалификаторов X Display, только с квалификатором X screen или с атрибутом
полное X Отображаемое имя. Например:
nvidia-settings --запрос FSAA
nvidia-settings --запрос 0/FSAA
nvidia-settings --query stravinsky.nvidia.com:0/FSAA
В первых двух случаях будет использоваться X Display по умолчанию, во втором случае экран
из X Display по умолчанию можно переопределить, а в третьем случае весь X по умолчанию
Отображение можно переопределить. Те же возможности доступны в версии 9.0380 ~/.nvidia-settings-rc файл конфигурации.
Например, в среде компьютерного класса вы можете войти в любой из нескольких
рабочие станции, а ваш домашний каталог подключен к каждой рабочей станции по NFS. В таком
ситуации, вы можете захотеть, чтобы ваш файл ~/.nvidia-settings-rc был применим ко всем
рабочие станции. Следовательно, вы не хотели бы, чтобы ваш файл конфигурации определял каждый атрибут
с отображаемым именем X. Оставьте параметр «Включить X отображаемых имен в файл конфигурации».
не проверено на nvidia-settings Страница конфигурации (по умолчанию).
Могут быть случаи, когда вы хотите, чтобы атрибуты в файле конфигурации были квалифицированы с помощью
X Отображаемое имя. Если вы знаете, что делаете, и хотите, чтобы атрибуты файла конфигурации были
квалифицирован с X Display, установите флажок «Включить X Display Names в файл конфигурации»
на странице конфигурации nvidia-settings .
Те же возможности доступны в версии 9.0380 ~/.nvidia-settings-rc файл конфигурации.
Например, в среде компьютерного класса вы можете войти в любой из нескольких
рабочие станции, а ваш домашний каталог подключен к каждой рабочей станции по NFS. В таком
ситуации, вы можете захотеть, чтобы ваш файл ~/.nvidia-settings-rc был применим ко всем
рабочие станции. Следовательно, вы не хотели бы, чтобы ваш файл конфигурации определял каждый атрибут
с отображаемым именем X. Оставьте параметр «Включить X отображаемых имен в файл конфигурации».
не проверено на nvidia-settings Страница конфигурации (по умолчанию).
Могут быть случаи, когда вы хотите, чтобы атрибуты в файле конфигурации были квалифицированы с помощью
X Отображаемое имя. Если вы знаете, что делаете, и хотите, чтобы атрибуты файла конфигурации были
квалифицирован с X Display, установите флажок «Включить X Display Names в файл конфигурации»
на странице конфигурации nvidia-settings . В типичной домашней пользовательской среде, где ваш домашний каталог является локальным для одного компьютера.
и вы настраиваете только один X Display, тогда не имеет значения, будет ли каждый атрибут
Параметр уточняется отображаемым именем X.
6. Подключение к Удаленный X Серверы
nvidia-settings является X-клиентом, но использует два отдельных X-соединения: одно для отображения
GUI и еще один для передачи запросов NV-CONTROL. Эти два соединения X не
должен быть на том же X-сервере. Например, вы можете запустить nvidia-settings на
компьютер stravinsky.nvidia.com, экспортировать дисплей на компьютер bartok.nvidia.com, но
настроить X-сервер на компьютере schoenberg.nvidia.com:
nvidia-settings --display=bartok.nvidia.com:0 \
--ctrl-display=schoenberg.nvidia.com:0
Если --ctrl-display не указан, тогда X Display для управления - это то, что --display
указывает.
В типичной домашней пользовательской среде, где ваш домашний каталог является локальным для одного компьютера.
и вы настраиваете только один X Display, тогда не имеет значения, будет ли каждый атрибут
Параметр уточняется отображаемым именем X.
6. Подключение к Удаленный X Серверы
nvidia-settings является X-клиентом, но использует два отдельных X-соединения: одно для отображения
GUI и еще один для передачи запросов NV-CONTROL. Эти два соединения X не
должен быть на том же X-сервере. Например, вы можете запустить nvidia-settings на
компьютер stravinsky.nvidia.com, экспортировать дисплей на компьютер bartok.nvidia.com, но
настроить X-сервер на компьютере schoenberg.nvidia.com:
nvidia-settings --display=bartok.nvidia.com:0 \
--ctrl-display=schoenberg.nvidia.com:0
Если --ctrl-display не указан, тогда X Display для управления - это то, что --display
указывает. Если --display также не указан, то используется переменная среды $DISPLAY .
использовал.
Учтите, однако, что вам потребуется настроить разрешения X таким образом, чтобы вы могли
установить X-соединение с компьютера, на котором вы работаете nvidia-settings
(stravinsky.nvidia.com) на компьютер, на котором отображается графический интерфейс.
(bartok.nvidia.com) и компьютер, X Display которого вы настраиваете
(schoenberg.nvidia.com).
Самый простой, наиболее распространенный и наименее безопасный механизм для этого — использовать «xhost» для
разрешить доступ с компьютера, на котором вы работаете нвидиа-настройки.
(получено с сайта bartok.nvidia.com)
xhost +stravinsky.nvidia.com
(получено с сайта schoenberg.nvidia.com)
xhost +stravinsky.nvidia.com
Это позволит всем X-клиентам, работающим на сайте stravinsky.nvidia.com, подключаться и отображать
X-сервер bartok.
Если --display также не указан, то используется переменная среды $DISPLAY .
использовал.
Учтите, однако, что вам потребуется настроить разрешения X таким образом, чтобы вы могли
установить X-соединение с компьютера, на котором вы работаете nvidia-settings
(stravinsky.nvidia.com) на компьютер, на котором отображается графический интерфейс.
(bartok.nvidia.com) и компьютер, X Display которого вы настраиваете
(schoenberg.nvidia.com).
Самый простой, наиболее распространенный и наименее безопасный механизм для этого — использовать «xhost» для
разрешить доступ с компьютера, на котором вы работаете нвидиа-настройки.
(получено с сайта bartok.nvidia.com)
xhost +stravinsky.nvidia.com
(получено с сайта schoenberg.nvidia.com)
xhost +stravinsky.nvidia.com
Это позволит всем X-клиентам, работающим на сайте stravinsky.nvidia.com, подключаться и отображать
X-сервер bartok. nvidia.com и настроить X-сервер schoenberg.nvidia.com.
См. справочные страницы xauth (1) и xhost (1) или обратитесь к документации по вашей системе на
удаленные X-приложения и безопасность. Вы также можете поискать в Google такие термины, как «удаленный X
security» или «remote X Windows» и см. такие документы, как мини-HOWTO по приложениям Remote X:
⟨http://www.tldp.org/HOWTO/Remote-X-Apps.html⟩
Также обратите внимание, что удаленный X-сервер, которым нужно управлять, должен использовать NVIDIA X.
Водитель.
7. Лицензирование
Исходный код nvidia-settings выпущен как GPL. Самая последняя официальная версия
исходный код доступен здесь:
⟨ftp://download.nvidia.com/XFree86/nvidia-settings/⟩
Обратите внимание, что nvidia-settings — это просто клиент NV-CONTROL. Он использует NV-CONTROL X
расширение для связи с сервером NVIDIA X для запроса текущих настроек и выполнения
изменения в настройках.
nvidia.com и настроить X-сервер schoenberg.nvidia.com.
См. справочные страницы xauth (1) и xhost (1) или обратитесь к документации по вашей системе на
удаленные X-приложения и безопасность. Вы также можете поискать в Google такие термины, как «удаленный X
security» или «remote X Windows» и см. такие документы, как мини-HOWTO по приложениям Remote X:
⟨http://www.tldp.org/HOWTO/Remote-X-Apps.html⟩
Также обратите внимание, что удаленный X-сервер, которым нужно управлять, должен использовать NVIDIA X.
Водитель.
7. Лицензирование
Исходный код nvidia-settings выпущен как GPL. Самая последняя официальная версия
исходный код доступен здесь:
⟨ftp://download.nvidia.com/XFree86/nvidia-settings/⟩
Обратите внимание, что nvidia-settings — это просто клиент NV-CONTROL. Он использует NV-CONTROL X
расширение для связи с сервером NVIDIA X для запроса текущих настроек и выполнения
изменения в настройках. Вы можете вносить дополнения прямо в nvidia-settings, или написать свой клиент NV-CONTROL,
используя nvidia-settings в качестве примера.
Документация по расширению NV-CONTROL и дополнительным примерам клиентов доступна в
архив с исходным кодом nvidia-settings . Патчи можно отправлять по адресу [email protected].
8. СДЕЛАТЬ
В nvidia-settings еще многое предстоит добавить, некоторые из них включают:
- разные инструменты? Графический интерфейс для nvidia-settings полностью абстрагируется от
серверная часть nvidia-settings , которая анализирует файл конфигурации и командную строку,
общается с X-сервером и т. д. Если бы кто-то был так склонен, другой
интерфейсный графический интерфейс может быть реализован.
- написать проектный документ, объясняющий, как устроен nvidia-settings ; предположительно это
облегчит людям знакомство с кодовой базой.
Вы можете вносить дополнения прямо в nvidia-settings, или написать свой клиент NV-CONTROL,
используя nvidia-settings в качестве примера.
Документация по расширению NV-CONTROL и дополнительным примерам клиентов доступна в
архив с исходным кодом nvidia-settings . Патчи можно отправлять по адресу [email protected].
8. СДЕЛАТЬ
В nvidia-settings еще многое предстоит добавить, некоторые из них включают:
- разные инструменты? Графический интерфейс для nvidia-settings полностью абстрагируется от
серверная часть nvidia-settings , которая анализирует файл конфигурации и командную строку,
общается с X-сервером и т. д. Если бы кто-то был так склонен, другой
интерфейсный графический интерфейс может быть реализован.
- написать проектный документ, объясняющий, как устроен nvidia-settings ; предположительно это
облегчит людям знакомство с кодовой базой. Если есть что-то еще, что вы хотели бы добавить (или еще лучше, хотели бы добавить
самостоятельно), обратитесь по адресу [email protected].
Если есть что-то еще, что вы хотели бы добавить (или еще лучше, хотели бы добавить
самостоятельно), обратитесь по адресу [email protected].
ФАЙЛЫ
~/.nvidia-настройки-rc
ПРИМЕРЫ нвидиа-настройки Запускает графический интерфейс nvidia-settings . nvidia-настройки --load-config-only Загружает настройки, хранящиеся в ~/.nvidia-settings-rc , и завершает работу. nvidia-настройки --rewrite-config-file Записывает текущую конфигурацию X-сервера в ~/.nvidia-settings-rc файл и выход. nvidia-settings --запрос FSAA Запросите значение настройки полноэкранного сглаживания. nvidia-settings --assign RedGamma=2.0 --assign BlueGamma=2.0 --assign GreenGamma=2.
 Этот способ полностью безопасен, придется лишь немного пожертвовать качеством изображения. О нем мы вам и расскажем.
Этот способ полностью безопасен, придется лишь немного пожертвовать качеством изображения. О нем мы вам и расскажем.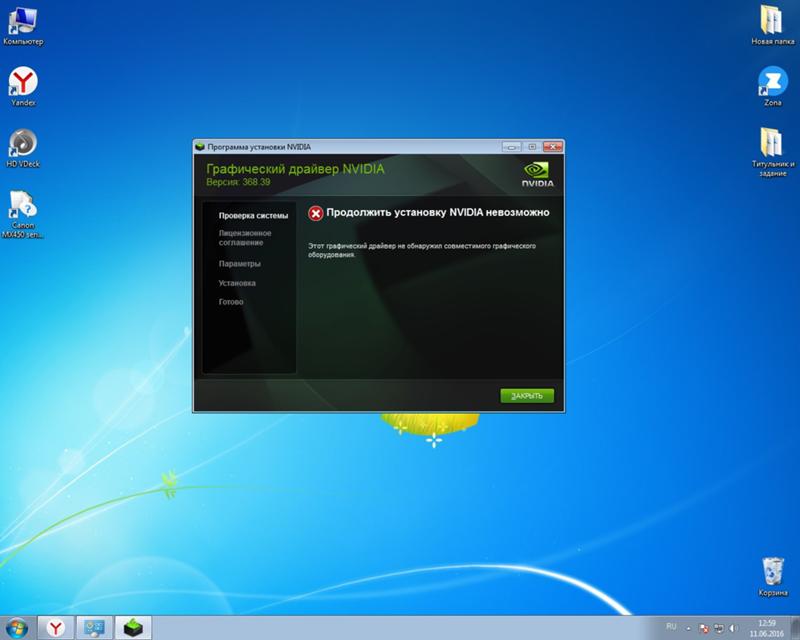 Выключение данного параметра повысит общую производительность, так что вывод очевиден — отключаем.
Выключение данного параметра повысит общую производительность, так что вывод очевиден — отключаем. 

 conf.d.
conf.d.
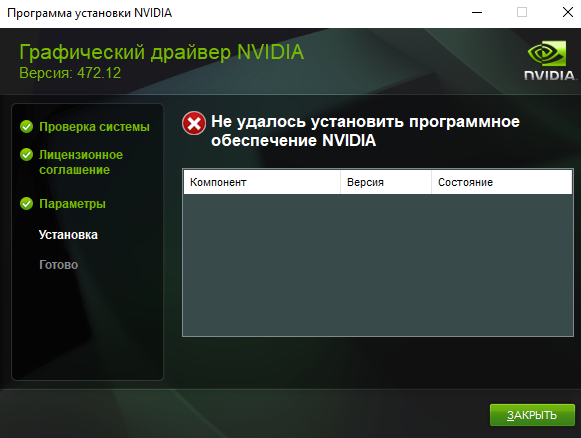

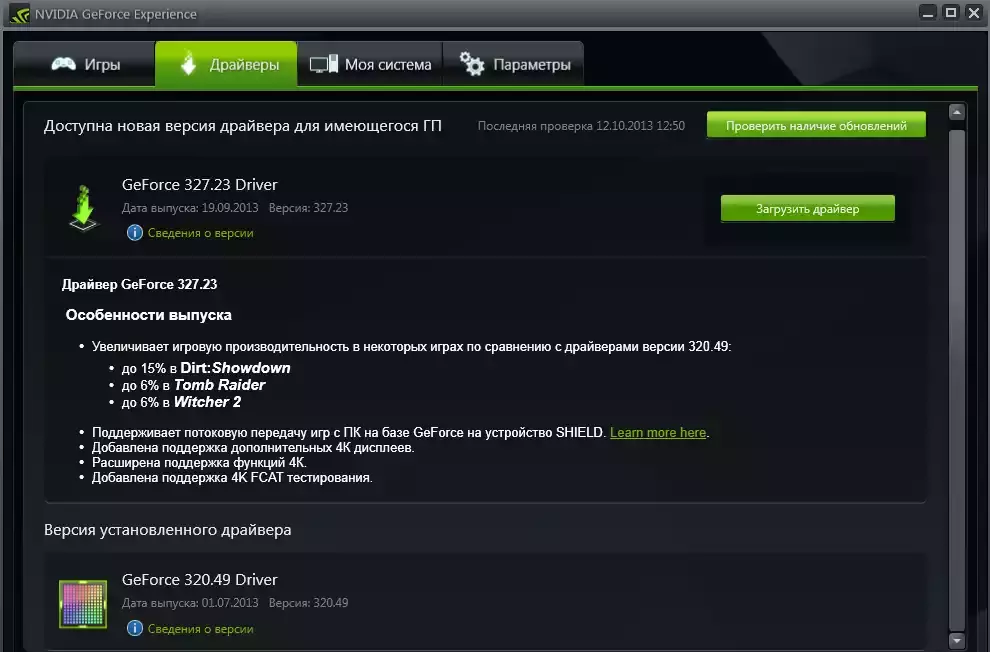 (ниже))
(ниже)) Обратите внимание, что это зависит от используемой версии драйвера. В большинстве последних драйверов от NVIDIA этот параметр уже отключен.
Обратите внимание, что это зависит от используемой версии драйвера. В большинстве последних драйверов от NVIDIA этот параметр уже отключен.
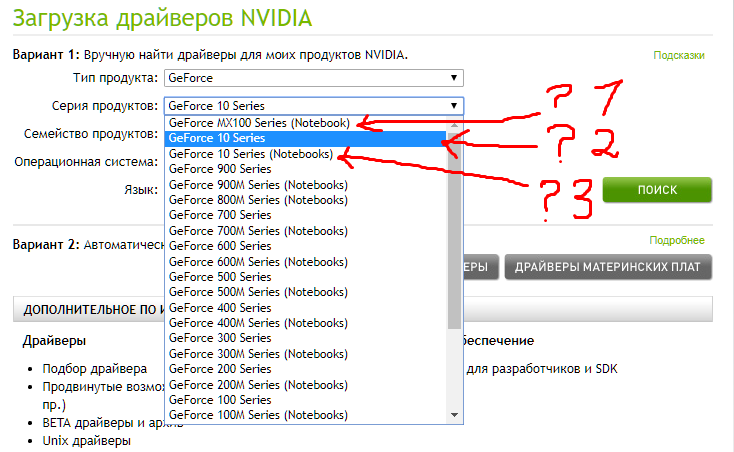
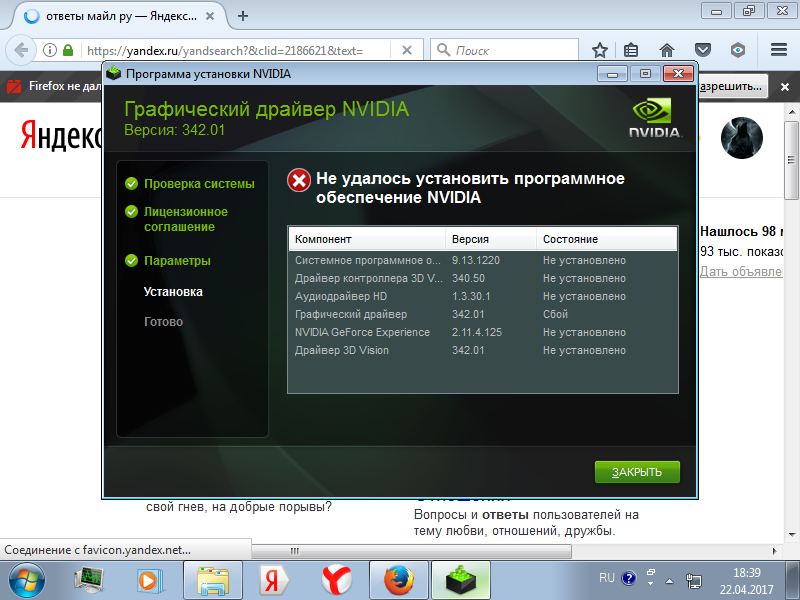
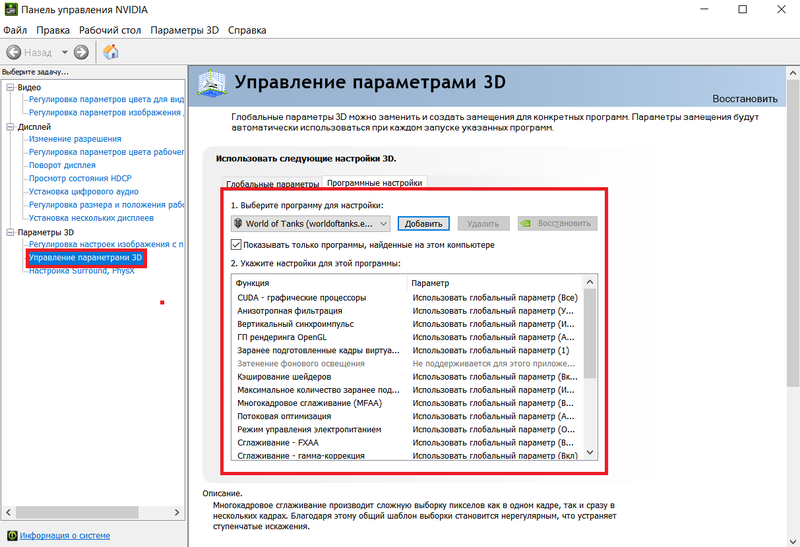
 ..
nvidia-settings [ параметры ] --glxinfo
Параметры: [-vh] [--config= файл конфигурации ] [-c ctrl-дисплей ]
[--verbose= {нет | ошибки | устаревание | предупреждения | все} ]
[--describe= {все | список | имя_атрибута} ]
attr имеет вид:
ДИСПЛЕЙ / имя_атрибута [ устройства отображения ]
..
nvidia-settings [ параметры ] --glxinfo
Параметры: [-vh] [--config= файл конфигурации ] [-c ctrl-дисплей ]
[--verbose= {нет | ошибки | устаревание | предупреждения | все} ]
[--describe= {все | список | имя_атрибута} ]
attr имеет вид:
ДИСПЛЕЙ / имя_атрибута [ устройства отображения ]
 расширения.
Такие значения, как яркость и гамма, атрибуты XVideo, температура и настройки OpenGL.
можно запросить и настроить через нвидиа-настройки.
Когда запускается nvidia-settings , он считывает текущие настройки из своего файла конфигурации и
отправляет эти настройки на X-сервер. Затем он отображает графический пользовательский интерфейс (GUI)
для настройки текущих параметров. Когда nvidia-settings выходит, он запрашивает текущий
настройки с X-сервера и сохраняет их в файле конфигурации.
расширения.
Такие значения, как яркость и гамма, атрибуты XVideo, температура и настройки OpenGL.
можно запросить и настроить через нвидиа-настройки.
Когда запускается nvidia-settings , он считывает текущие настройки из своего файла конфигурации и
отправляет эти настройки на X-сервер. Затем он отображает графический пользовательский интерфейс (GUI)
для настройки текущих параметров. Когда nvidia-settings выходит, он запрашивает текущий
настройки с X-сервера и сохраняет их в файле конфигурации.
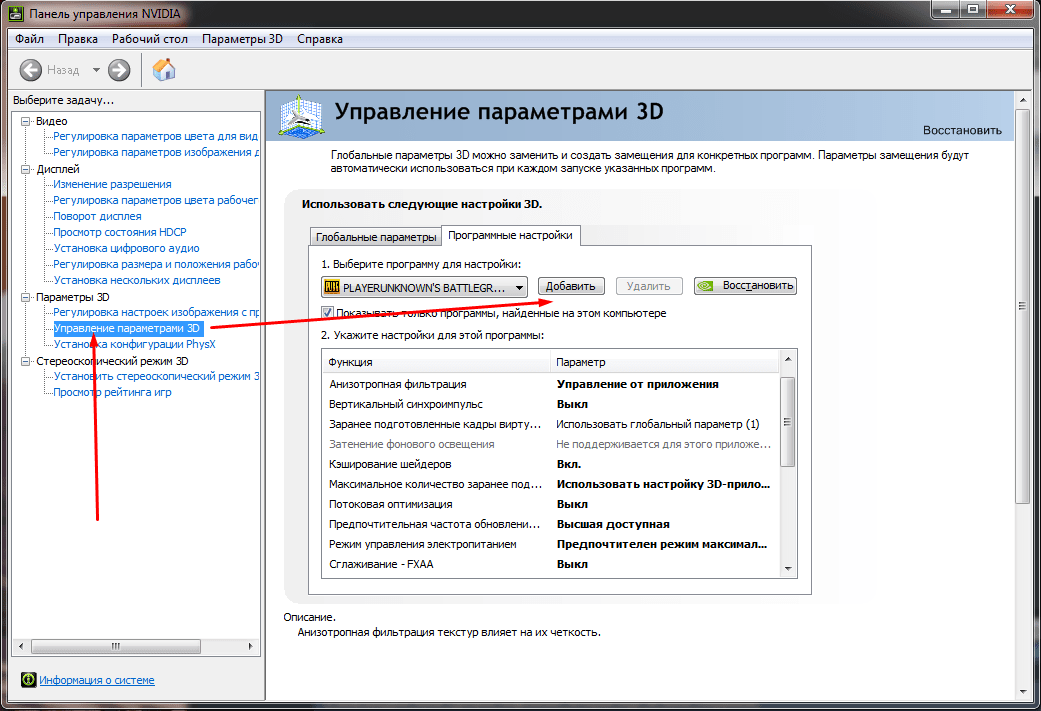 Если эта опция не указана, то нвидиа-настройки
будет управлять дисплеем, указанным '--display' ; если это не дано, то
$DISPLAY используется переменная среды.
-l, --load-config-only
Загрузите файл конфигурации, отправьте указанные в нем значения на X-сервер и
Выход. Этот режим работы полезно поместить, например, в файл xinitrc.
-n, --no-config
Не загружайте файл конфигурации. Этот режим работы удобен, если
nvidia-settings имеет трудности с запуском из-за проблем с применением настроек в
файл конфигурации.
-r, --rewrite-config-file
Запишите конфигурацию X-сервера в файл конфигурации и выйдите без
запуск графического интерфейса пользователя. См. раздел ПРИМЕРЫ.
-В ПОДРОБНО , --verbose= ПОДРОБНО
Контролирует количество печатаемой информации.
Если эта опция не указана, то нвидиа-настройки
будет управлять дисплеем, указанным '--display' ; если это не дано, то
$DISPLAY используется переменная среды.
-l, --load-config-only
Загрузите файл конфигурации, отправьте указанные в нем значения на X-сервер и
Выход. Этот режим работы полезно поместить, например, в файл xinitrc.
-n, --no-config
Не загружайте файл конфигурации. Этот режим работы удобен, если
nvidia-settings имеет трудности с запуском из-за проблем с применением настроек в
файл конфигурации.
-r, --rewrite-config-file
Запишите конфигурацию X-сервера в файл конфигурации и выйдите без
запуск графического интерфейса пользователя. См. раздел ПРИМЕРЫ.
-В ПОДРОБНО , --verbose= ПОДРОБНО
Контролирует количество печатаемой информации. Допустимые значения: 'нет' (не печатать
сообщения о состоянии), 'ошибки' (распечатать сообщения об ошибках), 'устаревшие' (распечатать ошибки и
сообщения об устаревании), 'предупреждения' (печать сообщений об ошибках, устаревании и предупреждениях),
и 'все' (ошибка печати, устаревание, предупреждение и другие информационные сообщения). К
по умолчанию, «Устаревание» установлено.
-a НАЗНАЧИТЬ , --assign= НАЗНАЧИТЬ
Аргумент ASSIGN параметра командной строки '--assign' имеет вид:
{DISPLAY}/{имя атрибута}[{устройства отображения}]={значение}
Это присваивает атрибуту {имя атрибута} значение {значение} на X-дисплее.
{ОТОБРАЖАТЬ}. {DISPLAY} следует обычному синтаксису {host}:{display}.{screen}
переменная среды DISPLAY и является необязательной; если не указано, то
подразумевается по тому же правилу, что и --ctrl-display опция.
Допустимые значения: 'нет' (не печатать
сообщения о состоянии), 'ошибки' (распечатать сообщения об ошибках), 'устаревшие' (распечатать ошибки и
сообщения об устаревании), 'предупреждения' (печать сообщений об ошибках, устаревании и предупреждениях),
и 'все' (ошибка печати, устаревание, предупреждение и другие информационные сообщения). К
по умолчанию, «Устаревание» установлено.
-a НАЗНАЧИТЬ , --assign= НАЗНАЧИТЬ
Аргумент ASSIGN параметра командной строки '--assign' имеет вид:
{DISPLAY}/{имя атрибута}[{устройства отображения}]={значение}
Это присваивает атрибуту {имя атрибута} значение {значение} на X-дисплее.
{ОТОБРАЖАТЬ}. {DISPLAY} следует обычному синтаксису {host}:{display}.{screen}
переменная среды DISPLAY и является необязательной; если не указано, то
подразумевается по тому же правилу, что и --ctrl-display опция. Если экран X
не указан, то назначается всем X экранам. Обратите внимание, что '/'
требуется только при наличии {DISPLAY}.
{DISPLAY} может дополнительно включать в себя целевую спецификацию, чтобы направить назначение
на что-то другое, кроме экрана X. Целевая спецификация содержится внутри
квадратных скобках и состоит из имени типа цели, двоеточия и идентификатора цели.
имя типа цели может быть одним из screen , gpu , framelock , vcs , gvi , or fan ;
идентификатор цели — это индекс в списке целей (для этого типа цели). Цель
спецификация может использоваться в {DISPLAY} везде, где можно использовать экран X, после
синтаксис {host}:{display}[{target_type}:{target_id}]. См. вывод
nvidia-настройки -q все
для получения информации о том, какие целевые типы можно использовать с какими атрибутами.
Если экран X
не указан, то назначается всем X экранам. Обратите внимание, что '/'
требуется только при наличии {DISPLAY}.
{DISPLAY} может дополнительно включать в себя целевую спецификацию, чтобы направить назначение
на что-то другое, кроме экрана X. Целевая спецификация содержится внутри
квадратных скобках и состоит из имени типа цели, двоеточия и идентификатора цели.
имя типа цели может быть одним из screen , gpu , framelock , vcs , gvi , or fan ;
идентификатор цели — это индекс в списке целей (для этого типа цели). Цель
спецификация может использоваться в {DISPLAY} везде, где можно использовать экран X, после
синтаксис {host}:{display}[{target_type}:{target_id}]. См. вывод
nvidia-настройки -q все
для получения информации о том, какие целевые типы можно использовать с какими атрибутами. См.
вывод
nvidia-settings -q экраны -q gpus -q framelocks -q vcs -q gvis -q вентиляторы
для списков целей для каждого типа цели.
Часть [{устройства отображения}] также необязательна; если он не указан, то
Атрибут назначается всем устройствам отображения.
Некоторые примеры:
-А ССАА=5
-локальный хост: 0.0/DigitalVibrance[CRT-0]=0
--assign="SyncToVBlank=1"
-a [графический процессор: 0]/DigitalVibrance[DFP-1]=63
-q ЗАПРОС , --query= ЗАПРОС
Аргумент QUERY параметра командной строки '--query' имеет вид:
{DISPLAY}/{имя атрибута}[{устройства отображения}]
Это запрашивает текущее значение атрибута {имя атрибута} на дисплее X.
{ОТОБРАЖАТЬ}. Синтаксис такой же, как и для опции '--assign' , без '=
{значение}' ; Укажите '-q экраны', '-q GPus', '-Q FrameLocks', ' 666.
См.
вывод
nvidia-settings -q экраны -q gpus -q framelocks -q vcs -q gvis -q вентиляторы
для списков целей для каждого типа цели.
Часть [{устройства отображения}] также необязательна; если он не указан, то
Атрибут назначается всем устройствам отображения.
Некоторые примеры:
-А ССАА=5
-локальный хост: 0.0/DigitalVibrance[CRT-0]=0
--assign="SyncToVBlank=1"
-a [графический процессор: 0]/DigitalVibrance[DFP-1]=63
-q ЗАПРОС , --query= ЗАПРОС
Аргумент QUERY параметра командной строки '--query' имеет вид:
{DISPLAY}/{имя атрибута}[{устройства отображения}]
Это запрашивает текущее значение атрибута {имя атрибута} на дисплее X.
{ОТОБРАЖАТЬ}. Синтаксис такой же, как и для опции '--assign' , без '=
{значение}' ; Укажите '-q экраны', '-q GPus', '-Q FrameLocks', ' 666. или '-q вентиляторы' для запроса списка экранов X, графических процессоров, устройств Frame Lock, визуальных
Вычислительные системы, устройства ввода SDI или вентиляторы соответственно, которые присутствуют на
дисплей X {DISPLAY}. Укажите '-q all' для запроса всех атрибутов.
-т, --краткий
При запросе значений атрибутов с помощью параметра командной строки '--query' выводить только
текущее значение, а не более подробное описание атрибута, его
допустимые значения и его текущее значение.
-d, --display-device-string
При выводе значений атрибутов в ответ на параметр --query, если
значением атрибута является маска устройства отображения, выведите значение в виде списка отображаемых
устройства (например, "CRT-0, DFP-0"), а не шестнадцатеричная битовая маска (например,
0x00010001).
или '-q вентиляторы' для запроса списка экранов X, графических процессоров, устройств Frame Lock, визуальных
Вычислительные системы, устройства ввода SDI или вентиляторы соответственно, которые присутствуют на
дисплей X {DISPLAY}. Укажите '-q all' для запроса всех атрибутов.
-т, --краткий
При запросе значений атрибутов с помощью параметра командной строки '--query' выводить только
текущее значение, а не более подробное описание атрибута, его
допустимые значения и его текущее значение.
-d, --display-device-string
При выводе значений атрибутов в ответ на параметр --query, если
значением атрибута является маска устройства отображения, выведите значение в виде списка отображаемых
устройства (например, "CRT-0, DFP-0"), а не шестнадцатеричная битовая маска (например,
0x00010001).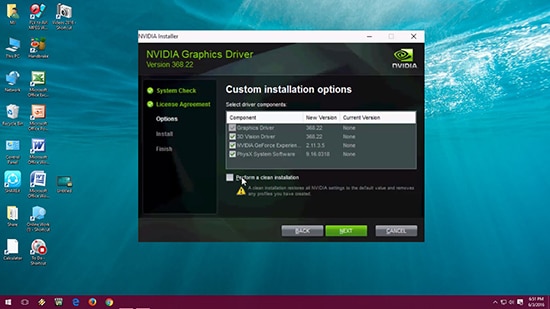 -г, --glxinfo
Распечатайте информацию GLX для дисплея X и выйдите.
-e ОПИСАТЬ , --describe= ОПИСАТЬ
Выводит информацию о конкретном атрибуте. Укажите «все», чтобы вывести список
описания всех атрибутов. Укажите 'list', чтобы перечислить имена атрибутов без
описания.
-p СТРАНИЦА , --page= СТРАНИЦА
Аргумент PAGE параметра командной строки '--page' выбирает конкретную страницу в
пользовательский интерфейс nvidia-settings, отображаемый при запуске nvidia-settings. Действительный
значения — это имена страниц в древовидном представлении в левой части nvidia-settings.
пользовательский интерфейс; например.,
--page="X Экран 0"
Поскольку некоторые имена страниц не уникальны (например, страница «PowerMizer» присутствует в
каждого графического процессора), к имени страницы можно при желании добавить имя родительского X
Экран или страница графического процессора, после запятой.
-г, --glxinfo
Распечатайте информацию GLX для дисплея X и выйдите.
-e ОПИСАТЬ , --describe= ОПИСАТЬ
Выводит информацию о конкретном атрибуте. Укажите «все», чтобы вывести список
описания всех атрибутов. Укажите 'list', чтобы перечислить имена атрибутов без
описания.
-p СТРАНИЦА , --page= СТРАНИЦА
Аргумент PAGE параметра командной строки '--page' выбирает конкретную страницу в
пользовательский интерфейс nvidia-settings, отображаемый при запуске nvidia-settings. Действительный
значения — это имена страниц в древовидном представлении в левой части nvidia-settings.
пользовательский интерфейс; например.,
--page="X Экран 0"
Поскольку некоторые имена страниц не уникальны (например, страница «PowerMizer» присутствует в
каждого графического процессора), к имени страницы можно при желании добавить имя родительского X
Экран или страница графического процессора, после запятой. Например.,
--page="GPU 0 - (Quadro 6000), PowerMizer"
Первая страница с именем, соответствующим PAGE Будет использоваться аргумент . По умолчанию,
отображается страница «Информация о X-сервере».
-L, --list-targets-only
При выполнении запроса атрибута (из параметра командной строки '--query') или
назначение атрибута (из опции командной строки --assign или при загрузке
~/.nvidia-settings-rc), nvidia-settings идентифицирует одну или несколько целей на
который запрашивать/назначать атрибут.
Например.,
--page="GPU 0 - (Quadro 6000), PowerMizer"
Первая страница с именем, соответствующим PAGE Будет использоваться аргумент . По умолчанию,
отображается страница «Информация о X-сервере».
-L, --list-targets-only
При выполнении запроса атрибута (из параметра командной строки '--query') или
назначение атрибута (из опции командной строки --assign или при загрузке
~/.nvidia-settings-rc), nvidia-settings идентифицирует одну или несколько целей на
который запрашивать/назначать атрибут.
 Лицензирование
8. ЗАДАЧИ
1. Макет nvidia-settings ГИП
Графический интерфейс nvidia-settings организован со списком различных категорий с левой стороны.
Одновременно может быть выбрана только одна запись в списке, и выбранная категория управляет
какая «страница» отображается в правой части графического интерфейса nvidia-settings .
Список категорий организован в виде дерева: каждый экран X содержит соответствующие
подкатегории под ним. Точно так же категория Display Devices для экрана содержит
все включенные устройства отображения под ним. Помимо каждого экрана X, другой верхний уровень
Категория — «Конфигурация nvidia-settings», которая настраивает поведение
nvidia-settings само приложение.
Внизу графического интерфейса nvidia-settings слева направо:
1) строка состояния, указывающая последний измененный параметр;
2) кнопка «Справка», которая переключает отображение окна справки, в котором содержится подробная
объяснение доступных опций на текущей странице; и
3) кнопка «Выход» для выхода из nvidia-settings.
Лицензирование
8. ЗАДАЧИ
1. Макет nvidia-settings ГИП
Графический интерфейс nvidia-settings организован со списком различных категорий с левой стороны.
Одновременно может быть выбрана только одна запись в списке, и выбранная категория управляет
какая «страница» отображается в правой части графического интерфейса nvidia-settings .
Список категорий организован в виде дерева: каждый экран X содержит соответствующие
подкатегории под ним. Точно так же категория Display Devices для экрана содержит
все включенные устройства отображения под ним. Помимо каждого экрана X, другой верхний уровень
Категория — «Конфигурация nvidia-settings», которая настраивает поведение
nvidia-settings само приложение.
Внизу графического интерфейса nvidia-settings слева направо:
1) строка состояния, указывающая последний измененный параметр;
2) кнопка «Справка», которая переключает отображение окна справки, в котором содержится подробная
объяснение доступных опций на текущей странице; и
3) кнопка «Выход» для выхода из nvidia-settings.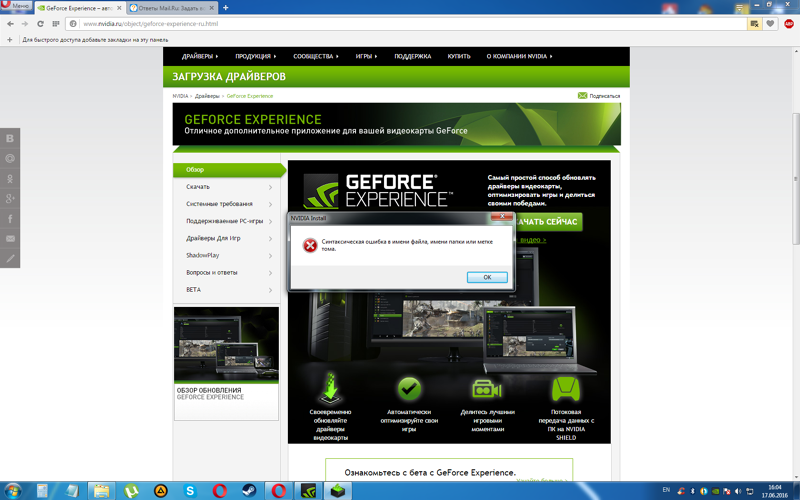 Большинство опций в nvidia-settings применяются немедленно. Заметными исключениями являются
Параметры OpenGL, которые считываются OpenGL только при запуске приложения OpenGL.
Подробности об опциях на каждой странице nvidia-settings доступны в справке
окно.
2. Как OpenGL Взаимодействие с nvidia-settings
Когда приложение OpenGL запускается, оно загружает текущие значения из X-драйвера и
затем читает окружение (см. ПРИЛОЖЕНИЕ E: OPENGL СРЕДА ПЕРЕМЕННАЯ НАСТРОЙКИ в
ПРОЧТИ МЕНЯ). Настройки с X-сервера переопределяют значения OpenGL по умолчанию, а настройки с
среда переопределяет значения с X-сервера.
Например, по умолчанию OpenGL использует параметр FSAA, запрошенный приложением.
(обычно приложения не запрашивают FSAA). Параметр FSAA, указанный в
nvidia-settings переопределит запрос приложения OpenGL.
Большинство опций в nvidia-settings применяются немедленно. Заметными исключениями являются
Параметры OpenGL, которые считываются OpenGL только при запуске приложения OpenGL.
Подробности об опциях на каждой странице nvidia-settings доступны в справке
окно.
2. Как OpenGL Взаимодействие с nvidia-settings
Когда приложение OpenGL запускается, оно загружает текущие значения из X-драйвера и
затем читает окружение (см. ПРИЛОЖЕНИЕ E: OPENGL СРЕДА ПЕРЕМЕННАЯ НАСТРОЙКИ в
ПРОЧТИ МЕНЯ). Настройки с X-сервера переопределяют значения OpenGL по умолчанию, а настройки с
среда переопределяет значения с X-сервера.
Например, по умолчанию OpenGL использует параметр FSAA, запрошенный приложением.
(обычно приложения не запрашивают FSAA). Параметр FSAA, указанный в
nvidia-settings переопределит запрос приложения OpenGL.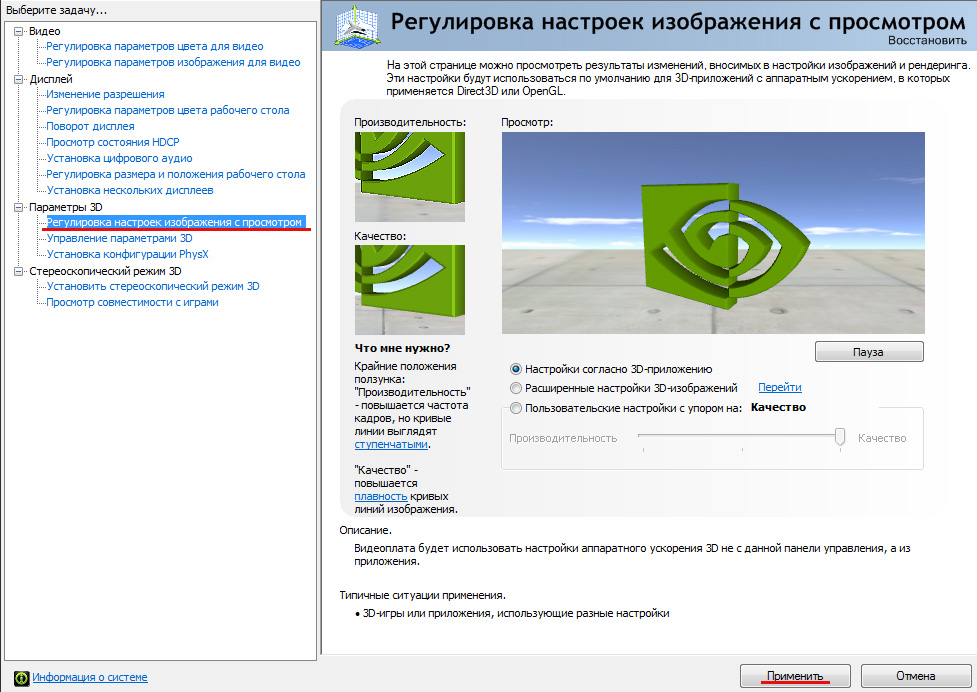 Точно так же
__GL_FSAA_MODE Переменная среды также переопределяет настройку FSAA приложения.
как любой параметр FSAA, указанный в nvidia-settings.
Обратите внимание, что приложение OpenGL извлекает настройки с X-сервера только при запуске.
поэтому, если вы измените значение OpenGL в nvidia-settings, оно будет применяться только к
Приложения OpenGL, запущенные после этого момента времени.
3. Загрузка Настройки Автоматически
Драйвер NVIDIA X не сохраняет значения, установленные с помощью nvidia-settings , между запусками драйвера.
X-сервер (или даже между входом и выходом из X, с xdm (1), gdm, или kdm ).
Это сделано намеренно, поскольку у разных пользователей могут быть разные предпочтения, поэтому эти
настройки сохраняются для каждого пользователя в файле конфигурации, хранящемся в доме пользователя
каталог.
Файл конфигурации называется ~/.
Точно так же
__GL_FSAA_MODE Переменная среды также переопределяет настройку FSAA приложения.
как любой параметр FSAA, указанный в nvidia-settings.
Обратите внимание, что приложение OpenGL извлекает настройки с X-сервера только при запуске.
поэтому, если вы измените значение OpenGL в nvidia-settings, оно будет применяться только к
Приложения OpenGL, запущенные после этого момента времени.
3. Загрузка Настройки Автоматически
Драйвер NVIDIA X не сохраняет значения, установленные с помощью nvidia-settings , между запусками драйвера.
X-сервер (или даже между входом и выходом из X, с xdm (1), gdm, или kdm ).
Это сделано намеренно, поскольку у разных пользователей могут быть разные предпочтения, поэтому эти
настройки сохраняются для каждого пользователя в файле конфигурации, хранящемся в доме пользователя
каталог.
Файл конфигурации называется ~/.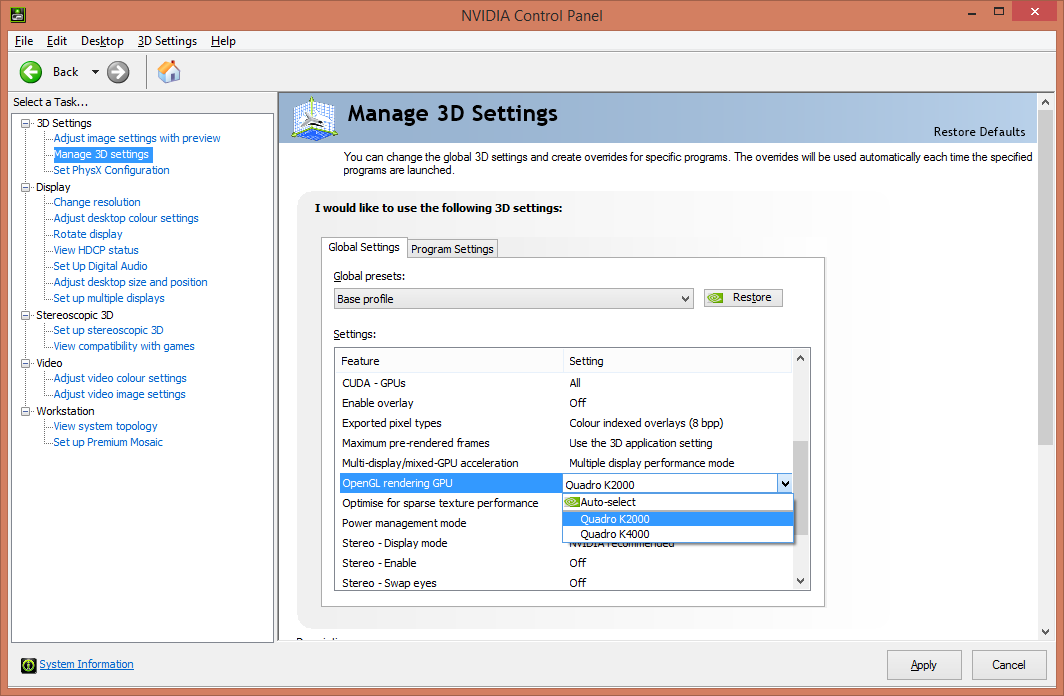 nvidia-settings-rc . Вы можете указать другой
имя файла конфигурации с параметром командной строки --config .
После того, как вы запустили nvidia-settings один раз и создали файл конфигурации, вы можете
затем запустите:
nvidia-settings --load-config-only
в любое время в будущем, чтобы снова загрузить эти настройки на X-сервер. Например,
вы можете поместить указанную выше команду в свой ~/.xinitrc , чтобы ваши настройки
применяется автоматически при входе в X.
Ваш файл .xinitrc , который определяет, какие X-приложения должны запускаться при входе в систему.
X (или startx) может выглядеть примерно так:
nvidia-settings --load-config-only &
xterm &
зло
или:
nvidia-settings --load-config-only &
гном-сеанс
Если у вас еще нет файла ~/.xinitrc , скорее всего, xinit (1) использует
общесистемный файл xinitrc.
nvidia-settings-rc . Вы можете указать другой
имя файла конфигурации с параметром командной строки --config .
После того, как вы запустили nvidia-settings один раз и создали файл конфигурации, вы можете
затем запустите:
nvidia-settings --load-config-only
в любое время в будущем, чтобы снова загрузить эти настройки на X-сервер. Например,
вы можете поместить указанную выше команду в свой ~/.xinitrc , чтобы ваши настройки
применяется автоматически при входе в X.
Ваш файл .xinitrc , который определяет, какие X-приложения должны запускаться при входе в систему.
X (или startx) может выглядеть примерно так:
nvidia-settings --load-config-only &
xterm &
зло
или:
nvidia-settings --load-config-only &
гном-сеанс
Если у вас еще нет файла ~/.xinitrc , скорее всего, xinit (1) использует
общесистемный файл xinitrc. Этот общесистемный файл обычно находится здесь:
/etc/X11/xinit/xinitrc
Чтобы использовать его, а также иметь nvidia-settings загружать свои настройки, вы можете создать
~/.xinitrc с содержимым:
nvidia-settings --load-config-only &
. /etc/X11/xinit/xinitrc
Системные администраторы могут разместить команду загрузки nvidia-settings непосредственно в
системный скрипт xinitrc.
Пожалуйста, смотрите xinit (1) справочная страница для получения дополнительной информации о настройке файла ~/.xinitrc .
4. Команда Линия Интерфейс
nvidia-settings имеет богатый интерфейс командной строки: все атрибуты, которыми можно манипулировать
с графическим интерфейсом также можно запросить и установить из командной строки. Синтаксис командной строки
для запроса и назначения атрибутов соответствует .nvidia-settings-rc
Файл конфигурации.
Этот общесистемный файл обычно находится здесь:
/etc/X11/xinit/xinitrc
Чтобы использовать его, а также иметь nvidia-settings загружать свои настройки, вы можете создать
~/.xinitrc с содержимым:
nvidia-settings --load-config-only &
. /etc/X11/xinit/xinitrc
Системные администраторы могут разместить команду загрузки nvidia-settings непосредственно в
системный скрипт xinitrc.
Пожалуйста, смотрите xinit (1) справочная страница для получения дополнительной информации о настройке файла ~/.xinitrc .
4. Команда Линия Интерфейс
nvidia-settings имеет богатый интерфейс командной строки: все атрибуты, которыми можно манипулировать
с графическим интерфейсом также можно запросить и установить из командной строки. Синтаксис командной строки
для запроса и назначения атрибутов соответствует .nvidia-settings-rc
Файл конфигурации.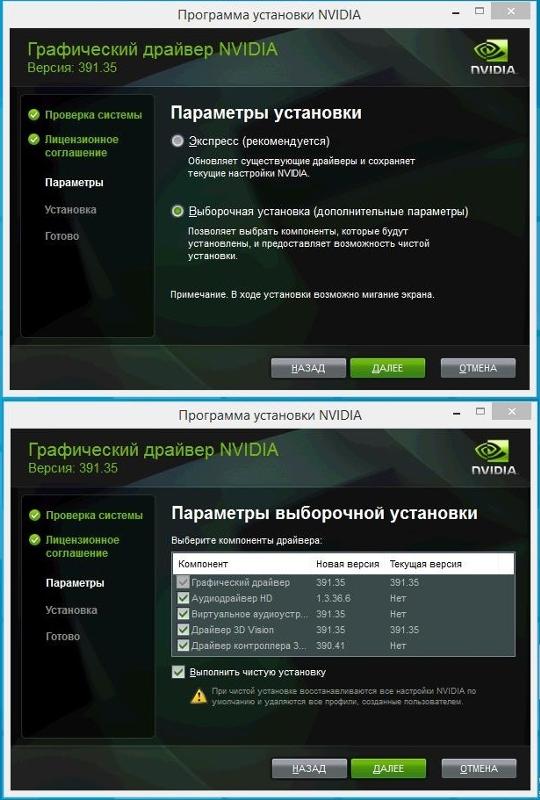 Опцию --query можно использовать для запроса текущего значения атрибутов. Это также
сообщить допустимые значения для атрибута. Вы можете запустить nvidia-settings --query все для
полный список доступных атрибутов, текущее значение, допустимые значения
для атрибута и через какие целевые типы (например, X-экраны, графические процессоры) атрибуты
можно обратиться. Кроме того, отдельные атрибуты могут быть указаны следующим образом:
nvidia-settings --query Наложение
Имя атрибута может предваряться отображаемым именем X и косой чертой для обозначения
другой X-дисплей; например.:
nvidia-settings --query localhost:0.0/Оверлей
Имя атрибута также может начинаться с номера экрана и косой черты:
nvidia-settings --query 0/Оверлей
в этом случае будет использоваться экран X по умолчанию, но вы можете указать, какой экран X
чтобы направить запрос (если ваш X-сервер имеет несколько X-экранов).
Опцию --query можно использовать для запроса текущего значения атрибутов. Это также
сообщить допустимые значения для атрибута. Вы можете запустить nvidia-settings --query все для
полный список доступных атрибутов, текущее значение, допустимые значения
для атрибута и через какие целевые типы (например, X-экраны, графические процессоры) атрибуты
можно обратиться. Кроме того, отдельные атрибуты могут быть указаны следующим образом:
nvidia-settings --query Наложение
Имя атрибута может предваряться отображаемым именем X и косой чертой для обозначения
другой X-дисплей; например.:
nvidia-settings --query localhost:0.0/Оверлей
Имя атрибута также может начинаться с номера экрана и косой черты:
nvidia-settings --query 0/Оверлей
в этом случае будет использоваться экран X по умолчанию, но вы можете указать, какой экран X
чтобы направить запрос (если ваш X-сервер имеет несколько X-экранов). Если экран X не
указано, то значение атрибута будет запрошено для всех действительных целей атрибута
(например, графические процессоры, дисплеи X экранов и т. д.).
К атрибутам можно обращаться через «целевые типы». Целевой тип указывает объект
который запрашивается при запросе атрибута. Тип цели по умолчанию — X-экран, но
другими возможными типами целей являются графические процессоры, устройства Frame Lock, системы визуальных вычислений, SDI.
Устройства ввода и вентиляторы.
Целевые типы дают вам различную степень детализации для выполнения запросов и
задания. Поскольку экраны X могут охватывать несколько графических процессоров (в случае Xinerama или SLI),
и несколько экранов X могут существовать на одном графическом процессоре, иногда бывает полезно обратиться к
атрибуты с помощью графического процессора, а не экрана X.
Целевая спецификация содержится в квадратных скобках и может состоять из имени целевого типа,
двоеточие и идентификатор цели.
Если экран X не
указано, то значение атрибута будет запрошено для всех действительных целей атрибута
(например, графические процессоры, дисплеи X экранов и т. д.).
К атрибутам можно обращаться через «целевые типы». Целевой тип указывает объект
который запрашивается при запросе атрибута. Тип цели по умолчанию — X-экран, но
другими возможными типами целей являются графические процессоры, устройства Frame Lock, системы визуальных вычислений, SDI.
Устройства ввода и вентиляторы.
Целевые типы дают вам различную степень детализации для выполнения запросов и
задания. Поскольку экраны X могут охватывать несколько графических процессоров (в случае Xinerama или SLI),
и несколько экранов X могут существовать на одном графическом процессоре, иногда бывает полезно обратиться к
атрибуты с помощью графического процессора, а не экрана X.
Целевая спецификация содержится в квадратных скобках и может состоять из имени целевого типа,
двоеточие и идентификатор цели. Имя типа цели может быть одним из 9Экран 0366, графический процессор , фреймлок ,
vcs, gvi, вентилятор, термодатчик, svp, или dpy; идентификатор цели является индексом в списке
цели (для этого типа цели). Целевые характеристики можно использовать везде, где есть X-экран.
используется в командах запроса и назначения; целевая спецификация может использоваться либо
слева от косой черты или как часть отображаемого имени X.
Например, следующие запросы обращаются к экрану X 0 на локальном хосте:
nvidia-settings --query 0/VideoRam
nvidia-settings --query localhost:0.0/VideoRam
nvidia-settings --query [экран: 0]/VideoRam
nvidia-settings --query localhost:0[экран:0]/VideoRam
Вместо этого для обращения к GPU 0 вы можете использовать любой из следующих способов:
nvidia-settings --query [gpu:0]/VideoRam
nvidia-settings --query localhost:0[gpu:0]/VideoRam
Обратите внимание, что если указана целевая спецификация, она переопределит любой экран X, указанный в
отображаемое имя в качестве цели для обработки.
Имя типа цели может быть одним из 9Экран 0366, графический процессор , фреймлок ,
vcs, gvi, вентилятор, термодатчик, svp, или dpy; идентификатор цели является индексом в списке
цели (для этого типа цели). Целевые характеристики можно использовать везде, где есть X-экран.
используется в командах запроса и назначения; целевая спецификация может использоваться либо
слева от косой черты или как часть отображаемого имени X.
Например, следующие запросы обращаются к экрану X 0 на локальном хосте:
nvidia-settings --query 0/VideoRam
nvidia-settings --query localhost:0.0/VideoRam
nvidia-settings --query [экран: 0]/VideoRam
nvidia-settings --query localhost:0[экран:0]/VideoRam
Вместо этого для обращения к GPU 0 вы можете использовать любой из следующих способов:
nvidia-settings --query [gpu:0]/VideoRam
nvidia-settings --query localhost:0[gpu:0]/VideoRam
Обратите внимание, что если указана целевая спецификация, она переопределит любой экран X, указанный в
отображаемое имя в качестве цели для обработки.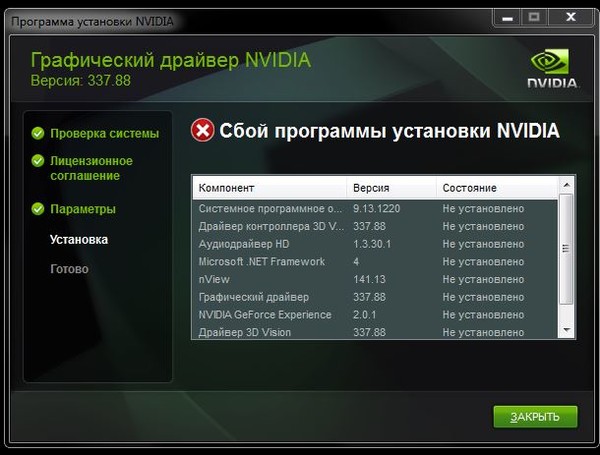 Например, следующий запрос будет адресован
GPU 0, а не X экран 1:
nvidia-settings --query localhost:0.1[gpu:0]/VideoRam
Имя цели может использоваться вместо идентификатора цели, и в этом случае все цели с совпадающими
имена обрабатываются.
Например, запрос DigitalVibrance устройства отображения DVI-I-1 может быть выполнен следующим образом:
nvidia-settings --query [dpy:DVI-I-1]/DigitalVibrance
Когда указано имя цели, имя типа цели можно не указывать, хотя это должно
следует использовать с осторожностью, так как имя будет соответствовать всем типам целей. Выше
пример можно записать так:
nvidia-settings --query [DVI-I-1]/DigitalVibrance
Имя цели также может быть просто именем типа цели, и в этом случае все цели этого
тип будет запрошен.
Например, запрос BusRate всех графических процессоров может быть выполнен следующим образом:
nvidia-settings --query [gpu]/BusRate
Спецификация цели может также включать квалификатор цели.
Например, следующий запрос будет адресован
GPU 0, а не X экран 1:
nvidia-settings --query localhost:0.1[gpu:0]/VideoRam
Имя цели может использоваться вместо идентификатора цели, и в этом случае все цели с совпадающими
имена обрабатываются.
Например, запрос DigitalVibrance устройства отображения DVI-I-1 может быть выполнен следующим образом:
nvidia-settings --query [dpy:DVI-I-1]/DigitalVibrance
Когда указано имя цели, имя типа цели можно не указывать, хотя это должно
следует использовать с осторожностью, так как имя будет соответствовать всем типам целей. Выше
пример можно записать так:
nvidia-settings --query [DVI-I-1]/DigitalVibrance
Имя цели также может быть просто именем типа цели, и в этом случае все цели этого
тип будет запрошен.
Например, запрос BusRate всех графических процессоров может быть выполнен следующим образом:
nvidia-settings --query [gpu]/BusRate
Спецификация цели может также включать квалификатор цели.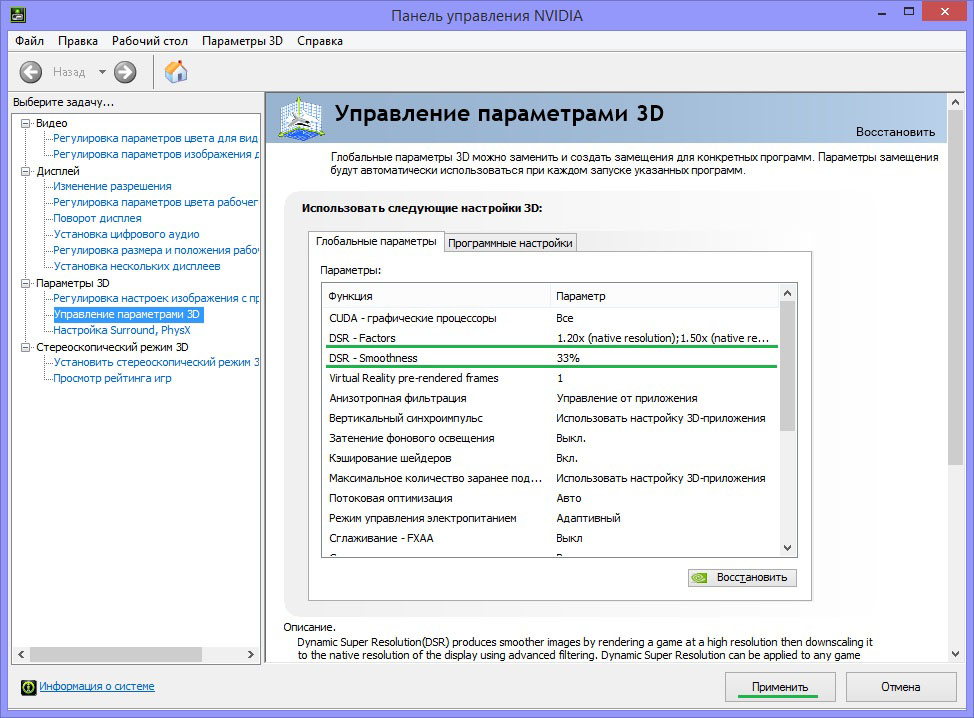 Это полезно для ограничения
обработка для подмножества целей на основе существующей связи (отношений) с другими целями.
Целевой квалификатор задается путем добавления имени целевого типа, двоеточия, целевого
id и период в соответствии с существующей спецификацией. Может быть указан только один квалификатор.
Например, запрос RefreshRate всех устройств DFP на GPU 1 можно выполнить следующим образом:
nvidia-settings --query [GPU:1.DPY:DFP]/RefreshRate
Точно так же в качестве квалификатора может использоваться простое имя цели (или имя типа цели). Для
Например, запрос BusType всех графических процессоров с DFP можно сделать следующим образом:
nvidia-settings --query [DFP.GPU]/BusType
См. вывод
nvidia-settings --запросить все
для каких типов целей можно использовать с каждым атрибутом. См. вывод
nvidia-settings --query screens --query gpus --query framelocks --query vcs --query gvis --query fan
для списков целей для каждого типа цели.
Это полезно для ограничения
обработка для подмножества целей на основе существующей связи (отношений) с другими целями.
Целевой квалификатор задается путем добавления имени целевого типа, двоеточия, целевого
id и период в соответствии с существующей спецификацией. Может быть указан только один квалификатор.
Например, запрос RefreshRate всех устройств DFP на GPU 1 можно выполнить следующим образом:
nvidia-settings --query [GPU:1.DPY:DFP]/RefreshRate
Точно так же в качестве квалификатора может использоваться простое имя цели (или имя типа цели). Для
Например, запрос BusType всех графических процессоров с DFP можно сделать следующим образом:
nvidia-settings --query [DFP.GPU]/BusType
См. вывод
nvidia-settings --запросить все
для каких типов целей можно использовать с каждым атрибутом. См. вывод
nvidia-settings --query screens --query gpus --query framelocks --query vcs --query gvis --query fan
для списков целей для каждого типа цели. --assign Опция может использоваться для присвоения нового значения атрибуту. Допустимые значения
для атрибута сообщаются при запросе атрибута. Синтаксис для --assign :
то же, что и --query, с дополнительным требованием, чтобы присваивания также имели равный
знак и новое значение. Например:
nvidia-settings --assign FSAA=2
nvidia-settings --assign [CRT-1]/DigitalVibrance=9
nvidia-settings --assign [gpu:0]/DigitalVibrance=0
Несколько запросов и назначений могут быть указаны в командной строке для одного
вызов нвидиа-настройки. Задания обрабатываются в том порядке, в котором они были введены
командная строка. Если несколько присвоений сделаны одному и тому же атрибуту или нескольким
атрибуты с зависимостями, то более поздние назначения будут иметь приоритет.
Если параметры --query или --assign будут переданы в nvidia-settings, графический интерфейс не будет
будет представлено, и nvidia-settings выйдет после обработки назначений и/или
запросы.
--assign Опция может использоваться для присвоения нового значения атрибуту. Допустимые значения
для атрибута сообщаются при запросе атрибута. Синтаксис для --assign :
то же, что и --query, с дополнительным требованием, чтобы присваивания также имели равный
знак и новое значение. Например:
nvidia-settings --assign FSAA=2
nvidia-settings --assign [CRT-1]/DigitalVibrance=9
nvidia-settings --assign [gpu:0]/DigitalVibrance=0
Несколько запросов и назначений могут быть указаны в командной строке для одного
вызов нвидиа-настройки. Задания обрабатываются в том порядке, в котором они были введены
командная строка. Если несколько присвоений сделаны одному и тому же атрибуту или нескольким
атрибуты с зависимостями, то более поздние назначения будут иметь приоритет.
Если параметры --query или --assign будут переданы в nvidia-settings, графический интерфейс не будет
будет представлено, и nvidia-settings выйдет после обработки назначений и/или
запросы. В этом случае настройки, содержащиеся в ~/.nvidia-settings-rc конфигурация
файл не будет автоматически загружен на X-сервер, равно как и
~/.nvidia-settings-rc файл конфигурации будет автоматически обновляться для отражения атрибута
назначения, сделанные с помощью опции --assign .
5. X Дисплей Имена в Конфигурация Файл
В разделе «Интерфейс командной строки» выше было отмечено, что вы можете указать
атрибут без каких-либо квалификаторов X Display, только с квалификатором X screen или с атрибутом
полное X Отображаемое имя. Например:
nvidia-settings --запрос FSAA
nvidia-settings --запрос 0/FSAA
nvidia-settings --query stravinsky.nvidia.com:0/FSAA
В первых двух случаях будет использоваться X Display по умолчанию, во втором случае экран
из X Display по умолчанию можно переопределить, а в третьем случае весь X по умолчанию
Отображение можно переопределить.
В этом случае настройки, содержащиеся в ~/.nvidia-settings-rc конфигурация
файл не будет автоматически загружен на X-сервер, равно как и
~/.nvidia-settings-rc файл конфигурации будет автоматически обновляться для отражения атрибута
назначения, сделанные с помощью опции --assign .
5. X Дисплей Имена в Конфигурация Файл
В разделе «Интерфейс командной строки» выше было отмечено, что вы можете указать
атрибут без каких-либо квалификаторов X Display, только с квалификатором X screen или с атрибутом
полное X Отображаемое имя. Например:
nvidia-settings --запрос FSAA
nvidia-settings --запрос 0/FSAA
nvidia-settings --query stravinsky.nvidia.com:0/FSAA
В первых двух случаях будет использоваться X Display по умолчанию, во втором случае экран
из X Display по умолчанию можно переопределить, а в третьем случае весь X по умолчанию
Отображение можно переопределить.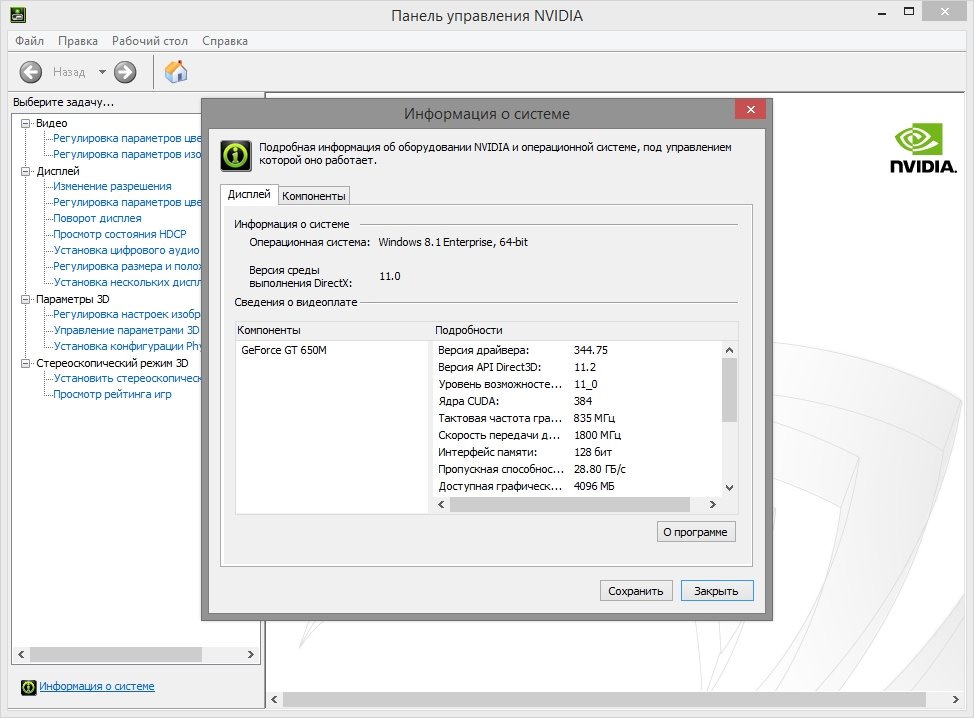 Те же возможности доступны в версии 9.0380 ~/.nvidia-settings-rc файл конфигурации.
Например, в среде компьютерного класса вы можете войти в любой из нескольких
рабочие станции, а ваш домашний каталог подключен к каждой рабочей станции по NFS. В таком
ситуации, вы можете захотеть, чтобы ваш файл ~/.nvidia-settings-rc был применим ко всем
рабочие станции. Следовательно, вы не хотели бы, чтобы ваш файл конфигурации определял каждый атрибут
с отображаемым именем X. Оставьте параметр «Включить X отображаемых имен в файл конфигурации».
не проверено на nvidia-settings Страница конфигурации (по умолчанию).
Могут быть случаи, когда вы хотите, чтобы атрибуты в файле конфигурации были квалифицированы с помощью
X Отображаемое имя. Если вы знаете, что делаете, и хотите, чтобы атрибуты файла конфигурации были
квалифицирован с X Display, установите флажок «Включить X Display Names в файл конфигурации»
на странице конфигурации nvidia-settings .
Те же возможности доступны в версии 9.0380 ~/.nvidia-settings-rc файл конфигурации.
Например, в среде компьютерного класса вы можете войти в любой из нескольких
рабочие станции, а ваш домашний каталог подключен к каждой рабочей станции по NFS. В таком
ситуации, вы можете захотеть, чтобы ваш файл ~/.nvidia-settings-rc был применим ко всем
рабочие станции. Следовательно, вы не хотели бы, чтобы ваш файл конфигурации определял каждый атрибут
с отображаемым именем X. Оставьте параметр «Включить X отображаемых имен в файл конфигурации».
не проверено на nvidia-settings Страница конфигурации (по умолчанию).
Могут быть случаи, когда вы хотите, чтобы атрибуты в файле конфигурации были квалифицированы с помощью
X Отображаемое имя. Если вы знаете, что делаете, и хотите, чтобы атрибуты файла конфигурации были
квалифицирован с X Display, установите флажок «Включить X Display Names в файл конфигурации»
на странице конфигурации nvidia-settings . В типичной домашней пользовательской среде, где ваш домашний каталог является локальным для одного компьютера.
и вы настраиваете только один X Display, тогда не имеет значения, будет ли каждый атрибут
Параметр уточняется отображаемым именем X.
6. Подключение к Удаленный X Серверы
nvidia-settings является X-клиентом, но использует два отдельных X-соединения: одно для отображения
GUI и еще один для передачи запросов NV-CONTROL. Эти два соединения X не
должен быть на том же X-сервере. Например, вы можете запустить nvidia-settings на
компьютер stravinsky.nvidia.com, экспортировать дисплей на компьютер bartok.nvidia.com, но
настроить X-сервер на компьютере schoenberg.nvidia.com:
nvidia-settings --display=bartok.nvidia.com:0 \
--ctrl-display=schoenberg.nvidia.com:0
Если --ctrl-display не указан, тогда X Display для управления - это то, что --display
указывает.
В типичной домашней пользовательской среде, где ваш домашний каталог является локальным для одного компьютера.
и вы настраиваете только один X Display, тогда не имеет значения, будет ли каждый атрибут
Параметр уточняется отображаемым именем X.
6. Подключение к Удаленный X Серверы
nvidia-settings является X-клиентом, но использует два отдельных X-соединения: одно для отображения
GUI и еще один для передачи запросов NV-CONTROL. Эти два соединения X не
должен быть на том же X-сервере. Например, вы можете запустить nvidia-settings на
компьютер stravinsky.nvidia.com, экспортировать дисплей на компьютер bartok.nvidia.com, но
настроить X-сервер на компьютере schoenberg.nvidia.com:
nvidia-settings --display=bartok.nvidia.com:0 \
--ctrl-display=schoenberg.nvidia.com:0
Если --ctrl-display не указан, тогда X Display для управления - это то, что --display
указывает. Если --display также не указан, то используется переменная среды $DISPLAY .
использовал.
Учтите, однако, что вам потребуется настроить разрешения X таким образом, чтобы вы могли
установить X-соединение с компьютера, на котором вы работаете nvidia-settings
(stravinsky.nvidia.com) на компьютер, на котором отображается графический интерфейс.
(bartok.nvidia.com) и компьютер, X Display которого вы настраиваете
(schoenberg.nvidia.com).
Самый простой, наиболее распространенный и наименее безопасный механизм для этого — использовать «xhost» для
разрешить доступ с компьютера, на котором вы работаете нвидиа-настройки.
(получено с сайта bartok.nvidia.com)
xhost +stravinsky.nvidia.com
(получено с сайта schoenberg.nvidia.com)
xhost +stravinsky.nvidia.com
Это позволит всем X-клиентам, работающим на сайте stravinsky.nvidia.com, подключаться и отображать
X-сервер bartok.
Если --display также не указан, то используется переменная среды $DISPLAY .
использовал.
Учтите, однако, что вам потребуется настроить разрешения X таким образом, чтобы вы могли
установить X-соединение с компьютера, на котором вы работаете nvidia-settings
(stravinsky.nvidia.com) на компьютер, на котором отображается графический интерфейс.
(bartok.nvidia.com) и компьютер, X Display которого вы настраиваете
(schoenberg.nvidia.com).
Самый простой, наиболее распространенный и наименее безопасный механизм для этого — использовать «xhost» для
разрешить доступ с компьютера, на котором вы работаете нвидиа-настройки.
(получено с сайта bartok.nvidia.com)
xhost +stravinsky.nvidia.com
(получено с сайта schoenberg.nvidia.com)
xhost +stravinsky.nvidia.com
Это позволит всем X-клиентам, работающим на сайте stravinsky.nvidia.com, подключаться и отображать
X-сервер bartok. nvidia.com и настроить X-сервер schoenberg.nvidia.com.
См. справочные страницы xauth (1) и xhost (1) или обратитесь к документации по вашей системе на
удаленные X-приложения и безопасность. Вы также можете поискать в Google такие термины, как «удаленный X
security» или «remote X Windows» и см. такие документы, как мини-HOWTO по приложениям Remote X:
⟨http://www.tldp.org/HOWTO/Remote-X-Apps.html⟩
Также обратите внимание, что удаленный X-сервер, которым нужно управлять, должен использовать NVIDIA X.
Водитель.
7. Лицензирование
Исходный код nvidia-settings выпущен как GPL. Самая последняя официальная версия
исходный код доступен здесь:
⟨ftp://download.nvidia.com/XFree86/nvidia-settings/⟩
Обратите внимание, что nvidia-settings — это просто клиент NV-CONTROL. Он использует NV-CONTROL X
расширение для связи с сервером NVIDIA X для запроса текущих настроек и выполнения
изменения в настройках.
nvidia.com и настроить X-сервер schoenberg.nvidia.com.
См. справочные страницы xauth (1) и xhost (1) или обратитесь к документации по вашей системе на
удаленные X-приложения и безопасность. Вы также можете поискать в Google такие термины, как «удаленный X
security» или «remote X Windows» и см. такие документы, как мини-HOWTO по приложениям Remote X:
⟨http://www.tldp.org/HOWTO/Remote-X-Apps.html⟩
Также обратите внимание, что удаленный X-сервер, которым нужно управлять, должен использовать NVIDIA X.
Водитель.
7. Лицензирование
Исходный код nvidia-settings выпущен как GPL. Самая последняя официальная версия
исходный код доступен здесь:
⟨ftp://download.nvidia.com/XFree86/nvidia-settings/⟩
Обратите внимание, что nvidia-settings — это просто клиент NV-CONTROL. Он использует NV-CONTROL X
расширение для связи с сервером NVIDIA X для запроса текущих настроек и выполнения
изменения в настройках. Вы можете вносить дополнения прямо в nvidia-settings, или написать свой клиент NV-CONTROL,
используя nvidia-settings в качестве примера.
Документация по расширению NV-CONTROL и дополнительным примерам клиентов доступна в
архив с исходным кодом nvidia-settings . Патчи можно отправлять по адресу
Вы можете вносить дополнения прямо в nvidia-settings, или написать свой клиент NV-CONTROL,
используя nvidia-settings в качестве примера.
Документация по расширению NV-CONTROL и дополнительным примерам клиентов доступна в
архив с исходным кодом nvidia-settings . Патчи можно отправлять по адресу 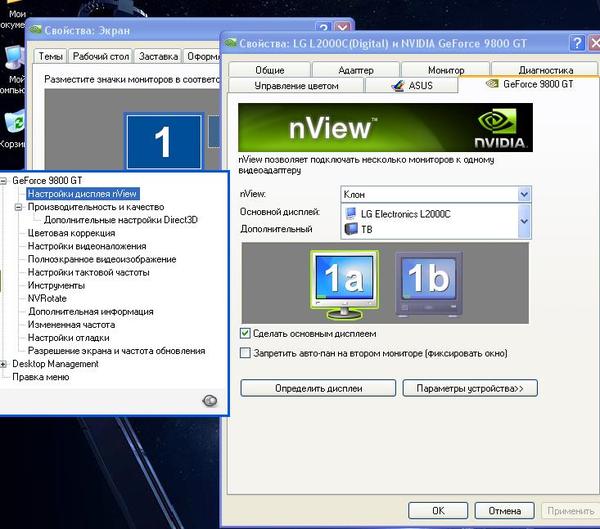 Если есть что-то еще, что вы хотели бы добавить (или еще лучше, хотели бы добавить
самостоятельно), обратитесь по адресу
Если есть что-то еще, что вы хотели бы добавить (или еще лучше, хотели бы добавить
самостоятельно), обратитесь по адресу