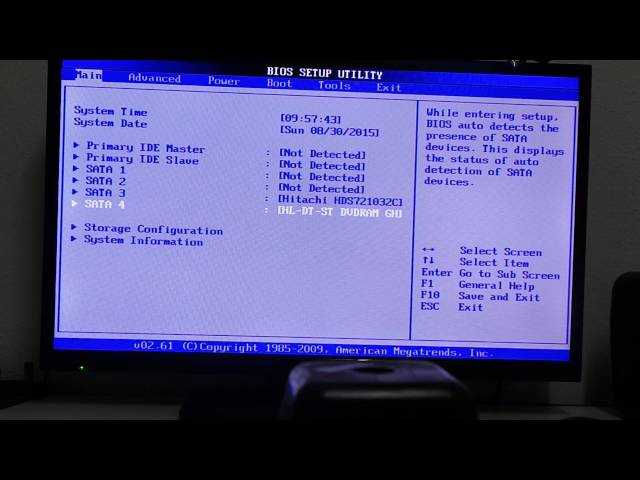Как войти в БИОС на компьютерах и ноутбуках +видео 💻
Для тонкой настройки компьютера существует так называемый БИОС (BIOS или UEFI). Он управляет включением компьютера, позволяет изменить некоторые его настройки ещё до загрузки операционной системы и выбирает с какого диска загружаться. Т.е. когда компьютер включается, он сразу смотрит на свои настройки в БИОСе.
В этой статье я покажу вам как войти в БИОС на разных компьютерах и ноутбуках. Их много, но логика примерно одинакова. Для лучшего понимания будет несколько видео, где я показываю всё на реальных примерах.
Содержание
Какие кнопки и когда нажимать
Я сделал для вас несколько видео с разных компьютеров. Если вы посмотрите все видео, но у вас на компьютере или ноутбуке окажется немного не так, то не отчаивайтесь. Применяя полученную информацию вы легко сможете сообразить как входить в BIOS на вашем ПК. Основных разновидностей БИОСа четыре: Phoenix, UEFI, AMI (American Megatrends) и Award (Phoenix-Award). Биосы Award в основном бывают на старых компьютерах, с синенькими окошками такие, «Феникс» и AMI с серо-голубым интерфейсом, а UEFI — красивый графическим интерфейсом и работающей мышкой.
Биосы Award в основном бывают на старых компьютерах, с синенькими окошками такие, «Феникс» и AMI с серо-голубым интерфейсом, а UEFI — красивый графическим интерфейсом и работающей мышкой.
Для того чтобы зайти в БИОС, нужно нажать одну кнопку или, в редких случаях, комбинацию кнопок при старте компьютера. Весь вопрос КОГДА и ЧТО нажать. Обратите внимание, что как только компьютер включается, на чёрном фоне выводится некая информация о компьютере и внизу или посередине экрана предлагается нажать одну или несколько клавиш. Одна из них – это вход в BIOS. Если с этим способом возникнут проблемы, то ниже я покажу как войти в UEFI из Windows 10/8.
Для Award на компьютерах это, как правило, клавиша Delete (Del), а для AMI и Phoenix на ноутбуках – клавиша F2 или F10. Внизу экрана будет написано что-то типа этого «Press Del to enter Setup». Setup – это тоже самое что и БИОС. Также встречаются кнопки: F1, F3, F10 (Hewlett Packard), F12, Esc и комбинации: «Ctrl+Alt+Esc», «Ctrl+Alt+Ins».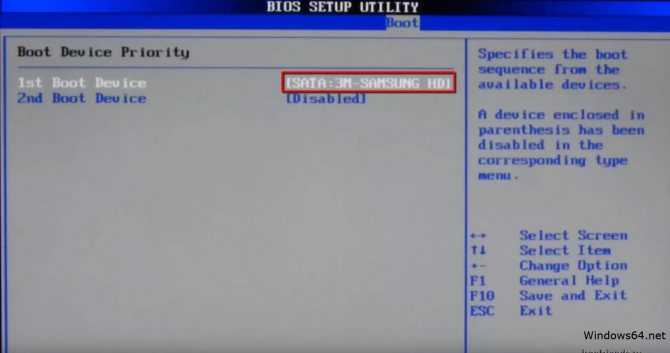
На ноутбуках IBM Lenovo Thinkpad сразу после приветствия надо нажать и удерживать синюю клавишу “ThinkVantage” до тех пор, пока не появится меню. А на некоторых ноутбуках Toshiba нажимается ”Esc”, а затем “F1”.
Нажимать надо быстро и несколько раз (на всякий случай), иначе компьютер продолжит загружаться дальше и не войдёт в SETUP. Если не успели, то просто перезагрузите компьютер с помощью кнопки «Reset» на системном блоке или с помощью комбинации клавиш «Ctrl+Alt+Del». А если не успеваете прочитать информацию, то нажмите на кнопку «Pause» или сделайте фотографию смартфоном.
Если при включении компьютера на весь экран стоит экранная заставка, а за ней ничего не видно, то попробуйте нажать клавишу «ESC» чтобы скрыть заставку и прочитать информацию с экрана о способе входа в BIOS (UEFI). Также, какую кнопку нажимать можно найти в руководстве к материнской плате компьютера или ноутбука. Ещё бывает что компьютер вообще не включается и пищит, тогда изучайте указанные статьи.
Как войти в БИОС на разных компьютерах и ноутбуках
Увидеть какой БИОС используется у вас можно при включении компьютера, когда на экране появляется общая информация, но в принципе это не имеет значения, главное увидеть какую кнопку нужно нажать:
На примере видно, что компьютер с БИОСом Award версии 6.00PG, а внизу предлагается нажать кнопки «Del» и «F9». В данном случае для входа в SETUP служит кнопка «Del», а «F9» вызывает меню для выбора загрузочного устройства. Сам BIOS может выглядеть вот так:
Посмотрите видео как зайти в БИОС Award, а также выставить загрузочное устройство:
Посмотреть это видео на YouTube
А вот ещё одна разновидность «Award»
Никакой информации о версии не пишется, но видно, что требуется нажать для того чтобы зайти туда. Посмотрите видео с этим примером:
Посмотреть это видео на YouTube
А вот на этом снимке видно, что компьютер находится под управлением БИОСа «AMI» и для входа используется привычная клавиша «Delete»:
А вот совсем другой вариант, в котором используется клавиша «F2»
BIOS’ы AMI или Phoenix во всех случаях выглядят примерно вот так:
Посмотрите видео как войти в БИОС на ноутбуке с «Phoenix», на примере нетбука ASUS Eee PC:
Посмотреть это видео на YouTube
По сути, процедура входа в SETUP на компьютерах и ноутбуках ничем не отличается, ведь всё зависит только от версии используемого BIOS.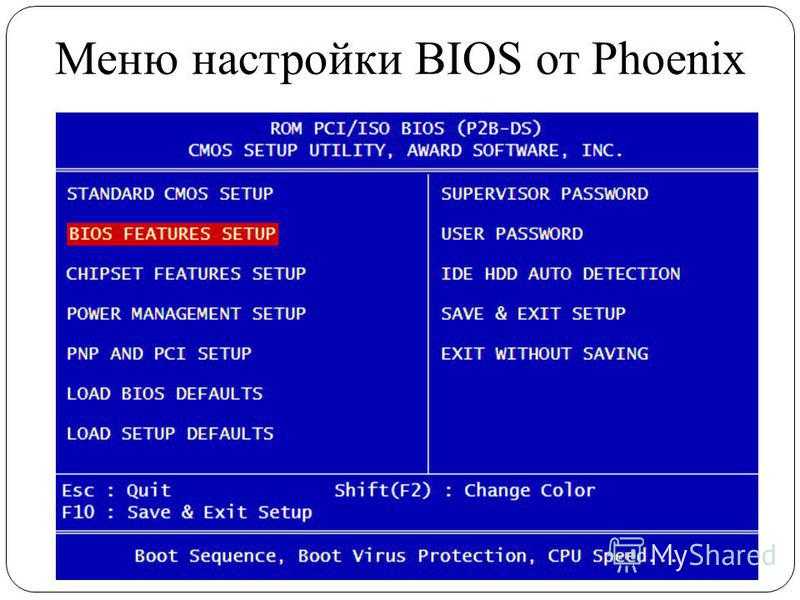 Ещё один вариант входа в управляющую программу БИОС на ноутбуке Lenovo. Здесь никаких подсказок нет совсем, нужно просто знать что во время заставки нажимается «F2»
Ещё один вариант входа в управляющую программу БИОС на ноутбуке Lenovo. Здесь никаких подсказок нет совсем, нужно просто знать что во время заставки нажимается «F2»
На моделях серии Lenovo G500 нужно зажать с помощью иголки или булавки кнопку в отверстии «OneKey Recovery» сбоку устройства, при выключенном ноутбуке, а на некоторых моделях срабатывает Fn+F2 (или F12) сразу после включения.
Все новые компьютеры и большинство устройств после 2010 года выпуска работают на UEFI. Но это даже не БИОС в привычном понимании, а небольшая операционная система, которая совместима с БИОСом и выполняет его функции. УЕФИ может быть с графическим интерфейсом, а может быть в обычном текстовом режиме. Способы входа в UEFI ничем не отличаются от BIOS’а, например, это можно сделать с помощью клавиши «Del»
В общем, логика входа в разные БИОСы думаю вам понятна, ведь ничего сложного здесь нет. В 90% случаев в SETUP входят чтобы загрузиться с флешки или с диска.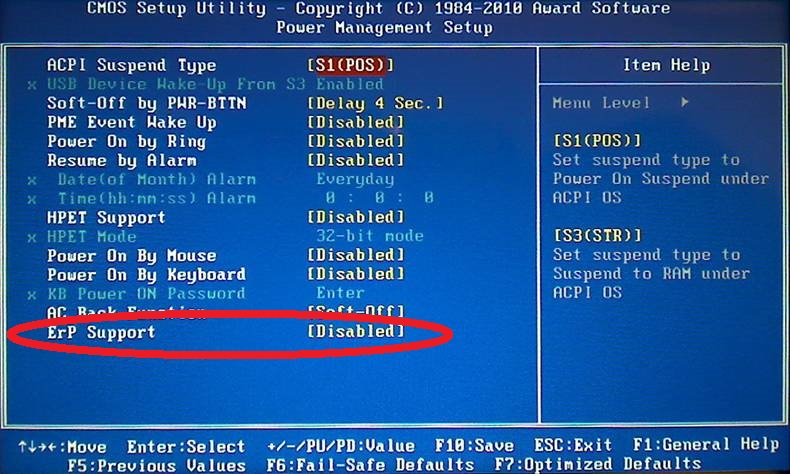 Ну а если по каким то причинам у вас не получается этого сделать, то обратитесь к инструкции вашей материнской платы или поищите в интернете по названию модели компьютера или ноутбука.
Ну а если по каким то причинам у вас не получается этого сделать, то обратитесь к инструкции вашей материнской платы или поищите в интернете по названию модели компьютера или ноутбука.
Как зайти в UEFI из Windows 10,8
Если операционная система Windows 10 или 8/8.1 загружается, то вы можете зайти в UEFI биос прямо с рабочего стола. Для этого:
- Нажмите правой кнопкой мышки по меню «ПУСК» и выберите «Параметры», либо откройте «Параметры» Windows 10 любым привычным способом;
- Откройте раздел «Обновление и безопасность», кликните слева на пункт «Восстановление»;
- В блоке «Особые варианты загрузки» нажмите «Перезагрузить».
После завершения всех работающих программ, появится синий экран, вам нужно выбрать «Поиск и устранение неисправностей»:
На следующем экране выберите «Дополнительные параметры» и затем «Параметры встроенного ПО UEFI»:
Далее, кликайте «Перезагрузить», после чего компьютер сам зайдёт в биос UEFI, никаких кнопок нажимать не нужно.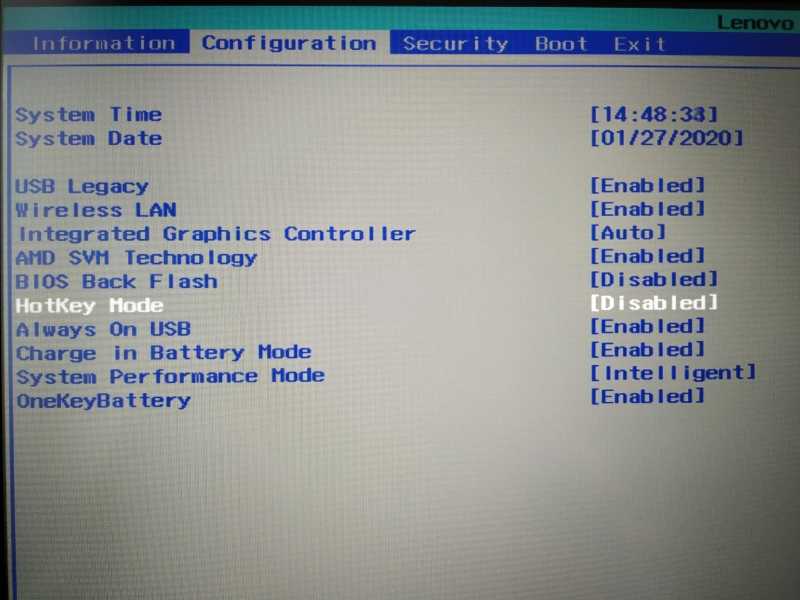
Мой БИОС спрашивает пароль, как сбросить?
Если до вас кто-то установил пароль, то при входе в БИОС этот самый пароль нужно будет ввести. На ноутбуках процесс сброса пароля довольно не тривиальная задача и по каждой конкретной модели нужно искать информацию. Но с компьютерами всё намного проще, т. к. сбросить пароль БИОС можно с помощью специальной перемычки, которая есть почти на любой материнской плате. Называется эта перемычка «Clear CMOS» и найти её можно рядом с батарейкой:
На плате есть три контакта, на двух из которых стоит перемычка. Обычно достаточно просто переставить её на другие два контакта на 10 секунд, а потом обратно. Перед этим нужно вытащить кабель питания из компьютера. Если пароль не сбросился или перемычки вообще нет, то дополнительно достаньте батарейку из материнской платы на несколько минут:
Пароль на БИОС должен сброситься, впрочем как и все его настройки. Учтите это, т.к. настройки могут существенно влиять на общее быстродействие компьютера.
Вот такие пироги, спрашивайте в комментариях если что-то непонятно.
Как настроить биос асус
Настройка БИОС является очень важной для каждого компьютера, потому как от нее полностью зависит стабильность и быстродействие в работе ПК. БИОС — это своеобразная программная прошивка, находящаяся в чипе материнской платы компьютера и управляющая его системной работой. BIOS контролирует работу процессора, вентиляторов охлаждения и всех остальных устройств, входящих в состав системного блока. Если грамотно настроить БИОС, можно добиться более высокой производительности или вносить необходимые для работы изменения, поэтому каждый продвинутый пользователь ПК должен разбираться во всех настройках BIOS, о которых мы и поговорим.
Как войти и выйти из БИОСДля того чтобы приступить к настройкам, необходимо войти в БИОС. Сделать это очень просто, в самом начале загрузки компьютера нужно нажимать клавишу delete несколько раз. На некоторых версиях материнских плат может потребоваться нажатие других клавиш, например, F12. Меню загрузки материнской платы обычно показывает, какую кнопку следует нажать. После того, как все настройки будут выполнены, необходимо нажать клавишу F10 и подтвердить выход с сохранением всех новых настроек, которые были внесены.
Меню загрузки материнской платы обычно показывает, какую кнопку следует нажать. После того, как все настройки будут выполнены, необходимо нажать клавишу F10 и подтвердить выход с сохранением всех новых настроек, которые были внесены.
Если вы решили ускорить загрузку компьютера, то, попав в меню BIOS, необходимо перейти в пункт Main и на значении Timeout установить 0. В результате, операционная система на компьютере будет сразу же грузиться с жесткого диска. Дело в том, что если не менять данный параметр, то компьютер начинает искать все устройства и только потом выбирает загрузку с винчестера, что и увеличивает ее время.
Увеличиваем возможности зарядки USB устройствСейчас у каждого пользователя ПК есть различны устройства, такие как мобильный телефон, смартфон, мр3 плеер, планшет и многие другие устройства, которые подключаются к компьютеру через USB порт. Эти устройства сразу же после подключения начинают заряжаться.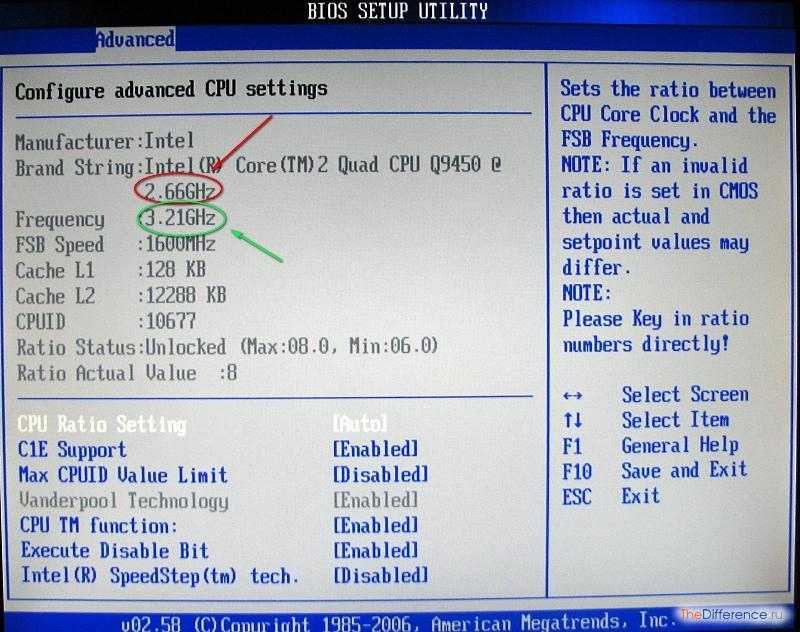 Но при стандартных настройках напряжение на выходе маленькое и зарядка длится долго. С помощью настроек БИОСА можно увеличить напряжение и ускорить зарядку. Для этого нужно перейти в настройки USB 2.0 HS Reference Voltage и выбрать максимальное значение.
Но при стандартных настройках напряжение на выходе маленькое и зарядка длится долго. С помощью настроек БИОСА можно увеличить напряжение и ускорить зарядку. Для этого нужно перейти в настройки USB 2.0 HS Reference Voltage и выбрать максимальное значение.
Иногда, для того чтобы порт USB 2.0 работал, его нужно включить в настройках BIOS. Для этого сначала нужно зайти в настройки порта и установить напротив него значение Enabled, что значит включено.
Устранение проблем в работе вентиляторовИногда работа кулера может вызвать конфликт с настройками биоса, и компьютер перестанет работать. Но, на самом деле, скорости вращения вентилятора на охлаждение процессора достаточно. Это связано с зависимостью температуры процессора со скоростью вращения вентилятора. Чтобы устранить причину невозможности загрузки в BIOS, необходимо перейти в раздел CPU Fan Failur Warning и выключить этот параметр, установив Disabled. После этого нужно временно установить кулер, работающий на максимальных оборотах, чтобы можно было загрузить БИОС, выполнить настройку и затем вернуть старый вентилятор на место.
В биосе есть пару функций, предназначенных для видео карт, чтобы ускорить их работу в режиме DOS. Чтобы убрать эти совершенно бесполезные для Windows функции, такие как Video RAM Cacheable и Video BIOS Cacheable, их нужно отключить.
Как включить кэш процессора в БИОСУ каждого процессора есть такая скоростная память, как кэш, благодаря ей работа процессора и самого компьютера может стать намного лучше. Но в биосе она может быть отключена в стандартных настройках. Для того чтобы это проверить, необходимо зайти в раздел Advanced BIOS Features, найти параметр CPU L3 Cache и включить его. После этого работа центрального процессора на ПК будет более быстрой и производительной.
Выбираем устройство для загрузкиЗагрузка компьютера может осуществляться с жесткого диска, CD привода и других носителей информации. Для ускорения загрузки нужно на первой позиции установить загрузку с HDD, чтобы ПК не тратил время на пробы загрузиться, например, с дисковода и только потом переходил на жесткий диск. Для этого нужно перейти в раздел Advanced BIOS Features, далее в Boot Sequence и на самом первом пункте установить загрузку с HDD, который можно будет выбрать в списке устройств.
Для этого нужно перейти в раздел Advanced BIOS Features, далее в Boot Sequence и на самом первом пункте установить загрузку с HDD, который можно будет выбрать в списке устройств.
С помощью биоса можно следить за температурой процессора и при необходимости установить тревогу или отключение при превышении допустимого значения по температуре. Для этого в биосе нужно перейти в раздел Health, где можно контролировать и регулировать параметры температуры процессора.
Настройка уведомлений о проблемах с HDDВключение функции HDD Smart Capability можно будет получать сообщения о проблемах в работе жесткого диска. Это возможно благодаря самостоятельной диагностике HDD, которая включается данной функцией.
Пакетный режим передачи данныхВ некоторых версиях биос асус и других есть возможность включить режим пакетной передачи данных. Сделать это можно, если в биосе есть функция Burst mode, которую необходимо включить. В результате, передача данных между ОЗУ и жестким диском будет значительно быстрее.
В результате, передача данных между ОЗУ и жестким диском будет значительно быстрее.
Если к компьютеру подключать внешнюю звуковую карту, обеспечивающую более высокое качество звучания, то встроенную нужно отключить. Сделать это можно с помощью меню биоса, в котором нужно найти и выключить параметр AC97 Audio Select.
Ускорение ОЗУДля того чтобы получить более высокую производительность в работе компьютера, иногда можно повышать напряжение на ОЗУ, что позволяет добиться более высокой скорости в работе. Сделать это можно с помощью Bios, где параметр DDR Reference Voltage отвечает за напряжение, увеличивать которое нужно на 0.1 В постепенно, чтобы не привести к выходу из строя оперативной памяти.
Многочисленные настройки БИОС дают возможность опытный пользователям ПК настраивать компьютер под себя, добиваясь от него более высокой производительности и других, необходимых для работы, характеристик.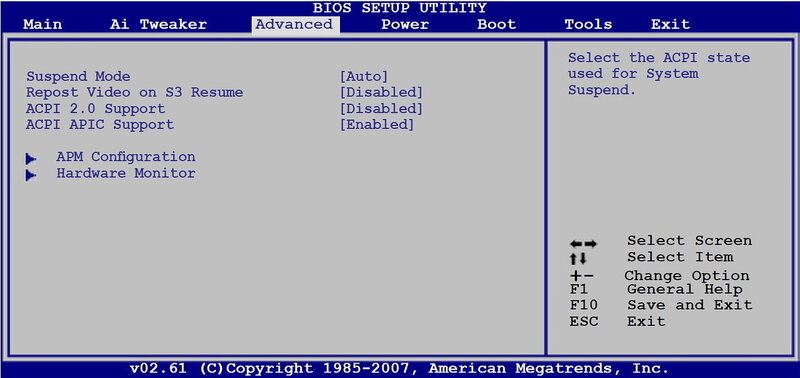
Так же эту статью можно найти по запросу: asus bios.
Основы BIOS: как настроить микропрограмму вашего ПК для первого использования
Если вы купили готовый настольный ПК, можно с уверенностью сказать, что производитель оптимизировал базовые настройки системы ввода-вывода (BIOS) для аппаратного обеспечения в коробке — хотя никогда не помешает проверить их и «доверять, но проверять». Но если вы собрали свой собственный настольный ПК (будь то ваш первый или последний в вашей жизни) или модернизировали ключевой компонент, вы захотите получить как минимум
Возможно, вам незнакома аббревиатура «BIOS», или вы знаете, что такое BIOS, но вас пугает множество меню типичного. Не бойтесь — в BIOS есть всего несколько мест, которые большинству пользователей ПК приходится проверять. Микросхема BIOS — это кусок кремния на материнской плате вашего ПК, в котором хранятся низкоуровневые настройки для запуска и работы оборудования, подключенного к вашему ПК, код, обычно называемый «прошивкой».
Начнем с термина «BIOS». В наши дни современные платы фактически используют эволюцию того, что многие пользователи думают о классической прошивке BIOS, называемой Unified Extensible Firmware Interface (UEFI). UEFI — это обновление последних лет, которое устраняет некоторые ограничения классических BIOS, такие как возможность загрузки с многотерабайтных дисков, и позволяет использовать графические интерактивные меню. Мы будем использовать здесь термины «BIOS» и «UEFI» как взаимозаменяемые, поскольку BIOS — это общий устаревший термин, который знаком большинству пользователей ПК.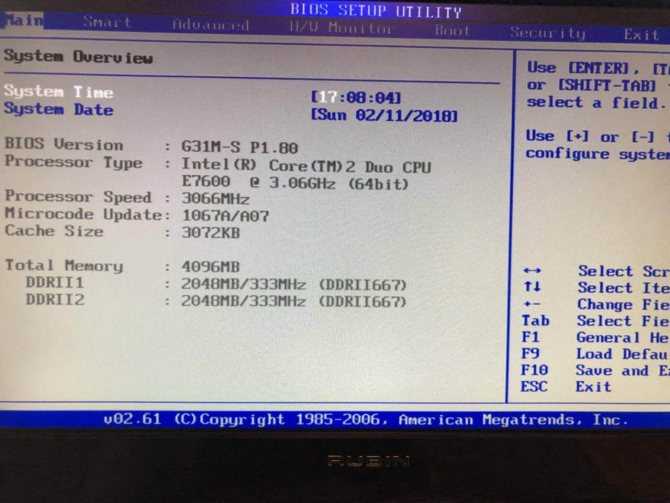
BIOS может содержать десятки поднастроек, часто в меню «Расширенный режим», с меню «Режим EZ», показывающим сводку основной информации о системе и дающим доступ к наиболее распространенным функциям BIOS. Оверклокеры и системные настройщики — это люди, которые будут копаться в эзотерических подменю BIOS, и даже тогда они, как правило, возятся с небольшой ложкой из множества опций.
Если вы только что собрали свой собственный ПК или обновили ключевую часть, такую как ЦП или память, имеет смысл повторно зайти в BIOS и проверить несколько ключевых настроек, даже если вы безразличны к выжиманию производительности до последней йоты из ваш ПК. Действительно, вам, возможно, придется погрузиться в BIOS просто для того, чтобы ваш компьютер распознал флэш-память или диск для установки Windows для установки ОС.
Готовы немного разобраться в BIOS? Давайте рассмотрим четыре ключевых элемента, которые вы должны знать, как обращаться с BIOS вашего ПК, и как они могут различаться у разных производителей плат. Невозможно учитывать каждого варианта BIOS от платы к плате и от производителя к производителю. Но наше руководство подготовит вас к распознаванию ключевых элементов BIOS любой платы.
1. Как проверить и изменить порядок загрузки в BIOS/UEFI
Предположим, у вас есть новая сборка ПК с новым чистым M.2 или 2,5-дюймовым твердотельным накопителем или жестким диском. И допустим, у вас есть пустой диск и загрузочный установочный носитель для ОС (скажем, флэш-накопитель Windows 11). В этом случае современная прошивка материнской платы должна автоматически определять, что ваш диск пуст, и пытаться загрузиться с установочного носителя. Но по разным причинам некоторые из этих вещей могут не применяться к вашей сборке, и вам, возможно, придется делать это вручную.
Материнские платы, к счастью, запрограммированы на использование функциональных клавиш для входа в меню выбора загрузочного диска: На современных платах Asus использует F8, ASRock и MSI F11 и Gigabyte F12, любую из которых можно активировать своевременным нажатием этой F -key на заставке прошивки (BIOS), которая появляется при запуске системы до , вы можете загрузить утилиту BIOS. Конечно, вы можете захотеть обозначить выбранный вами загрузочный диск как «флешку», и для этого вы захотите вместо этого использовать клавишу «Удалить» на клавиатуре, чтобы войти в сам BIOS и его графический интерфейс пользователя (GUI).
Во-первых, примечание о входе в BIOS вашего ПК. Это может занять немного практики, в зависимости от доски. Вскоре после включения, как только появится первый экран с логотипом или обратный отсчет ОЗУ, вам нужно нажимать «Удалить» через определенные промежутки времени, чтобы запустить системный BIOS. (Некоторые платы, особенно старые, могут использовать другие клавиши для входа в BIOS, такие как F8. Начальный экран-заставка системы может сообщить вам, какую клавишу или клавиши нажать, чтобы «войти в настройки». Это то, что вам нужно.)
Начальный экран-заставка системы может сообщить вам, какую клавишу или клавиши нажать, чтобы «войти в настройки». Это то, что вам нужно.)
Мы выбрали три материнские платы, чтобы продемонстрировать широту возможностей, с которыми большинство пользователей столкнется в современной BIOS. Два поддерживают процессоры AMD, а один — Intel.
Наши первые два снимка экрана ниже показывают, что в интерфейсе BIOS по умолчанию в режиме EZ для изменения порядка загрузки у Asus и ASRock есть простые механизмы щелчка и перетаскивания в правой части меню. Очень просто.
Между тем, меню приоритета загрузки MSI с помощью щелчка и перетаскивания отображается над основным разделом EZ Menu в виде маленьких значков и показывает два обнаруженных диска (выделены розовым цветом) вместе с несколькими необнаруженными загрузочными устройствами. Стратегия MSI одновременно ориентирована на будущее и традиционна, позволяя пользователям загружаться с портативного диска, если он будет подключен позже, или с установленного диска, когда портативный диск не подключен.
Многие другие производители убрали необнаруженные диски из меню выбора загрузки BIOS, чтобы упростить навигацию. Мы просто указываем на это, чтобы проиллюстрировать, что BIOS разных производителей плат используют разные подходы к углу необнаруженных дисков.
Как отмечалось ранее, большинство производителей также предлагают графический интерфейс расширенного режима с дополнительными функциями в дополнение к графическому интерфейсу режима EZ или EZ. Горячая клавиша на клавиатуре позволяет переключаться между этими двумя стилями интерфейса: Asus и MSI обычно используют функциональную клавишу F7, а ASRock — F6. Меню загрузки с расширенным графическим интерфейсом от Asus и ASRock находятся на вкладке «Загрузка» и снова упрощены для отображения только обнаруженных устройств…
Между тем, пользовательский интерфейс MSI в расширенном стиле требует от пользователя пройти через выбор настроек до загрузки (центральный пункт меню настроек) и вызвать список, который можно изменить с помощью клавиш «плюс» и «минус» на клавиатуре.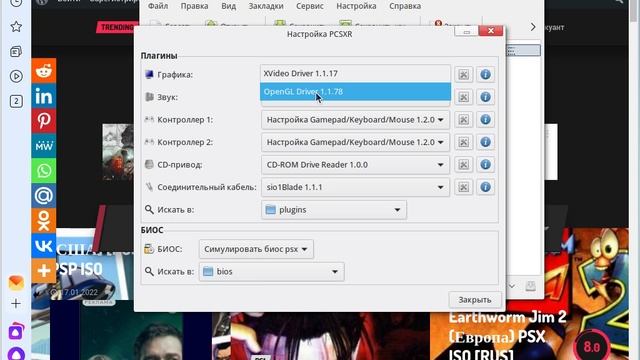
Интерфейсы прошивки большинства других материнских плат теперь имеют формат, аналогичный формату Asus или ASRock. Короче говоря, если вы находитесь на этапе сборки своего ПК, вы можете использовать эти меню, чтобы найти загрузочное устройство (в наши дни это часто флешка с установщиком Windows 10/11 или другой ОС) и пусть BIOS сначала обнаружит это, чтобы запустить процесс установки Windows. Или, если вы находитесь после этого момента в сборке или обновлении вашего ПК, вы можете выдернуть ключ установки и использовать это меню, чтобы указать на ваш предполагаемый конечный загрузочный диск, если система по какой-либо причине не обнаруживает его автоматически.
После того, как вы выбрали, какой диск BIOS должен искать в первую очередь для вашей загрузочной среды, не забудьте «Сохранить и выйти», чтобы зафиксировать выбор. Во многих BIOS эта функция вызывается сочетанием клавиш F10.
2. Как настроить режимы передачи загрузочного диска в BIOS/UEFI
Настройки BIOS по умолчанию большинства материнских плат оптимизированы для автоматического определения операционной системы большинства последних дисков, даже если они классические Serial ATA (SATA) диски. Но более старые операционные системы использовали более старые режимы передачи, такие как IDE (помните IDE?) и некоторые пользователи захотят использовать встроенные возможности RAID своих плат. Таким образом, им нужно знать, где получить доступ к режимам передачи диска в BIOS.
Но более старые операционные системы использовали более старые режимы передачи, такие как IDE (помните IDE?) и некоторые пользователи захотят использовать встроенные возможности RAID своих плат. Таким образом, им нужно знать, где получить доступ к режимам передачи диска в BIOS.
Хотя здесь мы не будем углубляться в сложности создания массива RAID, инструкции по входу и использованию меню конфигурации RAID приводятся в руководствах пользователя материнских плат с поддержкой RAID. Но если у вас более старая система, которая требует настройки режима передачи диска в ходе сборки или когда вы установили диск другого типа, вам нужно знать, где менять режимы.
Для доступа к настройкам интерфейса накопителя обычно требуется расширенный интерфейс прошивки, который можно найти в подменю SATA на вкладке «Дополнительно» (для Asus), в подменю «Конфигурация хранилища» на вкладке «Дополнительно» (для ASRock) и в подменю «Интегрированные периферийные устройства» на вкладке «Настройки» ( для материнских плат MSI). Вы можете увидеть эти примеры в серии экранов ниже…
Вы можете увидеть эти примеры в серии экранов ниже…
В рамках этих вариантов выбора «Режим SATA» режимы могут включать AHCI для включения современных функций SATA, IDE для поддержки устаревших режимов без AHCI и RAID.
Правильный режим для большинства системных дисков SATA — AHCI, особенно если на них установлена современная операционная система. Если вы используете старый внутренний оптический привод, ATAPI был стандартом IDE для оптических приводов.
3. Как обновить прошивку BIOS/UEFI
Хотя некоторые материнские платы высокого класса содержат специализированную интегральную схему (ASIC), позволяющую обновлять BIOS без установки совместимого оборудования, для большинства из них требуется загрузка системы перед перепрограммирование его ПЗУ с прошивкой. Раньше для выполнения этой задачи требовалось поместить новую прошивку на загрузочный носитель, но теперь все основные производители включают встроенный инструмент для прошивки, который можно выбрать с загрузочного ПК.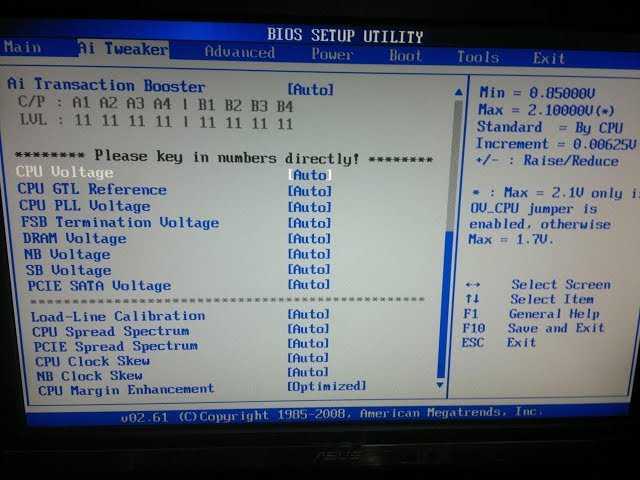
Зачем вам обновлять прошивку на работающем ПК? Причины включают (но не ограничиваются) расширение поддержки высокопроизводительной памяти, которая, возможно, еще не была доступна на момент производства материнской платы. Вам также может потребоваться обновить микропрограмму перед обновлением ЦП, если существующая версия микропрограммы предшествует новому чипу, который вы собираетесь установить.
Вместо того, чтобы использовать клавишу Delete для входа в BIOS, пользователи ASRock могут нажать функциональную клавишу F6, чтобы войти в ее интерфейс Instant Flash, а пользователи MSI могут попробовать нажать комбинацию клавиш Ctrl-F5 в подходящий момент. Оба этих ярлыка вы используете во время запуска системы, когда обычно пытаетесь войти в BIOS.
Конечно, вы также можете выполнить обновление BIOS с в пределах многих BIOS. ASRock и MSI также предоставляют кнопки Instant Flash и M-Flash в пользовательском интерфейсе EZ своей прошивки, как показано на снимках экрана в разделе «Порядок загрузки» в верхней части этой статьи. Для тех, кто достаточно увлечен, чтобы использовать расширенный режим, Asus и ASRock поместили эту функцию в свои меню «Инструменты», а MSI предоставляет клавишу M-Flash прямо на своих левых боковых кнопках. Вы можете увидеть примеры всех трех здесь…
Для тех, кто достаточно увлечен, чтобы использовать расширенный режим, Asus и ASRock поместили эту функцию в свои меню «Инструменты», а MSI предоставляет клавишу M-Flash прямо на своих левых боковых кнопках. Вы можете увидеть примеры всех трех здесь…
Прошивка ASRock автоматически сканирует подключенные диски и находит ПЗУ с новой прошивкой, не требуя дополнительного меню. Тем временем Asus и MSI выходят из графического интерфейса встроенного ПО и переходят к пользовательскому графическому интерфейсу для перепрошивки BIOS, который требует от вас нажатия клавиши для выбора диска, а затем — для выбора определенного файла обновления BIOS, который вы загрузили. В этих утилитах вы увидите меню, подобные приведенным ниже, для перехода к загруженному файлу обновления…
Рекомендовано нашими редакторами
DDR5 против DDR4: какую производительность вы получите от новейшей оперативной памяти?
Что такое DDR5? Все, что вам нужно знать о новейшем стандарте памяти ПК
Как правильно выбрать оперативную память для настольного или портативного ПК в 2021 году
Как бы вы ни выполняли обновление BIOS, придерживайтесь методичного подхода и заранее создайте резервную копию всех важных данных на вашем ПК.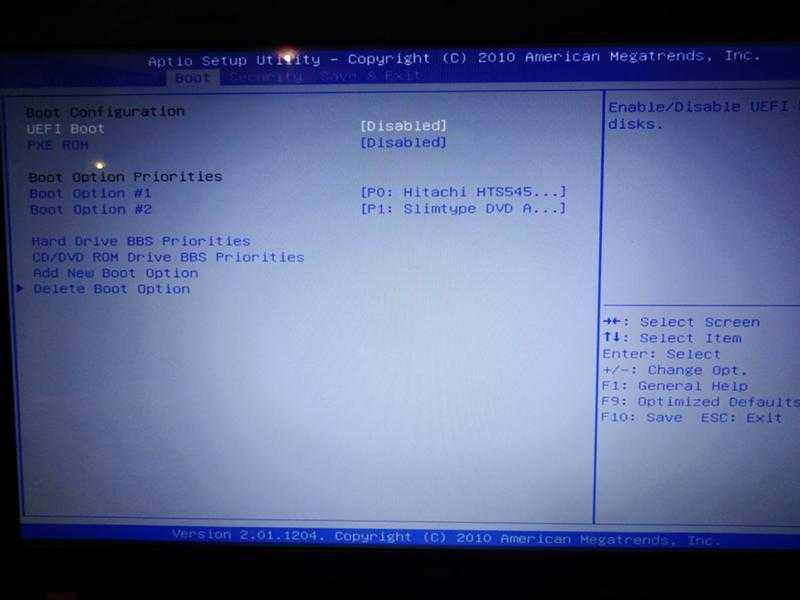 Обновления BIOS, как правило, безопасны, но вы должны принять меры предосторожности; что-то может пойти не так, если в процессе обновления произойдет отключение питания или другой сбой. Как всегда, никогда не прерывайте работу компьютера, пока он выполняет обновление BIOS; потерпи.
Обновления BIOS, как правило, безопасны, но вы должны принять меры предосторожности; что-то может пойти не так, если в процессе обновления произойдет отключение питания или другой сбой. Как всегда, никогда не прерывайте работу компьютера, пока он выполняет обновление BIOS; потерпи.
4. Как настроить профиль XMP в BIOS/UEFI
Настройки профиля экстремальной памяти (XMP) не просто легко настроить, они необходимы для достижения заявленных уровней производительности всех, кроме большинства базовые комплекты памяти. Не более чем расширенная таблица конфигурации, встроенная в крошечное флэш-ПЗУ модуля памяти, XMP позволяет настраивать скорость передачи данных и настройки задержки (тайминга) для улучшения времени отклика, а также любое дополнительное напряжение, необходимое для обеспечения стабильности памяти на этих более высоких частотах и более низкой задержке. ценности. (Дополнительную информацию о том, как выбрать правильную память для вашего ПК, см. в нашем руководстве.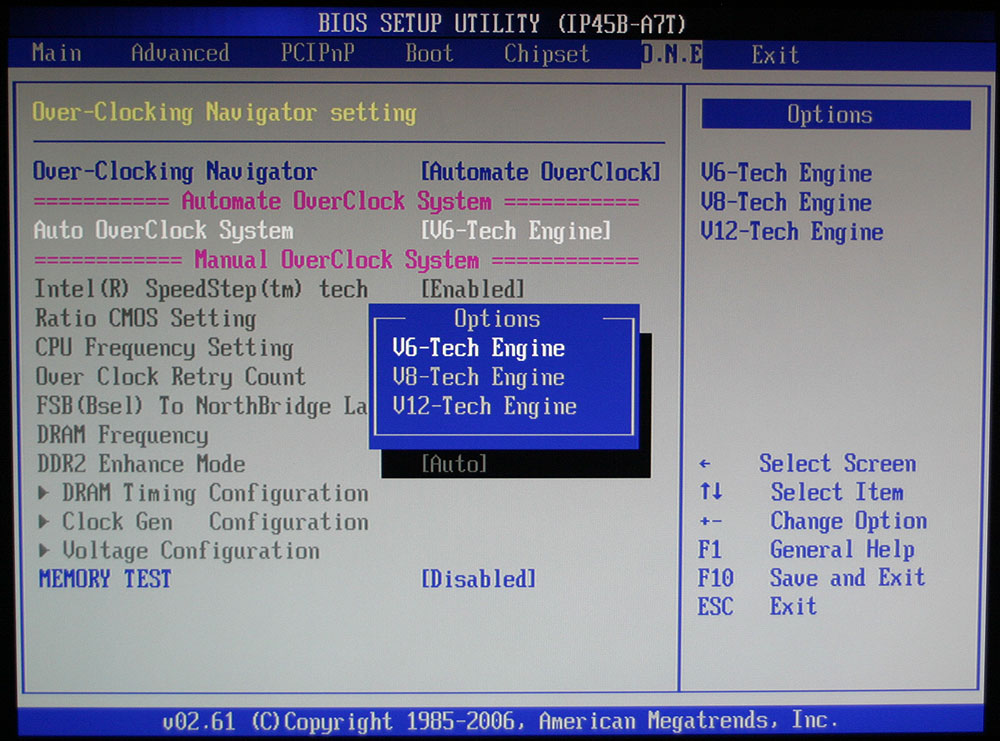 )
)
Память DDR4 (или более старая DDR3, если уж на то пошло), привязанная к профилю XMP в BIOS, будет работать на скорости выше ее базовой частоты. (Кроме того, см. подробнее о новой памяти DDR5 и DDR4 здесь.) Думайте о XMP как о методе быстрого разгона памяти без необходимости настройки и тестирования отдельных спецификаций и характеристик памяти, чтобы убедиться, что они работают стабильно.
Если ваша система уже запущена и работает, а вы работаете в Windows, вы можете вызвать Диспетчер задач (нажмите Ctrl-Alt-Del, щелкните Диспетчер задач) и проверьте текущую скорость оперативной памяти, с которой работает система. Бег. В окне диспетчера задач перейдите к пункту 9.0003 Дополнительные сведения > вкладка «Производительность» > «Память» и просмотрите поле «Скорость».
Важное примечание: XMP — это технология Intel, и большинство материнских плат AMD используют XMP в качестве базовой линии, применяя небольшие изменения синхронизации для повышения стабильности при работе процессора AMD.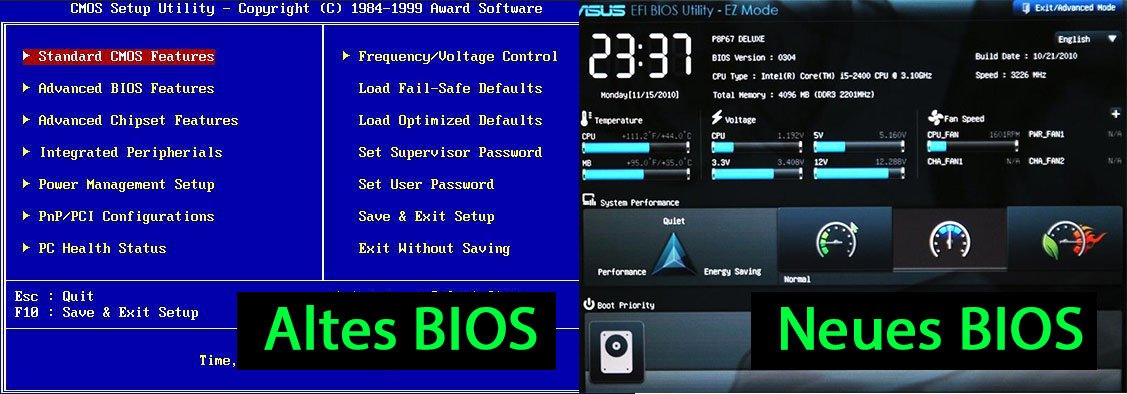 Таким образом, на платах на базе AMD Asus меняет название параметра с XMP на D.O.C.P., а MSI меняет его на A-XMP. Это та же самая идея — увеличить вашу оперативную память до идеального уровня производительности, согласованного вашими модулями памяти и материнской платой.
Таким образом, на платах на базе AMD Asus меняет название параметра с XMP на D.O.C.P., а MSI меняет его на A-XMP. Это та же самая идея — увеличить вашу оперативную память до идеального уровня производительности, согласованного вашими модулями памяти и материнской платой.
Независимо от того, переименован ли он на некоторых материнских платах AMD, параметр XMP доступен в интерфейсе EZ встроенного ПО материнской платы, как показано в центре слева на экранах Asus и ASRock и в левом верхнем углу графического интерфейса MSI, как показано на снимке экрана. последовательность ниже…
Использование расширенного интерфейса прошивки также является опцией, и здесь XMP находится в меню разгона BIOS большинства производителей. Asus заставляет пользователей, которые решили установить здесь режимы XMP, использовать его в качестве базовой линии разгона на вкладке Ai Tweaker в опции Ai Overclock Tuner.
Между тем расширенный графический интерфейс ASRock скрывает его за подменю DRAM Configuration на вкладке OC Tweaker. ..
..
И MSI помещает его в меню OC расширенного режима, но также оставляет настройку A-XMP на верхней панели своего режима EZ открытой, пока вы находитесь в расширенном режиме…
Все это для иллюстрации: вам нужно помнить обо всех этих именах во время охоты, если у вас есть другое сочетание платы/платформы, чем три, которые мы привели здесь.
Как только вы доберетесь до настройки, вы должны увидеть опцию отключения XMP, либо выбор одного профиля (наиболее вероятно) или нескольких профилей (возможно, с более скоростными модулями). Выберите профиль или один из профилей и выйдите из BIOS, чтобы вернуться в Windows. На главной странице BIOS, в зависимости от дизайна BIOS, вы уже можете увидеть новую настройку памяти, применяемую в считывании скорости памяти. В любом случае выберите «Сохранить и выйти» из BIOS и посмотрите, как обстоят дела в Windows. Вы также можете перепроверить скорость памяти в диспетчере задач, чтобы убедиться, что настройка XMP сохранена.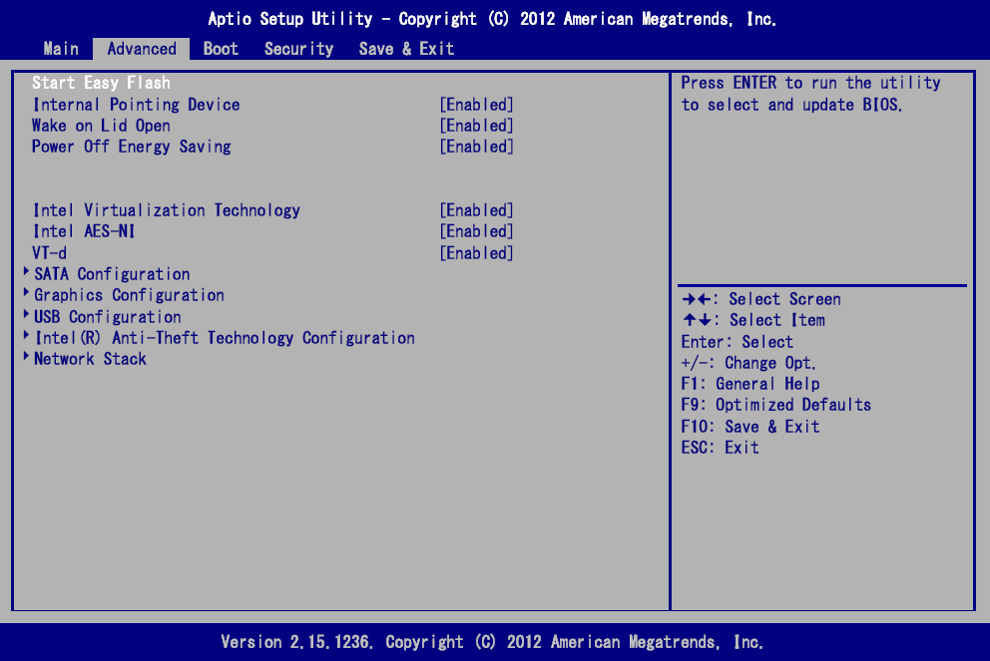
Короче говоря, как бы ни назывался фактический всеобъемлющий режим памяти, вам нужно искать общую настройку скорости XMP между вашей памятью (в соответствии с тем, какие режимы, по словам производителя памяти, поддерживаются ее модулями) и вашей материнской платой (которая будет изложены в его спецификациях или руководстве). Общих профилей может быть только один или два. И если да, то это нормально и намного лучше, чем довольствоваться стандартной скоростью. Настройка системы на один уровень XMP, поддерживаемый обоими, а затем повышение уровня, если у вас есть несколько вариантов, до тех пор, пока работа системы не перестанет быть стабильной, — это быстрый и грязный способ оптимизировать производительность вашей памяти в BIOS.
Нравится то, что вы читаете?
Подпишитесь на информационный бюллетень Tips & Tricks , чтобы получить советы экспертов, чтобы получить максимальную отдачу от вашей технологии.
Этот информационный бюллетень может содержать рекламу, предложения или партнерские ссылки.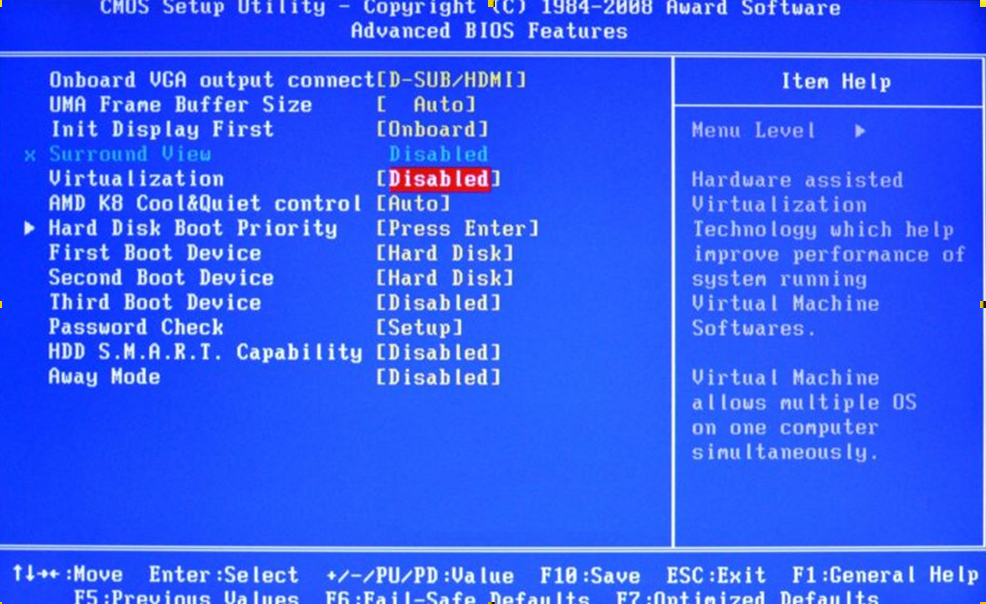 Подписка на информационный бюллетень означает ваше согласие с нашими Условиями использования и Политикой конфиденциальности. Вы можете отказаться от подписки на информационные бюллетени в любое время.
Подписка на информационный бюллетень означает ваше согласие с нашими Условиями использования и Политикой конфиденциальности. Вы можете отказаться от подписки на информационные бюллетени в любое время.
Спасибо за регистрацию!
Ваша подписка подтверждена. Следите за своим почтовым ящиком!
Подпишитесь на другие информационные бюллетени
Что делать, если ПК зависает на экране BIOS
BIOS является важной частью каждой материнской платы, поскольку она позволяет пользователям устранять неполадки на своих компьютерах. В качестве аббревиатуры это означает базовую систему ввода-вывода. BIOS помогает вам загрузить компьютер, поэтому, если у него возникла проблема, и вы застряли на его экране, вам нужна помощь, и она нужна вам быстро. Это потому, что если вы не можете перейти с экрана BIOS, то вы просто не можете делать что-либо еще в своей системе, поскольку вам нужно перейти оттуда, чтобы загрузить компьютер.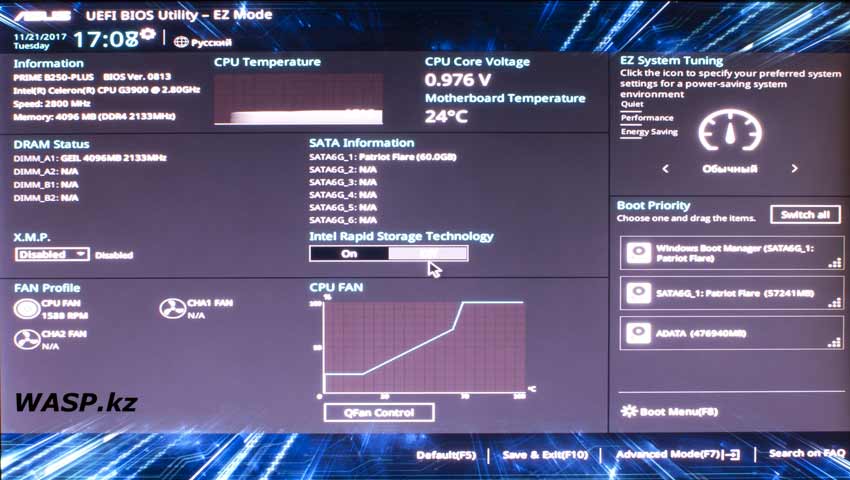
Но есть способ. Эта статья покажет вам, как вы можете решить эту проблему, поэтому будьте внимательны.
- Что делать, если ПК зависает на экране BIOS?
- Восстановление данных, когда ПК зависает на экране BIOS
Что делать, если ПК зависает на экране BIOS?
Переходя непосредственно к сути этой статьи, узнайте, что делать, если ваш компьютер зависает на экране BIOS, следуя описанным ниже методам:
- 1. Восстановить настройки BIOS по умолчанию
- 2. Очистить CMOS (BIOS)
- 3. Используйте загрузку UEFI и проверьте порядок загрузки
- 4. Восстановление компьютера с помощью загрузочного носителя Windows 10
1. Восстановить настройки BIOS по умолчанию
Во-первых, вам необходимо получить доступ к настройкам BIOS перед сбросом. Для этого выполните следующие шаги:
- Загрузите компьютер и, пока он еще загружается, постоянно нажимайте клавишу, которая приведет вас к BIOS.
 На экране вы можете получить подсказки о том, какую именно клавишу следует нажать, в основном это «F2», хотя на некоторых ноутбуках это «DEL». Какой бы он ни был; ваш компьютер загрузит настройки BIOS, когда вы нажмете нужную клавишу достаточное количество раз.
На экране вы можете получить подсказки о том, какую именно клавишу следует нажать, в основном это «F2», хотя на некоторых ноутбуках это «DEL». Какой бы он ни был; ваш компьютер загрузит настройки BIOS, когда вы нажмете нужную клавишу достаточное количество раз.
- Теперь, когда вы вошли, запустите приглашение «Загрузить параметры по умолчанию», нажав клавишу F9. Чтобы подтвердить восстановление настроек BIOS по умолчанию, нажмите «Да».
- Вы также можете перейти к кнопке «Безопасность» и там сбросить настройки BIOS. Хотя пункты меню различаются для разных материнских плат, в списке всегда будет один пункт для сброса BIOS.
- Нажмите «Сохранить» > «Выход».
2. Очистка CMOS (BIOS)
Суть очистки CMOS-батарейки материнской платы заключается в сбросе настроек BIOS до заводских. Шаги для этого описаны ниже:
- Отключите все внешние устройства, подключенные к вашему компьютеру.

- Отсоедините шнур питания компьютерной системы от источника переменного тока.
- Снимите крышку корпуса компьютера.
- Найдите батарею CMOS материнской платы. Вы можете найти батарею в вертикальном/горизонтальном держателе батареи на материнской плате. В качестве альтернативы вы можете увидеть, как он подключен через провод к установленному бортовому разъему.
- Теперь извлеките аккумулятор и, если он находится в держателе, обратите внимание на его ориентацию – и +. Не торопитесь, чтобы вытащить батарейку из того, что ее соединяет. Если он подключен проводом, отсоедините провод.
- Подождите от минуты до пяти, прежде чем снова вставить аккумулятор в материнскую плату.
- Накройте компьютер крышкой корпуса.
- Подключите обратно все периферийные устройства, которые вы изначально отсоединили от компьютера.
- Включите компьютер.
3.
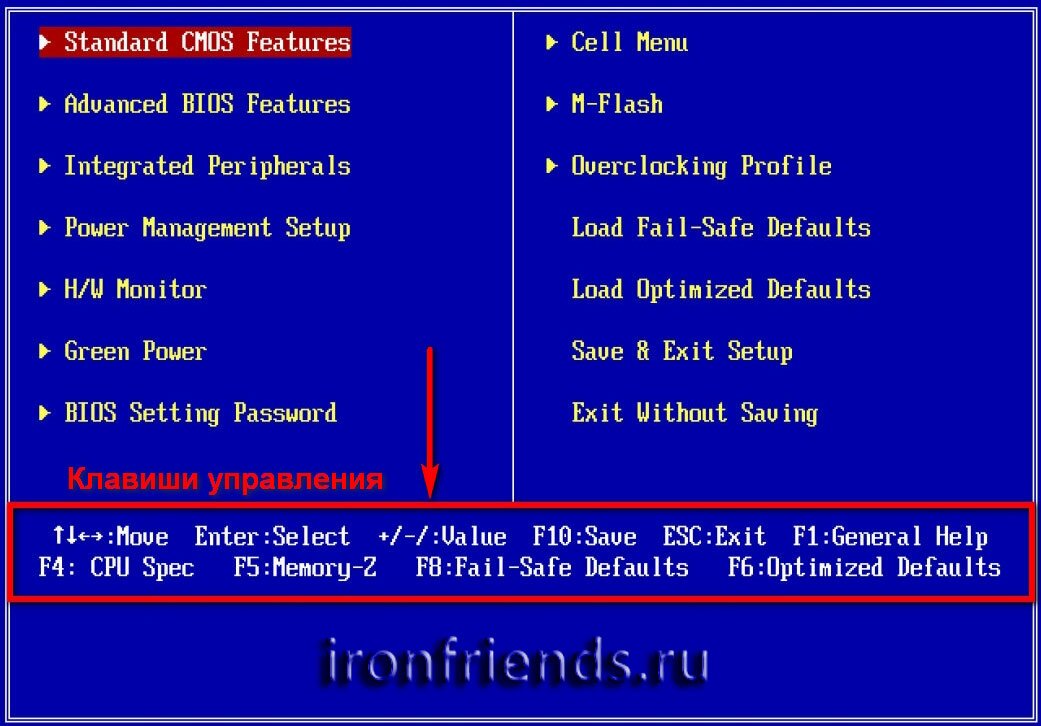 Используйте загрузку UEFI и проверьте порядок загрузки
Используйте загрузку UEFI и проверьте порядок загрузкиВ более поздних версиях компьютерных систем BIOS заменен на UEFI. UEFI означает Unified Extensible Firmware Interface. Эта замена связана с тем, что UEFI работает быстрее, чем BIOS, и его функции безопасности лучше улучшены, чем BIOS. Таким образом, имеет смысл, что один из способов решить проблему зависания ПК на экране BIOS — использовать UEFI для проверки порядка загрузки.
Теперь для этого перейдите в BIOS, как показано в решении (1) выше, затем выполните следующие действия:
- Прокрутите до раздела «Загрузка» и коснитесь, чтобы включить параметр «Загрузка UEFI».
- Проверьте порядок загрузки. Установите SSD или жесткий диск в качестве устройства для первой загрузки. Затем нажмите «Ввод».
- Теперь перезагрузите компьютер.
4. Восстановление компьютера с помощью загрузочного носителя Windows 10
Чтобы использовать DVD-диск или загрузочный установочный USB-накопитель для восстановления или загрузки компьютера, выполните следующие действия и выполните расширенное устранение неполадок:
Шаг 1: Загрузите ISO-версию Windows:
Загрузите ту же ISO-версию Windows, которая установлена на вашем ПК.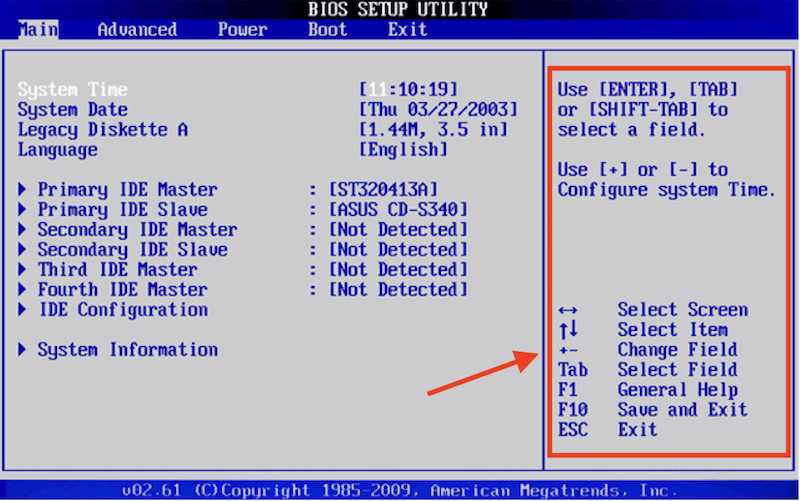 Обратите внимание, что это не является обязательным, но может оказаться полезным, когда вам нужно выполнить новую установку Windows. ISO-файл вашей версии Windows помогает хранить все установочные файлы, которые могут вам понадобиться для новой установки Windows.
Обратите внимание, что это не является обязательным, но может оказаться полезным, когда вам нужно выполнить новую установку Windows. ISO-файл вашей версии Windows помогает хранить все установочные файлы, которые могут вам понадобиться для новой установки Windows.
Шаг 2. Создайте DVD-привод или загрузочный USB-накопитель
Используйте любой из доступных онлайн-инструментов для создания загрузочного флэш-накопителя. Хотя это и не инструмент для создания загрузочного USB, такой инструмент восстановления, как Recoverit Data Recovery, помогает вам создать загрузочный USB, прежде чем вы сможете восстановить файлы с компьютера, зависшего на экране BIOS. Использование этого инструмента будет подробно описано в следующем разделе статьи.
Вы также можете создать загрузочный USB-накопитель для восстановления на рабочем компьютере, выполнив следующие действия:
- Подключите USB-накопитель к рабочему компьютеру; проверьте, что он обнаружен.
- Перейдите в поле поиска и введите «диск восстановления», затем выберите параметр «Создать диск восстановления»
- Установите флажок рядом с инструкцией «Резервное копирование системных файлов на диск восстановления».
 Перейдите к следующему окну.
Перейдите к следующему окну.
- Выберите USB-накопитель и снова нажмите «Далее».
- Начните операцию, выбрав «Создать»
Загрузитесь в UEFI или BIOS вашего ПК и настройте порядок загрузки так, чтобы сначала был USB, а затем жесткий диск.
Шаг 3. Загрузитесь с загрузочного носителя и восстановите компьютер
Загрузите компьютер с созданного вами загрузочного носителя. Начнется процесс установки Windows 10, но не нажимайте «Далее», чтобы продолжить, так как это приведет к установке другой ОС Windows. Вместо этого вам нужно перейти в нижнюю часть экрана и выбрать «Восстановить компьютер», чтобы перейти к собственно расширенному восстановлению.
Шаг 4. Устранение неполадок при расширенном восстановлении
Этот шаг состоит из следующего:
- Нажмите кнопку «Дополнительные параметры».
- Переместите, чтобы нажать «Устранение неполадок».

- Выберите «Восстановление при загрузке» из списка параметров в окне «Дополнительные параметры». Набор инструкций поможет вам устранить проблемы, мешающие загрузке компьютера; убедитесь, что вы следуете им.
- Затем появится экран с именем вашей учетной записи администратора.
- Нажмите на эту учетную запись и подтвердите, что учетная запись принадлежит вам, введя пароль, связанный с ее электронной почтой.
- После выполнения вышеперечисленного ваш компьютер пройдет диагностику, и все проблемы, связанные с его загрузкой, будут решены.
- Теперь вы можете перезагрузить компьютер, зная, что он будет правильно работать и не зависнет на экране BIOS.
Восстановление данных, когда компьютер зависает на экране BIOS
Когда ваш компьютер зависает на экране BIOS и вам срочно нужны некоторые важные данные из системы, вы можете получить к ним доступ; обратитесь к программе Recoverit Data Recovery.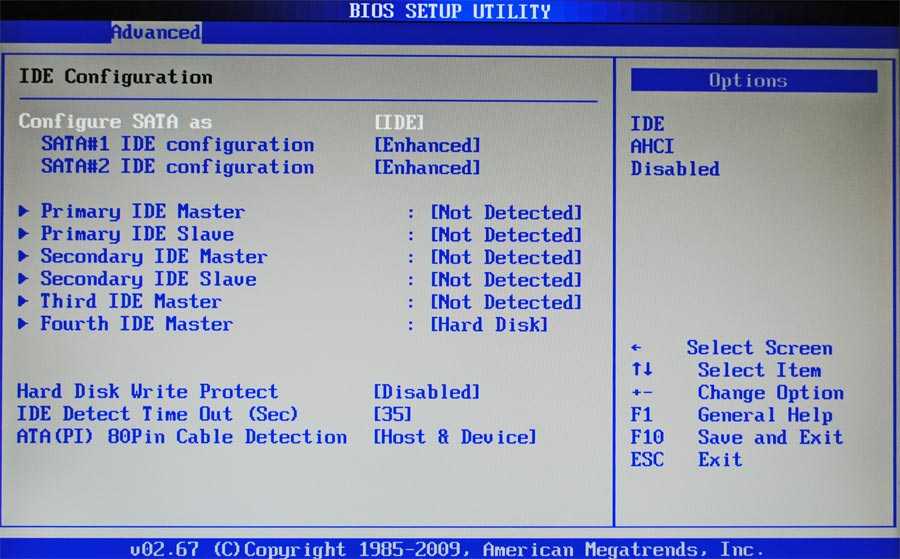 Этот инструмент может восстанавливать данные из аварийных систем, поврежденных SD-карт, отформатированных дисков, поврежденных внутренних жестких дисков и т. д.
Этот инструмент может восстанавливать данные из аварийных систем, поврежденных SD-карт, отформатированных дисков, поврежденных внутренних жестких дисков и т. д.
Скачать | Win Скачать | Mac
Интерфейс инструмента удобен для пользователя, и даже если вы пользователь-новичок, вы можете легко его использовать. Поэтому выполните следующие шаги и восстановите данные с вашего ПК, если они застряли на экране BIOS:
Шаг 1. Создание загрузочного носителя
Для начала вам нужен другой компьютер, который работает нормально. Итак, подключите DVD/CD или USB, которые вы использовали в решении (4) выше, к этому работающему компьютеру. Создание загрузочного носителя, так как это поможет вам получить доступ к вашему диску, чтобы Recoverit мог помочь вам восстановить ваши данные.
После подключения CD/DVD или USB загрузите и установите Recoverit Data Recovery. Выберите параметр «Восстановить после сбоя компьютера» на вкладке «Расширенное восстановление», затем выберите «Пуск».
В следующем окне вы можете создать загрузочный носитель. В зависимости от того, какое устройство вы используете, выберите CD/DVD или USB, затем нажмите «Создать». Если вы выбрали USB, вам будет предложено отформатировать его. Нажмите «Формат» > «Создать».
В следующем окне Recoverit загрузит необходимую прошивку для создания загрузочного носителя. Затем он отформатирует ваш диск, прежде чем, наконец, создать загрузочный носитель. Как только это будет завершено, вы будете уведомлены. Извлеките DVD/CD или отключите USB, в зависимости от обстоятельств.
Шаг 2. Загрузите компьютер с загрузочного носителя
Перейдите к настройкам BIOS компьютера, который застрял на экране BIOS. Измените порядок загрузки, чтобы компьютер мог загружаться с USB-накопителя или CD/DVD. Вставьте DVD/CD в проблемный ПК или подключите к нему загрузочный USB.
Перезагрузите неисправный компьютер; теперь вы сможете получить доступ. Кроме того, подключите внешний диск, который можно использовать в качестве хранилища для данных, которые вы собираетесь восстановить.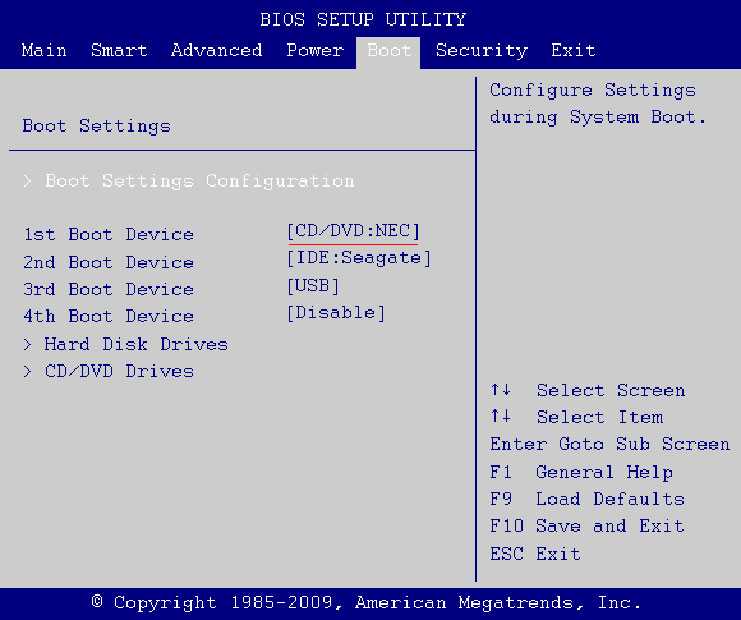
Шаг 3 – Выберите режим восстановления
Вам будут представлены два варианта режима восстановления: «Восстановление данных» и «Копия жесткого диска». Выберите режим «Восстановление данных». Перейдите на диск, на котором вы изначально хранили файлы, и выберите их. Как только вы выберете «Пуск», Recoverit просканирует диск и восстановит все ваши файлы.
Шаг 4 – Восстановить и сохранить
Вы можете просмотреть свои файлы, даже когда они извлекаются один за другим. После завершения сканирования и получения всех ваших данных выберите внешний диск, который вы подключили на шаге (2) выше, в качестве места, где вы хотите сохранить свои файлы.
Выберите «Восстановить», и полученные данные будут сохранены на диске.
Итог
Вы больше не можете застрять на экране BIOS при загрузке компьютера, потому что теперь вы знаете, что делать, если столкнулись с такой ситуацией. Все описанные шаги практичны и просты в исполнении.
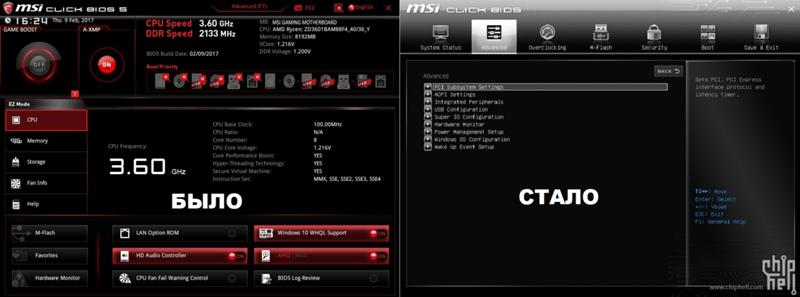 На экране вы можете получить подсказки о том, какую именно клавишу следует нажать, в основном это «F2», хотя на некоторых ноутбуках это «DEL». Какой бы он ни был; ваш компьютер загрузит настройки BIOS, когда вы нажмете нужную клавишу достаточное количество раз.
На экране вы можете получить подсказки о том, какую именно клавишу следует нажать, в основном это «F2», хотя на некоторых ноутбуках это «DEL». Какой бы он ни был; ваш компьютер загрузит настройки BIOS, когда вы нажмете нужную клавишу достаточное количество раз.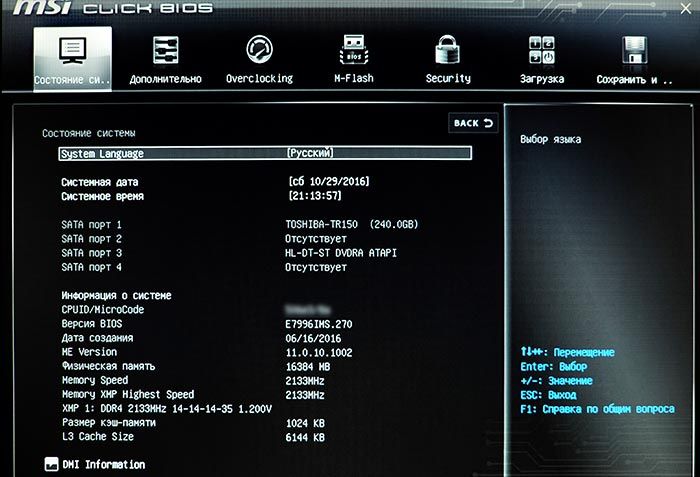
 Перейдите к следующему окну.
Перейдите к следующему окну.