Добавление или удаление фотографии группы в Outlook Интернете
Outlook в Интернете Outlook в Интернете для Exchange Server 2016 Outlook в Интернете для Exchange Server 2019 Еще…Меньше
Фотография — это забавный способ представить свою задачу или индивидуальность Microsoft 365 группы. Она также помогает отличать группу от остальных, чтобы быстрее находить ее в списке групп, в которых вы состоите.
Примечание: Если инструкции не совпадают с тем, что вы видите, возможно, используется более поздняя версия Outlook в Интернете. См. инструкции для классической версии Outlook в Интернете.
Добавление произвольной фотографии
Проще всего добавить фотографию с помощью Outlook в Интернете (Microsoft 365 ). В Outlook 2016 в настоящее время не поддерживается изменение фотографий групп.
Откройте Outlook в Интернете.
В области навигации разверните раздел Группы и выберите свою группу.
В верхней части страницы выберите > Изменить группу.
В группе Редактированиевыберите Изменить фотографию группы.
Примечание: Если вы не видите элемент Изменить фотографию группы,возможно, администратор отключил эту функцию.
В диалоговом оке Изменение фотографии группы выберитеUpload фотографию .
Перейдите к фотографии, которая вы хотите добавить, и выберите открыть.
Нажмите кнопку ОК.
Удаление фотографии
Если вы хотите выбрать другую фотографию или просто вернуть старую, текущее изображение можно легко удалить.
- org/ListItem»>
-
В области навигации разверните раздел Группы и выберите свою группу.
-
В верхней части страницы выберите > Изменить группу.
-
В группе Редактированиевыберите Изменить фотографию группы
.Примечание: Если вы не видите элемент Изменить фотографию группы,возможно, администратор отключил эту функцию.
org/ListItem»>
-
Нажмите кнопку ОК.
Откройте Outlook в Интернете.
В диалоговом оке Изменение фотографии группы выберите удалить.
Примечание: Если вы не видите удалить ,возможно, администратор отключил эту функцию.
Инструкции для классической версии Outlook в Интернете
Добавление произвольной фотографии
-
Откройте Outlook в Интернете.

-
В области навигации разверните раздел Группы и выберите свою группу.
-
В заголовке группы выберите текущее изображение.
-
В области Изменение группы нажмите кнопку Изменить фотографию.
Примечание: Если вы не видите элемент Изменить фотографию,возможно, администратор отключил эту функцию.
-
В группе Редактированиевыберите Сохранить.

Удаление фотографии
Если вы хотите выбрать другую фотографию или просто вернуть старую, текущее изображение можно легко удалить.
-
Откройте Outlook в Интернете.
-
В области навигации разверните раздел Группы и выберите свою группу.
-
В заголовке группы выберите текущее изображение.
org/ListItem»>
-
Отобразится фотография по умолчанию. Нажмите кнопку Сохранить.
В области Изменение группы нажмите кнопку Удалить фотографию.
Примечание: Если вы не видите ссылку Удалить фотографию,возможно, администратор отключил эту функцию.
См. также
Сведения о группах Microsoft 365
Подробнее об Outlook.com: участники и владельцы группы
Добавление или изменение фотографии контакта
Outlook 2016 для Mac Еще…Меньше
Чтобы определять контакты Outlook по лицам, можно добавлять в них фотографии. При получении сообщения электронной почты вы будете видеть фотографию отправителя.
При получении сообщения электронной почты вы будете видеть фотографию отправителя.
Если у вас учетная запись Microsoft Exchange, в каталоге организации уже могут быть фотографии для каждого контакта. Они будут отображаться в сообщениях автоматически.
Выполните одно из указанных ниже действий.
Быстрое добавление фотографии в контакт
-
В нижней части область навигации щелкните Контакты .
-
Откройте контакт, для которого нужно добавить или изменить рисунок.
-
Перетащите фотографию из любого места на компьютере на значок фотографии рядом с именем контакта.

-
Нажмите кнопку Сохранить и закрыть.
Изменение масштаба, применение эффектов или получение фотографии контакта с помощью камеры
-
В нижней части область навигации щелкните Контакты .
-
Откройте нужный контакт и дважды щелкните значок фотографии рядом с его именем.
-
Выполните одно из указанных ниже действий.

Outlook 2016 для Mac
Задача
Действие
Получение фотографии с помощью камеры компьютера
Выберите в списке пункт Камера, а затем выберите .
Поиск фотографии на компьютере
Нажмите кнопку Другое.
Увеличение или уменьшение фотографии
Перетащите ползунок масштаба .

Изменение положения фотографии внутри рамки
Щелкните фотографию и перетащите ее.
Применение эффектов к фотографии
Щелкните и выберите нужный эффект.
Выбор стандартного рисунка
Щелкните По умолчанию и выберите нужный рисунок.
Как включить графику и изображения в сообщения Outlook 2019
Один аспект Outlook, который делает его лучшим выбором, чем многие другие приложения на рынке, заключается в том, что он позволяет создавать сообщения с богатым содержанием.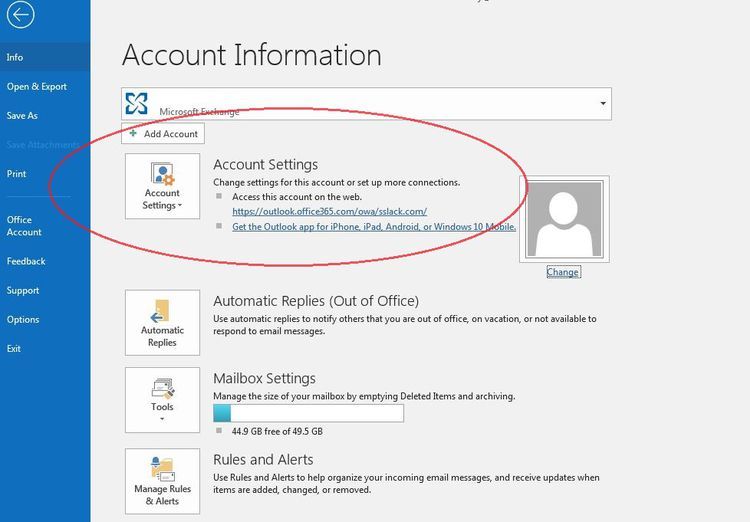 Вы можете использовать графики и изображения, созданные вами самостоятельно, или файлы, найденные в Интернете. Вы можете использовать изображения для создания шаблонов или подписей, прикрепленных к вашим сообщениям электронной почты. Интерфейс Outlook упрощает добавление изображения в ваши сообщения электронной почты, которые ваши получатели увидят, когда откроют их.
Вы можете использовать графики и изображения, созданные вами самостоятельно, или файлы, найденные в Интернете. Вы можете использовать изображения для создания шаблонов или подписей, прикрепленных к вашим сообщениям электронной почты. Интерфейс Outlook упрощает добавление изображения в ваши сообщения электронной почты, которые ваши получатели увидят, когда откроют их.
Создать новое сообщение электронной почты
Прежде чем добавлять графику или изображение в сообщение электронной почты, необходимо создать новое сообщение. Вы можете отправить электронное письмо самому себе, разместив свой адрес электронной почты в списке получателей. Это хороший способ проверить ваши шаблоны и подписи, содержащие изображения. Вы будете видеть свою электронную почту так, как ее видят ваши получатели.
Вы можете добавлять изображения в ответы, но только если сообщение отправляется в формате HTML. В Outlook есть два типа форматов сообщений электронной почты: обычный текст и HTML. В электронных письмах с обычным текстом вы можете отправлять только неформатированный текст, но к сообщению нельзя прикреплять изображения. HTML-сообщения работают аналогично HTML-страницам. HTML-страницы могут иметь встроенные изображения и стили, и большинство людей используют эти сообщения в Outlook. Обратите внимание, что если ваш получатель принимает только текстовые сообщения, ваши изображения не будут видны.
HTML-сообщения работают аналогично HTML-страницам. HTML-страницы могут иметь встроенные изображения и стили, и большинство людей используют эти сообщения в Outlook. Обратите внимание, что если ваш получатель принимает только текстовые сообщения, ваши изображения не будут видны.
Чтобы создать новое электронное письмо, нажмите кнопку «Новое электронное письмо» на вкладке «Главная» Outlook. Откроется окно, в котором вы создаете новое сообщение электронной почты. Чтобы убедиться, что форматирование HTML включено, щелкните вкладку «Формат текста». На этой вкладке вы найдете раздел меню «Формат».
(раздел «Формат» на вкладке «Формат текста»)
Обратите внимание, что в этом разделе есть три параметра: HTML, обычный текст и форматированный текст. Форматирование расширенного текста имеет свой собственный стандарт, но он предназначен для документов, передаваемых с компьютера на компьютер. Когда пользователи просматривают электронную почту в браузере, они видят содержимое в формате HTML.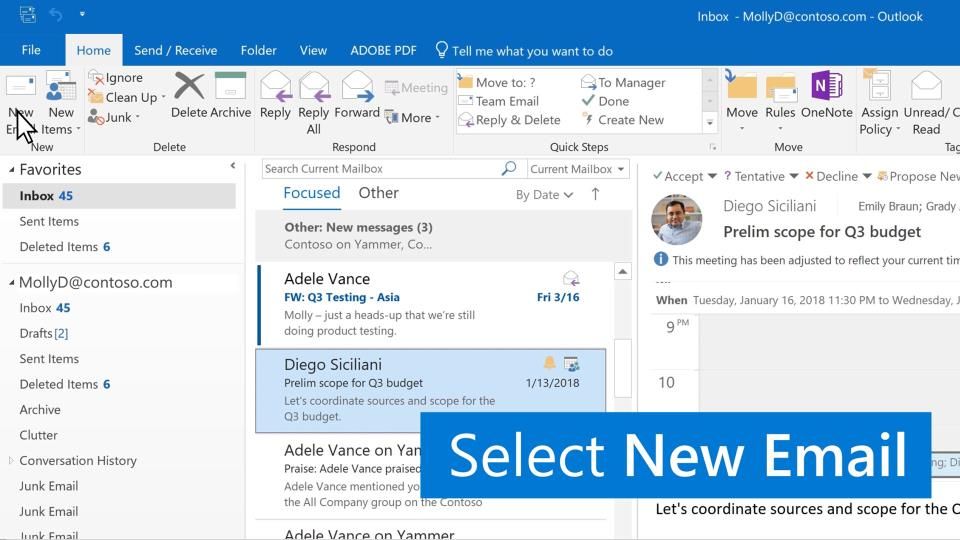 Поскольку HTML используется более широко, лучше использовать HTML в качестве параметров форматирования, но форматированный текст также может использовать изображения и стилизованные шрифты.
Поскольку HTML используется более широко, лучше использовать HTML в качестве параметров форматирования, но форматированный текст также может использовать изображения и стилизованные шрифты.
На изображении выше выделено «HTML», поэтому вы знаете, что новое электронное письмо будет отправлено в формате HTML. Выбрав этот параметр, вы можете написать любой текст электронной почты, который вы хотите включить в свое электронное письмо. Вы всегда можете добавить изображения позже.
Добавление изображений в сообщение электронной почты
Теперь, когда ваше сообщение создано, вы можете добавить в него график или изображение. Вы можете добавить изображение в качестве подписи или встроить изображение в основной текст вашего контента. Перед добавлением изображения необходимо выбрать место, где оно будет отображаться. Вы делаете это, щелкая место в теле вашего сообщения. Нажав на это место, вы увидите, что курсор отображается внутри вашего текста. Когда вы вставляете изображение, оно будет размещено именно здесь.
Функции добавления изображений в Outlook находятся на вкладке «Вставка». На этой вкладке раздел «Иллюстрации» содержит несколько кнопок, которые вставляют изображения в электронное письмо.
(Функции для вставки изображений в сообщения электронной почты)
Хотите узнать больше? Почему бы не пройти онлайн-курс по Outlook 2019?
На изображении выше обратите внимание, что у вас есть несколько типов изображений, которые вы можете вставить. Первый вариант — вставить изображение, но вы также можете вставлять онлайн-изображения, фигуры, значки и 3D-модели. Параметр «Изображения в Интернете» позволяет искать в Интернете изображения, которые можно использовать в Интернете. Другие параметры позволяют вставлять форму, определенную Outlook, или файлы, расположенные на вашем компьютере, которые можно использовать в ваших сообщениях.
Нажмите кнопку «Изображения из Интернета». Откроется окно, в котором можно искать картинки онлайн. Эта функция использует Bing для отображения изображений по ключевым словам, введенным в текстовое поле поиска.
(Поиск изображений в Интернете Outlook)
Обратите внимание, что изображения разделены на категории, и вы можете быстро найти одно из них, соответствующее популярной категории, но вы можете ввести поисковую фразу, чтобы найти конкретное изображение. После поиска изображения, если вы найдете изображение, соответствующее тому, что вы ищете, дважды щелкните его, чтобы добавить изображение в сообщение электронной почты. Прежде чем использовать изображение в электронном письме, убедитесь, что у вас есть права на его использование. Если ваше сообщение является деловым или используется в маркетинговых целях, вам необходимы права на изображение, прежде чем вы сможете использовать его на законных основаниях. Хотя некоторые изображения в Bing можно использовать бесплатно, некоторые авторы требуют оплаты за использование, а другие авторы требуют указания ссылки на их сайт.
Хотя использование изображений в Интернете удобно для личных целей, для некоммерческих сообщений электронной почты требуются собственные файлы, расположенные на локальном компьютере. Вы можете использовать любой файл изображения, хранящийся на ваших локальных дисках. Вы также можете использовать образы, хранящиеся на сетевом диске, если у вас есть сеть с общими каталогами.
Вы можете использовать любой файл изображения, хранящийся на ваших локальных дисках. Вы также можете использовать образы, хранящиеся на сетевом диске, если у вас есть сеть с общими каталогами.
Нажмите кнопку «Изображения», чтобы открыть новое окно. Это окно является традиционным диалоговым окном Microsoft, в котором вы можете выбрать файл для открытия. Найдите файл на жестком диске, и именно этот файл будет добавлен в ваше сообщение электронной почты. Вы можете выбрать несколько изображений для добавления в электронное письмо, включая JPEG, PNG или GIF.
После добавления изображения вы можете изменить его размер, чтобы оно соответствовало содержимому вашего сообщения электронной почты.
(Изменение размера встроенного изображения)
На изображении выше несколько кружков указывают, где можно изменить размер изображения. Кружки, расположенные в центре каждой строки, позволяют изменить размер изображения по горизонтали (шире) или по вертикали (выше). Проблема с этим типом изменения размера заключается в том, что он искажает качество изображения.
Проблема с этим типом изменения размера заключается в том, что он искажает качество изображения.
Вместо использования вертикального или горизонтального изменения размера лучше использовать угловые круги. Эти круги будут изменять размер изображения равномерно как по горизонтали, так и по вертикали. Чтобы изменить размер изображения, щелкните круг, который вы хотите использовать, и перетащите мышь, чтобы уменьшить или увеличить изображение в зависимости от ваших предпочтений.
Дополнительный параметр изображения — добавление фигур. Это удобный способ добавить в письмо простые круги, квадраты, прямоугольники или треугольники. Это менее распространенный вариант, но его все же можно использовать, если вы решите использовать его в Outlook.
Нажмите кнопку «Фигуры», и появится раскрывающийся список со списком фигур на выбор.
(Фигуры, доступные в Outlook для вставки в электронную почту)
В Outlook есть несколько фигур, которые можно вставить в электронную почту.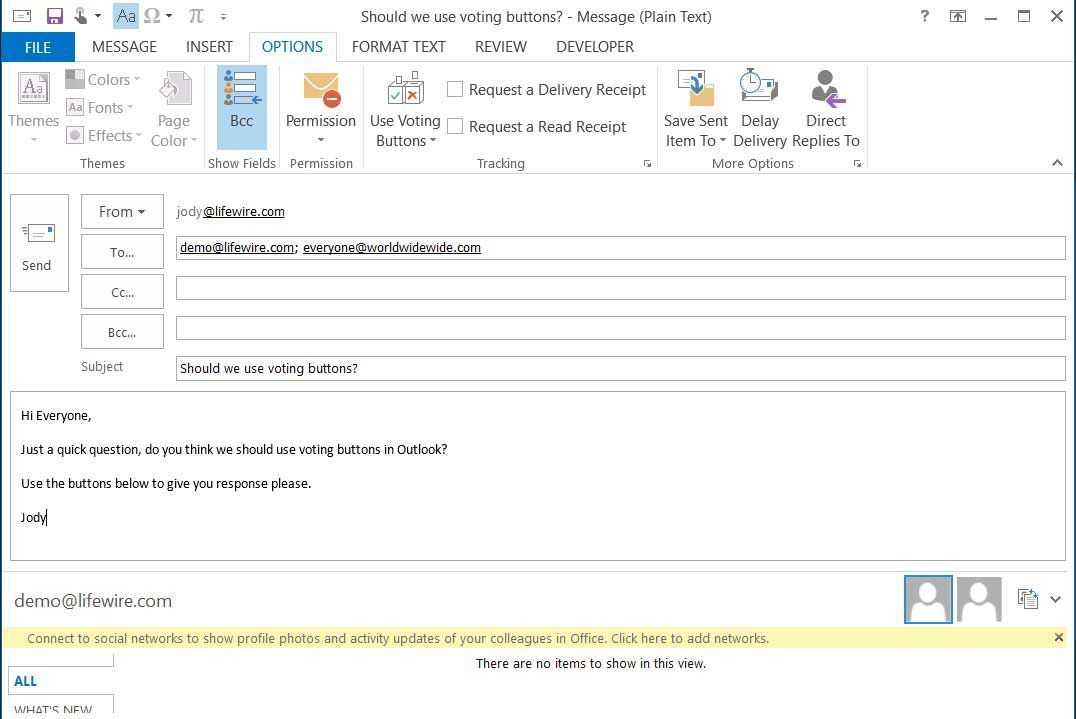 Outlook классифицирует эти фигуры по разделам. Выберите любую форму, и она будет вставлена в вашу электронную почту. В этом примере круг вставляется в электронное письмо.
Outlook классифицирует эти фигуры по разделам. Выберите любую форму, и она будет вставлена в вашу электронную почту. В этом примере круг вставляется в электронное письмо.
(круг вставляется в электронное письмо)
Вы заметите, что эти фигуры также имеют круги для изменения их вертикальной, горизонтальной или равномерной формы по углам. Когда вы щелкаете фигуру, в интерфейсе Outlook отображается меню, в котором вы можете настроить ее. Вы можете внести несколько изменений в макет изображения, включая цвет его заливки, контур и специальные эффекты. Щелкните любой из этих эффектов, чтобы изменить основной вид изображения.
У Microsoft есть несколько вариантов использования изображений в Outlook, и вам нужно поэкспериментировать с каждым из них, чтобы найти правильный макет для вашей электронной почты. Если вы когда-нибудь передумаете и решите удалить изображение, щелкните по нему и нажмите клавишу «Удалить». Изображение будет удалено из вашего сообщения.
Распространенные проблемы с Outlook 2019 и способы их устранения
Распространенные проблемы с Outlook 2019 и способы их устранения
Источник изображения: https://www. shutterstock.com/image-photo/tokyo -japan-2019-may-10th-close-1393559414
shutterstock.com/image-photo/tokyo -japan-2019-may-10th-close-1393559414
Outlook 2019 — это мощный почтовый клиент, который идеально подходит для бизнес-пользователей. Он прост в использовании и предлагает множество функций и инструментов, которые помогут вам управлять электронной почтой и календарями. Однако время от времени неизбежно будут возникать проблемы с Outlook. В этом сообщении блога будут рассмотрены некоторые из наиболее распространенных проблем и способы их устранения. От поврежденных электронных писем до отсутствующих данных электронной почты — мы рассмотрим все, что вам нужно знать, чтобы получить Outlook 2019.система восстановлена и работает.
Как устранить распространенные проблемы в Outlook 2019
Outlook 201 — отличный почтовый клиент; однако у него может быть несколько проблем. От невозможности увидеть старые электронные письма в вашем почтовом ящике до частых сбоев Outlook — существует множество проблем, которые могут вызвать у пользователей головную боль.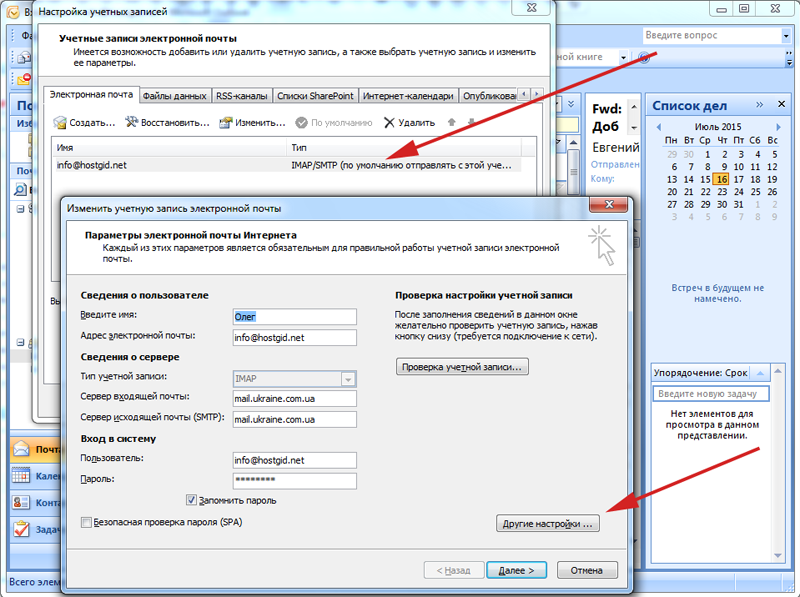 Если у вас возникли какие-либо проблемы с программным обеспечением, в этой статье описаны некоторые шаги по устранению неполадок, которые вы можете предпринять для их устранения.
Если у вас возникли какие-либо проблемы с программным обеспечением, в этой статье описаны некоторые шаги по устранению неполадок, которые вы можете предпринять для их устранения.
С какими проблемами чаще всего сталкиваются пользователи при использовании Outlook 2019?
Некоторые из наиболее распространенных проблем, с которыми пользователи сталкиваются при использовании Outlook 2019, включают в себя: сообщения обрезаются в режиме предварительного просмотра, Outlook 2019 медленно отвечает при открытии нескольких электронных писем одновременно, вложения не открываются автоматически, а также сбой или зависание приложения при запуске. -вверх.
Чтобы устранить эти проблемы и устранить другие, если они возникнут, выполните следующие действия:
- Если Outlook загружается медленно, зависает или внезапно падает на вашем компьютере, вы можете попробовать очистить кэш (нажав Ctrl+Shift+Del ).
 Кроме того, вы можете удалить или переустановить приложение из его исходного местоположения, если это возможно (если вы не установили его из Магазина Windows).
Кроме того, вы можете удалить или переустановить приложение из его исходного местоположения, если это возможно (если вы не установили его из Магазина Windows). - Если у вас возникли проблемы с прикреплением файлов в Outlook, попробуйте проверить наличие обновлений, выбрав «Файл» -> «Параметры» -> «Обновление ПО», отключив автоматическое обновление и т. д.
Как исправить проблемы с моей учетной записью электронной почты?
Вот шаги, которые можно предпринять для устранения неполадок, связанных с электронной почтой:
- Если у вас возникли проблемы с доступом к электронной почте в Outlook, проверьте, есть ли у вас стабильное подключение к Интернету.
 Если проблема не устранена, попробуйте войти в свою учетную запись с помощью другого устройства или браузера. Если на другом устройстве или в другом браузере все работает нормально, попробуйте выйти из Outlook и снова войти в систему на предыдущем устройстве или в браузере.
Если проблема не устранена, попробуйте войти в свою учетную запись с помощью другого устройства или браузера. Если на другом устройстве или в другом браузере все работает нормально, попробуйте выйти из Outlook и снова войти в систему на предыдущем устройстве или в браузере. - Если вы считаете, что ваш почтовый ящик мог быть взломан, попробуйте сбросить пароль и включить двухфакторную аутентификацию , чтобы предотвратить возможную потерю данных и запретить несанкционированный доступ.
- Если вы не используете зарегистрированное доменное имя, у вас могут возникнуть такие проблемы, как неудачные попытки ввода пароля и потеря сообщений. Чтобы зарегистрировать новое доменное имя, выполните действия, описанные на странице документации Microsoft.
Что делать, если мою учетную запись Outlook взломали?
Если ваша учетная запись электронной почты Outlook была взломана, вам следует сначала посетить страницу поддержки Microsoft и внимательно следовать ее инструкциям. Это поможет вам восстановить свою учетную запись и сбросить все контрольные вопросы, которые могут быть скомпрометированы. Если восстановление или переустановка почтового клиента не помогает, возможно, вам придется использовать Outlook Recovery Toolkit (ORT). Этот инструмент может восстанавливать удаленные данные электронной почты, добавлять учетные записи электронной почты или восстанавливать поврежденные файлы электронной почты.
Это поможет вам восстановить свою учетную запись и сбросить все контрольные вопросы, которые могут быть скомпрометированы. Если восстановление или переустановка почтового клиента не помогает, возможно, вам придется использовать Outlook Recovery Toolkit (ORT). Этот инструмент может восстанавливать удаленные данные электронной почты, добавлять учетные записи электронной почты или восстанавливать поврежденные файлы электронной почты.
Как исправить проблемы с настройками учетной записи и паролями?
Предположим, у вас возникли проблемы со входом в свою учетную запись или проблемы с другими аспектами безопасности, такими как получение электронной почты или корреспонденции. В этом случае может быть полезно попробовать сбросить пароль. Для этого в главном меню откройте меню «Учетные записи» и нажмите «Сбросить пароль». При этом вам будет предложено ввести текущий пароль и новый. Используйте надежные и уникальные пароли для всех своих учетных записей, особенно для электронной почты, социальных сетей и банковских счетов.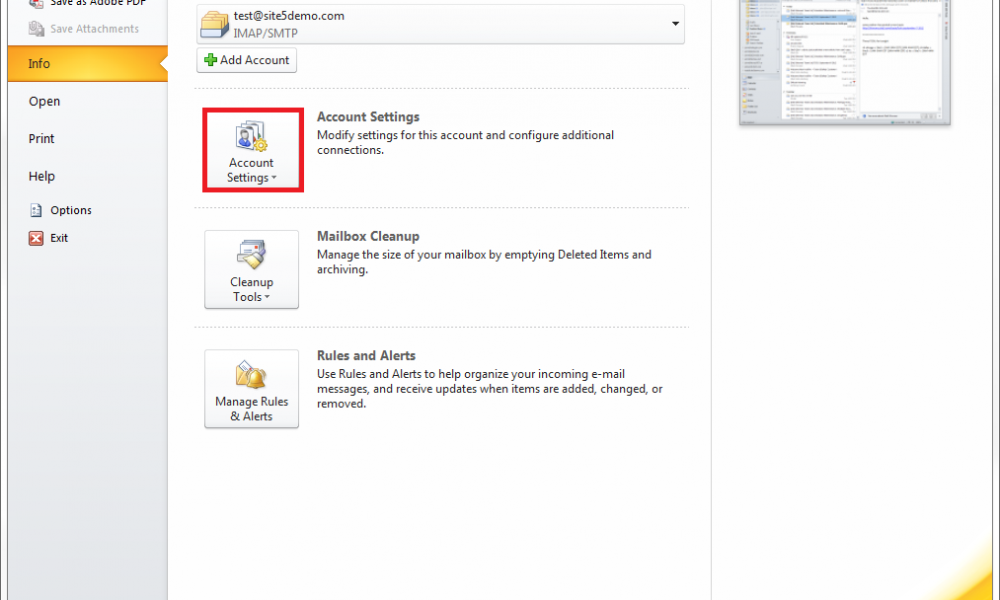
Как устранить проблему с Exchange Server?
Первое, что вы должны сделать, это проверить версию аппаратного и программного обеспечения вашего сервера. Если сервер обновлен и оборудование работает правильно, у вас могут возникнуть проблемы с правами доступа к файлам, антивирусным сканированием или мошенническими компонентами. В некоторых случаях пользователи могут столкнуться с зависанием почты при передаче, ошибками при создании или присоединении к домену или потерей сообщений. Действия по устранению этих проблем могут включать проверку прав доступа к файлам и папкам, запуск антивирусного сканирования, проверку версий аппаратного и программного обеспечения сервера, проверку мошеннических компонентов и т. д.
Почему моя учетная запись электронной почты не синхронизируется с календарем Outlook 2019?
Есть несколько вещей, которые вы можете попробовать, если ваша учетная запись электронной почты и календарь не синхронизируются должным образом.
- Попробуйте удалить и переустановить Outlook 2019.

- Убедитесь, что вы выбрали учетную запись электронной почты по умолчанию в настройках учетной записи.
- Если вы используете учетную запись Gmail или iCloud, настройте эти учетные записи в качестве предпочитаемой службы электронной почты в Outlook 2019.
Как устранить проблемы при входе в Outlook 2019?
Если у вас возникли проблемы со входом в Outlook 2019, сначала следует устранить другие распространенные проблемы, такие как: невозможность отправки или получения электронной почты, невозможность доступа к файлам Outlook и сообщения об ошибках при открытии Outlook 2019. Если эти проблемы сохраняются после выполнения действий, перечисленных выше, возможно, пришло время обновить программное обеспечение Outlook 2019. Обновление программного обеспечения устранит распространенные проблемы и добавит новые функции.
Как исправить проблемы с вложенными файлами в Outlook 2019?
Существуют некоторые проблемы, с которыми пользователи сталкиваются с файлами вложений в Outlook 2019. Распространенные проблемы включают ошибки вложения, потерянные вложения и невозможность сохранения вложений.
Распространенные проблемы включают ошибки вложения, потерянные вложения и невозможность сохранения вложений.
Чтобы устранить эти проблемы, попробуйте выполнить следующие действия:
- Убедитесь, что ваш почтовый клиент обновлен и совместим с Outlook 2019. Обновление вашего почтового клиента поможет улучшить совместимость ваших типов файлов с Outlook.
- Проверьте наличие заблокированных расширений и при необходимости добавьте неподдерживаемые. Сделав это, вы сможете исправить вложения, которые работают неправильно.
- Попробуйте использовать разные типы файлов. Если ваше вложение не работает с файлами определенного типа, попробуйте другой формат. Если у вас по-прежнему возникают проблемы с прикреплением PDF-файлов или изображений, это может быть связано с тем, что Outlook 2019 не поддерживает эти типы файлов. В этом случае вам нужно найти другой почтовый клиент, который поддерживает эти типы файлов.
Почему в почтовом ящике Outlook 2019 не отображаются все мои электронные письма?
Наиболее распространенная причина, по которой почтовые ящики Outlook 2019 могут отображать не все ваши электронные письма, связана с удалением или перемещением одного или нескольких ваших почтовых ящиков. В этом случае учетная запись электронной почты настроена неправильно, и Outlook 2019 может не видеть все ваши электронные письма. Другие причины, по которым почтовые ящики Outlook 2019 могут отображать не все ваши сообщения, включают:
В этом случае учетная запись электронной почты настроена неправильно, и Outlook 2019 может не видеть все ваши электронные письма. Другие причины, по которым почтовые ящики Outlook 2019 могут отображать не все ваши сообщения, включают:
- Ошибка, блокирующая способ, которым Exchange Server видит вашу учетную запись (например, если вы используете общий почтовый ящик)
- Если вы отписались от некоторых информационных бюллетеней по электронной почте и по-прежнему отправляете уведомления в Outlook, эти уведомления не будут отображаться в папке «Входящие».

Я не могу открыть или отправить электронную почту – что я могу сделать?
Если у вас возникли проблемы с открытием или отправкой электронных писем, вот несколько шагов, которые вы можете предпринять для устранения проблемы.
- Отключение всплывающих окон, файлов cookie, надстроек и расширений. Часто эти элементы могут вызвать хаос при попытке открыть или отправить почту. Отключив их во время устранения неполадок, вы сможете снова заставить свою почту работать правильно.
- Убедитесь, что ваше антивирусное и шпионское программное обеспечение обновлено. Иногда вредоносное ПО может мешать обмену сообщениями по электронной почте. Обновив антивирусное и шпионское программное обеспечение, вы сможете обнаружить и удалить любые вредоносные файлы, которые могут вызывать проблему.
- Попробуйте вернуться к предыдущей версии Outlook. Если вы уже выполнили все перечисленные выше действия, но по-прежнему не можете отправлять или получать почту, возможно, пришло время вернуться к более ранней версии Outlook.
 Таким образом, вы можете исключить любые потенциальные проблемы с вашими текущими настройками.
Таким образом, вы можете исключить любые потенциальные проблемы с вашими текущими настройками. - Обратитесь к своему поставщику услуг электронной почты: если вы по-прежнему не можете решить проблему, обратитесь за поддержкой к своему поставщику услуг электронной почты. Возможно, они смогут помочь с устранением неполадок или предоставить вам совершенно новую учетную запись, которая более совместима с вашими потребностями в электронной почте.
Можно ли включить двухфакторную аутентификацию для моей учетной записи Outlook?
Да, для вашей учетной записи Outlook можно включить двухфакторную аутентификацию (2FA). 2FA означает, что вам нужно будет сгенерировать код восстановления, если вы потеряете доступ к своей учетной записи Outlook или что-то пойдет не так. Затем вы можете использовать код восстановления для входа в свою учетную запись Outlook, если вы потеряете к ней доступ.
Каковы наиболее распространенные действия по устранению неполадок в Outlook 2019?
Известно, что в Outlook 2019 есть множество общих шагов по устранению неполадок, которые пользователи могут предпринять для устранения проблемы. К ним относятся:
К ним относятся:
- Проверка наличия обновлений для программного обеспечения
- Отключение ненужных дополнений
- Очистка кеша браузера и файлов cookie
- Удаление/переустановка приложения
- Сброс настроек компьютера.




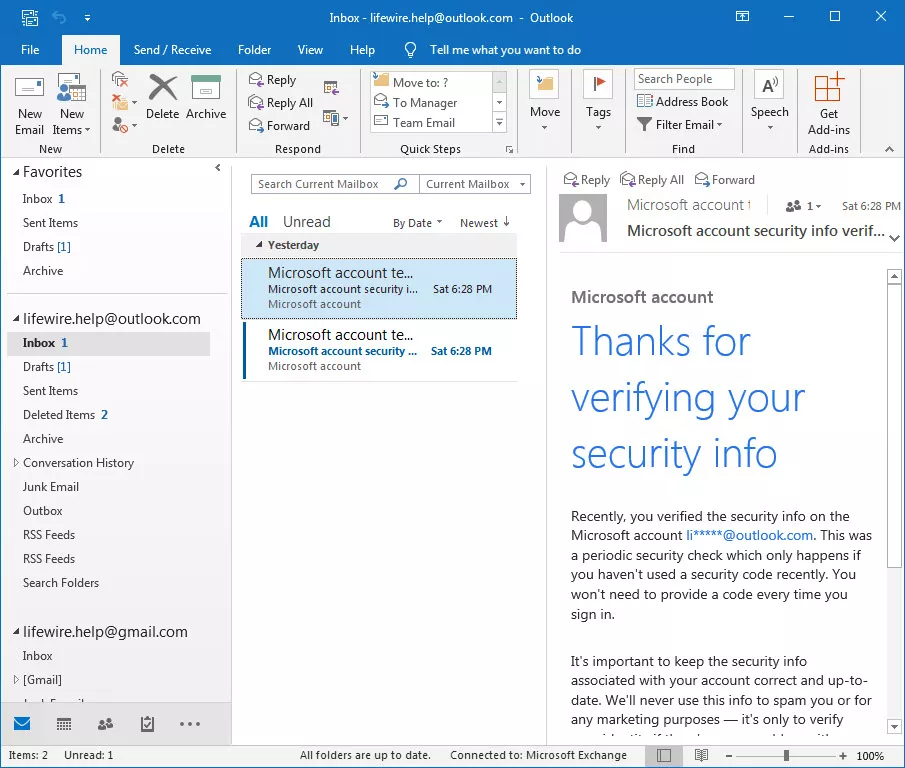

 Кроме того, вы можете удалить или переустановить приложение из его исходного местоположения, если это возможно (если вы не установили его из Магазина Windows).
Кроме того, вы можете удалить или переустановить приложение из его исходного местоположения, если это возможно (если вы не установили его из Магазина Windows). Если проблема не устранена, попробуйте войти в свою учетную запись с помощью другого устройства или браузера. Если на другом устройстве или в другом браузере все работает нормально, попробуйте выйти из Outlook и снова войти в систему на предыдущем устройстве или в браузере.
Если проблема не устранена, попробуйте войти в свою учетную запись с помощью другого устройства или браузера. Если на другом устройстве или в другом браузере все работает нормально, попробуйте выйти из Outlook и снова войти в систему на предыдущем устройстве или в браузере.

 Таким образом, вы можете исключить любые потенциальные проблемы с вашими текущими настройками.
Таким образом, вы можете исключить любые потенциальные проблемы с вашими текущими настройками.