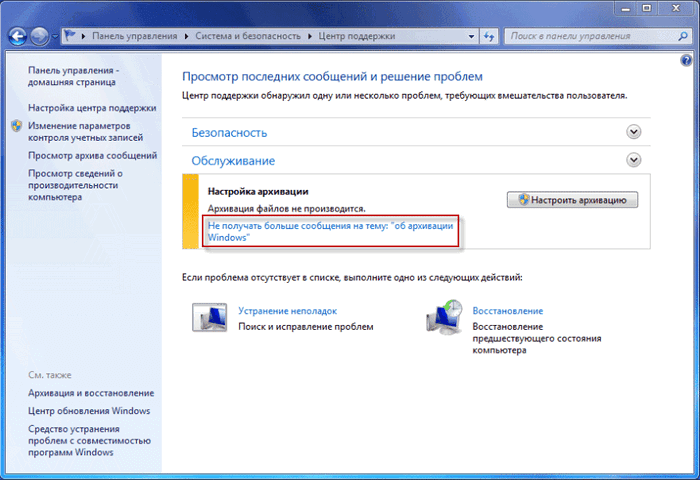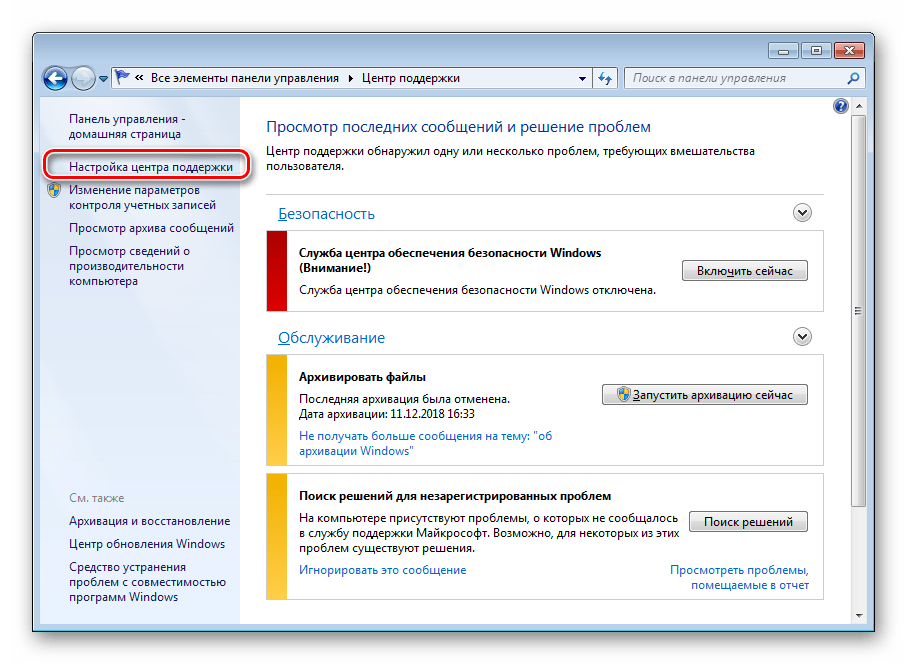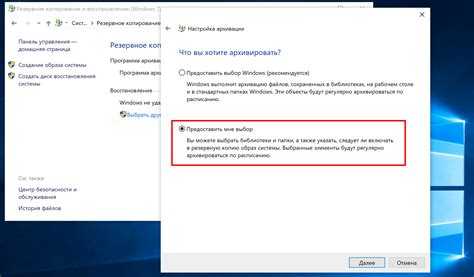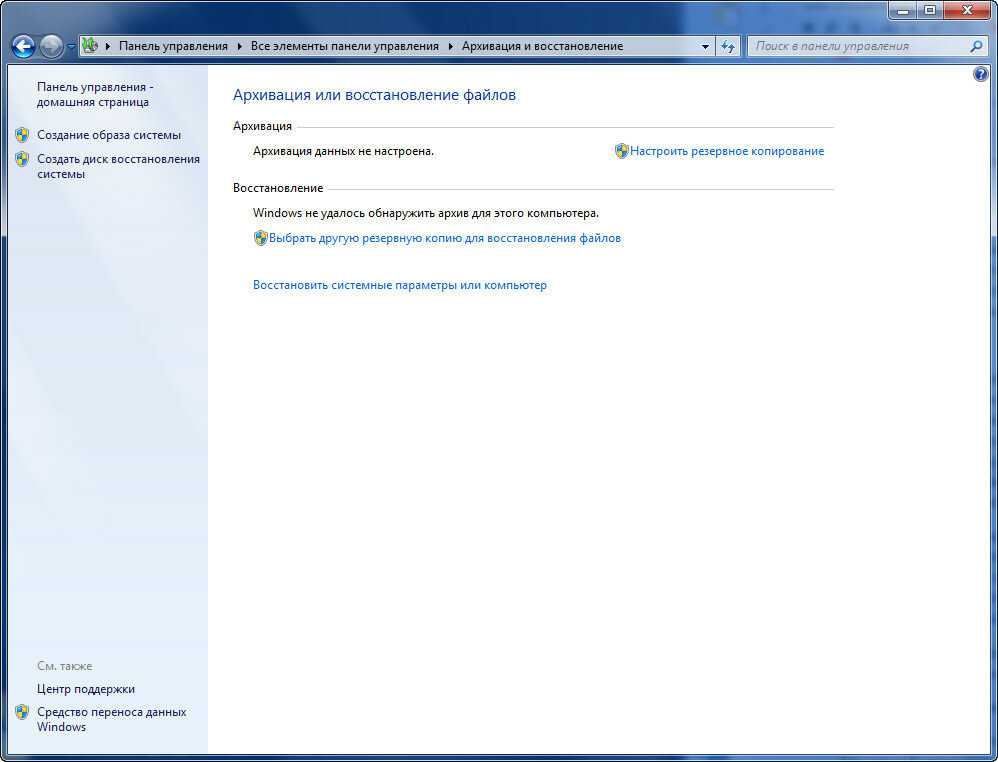Настройка автоматической архивации | Секреты Windows 7
Архивация файлов и папок в Windows 7 выполняется автоматически, однако ее нужно предварительно настроить, выполнив следующие действия.
1. В окне Архивация и восстановление щелкните на ссылке Настроить резервное копирование. Если настройка архивации уже была выполнена ранее, для повторного запуска этой процедуры используйте кнопку Параметры.
2. В появившемся окне выберите место для создания архива (рис. 12.8). Это может быть раздел винчестера или привод для оптических дисков. В профессиональных редакциях
Windows 7 будет также присутствовать кнопка Сохранить в сети, нажав которую можно указать сетевой диск для создания архива.
Рис. 12.8. Выбор места для создания архива
3. В следующем окне выберите способ установки параметров архивирования.
· Предоставить выбор Windows. В данном случае в архив будет включено содержимое стандартных библиотек и личных папок всех пользователей. Будет также выполняться создание архивного образа системы, если в выбранном месте расположения имеется достаточно свободного пространства.
Будет также выполняться создание архивного образа системы, если в выбранном месте расположения имеется достаточно свободного пространства.
· Предоставить мне выбор. Если приведенный выше список объектов архивации вас не устраивает, выберите данный пункт для ручной настройки объектов, включаемых в архив.
4. Если вы выбрали ручной способ настройки архивации, после нажатия кнопки Далее появится окно (рис. 12.9), в котором вы можете отметить флажками библиотеки и папки, которые нужно включать в архив.
Рис. 12.9. Выбор папок и библиотек, которые будут включены в архив 5. В следующем окне (рис. 12.10) будут отображены выбранные вами параметры архивации, и если вы согласны с ними, нажмите кнопку Сохранить параметры и выйти, после чего начнется создание первого архива. По умолчанию автоматическая архивация будет выполняться еженедельно, а для смены расписания используйте ссылку Изменить расписание.
Рис. 12.10. Итоговое окно настройки архивации
Если для сохранения архива был выбран жесткий или сетевой диск, архивация по расписанию будет выполняться автоматически, а вы в это время можете работать с другими программами. Если же в качестве устройства архивации указан DVD-привод, то вам придется вставлять диски по требованию программы архивации.
Если же в качестве устройства архивации указан DVD-привод, то вам придется вставлять диски по требованию программы архивации.
После настройки архивации в окне Архивация и восстановление (см. рис. 12.7) будут доступны следующие команды для управления этим процессом.
• Отключить расписание – архивация по расписанию будет отключена.
• Включить расписание – включение ранее отключенной архивации по расписанию.
• Архивировать – принудительный запуск архивации.
• Управление пространством – в появившемся окне вы можете получить сводку о размере архивов и удалить ненужные.
• Изменить параметры – запуск процедуры настройки архивации, которая была рассмотрена выше.
Также может быть полезно:
- Настройка архивации данных
- Восстановление файлов из архива
- Архивация и восстановление данных
- Создание и настройка одноранговой сети
- Создание архивного образа системы
Другие новости:
загрузка. |
Рубрика: Архивация и восстановление данных
Архивирование или восстановление 0x80070001, 0x81000037 или 0x80070003 ошибок Windows
ВВЕДЕНИЕ
В данной статье описываются пути решения различных проблем, возникающих при попытке создать резервную копию или восстановить файлы или папки с помощью программа архивации данных и восстановления. При возникновении этой проблемы программа архивации данных и восстановления, появиться следующие ошибки:
-
0x80070001
-
0x81000037
-
0x80070003
Кроме того возможно, не удается найти файлы и папки, которые требуется восстановить в окне мастера восстановления файлов.
Подробные сведения содержатся в разделах «Проблема», «Причина», «Временное решение» и Дополнительная информация» этой статьи.
Симптомы
Проблемы, возникающие при попытке выполнить резервное копирование файлов
Проблема 1
При попытке выполнить архивацию файлов и папок с помощью программа архивации данных и восстановления появляется следующий код ошибки:
0x80070001 (Неправильная функция)Эта проблема возникает при попытке создать резервную копию определенной библиотеки или когда вы принимаете параметры по умолчанию в системе архивации и восстановления.
Щелкните здесь , чтобы просмотреть решение этой проблемы.
Проблема 2
Появляется сообщение об ошибке, подобное приведенному ниже, при попытке создать резервную копию файлов и папок с помощью программы архивации данных и восстановления:
0x81000037: не удалось выполнить программа архивации данных при чтении из теневой копии на одном из архивируемых томов
Эта проблема возникает при попытке создать резервную копию определенной библиотеки или когда вы принимаете параметры по умолчанию в системе архивации и восстановления.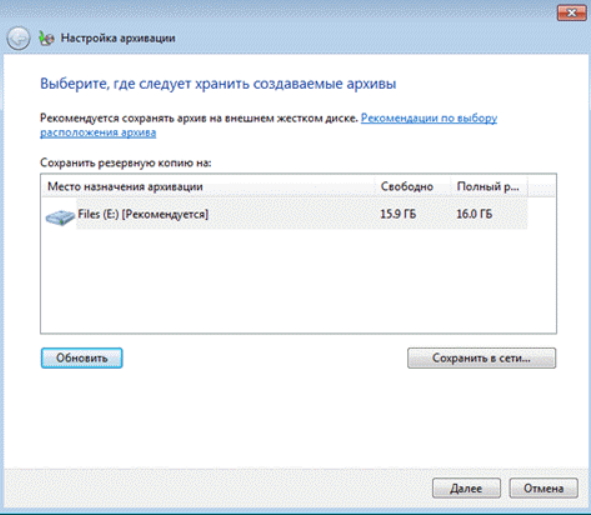
Щелкните здесь , чтобы просмотреть решение этой проблемы.
Проблемы, возникающие при попытке восстановления файлов
Проблема 3
Обзор нельзя использовать для файлов или Обзор папок для поиска файлов и папок, которые требуется восстановить в окне мастера восстановления файлов.
Щелкните здесь , чтобы просмотреть решение этой проблемы.
Проблема 4
При попытке восстановить файлы или папки в библиотеке с помощью программы архивации данных и восстановления появляется следующий код ошибки:
0x80070003
Щелкните здесь , чтобы просмотреть решение этой проблемы.
Причина
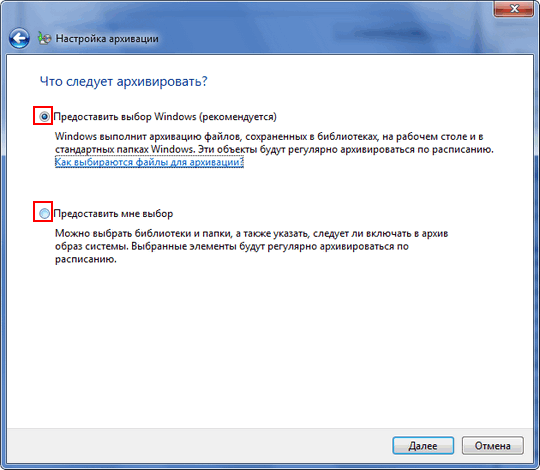
Повторной обработки точек напоминают клавиш Windows или Unix символических ссылок. Точки повторной обработки может использоваться для ссылки на файл, который временно перемещен на другой диск. Например точка повторной обработки позволит папку, например C:\DVD для указания диска E, фактический диск DVD.
Причиной неполадок, возникающих при попытке выполнить резервное копирование файлов
Проблема 1
Эта проблема возникает, если точка возврата точек для тома, использующего файловую систему FAT.
Щелкните здесь , чтобы просмотреть решение этой проблемы.
Проблема 2
Эта проблема возникает, если точка повторной обработки является подключенным томом, содержащим сжатые файлы (например, мультимедийные файлы, ZIP-файлы и т. д.).
д.).
Щелкните здесь , чтобы просмотреть решение этой проблемы.
Причиной неполадок, возникающих при попытке восстановления файлов
Проблема 3
Эта проблема возникает, если точка возврата точки соединения для каталога в корневой каталог другого тома или точки подключения.
Щелкните здесь , чтобы просмотреть решение этой проблемы.
Проблема 4
Эта проблема возникает, если точка повторной обработки является точкой подключения или точках соединений в корневой каталог другого тома, и при выполнении одного из следующих условий:
- org/ListItem»>
-
Вы устанавливаете флажок Восстановить файлы в исходные подпапки в окне мастера восстановления файлов и пытаетесь восстановить файлы или папки в альтернативное расположение.
Каталог точка повторной обработки удаляется, а при попытке восстановить файлы или папки в исходное расположение.
Щелкните здесь , чтобы просмотреть решение этой проблемы.
Временное решение
Временного решения проблем, возникающих при попытке выполнить резервное копирование файлов
Проблема 1 и проблема 2
Чтобы обойти эти проблемы, удалите точку повторной обработки из библиотеки и затем снова запустите мастер архивации. Резервное копирование содержимого для этой точки повторной обработки (в данном случае том FAT или подключенного тома) выберите абсолютный путь папки в пользовательском интерфейсе конфигурации программа архивации данных.
Резервное копирование содержимого для этой точки повторной обработки (в данном случае том FAT или подключенного тома) выберите абсолютный путь папки в пользовательском интерфейсе конфигурации программа архивации данных.
Чтобы найти папку точки повторной обработки или его вложенных папок, выполните следующие действия:
-
Нажмите кнопку Пуск , введите CMD в поле Найти программы и файлы и нажмите клавишу Ввод.
-
В диалоговом окне Командная строка введите DIR /AL /S и нажмите клавишу Ввод. Отображается список СОЕДИНЕНИЯ (один тип точки повторной обработки).
Примечание. Вы видите несколько записей, произнесите «соединения» и расположение, которое пункты операции («точки соединения» это другое название «точка повторной обработки»).
 Когда программа пытается выполнить запись в каталог, на самом деле точку повторной обработки, эти файлы отправляются (полностью слепо программы) в другую папку вместо.
Когда программа пытается выполнить запись в каталог, на самом деле точку повторной обработки, эти файлы отправляются (полностью слепо программы) в другую папку вместо.
Чтобы удалить точку повторной обработки подключенного тома, выполните следующие действия.
-
Найдите точку повторной обработки, найдены, щелкните правой кнопкой мыши значок точки повторной обработки и нажмите кнопку Свойства.
-
На вкладке Общие убедитесь, что папка Тип является Подключенный том, а затем удалите эту папку.
Решить проблемы, возникающие при попытке восстановления файлов
Проблема 3
Для обхода этой проблемы воспользуйтесь функцией поиска в окне Мастера восстановления файлов для поиска соответствующих файлов.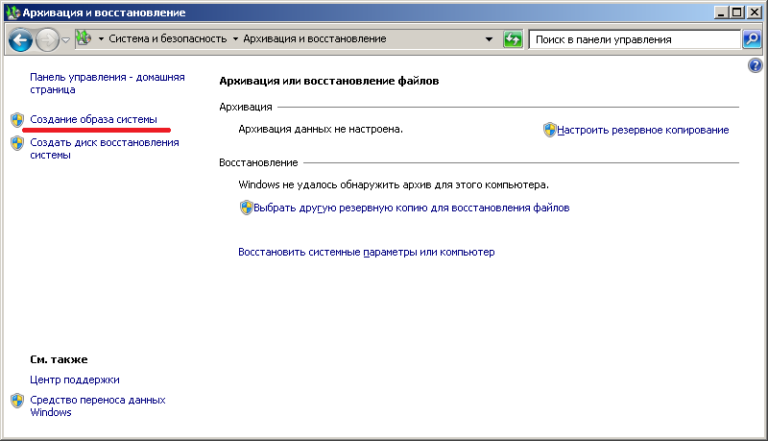 Чтобы сделать это, выполните следующие действия.
Чтобы сделать это, выполните следующие действия.
-
Нажмите кнопку Найти.
-
Введите ключевые слова в поле поиска и нажмите кнопку Найти.
-
Выберите файлы, которые вы хотите восстановить из списка и нажмите кнопку ОК.
Проблема 4
Чтобы обойти эту проблему, повторно создайте каталог отсутствует. Чтобы сделать это, выполните следующие действия.
Чтобы сделать это, выполните следующие действия.
-
Если точка повторной обработки удаляется, появляется следующее сообщение об ошибке пример:
-
Следуйте путь, который указывает ошибки и создания соответствующей папки. В данном примере создается папка «Моя папка» в разделе диска C.
-
Повторите попытку восстановления.
Кроме того щелкните, чтобы снять флажок восстановить файлы в исходные подпапки при запуске мастера восстановления файлов.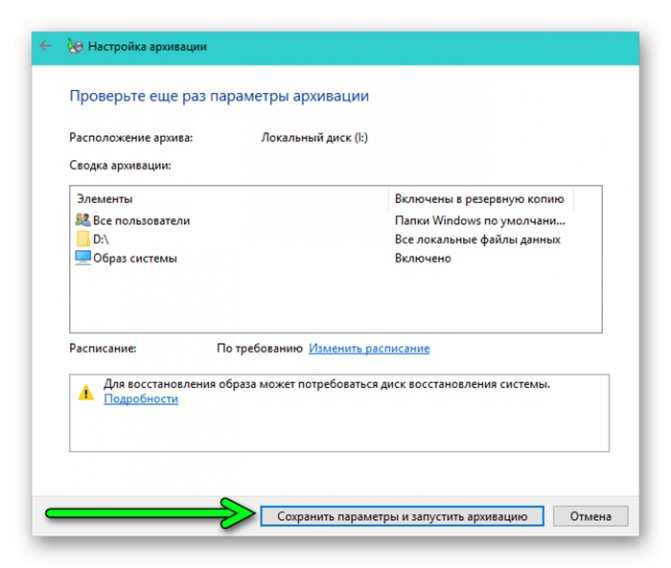
Дополнительные сведения
По умолчанию программа архивации данных не выполняет обход точки повторной обработки на компьютере. Тем не менее если точка повторной обработки добавляется непосредственно в библиотеку Windows 7, или если какие-либо дочерние узлы повторной обработки точки добавлены непосредственно в библиотеку Windows 7, программа архивации данных проходит в этих местах. Это может вызвать некоторые проблемы в процессе резервного копирования.
Примечание. Если точка повторной обработки добавляется в папку, уже является частью библиотеки Windows 7, программа архивации данных пропускает точки повторной обработки и не происходит.
Дополнительные сведения о точки повторной обработки посетите следующие веб-узлы корпорации Майкрософт:
Точки повторной обработки
Операции точки повторной обработки
Как добавить файлы в архив стандартными средствами Windows и сторонними приложениями
Ответы на часто задаваемые вопросы
стандартными средствами и третьими средствами Windows и
сторонние приложения
Назад к «Windows»
Последнее обновление: 12 сентября 2022 г. ID: 6239
ID: 6239
Оптимальная защита для Windows
Kaspersky для Windows защищает вашу цифровую жизнь с помощью технологий, выходящих за рамки антивируса.
Купить
Перед отправкой файлов в техподдержку «Лаборатории Касперского» их необходимо добавить в архив.
Как добавить файлы в архив стандартными средствами Windows
- Выберите файлы, которые вы хотите заархивировать.
- Щелкните правой кнопкой мыши любой выбранный файл.
- Следуйте одной из приведенных ниже инструкций в зависимости от версии ОС:
- Для Windows 11: в контекстном меню выберите Сжать в ZIP-файл .

-
- Для Windows 10 и более ранних версий: в контекстном меню выберите Отправить на номер → Сжатая (заархивированная) папка .
-
- Для Windows 11: в контекстном меню выберите Сжать в ZIP-файл .
ZIP-архив будет создан в том же месте, что и исходная папка. По умолчанию архив будет иметь то же имя, что и файл, на который вы нажали. Вы можете переименовать свой архив после того, как вы его создали.
Как добавить файлы в архив с помощью 7-Zip
- Выберите файлы, которые вы хотите заархивировать.
- Щелкните правой кнопкой мыши любой выбранный файл.
- Следуйте одной из приведенных ниже инструкций в зависимости от версии ОС:
- Для Windows 11: в контекстном меню выберите Показать дополнительные параметры → 7-Zip → Добавить в архив .

-
-
-
- Для Windows 10 и более ранних версий: 7-Zip → Добавить в архив .
-
- Для Windows 11: в контекстном меню выберите Показать дополнительные параметры → 7-Zip → Добавить в архив .
- Введите имя архива и щелкните, если хотите указать расположение созданного архива. По умолчанию архив будет создан в том же месте, что и исходная папка, и будет иметь имя этой папки.
- Выберите формат создаваемого архива. Мы рекомендуем использовать формат 7z.
- Нажмите ОК .
Будет создан ZIP-архив с выбранными файлами.
Как добавить файлы в архив и разделить его с помощью 7-Zip
- -9005 файлов или щелкните правой кнопкой мыши выбранную папку.
- Следуйте одной из приведенных ниже инструкций в зависимости от версии ОС:
- Для Windows 11: в контекстном меню выберите Показать дополнительные параметры → 7-Zip → Добавить в архив .

-
-
-
- Для Windows 10 и более ранних версий: 7-Zip → Добавить в архив .
-
- Для Windows 11: в контекстном меню выберите Показать дополнительные параметры → 7-Zip → Добавить в архив .
- В поле Формат архива выберите 7z. В поле Разбить на тома, байт установить значение 2000M, если специалист техподдержки не рекомендует иное.
- Нажмите ОК .
В результате будет создано несколько архивов по 2 ГБ.
Как добавить файлы в архив и защитить его паролем с помощью 7-Zip
- Для Windows 11: в контекстном меню выберите Показать дополнительные параметры → 7-Zip → Добавить в архив .

-
-
-
- Для Windows 10 и более ранних версий: 7-Zip → Добавить в архив .
-
- Придумайте пароль для архива. В блоке Encryption введите его в поля Enter password: и Reenter password: .
Рекомендуем использовать один из стандартных паролей: вирус , зараженный или касперский .
- Нажмите ОК .
Будет создан архив, защищенный паролем.
Как добавить файлы в архив с помощью WinRAR
- Выберите файлы, которые вы хотите заархивировать.
- Щелкните правой кнопкой мыши любой выбранный файл.
- Следуйте одной из приведенных ниже инструкций в зависимости от версии ОС:
- Для Windows 11: В контекстном меню выберите WinRAR → Добавить в архив .

-
- Для Windows 10 и более ранних версий: Добавить в архив .
-
- Для Windows 11: В контекстном меню выберите WinRAR → Добавить в архив .
- Укажите имя архива и нажмите Обзор , если хотите указать путь к нему. По умолчанию архив будет создан в той же папке, что и исходные сжатые файлы.
- Выберите формат создаваемого архива. Мы предлагаем выбрать формат RAR.
- Нажмите ОК .
В папке появится архив с выбранными файлами.
Как добавить файлы в архив и разделить его с помощью WinRAR
- Щелкните правой кнопкой мыши выбранную папку или файлы. Следуйте одной из приведенных ниже инструкций в зависимости от версии вашей ОС:
- Для Windows 11: В контекстном меню выберите WinRAR → Добавить в архив .

-
- Для Windows 10 и более ранних версий: Добавить в архив .
-
- Для Windows 11: В контекстном меню выберите WinRAR → Добавить в архив .
- В поле Формат архива выберите RAR. В разделе Разделение на тома, размер установите значение 2000 МБ, если специалист техподдержки не рекомендует иное.
- Нажмите ОК .
В результате будет создано несколько архивов по 2 ГБ.
Как добавить файлы в архив и защитить его паролем с помощью WinRAR
- или Щелкните правой кнопкой мыши выбранную папку. Следуйте одной из приведенных ниже инструкций в зависимости от версии вашей ОС:
- Для Windows 11: В контекстном меню выберите WinRAR → Добавить в архив .
-
- Для Windows 10 и более ранних версий: Добавить в архив .

-
- Нажмите Установите пароль .
- Придумайте пароль для архива и введите его в поле Введите пароль и Повторно введите пароль для проверки поля.
Рекомендуем использовать один из стандартных паролей: вирус , зараженный или касперский .
- Нажмите ОК в окне Введите пароль.
- Нажмите ОК в окне Имя и параметры архива.
Будет создан архив, защищенный паролем.
Была ли эта информация полезной?
yesno
Вернуться к «Windows»
Как автоматически или вручную архивировать электронные письма в Outlook
Как мы все знаем, Microsoft Outlook сохраняет электронные удара на сервер на то же самое, и тот же.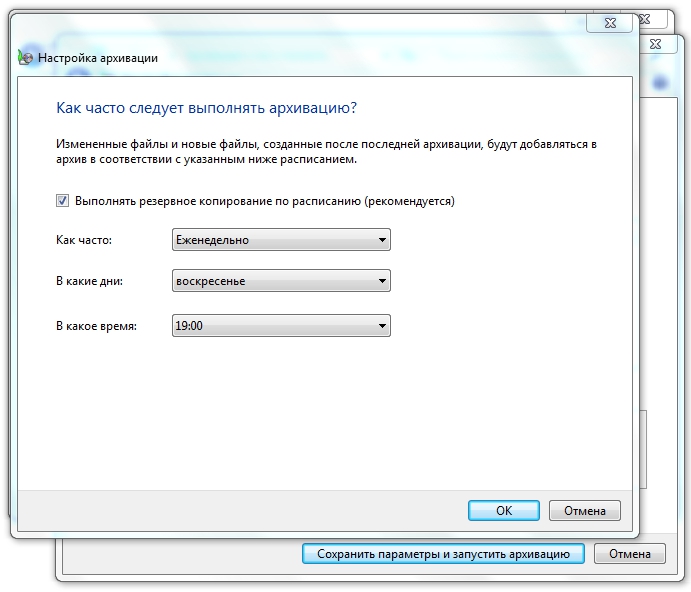 время при отправке или получении электронной почты. Однако место на сервере также ограничено. Итак, нам нужно заархивировать те электронные письма, которые устарели, с сервера на диск компьютера. Чтобы Outlook работал правильно и избавлял от ненужных проблем, узнайте как автоматически или вручную архивировать электронную почту в Outlook 2007/2010/2013/2016 .
время при отправке или получении электронной почты. Однако место на сервере также ограничено. Итак, нам нужно заархивировать те электронные письма, которые устарели, с сервера на диск компьютера. Чтобы Outlook работал правильно и избавлял от ненужных проблем, узнайте как автоматически или вручную архивировать электронную почту в Outlook 2007/2010/2013/2016 .
- Часть 1. Автоматическое архивирование Outlook
- Часть 2. Как архивировать электронную почту вручную в Outlook
Часть 1. Автоматическое архивирование Outlook
Чтобы сэкономить время, вы можете узнать, как автоматически архивировать электронные письма в Outlook 2007/2010/2013/2016.
Шаг 1: Перейдите в окно настроек автоархивации.
Для Outlook 2007: В строке меню нажмите Инструменты Параметры . В окне Options перейдите на вкладку Other и нажмите AutoArchive , как показано на рисунке ниже.
Для Outlook 2010/2013/2016: Щелкните Файл и щелкните Параметры на левой панели. В окне Параметры Outlook нажмите Дополнительно и перейдите в раздел ArtoArchive . Щелкните Настройки автоархивации 9.кнопку 0061 для продолжения.
Шаг 2: При появлении всплывающего окна AutoArchive установите флажок Запускать автоархивацию каждые n дней . Затем сделайте настройку в соответствии с вашим фактом.
- 1. Запускать автоархивацию каждые X дней: вы можете щелкнуть стрелку вверх или вниз, чтобы изменить значение, или щелкнуть поле, чтобы ввести число напрямую.
- 2. Запрашивать перед запуском автоархивации: установите флажок, если хотите знать, когда начнется автоархивация.
- 3. Удалите элементы с истекшим сроком действия (только папки электронной почты): эти устаревшие файлы также необходимо очистить, чтобы освободить место на диске.

- 4. Архивировать или удалять старые элементы: выберите, как давно электронные письма следует архивировать или удалять. Установите флажок «Переместить старые элементы в место» и нажмите «Обзор». В противном случае выберите «Навсегда удалить старые элементы» из списка.
- 5. Показать папку архива в списке папок: Установите этот флажок, чтобы увидеть, что вы заархивировали ранее.
Примечание: Если вы хотите узнать, где находятся архивные электронные письма, перейдите в каталог ниже.
В Windows XP:
C:\Documents and Settings\<Имя пользователя>\Local Settings\Application Data\Microsoft\Outlook\archive.pst
В Windows 7/8/10:
C :\Users\<Имя пользователя>\Documents\Outlook Files\archive.pst
Часть 2. Архивирование электронной почты вручную в Outlook
Ниже приведены два способа архивирования электронной почты вручную в Outlook.
- Способ 1: Архивировать все электронные письма вручную
- Способ 2: Архивировать отдельное электронное письмо вручную
Способ 1. Архивируйте все электронные письма вручную
Шаг 1: Для Outlook 2007 перейдите к Файл > Архив . Для Outlook 2010/2013/2016 щелкните Файл Информация > Инструменты очистки > Архив .
Шаг 2: В окне Архив , если выбрать » Архивировать все папки в соответствии с их настройками автоархивации «, затем просто нажмите OK , чтобы сохранить изменения. Либо нажмите на » Архивировать эту папку и все вложенные папки » и выберите файл для архивирования из списка. В поле за « Архивировать элементы старше » вы можете установить время для архивирования электронной почты. Установите флажок « Включить элементы с установленным флажком «Не архивировать» ».
 ..
.. Когда программа пытается выполнить запись в каталог, на самом деле точку повторной обработки, эти файлы отправляются (полностью слепо программы) в другую папку вместо.
Когда программа пытается выполнить запись в каталог, на самом деле точку повторной обработки, эти файлы отправляются (полностью слепо программы) в другую папку вместо.