Настройка архивации в Windows 7 – что это
Иногда у пользователя возникает необходимость сохранить большой объём данных. Например, вы хотите подстраховаться на случай поломки компьютера, чтобы ваши данные не пропали бесследно(сделать так называемый «backup»).
На такой случай операционная Windows 7 имеет специальную программу. Предусмотрено два варианта архивации: ручная и автоматическая.
Чтобы произвести архивацию данных вручную, нужно отыскать вкладку «Архивация и восстановление файлов», находящуюся на панели управления. Также страницу можно найти через поиск.
Настройка резервного копирования
Если в открытой вкладке написано, что архивация данных не настроена, то нам нужно настроить её. Если нет, можете сразу переходить к ручной или автоматической архивации.
- Нажимаем «Настроить резервное копирование». В открывшемся окошке выбираем, куда сохранять данные.
 Резервную копию лучше хранить на внешнем носителе. В таком случае неисправность компьютера не приведёт к потере информации.
Резервную копию лучше хранить на внешнем носителе. В таком случае неисправность компьютера не приведёт к потере информации. - Далее нам нужно указать, какие файлы мы будем архивировать. Можно выбрать самостоятельно, а можно доверить это самой программе. Тогда программа скопирует библиотеки пользователя, рабочий стол и некоторые стандартные папки. Дополнительно программа создаст образ системы.
- Проверяем, всё ли верно. Если всё настроено так, как надо, кликаем «сохранить параметры и запустить архивацию».
- Когда процесс будет закончен, установленные вами параметры будут сохранены, и вам не придется вводить всё заново.
Ручная архивация
Чтобы провести архивацию данных, вам потребуется жёсткий диск, подключенный к компьютеру. На него и будет записана резервная копия. В архив войдут установленные при настройке архивации данные.
Если кнопка неактивна, это значит, что жёсткий диск не подключен к компьютеру. Во время процесса архивации вам не нужно ничего делать – программа всё сделает сама. Вам нужно лишь дождаться окончания процесса.
Записанный на диск архив является множеством неизменяемых файлов с расширением «.zip».
Автоматическая архивация данных
Этот вариант подойдёт тем, кому требуется систематическое архивирование данных.
- Во вкладке «Архивация и восстановление» нажимаем на кнопку «Изменить параметры». На экране появится окно «Настройка активации». Ждём, пока оно не исчезнет.
- Выбираем жёсткий диск, на который будет производиться архивация. Нажимаем «Далее».
- Выбираем файлы, которые нужно заархивировать.
Это можно сделать
- Позволить выбрать файлы самой программе Таким образом, программа заархивирует рабочий стол, библиотеки пользователя(Мои видео, мои изображения, моя музыка и остальные), и стандартные папки(Appdata и другие).
 Также будет создана точка восстановления компьютера на случай неполадок.
Также будет создана точка восстановления компьютера на случай неполадок. - Выбрать файлы самостоятельно. Для этого нужно выбрать пункт «Предоставить мне выбор».
Так как в первом случае ОС Windows всё сделает сам, рассмотрим второй вариант поближе.
Далее появится окно выбора объектов для архивации. Вам нужно выбрать те файлы, которые хотите заархивировать. Ещё раз кликаем «Далее».
В следующем окне проверяем правильность параметров архивации:
- В качестве расположения архива находится внешний жёсткий диск;
- Все нужные файлы включены в резервную копию;
- Установлено правильное расписание. Если вы хотите изменить его, нажимайте на кнопку «Изменить расписание».
Если всё правильно, нажимайте «Сохранить параметры и выйти». С этого момента согласно расписанию компьютер будет автоматически проводить архивацию.
Для этого компьютер в назначенное время должен быть включен и к нему должен быть подключен выбранный ранее жёсткий диск. Без этого архивация не будет проведена.
Управление занятым пространством и просмотр архивов
Чтобы это сделать, нажимаем на кнопку «Управление пространством». В открывшейся вкладке можно посмотреть, сколько пространства занято, и удалить старые архивы при необходимости.
Восстановление файлов
- Жмём на кнопку «Восстановить мои файлы».
- В новом окне выберем файлы для восстановления. Для отображения папок нажмите «Обзор папок» . «Обзор файлов» отобразит все доступные файлы. Нажимаем «Далее».
- В следующей вкладке выбираем расположение файлов. Можно выбрать исходный путь или указать новый. Далее Нажимаем «Восстановить».
- Когда процесс завершиться, можно проверить результат.
 Для закрытия вкладки нажимаем «Готово».
Для закрытия вкладки нажимаем «Готово».
Подведём итоги
Мы рассмотрели возможность архивирования и восстановления файлов с помощью Windows 7.
Встроенная в операционную систему утилита выполняет все необходимые для архивации функции.
Поделитесь статьёй в социальных сетях:
Как настроить архивацию в Windows 7.
Инструмент архивации весьма полезен — c его помощью администратор настраивает расписание резервного копирования пользовательских данных. Под данными понимаются сохраненные на компьютерных дисках файлы, важная информация. В случае потери, ее можно восстановить благодаря созданному резерву.
Способов архивации довольно много: резервирование копированием, полное резервирование, разностное, инкрементное. При создании архива важно правильно настроить расписание резервирования файлов, а также указать местоположение будущей копии.
Содержание статьи
- Встроенная функция Windows 7
- Настройка архивации
- Администрирование копий
Апплет резервирования Windows 7
В Windows 8 панель архивирования переименовали и немного изменили, если сравнивать ее с аналогичным апплетом «семерки». В Windows 7 найти ее можно в панели управления под названием «Архивирование и восстановление». В нем представлены два раздела. Откроем панель управления.
В Windows 7 найти ее можно в панели управления под названием «Архивирование и восстановление». В нем представлены два раздела. Откроем панель управления.
Для удобства отображения установим «Мелкие значки» и откроем апплет архивации.
Как видим, функция резервирования не настроена.
Если создание «бэкапов» не настроено, то раздел «Архивация» не будет отображать полезной информации. Он предложит настроить параметры резервирования. Для этого надо нажать ссылку «Настроить резервное копирование». Данное действие позволит запустить мастер «бэкапов».
Настройка архивирования
Первым делом, пользователю будет предложено указать место расположения будущей копии. Ему предоставляется на выбор:
— один из доступных томов,
— DVD-носитель,
— сетевое размещение и прочее.
Окошко выбора местоположения.
Способы выбора файлов для будущего архива — либо выбор предоставляем Windows, либо делаем это самостоятельно.
Наш выбор оказался в пользу одного из дисков, однако лучшим местоположением станет либо сетевое размещение, либо хранение на внешнем носителе.
На следующем шаге нам предстоит указать, доверимся ли мы системным инструментам в выборе объектов для архивации или совершим самостоятельный выбор. Если остановимся на самостоятельном выборе, то следующее окошко предоставит нам доступные тома и директории для выбора важных объектов, которые надо скопировать.
Также, нам будет предложено решить, нужен ли образ системного диска. По умолчанию, эта опция установлена, однако у нас есть возможность снять флажок и немного сократить время резервирования, а также существенно уменьшить вес копии пользовательских файлов.
Далее, мастер предложит проверить установленные параметры и сформировать расписание, после чего запустим на выполнение наше задание.
Для архивирования понадобится немного времени.
Задание запущено на выполнение.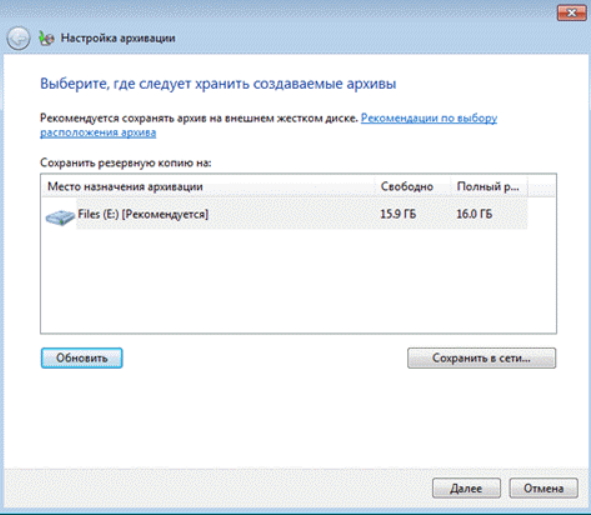 Можно также посмотреть детали.
Можно также посмотреть детали.
Администрирование архивных копий
Апплет архивирования «семерки» позволяет управлять настройками регулярного резервирования и объемом занимаемого пространства. Резервная информация в виду регулярного выполнения резервирования сильно разрастается, а если учесть еще регулярное создание копий системы, то архивы иногда превращаются в настоящих гигантов.
Windows для администрирования архивирования предлагает инструменты:
— управление пространством;
— мастер изменения настроек;
— мастер изменения расписания.
Управление пространством
Открыв окно инструмента управления пространством, мы обнаружим текущую информацию о размерах места, занимаемого архивами, образами и иными объектами. Там же, мы обнаружим объем свободного доступного пространства. В случае надобности мы имеем возможность ограничить размер архивной информации и образов.
Нажав кнопочку «Просмотреть архивы», мы заставим систему показать все имеющиеся «бэкап»-копии. Одновременно, она предоставит информацию о занимаемом ими объеме.
Одновременно, она предоставит информацию о занимаемом ими объеме.
При необходимости ненужное можно удалить, уменьшив, таким образом, объем всего архива.
Если же мы кликнем кнопку «Изменить параметры» раздела образов, то в следующем открывшемся окне система предложит выбрать способ хранения ее копий. Мы можем хранить только последние их версии, а можем доверить самой Windows управлять объемом пространства, который может быть выделен для хранения журнала архивации.
Изменение настроек и расписания
Для изменения настроек архивирования понадобится кликнуть ссылку «Изменить параметры».
Инструмент настройки откроет окно, где можно установить новое местоположение, указать, что именно следует копировать, снять или установить флажок для создания образа системы.
Мы можем выбрать, что надо заархивировать.
Также, можно сбросить флажок регулярного выполнения.
Этот же инструмент позволит вызвать окно настройки распорядка резервного копирования.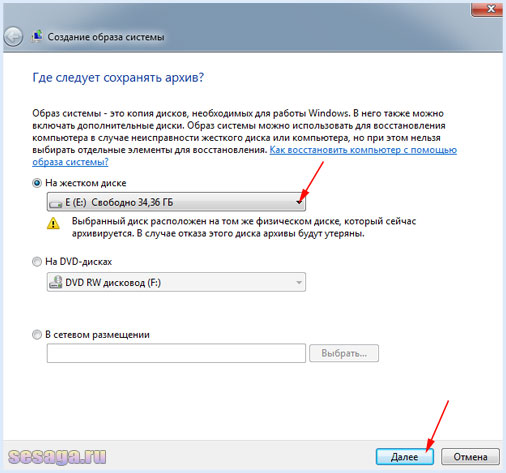
В окне расписания есть возможность установить регулярность проведения процедуры формирования архивных копий. Эта задача может выполняться ежедневно, еженедельно или ежемесячно. Также, для выполнения задания пользователь может установить день недели точное время. При необходимости регулярное задание можно отключить и делать резервные копии только вручную по мере необходимости.
Краткий итог
Архивирование — очень полезная функция в операционной среде. Она позволяет формировать архивные копии пользовательских данных. В Windows 7 она представлена апплетом архивирования и восстановления панели управления. Перед началом процедуры резервирования, если оно еще никогда не производилось, мастер предложит настроить архивацию, предоставив пользователю возможность указать местоположение будущего архива, выбрать копируемые данные, режим проведения регулярной задачи архивации.
Все эти опции можно изменить и дополнительно настроить уже после формирования резервных данных. Кроме того, система предоставляет инструмент управления дисковым пространством, чтобы архивные данные не разрастались до гигантских размеров.
Кроме того, система предоставляет инструмент управления дисковым пространством, чтобы архивные данные не разрастались до гигантских размеров.
Зачем нужна настройка архивации в windows 7
Содержание
- Архивация в Windows 7. Что это такое и для чего нужна.
- Как это работает?
- Вывод
- Зачем нужна архивация в Windows 7
- Программа архивации Windows 7
- Архивация данных Windows 7 и восстановление
- Что для этого понадобиться и с чего начать
- Выбор места размещения архива
- Выбор объектов архивирования
- Ручной способ архивации данных Windows 7
- Автоматический способ архивации данных Windows 7
- Восстановление данных из архива
- Управление пространством
- Архивация данных Windows 7
- Архивация файлов Windows 7
- Восстановление файлов
- Создание образа системы
- Восстановление Windows 7 из образа
- Заключение
- Видео
Архивация в Windows 7.
 Что это такое и для чего нужна.
Что это такое и для чего нужна.Если зайти в свойства любого локального диска, а также в специальный раздел панели управления операционной системы Windows 7, то в этих местах можно обнаружить инструмент под названием архивация.
Инструмент архивация в свойствах локального диска
В Windows 8.1 и Windows 10 он также есть, просто называется немного по другому – резервное копирование и восстановление или служба архивации.
Резервное копирование в панели управления Windows 10
Служба архивации в параметрах Windows 10
Все это название одной и той же возможности, призванной защитить пользователей Windows от непредвиденной потери важных данных. Как именно это работает и как пользоваться данной функцией вы узнаете в этой статье.
Как это работает?
Здесь все просто. При помощи мастера архивации вы создаете резервную копию выбранного локального диска в виде отдельного файла и сохраняете его куда – нибудь в надежное место, например на другой жесткий диск или в облако.
Создание архива локального диска C
Размер архива восстановления будет зависеть от размера архивируемого диска и объема данных на нем.
Создание архива локального диска C
Можно создавать архивный образ не только диска с данными, но также и системного диска с операционной системой.
При выходе из строя жесткого диска, непредвиденном удалении важных файлов, слете операционной системы, попадании на компьютер вируса – шифровальщика вы спокойно из этого самого архивного образа восстанавливаете полную работоспособность системы и всех имеющихся на диске данных.
Восстановление содержимого локального диска из архивной копии
Вывод
Пользоваться данным инструментом или нет каждый пользователь решает для себя сам. Но, если на вашем компьютере есть данные, потерять которые будет очень неприятно, то советуем вам создать архивную копию диска с этими данными и хранить созданный архив в любом другом месте, только не на этом же компьютере.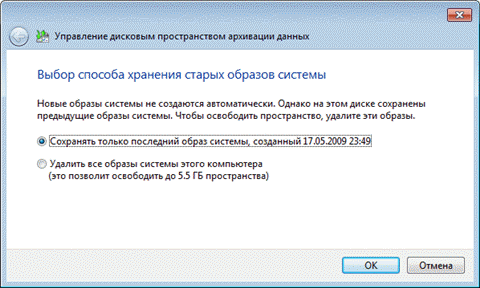 Потому что если сломается жесткий диск или данные зашифруются вирусом шифровальщиком, то пострадает также и архивный файл резервной копии из которого происходит восстановление.
Потому что если сломается жесткий диск или данные зашифруются вирусом шифровальщиком, то пострадает также и архивный файл резервной копии из которого происходит восстановление.
Источник
Зачем нужна архивация в Windows 7
Всем известно, что наши данные являются настолько ценными, что их нельзя заменить, а, как было показано ранее, причин, по которым может произойти аварийное завершение работы диска, более чем достаточно: это и скачки напряжения, и дефектные приложения, и программы с вирусами, и обычный износ.
Однако на практике резервное копирование данных, похоже, представляет собой одну из тех задач, выполнение которых можно откладывать “на завтра”. Ведь наш старенький жесткий диск пока работает нормально, ну и ладно. В том, что касается резервного копирования, теория и практика идут порознь до тех пор, пока не наступает тот день, когда на экране появляется сообщение типа Invalidsystem configuration (Некорректная конфигурация системы) или Hard disk failure (Отказ жесткого диска).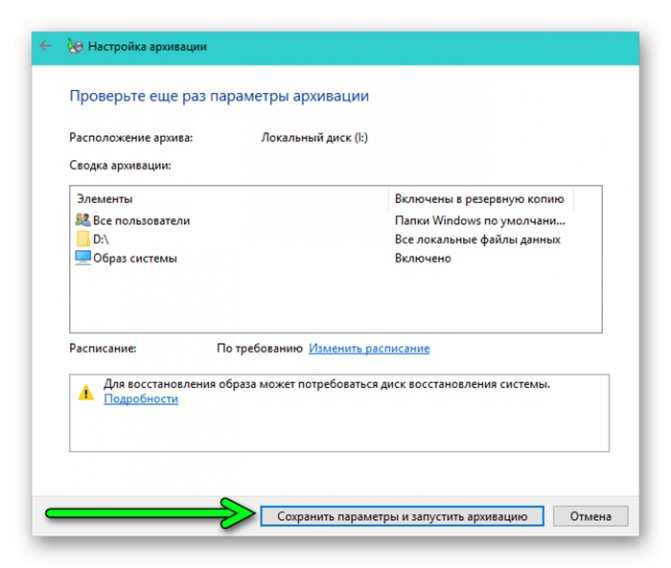
Поверьте, утрата жесткого диска, “напичканного” не сохраненными больше ни на каких носителях (и теперь, соответственно, оказавшихся потерянными навсегда) данными быстро открывает глаза на важность выполнения операции резервного копирования. Во избежание подобной участи необходимо выработать привычку выполнять резервное копирование регулярно. В версиях Windows, которые предлагались до выхода Vista, выполнение резервного копирования никогда не было настолько простым, насколько должно было быть.
Программа архивации Windows 7
Прежняя программа архивации Windows от Microsoft больше напоминала добавленное в последний момент решение, дескать, в операционной системе все-таки должна присутствовать хоть какая-то программа для резервного копирования. Пользователи с более серьезным отношением чаще всего тут же замещали ее более надежной альтернативной сторонней программой. Программа для архивации данных, предложенная в Vista, имела более совершенный вид по сравнению со своими предшественницами и позволяла делать следующие вещи.
Недостатком этой программы была недостаточная дружелюбность по отношению к опытным пользователям: резервное копирование можно было производить только под управлением мастеров и никак вручную.
Версия программы архивации данных, которая поставляется в Windows 7, является еще совершеннее той, что предлагалась в Vista, и позволяет немного больше управлять тем, что подлежит резервному копированию. Исчезло прежнее ненужное окно Центр архивации и восстановления: теперь вместо него сразу же отображается переделанное и улучшенное окно Архивация и восстановление.
Для запуска программы архивации Windows 7 необходимо щелкнуть на кнопке Пуск, ввести в поле поиска слово архивация и выбрать в списке результатов поиска вариант Архивация и восстановление. Настройка и выполнение резервного копирования файлов Windows 7, мы продолжим в следующем материале (для продолжения нажмите ссылку)
Источник
Архивация данных Windows 7 и восстановление
Приветствую вас, уважаемый посетитель блога PenserMen. ru. Кто не знает, что такое архивация данных Windows 7 и зашёл на эту страничку, чтобы выяснить это, поясню. Понятие архивация означает обработка данных для последующего их хранения, а применительно к данным компьютера, то есть его файлов ещё и перекодирование и сжатие.
ru. Кто не знает, что такое архивация данных Windows 7 и зашёл на эту страничку, чтобы выяснить это, поясню. Понятие архивация означает обработка данных для последующего их хранения, а применительно к данным компьютера, то есть его файлов ещё и перекодирование и сжатие.
Для чего же это нужно? Всё очень просто. Для того чтобы в случае сбоя системы восстановить все наши данные в точно таком же виде, в котором они были до этого. Как это сделать, что нужно для этого и на что следует обратить внимание мы и рассмотрим в этой теме.
Что для этого понадобиться и с чего начать
Ну прежде всего необходимо позаботиться о месте куда будет делаться архивация данных. Лучше всего для этого иметь отдельный внешний жёсткий диск. Потому что в случае использования диска Windows 7 велика вероятность того, что после «системных катаклизм» повредятся и файлы самого архива. То есть «не кладём все яйца в одну корзину»!
Теперь о том, где на компьютере находиться это место управления архивацией. Итак, нажимаем «Пуск» потом «Панель управления» и в появившемся окне выбираем «Архивирование данных компьютера»:
Итак, нажимаем «Пуск» потом «Панель управления» и в появившемся окне выбираем «Архивирование данных компьютера»:
Либо, если у Вас окно «Настройка параметров компьютера» находиться не в режиме «Категория» а в режиме, например, «Мелкие значки», то находим «Архивация и восстановления» и жмём туда:
Но не зависимо от вида верхнего окна Вы всё равно попадёте в окошко, которое мы рассмотрим в следующем разделе нашей темы. Прошу не раздражаться «продвинутых» пользователей ПК по поводу такого подробного описания, но всё-таки мой блог в первую очередь рассчитан на пенсионеров и чайников.
Выбор места размещения архива
Выше я уже говорил о том на каком диске следует его размещать. Чтобы точно это указать нужно проделать следующие действия. Нажимаем на «Изменить параметры»:
Не пугайтесь следующего окошка. Это ещё не начало процесса, хотя там почему-то написано «Запуск архивации данных», но наверху надпись «Настройка архивации»:
Подождали пока успокоиться мелькание зелёной полоски и в следующем выбираете свой внешний жёсткий диск. В моём случае это «ЖСТ-ПЕНСЕРМЕН (I:)». После чего нажимаем «Далее»:
В моём случае это «ЖСТ-ПЕНСЕРМЕН (I:)». После чего нажимаем «Далее»:
С выбором места архивирования закончили. Идём дальше.
Выбор объектов архивирования
После того как выше Вы нажали «Далее», появиться следующее окно, где от нас требуется поставить галочки там где это необходимо. Надписи конечно у нас с Вами будут отличаться, но их смысл от этого не измениться. В первую очередь надо поставить галочки в местах, которые заключены в красные прямоугольники остальные на Ваше усмотрение, но лучше, если там тоже поставите:
Разберём что означают все перечисленные надписи.
По последнему пункту, надеюсь Вы теперь поняли, что если бы мы в самом начале поставили точку на «Предоставить выбор Windows», то резервное копирование диска (С:) производилось бы дважды. А это уже лишнее.
После того как нажали «Далее» в следующем окне проверяем ещё раз параметры архивации и жмём «Сохранить параметры и выйти»:
Теперь нам нужно определиться каким способом мы будем производить архивацию ручным или автоматическим. Рассмотрим каждый из них.
Рассмотрим каждый из них.
Ручной способ архивации данных Windows 7
Здесь абсолютно ничего сложного. Опять как в самом начале заходим Пуск/Панель управления/Система и безопасность/Архивирование данных компьютера и попадаем в окно «Архивация и восстановление данных». Тут нажимаем архивировать и процесс пошёл:
Только не забудьте подключить внешний жёсткий диск. Хотя если Вы его не подключите, то сразу увидите, что кнопка «Архивировать» будет не активна, то есть серого цвета.
Во время процесса архивации можно проследить как идёт процесс. Для этого нажимаете на кнопку «Просмотр сведений» и появляется дополнительное окошко. Там будет написано сколько процентов архивации уже завершено и копирование каких файлов и в какой диск идёт. Так же из него можно и остановить процесс архивации, щёлкнув по «Прекратить резервное копирование»:
Конечно, всё это можно проделать и в автоматическом режиме, если вдруг в этом появиться необходимость.
Автоматический способ архивации данных Windows 7
Для того чтобы резервное копирование производилось в автоматическом режиме, необходимо сделать необходимые настройки, а конкретней, надо указать время их начала. Это лучше делать сразу же после выбора объектов архивирования, в последнем окне, где мы ещё раз проверяли параметры архивации. Нажимаем «Изменить расписание»:
Это лучше делать сразу же после выбора объектов архивирования, в последнем окне, где мы ещё раз проверяли параметры архивации. Нажимаем «Изменить расписание»:
А тут уже указываете время какое считаете нужным. Думаю, каждый понедельник в час ночи будет самый приемлемый вариант. День недели Вы, конечно, выставляйте на своё усмотрение, в зависимости от того, когда у вас обычно накапливаются изменения данных, а вот время лучше выбирать ночное. Всё-таки процесс это долгий, да и ответственный и лучше ему не мешать в этот момент:
Потом нажимаем «Сохранить параметры и выйти». Всё теперь каждый раз в указанное время будет автоматически начинаться архивирование ваших данных. Ну, конечно, если Вы не забудете подключить к компьютеру внешний жёсткий диск. Вот так выглядит сам архив:
По архивации данных Windows 7 всё. Разберём следующий момент.
Восстановление данных из архива
Восстановить данные из архива можно как полностью так и частично. Делается это следующим образом.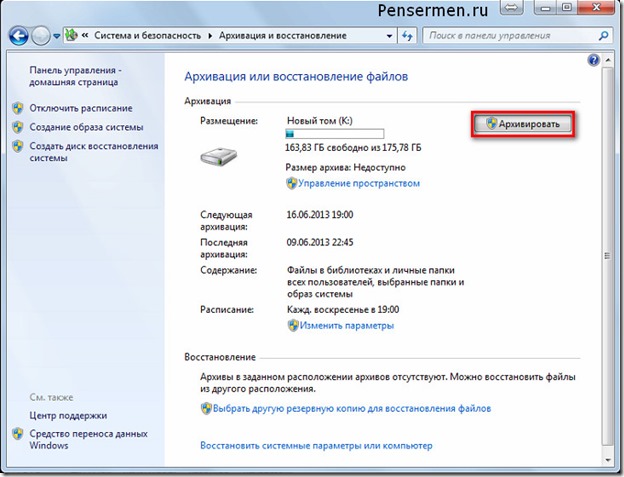 Заходим в главное окно архиватора и нажимаем на кнопку «Восстановить мои файлы». Это, конечно, не единственный метод входа в архив восстановления, но на мой взгляд наиболее удобный:
Заходим в главное окно архиватора и нажимаем на кнопку «Восстановить мои файлы». Это, конечно, не единственный метод входа в архив восстановления, но на мой взгляд наиболее удобный:
После этого нам откроется следующее окно, где мы должны либо найти через кнопку «Поиск» нужную нам папку или файл, либо сделать то же самое через обзор:
После нажатия на «Обзор папок» обычно проходит секунд двадцать, а то и больше, пока покажется следующее окно. Так что не нервничайте и спокойно ждите. Потом выбирайте то что Вам нужно и жмите «Добавить папку»:
Кстати, Вы можете добавить не одну папку, а столько сколько потребуется. А если Вам, например, нужна папка которая находиться внутри «Documents», как в нашем случае, то просто левой кнопкой мыши делаете двойной щелчок и так далее, пока не найдёте то что нужно. После этого идёт следующее окно, где будет видна добавленная папка и нам нужно нажать «Далее»:
В следующем выбираете место куда бы Вы хотели восстановить эту папку и жмёте на «Восстановить»:
После всех этих манипуляций испорченные или утерянные файлы, или папки будут восстановлены.
Управление пространством
И последний момент касается свободного места на жёстком диске. Со временем архивов будет прибавляться и прибавляться и за этим нужно следить, особенно когда настроена автоматическая архивация данных Windows 7. А то вы можете не заметить и понадеетесь, что у Вас всё архивируется, а окажется нет. Чтобы этого не произошло старые ненужные архивы нужно удалять. Для этого заходим в главное окно архиватора и нажимаем «Управление пространством»:
Ну дальше уже показывать и описывать, наверное, не надо – там всё просто. Думаю разберётесь сами. Но если будут вопросы комментарии к Вашим услугам. Отвечу.
Вот и всё, что я хотел до Вас донести о таком замечательном инструменте, как архивация данных Windows 7. Надеюсь Вы сможете им пользоваться. Но от души Вам желаю, чтобы никаких сбоев в системе у Вас не случалось и восстанавливать данные не приходилось!
Источник
Архивация данных Windows 7
Здравствуйте Друзья! Сегодня рассмотрим что такое архивация данных Windows 7 и как она может облегчить жизнь пользователям не прибегать к стороннему софту для восстановления файлов. Восстановление данных тема актуальная скорее для новый пользователей компьютеров. Матерые пользователи и те кто уже сталкивался с потерей данный в связи со смертью винчестера и те кто видели как их знакомые пытались тщетно вернуть к жизни HDD — знают, что бекап — это первое что нужно делать для минимизации моральных и материальных потерь. В интернете есть куча программ как платных так и свободно распространяемых для выполнения автоматической архивации данных или бэкапа. И в Windows 7 есть мощное средство — Архивация и восстановление файлов которое рассмотрим в этой статье.
Восстановление данных тема актуальная скорее для новый пользователей компьютеров. Матерые пользователи и те кто уже сталкивался с потерей данный в связи со смертью винчестера и те кто видели как их знакомые пытались тщетно вернуть к жизни HDD — знают, что бекап — это первое что нужно делать для минимизации моральных и материальных потерь. В интернете есть куча программ как платных так и свободно распространяемых для выполнения автоматической архивации данных или бэкапа. И в Windows 7 есть мощное средство — Архивация и восстановление файлов которое рассмотрим в этой статье.
Архивация файлов Windows 7
Для того что бы открыть утилиту Архивация и восстановление файлов можно воспользоваться поиском в Windows 7. Открываем меню Пуск и в поле поиска пишем архивация. Выбираем Архивация и восстановление
Если у вас архивация не настроена увидите картинку ниже. Нажимаем Настроить резервное копирование
В следующем окошке выбираем месторасположение архива. Система нам подсказывает, что лучше хранить ваши резервные копии на внешнем жестком диске. У меня свободного жесткого диска пока нет, поэтому выберем другой раздел имеющегося HDD. Выбираем Локальные диск Е, которые рекомендуют и нажимаем далее
У меня свободного жесткого диска пока нет, поэтому выберем другой раздел имеющегося HDD. Выбираем Локальные диск Е, которые рекомендуют и нажимаем далее
Выбираем что архивировать. Можно предоставить выбор операционной системе, а можно самому сделать выбор. Windows 7 же будет копировать файлы находящиеся в библиотеках, на рабочем столе и в стандартных папках — «AppData», «Контакты», «Загрузки», «Избранное», «Ссылки», «Сохраненные игры» и «Поиски».
Так же создастся образ системы для восстановления. Рассмотрим его чуть позже.
Рекомендуется самим выбрать что копировать. Выбираем Предоставить мне выбор нажимаем Далее
В следующем окошке можно выбрать любые файлы или папки которые вам нужно архивировать. Выбираем устанавливая галочки. Снимаем галочку Включить образ системы дисков (Про образы чуть ниже) и нажимаем Далее
Проверяем параметры архивации. Если необходимо изменяем расписание. Когда все устраивает Нажимаем Сохранить параметры и запустить архивацию
После завершения окошко Архивация и восстановление файлов будет выглядеть подобным образом. Здесь можно, в любой момент, запустить архивацию в ручную (нажав на кнопку Архивировать), изменить параметры архивации и управлять вашими резервными копиями.
Здесь можно, в любой момент, запустить архивацию в ручную (нажав на кнопку Архивировать), изменить параметры архивации и управлять вашими резервными копиями.
Нажимаем Управление пространством
В открывшемся окошке мы можем нажать обзор для просмотра через проводник диска на котором располагаются наши архивы. Можно нажать обновить для пересчета пространства занимаемого различными данными. Для управления архивами нажимаем Просмотреть архивы…
Здесь можно выбрать и удалить любые архивы для освобождения свободного места на диске
На этом с архивированием файлов все.
Восстановление файлов
Архивацию мы настроили и осуществили. Как восстановить файлы из архива? Открываем окошко Архивация и восстановление и в разделе восстановление мы можем восстановить свои файлы, восстановить файлы всех пользователей и выбрать другую резервную копию для восстановления. По умолчанию используется последняя архивная копия
Нажимаем Восстановить мои файлы
В открывшемся окошке мы можем найти наши данные с помощью кнопок Обзор файлов, Обзор папок и Поиск… (Любимый поиск в Windows 7 :)). Если вы нажмете Обзор папок, то отображаться будет только папки. При нажатии Обзора файлов будет отображать все и можно выбрать конкретный файл для восстановления. Выбираем восстанавливаемые файлы и жмем Далее
Если вы нажмете Обзор папок, то отображаться будет только папки. При нажатии Обзора файлов будет отображать все и можно выбрать конкретный файл для восстановления. Выбираем восстанавливаемые файлы и жмем Далее
Есть возможность восстановить файлы в исходное место и в выбранное вами. С помощью кнопки Обзор… указываем место для восстановления. Если поставить галочку Восстанавливать файлы в исходных вложенных папках, то файлы будут восстановлены по выбранному вами пути + путь по которому они находятся в архиве. Нажимаем Восстановить
В заключении мы можем посмотреть восстановленные файлы или нажав на кнопку Готово завершить восстановление
Так же восстановить удаленные или измененные файлы можно с помощью архивации и с помощью восстановление системы. Как я понимаю это две дополняющие друг друга функции защищающие наши файлы. (Поэтому включу восстановление файлов и на диске D для документов).
Если файл удален, то восстановить его можно кликнув правой кнопкой мышки на папке в которой он располагался и выбрав Восстановить прежнюю версию
Здесь можно выбрать за какую дату вы хотите восстановить файлы в папке.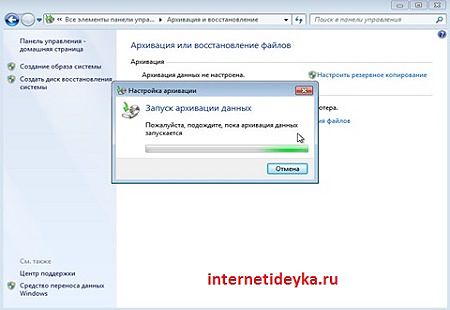 По умолчанию в таблице два столбца: Имя и Дата изменения. Нажав на любой из них правой кнопкой мышки можно включить отображение третьего столбца — Расположение. Будет видно где находится восстанавливаемая копия, в точке восстановление или в созданном Архиве
По умолчанию в таблице два столбца: Имя и Дата изменения. Нажав на любой из них правой кнопкой мышки можно включить отображение третьего столбца — Расположение. Будет видно где находится восстанавливаемая копия, в точке восстановление или в созданном Архиве
Если вам нужен определенный файл нажимаете кнопку Открыть и смотрите содержимое папки на определенную дату.
Открывается проводник с содержимым папки. Можно просмотреть файл и убедиться что это именно он. Затем просто перетянуть мышкой в любое удобное место
При этом у меня почему-то появляется предупреждение. При нажатии ОК все копируется без проблем
Если вы не помните точное название файла и его расположение, то можно воспользоваться поиском в окошке Компьютер введя часть имени файла
Подробнее о поиске в Windows 7 — здесь.
Если вы изменили часть документа, например удалили часть файла. Для восстановление нажимаем на файле правой кнопкой мышки и выбираем Восстановить прежнюю версию
В разделе Версии файлов выбираете нужную. При выборе из точки восстановления у вас не будет возможность сохранить текущую копию документа. Сохраните ее при необходимости до восстановления
При выборе из точки восстановления у вас не будет возможность сохранить текущую копию документа. Сохраните ее при необходимости до восстановления
При восстановлении из архива у вас будет возможность либо заменить файл или сохранить восстанавливаемый под другим именем
О восстановлении файлов все.
Создание образа системы
Для того что бы была возможность вернуть или восстановить полностью систему нужно сделать ее образ. Это можно сделать с помощью сторонних программ, и можно сделать с помощью встроенных средств Windows 7. Рассмотрим последнее подробней.
Открываем окошко Архивация и восстановление. Слева выбираем Создание образа системы
Выбираем место сохранения архива. Можно выбрать на жестком диске (пока нет возможности попробовать сохранить на внешнем жестком диске), на DVD-дисках или в сетевом размещении. В сетевом размещении это далековато, а на DVD не реально, так как нужно много дисков и привод которого у меня в компьютере нет.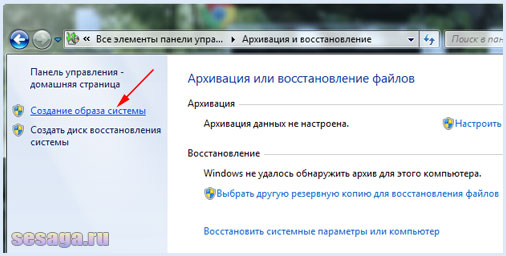
Если у вас два накопителя (SSD и HDD например) то рекомендуется делать образ на раздел другого жесткого диска. Так как у меня один HDD выбираю раздел по больше и нажимаю Далее
По умолчанию в образ включаются системные диски. Так как у меня установлено две операционных системы (Windows 7) то эти два диска уже включены в образ. Мне можно добавить диск F при необходимости. У меня там документы с настроенной архивацией, поэтому необходимости нет. Нажимаю Далее
Проверяем параметры архивации на жмем Архивировать
Создание образа системы
По завершению выйдет сообщение о возможном создании диска восстановления. Якобы с помощью него можно загрузиться в среду восстановления и использовать только что созданный образ. Нажимаем Нет
Созданный образ хранится в формате VHD в папке WindowsImageBackup в корне раздела. Так же в этой же папке создаются куча вспомогательных файлов.
Благодаря новой функции в Windows 7 можно просмотреть что находится в этом образе и при необходимости скопировать от туда всю информацию. Сделать это можно из окошка Управление компьютером выбрав слева Управление дисками. (Открыть Управление Компьютером можно нажав правую кнопку мышки на Компьютер в меню Пуск).
Сделать это можно из окошка Управление компьютером выбрав слева Управление дисками. (Открыть Управление Компьютером можно нажав правую кнопку мышки на Компьютер в меню Пуск).
Открываем меню Действие и выбираем Присоединить виртуальный жесткий диск
В открывшемся окошке с помощью кнопки Обзор… выбираем файл с расширением VHD. Нажимаем ОК
Присоединенный виртуальный диск выглядит следующим образом
Доступ к информации можно получить с помощью проводника Windows или любого файлового менеджера. Любой файл или папку вы можете скопировать на ваш основной жесткий диск.
Управлением пространством осуществляется так же из окошко Архивация и восстановление. Для этого нажимаем Управление пространством. В открывшемся окошке у нас становится активна кнопка Изменить параметры… ее и нажимаем
У нас есть два варианта. Либо удалить все образы системы, либо сохранить последний
Выбираете нужное и жмете ОК.
Восстановление Windows 7 из образа
Если мы довели компьютер до состояния когда не помогает простое восстановление системы, самое время воспользоваться созданным заранее образом.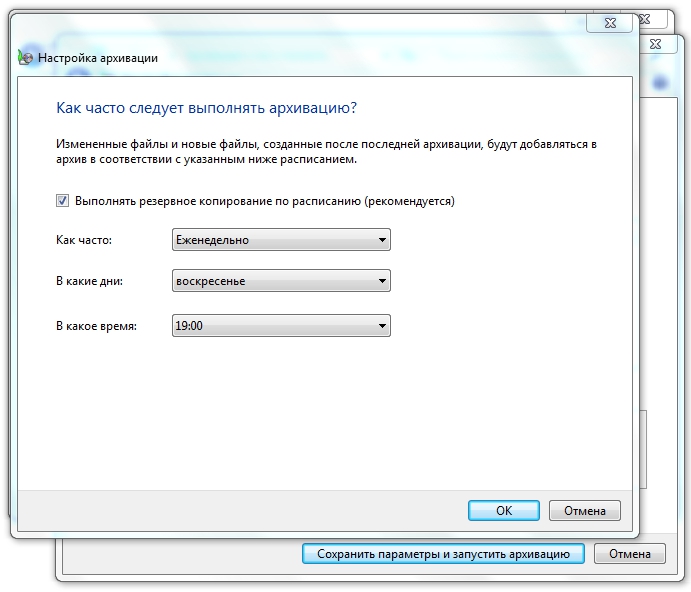
Для этого включаем компьютер и нажимаем несколько раз клавишу F8. (Нажимать нужно очень часто, у меня получилось с 3-го раза).
Сначала может выйти загрузочное меню. Выбираем загрузку с жесткого диска и продолжаем судорожно нажимать F8.
Выходит окошко с выбором вариантов загрузки. Здесь можно попасть в безопасный режим. Нас интересует самый верхний пункт Устранение неполадок компьютера
Загружается среда восстановления. Выбираем нужный язык и жмем Далее.
Если у вас много пользователей вводим имя наверное администратора и пароль к нему. У меня пользователь один и тот без пароля, поэтому просто нажал Далее. (Как сбросить пароль Администратора — тут)
Открывается окошко с просьбой выбора средства восстановления. Можно попробовать Восстановление запуска, затем восстановление системы (может все таки найдется точка на момент стабильной работы компьютера). Если ничего не помогает выбираем Восстановление образа системы
Запуститься мастер следуя инструкциям которого вы успешно восстановите систему из образа.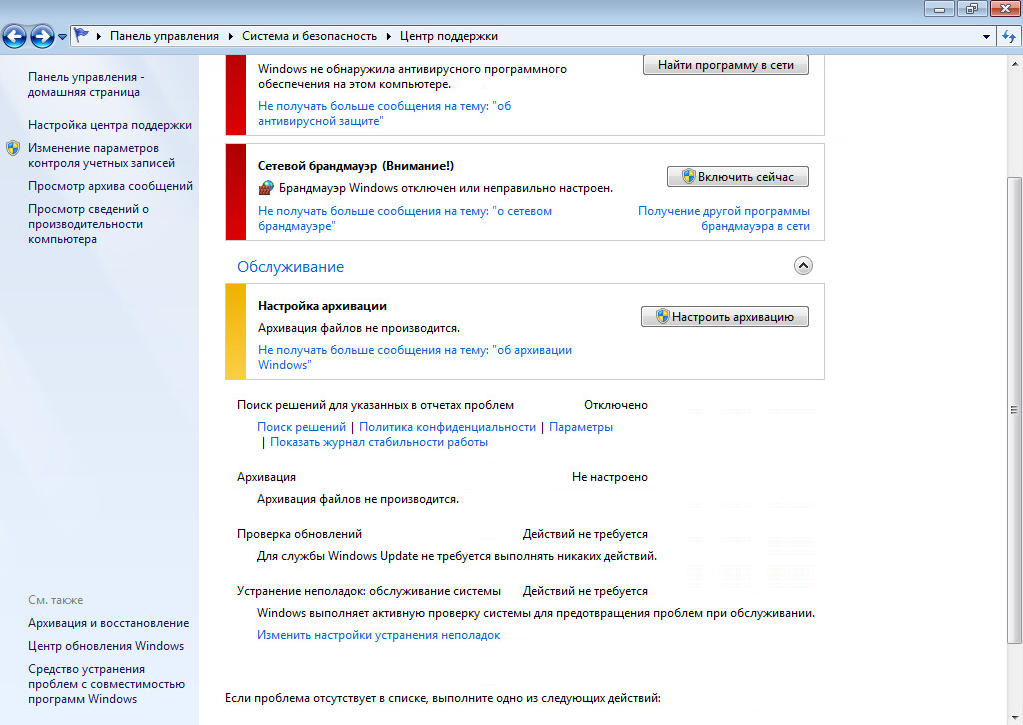
Заключение
В этой статье мы чуть чуть разобрались что такое архивация данных Windows 7 и как ее использовать. Приведу несколько важных моментов о возможностях архивации которые подсмотрел на сайте Вадима Стеркина
Важно! Не получится архивировать файлы расположенные на том же диске где будет располагаться архив. То есть если у вас (как и у меня) в библиотеки включены папки которые расположены на том же диске куда складывается архив, то они не будут копироваться.
Будут вопросы задавайте, разберемся в месте.
Благодарю, что поделились статьей в социальных сетях. Всего Вам Доброго!
Источник
Видео
Архивация и восстановление данных
Урок #126. Что такое архивация
Как отключить архивацию в Windows 7
Архивация и восстановление системы средствами Windows 7
Видео урок: Как включить или отключить архивацию на компьютере в widows 7
Что такое архивация и как она нам поможет?
Как отключить архивацию в Windows 7
Как отключить архивацию на Windows 7
Windows 7 как создать РЕЗЕРВНУЮ Копию системы и восстановить без посторонних программ
Как отключить архивацию в windows 7
Архивация данных Windows 7
Для пользователей Windows 7 предлагается весьма удобный сервис по архивации данных Windows 7, который называется «Архивация и восстановление».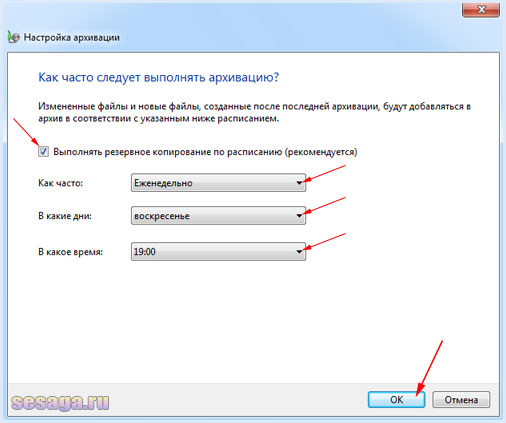 Запускается он так: «Пуск» — «Панель управления» — «Архивация и восстановление».
Запускается он так: «Пуск» — «Панель управления» — «Архивация и восстановление».
Перед запуском этой программы следует к ПК подключить внешний жесткий диск, подготовленный для хранения на нем архивных данных.
Окно программы «Архивация и восстановление» показано ниже на скриншоте:
Окно программы «Архивация и восстановление» Windows 7
Данная программа позволяет создавать архивы как в ручном режиме, так и автоматически по заданному расписанию (например, еженедельно в указанный день недели и в указанное время). Рассмотрим сначала ручную архивацию данных Windows 7, а затем — автоматическую архивацию.
Ручная архивация данных Windows 7
Для ручной архивации данных Windows 7 достаточно в открывшемся окне «Архивация и восстановление» нажать на кнопку «Архивировать». Если кнопка «серая» и нажать на нее невозможно, значит, к компьютеру не подключен внешний жесткий диск, на который можно выполнить архивацию. Кнопка «Архивировать» обведена выше на рисунке в красную рамку.
Если внешний жесткий диск для архивации данных Windows 7 есть, и он подключен к ПК, то далее будет предложено создать архив данных пользователя ПК на него. В архив попадут данные:
- из папки «Мои документы»,
- с Рабочего стола
- и со всех дисков ПК (C:, D: и т.п.).
Архив будет сделан автоматически. Пользователь может во время архивации свернуть программу в значок Панели задач.
Ниже на рисунке показано, как выглядит окно программы «Архивация и восстановление» в процессе ручной архивации данных Windows 7. Ход архивации можно проследить в строке состояния «Выполняется архивация…» (цифра 1 на скриншоте).
Окно программы «Архивация и восстановление» в процессе ручной архивации данных Windows 7
Второе окно «Архивация данных … N% завершено» открывается, если нажать на кнопку «Просмотр сведений» (цифра 2 на скриншоте).
Архив, создаваемый программой «Архивация и восстановление», является настоящим архивом, а не копией.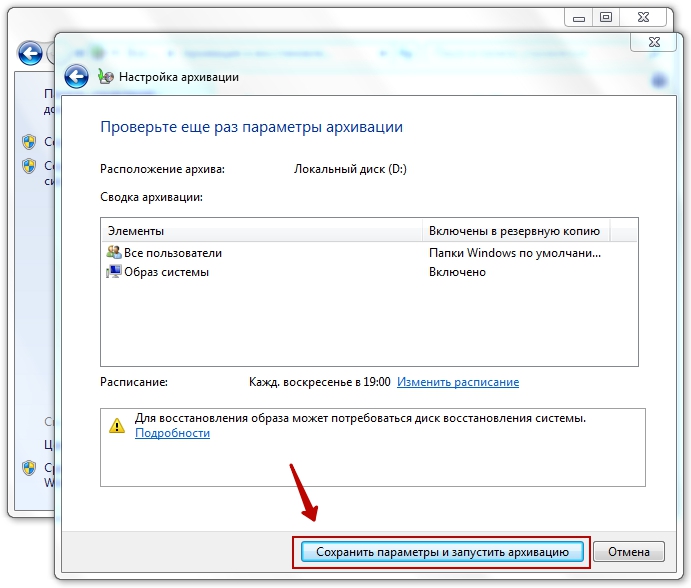 Он создается и записывается на внешний жесткий диск таким образом, чтобы его нельзя было изменить. Чтобы данные в архиве хранились в том виде, какими они были в момент архивации.
Он создается и записывается на внешний жесткий диск таким образом, чтобы его нельзя было изменить. Чтобы данные в архиве хранились в том виде, какими они были в момент архивации.
Все другие методы архивации, включая архивацию с помощью WinRAR, предполагают возможность внесения изменений в файлы, хранящиеся в архиве. Здесь же – нет. Хотя, конечно, кто захочет, все равно сможет влезть внутрь архива, созданного программой «Архивация и восстановление», но это равносильно тому, чтобы самому себя высечь. Зачем?!
Если рассмотреть создаваемый архив данных пользователей «изнутри», то он представляет собой… многотомный архив WinRAR – файлы с расширением .zip! Посмотрите на скриншот – это файлы, созданные программой «Архивация и восстановление» во время очередного сеанса архивации данных Windows 7. Получился многотомный архив, не много не мало 444 файла (тома) в этом архиве:
Файлы, созданные программой «Архивация и восстановление», во время сеанса архивации данных Windows 7
Но пользователю, применяющему программу «Архивация и восстановление», не нужно об этом думать, не нужно настраивать параметры архива WinRAR, не нужно думать, какие файлы и папки следует помещать в архив.
Вы все еще сомневаетесь? Совершенно напрасно!
Автоматическая архивация данных Windows 7
Для того чтобы архивация данных Windows 7 выполнялась автоматически и регулярно, программу «Архивация и восстановление» можно настроить соответствующим образом:
- нажимаем «Изменить параметры» – ниже на рисунке обведено в красную рамку:
Изменить параметры «Архивации и восстановления» для автоматической архивации данных
- ждем некоторое время, пока не исчезнет с экрана надпись «Запуск архивации данных» – см. ниже на рисунке (не пугайтесь, пока еще никакая архивация не производится, но надпись почему-то говорит об обратном!):
Надпись «Запуск архивации данных» Windows 7
- выбираем устройство (диск), на который следует делать архивы данных. В качестве устройства следует выбирать внешний жесткий диск (в показанном примере – это диск F:), а не внутренний диск (в показанном примере – это зачеркнутый красным крестом диск D:):
Выбираем устройство (диск), на который следует делать архивы данных
- Затем нажимаем кнопку «Далее» для продолжения настройки параметров автоматической архивации,
- в ответ на вопрос «Что следует архивировать?» указываем, что выбор параметров архивации мы будем делать самостоятельно.
 Это очень важно — сделать самостоятельный выбор, так как автоматический выбор того, что следует помещать в архив, может отличаться от того, что и где на самом деле хранится в вашем ПК – см. ниже на рисунке:
Это очень важно — сделать самостоятельный выбор, так как автоматический выбор того, что следует помещать в архив, может отличаться от того, что и где на самом деле хранится в вашем ПК – см. ниже на рисунке:
Выбор параметров архивации мы будем делать самостоятельно
- И нажимаем на кнопку «Далее» для продолжения настройки программы «Архивация и восстановление»,
- в открывшемся окне выбора параметров архивации данных Windows 7 отмечаем галочками объекты, которые следует помещать в архив:
Отмечаем галочками объекты, которые следует помещать в архив данных Windows 7
К таким объектам относятся:
- «Архивация данных новых пользователей» (указывается по умолчанию),
- «Библиотеки пользователя» (в показанном примере имя пользователя – Nadezda, но на самом деле у каждого конкретного пользователя ПК это имя будет уникальным),
- все локальные диски ПК, кроме диска C: (в показанном примере в ПК, кроме диска C:, есть диск D:, поэтому он и отмечен).

- Также следует поставить галочку напротив надписи о включении в архивную копию образа системы (в него входит и копия диска C:, поэтому выше мы не отмечаем диск C:, как подлежащий архивации, чтобы дважды его не архивировать, а также чтобы диск C: не восстанавливался в случае необходимости восстановления данных из архива данных) .
- И затем нажимаем кнопку «Далее».
- В последнем окне настройки параметров архивации данных Windows 7 нам будет предложено проверить еще раз все введенные параметры. Следует убедиться, что:
- архивация назначена на внешний жесткий диск (в показанном примере – это диск F:),
- проверить все архивируемые элементы (в показанном примере – это папки всех пользователей данного ПК, диск D: и образ системы, включающий в себя архив системного диска C:).
- Далее, нажав на «Изменить расписание», следует установить расписание для автоматической архивации (в показанном примере – это расписание обеспечивает автоматическую архивацию по средам в 02:00 ночи (утра)).

- После чего нажимаем на кнопку «Сохранить параметры и выйти».
Финишная проверка всех параметров архивации данных Windows 7
Все, настройки автоматической архивации данных завершены. После этого строго в назначенное время архивация будет делаться автоматически без участия пользователя ПК.
При этом обязательно нужно, чтобы в момент назначенной архивации компьютер был включен и к нему был подключен внешний жесткий диск, предназначенный для хранения архивных данных.
А вот саму программу «Архивация и восстановление» запускать не нужно. В указанное время она запустится автоматически.
Если в момент автоматического запуска программы «Архивация и восстановление» указанный в настройках внешний жесткий диск не будет подключен, то архивация не состоится. Чудес не бывает! Программа самостоятельно не сможет подключить внешний жесткий диск к ПК. У нее нет для этого рук или манипуляторов! Это – программа, но не робот.
Вы все еще сомневаетесь? Совершенно напрасно!
Видеоурок «Архивация и восстановление данных»:
youtube.com/embed/_qTyeOnhFSU?feature=oembed» frameborder=»0″ allowfullscreen=»»>
Посмотреть видео (если не показывает) можно по ссылке: http://youtu.be/_qTyeOnhFSU
Ошибка 0x80070057 при архивации и восстановлении
Во время проведения архивации может выскочить ошибка:
АРХИВАЦИЯ И ВОССТАНОВЛЕНИЕ Произошла внутренняя ошибка Параметр задан неверно. (0x80070057)
Чтобы ее исправить, попробуйте сделать следующее:
- В Панели управления в «Язык и региональные стандарты» надо на вкладке «Форматы» нажать кнопку «Дополнительные параметры».
- В открывшемся окне в поле «Разделитель целой и дробной части» нужно указать «точку» вместо «запятой». И нажать «ОК», и потом снова «ОК».
P.S. Статья закончилась, но можно еще почитать:
В статье описана программа Архивации ТОЛЬКО для операционной системы WINDOWS 7, определите операционную систему на своем ПК: Как узнать операционную систему компьютера?
Архивация Windows 8 или История файлов
Создание многотомного архива на внешнем жестком диске с помощью программы архивации данных WinRAR
Создание архива данных на внешнем жестком диске методом копирования и восстановление данных
Как сделать снимок экрана средствами Windows 7?
Получайте актуальные статьи по компьютерной грамотности прямо на ваш почтовый ящик.
Уже более 3.000 подписчиков
.
Важно: необходимо подтвердить свою подписку! В своей почте откройте письмо для активации и кликните по указанной там ссылке. Если письма нет, проверьте папку Спам.
Автор: Юрий Воробьев
19 августа 2012
Настройка автоматической архивации в Windows 7
Информационный портал seo–doka Новости IT, Советы, Трюки, Секреты
Архивация папок и файлов в Windows 7 происходит в автоматическом режиме, однако ее необходимо предварительно настроить.
-
В панели «Архивация и восстановление» нажмите на ссылку «Настроить резервное копирование». В случае, если настройка архивации производилась ранее, необходимо использовать кнопку «Параметры» для повторного запуска данной процедуры.

- В открывшемся окне укажите место, куда будет сохраняться архив. Это может быть привод оптических дисков или раздел жесткого диска. В профессиональных версиях Windows 7 присутствует также функция «Сохранить в сети», которая позволяет использовать для создания архива сетевой диск.
-
Следующее окно позволяет указать способ настройки параметров архивирования. Предлагаются два варианта.
Предоставить выбор Windows. В архив будут включены личные папки библиотеки всех пользователей. Также будет осуществляться создание архивной копии образа операционной системы.
Предоставить мне выбор. Данный пункт позволяет вручную настраивать объекты, которые будут добавлены в архив. - Если выбран ручной режим настройки архивации, нажатие кнопки «Далее» отобразит окно, в котором можно самостоятельно отметить папки и библиотеки, которые требуется добавить в архив.
-
Следующее окно отобразит все выбранные параметры архивации.
 Если все настройки корректны, необходимо нажать «Сохранить параметры и выйти», что активирует запуск создания первого архива. Настройки по умолчанию предусматривают автоматическую архивацию каждые семь дней. Для смены расписания перейдите по ссылке «Изменить расписание».
Если все настройки корректны, необходимо нажать «Сохранить параметры и выйти», что активирует запуск создания первого архива. Настройки по умолчанию предусматривают автоматическую архивацию каждые семь дней. Для смены расписания перейдите по ссылке «Изменить расписание».
Если для хранения архива был выбран сетевой диск или жесткий диск, архивация будет выполняться в автоматическом режиме, без вашего непосредственного участия. Если же для архивации используется DVD-привод, то необходимо по требованию приложения архивации вставлять в привод чистый накопитель.
После установки всех параметров архивации окно «Архивация и восстановление» будет предлагать следующие команды, предназначенные для управления данным процессом.
- Изменить параметр – запустит процедуру настройки архивации, аналогично рассмотренной выше.
-
Управление пространством – отображает окно со сводкой о размере созданных архивов. Также здесь можно удалить ненужные архивы.

- Архивировать – принудительный запуск процесса архивации.
- Отключить расписание – отключение архивации по расписанию.
- Включить расписание – повторное включение отключенной ранее архивации.
Просмотров: 6480
Похожие статьи
- File History в Windows 8
- Яндекс Путешествия – новый сервис для туристов
- Периферия для планшетов
- Соединение в локальную сеть через модем
- Новый Office 365 поступил в продажу
Похожие вопросы
- Какая разница между информационным и продающим текстом?
- Как восстановить данные в Windows 7
- Что делать, если Firefox не показывает изображения.
- Что делать, если файлы excel не открываются?
- Как лучше хранить пароли и логины?
Написать комментарий
Ваше имя:
Введите дату добавления коментария
Текст комментария:
Введите код с картинки
- AdSense
- CMS
- CSS
- Chrome
- Dmoz
- Drupal
- Evernote
- Firefox
- ICQ
- Joomla
- Linux
- Mac OS X
- Microsoft
- Photoshop
- Sape
- Skype
- Telegram
- WebMoney
- Windows
- YouTube
- html
- iOS
- iPad
- iPhone iPad
- Антивирусные программы
- Аудит
- Блог
- Видео
- Графика
- Дизайн
- Домен
- Заработок в Интернет
- Игры
- Индексация
- Интернет магазин
- Интернет-реклама
- Конверсия
- Контекстная реклама
- Контент
- Метрика
- Мобильные приложения
- Настройка компьютера
- Облачные сервисы
- Онлайн сервисы
- Перелинковка
- Поведенческие факторы
- Поисковые запросы
- Почта Яндекс
- Роботы
- Семантическое ядро
- Спам
- Ссылки
- Статистика
- Текст
- Траст
- Трафик
- Фильтры Яндекс
- Форматы
- Хостинг
- Электронные книги
- Юзабилити
- Яндекс
- Яндекс.
 Деньги
Деньги
Зачем нужна архивация данных в windows 7
Вы поверите нам, если мы заверим, что это самое полное и подробное руководство по использованию архивации данных в Windows? Если ваш ответ «Нет», спешим вас огорчить — это именно оно. Убедитесь сами!
Сохранность данных является одной из основных задач при работе за компьютером. Для этой цели предусмотрено огромное количество правил и норм, которые следует соблюдать. А также существует масса специальных программ, которые помогают в этом деле. Тут можно упомянуть антивирусы, которые справляются с виртуальными угрозами, программы для диагностики и восстановления жестких дисков, чтобы они прослужили подольше. И такой важный аспект, как архивация данных, о котором мы и поговорим в рамках данного материала.
Оглавление:
- Что такое архивация данных
- Архивация в операционной системе Windows 7
- Восстановление архивированных файлов
- Как сделать образ системы
- Восстановление системы из образа
- Заключение
- Наши рекомендации
- Стоит почитать
Начнем мы с теории.
Что такое архивация данных
На данном этапе всевозможные устройства для хранения цифровой информации имеют огромный объем памяти. Flash карты памяти, жесткие диски и специализированные хранилища данных предоставляют десятки и сотни терабайт памяти под ваши нужды. Но не смотря на то, что этот объем очень велик, он в любом случае ограничен. Поэтому задача экономии памяти актуальна и сейчас. А как проще всего добиться цели? Разумеется уменьшать объем файлов.
Именно это и достигается благодаря использованию процесса архивирования данных. Но это еще не все. Сохранность информации повышается благодаря созданию и использованию резервных копий данных. Передача информации меньшего объема экономит время и доступные мощности сетей передачи данных.
Процесс сжатия или архивирования данных — это преобразование исходной информации, основанное на специальных алгоритмах, делающееся с целью уменьшения ее объема.
Существует два основных метода сжатия — с потерями и без потерь.
- Сжатие с потерями — характеризуется большей эффективностью, с точки зрения уменьшения исходного объема данных. Используется для работы с видео, аудио и графическими данными. Потерянная информация не препятствует восстановлению и последующему использованию информации.
- Сжатие без потерь — характеризуется полным восстановлением исходных данных из архива. Используется для работы с текстовыми файлами, исходниками программ, и прочей информацией, для которой критична потеря части исходных данных.
Далее мы поговорим о создании архивов (образов) операционной системы Windows. Они используются для восстановления в случае критических сбоев. Рассмотрим встроенные средства, с помощью которым осуществляются все необходимые операции.
Вам пригодится: Как работает средство восстановления Windows. Какие инструменты восстановления есть в операционной системе Windows
Архивация в операционной системе Windows 7
Итак, давайте познакомимся с инструментов архивации в ОС Windows. Для запуска нажмите Пуск -> панель управления -> архивация и восстановление.
Для запуска нажмите Пуск -> панель управления -> архивация и восстановление.
Именно так будет выглядеть стартовое окно при первом запуске. Теперь самое время перейти к настройке. Для этого щелкаем ссылку «Настроить резервное копирование».
Мы перейдем к диалоговому окну, в котором нам необходимо будет выбрать место хранения, для созданного архива.
На жестком диске моего компьютера места недостаточно, поэтому целесообразно выбрать съемный носитель. Вообще хранить резервные копии следует в специально предназначенных для этого местах. Переносной жесткий диск вполне подойдет.
Выделяйте нужное устройство в списке, и нажимайте кнопку «Далее».
На следующем шаге нам необходимо выбрать, какие именно данные следует архивировать.
Мы можем оставить этот выбор операционной системе Windows. В таком случае будет сделана резервная копия системы и личных файлов пользователей.
В ручном режиме мы можем самостоятельно выбрать пользовательские и прочие файлы, которые хотим добавить в архив.
Выбираем соответствующий пункт, и нажимаем «Далее».
Теперь нам останется только еще раз проверить параметры архивации. Если все было выбрано верно, нажимаем кнопку «Сохранить параметры и запустить архивацию».
Далее процесс архивации пойдет в автоматическом режиме. Вы можете наблюдать за процессом в главном окне программы.
По завершению процесса у вас будет готовый архивный файл, содержащий резервную копию всех выбранных вами данных.
Расписание
При необходимости вы можете настроить автоматический запуск системы архивации. Для этого следует настроить расписание. Сделать это можно при первом запуске, в окне подтверждения параметров. Там вы увидите кнопку «Изменить расписание». Нажмите ее и настройте параметры нужным образом.
Выберите временной промежуток, день недели и время, в которое будет запущен процесс резервного копирования.
Управление пространством
Если вы периодически создаете резервные копии, то место на вашем жестком диске или другом носители информации быстро заканчивается. В то же время устаревшие архивы теряют свою актуальность. Разумно будет удалять их — это поможет сэкономить место на диске, и оставить только свежие данные. Для этих целей предусмотрена специальная функция — управление пространством. Для ее запуска нажмите одноименную кнопку, когда вы находитесь в главном окне программы.
В то же время устаревшие архивы теряют свою актуальность. Разумно будет удалять их — это поможет сэкономить место на диске, и оставить только свежие данные. Для этих целей предусмотрена специальная функция — управление пространством. Для ее запуска нажмите одноименную кнопку, когда вы находитесь в главном окне программы.
Здесь для вас собрана информация об имеющихся архивных данных, вместе с занимаемым ими объемом. Нажав на кнопку «Просмотреть архивы», вы сможете увидеть все имеющиеся на данный момент резервные копии, и удалить устаревшие.
Восстановление архивированных файлов
Теперь когда у нас есть резервная копия нужных данных, самое время научиться ее использовать. Сейчас мы рассмотрим процесс восстановления файлов из имеющегося архива.
Снова возвращаемся к главному окну программы. Теперь нас интересует блок «Восстановление». После того, как мы создадим хотя бы одну резервную копию, здесь появиться кнопка «Восстановить мои файлы». Нажимайте ее. Вы перейдете в диалоговое окно «Восстановление файлов».
Теперь нам нужно выбрать файлы для восстановления. Для этого предусмотрены две кнопки — «Обзор файлов» и «Обзор папок». Первая позволит вам выбрать конкретный файл или файлы, вторая соответственно целые папки.
После того, как все необходимые файлы будут выбраны, нажимайте кнопку «Далее».
Теперь нам следует выбрать место, куда мы хотим разместить восстановленные файлы.
Мы можем выбрать любой диск или папку, или же оставить исходное место. После этого нажимаем кнопку «Восстановить». Теперь остается только дождаться окончания процесса.
Как сделать образ системы
Предыдущие шаги были нацелены в основном на создание резервных копий пользовательских файлов. Теперь давайте отдельно создадим образ системы. Использовать мы будем все те же средства архивации данных.
Снова возвращаемся к главному окну программы и нажимаем кнопку «Создать образ системы», расположенную в левом навигационном меню.
Следующим шагом мы выбираем место хранения архива.
Лучше всего записать на съемный жесткий диск или DVD-диск. Затем нажимаем кнопку «Далее».
Теперь нужно выбрать диски, которые будут включены в образ. Системный диск, и зарезервированные windows данные должны быть выбраны в обязательном порядке.
После того, как все необходимые диски будут выбраны, нажимайте кнопку «Далее». Вы увидите окно проверки параметров архивации. Еще раз убедитесь что все выбрано верно. Для запуска процесса нажимайте «Архивировать».
Когда процесс будет завершен, в корне системного раздела будет создана папка WindowsImageBackup. В ней будет лежать файл с расширением .VHD — это и есть файл образа системы.
Восстановление системы из образа
Теперь в случае неполадок мы можем восстановить систему из ранее подготовленного образа. Делается это следующим образом.
Запускаем компьютер и переходим в загрузочное меню. Для этого нажимаем клавишу F8, сразу после прохождения POST теста. Это момент, пока еще не запустилась операционная система.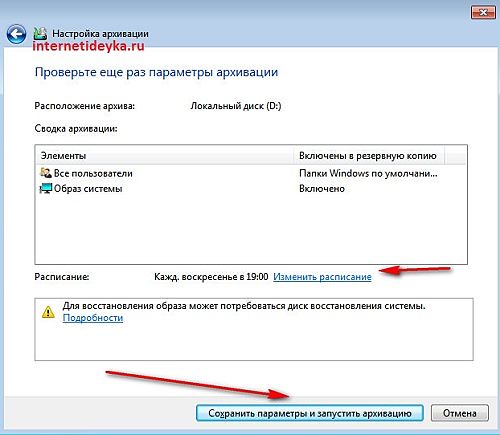
Если все сделано верно, вы должны увидеть список доступных вариантов загрузки компьютера.
Выбирайте самый верхний вариант «Устранение неполадок компьютера», и нажимайте Enter.
Когда запуститься среда восстановления, вам нужно будет выбрать язык и пользователя, под которым вы хотите работать. Выбирайте любого с администраторскими правами.
Когда появиться окно выбора средства восстановления, вам следует нажать кнопку «Восстановление образа системы».
Запуститься мастер восстановления. Вам нужно будет только указать нужный образ, запустить процесс и дождаться его завершения. После этого можно перезагружать компьютер и проверять результат.
Видео к статье:
Заключение
Архивация данных и резервное копирование — это очень мощные и полезные средства. Один из целесообразных способов их использования заключается в следующем.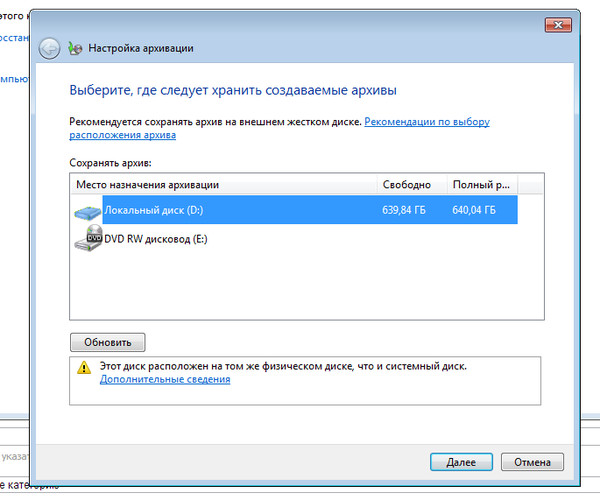
Установите на компьютер операционную систему. Проведите ее полную настройку. Установите все необходимые программы. После этого создайте полный образ системы. Теперь в случае сбоев, вы всегда можете восстановить ее в рабочее состояние, и не придется тратить время на последующую настройку.
Наши рекомендации
Мы подготовили руководство, в котором рассказали как настроить чувствительность мыши.
Если компьютер перестал включаться, используйте рекомендации из инструкции как сбросить настройки BIOS
Мы опубликовали обзор современных переходников hdmi тюльпан.
Стоит почитать
Зачем искать информацию на других сайтах, если все собрано у нас?
- Как выбрать компьютер для дома
- Почему дисковод не читает диски
- Как расшифровать Коды синего экрана смерти
- Как правильно сменить язык системы windows 8
- Как в windows 7 записать образ на диск
Объяснение настроек автоархивации
Outlook для Microsoft 365 Outlook 2021 Outlook 2019 Outlook 2016 Outlook 2013 Outlook 2010 Дополнительно. ..Меньше
..Меньше
AutoArchive помогает управлять пространством в вашем почтовом ящике или на почтовом сервере, который вы используете, автоматически перемещая элементы в расположение архива. В зависимости от параметров автоархивация выполняет одно или оба следующих действия:
Перемещает элементы из их исходного местоположения, обычно одной из ваших активных папок, в папку архива.
Куда попадают мои предметы?
Файл архива представляет собой файл данных Outlook (.pst). При первом запуске AutoArchive файл архива создается автоматически в папке C:\Users\YourUserName\Documents\Outlook Files\archive.pst
.Я не могу найти папки, перечисленные в этой статье
Некоторые папки могут быть скрытыми папками. Дополнительные сведения о просмотре скрытых папок в Windows см.
 в разделе Отображение скрытых файлов.
в разделе Отображение скрытых файлов.Безвозвратно удаляет элементы, срок действия которых истек.
Примечания:
Если вы решите удалить элементы, они не будут заархивированы. Если вы решите архивировать элементы, они не могут быть удалены с помощью автоархивации. После того, как элементы заархивированы, их можно удалить только вручную.
Если у вас есть несколько учетных записей Exchange в вашем профиле Outlook и вы настроили автоархивацию для одной учетной записи, ко всем другим учетным записям Exchange автоматически будут применяться те же настройки.
Дополнительные сведения о функции автоархивации см. в разделе Автоматическое архивирование старых элементов.
Периоды устаревания элементов Outlook
Любой элемент Outlook, срок хранения которого истек, включается в следующую автоархивацию, если этот элемент не был специально помечен для исключения. Период устаревания по умолчанию для каждой папки Outlook выглядит следующим образом:
Период устаревания по умолчанию для каждой папки Outlook выглядит следующим образом:
Папка | Период старения |
|---|---|
Входящие и черновики | 6 месяцев |
Отправленные и удаленные элементы | 2 месяца |
Исходящие | 3 месяца |
Календарь | 6 месяцев |
Задачи | 6 месяцев |
Примечания | 6 месяцев |
Журнал | 6 месяцев |
Примечание. Создаваемые вами папки, содержащие элементы того же типа, что и Входящие , Календарь , Задачи , Заметки или Журнал имеют один и тот же шестимесячный период устаревания по умолчанию. Например, почтовая папка, которую вы создаете для отчетов о состоянии, полученных от коллеги, или папка контактов, которую вы создаете для личных контактов.
Создаваемые вами папки, содержащие элементы того же типа, что и Входящие , Календарь , Задачи , Заметки или Журнал имеют один и тот же шестимесячный период устаревания по умолчанию. Например, почтовая папка, которую вы создаете для отчетов о состоянии, полученных от коллеги, или папка контактов, которую вы создаете для личных контактов.
Определить возраст предмета
Тип элемента | Когда начинается период старения |
|---|---|
Сообщение электронной почты | Дата/время получения или время последнего изменения и сохранения сообщения, в зависимости от того, что наступит позднее. |
Календарная встреча, событие или встреча | Дата последнего изменения и сохранения элемента, в зависимости от того, что наступит позднее. Повторяющиеся элементы не автоматически архивируются. Независимо от даты последнего сохранения, будут заархивированы только те элементы календаря, которые уже произошли. |
Задача | Дата завершения или когда вы в последний раз изменяли и сохраняли задачу. Задачи, которые не помечены как выполненные, не автоматически архивируются. Задачи, назначенные другим людям, архивируются только в том случае, если они помечены как завершенные. |
Примечание | Когда вы последний раз изменяли и сохраняли заметку. |
Запись в журнале | Дата создания записи журнала или дата последнего изменения и сохранения записи. |
Контакт | Контакты по умолчанию не архивируются. Однако вы можете вручную заархивировать их. |
Верх страницы
Параметры и параметры автоархивации
См. следующие описания параметров и параметров, которые можно применить при настройке автоархивации.
следующие описания параметров и параметров, которые можно применить при настройке автоархивации.
Запускать автоархивацию каждые n дней Выберите частоту запуска автоархивации. Одновременное архивирование большого количества элементов может снизить производительность компьютера. Поэтому лучше использовать автоархивацию чаще, чтобы уменьшить количество обрабатываемых элементов.
Чтобы отключить функцию автоархивации, снимите флажок Запускать автоархивацию каждые n дней .
Запрашивать перед запуском автоархивации Выберите, хотите ли вы, чтобы сообщение с напоминанием появлялось перед тем, как автоархивация обработает ваши элементы Outlook. Когда появятся подсказки, вы можете щелкнуть Нет в сообщении с напоминанием, чтобы отменить этот сеанс автоархивации.
Удалить элементы с истекшим сроком действия (только папки электронной почты) По умолчанию этот параметр отключен. Установите этот флажок, чтобы удалять сообщения после истечения срока их хранения.
Установите этот флажок, чтобы удалять сообщения после истечения срока их хранения.
Архивировать или удалять старые элементы Выберите этот вариант, если вы хотите установить или изменить следующие настройки. Если этот флажок снят, автоархивация выполняется с настройками по умолчанию.
Показать папку архива в списке папок Установите этот флажок, чтобы папка архива отображалась вместе с другими вашими рабочими папками в области навигации. Если вы не используете этот параметр, вы все равно можете открыть папку архива — нажмите кнопку Файл , затем на вкладке Открыть щелкните Открыть файл данных Outlook .
Очистить элементы старше Укажите возраст, до которого вы хотите архивировать элементы, в днях, неделях или месяцах. Вы можете настроить период от одного дня до максимум 60 месяцев.
Переместить старые элементы в Установите этот флажок, чтобы архивировать старые элементы вместо их автоматического удаления. В поле появится папка по умолчанию. Чтобы использовать другую папку, введите расположение папки в поле или нажмите Просмотр . При выборе этого параметра отменяется выбор параметра Удалить элементы без возможности восстановления .
В поле появится папка по умолчанию. Чтобы использовать другую папку, введите расположение папки в поле или нажмите Просмотр . При выборе этого параметра отменяется выбор параметра Удалить элементы без возможности восстановления .
Удалить элементы без возможности восстановления Этот параметр удаляет все элементы с истекшим сроком действия. Они не перемещаются, и архивная копия не сохраняется. Выбор этого параметра снимает выбор параметра Переместить старые элементы в .
Применить эти настройки ко всем папкам сейчас Этот параметр применяет настройки автоархивации, включая ваши изменения, ко всем папкам. Чтобы указать уникальные параметры для одной или нескольких папок, не выбирайте этот параметр. Вместо этого щелкните папку правой кнопкой мыши, выберите Свойства , а затем перейдите на вкладку AutoArchive , чтобы изменить настройки для каждой папки, которую вы хотите изменить.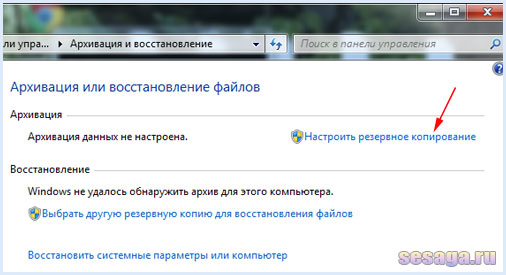
Верх страницы
Автоматически архивировать старые элементы
Перспектива
Управлять и организовывать
Архив
Архив
Автоматически архивировать старые элементы
Outlook для Microsoft 365 Outlook 2021 Outlook 2019 Outlook 2016 Outlook 2013 Outlook 2010 Outlook 2007 Дополнительно…Меньше
Электронная почтаможет быстро заполнить вашу папку «Входящие» Outlook новыми сообщениями, ответами и пересылками. Прежде чем вы это узнаете, у вас могут быть тысячи сообщений. Держите под контролем папку «Входящие» Outlook и ее папки, перемещая старые элементы, которые вы хотите сохранить, в архив . Используйте AutoArchive, чтобы сделать это автоматически.
Вы можете изменить частоту запуска автоархивации, место хранения заархивированных элементов и время, в течение которого Outlook хранит элементы перед их архивированием.
Щелкните Файл > Параметры > Дополнительно .
В разделе Автоархивация щелкните Настройки автоархивации .
Установите флажок Запускать автоархивацию каждые n дней и укажите, как часто следует запускать автоархивацию.
Выберите любые другие параметры, которые вы хотите, например, чтобы Outlook удалял старые элементы вместо их архивирования.

Совет. Архивация и автоархивация могут быть недоступны, если ваш почтовый профиль подключен к серверу Exchange. Также возможно, что в вашей организации есть политика хранения почты, которая переопределяет автоархивацию. Для получения дополнительной информации обратитесь к системному администратору.
Дополнительные сведения о настройках автоархивации см. в разделе Описание настроек автоархивации.
Изменение параметров автоархивации для отдельной папки
В списке папок области навигации щелкните правой кнопкой мыши папку, которую нужно изменить, и выберите Свойства .
org/ListItem»>
На вкладке AutoArchive выберите нужные параметры.
При первом запуске Outlook автоархивация включена по умолчанию и запускается каждые 14 дней. Вы можете изменить частоту запуска автоархивации, указать файл данных Outlook (.pst), используемый для хранения заархивированных элементов, и выбрать, когда элементы в ваших папках Outlook подлежат архивированию.
Выберите Инструменты > Параметры , а затем выберите вкладку Другое .
Выберите Автоархив .
org/ListItem»>Выберите нужные параметры.
Запускать автоархивацию каждые Выберите, как часто вы хотите запускать автоархивацию. Одновременное архивирование большого количества элементов может снизить производительность компьютера. Поэтому хорошо выбрать период времени, который сократит процесс автоархивации. Подумайте, сколько предметов вы обычно получаете в течение определенного времени, и соответствующим образом скорректируйте временные рамки. Запрашивать перед запуском автоархивации Выберите этот параметр, если хотите, чтобы Outlook отображал напоминание перед тем, как автоархивация обработает ваши элементы Outlook.
 Когда вы увидите сообщение, вы можете нажать Нет , чтобы отменить этот сеанс автоархивации.
Когда вы увидите сообщение, вы можете нажать Нет , чтобы отменить этот сеанс автоархивации.Удалить элементы с истекшим сроком действия (только папки электронной почты) По умолчанию этот параметр не выбран. Вы можете выбрать удаление сообщений электронной почты по истечении срока их хранения. Период по умолчанию для черновиков и папок «Входящие» составляет шесть месяцев, а для отправленных — три месяца, но вы можете изменить эти периоды с помощью Очистить элементы старше .
Архивировать или удалять старые элементы Вы должны выбрать этот вариант, если хотите, чтобы функция автоархивирования удаляла некоторые или все элементы по истечении срока их действия.
 Этот параметр активирует другие параметры, которые позволяют вам решать, какие элементы архивировать, а какие удаляются по истечении периода устаревания. Затем выберите дополнительные настройки, которые будут применяться как к архивированию, так и к удалению.
Этот параметр активирует другие параметры, которые позволяют вам решать, какие элементы архивировать, а какие удаляются по истечении периода устаревания. Затем выберите дополнительные настройки, которые будут применяться как к архивированию, так и к удалению.Примечание. В диалоговом окне AutoArchive «папки» относятся к основным функциональным областям Outlook, таким как папка Календарь и папка Задача , а также отдельные папки электронной почты. Это связано с тем, что элементы календаря и задач хранятся в соответствующих папках Calendar и Task .
Показать папку архива в списке папок Выберите, чтобы папка архива отображалась вместе с другими вашими рабочими папками в области навигации. В основной папке Архив вы можете открывать подпапки и просматривать заархивированные элементы.
 При просмотре заархивированных элементов вы можете убедиться, что заархивированы правильные элементы, а также перетащить нужные элементы обратно в рабочую папку.
При просмотре заархивированных элементов вы можете убедиться, что заархивированы правильные элементы, а также перетащить нужные элементы обратно в рабочую папку.Очистить элементы старше Выберите параметр по умолчанию, когда вы хотите архивировать элементы: в днях, неделях или месяцах. Вы можете установить период от одного дня до 60 месяцев. «Очистить» означает архивировать — хранить — элементы. Это не означает «удалить», если вы не указали этот параметр для папок в другом месте.
Переместить старые элементы в Настройка по умолчанию для этого расположения отличается для компьютеров под управлением операционных систем Microsoft Windows Vista и Windows XP.

Windows Vista : C:\Users\user\AppData\Local\Microsoft\Outlook\Archive.pst.
Windows XP: C:\Documents and Settings\user\Local Settings\Application Data\Microsoft\Outlook\Archive.pst.
Если вы хотите установить другое место назначения для заархивированных элементов, вы можете найти и указать другое место. Предметы будут перемещены в это место по истечении срока их хранения.
Примечание. Элементы, заархивированные в выбранном месте, не будут удалены, если вы не откроете папки и не удалите их вручную.
Безвозвратно удалить элементы Эта опция немедленно удаляет элементы с истекшим сроком действия, а не перемещает их в папку по умолчанию, в другую указанную вами папку или в папку «Удаленные».

Применить эти настройки ко всем папкам сейчас Этот параметр применяет настройки автоархивации, включая ваши изменения, ко всем вашим папкам. Чтобы указать разные параметры для одной или нескольких папок, не выбирайте этот параметр. Вместо этого используйте инструкции, показанные под кнопкой, которые объясняют, как задать настройки для отдельных папок. Эти инструкции также включены в следующий раздел «Изменение параметров автоархивации для отдельной папки». Изменения, внесенные в определенные папки, применяются только к этим папкам.
Информация о политике хранения В вашей организации системный администратор может установить политики хранения, которые определяют, когда и как элементы вашего почтового ящика автоматически архивируются.
 Вы можете просмотреть политики здесь, но вы не можете изменить их без соответствующих разрешений.
Вы можете просмотреть политики здесь, но вы не можете изменить их без соответствующих разрешений.
Щелкните ОК.
Установите флажок Запускать автоархивацию каждые n дней и укажите, как часто запускать автоархивацию.
Изменение параметров автоархивации для отдельной папки
В списке папок в области навигации щелкните правой кнопкой мыши папку, которую нужно изменить, и выберите Свойства в контекстном меню.
Перейдите на вкладку AutoArchive .
org/ListItem»>Нажмите OK .
Выберите нужные параметры.
Примечание. Для получения дополнительной информации о настройках см. шаг 4 в разделе выше «Просмотр или изменение настроек автоархивации по умолчанию».
Общие сведения об архивировании — Учебное пособие по Windows 7
Windows 7 / Начало работы
Архивирование — это процесс управления размером данных среды хранить, делая резервную копию исторических данных, удаляя их из исходной среды и сохраняя в другом месте.
Благодаря интеграции архивирования непосредственно в Exchange Server корпорация Майкрософт предоставила организациям
хранить эти исторические данные без сложного администрирования и (часто значительного)
дополнительные расходы на лицензирование, связанные с интеграцией сторонних приложений.
Преимущества архивации
Когда пользователи отправляют и получают сообщения, сохранение старых сообщений для исторических целей приводит к тому, что размер почтового ящика (и связанной с ним базы данных) продолжает увеличиваться. Где когда-то пользователи могли работать с почтовыми ящиками, число которых исчислялось десятками (или, самое большее, сотни) мегабайт, Exchange Server 2007 и Exchange Server 2010 предоставляют пользователям с размером почтового ящика по умолчанию 2 гигабайта, и пользователи нередко полностью заполняют это пространство и требуют больше.
С растущей потребностью во все больших и больших почтовых ящиках возникает необходимость систематического архивировать исторические данные, освобождая место в почтовом ящике пользователя для повышения производительности, сохраняя при этом доступ к историческим данным, когда это необходимо.
Архивирование также может помочь организациям лучше решать
требования к обнаружению, позволяя легко управлять и искать исторические данные.
Пользователи с включенным архивом могут выполнять поиск как в основном почтовом ящике, так и в архивный почтовый ящик сразу — поиск во всех подпапках нужного сообщения.
Exchange Server 2010 теперь имеет новые возможности архивирования, которые сочетаются с дополнительными расширенные функции управления почтовыми ящиками, которые включают возможность выполнения расширенный поиск по нескольким почтовым ящикам и применение юридических удержаний и детальных политик хранения для отдельных почтовых ящиков.
Архивация в Exchange Server 2010 состоит из четырех основных понятий:
- Личный архив — личный архив — это дополнительный почтовый ящик,
с основным почтовым ящиком пользователя. Он отображается под папками основного почтового ящика в
Outlook Web App 2010 (аналогично отображению PST-архивов) и помечен
Онлайн-архив — Имя пользователя. Это позволяет пользователю иметь прямой доступ к электронной почте.
в архиве так же, как в своем основном почтовом ящике.
 Пользователи могут перетаскивать и
перетащите PST-файлы в личный архив, чтобы упростить доступ в Интернете и повысить эффективность
обнаружение организацией. Почтовые элементы из основного почтового ящика также могут быть
выгружаются в личный архив автоматически с использованием политик хранения, что снижает
размер и повышение производительности основного почтового ящика. С личным
архив, пользователи теперь могут иметь доступ к своей заархивированной почте без необходимости иметь
локальный доступ к PST-файлу и доступ к архивной почте из любой точки мира с помощью Outlook Web App.
Пользователи могут перетаскивать и
перетащите PST-файлы в личный архив, чтобы упростить доступ в Интернете и повысить эффективность
обнаружение организацией. Почтовые элементы из основного почтового ящика также могут быть
выгружаются в личный архив автоматически с использованием политик хранения, что снижает
размер и повышение производительности основного почтового ящика. С личным
архив, пользователи теперь могут иметь доступ к своей заархивированной почте без необходимости иметь
локальный доступ к PST-файлу и доступ к архивной почте из любой точки мира с помощью Outlook Web App. - Политики хранения. Политики хранения используются для включения и
параметры хранения для определенных элементов или папок в почтовом ящике. Эти политики настроены
администратором Exchange и отображаются внутри каждого письма вместе с
заголовок с указанием применяемой политики и даты удаления. Использование политик хранения
позволяет пользователю легко определить, когда срок действия электронной почты установлен для истечения срока действия, и пользователь
имеет возможность применить новую политику истечения срока действия, если электронное письмо необходимо сохранить для
более длительный период.
 Администраторы также могут установить политику по умолчанию, которая может перемещать сообщения.
из основного почтового ящика в Архив автоматически, снимая с пользователя ответственность за ведение архива.
Администраторы также могут установить политику по умолчанию, которая может перемещать сообщения.
из основного почтового ящика в Архив автоматически, снимая с пользователя ответственность за ведение архива. - Multi-Mailbox Search-В Exchange Server 2010 возможность поиска почтового ящика
элементы в нескольких почтовых ящиках, включая электронную почту, вложения, элементы календаря, задачи,
контакты и файлы, защищенные IRM, является долгожданным дополнением для тех, кто специализируется на
Электронное обнаружение. Поиск по нескольким почтовым ящикам выполняет поиск как в основных, так и в архивных почтовых ящиках.
для пользователя одновременно и использует простую в использовании панель управления. Используя это
функция, уполномоченный персонал (например, представители отдела кадров, юридические
пользователи) выполняют поиск по мере необходимости, не занимая чрезвычайно много времени
вашего уже перегруженного ИТ-персонала. Почта, расположенная через почтовый ящик
search можно скопировать и переместить в указанный почтовый ящик или внешнее хранилище для дальнейшего изучения.

- Юридическое удержание. Юридическое удержание почтового ящика позволяет немедленно сохранить почтовый ящик пользователя, включая удаленные и отредактированные сообщения электронной почты почтового ящика, встречи, задачи, и контакты. Это удержание применяется как к основному почтовому ящику, так и к личному. Архив. Юридическое удержание можно установить для отдельных почтовых ящиков или для всего предприятия. Кроме того, у администраторов есть возможность автоматически оповещать пользователей о том, что удержание было размещено на их почтовом ящике или нет, по желанию.
[Предыдущий] [Содержание] [Далее]
В этом учебном пособии:
- Администрирование обмена сервера
- Контроль доступа на основе ролей
- Общие и разделенные модели разрешений
- Конфигурирование Exchange Server 2010 Console . Журнал
- Панель управления Exchange
- Выполнение стандартных задач
- Создание нескольких почтовых ящиков в командной консоли Exchange
- Understanding Distribution Groups
- Dynamic Distribution Groups
- Managing Distribution Groups
- Creating Mail Contacts
- Managing Disconnected Mailboxes
- Moving Mailboxes
- Recipient Configuration
- Mail Flow Settings
- Mailbox Features
- Managing Email Addresses
- Understanding Архивация
- Включение архивации в почтовом ящике
- Использование панели инструментов Exchange Server 2010
- Public Folder Management Console
- Mail Flow Troubleshooter
- Routing Log Viewer
- Exchange Server Coexistence
- Server Administration
- Setting Limits on Databases
- Main Page
- Home Page
- Microsoft Office
- MS Access
- MS Excel
- MS PowerPoint
- MS Word
- Операционные системы
- Windows 10
- Windows 7
- Windows Vista
- Windows XP
- Miscellaneous
- Adobe Photoshop
- A+ Certification
- iPad
- iPhone
- Networking
- PHP
report this ad
How Does Outlook Archiving Работа?
Примечание. убедитесь, что Outlook работает в интерактивном режиме или настроен на загрузку всей почты в режиме кэширования Exchange. Прочтите статью базы знаний о том, что такое режим кэширования Exchange в Outlook? Чтобы получить больше информации.
убедитесь, что Outlook работает в интерактивном режиме или настроен на загрузку всей почты в режиме кэширования Exchange. Прочтите статью базы знаний о том, что такое режим кэширования Exchange в Outlook? Чтобы получить больше информации.
В этой статье описывается процесс архивации данных Outlook. Есть несколько способов сделать это:
- Как заархивировать папки в Outlook
- вручную
- Outlook
- автоматически
- Outlook
- Задать свойства автоархивации для папки
- Возможные проблемы с архивированием
- Разница между экспортом и архивированием
Когда вы архивируете папки, вы перемещаете элементы из их существующей папки в архивный файл личной папки (PST).
По умолчанию Outlook сохраняет заархивированные элементы в следующем расположении:
- Для Microsoft Windows Vista/7/8, Outlook: \Documents and Settings\< имя пользователя >\Local Settings\Application Data\Microsoft\Outlook\ архив.
 pst
pst - Для Microsoft Windows NT 4.0: \< windows >\Profiles\< имя пользователя >\Local Settings\Application Data\Microsoft\Outlook\ archive.pst
Вы можете изменить имя файла ( archive.pst ) и местоположение, чтобы ваши элементы Outlook были заархивированы в любом другом месте по вашему выбору.
Файл archive.pst ничем не отличается от любого другого файла, что означает, что его можно добавить в клиент Outlook или удалить оттуда. Прочтите статью базы знаний о том, как открыть файл PST в Outlook, чтобы получить дополнительные сведения о том, как открыть файл archive.pst в Outlook.
Элементы считаются достаточно старыми для архивирования, когда они достигают указанного вами возраста.
Прочитайте статью базы знаний Что такое автономные папки? Чтобы получить больше информации.
Как заархивировать папки вручную
Чтобы немедленно заархивировать папку, выполните следующие действия для своей версии Outlook.
Для Outlook:
|
Вернуться к началу
Как автоматически архивировать папки
Вы можете автоматически архивировать отдельных папок, групп папок или всех папок Outlook. Процесс запускается автоматически при каждом запуске Outlook. Свойства автоархивации каждой папки проверяются по дате, а старые элементы перемещаются в файл архива. Элементы в папке «Удаленные» удаляются.
Для нескольких папок Outlook настроена автоархивация. Эти папки и их периодов устаревания по умолчанию :
- Календарь (6 месяцев)
- Задачи (6 месяцев)
- Журнал (6 месяцев)
- Отправленные (2 месяца)
- Удаленные элементы (2 месяца)
- Входящие, заметки, контакты и черновики не имеют автоматической активации автоархивации.

В Microsoft Outlook параметр автоархивации по умолчанию для 9Папка 0686 Deleted Items предназначена для безвозвратного удаления старых элементов. При настройке параметров архива Microsoft Office Outlook для безвозвратного удаления всех старых элементов автоматически создается файл Archive.pst , даже если вы не указали его для создания.
Вернуться к началу
Чтобы включить автоархивацию в Outlook:
- Перейдите на вкладку Файл на ленте и выберите Параметры. Выберите 9Группа параметров 0686 Advanced в окне параметров Outlook.
- В разделе AutoArchive нажмите кнопку AutoArchive Settings .
- Установите флажок Запускать автоархивацию каждые , затем введите число в поле дней , чтобы указать, как часто будет выполняться процесс автоархивации. Установите флажок Запрашивать перед автоархивацией , если вы хотите получать уведомления до того, как элементы будут заархивированы.

- В Переместить старые элементы в введите имя файла для архивных элементов, в которые нужно перенести, или нажмите Обзор , чтобы выбрать из списка.
- Щелкните OK . Теперь, когда вы включили автоархивацию, вы должны установить свойства автоархивации для каждой папки.
Вернуться к началу
Чтобы задать свойства автоархивации для папки:
|
Вернуться к началу
Возможные проблемы с архивированием
Обратите внимание, что Дата изменения сообщения используется функцией автоархивации для определения того, какие сообщения архивируются. Когда вы архивируете почтовую папку, Microsoft Outlook определяет возраст сообщения по дате/времени отправки, дате/времени получения или дате/времени изменения сообщения, в зависимости от того, что наступит позже. Перемещение или копирование файлов считается модификацией.
Чтобы определить дату и время последней модификации сообщения:
- В меню View выберите Current View и щелкните Customize Current View .
- Щелкните Поля и в списке Выберите доступные поля из щелкните Все поля Почты.
- В разделе Доступные поля щелкните Изменено , а затем щелкните Добавить , чтобы поместить поле Изменено в Показать эти поля в этом порядке списка.

- Щелкните Вверх или Вниз , чтобы расположить поле Modified, и нажмите OK.
Дата/время изменения для каждого сообщения теперь отображаются в представлении «Сообщения». Эта информация должна помочь вам понять, как сообщения архивируются.
Также обратите внимание, что события и встречи календаря будут удалены после запуска архива для папки Календарь. События будут храниться в заархивированном файле PST.
Чтобы правильно заархивировать папку «Контакты», используйте функцию «Экспорт/импорт в файл PST», так как архивация Outlook по умолчанию не архивирует папку «Контакты».
Вернуться к началу
Разница между экспортом и архивированием
Архивирование
| Экспорт
|
Вернуться к началу
Полезен ли этот ответ?
Как архивировать в Outlook автоматически или вручную
В этом руководстве объясняется, как архивировать электронные письма в Outlook 2019, Outlook 2016, Outlook 2013 и другие версии. Вы узнаете, как настроить каждую папку с собственными параметрами автоматического архивирования или применить одни и те же параметры ко всем папкам, как выполнить архивирование в Outlook вручную и как создать архивную папку, если она не отображается автоматически.
Если ваш почтовый ящик стал слишком большим, имеет смысл архивировать старые электронные письма, задачи, заметки и другие элементы, чтобы ваш Outlook оставался быстрым и чистым. Вот где появляется функция архива Outlook. Она доступна во всех версиях Outlook 365, Outlook 2019., Outlook 2016, Outlook 2013, Outlook 2010 и более ранние версии. И этот учебник научит вас, как автоматически или вручную архивировать электронные письма и другие элементы в разных версиях.
- Что делает архивация в Outlook?
- Как автоматически архивировать электронную почту
- Как заархивировать в Outlook вручную (все или выбранные папки)
- Где хранится файл архива Outlook?
- Советы и рекомендации по архивированию Outlook
- Изменить расположение существующего файла архива Outlook
- Автоматически очищать папки «Удаленные» и «Нежелательная почта»
- Архивировать электронные письма Outlook по дате получения
- Архив Outlook не работает — причины и решения
Что такое архив в Outlook?
Архив Outlook (и автоархивация) перемещает старую электронную почту, задачи и элементы календаря в архивную папку, которая хранится в другом месте на жестком диске. Технически при архивации старые элементы передаются из основного PST-файла в отдельный архивный PST-файл, который можно открыть в Outlook в любой момент. Таким образом, это поможет вам уменьшить размер вашего почтового ящика и освободить место на диске C:\ (если вы решите сохранить файл архива в другом месте).
Технически при архивации старые элементы передаются из основного PST-файла в отдельный архивный PST-файл, который можно открыть в Outlook в любой момент. Таким образом, это поможет вам уменьшить размер вашего почтового ящика и освободить место на диске C:\ (если вы решите сохранить файл архива в другом месте).
В зависимости от настройки Outlook Archive может выполнять одну из следующих задач:
- Перемещать электронные письма и другие элементы из их текущих папок в папку архива.
- Безвозвратно удалить старых сообщений электронной почты и других элементов, как только они истечет указанный период устаревания.
5 фактов, которые вы должны знать об Outlook Archive
Во избежание путаницы и предотвращения вопросов типа «Почему мой Outlook Auto Archive не работает?» и «Где мои заархивированные электронные письма в Outlook?» Пожалуйста, помните следующие простые факты.
- Для большинства типов учетных записей Microsoft Outlook хранит все сообщения электронной почты, контакты, встречи, задачи и заметки в PST-файле, называемом файлом данных Outlook.
 PST — единственный тип файла, который можно архивировать. Как только старый элемент перемещается из основного файла .pst в файл archive.pst , он отображается в папке архива Outlook и больше не доступен в исходной папке.
PST — единственный тип файла, который можно архивировать. Как только старый элемент перемещается из основного файла .pst в файл archive.pst , он отображается в папке архива Outlook и больше не доступен в исходной папке. - Архивация отличается от экспорта . При экспорте исходные элементы копируются в файл экспорта, но не удаляются ни из текущей папки, ни из основного PST-файла.
- Архивный файл не совпадает с резервной копией Outlook. Если вы хотите сделать резервную копию ваших заархивированных элементов, вам нужно будет сделать копию вашего файла archive.pst и сохранить его в безопасном месте, например Дропбокс или Один диск.
- Контакты никогда не архивируются автоматически ни в одной версии Outlook. Однако вы можете заархивировать папку Контакты вручную.
- Если у вас есть учетная запись Outlook Exchange с онлайн-архивным почтовым ящиком, архивирование в Outlook отключено.
Функция Outlook Auto Archive может быть настроена на автоматическое перемещение старых сообщений электронной почты и других элементов в указанную архивную папку через регулярные промежутки времени или на удаление старых элементов без архивирования. Подробные шаги для разных версий Outlook приведены ниже.
Подробные шаги для разных версий Outlook приведены ниже.
Автоматическое архивирование Outlook 2019–2010
Начиная с Outlook 2010, автоматическое архивирование не включено по умолчанию, хотя Microsoft Outlook будет периодически напоминать вам об этом:
Чтобы немедленно начать архивирование, нажмите Да . Чтобы просмотреть и, возможно, изменить параметры архива, нажмите Настройки автоархивации… .
Или вы можете нажать Нет , чтобы закрыть приглашение и настроить автоматическое архивирование позже в наиболее удобное для вас время, выполнив следующие шаги.
- Откройте Outlook и нажмите Файл > Параметры > Дополнительно > Настройки автоархивации…
- Откроется диалоговое окно автоархивации, и вы заметите, что все отображается серым цветом… но только до тех пор, пока вы не отметите Запускать автоархивацию каждые N дней Установив этот флажок, вы можете настроить другие параметры по своему вкусу и нажать OK .

На приведенном ниже снимке экрана показаны настройки по умолчанию, а подробную информацию о каждой опции можно найти здесь.
Во время архивации информация о состоянии отображается в строке состояния.
Как только процесс архивирования будет завершен, папка Архивы появится в вашем Outlook автоматически, если вы выбрали опцию Показать папку архива в списке папок . Если вы не можете найти заархивированные электронные письма в своем Outlook, см. Как отобразить архивную папку Outlook.
Автоматическое архивирование Outlook 2007
В Outlook 2007 автоматическое архивирование включено по умолчанию для следующих папок:
- Календарь , задача и журнал позиции (старше 6 месяцев)
- Отправленные и Удаленные Папки (старше 2 месяцев)
Для других папок, таких как Входящие , Черновики , Заметки и другие, вы можете включить функцию автоархивации следующим образом:
- Откройте Outlook и нажмите Инструменты >
- В диалоговом окне Options перейдите на Прочее и нажмите кнопку AutoArchive… .

Затем настройте параметры автоархивации, как описано ниже.
Параметры и параметры автоматического архивирования Outlook
Как вы уже знаете, в Outlook 2010 и более поздних версиях доступ к параметрам автоматического архивирования можно получить через Файл > Параметры > Расширенные > Параметры автоархивирования… Подробная информация о каждом Опция поможет вам взять процесс под свой полный контроль.
- Запускать автоархивацию каждые N дней . Укажите, как часто вы хотите запускать автоархивацию. Имейте в виду, что архивирование большого количества элементов одновременно может снизить производительность вашего компьютера. Поэтому, если вы ежедневно получаете много электронных писем, настройте автоматический архив Outlook, чтобы он запускался чаще. Чтобы отключить автоматическое архивирование , снимите этот флажок.
- Запрос перед запуском автоархивации . Установите этот флажок, если вы хотите получать напоминания непосредственно перед началом процесса автоматического архивирования.
 Это позволит вам отменить автоматическое архивирование, нажав 9.0721 Нет в подсказке.
Это позволит вам отменить автоматическое архивирование, нажав 9.0721 Нет в подсказке. - Удалить элементы с истекшим сроком действия (только папки электронной почты) . Выбор этой опции удалит сообщений с истекшим сроком действия из папок вашей электронной почты. Для ясности скажем, что электронное письмо с истекшим сроком действия — это не то же самое, что старое сообщение, срок хранения которого истек. Срок действия устанавливается для каждого сообщения отдельно на вкладке Параметры нового окна электронной почты ( Параметры > Отслеживание группа > Истекает через ).
Microsoft заявляет, что этот параметр не установлен по умолчанию, но он был установлен на некоторых моих установках Outlook. Поэтому обязательно снимите этот флажок, если вы хотите хранить сообщения с истекшим сроком действия до тех пор, пока они не достигнут конца периода устаревания, установленного для данной папки.
- Архивировать или удалять старые элементы .
 Выберите этот параметр, если вы хотите настроить собственные параметры автоматического архивирования. Если этот флажок не установлен, Outlook будет использовать параметры автоархивации по умолчанию.
Выберите этот параметр, если вы хотите настроить собственные параметры автоматического архивирования. Если этот флажок не установлен, Outlook будет использовать параметры автоархивации по умолчанию. - Показать папку архива в списке папок . Если вы хотите, чтобы папка «Архив» отображалась в области навигации вместе с другими папками, установите этот флажок. Если флажок не установлен, вы все равно сможете открыть папку архива Outlook вручную.
- Удаление элементов старше . Укажите период устаревания, по истечении которого ваши элементы Outlook должны быть заархивированы. Вы можете настроить период в днях, неделях или месяцах — минимум от 1 дня до максимум 60 месяцев.
- Переместить старые элементы в . Если выбран этот параметр, Outlook автоматически перемещает старые сообщения электронной почты и другие элементы в файл archive.pst, а не удаляет их (при выборе этого переключателя отменяется выбор Безвозвратно удалить элементы ).
 По умолчанию Outlook сохраняет файл archive.pst в одном из этих мест. Чтобы выбрать другое место или дать другое имя заархивированному PST, нажмите кнопку Browse .
По умолчанию Outlook сохраняет файл archive.pst в одном из этих мест. Чтобы выбрать другое место или дать другое имя заархивированному PST, нажмите кнопку Browse . - Безвозвратно удалить элементы . Это удалит старые элементы навсегда, как только они достигнут конца периода устаревания, архивная копия создаваться не будет.
- Применить эти настройки ко всем папкам сейчас . Чтобы применить настроенные параметры автоархивации ко всем папкам, нажмите эту кнопку. Если вы хотите применить другие настройки для одной или нескольких папок, не нажимайте эту кнопку. Вместо этого настройте параметры архивирования для каждой папки вручную.
Периоды устаревания по умолчанию, используемые Outlook Auto Archive
Периоды устаревания по умолчанию во всех версиях Outlook следующие:
- Входящие, Черновики, Календарь, Задачи, Заметки, Журнал — 6 месяцев
- Исходящие — 3 месяца
- Отправленные, Удаленные — 2 месяца
- Контакты — не архивируются автоматически
Периоды по умолчанию можно изменить для каждой папки отдельно с помощью параметра «Очистка почтового ящика».
Outlook определяет возраст определенного элемента на основе следующей информации:
- Письма — дата получения или дата, когда вы в последний раз изменяли и сохраняли сообщение (редактировали, экспортировали, копировали и т. д.).
- Элементы календаря (встречи, события и встречи) — дата последнего изменения и сохранения элемента. Повторяющиеся элементы не архивируются автоматически.
- Задачи — дата завершения или дата последнего изменения, в зависимости от того, что наступит позже. Открытые задачи (задачи, которые не отмечены как завершенные) не архивируются автоматически.
- Примечания и журнальные записи — дата создания или последнего изменения элемента.
Если вы хотите архивировать сообщения по дате получения/выполнения, воспользуйтесь следующими рекомендациями: Как архивировать электронные письма по дате получения.
Как исключить определенную папку из автоматического архивирования или применить другие параметры
Чтобы запретить запуск автоматического архивирования Outlook для определенной папки или установить другое расписание и параметры для этой папки, выполните следующие действия.
- Щелкните папку правой кнопкой мыши и выберите Свойства… в контекстном меню.
- В диалоговом окне Properties выполните одно из следующих действий:
- Чтобы исключить папку из автоматического архивирования, установите переключатель Не архивировать элементы в этой папке .
- Чтобы заархивировать папку по-другому , выберите Архивировать эту папку, используя эти настройки , и настройте нужные параметры:
- период устаревания, после которого элементы должны быть перемещены в архив;
- , следует ли использовать папку архива по умолчанию или другую папку, или
- безвозвратно удалить старые элементы без архивации.
- Нажмите OK , чтобы сохранить изменения.
- Чтобы исключить папку из автоматического архивирования, установите переключатель Не архивировать элементы в этой папке .
Наконечник. Вы можете использовать этот метод для автоматического удаления старых писем из папок Удаленные и Нежелательная почта . Подробные шаги здесь.
Подробные шаги здесь.
Как создать архивную папку в Outlook
Если вы выбрали параметр Показать папку архива в списке папок при настройке параметров автоматического архивирования Outlook, папка Архивы должна автоматически появиться в области навигации. Если вышеуказанный параметр не был выбран, вы можете отобразить папку архива Outlook следующим образом:
- Нажмите Файл > Открыть и экспортировать > Открыть файл данных Outlook.
- Откроется диалоговое окно Открыть файл данных Outlook . Выберите файл archive.pst (или любое другое имя, которое вы дали файлу архива) и нажмите кнопку ОК. Если вы решили сохранить архив Outlook в другом месте, перейдите в это место и выберите заархивированный PST-файл.
Вот именно! Папка Архив сразу появится в списке папок:
Как только папка Архив появится, вы сможете найти и открыть свои заархивированные элементы, как обычно. до найдите в архиве Outlook, выберите папку «Архив» в области навигации и введите текст поиска в поле Мгновенный поиск .
до найдите в архиве Outlook, выберите папку «Архив» в области навигации и введите текст поиска в поле Мгновенный поиск .
Чтобы удалить папку «Архив» из списка папок, щелкните ее правой кнопкой мыши и выберите «Закрыть архив» . Не беспокойтесь, это только удалит папку Archives с панели навигации, но не удалит фактический файл архива. Вы сможете восстановить свою папку Outlook Archive в любое время, когда вам это нужно, выполнив описанные выше шаги.
Как отключить автоархивацию в Outlook
Чтобы отключить функцию автоархивации, откройте диалоговое окно настроек автоархивации и снимите флажок Запускать автоархивацию каждые N дней .
Как архивировать в Outlook вручную (электронная почта, календарь, задачи и другие папки)
Если вам не нужна автоматическая архивация, вы можете архивировать электронные письма и другие элементы вручную в любое время. Таким образом, вы можете лучше контролировать, какие элементы сохранить, а какие переместить в архив, где хранить файл архива и т. д.
д.
Имейте в виду, что, в отличие от Outlook AutoArchive, ручное архивирование — это одноразовый процесс , и вам нужно будет повторять приведенные ниже шаги каждый раз, когда вы хотите переместить старые элементы в архив.
- В Outlook 2016 перейдите на вкладку Файл и щелкните Инструменты > Очистить старые элементы .
В Outlook 2010 и Outlook 2013 щелкните Файл > Средство очистки > Архив… - В диалоговом окне Архивировать выберите параметр Архивировать эту папку и все подпапки , а затем выберите папку для архивирования. Например, чтобы заархивировать календарь Outlook , выберите папку Calendar :
Если вы хотите заархивировать все электронные письма, календари и задачи , выберите корневую папку в почтовом ящике Outlook, т. е. ту, которая находится вверху списка папок. По умолчанию в Outlook 2010 и более поздних версиях корневая папка отображается как ваш адрес электронной почты (я переименовал свой адрес в 9).0721 Светлана как показано на снимке экрана ниже):
По умолчанию в Outlook 2010 и более поздних версиях корневая папка отображается как ваш адрес электронной почты (я переименовал свой адрес в 9).0721 Светлана как показано на снимке экрана ниже):
Затем настройте еще несколько параметров:
- В разделе Архивировать элементы старше введите дату, указывающую, насколько старым должен быть элемент, прежде чем его можно будет переместить. в архив.
- Нажмите кнопку Browse , если вы хотите изменить расположение файла архива по умолчанию.
- Если вы хотите архивировать элементы, исключенные из автоматического архивирования, выберите Включить элементы с установленным флажком «Не выполнять автоархивацию» 9Коробка 0012.
Наконец, нажмите OK, и Outlook немедленно начнет создание архива. Как только процесс завершится, папка «Архив» появится в вашем Outlook.
Советы и примечания:
- Чтобы заархивировать несколько папок, используя различных настроек, например.
 хранить элементы в папке Отправленные дольше, чем в папке Черновики , повторить описанные выше шаги для каждой папки отдельно и сохранить все папки в один и тот же архив.pst 9файл 0722. Если вы решите создать несколько разных архивных файлов, каждый файл добавит свою собственную папку Archives в ваш список папок.
хранить элементы в папке Отправленные дольше, чем в папке Черновики , повторить описанные выше шаги для каждой папки отдельно и сохранить все папки в один и тот же архив.pst 9файл 0722. Если вы решите создать несколько разных архивных файлов, каждый файл добавит свою собственную папку Archives в ваш список папок. - Архив Outlook поддерживает существующую структуру папок . Например, если вы решите заархивировать только одну папку, и у этой папки есть родительская папка, в архиве будет создана пустая родительская папка.
Где хранятся архивные файлы Outlook?
Как вы уже знаете, архив Outlook представляет собой тип файла данных Outlook (.pst). Файл archive.pst создается автоматически при первом запуске автоматического архивирования или при ручной архивации сообщений электронной почты.
Расположение файла архива зависит от операционной системы, установленной на вашем компьютере. Если вы не изменили местоположение по умолчанию при настройке параметров архива, файл архива можно найти в одном из следующих мест:
Outlook 2019 — 2010
- Vista, Windows 7, 8, и 10 C:\ Пользователи\<имя пользователя>\Documents\Outlook Files\archive.
 pst
pst - Windows XP C:\Documents and Settings\<имя пользователя>\Local Settings\Application Data\Microsoft\Outlook\archive.pst
Outlook 2007 и более ранние версии
- Vista и Windows 7 C:\Users\<имя пользователя>\AppData\Local\Microsoft\Outlook\archive.pst
- Windows XP C:\Documents and Settings\<имя пользователя>\Local Settings\Application Data\Microsoft\Outlook\archive.pst
Примечание. Application Data и AppData являются скрытыми папками. Чтобы отобразить их, выберите Панель управления > Параметры папки 9.0722 , перейдите на вкладку Просмотр и выберите Показать скрытые файлы, папки или диски в разделе Скрытые файлы и папки .
Как найти расположение архивного файла на вашем компьютере
Если вы не можете найти архивный файл .pst ни в одном из указанных выше расположений, скорее всего, вы решили сохранить его в другом месте при настройке параметров автоматического архивирования.
Вот быстрый способ определить точное местоположение архива Outlook: щелкните правой кнопкой мыши папку «Архив» в списке папок и выберите Местоположение открытого файла . Это немедленно откроет папку, в которой хранится ваш заархивированный файл .pst.
Если вы создали несколько разных архивных файлов, вы можете сразу просмотреть все местоположения следующим образом:
- Нажмите Файл > Настройки учетной записи > Настройки учетной записи .
- В диалоговом окне Настройки учетной записи перейдите на вкладку Файлы данных .
- Среди других файлов вы увидите текущее местоположение archive.pst (или любое другое имя, которое вы дали своему архивному файлу).
- Чтобы перейти к папке, в которой хранится определенный файл архива, выберите нужный файл и нажмите Открыть расположение файла .
Советы и рекомендации по архивированию Outlook
В первой части этого руководства мы рассмотрели основы работы с архивом Outlook. А теперь пришло время изучить несколько техник, выходящих за рамки основ.
А теперь пришло время изучить несколько техник, выходящих за рамки основ.
Как изменить существующее местоположение вашего архива Outlook
Если по какой-либо причине вам необходимо переместить существующий архив Outlook, простое перемещение архивного PST-файла в новую папку приведет к созданию нового архивного PST-файла в расположении по умолчанию при следующем запуске автоархивации Outlook.
Чтобы правильно переместить архив Outlook, выполните следующие действия.
1. Закрыть архив в Outlook
Чтобы отключить папку архива Outlook, щелкните правой кнопкой мыши корневую папку архива в списке папок и выберите Закрыть архив .
Наконечник. Если папка «Архивы» не отображается в вашем списке папок, вы можете найти ее местоположение на вкладке Файл > Настройки учетной записи > Настройки учетной записи > Файлы данных , выберите заархивированный PST-файл и нажмите Удалите кнопку . Это только отключит архив от вашего Outlook, но не удалит заархивированный файл .pst.
Это только отключит архив от вашего Outlook, но не удалит заархивированный файл .pst.
2. Переместите файл архива в нужное место.
Закройте Outlook, перейдите к местоположению вашего заархивированного PST-файла и скопируйте его в выбранную вами папку. После того, как ваш архив Outlook будет скопирован, вы можете удалить исходный файл. Однако более безопасным способом было бы переименовать его в archive-old.pst и хранить до тех пор, пока вы не убедитесь, что скопированный файл работает.
3. Повторно подключите перемещенный файл archive.pst
Чтобы повторно подключить файл архива, откройте Outlook, нажмите Файл > Открыть > Файл данных Outlook… , перейдите к новому местоположению файла архива, выберите файл и нажмите OK, чтобы подключить его. Папка Archives сразу же появится в вашем списке папок.
4. Измените параметры автоматического архивирования Outlook
Последний, но не менее важный шаг — изменение параметров автоматического архивирования, чтобы с этого момента Outlook перемещал старые элементы в новое место вашего заархивированного PST-файла. В противном случае Outlook создаст другой файл archive.pst в исходном месте.
В противном случае Outlook создаст другой файл archive.pst в исходном месте.
Для этого нажмите Файл > Параметры > Дополнительно > Настройки автоархивации… , убедитесь, что установлен переключатель Переместить старые элементы в , нажмите кнопку Обзор и укажите ее вы переместили файл архива Outlook.
Как автоматически очищать папки «Удаленные» и «Нежелательная почта»
Чтобы автоматически удалять старые элементы из папок «Удаленные» и «Нежелательная почта» , настройте автоархивацию Outlook на запуск каждые несколько дней, а затем настройте следующие настройки для вышеуказанных папок:
- Щелкните правой кнопкой мыши папку Удаленные и выберите Свойства > Автоархивация .
- Выберите параметр Архивировать эту папку, используя эти настройки , и выберите нужное количество дней рядом с Очистить элементы старше .

- Выберите Безвозвратно удалить старые элементы и нажмите OK.
Повторите вышеуказанные шаги для папки Нежелательная почта , и все готово!
Примечание. Старые элементы будут удалены из папок Нежелательная и Удаленные элементы при следующем запуске автоархивации. Например, если вы настроили автоархивацию на запуск каждые 14 дней, папки будут очищаться каждые 2 недели. Если вы хотите чаще удалять нежелательные письма, установите меньший период для автоматического архивирования Outlook.
Как архивировать сообщения электронной почты по дате получения
Параметры по умолчанию Outlook AutoArchive определяют возраст элемента на основе даты получения/конкуренции или изменения, в зависимости от того, что наступит позднее. Другими словами, если после получения сообщения электронной почты или пометки задачи как выполненной вы вносите какие-либо изменения в элемент (например, импортируете, экспортируете, редактируете, копируете, помечаете как прочитанное или непрочитанное), дата изменения изменяется, и элемент выигрывает. нельзя перемещать в папку архива, пока не закончится очередной период старения.
нельзя перемещать в папку архива, пока не закончится очередной период старения.
Если вы хотите, чтобы Outlook игнорировал дату изменения, вы можете настроить его для архивации элементов по следующим датам:
- Электронные письма — дата получения
- Элементы календаря — дата, на которую запланирована встреча, событие или собрание
- Задачи — дата завершения
- Примечания — дата последнего изменения
- Журнальные записи — дата создания
Примечание. Решение требует внесения изменений в реестр, поэтому мы рекомендуем использовать его очень осторожно, поскольку при неправильном изменении реестра могут возникнуть серьезные проблемы. В качестве дополнительной меры предосторожности обязательно сделайте резервную копию реестра перед его изменением. Если вы работаете в корпоративной среде, вам лучше, чтобы ваш администратор сделал это за вас, чтобы быть в безопасности.
Для начала проверьте версию Outlook. Если вы используете Outlook 2010 , обязательно установите исправление от апреля 2011 г. для Outlook 2010, а пользователям Outlook 2007 необходимо установить исправление от декабря 2010 г. для Outlook 2007. Outlook 2013 и Outlook 2016 не требуют дополнительных обновлений.
для Outlook 2010, а пользователям Outlook 2007 необходимо установить исправление от декабря 2010 г. для Outlook 2007. Outlook 2013 и Outlook 2016 не требуют дополнительных обновлений.
А теперь выполните следующие шаги, чтобы создать значение реестра ArchiveIgnoreLastModifiedTime :
- Чтобы открыть реестр, нажмите Пуск > Запустите , введите regedit в поле поиска и нажмите OK .
- Найдите и выберите следующий раздел реестра:
HKEY_CURRENT_USER\Software\Microsoft\Office\<версия Office>\Outlook\PreferencesНапример, в Outlook 2013 это:
HKEY_CURRENT_USER\Software\Microsoft\Office\15.0\Outlook\Preferences
- В меню Edit укажите New , выберите DWORD (32 бита) Значение , введите его имя ArchiveIgnoreLastModifiedTime и нажмите Enter. Результат должен выглядеть примерно так:
- Щелкните правой кнопкой мыши только что созданное значение ArchiveIgnoreLastModifiedTime, выберите Modify , введите 1 в поле Value data и затем OK .

- Закройте редактор реестра и перезапустите Outlook, чтобы изменения вступили в силу. Сделанный!
Архив Outlook не работает — причины и решения
Если архивирование Outlook или автоархивация не работают должным образом или у вас возникли проблемы с поиском заархивированных сообщений электронной почты в Outlook, следующие советы по устранению неполадок помогут определить источник проблемы.
1. Параметры архивации и автоархивации недоступны в Outlook. он был отключен вашим администратором в качестве групповой политики. Если это так, пожалуйста, уточните детали у вашего системного администратора.
2. Автоархивация настроена, но не запускается
Если внезапно перестала работать автоархивация Outlook, откройте настройки автоархивации и убедитесь, что Выполнять автоархивацию каждые N дней установлен флажок .
3. Определенный элемент никогда не архивируется
Существует две частые причины исключения определенного элемента из автоматического архивирования:
- Дата изменения элемента новее, чем дата, установленная для архивирования.
 Решение см. в разделе Как архивировать элементы по дате получения или выполнения.
Решение см. в разделе Как архивировать элементы по дате получения или выполнения. - Для данного элемента выбрано свойство Не выполнять автоархивацию этого элемента . Чтобы проверить это, откройте элемент в новом окне, нажмите Файл > Свойства и снимите галочку с этого флажка:
Вы также можете добавить поле Do Not AutoArchive в представление Outlook, чтобы получить обзор элементов, для которых выбран этот параметр.
4. Папка архива отсутствует в Outlook
Если папка архивов не отображается в списке папок, откройте настройки автоархивации и убедитесь, что выбран параметр Показать папку архива в списке папок . Если папка «Архив» по-прежнему не отображается, откройте файл данных Outlook вручную, как описано здесь.
5. Поврежденный или поврежденный файл archive.pst
Когда файл archive.pst поврежден, Outlook не может перемещать в него новые элементы. В этом случае закройте Outlook и используйте средство восстановления папки «Входящие» (scanpst. exe), чтобы восстановить заархивированный PST-файл. Если это не работает, единственным решением является создание нового архива.
exe), чтобы восстановить заархивированный PST-файл. Если это не работает, единственным решением является создание нового архива.
6. Максимальный размер почтового ящика или файла архива Outlook
Полный файл архива.pst или основной файл .pst также может помешать работе архива Outlook.
Если файл archive.pst достиг своего предела, очистите его, удалив старые элементы или создав новый файл архива.
Если основной файл .pst достиг своего предела, попробуйте удалить некоторые старые элементы вручную, или очистить папку Удаленные , или вручную переместить некоторые элементы в архив, или попросить администратора временно увеличить размер вашего почтового ящика, а затем запустите автоархивацию или заархивируйте старые элементы вручную.
Ограничение по умолчанию для PST-файлов составляет 20 ГБ в Outlook 2007 и 50 ГБ в более поздних версиях.
Я надеюсь, что это руководство пролило свет на то, как архивировать электронные письма в Outlook. В любом случае, я благодарю вас за чтение и надеюсь увидеть вас в нашем блоге на следующей неделе!
В любом случае, я благодарю вас за чтение и надеюсь увидеть вас в нашем блоге на следующей неделе!
Вас также может заинтересовать
Создание архива в Outlook для Windows
Главная » Категории » Несколько категорий
Номер статьи: 1125 | Последнее обновление: среда, 16 марта 2022 г., 9:21
Архивация экономит место в вашем почтовом ящике, когда он переполняется. Он перемещает ваши электронные письма из почтового ящика на сервере в файл, который вы храните локально на своем компьютере. Электронные письма, хранящиеся в архивном файле, не резервируются на сервере FASmail. Эти инструкции предназначены только для компьютеров с Windows. Архивирование на компьютерах Mac не рекомендуется.
- Откройте Outlook.
- Нажмите Файл.
- Щелкните Информация à Настройки учетной записи à Настройки учетной записи.
- Выберите адрес электронной почты, который вы хотите заархивировать, и нажмите Изменить.

- Нажмите и перетащите ползунок Загрузить электронное письмо для прошлого: до упора вправо, к загрузке Все электронные письма опция . Также убедитесь, что флажок Использовать режим кэширования Exchange установлен, если он еще не установлен.
- Нажмите Далее , чтобы завершить изменение, и закройте Outlook, чтобы изменения вступили в силу.
- После повторного открытия Outlook вы увидите сообщения об обновлении папки в нижней части окна. Этот процесс может занять некоторое время, но важно не запускать архив, пока этот процесс не завершится и не отобразится 9.0686 Все папки обновлены.
- Откройте Outlook.
- Нажмите на файл .
- Нажмите на Информация à Инструменты à Очистите старые предметы.

- Выберите адрес электронной почты, для которого вы хотите создать архив. Убедитесь, что вы выбираете адрес электронной почты над почтовым ящиком, а не сам почтовый ящик. Это гарантирует, что вся учетная запись будет заархивирована, а не только входящие.
- Выберите дату, когда вы хотите архивировать электронные письма старше (чаще всего год с сегодняшней даты). 6. Укажите имя и выберите место, где вы хотите сохранить файл архива (pst).
- Нажмите Обзор
- Выберите место, где вы хотите сохранить файл архива.
- Примечание : Не используйте сетевой носитель UBC для хранения файла архива (например, диски K, P, H)
- Дайте имени файла подходящее имя для легкой идентификации (например, Archive2021, Inbox2019 и т. д.).
7. Щелкните OK.
8. После создания архива обязательно скопируйте его на диск H для хранения. Это делается для того, чтобы в случае необходимости повторного шаблонирования вашего устройства вы не потеряли этот архив. Примечание. Прежде чем копировать архивный файл на диск H:, вам придется закрыть Outlook.
Это делается для того, чтобы в случае необходимости повторного шаблонирования вашего устройства вы не потеряли этот архив. Примечание. Прежде чем копировать архивный файл на диск H:, вам придется закрыть Outlook.
За дополнительной информацией или помощью обращайтесь в службу поддержки ITServices – 250.807.9000 или 855.807.9001.
(ТОЛЬКО ДЛЯ ПЕРСОНАЛА И ПРЕПОДАВАТЕЛЕЙ UBC, НЕ ДЛЯ ШИРОКОЙ ОБЩЕСТВЕННОСТИ)
Автор: Стивен Холден, четверг, 20 мая 2021 г., 12:43. Эта статья была просмотрена 2404 раз.
Рубрики: Электронная почта (FASMail), Office 365, Служба поддержки
Вложенные файлы
К этой статье нет вложений.
Статьи по теме
Изменение сервера по умолчанию для Cisco AnyConnect
Просмотрено 22874 раз со среды, 2 июня 2021 г. Как поделиться календарями в Outlook 2013?
Просмотрено 4463 раз с 25 августа 2015 г.
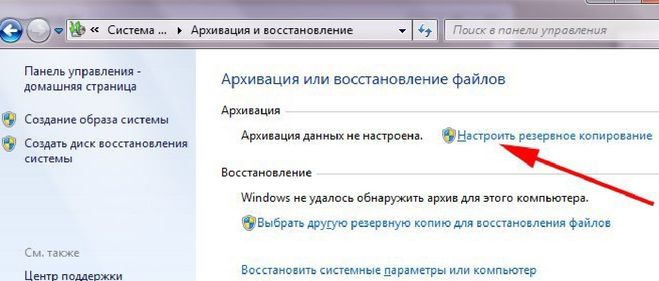 Также будет создана точка восстановления компьютера на случай неполадок.
Также будет создана точка восстановления компьютера на случай неполадок. Для закрытия вкладки нажимаем «Готово».
Для закрытия вкладки нажимаем «Готово». Это очень важно — сделать самостоятельный выбор, так как автоматический выбор того, что следует помещать в архив, может отличаться от того, что и где на самом деле хранится в вашем ПК – см. ниже на рисунке:
Это очень важно — сделать самостоятельный выбор, так как автоматический выбор того, что следует помещать в архив, может отличаться от того, что и где на самом деле хранится в вашем ПК – см. ниже на рисунке:


 Если все настройки корректны, необходимо нажать «Сохранить параметры и выйти», что активирует запуск создания первого архива. Настройки по умолчанию предусматривают автоматическую архивацию каждые семь дней. Для смены расписания перейдите по ссылке «Изменить расписание».
Если все настройки корректны, необходимо нажать «Сохранить параметры и выйти», что активирует запуск создания первого архива. Настройки по умолчанию предусматривают автоматическую архивацию каждые семь дней. Для смены расписания перейдите по ссылке «Изменить расписание».
 Деньги
Деньги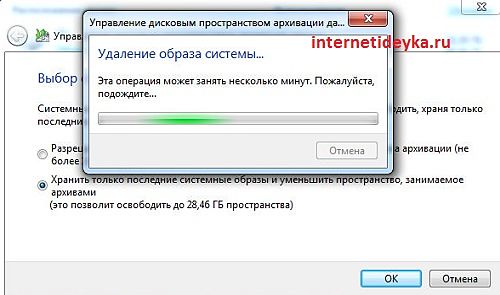 в разделе Отображение скрытых файлов.
в разделе Отображение скрытых файлов. Пометка сообщения как прочитанного или непрочитанного является примером изменения сообщения.
Пометка сообщения как прочитанного или непрочитанного является примером изменения сообщения.