Тест монитора онлайн — проверка качества монитора
На днях вспомнил, как я пару лет назад покупал монитор в магазине. Я тогда прочитал кучу статей о том, как правильно выбрать монитор, как найти битые пиксели, какая цветопередача должна быть и пр. Большинство авторов статей советовали закачать к себе на флешку хорошие сочные фото, программу Nokia Monitor Test и с этим «набором джентльмена» отправляться за покупкой монитора…
Сейчас, вспоминая всё это, я подумал о том, можно ли упростить весь этот процесс подготовки и отправиться в магазин налегке, но при этом быть уверенным, что выберешь качественный монитор. И я нашел выход – онлайн сервис ONLINE MONITOR TEST.
Он предоставит Вам все необходимые тесты для проверки монитора перед покупкой. Теперь не надо ничего с собой тянуть в магазин – достаточно просто попросить продавца набрать в браузере адрес указанного сервиса, и Вы будете вооружены до зубов )).
Расскажу о том, какие возможности для тестирования монитора предоставляет данный онлайн сервис.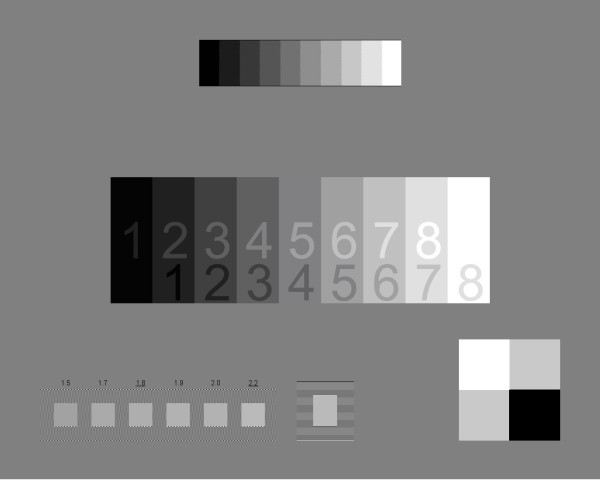
- «Html Window» – запуск тестов во вкладке браузера
- «Html FS» — запуск тестов в отдельном окне браузера с разрешением 1280×1024 px
- «Executable Mode» — можно скачать тесты в виде приложения Windows и запустить их непосредственно с компьютера.
Все эти варианты абсолютно равнозначные, поэтому выбирайте, какой Вам больше подходит.
Проверка отображения оттенков серого
Сразу после запуска теста откроется страница с картинкой для проверки способности монитора отображать близкие оттенки. На качественных мониторах можно различить двухпроцентную разницу в темных тонах.
Чтобы перейти к другим режимам, необходимо передвинуть курсор к верхнему краю окна браузера.Откроется полупрозрачное меню, в котором станут доступны другие тесты монитора.
Color range
Оценка качества цветопередачи при отображении плавных градиентов различных тонов. Доступно 9 различных режимов.
Trailing
Тест реальной скорости отклика матрицы.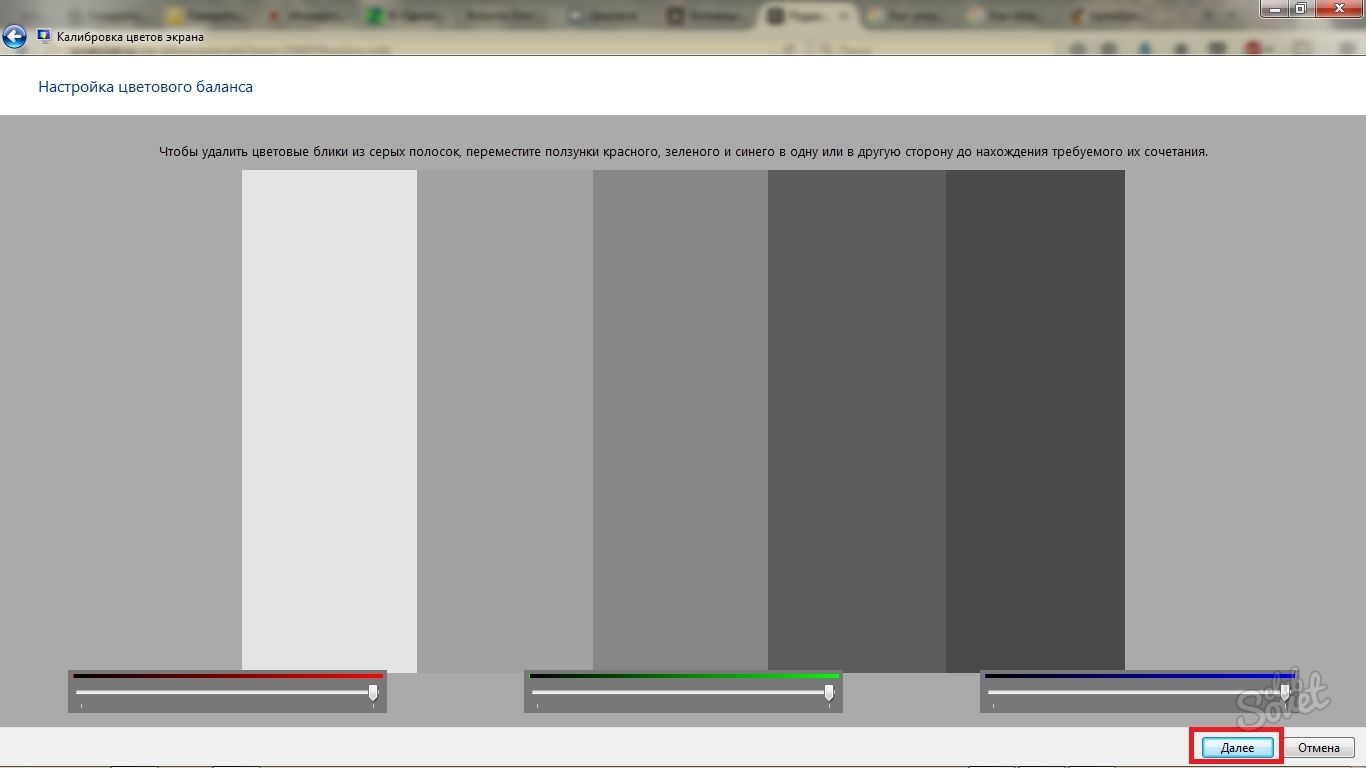 Доступно 6 вариантов теста.
Доступно 6 вариантов теста.
Homogenuity
Проверка равномерности подсветки ламп монитора и проверка битых пикселей. Можно заливать экран монитора пятью различными цветами.
1:1 pixelmapping
Тест на наличие разводов, так называемый муар.
Text
Проверка читаемости и размытия текста на мониторе. Можно выбирать как цвет самого текста, так и подложки, на которой он располагается.
Помимо всего прочего, Online Monitor Test будет полезен Вам, если Вы работаете сразу на нескольких мониторах. При помощи теста «Input Lag Html (Exe)» можно определить, есть ли задержка между ними в выводе подаваемого сигнала.
Друзья, надеюсь Вам понравился данный онлайн тест монитора. Когда Вы соберетесь отправиться в магазин за покупкой — не забудьте им воспользоваться, чтобы выбрать хороший качественный экземпляр.
Автор статьи: Сергей Сандаков, 40 лет.
Программист, веб-мастер, опытный пользователь ПК и Интернет.
Как настроить монитор для правильной цветопередачи – искажение цветов на ноутбуке
Как правильно настроить монитор
Существуют два основных типа настройки монитора.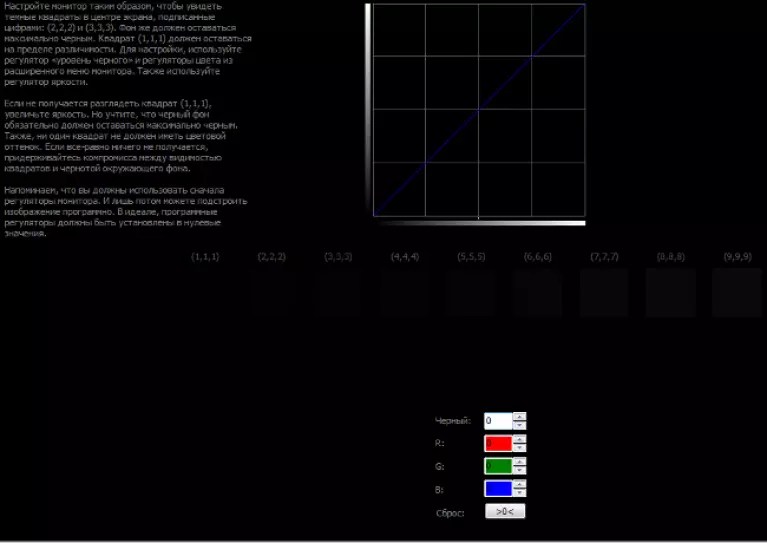 Первая это настройка непосредственно устройства при помощи клавиш на панели. Она позволяет отрегулировать контрастность и яркость, а также положение и размер изображения. Второй тип настройки осуществляется непосредственно с ПК и позволяет полностью контролировать изображение, которое поступает на экран. В данном случае, помимо основных параметров, можно отрегулировать чёткость, разрешение, а также частоту кадров, поступающих на экран.
Первая это настройка непосредственно устройства при помощи клавиш на панели. Она позволяет отрегулировать контрастность и яркость, а также положение и размер изображения. Второй тип настройки осуществляется непосредственно с ПК и позволяет полностью контролировать изображение, которое поступает на экран. В данном случае, помимо основных параметров, можно отрегулировать чёткость, разрешение, а также частоту кадров, поступающих на экран.
Для более комфортной работы за компьютером рекомендуется осуществить настройку как на самом мониторе, так и на персональном компьютере.
Настройка экрана монитора
Чтобы приступить к настройке изображения, нужно рассмотреть параметры, которые необходимо изменять индивидуально для каждого пользователя.
- Цветопередача.
Данный параметр отвечает за правильную цветопередачу и отсутствие проблем с матрицей монитора. Если устройство полностью исправно, то коррективы вводить не нужно. Также помимо основных цветов следует проверить, как монитор работает на чёрный цвет.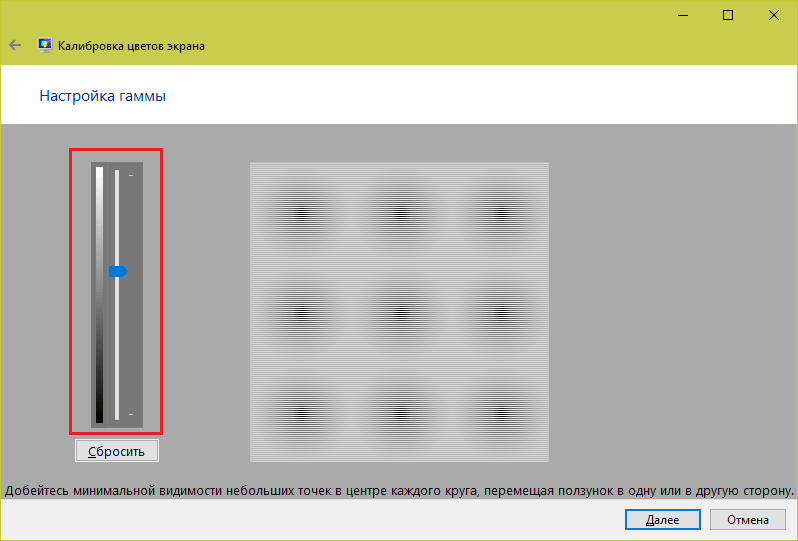 Нет ли на экране «засветов» или битых пикселей. В случае возникновения проблем с матрицей, пользователю следует заменить монитор на исправный, так как самому данные неисправности не устранить.
Нет ли на экране «засветов» или битых пикселей. В случае возникновения проблем с матрицей, пользователю следует заменить монитор на исправный, так как самому данные неисправности не устранить.
Важно! Настраивать новый монитор следует в слабоосвещённой комнате, без ярких источников света. В противном случае блики света могут помешать правильной настройке.
Наиболее важны параметр в вопросе здоровья. Так как при сильно мерцающем экране глаза устают гораздо быстрее, и пользователь рискует нанести вред здоровью при длительном использовании такого монитора. Почти все устройства имеют автоматическую регулировку, однако, на некоторых моделях, есть опции и ручной настройки.
Важно! Многие старые ЖК-устройства обладают повышенным мерцанием. Это может плохо отразиться на здоровье глаз, а также вызвать головокружение или тошноту. В таком случае рекомендуется заменить модель монитора на новую.
Тоже немаловажный параметр, так как он отвечает за качество границы между светлыми и тёмными участками изображения. В случае неправильной настройке данного параметра текст на экране будет размыт, что вызывает дополнительную нагрузку для глаз.
В случае неправильной настройке данного параметра текст на экране будет размыт, что вызывает дополнительную нагрузку для глаз.
Важно! Такой параметр, как резкость, индивидуален для каждого пользователя, поэтому для его настройки нет универсального алгоритма.
- Контрастность и яркость.
Данные параметры обеспечивают достаточную яркость изображения на экране. Контрастность отвечает за правильную цветопередачу. Однако, завышение этих параметров может вызвать дополнительное напряжение для глаз.
Для того чтобы настроить все эти параметры следует воспользоваться специальным сервисом. Monteon позволяет отрегулировать параметры, путём прохождения специальных тестов и их регулировки на самом устройстве. Для этого нужно зайти на сайт monteon.ru и проследовать несложной инструкции.
Внимание! Отладку изображения сначала нужно проводить на самом мониторе, а потом уже на ПК.
Применение картинок для настройки монитора
Для того чтобы оптимально подобрать параметры на экране, следует воспользоваться серией тестовых картинок, которые позволят отрегулировать устройство и по цветовой гамме, и по яркости, и по чёткости. Большинство необходимых изображений для отладки экрана можно найти на сайте, представленном выше.
Большинство необходимых изображений для отладки экрана можно найти на сайте, представленном выше.
Внимание! Настройку монитора следует проводить только при максимальном разрешении. Чтобы изменить данный параметр, следует кликнуть правой кнопкой мыши в свободное пространство на рабочем столе, а затем в открывшемся меню выбрать подпункт «Разрешение экрана». Также в данные настройки можно выйти через «Пуск»\»Панель управления»\»Экран»\»Разрешение экрана». Узнать разрешение экрана можно в технической литературе или на сайте производителя.
Применение таблицы настройки монитора
Для того чтобы правильно настроить основные параметры, следует воспользоваться специальной таблицей для монитора. Она представляет собой серию изображений, которые позволяют отрегулировать одну из настроек.
Для регулировки цветопередачи пользователю предлагается изображение, состоящее из 7-ми полос основных цветов, от белого до синего. Также для того, чтобы выявить неисправности в отображении перехода цветов существуют изображения градиентов. Это плавный переход цветов от красного до фиолетового по всем диапазонам.
Это плавный переход цветов от красного до фиолетового по всем диапазонам.
Мерцание регулируется белой картинкой, на которой изображено чередование белых и чёрных пикселей. При отдалении от экрана картинка становится серой. Чтобы убедиться, что частота мерцания в норме, нужно внимательно посмотреть на эти точки, они должны оставаться статичными и быть различимы.
Для регулировки резкости пользователю предлагается серый узор, линии в котором расположены в шахматном порядке. Для того, чтобы убедиться, что этот параметр в норме, пользователь должен различать все клетки на картинке.
Контрастность и яркость регулируются цветными изображениями, на которых изображены полосы разных оттенков. При правильной настройке различить эти границы не составит труда.
Также следует выделить настройку серого цвета. Данная функция позволяет избежать нарушения цветопередачи на экране. И представляет собой изображения с пятью градаций серого в разных оттенках.
Проведение автонастройки
Автонастройка также может помочь при регулировке основных параметров. Она осуществляется непосредственно с самого ПК.
Она осуществляется непосредственно с самого ПК.
Для того чтобы выполнить автонастройку на ОС Windows, пользователю следует открыть поиск в системе, и ввести слово «калибровка». После этого поисковик выдаст стандартное приложение, которое следует запустить и, следуя простым инструкциям, начать настройку экрана.
На Windows 10 существует дополнительная программа для настройки текста ClearType. Для того, чтобы запустить его, достаточно ввести в поиск её название и запустить.
Для macOS следует открыть «Системные настройки»-«Мониторы»-«Цвет»-«Калибровать» после этого откроется дополнительное меню, где, следуя простым инструкциям, пользователь может настроить цвет и контрастность изображения.
Также на самих устройствах присутствует кнопка автонастройки. С её нажатием монитор автоматически подберёт оптимальное разрешение цвет и контрастность.
Важно! Прежде чем производить автонастройку, следует произвести регулировку изображения на самом мониторе, если такая возможность присутствует.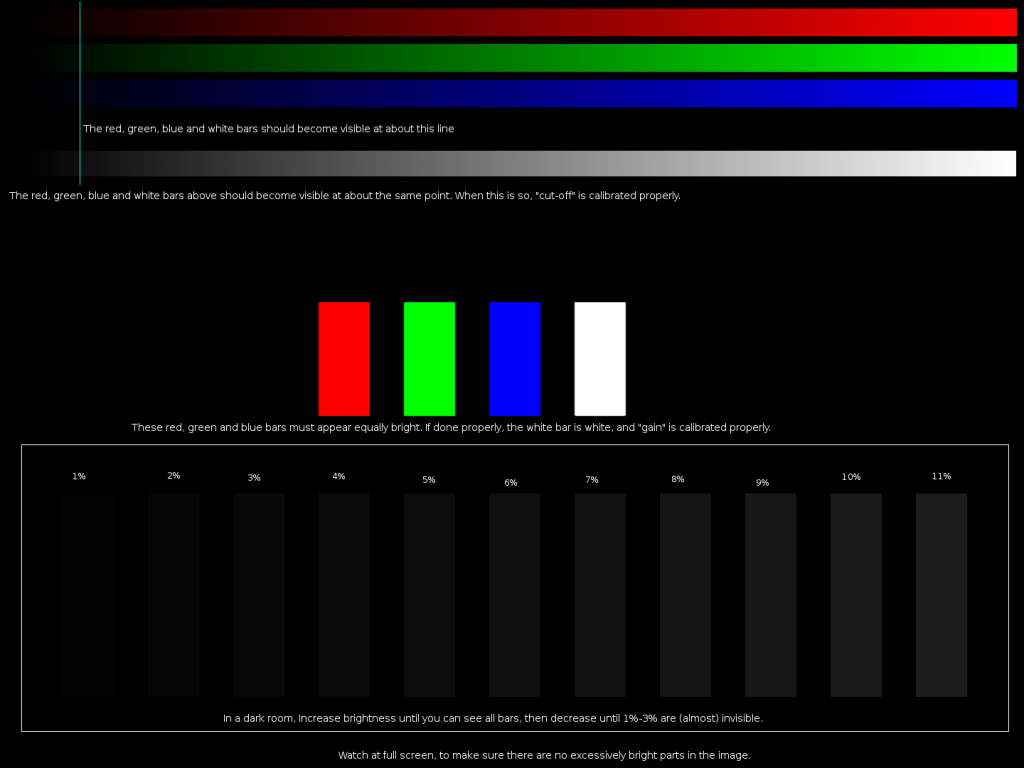
Автонастройка непосредственно с компьютера может пригодиться, если на мониторе нет кнопок или они неисправны, а также в случае, если отладка изображения производится на ноутбуке.
Вы можете визуально оценить некоторые аспекты настроек монитора с помощью специально разработанных обоев с тестовыми шкалами.
Обои необходимо просматривать в программах (или в условиях) которые не поддерживают работу с системой управления цветом. Например обои можно разместить на рабочем столе операционной системы Windows. Иногда полезно оставить их там на постоянной основе, для того чтобы контролировать загрузку профиля калиброванного монитора в систему (бывает что профили «слетают» и иногда это сложно заметить без помощников).
Еще очень важный момент — обои должны просматриваться в 100% масштабе, т.к. даже незначительное масштабирование или размытие шкал делает их не пригодными к оценке.
Также тест не получится нормально использовать на дешевых мониторах и многих ноутбуках из-за простенькой TN-матрицы с малыми углами обзора. Такие экраны будут разбивать изображение на 2 цветные половины.
Такие экраны будут разбивать изображение на 2 цветные половины.
Что можно оценить с помощью этих обоев? Не многое: настройки яркости и контрастности а также приводку гаммы. Гамма — это распределение яркостей цветов от «теней» к «светам». Человек воспринимает яркость не линейно и гамма призвана компенсировать эту особенность восприятия человека. Считается что гамма 2,2 это делает максимально близко.
Точность цветопередачи и температуру белой точки монитора можно проверить только с помощью калибратора. Такая проверка — обязательный этап в процессе калибровки монитора. Точность калибровки и возможности монитора можно проверить проведя тест с промером прибором эталонных цветов. Результат зависит от «сложности» набора эталонных цветов и выдается в условных единицах дельта-E. Чем показатели дельта-Е ниже тем более точно устройство передает эталонный оттенок.
Итак, вернемся к обоям.
Для установки их на рабочий стол Windows, в свойствах найдите текущее разрешение на вашем экране.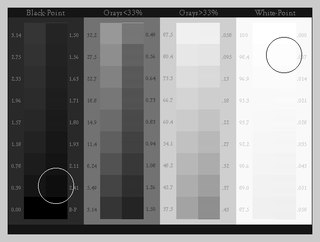 Скачайте необходимый размер обоев из списка приведенного ниже.
Скачайте необходимый размер обоев из списка приведенного ниже.
1024*768
1280*800
1280*1024
1366*768
1440*900
1600*900
1680*1050
1920*1080
1. Эти три столбца нужны для проверки приводки гаммы. Смотреть на них нужно на удалении от экрана. Либо при просмотре размыть («прищурить») зрение так, чтобы изображение стало однородным:
- Самый левый столбец разделен на две части. Найдите квадрат который максимально сливается по светлоте с правой полосатой шкалой. Цифра в этом квадрате указывает на Вашу текущую гамму.
- Столбец посередине также разделен на 2 части и обе эти части должны сливаться, если Ваша текущая гамма 2,2.
- Самый правый столбец разделен на три части но при текущей гамме 2,2, все они смотрятся одинаково нейтрально, без каких-либо цветовых примесей. На многих ЖК-мониторах с матрицей TN, эта шкала будет смотреться в верхней части с оттенками голубого, пурпурного и желтого. А в нижней части отдавать красным, зеленым и синим.

2. Эти шкалы на различимость деталей в тенях (верхняя) и в светлой области (нижняя). На черном прямоугольнике в центре шкалы должны быть видны три квадрата которые немного светлее. На белом прямоугольнике в нижней шкале ищите три более темных квадрата. Это минимальный порог различимости деталей.
3. Эти шкалы для тестирования максимального порога различимости деталей. В идеале, должны быть видны почти все буквы надписей Justirovka.ru на обеих шкалках.
4. Верхняя шкала на чистоту серого цвета и плавность градиента. Не допускаются какие либо оттенки на всем протяжении шкалы а также ступенчатый градиент. В нижней шкале все прямоугольники должны различаться и иметь чистый цвет без посторонних примесей.
Как правильно настроить монитор | Компьютер для чайников
ЭЛТ Монитор
Когда монитор компьютера настроен неправильно, то при работе глаза быстро устают, что приводит к головной боли снижению концентрации и работоспособности. Виновата в этом частота работы монитора.![]() Что бы настроить параметры монитора, кликните правой кнопкой мыши на «рабочем столе» (экране) и выберите пункт «Свойства«. Здесь вы можете настроить разрешение экрана, для ЭЛТ- мониторов наилучшее отображение достигается на значении 1024 на 768, для ЖК- мониторов это значение: 1280 на 960 или 1280 на 1024 может быть и большим и зависит от размеров монитора и Вашего восприятия . Для настройки частоты монитора во вкладке «Параметры» нажмите на кнопку «Дополнительно«.
Что бы настроить параметры монитора, кликните правой кнопкой мыши на «рабочем столе» (экране) и выберите пункт «Свойства«. Здесь вы можете настроить разрешение экрана, для ЭЛТ- мониторов наилучшее отображение достигается на значении 1024 на 768, для ЖК- мониторов это значение: 1280 на 960 или 1280 на 1024 может быть и большим и зависит от размеров монитора и Вашего восприятия . Для настройки частоты монитора во вкладке «Параметры» нажмите на кнопку «Дополнительно«.
Откроется новое окно. Перейдите на закладку «Монитор». Здесь Вы можете выставить частоту обновления экрана.
Какую частоту выбрать? Наилучшее значение частоты развертки для ЭЛТ-мониторов 75-100 Гц, на ЖК-мониторах, частоту развертки можно ограничить 60—75 герцами.
Чтобы попробовать частоту, щелкните по значению и нажмите кнопку «Применить» и затем “Сохранить параметры”.
Чем меньше мерцание, тем лучше. Выбирайте ту частоту, при которой оно наименьшее. Не увлекайтесь слишком высокими частотами, на частотах более 100 Гц большинство мониторов будет работать на пределе, что может привести к его преждевременному выходу его из строя.
Не увлекайтесь слишком высокими частотами, на частотах более 100 Гц большинство мониторов будет работать на пределе, что может привести к его преждевременному выходу его из строя.
Если во вкладке настройки частоты монитора кроме частоты в 60 Гц нет дополнительных частот, значит на вашем компьютере не установлены драйвера графики, чипсета или видеокарты и необходимо их установить.
Как проверить это можно узнать из статьи “Установлены ли драйвера?”
При покупке компьютера к нему прилагаются компакт-диски с драйверами. Как правильно установить драйвера можно узнать в статье “Как установить драйвер на компьютер”.
После установки драйвера, настройте частоту монитора так, как это описано выше.
Решение монитора производительности сети
в Azure — Azure Monitor
- 16 минут на чтение
В этой статье
Network Performance Monitor — это облачное решение для мониторинга гибридной сети, которое помогает отслеживать производительность сети между различными точками сетевой инфраструктуры.Он также помогает отслеживать сетевое подключение к конечным точкам служб и приложений и отслеживать производительность Azure ExpressRoute.
Network Performance Monitor обнаруживает сетевые проблемы, такие как блокировка трафика, ошибки маршрутизации и проблемы, которые обычные методы сетевого мониторинга не могут обнаружить. Решение генерирует предупреждения и уведомляет вас о превышении порогового значения для сетевого соединения. Это также обеспечивает своевременное обнаружение проблем с производительностью сети и локализует источник проблемы в определенном сегменте сети или устройстве.
Монитор производительности сетипредлагает три широкие возможности:
Performance Monitor: вы можете контролировать сетевое подключение в облачных развертываниях и локальных местоположениях, в нескольких центрах обработки данных и филиалах, а также в критически важных многоуровневых приложениях или микросервисах.

Монитор подключения службы: вы можете отслеживать подключение пользователей к нужным вам службам, определять, какая инфраструктура находится на пути, и определять, где возникают узкие места в сети.Вы можете узнать о сбоях раньше своих пользователей и увидеть точное местоположение проблем на вашем сетевом пути.
Эта возможность помогает выполнять тесты на основе HTTP, HTTPS, TCP и ICMP для мониторинга почти в реальном времени или исторически доступности и времени отклика вашей службы. Вы также можете отслеживать вклад сети в потерю пакетов и задержку. С помощью карты топологии сети вы можете изолировать замедление работы сети. Вы можете идентифицировать проблемные места, которые возникают на сетевом пути от узла к службе, с данными о задержке на каждом прыжке.С помощью встроенных тестов вы можете отслеживать сетевое подключение к Microsoft 365 и Dynamics CRM без предварительной настройки.
Благодаря этой возможности вы можете отслеживать сетевое подключение к любой конечной точке с поддержкой TCP, например веб-сайтам, приложениям SaaS, приложениям PaaS и базам данных SQL.
ExpressRoute Monitor: мониторинг сквозного подключения и производительности между вашими филиалами и Azure через Azure ExpressRoute.
Дополнительная информация о различных возможностях, поддерживаемых Network Performance Monitor, доступна в Интернете.
Поддерживаемые регионы
NPM может контролировать подключение между сетями и приложениями в любой части мира из рабочего пространства, размещенного в одном из следующих регионов:
- Северная Европа
- Западная Европа
- Северная Швейцария
- Центральная Франция
- Южная Африка Северная
- Центральная Канада
- Запад США
- Западно-центральная часть США
- Северо-Центральный округ США
- Южно-центральная часть США
- Центральная часть США
- Восток США
- Восток США 2
- Запад США 2
- Восточная Япония
- Юго-Восточная Азия
- Юго-Восточная Австралия
- Центральная Австралия
- Восточная Австралия
- Юг Великобритании
- Восточная Азия
- Центральная Корея
- Центральная Индия
- Правительство США Вирджиния
- Правительство США Аризона
- Восточный Китай 2
Список поддерживаемых регионов для ExpressRoute Monitor доступен в документации.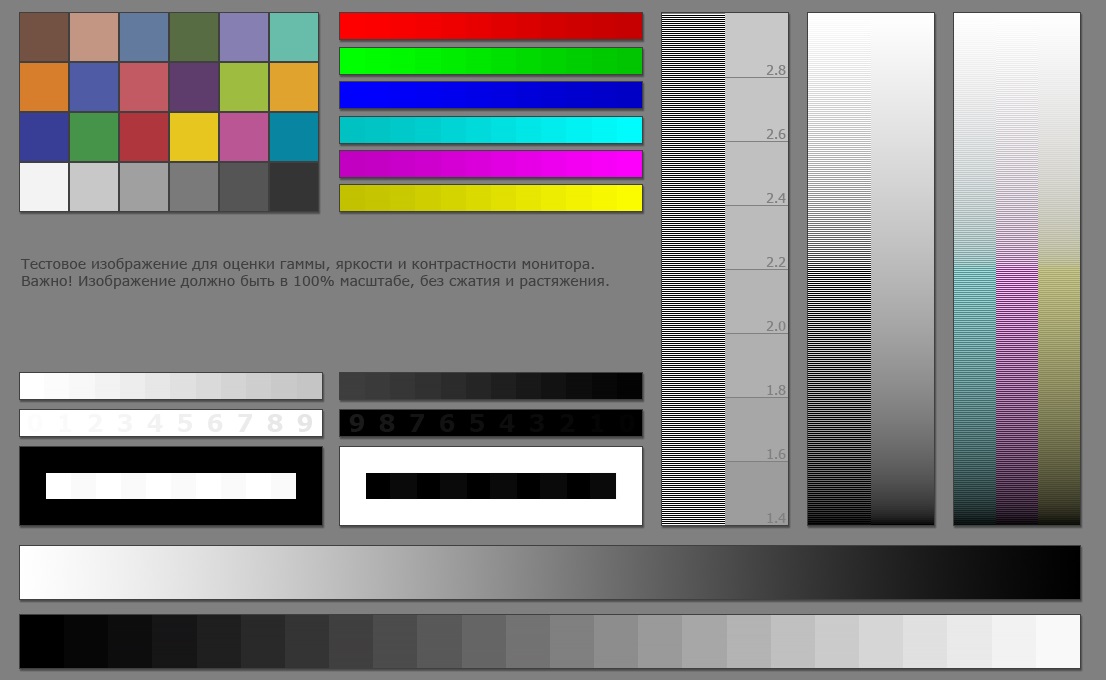
Установить и настроить
Примечание
Вы также можете увидеть агент Log Analytics, называемый агентом мониторинга Microsoft (MMA) или агентом OMS Linux.
Установить и настроить агентов
Используйте базовые процессы для установки агентов при подключении компьютеров Windows к Azure Monitor, подключении компьютеров Linux к Azure Monitor (предварительная версия) и подключении Operations Manager к Azure Monitor.Где установить агентов
Монитор производительности : установите агенты Log Analytics по крайней мере на одном узле, подключенном к каждой подсети, из которой вы хотите отслеживать сетевое подключение к другим подсетям.
Для отслеживания сетевого канала установите агенты на обеих конечных точках этого канала. Если вы не уверены в топологии своей сети, установите агенты на серверах с критическими рабочими нагрузками, между которыми вы хотите контролировать производительность сети.
 Например, если вы хотите отслеживать сетевое соединение между веб-сервером и сервером с SQL, установите агент на обоих серверах. Агенты отслеживают сетевое соединение (ссылки) между хостами, а не сами хосты.
Например, если вы хотите отслеживать сетевое соединение между веб-сервером и сервером с SQL, установите агент на обоих серверах. Агенты отслеживают сетевое соединение (ссылки) между хостами, а не сами хосты.Монитор подключения службы : установите агент Log Analytics на каждом узле, с которого вы хотите отслеживать сетевое подключение к конечной точке службы.Например, если вы хотите отслеживать сетевое подключение к Microsoft 365 со своих офисных сайтов, обозначенных O1, O2 и O3. Установите агент Log Analytics как минимум на одном узле в O1, O2 и O3.
ExpressRoute Monitor : установите хотя бы один агент Log Analytics в своей виртуальной сети Azure. Также установите по крайней мере один агент в локальной подсети, подключенной через частный пиринг ExpressRoute.
Настройка агентов Log Analytics для мониторинга
Network Performance Monitor использует искусственные транзакции для мониторинга производительности сети между исходным и целевым агентами. Вы можете выбрать между TCP и ICMP в качестве протокола для мониторинга в функциях Performance Monitor и Service Connectivity Monitor. В качестве протокола мониторинга для ExpressRoute Monitor доступен только TCP. Убедитесь, что брандмауэр разрешает обмен данными между агентами Log Analytics, используемыми для мониторинга, по выбранному вами протоколу.
Вы можете выбрать между TCP и ICMP в качестве протокола для мониторинга в функциях Performance Monitor и Service Connectivity Monitor. В качестве протокола мониторинга для ExpressRoute Monitor доступен только TCP. Убедитесь, что брандмауэр разрешает обмен данными между агентами Log Analytics, используемыми для мониторинга, по выбранному вами протоколу.
- Протокол TCP : Если вы выбрали TCP в качестве протокола для мониторинга, откройте порт брандмауэра на агентах, используемых для Network Performance Monitor и ExpressRoute Monitor, чтобы убедиться, что агенты могут подключаться друг к другу.Для компьютеров Windows, чтобы открыть порт, запустите сценарий PowerShell EnableRules.ps1 без каких-либо параметров в окне PowerShell с правами администратора. На машинах Linux используемые номера портов необходимо изменить вручную.
- Перейдите по пути: / var / opt / microsoft / omsagent / npm_state.
- Открыть файл: npmdregistry
- Измените значение для номера порта
«PortNumber: <порт по вашему выбору>»
Обратите внимание, что используемые номера портов должны быть одинаковыми для всех агентов, используемых в рабочей области.
Сценарий создает разделы реестра, необходимые для решения. Он также создает правила брандмауэра Windows, позволяющие агентам создавать TCP-соединения друг с другом. Ключи реестра, созданные сценарием, указывают, следует ли регистрировать журналы отладки и путь к файлу журналов. Сценарий также определяет TCP-порт агента, используемый для связи. Значения для этих ключей автоматически устанавливаются сценарием. Не меняйте эти ключи вручную. По умолчанию открывается порт 8084. Вы можете использовать настраиваемый порт, указав параметр portNumber для сценария.Используйте один и тот же порт на всех компьютерах, на которых выполняется сценарий.
Примечание
Сценарий локально настраивает только брандмауэр Windows. Если у вас есть сетевой брандмауэр, убедитесь, что он разрешает трафик, предназначенный для порта TCP, используемого Network Performance Monitor.
Примечание
Не нужно запускать сценарий PowerShell EnableRules.ps1 для монитора подключения служб.
Протокол ICMP : Если вы выбрали ICMP в качестве протокола для мониторинга, включите следующие правила брандмауэра для надежного использования ICMP:
netsh advfirewall firewall добавить правило name = "NPMDICMPV4Echo" protocol = "icmpv4: 8, any" dir = in action = allow netsh advfirewall firewall добавить правило name = "NPMDICMPV6Echo" protocol = "icmpv6: 128, любой" dir = in action = allow netsh advfirewall firewall добавить имя правила = "NPMDICMPV4DestinationUnreachable" protocol = "icmpv4: 3, любой" dir = in action = allow netsh advfirewall firewall добавить имя правила = "NPMDICMPV6DestinationUnreachable" protocol = "icmpv6: 1, любой" dir = in action = allow netsh advfirewall firewall добавить имя правила = "NPMDICMPV4TimeExceeded" protocol = "icmpv4: 11, любой" dir = in action = allow netsh advfirewall firewall добавить имя правила = "NPMDICMPV6TimeExceeded" protocol = "icmpv6: 3, любой" dir = in action = allow
Настроить решение
Добавьте решение Network Performance Monitor в свою рабочую область из магазина Azure.
 Вы также можете использовать процесс, описанный в разделе Добавление решений Azure Monitor из галереи решений.
Вы также можете использовать процесс, описанный в разделе Добавление решений Azure Monitor из галереи решений.Откройте рабочую область Log Analytics и выберите плитку Обзор .
Выберите плитку Network Performance Monitor с сообщением Решение требует дополнительной настройки .
На странице Setup вы видите параметр для установки агентов Log Analytics и настройки агентов для мониторинга в представлении Common Settings .Как объяснялось ранее, если вы установили и настроили агенты Log Analytics, выберите представление Setup , чтобы настроить функцию, которую вы хотите использовать.
Performance Monitor : выберите протокол для использования для искусственных транзакций в правиле Default Performance Monitor и выберите Сохранить и продолжить . Этот выбор протокола применяется только для правила по умолчанию, созданного системой.
 Вам необходимо выбирать протокол каждый раз, когда вы явно создаете правило монитора производительности.Вы всегда можете перейти к настройкам правила Default на вкладке Performance Monitor (она появляется после завершения настройки дня 0) и изменить протокол позже. Если вам не нужна возможность монитора производительности, вы можете отключить правило по умолчанию в настройках правила Default на вкладке Performance Monitor .
Вам необходимо выбирать протокол каждый раз, когда вы явно создаете правило монитора производительности.Вы всегда можете перейти к настройкам правила Default на вкладке Performance Monitor (она появляется после завершения настройки дня 0) и изменить протокол позже. Если вам не нужна возможность монитора производительности, вы можете отключить правило по умолчанию в настройках правила Default на вкладке Performance Monitor .Монитор подключения службы : возможность предоставляет встроенные предварительно настроенные тесты для мониторинга сетевого подключения к Microsoft 365 и Dynamics 365 от ваших агентов.Выберите службы Microsoft 365 и Dynamics 365, которые вы хотите отслеживать, установив рядом с ними флажки. Чтобы выбрать агентов, которые вы хотите отслеживать, выберите Добавить агентов . Если вы не хотите использовать эту возможность или хотите настроить ее позже, ничего не выбирайте и выберите Сохранить и продолжить .

ExpressRoute Monitor : выберите Discover Now , чтобы обнаружить все частные пиринги ExpressRoute, которые подключены к виртуальным сетям в подписке Azure, связанной с этой рабочей областью Log Analytics.
После завершения обнаружения обнаруженные каналы и пиринги перечислены в таблице.
Мониторинг этих цепей и пирингов изначально находится в отключенном состоянии. Выберите каждый ресурс, который вы хотите отслеживать, и настройте для них мониторинг в подробном представлении справа. Выберите Сохранить , чтобы сохранить конфигурацию. Дополнительные сведения см. В статье «Настройка мониторинга ExpressRoute».
После завершения настройки для заполнения данных требуется от 30 минут до часа.Пока решение собирает данные из вашей сети, вы видите сообщение Решение требует дополнительной настройки на плитке Обзор монитора производительности сети . После того, как данные будут собраны и проиндексированы, плитка Обзор изменится и информирует вас о состоянии вашей сети в виде сводки. Затем вы можете редактировать мониторинг узлов, на которых установлены агенты Log Analytics, а также подсетей, обнаруженных в вашей среде.
После того, как данные будут собраны и проиндексированы, плитка Обзор изменится и информирует вас о состоянии вашей сети в виде сводки. Затем вы можете редактировать мониторинг узлов, на которых установлены агенты Log Analytics, а также подсетей, обнаруженных в вашей среде.
Изменить настройки мониторинга для подсетей и узлов
Все подсети, в которых установлен хотя бы один агент, перечислены на вкладке Подсети на странице конфигурации.
Чтобы включить или отключить мониторинг определенных подсетей:
- Установите или снимите флажок рядом с идентификатором подсети . Затем убедитесь, что Использовать для мониторинга выбран или снят, соответственно. Вы можете выбрать или очистить несколько подсетей. Когда этот параметр отключен, подсети не отслеживаются, и агенты обновляются, чтобы прекратить пинговать других агентов.
- Выберите узлы, которые вы хотите отслеживать в определенной подсети.
 Выберите подсеть из списка и переместите необходимые узлы между списками, содержащими неконтролируемые и отслеживаемые узлы.Вы можете добавить собственное описание к подсети.
Выберите подсеть из списка и переместите необходимые узлы между списками, содержащими неконтролируемые и отслеживаемые узлы.Вы можете добавить собственное описание к подсети. - Выберите Сохранить , чтобы сохранить конфигурацию.
Выберите узлы для мониторинга
Все узлы, на которых установлен агент, перечислены на вкладке Узлы .
- Выберите или удалите узлы, которые вы хотите отслеживать или прекратить мониторинг.
- Выберите Использовать для мониторинга или снимите флажок, если необходимо.
- Выберите Сохранить .
Настройте нужные возможности:
Детали сбора данных
Для сбора информации о потерях и задержках Network Performance Monitor использует пакеты подтверждения TCP SYN-SYNACK-ACK, когда вы выбираете TCP в качестве протокола.Network Performance Monitor использует ICMP ECHO ICMP ECHO REPLY, когда вы выбираете ICMP в качестве протокола. Маршрут трассировки также используется для получения информации о топологии.
Маршрут трассировки также используется для получения информации о топологии.
В следующей таблице показаны методы сбора данных и другие сведения о том, как данные собираются для монитора производительности сети.
| Платформа | Прямой агент | Агент System Center Operations Manager | Хранилище Azure | Требуется операционный менеджер? | Данные агента Operations Manager, отправленные через группу управления | Частота сбора |
|---|---|---|---|---|---|---|
| Окна | • | • | TCP-рукопожатия / ICMP ECHO-сообщения каждые 5 секунд, данные отправляются каждые 3 минуты |
Решение использует искусственные транзакции для оценки состояния сети.Агенты Log Analytics, установленные в различных точках сети, обмениваются TCP-пакетами или ICMP Echo друг с другом. Использование агентами пакетов TCP или ICMP Echo зависит от протокола, выбранного для мониторинга. В процессе агенты узнают время приема-передачи и потерю пакетов, если таковые имеются. Периодически каждый агент также выполняет трассировку маршрута к другим агентам, чтобы найти все различные маршруты в сети, которые необходимо протестировать. Используя эти данные, агенты могут вычислить значения задержки в сети и потери пакетов.Тесты повторяются каждые пять секунд. Агенты агрегируют данные в течение примерно трех минут, прежде чем они будут загружены в рабочую область Log Analytics в Azure Monitor.
В процессе агенты узнают время приема-передачи и потерю пакетов, если таковые имеются. Периодически каждый агент также выполняет трассировку маршрута к другим агентам, чтобы найти все различные маршруты в сети, которые необходимо протестировать. Используя эти данные, агенты могут вычислить значения задержки в сети и потери пакетов.Тесты повторяются каждые пять секунд. Агенты агрегируют данные в течение примерно трех минут, прежде чем они будут загружены в рабочую область Log Analytics в Azure Monitor.
Примечание
Хотя агенты часто общаются друг с другом, они не создают значительного сетевого трафика при проведении тестов. Агенты полагаются только на пакеты подтверждения TCP SYN-SYNACK-ACK для определения потерь и задержки. Пакеты данных не обмениваются. Во время этого процесса агенты общаются друг с другом только при необходимости.Топология связи агента оптимизирована для уменьшения сетевого трафика.
Используйте раствор
Панель обзора монитора производительности сети
После включения решения «Монитор производительности сети» плитка решения на странице Обзор предоставляет быстрый обзор состояния сети.
Панель мониторинга производительности сети
Основные события работоспособности сети : На этой странице представлен список самых последних событий работоспособности и предупреждений в системе, а также время, прошедшее с момента их активности.Событие работоспособности или предупреждение генерируется всякий раз, когда значение выбранной метрики (потеря, задержка, время ответа или использование полосы пропускания) для правила мониторинга превышает пороговое значение.
ExpressRoute Monitor : На этой странице представлены сводные данные о состоянии различных пиринговых соединений ExpressRoute, которые отслеживает решение. Плитка Топология показывает количество сетевых путей через каналы ExpressRoute, которые отслеживаются в вашей сети. Выберите эту плитку, чтобы перейти к представлению Топология .
Монитор подключения службы : На этой странице представлены сводные данные о состоянии для различных созданных вами тестов.
 Плитка Топология показывает количество отслеживаемых конечных точек. Выберите эту плитку, чтобы перейти к представлению Топология .
Плитка Топология показывает количество отслеживаемых конечных точек. Выберите эту плитку, чтобы перейти к представлению Топология .Монитор производительности : На этой странице представлены сводки работоспособности для ссылок сети и подсети , которые отслеживает решение. Плитка Топология показывает количество отслеживаемых сетевых путей в вашей сети.Выберите эту плитку, чтобы перейти к представлению Топология .
Общие запросы : Эта страница содержит набор поисковых запросов, которые напрямую извлекают необработанные данные мониторинга сети. Эти запросы можно использовать в качестве отправной точки для создания собственных запросов для настраиваемой отчетности.
Просверлить на глубину
Вы можете выбрать различные ссылки на панели инструментов решения, чтобы глубже изучить любую интересующую область. Например, если вы видите предупреждение или на панели управления отображается неработоспособная сетевая ссылка, выберите ее для дальнейшего изучения.На странице перечислены все ссылки подсети для конкретной сетевой ссылки. Вы можете увидеть потерю, задержку и состояние каждого канала подсети. Вы можете быстро узнать, какое соединение подсети вызывает проблемы. Выберите Просмотр ссылок на узлы , чтобы увидеть все ссылки на узлы для нездоровой связи подсети. Затем вы можете увидеть отдельные связи между узлами и найти нездоровые связи узлов.
Например, если вы видите предупреждение или на панели управления отображается неработоспособная сетевая ссылка, выберите ее для дальнейшего изучения.На странице перечислены все ссылки подсети для конкретной сетевой ссылки. Вы можете увидеть потерю, задержку и состояние каждого канала подсети. Вы можете быстро узнать, какое соединение подсети вызывает проблемы. Выберите Просмотр ссылок на узлы , чтобы увидеть все ссылки на узлы для нездоровой связи подсети. Затем вы можете увидеть отдельные связи между узлами и найти нездоровые связи узлов.
Выберите Просмотр топологии , чтобы просмотреть пошаговую топологию маршрутов между исходным и конечным узлами.Нездоровые маршруты отображаются красным цветом. Вы можете просмотреть задержку, вносимую каждым прыжком, чтобы вы могли быстро определить проблему в определенной части сети.
Управление регистратором состояния сети
В каждом представлении отображается моментальный снимок состояния вашей сети в определенный момент времени. По умолчанию отображается самое последнее состояние. Полоса в верхней части страницы показывает момент времени, для которого отображается состояние. Чтобы просмотреть моментальный снимок состояния вашей сети в предыдущий раз, выберите Действия .Вы также можете включить или отключить автоматическое обновление для любой страницы во время просмотра последнего состояния.
По умолчанию отображается самое последнее состояние. Полоса в верхней части страницы показывает момент времени, для которого отображается состояние. Чтобы просмотреть моментальный снимок состояния вашей сети в предыдущий раз, выберите Действия .Вы также можете включить или отключить автоматическое обновление для любой страницы во время просмотра последнего состояния.
Графики трендов
На каждом уровне детализации вы можете увидеть тенденцию соответствующей метрики. Это могут быть потери, задержка, время отклика или использование полосы пропускания. Чтобы изменить временной интервал для тенденции, используйте элемент управления временем в верхней части диаграммы.
Диаграммы трендов показывают вам историческую перспективу эффективности показателя производительности. Некоторые сетевые проблемы носят временный характер, и их трудно обнаружить, глядя только на текущее состояние сети.Проблемы могут появиться быстро и исчезнуть до того, как кто-то заметит, а затем снова появиться позже. Такие временные проблемы также могут быть трудными для администраторов приложений. Проблемы часто проявляются в виде необъяснимого увеличения времени отклика приложения, даже если все компоненты приложения работают без сбоев.
Такие временные проблемы также могут быть трудными для администраторов приложений. Проблемы часто проявляются в виде необъяснимого увеличения времени отклика приложения, даже если все компоненты приложения работают без сбоев.
Вы можете легко обнаружить подобные проблемы, взглянув на график тенденций. Проблема проявляется как внезапный всплеск задержки в сети или потеря пакетов. Чтобы исследовать проблему, используйте элемент управления Network State Recorder, чтобы просмотреть моментальный снимок сети и топологию на тот момент времени, когда возникла проблема.
Карта топологии
Network Performance Monitor показывает поэтапную топологию маршрутов между исходной и конечной точкой назначения на интерактивной карте топологии. Чтобы просмотреть карту топологии, выберите плитку Топология на панели мониторинга решения. Вы также можете выбрать ссылку Просмотр топологии на страницах детализации.
Карта топологии показывает, сколько маршрутов между источником и местом назначения и какие пути проходят пакеты данных.Также видна задержка, вносимая каждым сетевым переходом. Все пути, для которых общая задержка пути превышает пороговое значение (установленное в соответствующем правиле мониторинга), показаны красным.
Когда вы выбираете узел или наводите на него курсор на карте топологии, вы видите свойства узла, такие как полное доменное имя и IP-адрес. Выберите прыжок, чтобы увидеть его IP-адрес. Вы можете определить проблемный сетевой переход, заметив задержку, которую он вносит. Для фильтрации определенных маршрутов используйте фильтры на сворачиваемой панели действий.Чтобы упростить топологию сети, скройте промежуточные переходы с помощью ползунка на панели действий. Вы можете увеличивать или уменьшать масштаб карты топологии с помощью колеса мыши.
Топология, показанная на карте, является топологией уровня 3 и не содержит устройств и соединений уровня 2.
Журнал запросов в Azure Monitor
Все данные, которые отображаются в графическом виде через панель мониторинга Network Performance Monitor и страницы детализации, также изначально доступны в запросах журналов.Вы можете выполнять интерактивный анализ данных в репозитории и сопоставлять данные из разных источников. Вы также можете создавать настраиваемые оповещения и представления и экспортировать данные в Excel, Power BI или по общей ссылке. В области Common Queries на панели управления есть несколько полезных запросов, которые можно использовать в качестве отправной точки для создания собственных запросов и отчетов.
Предупреждения
Network Performance Monitor использует возможности предупреждений Azure Monitor.
Это означает, что все уведомления управляются с помощью групп действий.
Если вы являетесь пользователем NPM, создающим оповещение через Log Analytics:
- Вы увидите ссылку, которая перенаправит вас на портал Azure. Щелкните его, чтобы получить доступ к порталу.
- Щелкните плитку решения Network Performance Monitor.
- Перейдите к настройке.
- Выберите тест, для которого нужно создать предупреждение, и выполните следующие шаги.
Если вы являетесь пользователем NPM, создающим оповещение через портал Azure:
- Вы можете ввести свой адрес электронной почты напрямую или создать оповещения через группы действий.
- Если вы решите ввести свой адрес электронной почты напрямую, будет создана группа действий с именем NPM Email ActionGroup , и идентификатор электронной почты будет добавлен в эту группу действий.
- Если вы решите использовать группы действий, вам нужно будет выбрать ранее созданную группу действий. Вы можете узнать, как создать группу действий здесь.
- После успешного создания оповещения вы можете использовать ссылку «Управление оповещениями» для управления оповещениями.
Каждый раз, когда вы создаете предупреждение, NPM создает правило предупреждения журнала на основе запроса в Azure Monitor.По умолчанию этот запрос запускается каждые 5 минут. Монитор Azure не взимает плату за первые 250 созданных правил предупреждений журнала, и любые правила предупреждений, превышающие предел правил предупреждений журнала 250, будут оплачиваться в соответствии с ценами на предупреждения на странице цен Azure Monitor. Уведомления оплачиваются отдельно в соответствии с ценами на уведомления на странице цен на Azure Monitor.
Стоимость
Информация о ценах доступна в Интернете.
Оставить отзыв
UserVoice: Вы можете публиковать свои идеи о функциях Network Performance Monitor, над которыми вы хотите, чтобы мы работали.Посетите страницу UserVoice.
Присоединяйтесь к нашей когорте: Мы всегда заинтересованы в том, чтобы к нашей когорте присоединились новые клиенты. В рамках этого вы получаете ранний доступ к новым функциям и возможность помочь нам улучшить Network Performance Monitor. Если вы заинтересованы в присоединении, заполните этот быстрый опрос.
Следующие шаги
Узнайте больше о мониторе производительности, мониторе подключения служб и мониторе ExpressRoute.
Мониторинг входящих платежей с помощью WebSocket
В этом руководстве показано, как отслеживать входящие платежи с помощью API WebSocket rippled .Поскольку все транзакции XRP Ledger являются публичными, любой может отслеживать входящие платежи на любой адрес.
WebSocket следует модели, в которой клиент и сервер устанавливают одно соединение, а затем отправляют сообщения в обе стороны через одно и то же соединение, которое остается открытым до явного закрытия (или до тех пор, пока соединение не прервется). Это отличается от модели API на основе HTTP (включая JSON-RPC и RESTful API), где клиент открывает и закрывает новое соединение для каждого запроса.
Совет: В примерах на этой странице используется JavaScript, поэтому примеры могут выполняться непосредственно в веб-браузере.Если вы разрабатываете на JavaScript, вы также можете использовать библиотеку RippleAPI для JavaScript, чтобы упростить некоторые задачи. В этом руководстве показано, как отслеживать транзакции без с помощью RippleAPI, чтобы вы могли переводить шаги на другие языки программирования, у которых нет RippleAPI.
Предварительные требования
- Примеры на этой странице используют JavaScript и протокол WebSocket, которые доступны во всех основных современных браузерах. Если у вас есть некоторые знания JavaScript и опыт работы с другим языком программирования с клиентом WebSocket, вы можете следовать инструкциям, адаптируя инструкции к языку по вашему выбору.
- Вам необходимо стабильное подключение к Интернету и доступ к серверу
с риппингом. Встроенные примеры подключаются к пулу публичных серверов Ripple. Если вы запустите свой собственный серверrippled, вы также можете подключиться к этому серверу локально. - Чтобы правильно обрабатывать значения XRP без ошибок округления, вам необходим доступ к числовому типу, который может выполнять математические вычисления с 64-битными целыми числами без знака. В примерах в этом руководстве используется big.js . Если вы работаете с эмитированными валютами, вам нужна еще большая точность.Для получения дополнительной информации см. Точность валют.
1. Подключитесь к XRP Ledger
Первым шагом мониторинга входящих платежей является подключение к XRP Ledger, в частности, к серверу с рифлением .
Следующий код JavaScript подключается к одному из кластеров общедоступных серверов Ripple. Затем он записывает сообщение в консоль, отправляет запрос с помощью метода ping и настраивает обработчик для повторного входа в консоль при получении любого сообщения со стороны сервера.
const socket = новый WebSocket ('wss: //s.altnet.rippletest.net: 51233')
socket.addEventListener ('open', (событие) => {
// Этот обратный вызов запускается, когда соединение открыто
console.log («Подключено!»)
const command = {
"id": "on_open_ping_1",
"команда": "пинг"
}
socket.send (JSON.stringify (команда))
})
socket.addEventListener ('сообщение', (событие) => {
console.log ('Получено сообщение от сервера:', event.data)
})
socket.addEventListener ('закрыть', (событие) => {
// Используйте это событие, чтобы определить, когда вы отключились
// и отвечаем соответствующим образом.console.log ('Отключено ...')
})
В приведенном выше примере открывается безопасное соединение ( wss: // ) с одним из публичных серверов API Ripple в тестовой сети. Чтобы подключиться к локально работающему серверу rippled с конфигурацией по умолчанию, откройте незащищенное соединение ( ws: // ) на порту 6006 локально, используя следующую первую строку:
const socket = новый WebSocket ('ws: // localhost: 6006')
Совет: По умолчанию подключение к локальному серверу rippled дает вам доступ к полному набору методов администратора и данным только для администратора в некоторых ответах, таких как server_info, в дополнение к общедоступным методам, которые доступны при подключении на общедоступные серверы через Интернет.
Пример:
Подключить Статус подключения: Не подключенКонсоль:
(лог пуст)
2. Отправка входящих сообщений обработчикам
Поскольку в соединениях WebSocket может передаваться несколько сообщений в одну сторону, и не существует строгой корреляции 1: 1 между запросами и ответами, вам необходимо определить, что делать с каждым входящим сообщением. Хорошая модель для этого — настроить функцию «диспетчер», которая считывает входящие сообщения и ретранслирует каждое сообщение на правильный путь кода для его обработки.Для правильной отправки сообщений сервер rippled предоставляет поле типа для каждого сообщения WebSocket:
Для любого сообщения, которое является прямым ответом на запрос со стороны клиента, тип
ответа. В этом случае сервер также предоставляет следующее:Поле
id, которое соответствует идентификаторуid, указанному в запросе, на который это ответ. (Это важно, потому что ответы могут приходить не по порядку.)Поле статуса
successуказывает на успешный ответ. Строковое значениеerrorуказывает на ошибку.Предупреждение: При отправке транзакций статус
успехана верхнем уровне сообщения WebSocket не означает, что сама транзакция прошла успешно. Это только указывает на то, что сервер понял ваш запрос.Чтобы узнать фактический результат транзакции, см. Просмотр результатов транзакции.
Для последующих сообщений от подписок тип
Совет: Библиотека RippleAPI для JavaScript обрабатывает этот шаг по умолчанию.Все асинхронные запросы API используют Promises для предоставления ответа, и вы можете прослушивать потоки с помощью метода .on (событие, обратный вызов) .
Следующий код JavaScript определяет вспомогательную функцию для преобразования запросов API в удобные асинхронные обещания и настраивает интерфейс для сопоставления других типов сообщений с глобальными обработчиками:
const ОЖИДАНИЕ = {}
const handleResponse = function (data) {
if (! data.hasOwnProperty ("id")) {
console.error ("Получено событие ответа без идентификатора:", данные)
возвращение
}
если (В ОЖИДАНИИ.hasOwnProperty (data.id)) {
ОЖИДАНИЕ [data.id] .resolve (данные)
} else {
console.error ("Ответ на неожиданный запрос с идентификатором" + data.id)
}
}
пусть autoid_n = 0
function api_request (options) {
if (! options.hasOwnProperty ("id")) {
options.id = "autoid_" + (autoid_n ++)
}
let resolveHolder;
ОЖИДАНИЕ [options.id] = новое обещание ((решить, отклонить) => {
// Сохраняем функцию разрешения для последующего вызова функцией handleResponse
resolveHolder = разрешить
пытаться {
// Используем сокет, открытый в предыдущем примере...
socket.send (JSON.stringify (параметры))
} catch (ошибка) {
отклонить (ошибка)
}
})
ОЖИДАНИЕ [options.id] .resolve = resolveHolder;
return AWAITING [options.id]
}
const WS_HANDLERS = {
"ответ": handleResponse
// Заполните это вашими обработчиками в следующем формате:
// "тип": функция (событие) {/ * обработать событие этого типа * /}
}
socket.addEventListener ('сообщение', (событие) => {
const parsed_data = JSON.parse (event.data)
если (WS_HANDLERS.hasOwnProperty (parsed_data.тип)) {
// Вызов назначенного обработчика
WS_HANDLERS [parsed_data.type] (проанализированные_данные)
} else {
console.log («Необработанное сообщение с сервера», событие)
}
})
// Демонстрация функциональности api_request
async function pingpong () {
console.log ("Пинг ...")
const response = await api_request ({команда: "ping"})
console.log («Понг!», ответ)
}
настольный теннис()
Включить диспетчер
Пинг!Ответы
(лог пуст)
3. Подпишитесь на Аккаунт
Чтобы получать уведомления в реальном времени, когда транзакция затрагивает вашу учетную запись, вы можете подписаться на учетную запись с помощью метода подписки.Фактически, это не обязательно должна быть ваша собственная учетная запись: поскольку все транзакции являются общедоступными, вы можете подписаться на любую учетную запись или даже на комбинацию учетных записей.
После того, как вы подписались на одну или несколько учетных записей, сервер отправляет сообщение с «тип»: «транзакция» на каждую подтвержденную транзакцию , которая каким-либо образом влияет на любую из указанных учетных записей. Чтобы убедиться в этом, найдите в сообщениях транзакции «validated»: true .
Следующий пример кода подписывается на адрес отправки Test Net Faucet.Он регистрирует сообщение о каждой такой транзакции, добавляя обработчик к диспетчеру из предыдущего шага.
асинхронная функция do_subscribe () {
const sub_response = ожидание api_request ({
команда: "подписаться",
аккаунты: ["rUCzEr6jrEyMpjhs4wSdQdz4g8Y382NxfM"]
})
if (sub_response.status === "успех") {
console.log («Успешная подписка!»)
} else {
console.error ("Ошибка подписки:", sub_response)
}
}
do_subscribe ()
const log_tx = function (tx) {
console.log (tx.transaction.TransactionType + "транзакция отправлена" +
tx.transaction.Account +
"\ n Результат:" + tx.meta.TransactionResult +
"в бухгалтерской книге" + tx.ledger_index +
"\ n Подтверждено?" + tx.validated)
}
WS_HANDLERS ["транзакция"] = log_tx
В следующем примере попробуйте открыть отправителя транзакции в другом окне или даже на другом устройстве и отправить транзакции на адрес, на который вы подписались:
4. Чтение входящих платежей
Когда вы подписываетесь на учетную запись, вы получаете сообщения для всех транзакций на счет и обратно, а также транзакций, которые косвенно влияют на счет , например, торговля выпущенными валютами.Если ваша цель — распознать, когда на счет поступили входящие платежи, вы должны фильтровать поток транзакций и обрабатывать платежи на основе фактически доставленной суммы. Ищите следующую информацию:
- Поле
подтвержденноеуказывает, что результат транзакции окончательный. Это всегда должно происходить при подписке научетных записей, но если вы также подписываетесь на на потокaccounts_proposedилиtransaction_proposed, то сервер отправляет аналогичные сообщения по тому же соединению для неподтвержденных транзакций.В качестве меры предосторожности лучше всегда проверять проверяемое поле - Поле
meta.TransactionResultявляется результатом транзакции. Если результат неtesSUCCESS, транзакция завершилась неудачно и не может доставить никакого значения. - Транзакция
. Счетполе — это отправитель транзакции. Если вы ищете только транзакции, отправленные другими, вы можете игнорировать любые транзакции, где это поле совпадает с адресом вашей учетной записи.(Имейте в виду, что — это , которые можно совершить самому себе в кросс-валюте.) транзакция.TransactionTypeПоле — это тип транзакции. Типы транзакций, которые могут привести к доставке валюты на счет, следующие:Платежные операции могут доставлять XRP или выпущенные валюты. Отфильтруйте их по транзакции
. Поле назначения, которое содержит адрес получателя, и всегда используйте метаданные.Delivery_amount, чтобы узнать, сколько фактически доставлено платежом. Суммы XRP представлены в виде строк.Предупреждение: Если вы используете вместо этого поле
transaction.Amount, вы можете быть уязвимы для эксплойта частичных платежей. Злоумышленники могут использовать этот эксплойт, чтобы обманом заставить злоумышленника торговать или снимать больше денег, чем они заплатили вам.Транзакции CheckCash позволяют счету получать деньги, авторизованные транзакцией CheckCreate другого счета.Посмотрите на метаданные транзакции CheckCash , чтобы узнать, сколько валюты получил счет.
EscrowFinish транзакции может доставить XRP, завершив Escrow, созданный предыдущей транзакцией EscrowCreate. Посмотрите на метаданные транзакции EscrowFinish , чтобы узнать, какая учетная запись получила XRP от условного депонирования и сколько.
Транзакции OfferCreate могут доставлять XRP или выпущенные валюты, потребляя предложения, которые ваша учетная запись ранее разместила на децентрализованной бирже XRP Ledger.Если вы никогда не размещаете предложения, вы не сможете получить деньги таким образом. Посмотрите на метаданные, чтобы узнать, в какой валюте получил счет, если таковые имеются, и в какой сумме.
PaymentChannelClaim транзакции могут доставлять XRP через платежный канал. Посмотрите метаданные, чтобы увидеть, какие учетные записи, если таковые имеются, получили XRP от транзакции.
Транзакции PaymentChannelFund могут возвращать XRP из закрытого (истекшего) платежного канала отправителю.
Поле
metaсодержит метаданные транзакции, в том числе, сколько именно валюты или валют было доставлено и куда.См. «Поиск результатов транзакции» для получения дополнительной информации о том, как понимать метаданные транзакции.
В следующем примере кода просматриваются метаданные транзакций всех вышеуказанных типов транзакций, чтобы сообщить, сколько XRP получено на счет:
function CountXRPDifference (enabled_nodes, address) {
// Помогите найти учетную запись в массиве AffectedNodes и посмотреть, сколько
// его баланс изменился, если вообще. К счастью, каждая учетная запись отображается не более
// один раз в массиве AffectedNodes, поэтому мы можем вернуться, как только найдем его.// Примечание: это сообщает об изменении баланса нетто. Если адрес отправителя,
// стоимость транзакции вычитается и объединяется с отправленным / полученным XRP
for (let i = 0; i Начать читать транзакции
(лог пуст)
Следующие шаги
Другие языки программирования
Многие языки программирования имеют библиотеки для отправки и получения данных через соединение WebSocket.Если вы хотите начать работу с rippled WebSocket API на языке, отличном от JavaScript, следующие примеры демонстрируют аналогичную функциональность:
пакет основной
// Подключаемся к XRPL Ledger с помощью websocket и подписываемся на учетную запись
// перевод из примера JavaScript в Go
// https://developers.ripple.com/monitor-incoming-payments-with-websocket.html
// В этом примере используется библиотека веб-сокетов Gorilla для создания клиента веб-сокета
// установить: перейти на github.com / gorilla / websocket
импорт (
"кодировка / json"
"флаг"
"журнал"
"сеть / URL"
"Операционные системы"
"ОС / сигнал"
"время"
"github.com/gorilla/websocket"
)
// адрес веб-сокета
var addr = flag.String ("адрес", "s.altnet.rippletest.net:51233", "адрес службы http")
// Объект полезной нагрузки
type message struct {
Командная строка `json:" command "`
Accounts [] string `json:" accounts "`
}
func main () {
flag.Parse ()
log.SetFlags (0)
сообщение var m
// проверяем наличие прерываний и полностью закрываем соединение
прерывание: = make (chan os.Сигнал, 1)
signal.Notify (прерывание, os.Interrupt)
u: = url.URL {Схема: "ws", Хост: * адрес, Путь: "/"}
log.Printf ("подключение к% s", u.String ())
// устанавливаем соединение
c, _, err: = websocket.DefaultDialer.Dial (u.String (), nil)
if err! = nil {
log.Fatal ("dial:", err)
}
// при выходе закрыть
отложить c.Close ()
сделано: = make (chan struct {})
// отправляем команду подписки и целевой аккаунт XRPL
m.Command = "подписаться"
m.Accounts = append (m.Accounts, "rUCzEr6jrEyMpjhs4wSdQdz4g8Y382NxfM")
// структура для маршалинга JSON
сообщение, _: = json.Маршал (м)
// пишем в веб-сокет
err = c.WriteMessage (websocket.TextMessage, [] байт (строка (сообщение)))
if err! = nil {
log.Println ("написать:", ошибка)
возвращение
}
// читать из веб-сокета
_, сообщение, ошибка: = c.ReadMessage ()
if err! = nil {
log.Println ("читать:", ошибка)
возвращение
}
// выводим ответ из XRP Ledger
log.Printf ("recv:% s", сообщение)
// обрабатываем прерывание
за {
Выбрать {
case <-делано:
возвращение
case <-interrupt:
журнал.Println ("прерывание")
// Полностью закрываем соединение, отправив сообщение о закрытии, а затем
// ожидание (с таймаутом), пока сервер закроет соединение.
err: = c.WriteMessage (websocket.CloseMessage, websocket.FormatCloseMessage (websocket.CloseNormalClosure, ""))
if err! = nil {
log.Println ("закрыть запись:", ошибка)
возвращение
}
Выбрать {
case <-делано:
case <-time.After (время.Второй):
}
возвращение
}
}
}
Совет: Не видите язык программирования, который вы выбрали? Щелкните ссылку «Изменить на GitHub» вверху этой страницы и добавьте свой собственный образец кода!
1. На практике, при многократном вызове API на основе HTTP клиент и сервер могут повторно использовать одно и то же соединение для нескольких запросов и ответов. Эта практика называется постоянным подключением HTTP или keep-alive . С точки зрения разработки, код для использования API на основе HTTP одинаков независимо от того, новое или повторно используемое базовое соединение.
См. Также
- Концепции:
- Основы транзакций
- Окончательность результатов - как узнать, когда транзакция успешна или неудачна. (Краткая версия: если транзакция находится в проверенной бухгалтерской книге, ее результат и метаданные являются окончательными.)
- Уроки:
- Артикул:
Как установить инструмент мониторинга Monit в Ubuntu 16.04
В этом руководстве мы узнаем, как установить и настроить Monit на Alibaba Cloud ECS с Ubuntu 16.04.
Автор: Хитеш Джетва, автор публикации облачных технологий Alibaba. Tech Share - это программа стимулирования Alibaba Cloud, направленная на поощрение обмена техническими знаниями и передовым опытом в облачном сообществе.
Monit - это бесплатный инструмент с открытым исходным кодом для управления и мониторинга процессов, программ, файлов, каталогов и файловых систем в системе Unix. Monit также отслеживает различные службы, такие как Apache, Nginx, MySQL, FTP, SSH, Sendmail и многие другие.Это позволяет системным администраторам получать уведомления и устранять проблемы в кратчайшие сроки с минимальными перерывами. Monit имеет удобный веб-интерфейс, где вы можете легко просматривать состояние системы. Вы также можете отслеживать порт TCP / IP удаленных хостов, протоколы сервера и пинг с помощью Monit. Если какие-либо службы выходят из строя, Monit выполняет автоматическое обслуживание и ремонт и может выполнять значимые причинные действия в ситуациях ошибки. Monit ведет собственный файл журнала и предупреждает о любых критических состояниях ошибки и состоянии восстановления с помощью настраиваемых сообщений.
В этом руководстве я проведу вас через процесс установки инструмента мониторинга Monit на Alibaba Cloud Elastic Compute Service (ECS) Ubuntu 16.04 Server
Предварительные требования
- Свежий экземпляр Alibaba Cloud ECS Ubuntu 16.04.
- Настроен статический IP-адрес.
- Для вашего экземпляра установлен пароль root.
Запуск инстанса Alibaba Cloud ECS
Сначала войдите в свою консоль Alibaba Cloud ECS. Создайте новый экземпляр ECS, выбрав Ubuntu 16.04 как операционная система с объемом оперативной памяти не менее 2 ГБ. Подключитесь к своему экземпляру ECS и войдите в систему как пользователь root.
После того, как вы вошли в свой экземпляр Ubuntu 16.04, выполните следующую команду, чтобы обновить базовую систему до последних доступных пакетов.
apt-get update -y
Установить Monit
По умолчанию Monit доступен в репозитории Ubuntu 16.04 по умолчанию. Вы можете установить его, просто выполнив следующую команду:
apt-get install monit -y
После установки Monit запустите службу Monit и разрешите ей запускаться во время загрузки с помощью следующей команды:
systemctl start monit
systemctl включить монитор
Вы можете проверить статус Monit с помощью следующей команды:
Мониторинг состояния systemctl
Выход:
монит.service - LSB: демон мониторинга служб и ресурсов
Загружено: загружено (/etc/init.d/monit; плохо; предустановка поставщика: включена)
Активен: активен (работает) с Sun 2018-09-02 16:13:12 IST; 3мин 53с назад
Документы: man: systemd-sysv-generator (8)
Процесс: 1580 ExecStart = / etc / init.d / monit start (код = завершен, статус = 0 / УСПЕХ)
CGroup: /system.slice/monit.service
└─1589 / usr / bin / monit -c / etc / monit / monitrc
02 сентября, 16:13:11 mail.example.com systemd [1]: Запуск LSB: демон мониторинга служб и ресурсов...
02 сентября, 16:13:11 mail.example.com monit [1580]: * Запуск демона монитора monit
2 сентября, 16:13:12 mail.example.com monit [1580]: / etc / monit / monitrc: 289: Включить не удалось - успех '/etc/monit/conf.d/*'
02 сен, 16:13:12 mail.example.com monit [1580]: ... готово.
02 сентября, 16:13:12 mail.example.com systemd [1]: запущен LSB: демон мониторинга служб и ресурсов.
Включить веб-интерфейс Monit
Monit имеет удобный веб-интерфейс для просмотра состояния системы и управления им через веб-браузер.По умолчанию веб-интерфейс Monit отключен. Вы можете включить его, отредактировав файл конфигурации / etc / monit / monitrc:
нано / и т. Д. / Monit / monitrc
Внести следующие изменения:
установить порт httpd 2812
allow admin: monit # требовать пользователя admin с паролем monit
Сохраните файл, затем перезапустите службу Monit, чтобы изменения вступили в силу:
systemctl перезапуск монитора
Откройте веб-браузер и введите URL-адрес http: // your-server-ip: 2812.Вы будете перенаправлены на страницу входа в Monit:
Укажите имя пользователя monit как admin и пароль как monit, затем нажмите кнопку «Войти». Вы должны увидеть панель мониторинга по умолчанию Monit на следующей странице:
Щелкните mail.example.com, чтобы просмотреть системный статус вашего сервера на следующей странице:
Настройка служб для мониторинга
По умолчанию Monit поставляется с предопределенным шаблоном конфигурации для различных служб.Вы можете перечислить их все с помощью следующей команды:
ls -l / etc / monit / conf-available /
всего 64
-rw-r - r-- 1 root root 481 16 февраля 2016 acpid
-rw-r - r-- 1 root root 455 16 февраля 2016 г.
-rw-r - r-- 1 root root 691 16 февраля 2016 cron
-rw-r - r-- 1 root root 602 16 февраля 2016 mdadm
-rw-r - r-- 1 root root 669 16 февраля 2016 memcached
-rw-r - r-- 1 корень корень 703 16 февраля 2016 mysql
-rw-r - r-- 1 root root 521 16 февраля 2016 г. nginx
-rw-r - r-- 1 root root 471 16 февраля 2016 openntpd
-rw-r - r-- 1 root root 950 16 февраля 2016 openssh-server
-rw-r - r-- 1 root root 683 16 февраля 2016 pdns-recursor
-rw-r - r-- 1 root root 867 16 февраля 2016 rsyslog
-rw-r - r-- 1 root root 501 16 февраля 2016 г. smartmontools
-rw-r - r-- 1 root root 306 16 февраля 2016 snmpd
Настроить Monit для службы Apache, SSH и FTP
Во-первых, вам нужно установить Apache и vsftpd в вашу систему.Вы можете установить их с помощью следующей команды:
apt-get install apache2 vsftpd -y
Далее вам нужно будет создать файл конфигурации для vsftpd. Вы можете сделать это с помощью следующей команды:
нано / etc / monit / conf-available / vsftpd
Добавьте следующие строки:
проверьте процесс vsftpd с помощью pidfile /var/run/vsftpd/vsftpd.pid
start program = "/etc/init.d/vsftpd start"
остановить программу = "/etc/init.d/vsftpd stop"
в случае сбоя протокола ftp порта 21 перезапустите
Сохраните и закройте файл.Затем включите файл конфигурации с помощью следующей команды:
ln -s / etc / monit / conf-available / vsftpd / etc / monit / conf-enabled /
По умолчанию файл конфигурации Apache и SSH находится в каталоге / etc / monit / conf-available /. Итак, вам нужно только включить их. Вы можете сделать это с помощью следующей команды:
ln -s / etc / monit / conf-available / apache2 / etc / monit / conf-enabled /
ln -s / etc / monit / conf-available / openssh-server / etc / monit / conf-enabled /
Затем проверьте статус Monit с помощью следующей команды:
monit -t
Выход:
Синтаксис управляющего файла ОК
Затем перезапустите службу Monit, чтобы изменения вступили в силу:
Мониторинг перезагрузки systemctl
Вы можете увидеть новую услугу в веб-интерфейсе Monit:
Щелкните apache, чтобы увидеть подробную информацию о службе apache на следующей странице:
Вы также можете проверить статус всей службы, используя следующую команду:
контролировать статус
Выход:
/ etc / monit / monitrc: 289: Включить не удалось - Успешно '/ etc / monit / conf.d / * '
Время работы демона Monit 5.16: 10 мин.
Процесс vsftpd
статус Работает
статус мониторинга Наблюдается
пид 2400
родительский идентификатор 1
uid 0
эффективный uid 116
гид 65534
время безотказной работы 8м
темы 1
дети 0
память 4.3 МБ
объем памяти 4,3 МБ
процент памяти 0,4%
общий процент памяти 0,4%
процент процессора 0,0%
процент процессора всего 0,0%
время ответа порта 14,363 мс на [localhost]: 21 тип TCP / IP протокол FTP
данные собраны вс, 02 сен 2018 16:34:53
Процесс 'sshd'
статус Работает
статус мониторинга Наблюдается
pid 821
родительский идентификатор 1
uid 0
эффективный uid 0
гид 0
время безотказной работы 22 мин.
темы 1
дети 2
память 6.2 МБ
объем памяти 18,5 МБ
процент памяти 0,6%
общий процент памяти 1,9%
процент процессора 0,0%
процент процессора всего 0,0%
время ответа порта 30,107 мс для [localhost]: 22 типа TCP / IP протокол SSH
данные собраны вс, 02 сен 2018 16:34:53
Файл 'sshd_bin'
статус Доступен
статус мониторинга Наблюдается
разрешение 755
uid 0
гид 0
размер 780.5 кБ
timestamp Вт, 25 октября 2016 г. 11:44:28
контрольная сумма c1ca9f417e7af767a5ee77a65aef1755 (MD5)
данные собраны вс, 02 сен 2018 16:34:53
Файл 'sftp_bin'
статус Доступен
статус мониторинга Наблюдается
разрешение 755
uid 0
гид 0
размер 91,1 kB
timestamp Вт, 25 октября 2016 г., 11:44:28
контрольная сумма 39a9ae86358cd68beb07a401da042e16 (MD5)
данные собраны вс, 02 сен 2018 16:34:53
Файл 'sshd_rsa_key'
статус Доступен
статус мониторинга Наблюдается
разрешение 600
uid 0
гид 0
размер 1.6 кБ
timestamp 29 октября 2014 г., среда, 17:50:55
контрольная сумма 37b4d7a80c9d27c1425bd0e05495186b (MD5)
данные собраны вс, 02 сен 2018 16:34:53
Файл 'sshd_dsa_key'
статус Доступен
статус мониторинга Наблюдается
разрешение 600
uid 0
гид 0
размер 668 B
timestamp 29 октября 2014 г., среда, 17:50:55
контрольная сумма efb15e5be794f6c297dfbd6061dd5b31 (MD5)
данные собраны вс, 02 сен 2018 16:34:53
Файл 'sshd_rc'
статус Доступен
статус мониторинга Наблюдается
разрешение 644
uid 0
гид 0
размер 2.5 кБ
timestamp Пн, 24 октября 2016 г. 11:31:44
контрольная сумма bccf9af9c7027afd0895d8ff8e02761a (MD5)
данные собраны вс, 02 сен 2018 16:34:53
Процесс 'apache'
статус Работает
статус мониторинга Наблюдается
пид 2118
родительский идентификатор 1
uid 0
эффективный uid 0
гид 0
время безотказной работы 11м
темы 1
дети 5
память 28.5 МБ
общий объем памяти 79,8 МБ
процент памяти 2,9%
общий процент памяти 8,0%
процент процессора 0,0%
процент процессора всего 0,0%
время ответа порта 2,503 мс на [localhost]: 80 / тип состояния сервера TCP / IP протокол HTTP
данные собраны вс, 02 сен 2018 16:34:53
Файл 'apache_bin'
статус Доступен
статус мониторинга Наблюдается
разрешение 755
uid 0
гид 0
размер 647.0 кБ
отметка времени Пт, 31 августа 2018 20:50:15
контрольная сумма 0ae4f3be357071a17aa3f8d93a1d2f11 (MD5)
данные собраны вс, 02 сен 2018 16:34:53
Файл 'apache_rc'
статус Доступен
статус мониторинга Наблюдается
разрешение 755
uid 0
гид 0
размер 7,9 кБ
отметка времени Вт, 25 октября 2016 г. 11:54:22
контрольная сумма 744ef9ca584493299c353e2251cbf993 (MD5)
данные собраны вс, 02 сен 2018 16:34:53
Системная почта.example.com '
статус Работает
статус мониторинга Наблюдается
средняя нагрузка [0,39] [0,36] [0,36]
ЦП 17,2% us 2,2% sy 1,4% wa
использование памяти 185,9 МБ [18,7%]
использование подкачки 8 кБ [0,0%]
данные собраны
Проверить мониторинг
Monit теперь настроен и работает нормально. Пришло время протестировать действие Monit, когда служба или процесс умирают.Давайте остановим службу vsftpd и проверим, запускает ли Monit vsftpd автоматически или нет.
Вы можете остановить службу vsftpd с помощью следующей команды:
systemctl stop vsftpd
Подождите, пока команда вступит в силу, а затем проверьте файл журнала Monit:
хвост -f /var/log/monit.log
Вы должны увидеть, что служба vsftpd запустилась автоматически:
[IST Sep 2 16:26:52] ошибка: процесс vsftpd не запущен
[IST 2 сентября 16:26:52] информация: 'vsftpd' пытается перезапустить
[IST 2 сентября, 16:26:52] информация: начало vsftpd: / etc / init.д / vsftpd
Настройка доставки электронной почты для уведомлений Monit
Monit также отправляет уведомления по электронной почте в случае сбоя какой-либо службы. Для этого вам нужно установить Postfix в качестве MTA в вашу систему. Вы можете установить его с помощью следующей команды:
apt-get install postfix mailutils -y
В процессе установки вам будет предложено выбрать тип конфигурации сервера, как показано на следующем изображении:
Выберите Интернет-сайт и нажмите кнопку ОК, чтобы завершить установку.
Затем вам необходимо настроить / etc / monit / monitrc для настройки уведомлений по электронной почте. Здесь мы настроим Monit для отправки предупреждения по электронной почте, если служба apache выйдет из строя.
нано / и т. Д. / Monit / monitrc
Внести следующие изменения:
установить локальный почтовый сервер
установить почтовый формат {
от: monit @ $ HOST
тема: мониторинг оповещения - $ EVENT $ SERVICE
сообщение: $ EVENT Service $ SERVICE
Дата: $ DATE
Действие: $ ACTION
Хост: $ HOST
Описание: $ DESCRIPTION
Ваш верный сотрудник,
Монит
}
установить предупреждение root @ localhost not on {instance, action}
проверьте файл apache2-error по пути / var / log / apache2 / error.истекло время "затем предупредить
проверить систему localhost
если loadavg (1min)> 4, то предупреждение
если loadavg (5min)> 2, то предупреждение
если использование памяти> 75%, тогда предупреждение
если использование свопа> 25%, тогда предупреждение
если использование процессора (пользователь)> 70%, то предупреждение
если использование ЦП (система)> 30%, то предупреждение
если использование ЦП (подождите)> 20%, тогда предупреждение
Сохраните и закройте файл. Затем перезапустите Monit, чтобы изменения вступили в силу:
systemctl перезапуск монитора
Затем остановите службу Apache, чтобы проверить, отправляет ли Monit уведомление по электронной почте или нет:
systemctl stop apache2
Проверьте почту с помощью следующей команды:
хвост -f / var / mail / root
Если все работает нормально, вы должны увидеть следующий результат:
Не существует Служба apache
Дата: вс, 02 сен 2018 21:34:33
Действие: перезапуск
Хост: почта.example.com
Описание: процесс не запущен
Ваш верный сотрудник,
Монит
Поздравляем! Вы успешно установили инструмент мониторинга Monit в Alibaba Cloud Elastic Compute Service (ECS) Ubuntu 16.04.
Разработка с помощью Docker еще никогда не была такой простой и удобной
Работа с услугами и контейнерами
DockStation помогает управлять проектами и настройками контейнеров, например.г. привязать локальный хост к проекту, простое изменение версии, сопоставить порты, назначить и переназначить переменные среды, изменить точку входа и инструкции запуска команд, настроить тома, быстрый доступ к документации изображений, быстрая очистка контейнеров служб и множество других полезных функций.
Независимость
Не требует локальной установки Docker для управления удаленными контейнерами.
Его также можно использовать в качестве инструмента управления и мониторинга для удаленных контейнеров Docker.
Поддержка Docker Machine (Oracle VirtualBox, VMware Fusion, Microsoft Hyper-V).
Монитор статистики
Отличные и мощные инструменты для общего, множественного и однократного мониторинга ресурсов контейнера.
Простое отслеживание использования ЦП, использования памяти, сетевого ввода-вывода, блоков ввода-вывода.
Создание проектов
Создавать проекты никогда не было так просто. Вы можете создать проект в один клик.
Parser (бета)
У нас есть встроенный парсер, который поможет без проблем и глубокого знания Docker Compose преобразовать команду «docker run» в формат Docker Compose и быстро начать работу с проектом и контейнерами.
Работа с удаленными контейнерами Docker
Приложение помогает управлять удаленными контейнерами и наблюдать за ними. Мы предоставляем множество инструментов, таких как мониторинг журналов, поиск журналов, группировка, запуск инструментов и получение информации о контейнерах. Мы также предлагаем отличные инструменты авторизации для удаленных подключений.
Обратная совместимость
Приложение работает с Docker Compose.Используйте собственные или сторонние конфигурации docker-compose.yml. DockStation создает чистый и собственный файл docker-compose.yml, который можно использовать даже вне приложения с помощью собственных команд интерфейса командной строки Docker Compose.
Монитор портов
Монитор портов помогает просматривать открытые порты контейнеров и управлять ими.

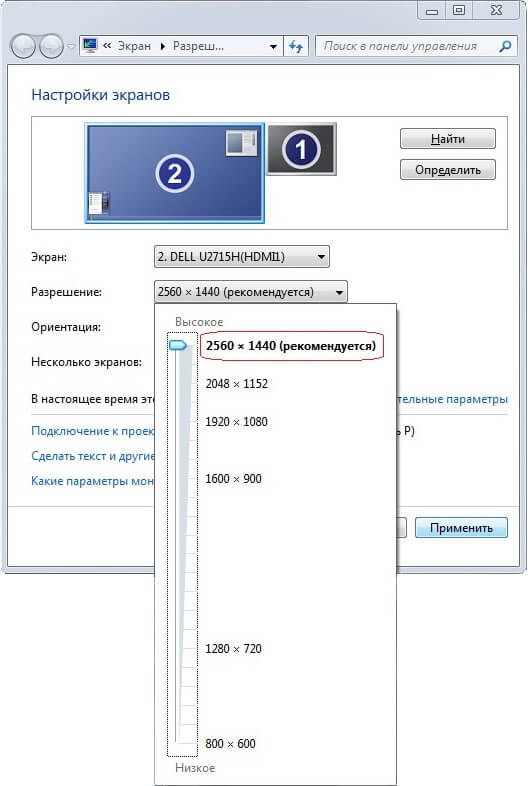

 Например, если вы хотите отслеживать сетевое соединение между веб-сервером и сервером с SQL, установите агент на обоих серверах. Агенты отслеживают сетевое соединение (ссылки) между хостами, а не сами хосты.
Например, если вы хотите отслеживать сетевое соединение между веб-сервером и сервером с SQL, установите агент на обоих серверах. Агенты отслеживают сетевое соединение (ссылки) между хостами, а не сами хосты.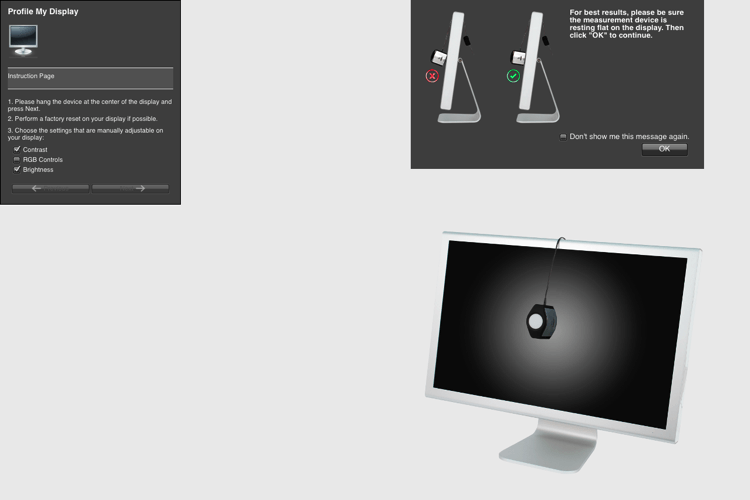 Вы также можете использовать процесс, описанный в разделе Добавление решений Azure Monitor из галереи решений.
Вы также можете использовать процесс, описанный в разделе Добавление решений Azure Monitor из галереи решений. Вам необходимо выбирать протокол каждый раз, когда вы явно создаете правило монитора производительности.Вы всегда можете перейти к настройкам правила Default на вкладке Performance Monitor (она появляется после завершения настройки дня 0) и изменить протокол позже. Если вам не нужна возможность монитора производительности, вы можете отключить правило по умолчанию в настройках правила Default на вкладке Performance Monitor .
Вам необходимо выбирать протокол каждый раз, когда вы явно создаете правило монитора производительности.Вы всегда можете перейти к настройкам правила Default на вкладке Performance Monitor (она появляется после завершения настройки дня 0) и изменить протокол позже. Если вам не нужна возможность монитора производительности, вы можете отключить правило по умолчанию в настройках правила Default на вкладке Performance Monitor .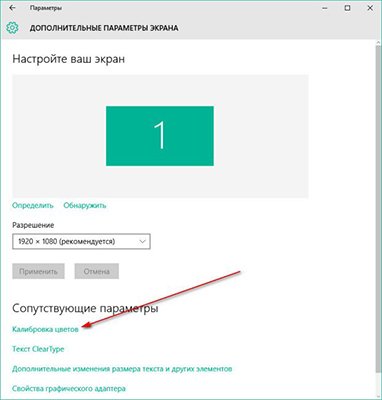
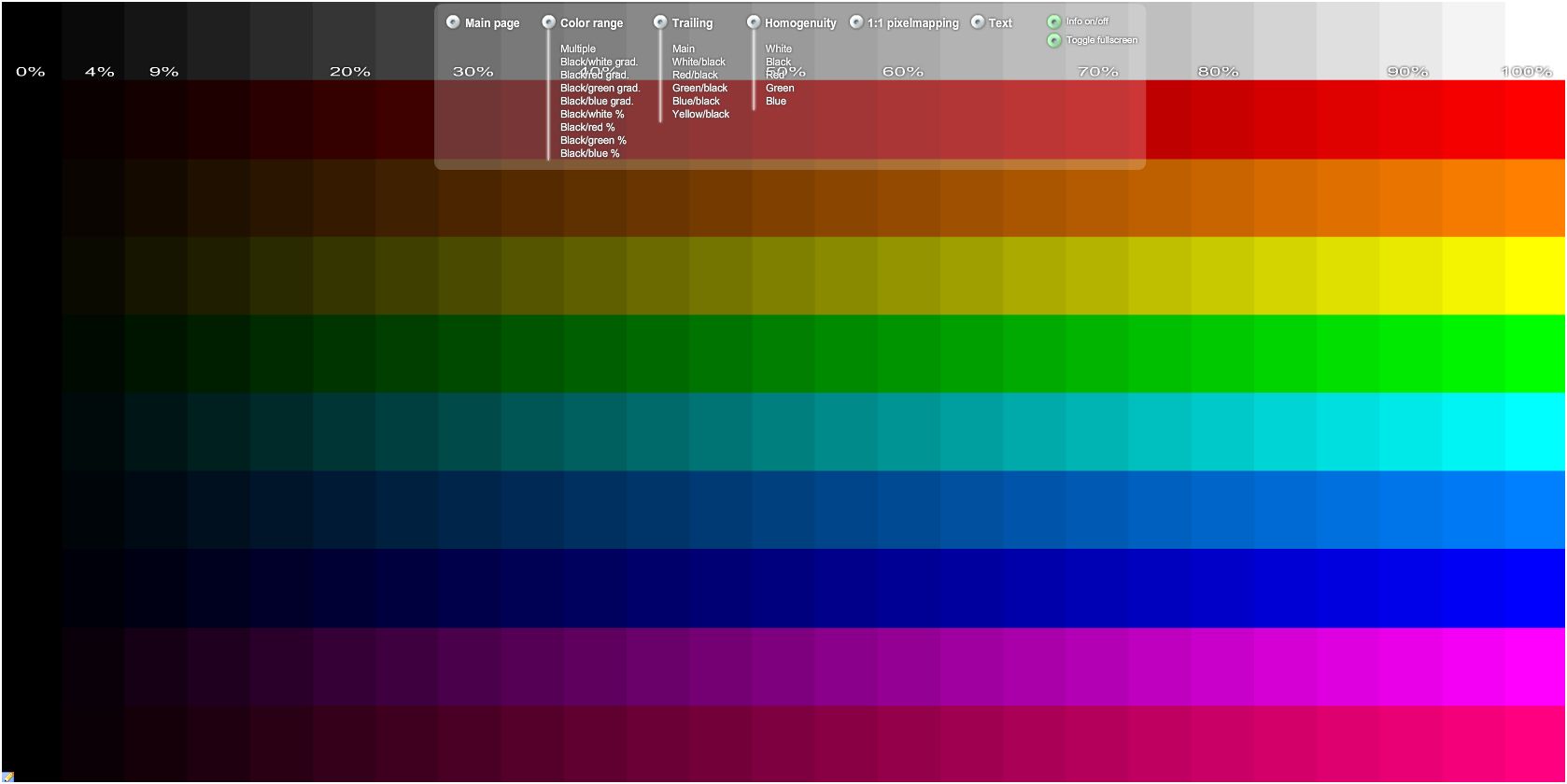 Выберите подсеть из списка и переместите необходимые узлы между списками, содержащими неконтролируемые и отслеживаемые узлы.Вы можете добавить собственное описание к подсети.
Выберите подсеть из списка и переместите необходимые узлы между списками, содержащими неконтролируемые и отслеживаемые узлы.Вы можете добавить собственное описание к подсети. Плитка Топология показывает количество отслеживаемых конечных точек. Выберите эту плитку, чтобы перейти к представлению Топология .
Плитка Топология показывает количество отслеживаемых конечных точек. Выберите эту плитку, чтобы перейти к представлению Топология .