Редактирование трехмерных текстур в Photoshop
Руководство пользователя Отмена
Поиск
- Руководство пользователя Photoshop
- Введение в Photoshop
- Мечтайте об этом. Сделайте это.
- Новые возможности Photoshop
- Редактирование первой фотографии
- Создание документов
- Photoshop | Часто задаваемые вопросы
- Системные требования Photoshop
- Перенос наборов настроек, операций и настроек
- Знакомство с Photoshop
- Photoshop и другие продукты и услуги Adobe
- Работа с графическим объектом Illustrator в Photoshop
- Работа с файлами Photoshop в InDesign
- Материалы Substance 3D для Photoshop
- Photoshop и Adobe Stock
- Работа со встроенным расширением Capture в Photoshop
- Библиотеки Creative Cloud Libraries
- Библиотеки Creative Cloud в Photoshop
- Работа в Photoshop с использованием Touch Bar
- Сетка и направляющие
- Создание операций
- Отмена и история операций
- Photoshop на iPad
- Photoshop на iPad | Общие вопросы
- Знакомство с рабочей средой
- Системные требования | Photoshop на iPad
- Создание, открытие и экспорт документов
- Добавление фотографий
- Работа со слоями
- Рисование и раскрашивание кистями
- Выделение участков и добавление масок
- Ретуширование композиций
- Работа с корректирующими слоями
- Настройка тональности композиции с помощью слоя «Кривые»
- Применение операций трансформирования
- Обрезка и поворот композиций
- Поворот, панорамирование, масштабирование и восстановление холста
- Работа с текстовыми слоями
- Работа с Photoshop и Lightroom
- Получение отсутствующих шрифтов в Photoshop на iPad
- Японский текст в Photoshop на iPad
- Управление параметрами приложения
- Сенсорные ярлыки и жесты
- Комбинации клавиш
- Изменение размера изображения
- Прямая трансляция творческого процесса в Photoshop на iPad
- Исправление недостатков с помощью восстанавливающей кисти
- Создание кистей в Capture и их использование в Photoshop
- Работа с файлами Camera Raw
- Создание и использование смарт-объектов
- Коррекция экспозиции изображений с помощью инструментов «Осветлитель» и «Затемнитель»
- Бета-версия веб-приложения Photoshop
- Часто задаваемые вопросы | Бета-версия веб-приложения Photoshop
- Общие сведения о рабочей среде
- Системные требования | Бета-версия веб-приложения Photoshop
- Комбинации клавиш | Бета-версия веб-приложения Photoshop
- Поддерживаемые форматы файлов | Бета-вервия веб-приложения Photoshop
- Открытие облачных документов и работа с ними
- Совместная работа с заинтересованными сторонами
- Ограниченные возможности редактирования облачных документов
- Облачные документы
- Облачные документы Photoshop | Вопросы о рабочем процессе
- Работа с облачными документами и управление ими в Photoshop
- Обновление облачного хранилища для Photoshop
- Не удается создать или сохранить облачный документ
- Устранение ошибок с облачными документами Photoshop
- Сбор журналов синхронизации облачных документов
- Общий доступ к облачным документам и их редактирование
- Общий доступ к файлам и комментирование в приложении
- Рабочая среда
- Основные сведения о рабочей среде
- Более быстрое обучение благодаря панели «Новые возможности» в Photoshop
- Создание документов
- Работа в Photoshop с использованием Touch Bar
- Галерея инструментов
- Установки производительности
- Использование инструментов
- Сенсорные жесты
- Возможности работы с сенсорными жестами и настраиваемые рабочие среды
- Обзорные версии технологии
- Метаданные и комментарии
- Комбинации клавиш по умолчанию
- Возможности работы с сенсорными жестами и настраиваемые рабочие среды
- Помещение изображений Photoshop в другие приложения
- Установки
- Комбинации клавиш по умолчанию
- Линейки
- Отображение или скрытие непечатных вспомогательных элементов
- Указание колонок для изображения
- Отмена и история операций
- Панели и меню
- Помещение файлов
- Позиционирование элементов с привязкой
- Позиционирование с помощью инструмента «Линейка»
- Наборы настроек
- Настройка комбинаций клавиш
- Сетка и направляющие
- Разработка содержимого для Интернета, экрана и приложений
- Photoshop для дизайна
- Монтажные области
- Просмотр на устройстве
- Копирование CSS из слоев
- Разделение веб-страниц на фрагменты
- Параметры HTML для фрагментов
- Изменение компоновки фрагментов
- Работа с веб-графикой
- Создание веб-фотогалерей
- Основные сведения об изображениях и работе с цветом
- Изменение размера изображений
- Работа с растровыми и векторными изображениями
- Размер и разрешение изображения
- Импорт изображений из камер и сканеров
- Создание, открытие и импорт изображений
- Просмотр изображений
- Ошибка «Недопустимый маркер JPEG» | Открытие изображений
- Просмотр нескольких изображений
- Настройка палитр цветов и образцов цвета
- HDR-изображения
- Подбор цветов на изображении
- Преобразование между цветовыми режимами
- Цветовые режимы
- Стирание фрагментов изображения
- Режимы наложения
- Выбор цветов
- Внесение изменений в таблицы индексированных цветов
- Информация об изображениях
- Фильтры искажения недоступны
- Сведения о цвете
- Цветные и монохромные коррекции с помощью каналов
- Выбор цветов на панелях «Цвет» и «Образцы»
- Образец
- Цветовой режим (или режим изображения)
- Цветовой оттенок
- Добавление изменения цветового режима в операцию
- Добавление образцов из CSS- и SVG-файлов HTML
- Битовая глубина и установки
- Слои
- Основные сведения о слоях
- Обратимое редактирование
- Создание слоев и групп и управление ими
- Выделение, группировка и связывание слоев
- Помещение изображений в кадры
- Непрозрачность и наложение слоев
- Слои-маски
- Применение смарт-фильтров
- Композиции слоев
- Перемещение, упорядочение и блокировка слоев
- Маскирование слоев при помощи векторных масок
- Управление слоями и группами
- Эффекты и стили слоев
- Редактирование слоев-масок
- Извлечение ресурсов
- Отображение слоев с помощью обтравочных масок
- Работа со смарт-объектами
- Режимы наложения
- Объединение нескольких фрагментов в одно изображение
- Объединение изображений с помощью функции «Автоналожение слоев»
- Выравнивание и распределение слоев
- Копирование CSS из слоев
- Загрузка выделенных областей на основе границ слоя или слоя-маски
- Просвечивание для отображения содержимого других слоев
- Слой
- Сведение
- Совмещенные изображения
- Фон
- Выделения
- Рабочая среда «Выделение и маска»
- Быстрое выделение областей
- Начало работы с выделениями
- Выделение при помощи группы инструментов «Область»
- Выделение при помощи инструментов группы «Лассо»
- Выбор цветового диапазона в изображении
- Настройка выделения пикселей
- Преобразование между контурами и границами выделенной области
- Основы работы с каналами
- Перемещение, копирование и удаление выделенных пикселей
- Создание временной быстрой маски
- Сохранение выделенных областей и масок альфа-каналов
- Выбор областей фокусировки в изображении
- Дублирование, разделение и объединение каналов
- Вычисление каналов
- Выделение
- Ограничительная рамка
- Коррекции изображений
- Деформация перспективы
- Уменьшение размытия в результате движения камеры
- Примеры использования инструмента «Восстанавливающая кисть»
- Экспорт таблиц поиска цвета
- Корректировка резкости и размытия изображения
- Общие сведения о цветокоррекции
- Применение настройки «Яркость/Контрастность»
- Коррекция деталей в тенях и на светлых участках
- Корректировка «Уровни»
- Коррекция тона и насыщенности
- Коррекция сочности
- Настройка насыщенности цвета в областях изображения
- Быстрая коррекция тона
- Применение специальных цветовых эффектов к изображениям
- Улучшение изображения при помощи корректировки цветового баланса
- HDR-изображения
- Просмотр гистограмм и значений пикселей
- Подбор цветов на изображении
- Кадрирование и выпрямление фотографий
- Преобразование цветного изображения в черно-белое
- Корректирующие слои и слои-заливки
- Корректировка «Кривые»
- Режимы наложения
- Целевая подготовка изображений для печатной машины
- Коррекция цвета и тона с помощью пипеток «Уровни» и «Кривые»
- Коррекция экспозиции и тонирования HDR
- Фильтр
- Размытие
- Осветление или затемнение областей изображения
- Избирательная корректировка цвета
- Замена цветов объекта
- Adobe Camera Raw
- Системные требования Camera Raw
- Новые возможности Camera Raw
- Введение в Camera Raw
- Создание панорам
- Поддерживаемые объективы
- Виньетирование, зернистость и удаление дымки в Camera Raw
- Комбинации клавиш по умолчанию
- Автоматическая коррекция перспективы в Camera Raw
- Обратимое редактирование в Camera Raw
- Инструмент «Радиальный фильтр» в Camera Raw
- Управление настройками Camera Raw
- Обработка, сохранение и открытие изображений в Camera Raw
- Совершенствование изображений с улучшенным инструментом «Удаление точек» в Camera Raw
- Поворот, обрезка и изменение изображений
- Корректировка цветопередачи в Camera Raw
- Краткий обзор функций | Adobe Camera Raw | Выпуски за 2018 г.

- Обзор новых возможностей
- Версии обработки в Camera Raw
- Внесение локальных корректировок в Camera Raw
- Исправление и восстановление изображений
- Удаление объектов с фотографий с помощью функции «Заливка с учетом содержимого»
- Заплатка и перемещение с учетом содержимого
- Ретуширование и исправление фотографий
- Коррекция искажений изображения и шума
- Основные этапы устранения неполадок для решения большинства проблем
- Преобразование изображений
- Трансформирование объектов
- Настройка кадрирования, поворотов и холста
- Кадрирование и выпрямление фотографий
- Создание и редактирование панорамных изображений
- Деформация изображений, фигур и контуров
- Перспектива
- Использование фильтра «Пластика»
- Масштаб с учетом содержимого
- Трансформирование изображений, фигур и контуров
- Деформация
- Трансформирование
- Панорама
- Рисование и живопись
- Рисование симметричных орнаментов
- Варианты рисования прямоугольника и изменения обводки
- Сведения о рисовании
- Рисование и редактирование фигур
- Инструменты рисования красками
- Создание и изменение кистей
- Режимы наложения
- Добавление цвета в контуры
- Редактирование контуров
- Рисование с помощью микс-кисти
- Наборы настроек кистей
- Градиенты
- Градиентная интерполяция
- Заливка и обводка выделенных областей, слоев и контуров
- Рисование с помощью группы инструментов «Перо»
- Создание узоров
- Создание узора с помощью фильтра «Конструктор узоров»
- Управление контурами
- Управление библиотеками узоров и наборами настроек
- Рисование при помощи графического планшета
- Создание текстурированных кистей
- Добавление динамических элементов к кистям
- Градиент
- Рисование стилизованных обводок с помощью архивной художественной кисти
- Рисование с помощью узора
- Синхронизация наборов настроек на нескольких устройствах
- Текст
- Добавление и редактирование текста
- Универсальный текстовый редактор
- Работа со шрифтами OpenType SVG
- Форматирование символов
- Форматирование абзацев
- Создание эффектов текста
- Редактирование текста
- Интерлиньяж и межбуквенные интервалы
- Шрифт для арабского языка и иврита
- Шрифты
- Поиск и устранение неполадок, связанных со шрифтами
- Азиатский текст
- Создание текста
- Ошибка Text Engine при использовании инструмента «Текст» в Photoshop | Windows 8
- Добавление и редактирование текста
- Видео и анимация
- Видеомонтаж в Photoshop
- Редактирование слоев видео и анимации
- Общие сведения о видео и анимации
- Предварительный просмотр видео и анимации
- Рисование кадров в видеослоях
- Импорт видеофайлов и последовательностей изображений
- Создание анимации кадров
- 3D-анимация Creative Cloud (предварительная версия)
- Создание анимаций по временной шкале
- Создание изображений для видео
- Фильтры и эффекты
- Использование фильтра «Пластика»
- Использование эффектов группы «Галерея размытия»
- Основные сведения о фильтрах
- Справочник по эффектам фильтров
- Добавление эффектов освещения
- Использование фильтра «Адаптивный широкий угол»
- Фильтр «Масляная краска»
- Эффекты и стили слоев
- Применение определенных фильтров
- Растушевка областей изображения
- Сохранение и экспорт
- Сохранение файлов в Photoshop
- Экспорт файлов в Photoshop
- Поддерживаемые форматы файлов
- Сохранение файлов в других графических форматах
- Перемещение проектов между Photoshop и Illustrator
- Сохранение и экспорт видео и анимации
- Сохранение файлов PDF
- Защита авторских прав Digimarc
- Сохранение файлов в Photoshop
- Печать
- Печать 3D-объектов
- Печать через Photoshop
- Печать и управление цветом
- Контрольные листы и PDF-презентации
- Печать фотографий в новом макете раскладки изображений
- Печать плашечных цветов
- Дуплексы
- Печать изображений на печатной машине
- Улучшение цветной печати в Photoshop
- Устранение неполадок при печати | Photoshop
- Автоматизация
- Создание операций
- Создание изображений, управляемых данными
- Сценарии
- Обработка пакета файлов
- Воспроизведение операций и управление ими
- Добавление условных операций
- Сведения об операциях и панели «Операции»
- Запись инструментов в операциях
- Добавление изменения цветового режима в операцию
- Набор средств разработки пользовательского интерфейса Photoshop для внешних модулей и сценариев
- Управление цветом
- Основные сведения об управлении цветом
- Обеспечение точной цветопередачи
- Настройки цвета
- Работа с цветовыми профилями
- Управление цветом документов для просмотра в Интернете
- Управление цветом при печати документов
- Управление цветом импортированных изображений
- Выполнение цветопробы
- Подлинность контента
- Подробнее об учетных данных для содержимого
- Идентичность и происхождение токенов NFT
- Подключение учетных записей для творческой атрибуции
- 3D-объекты и технические изображения
- 3D в Photoshop | Распространенные вопросы об упраздненных 3D-функциях
- 3D-анимация Creative Cloud (предварительная версия)
- Печать 3D-объектов
- 3D-рисование
- Усовершенствование панели «3D» | Photoshop
- Основные понятия и инструменты для работы с 3D-графикой
- Рендеринг и сохранение 3D-объектов
- Создание 3D-объектов и анимаций
- Стеки изображений
- Процесс работы с 3D-графикой
- Измерения
- Файлы формата DICOM
- Photoshop и MATLAB
- Подсчет объектов на изображении
- Объединение и преобразование 3D-объектов
- Редактирование 3D-текстур
- Коррекция экспозиции и тонирования HDR
- Настройки панели «3D»
Для редактирования содержащихся в 3D-файле текстур или создания
новых текстур можно использовать рисование Photoshop и
инструменты коррекции. Текстуры импортируются вместе с 3D-моделью в виде 2D-файлов.
Они отображаются в виде элементов на панели «Слои», вложенной в
«3D-слой», и группируются по типу карты: «Диффузия», «Выпуклость», «Глянцевитость» и
так далее.
Текстуры импортируются вместе с 3D-моделью в виде 2D-файлов.
Они отображаются в виде элементов на панели «Слои», вложенной в
«3D-слой», и группируются по типу карты: «Диффузия», «Выпуклость», «Глянцевитость» и
так далее.
Для просмотра миниатюры определенного файла текстуры наведите указатель на название текстуры на панели «Слои». Вместе с миниатюрой также показываются сведения о размере изображения и цветовой модели.
3D-текстуры на панели «Слои», отсортированные по типу текстурной картыA. 3D-слой B. Типы текстурных карт C. Название текстурной карты
Если выбрать материал, то в нижней части панели 3D отображаются текстурные карты, используемые в нем. См. раздел Параметры 3D-материалов.
Редактирование 3D-текстур в Photoshop осуществляется одним из следующих способов:
Редактирование текстуры в 2D-формате. Текстура открывается в качестве смарт-объекта в отдельном окне.
Редактирование текстуры непосредственно на модели.
 При необходимости можно временно вырезать необходимую область модели для рисования. См. раздел 3D-рисование.
При необходимости можно временно вырезать необходимую область модели для рисования. См. раздел 3D-рисование.
Редактирование текстуры в 2D-формате
Выполните одно из следующих действий.
Дважды щелкните текстуру на панели «Слои».
На панели «Материалы» выберите материал, используемый в текстуре. В нижней части данной панели щелкните значок меню текстуры редактируемой текстуры и выберите «Открыть текстуру».
Для рисования на текстуре или ее редактирования можно использовать все доступные инструменты Photoshop.
Активируйте окно с 3D-моделью, чтобы увидеть результат редактирования ее текстуры.
Закройте документ текстуры и сохраните изменения.
Отображение или скрытие текстуры
Для определения области модели, на которую наложена текстура, текстуры можно скрывать или отображать вновь.
Щелкните значок глаза напротив необходимого слоя «Текстура».
 Чтобы скрыть или
отобразить все текстуры, щелкните значок глаза напротив самого верхнего слоя
«Текстуры».
Чтобы скрыть или
отобразить все текстуры, щелкните значок глаза напротив самого верхнего слоя
«Текстуры».
Создание UV-перекрытий
Фоновый файл диффузии, использующийся несколькими материалами 3D-модели, может совмещать в себе несколько областей содержимого, накладываемого на различные поверхности данной модели. Этот процесс, называемый Отображением UV, согласовывает координаты из 2D-текстурной карты с определенными координатами на 3D-модели. UV-наложение обеспечивает корректное наложение 2D-текстуры на 3D-модель.
Что касается 3D-содержимого, созданного не в Photoshop, этот процесс осуществляется в той программе, где это содержимое создавалось. Однако в Photoshop можно создать UV-перекрытия, которые облегчают контроль наложения 2D-текстуры на поверхности 3D-модели. Эти перекрытия играют роль направляющих при редактировании текстуры.
Дважды щелкните текстуру на панели «Слои», чтобы открыть ее для редактирования.
Создание UV-перекрытий возможно только в том случае, если текстурная карты открыта, а содержащее ее окно является активным.

Выберите «3D» > «Создать UV-перекрытия», затем выберите вариант перекрытия.
Каркас
Показывает границы UV-отображения
Затененный
Показывает области модели в режиме рендеринга с использованием сплошного цвета.
Карта нормали
Отображает геометрические нормали, переведенные в значения RGB, где R=X, G=Y, а B=Z.
UV-перекрытия добавляются в качестве отдельных слоев фонового файла на панели «Слои». UV-перекрытие можно отобразить, скрыть, переместить или удалить. Эти перекрытия отображаются на поверхности модели при закрытии и сохранении фонового файла или переключении с фонового файла на связанный 3D-слой (сохранение фонового файла происходит автоматически).
Перед проведением финального рендеринга UV-перекрытия нужно удалить или скрыть.
Повторная параметризация текстурной карты
Иногда на сетке открываемой 3D-модели текстуры отображаются
не совсем точно. Некорректное наложение текстур
может привести к тому, что на поверхности
модели станут заметны значительные искажения, например швы или области с вытянутыми или
сжатыми узорами текстуры. Также это может привести к непредсказуемым
результатам при непосредственном рисовании на модели.
Некорректное наложение текстур
может привести к тому, что на поверхности
модели станут заметны значительные искажения, например швы или области с вытянутыми или
сжатыми узорами текстуры. Также это может привести к непредсказуемым
результатам при непосредственном рисовании на модели.
Чтобы проверить параметризацию, откройте текстуру для редактирования, затем используйте UV-перекрытие для осмотра качества наложения текстуры на поверхности модели. См. раздел Создание UV-перекрытий.
Команда «Повторно параметризовать» устраняет все изъяны для корректного отображения текстуры на поверхностях модели.
Откройте 3D-файл с ошибками в наложении текстуры диффузии, затем выберите 3D-слой, в котором содержится данная модель.
Выберите «3D» > «Повторно параметризовать». Photoshop выведет сообщение о повторном наложении текстуры на модель. Нажмите кнопку «ОК».
Задайте параметры повторной параметризации:
«Низкое искажение» обеспечивает наименьшее искажение узора текстуры за счет возможного увеличения числа швов на поверхности модели.

«Уменьшение числа швов» уменьшает число швов на стыках текстур модели. В зависимости от модели этот процесс может привести к увеличению случаев растяжения или сжатия текстуры.
(Необязательно) Если выбранный способ повторной параметризации не позволяет добиться желаемого результата, выберите «Редактирование» > «Отменить» и попробуйте второй вариант.
Команду «Повторно параметризовать» также можно использовать для повышения качества отображения текстуры по умолчанию при создании 3D-моделей из 2D-слоев. См. раздел Создание 3D-объектов из 2D-изображений.
Создание мозаики для текстуры с повторяющимся узором
Текстура с повторяющимся узором состоит из одинаковых повторяющихся фрагментов изображения,
напоминающих мозаику. С помощью таких текстур можно воссоздать более реалистичный внешний
вид модели. Они не занимают много места на диске, а уровень производительности при их использовании возрастает.
Любой 2D-файл можно превратить в мозаичный рисунок. После предварительного просмотра
взаимодействия участков мозаики на рисунке вы можете
сохранить один из них в качестве повторяющейся текстуры.
С помощью таких текстур можно воссоздать более реалистичный внешний
вид модели. Они не занимают много места на диске, а уровень производительности при их использовании возрастает.
Любой 2D-файл можно превратить в мозаичный рисунок. После предварительного просмотра
взаимодействия участков мозаики на рисунке вы можете
сохранить один из них в качестве повторяющейся текстуры.
Чтобы создать сетку для текстуры с повторяющимся узором, воспользуйтесь 3D-редактором, в котором была создана модель.
Откройте 2D-файл.
Выберите в файле один или более слоев, затем выберите «3D» > «Новая мозаичная картина».
Данный 2D-файл преобразуется в 3D-плоскость, содержащую девять идентичных фрагментов исходного содержимого. Размеры изображения остаются неизменными.
Измените мозаичную текстуру с помощью инструментов для рисования, фильтров или другими способами. (Изменения, внесенные в один фрагмент мозаики, автоматически проявляются в остальных фрагментах.
 )
)Сохраните фрагмент мозаики как 2D-изображение: в разделе «Материалы» 3D-панели выберите «Открыть текстуру» в меню «Диффузия» . Затем выберите команду «Файл» > «Сохранить как…» и укажите название, местоположение и формат.
Если вы не планируете использовать оригинальный рисунок из девяти фрагментов где-то еще, закройте его, не сохраняя.
Чтобы загрузить мозаику как текстуру с повторяющимся узором, откройте файл с 3D-моделью. В разделе «Материалы» на панели 3D выберите из меню «Диффузия» пункт «Загрузить текстуру» и укажите на сохраненный ранее файл.
Похожие темы
- Рисование с помощью инструментов «Кисть» или «Карандаш»
Вход в учетную запись
Войти
Управление учетной записью
Как наложить текстуру? | Render.ru
Guest
#1
#1
Обьясните пожалуйста как в 3d max наложить текстуры (желательно подробно).
Guest
#2
#2
Берёщ отмечаеш свой объект открываеш редактор материалов или нажимаеш M англискую на клаве на экране появится менюшка с
с большими сфера вибераеш любую из них ниже будут маленькие кнопочки
Asing material( Нарисована сфера а от неё идёт стрелка к боксу). Находиш вкладку Maps развернется окно скучей названий находиш Deffuse color
вместо None ставиш Bitmap из списка New………………и вибираеш картику
Guest
#3
#3
Спасибо!
Татьяна Ситковская
Пользователь сайта
#4
#4
Берёщ отмечаеш свой объект открываеш редактор материалов или нажимаеш M англискую на клаве на экране появится менюшка с
с большими сфера вибераеш любую из них ниже будут маленькие кнопочки
Asing material( Нарисована сфера а от неё идёт стрелка к боксу). Находиш вкладку Maps развернется окно скучей названий находиш Deffuse color
Находиш вкладку Maps развернется окно скучей названий находиш Deffuse color
вместо None ставиш Bitmap из списка New………………и вибираеш картику
Нажмите, чтобы раскрыть…
У меня после этого кнопка назначить материал по выделению становиться неактивна. Что делать?
igorznag
Мастер
#5
#5
Нужно сначало выделить объект (объекты) к которым нужно применить выбранный материал и потом нажать кнопку Assign Material to Selection. Если не поможет, тогда предоставь скрин (картинку).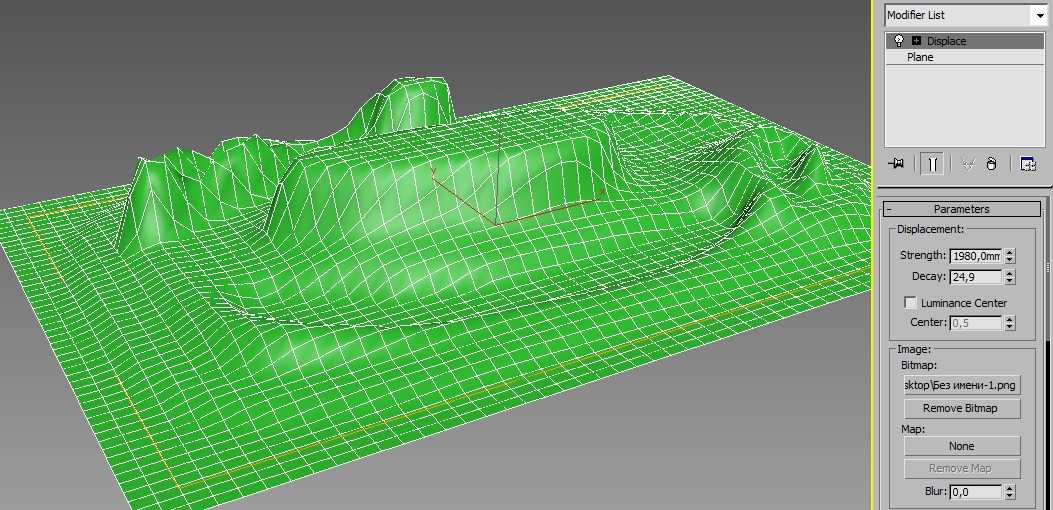
Татьяна Ситковская
Пользователь сайта
#6
#6
Вот скрин
2027632.jpg
157,3 КБ Просмотров: 433
Ferodun
Знаток
#7
#7
Ты пытаешься назначить объекту не шейдер, а карту. .. потому ничего и не получается…
.. потому ничего и не получается…
Внизу на картинке обрати внимание… Выбран шейдер, выбран объект на который он будет назначаться, и кнопочка, которая назначает активна…
Ferodun
Знаток
#8
#8
забыл картинку
2027782.jpg
474 КБ Просмотров: 426
Татьяна Ситковская
Пользователь сайта
#9
#9
Прошу прощения за назойливость, но все равно не получается. Наверное что то делаю не так. Если можно опишите подробнее что вот здесь выбирать? И что нажимать далее.
Наверное что то делаю не так. Если можно опишите подробнее что вот здесь выбирать? И что нажимать далее.
2029592.jpg
67,3 КБ Просмотров: 406
Ferodun
Знаток
#10
#10
ну у тебя тут походу визуализатором стоит Скайлайн… Если им и собираешься ренденрить, то скорее всего либо стандартный, либо архитектурный, а вообще конечно зависит от поставленных задач…
Татьяна Ситковская
Пользователь сайта
#11
#11
а как удалить этот скайлайн и что нужно вместо него поставить (или это зависит от версии макса?) просто ничего я не подгружала, просто установила программу
Александр Чернега
Знаток
#12
#12
Товарищи, вопросы типа «как в 3d max наложить текстуры» Уж слишком объемны.
Вы бы сперва по скачивали с торрентов видео курсы ДитжетлТутор или Линды по текстурированию.
И про неясности после просмотра и спрашивали бы.
Neamer
Пользователь сайта
#13
#13
чтобы не создавать новую тему. У меня такой вопросик. Смастерил катапульту решил её затекстурить. Как сделать текстуру более правдоподобной ?(в фотошопе или в самом максе) после применения модификатора Unwrap UVW я сделал развёртку.
2106117.
 jpg
jpg496 КБ Просмотров: 408
Neamer
Пользователь сайта
#14
#14
попробовал немного и наложил на колёса текстуру
2106122.jpg
1 МБ Просмотров: 359
Neamer
Пользователь сайта
#15
#15
вроде так то свиду ничёшная текстурка тока доработать надо, ну там болты дорисовать и т.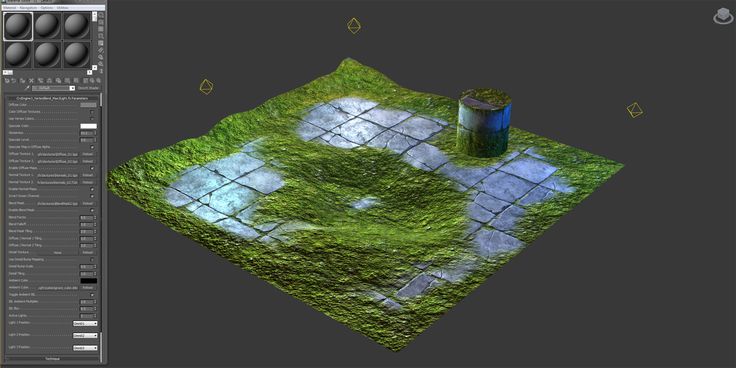 д. но дело не в этом. просто после применения материала она смотрится как то не так а РАСПЛЫВЧАТО.
д. но дело не в этом. просто после применения материала она смотрится как то не так а РАСПЛЫВЧАТО.
2106132.jpg
180,9 КБ Просмотров: 548
Neamer
Пользователь сайта
#16
#16
так вот ЧТО НУЖНО СДЕЛАТЬ ЧТОБЫ ТЕКСТУРКА БЫЛА «ЧЁТКОЙ», КАК ОНА КАЖЕТСЯ В ФОТОШОПЕ Т.Е. КОГДА Я ЕЁ СОЗДАВАЛ? И не расплывалась после наложения.
Ferodun
Знаток
#17
#17
Main Menu -> Customize -> Viewports (Закладка) -> Configue driver (кнопка). .. И уже там сделать как на картинке внизу…
.. И уже там сделать как на картинке внизу…
2106202.jpg
112,8 КБ Просмотров: 342
Neamer
Пользователь сайта
#18
#18
Вот это да… но уменя не такая конфигурация, я опять в тупике нет у меня Viewports (Закладка)
2106227.jpg
133,4 КБ Просмотров: 338
Neamer
Пользователь сайта
#19
#19
ОК разобралси Customize — Preference-Viewports (Закладка) -> Configue driver (кнопка) вот так у меня . … Спасибки Ferodun
… Спасибки Ferodun
Ferodun
Знаток
#20
#20
Незачто… Пропустил менюшку
Сценарий 3ds Max для рабочего процесса текстурирования PBR
Для покупки этого продукта требуется JavaScript. Включите JavaScript в настройках браузера и обновите эту страницу, чтобы продолжить.
$20+
$20+
Material Texture Loader 1.600: 3ds Max script for PBR texturing workflow
59 ratings
Buy this
$20+
$20+
DMZ59 ratings
Description
Загрузчик текстур материалов — это скрипт 3ds Max, предназначенный для быстрой загрузки текстур, создания материала и применения его к вашей сцене. Он работает с рабочими процессами PBR, Specular и Metallic, но его можно использовать для любого типа текстуры, которую необходимо загрузить как часть материала.
Он работает с рабочими процессами PBR, Specular и Metallic, но его можно использовать для любого типа текстуры, которую необходимо загрузить как часть материала.
Поддержка материалов Vray(v3-6), Corona(v5-9), Redshift, Arnold, FStorm, Octane, PBR, Physical и Standard.
Совместимость с 3ds max версий 2016–2023.
Вступительное видео
Особенности
- Распознавание каналов текстуры на основе стандартных отраслевых фильтров имен и настраиваемых имен.
- Создайте все необходимые карты с правильной гаммой для каждого соответствующего канала материала.
- Загрузка живых текстур и редактирование карт материалов , такие как элементы управления TriPlanar, Real-world и Random, составные карты для AO и карты Bump, фильтрация размытия, IOR, карты коррекции цвета и многое другое.
- Link Mapping and Coordinates для всех растровых и трехплоскостных карт из одного материала.

- Мгновенно Набор текстур UDIM Загрузка и создание материалов (Arnold и Fstrom пока не поддерживаются).
- Простое применение материалов к выбранному объекту, редактору материалов или функциям перетаскивания.
- Добавьте модификаторы смещения и UVW Map и управляйте высотой смещения и смещением.
- Выберите между Vray, Corona, Redshift, Arnold, FStorm, Physical и Standard , текстурными картами и материалами.
- Сохранение и загрузка пресетов .
Объяснение
Когда вы загружаете набор текстур, maxscript помещает текстуры в слот материала на основе определенных соглашений об именах, которые присутствуют в имени файла. Таким образом, текстуры, которые имеют в названии «цвет» или «альбедо», перейдут в слот диффузии, текстуры с именами «refl» или «spec» перейдут в слот отражения и т. д.
Вы можете вручную выбрать или отменить выбор текстур из любого слота материала, и, когда вы будете довольны, вы можете выбрать растровое изображение и тип материала, а также множество других настроек.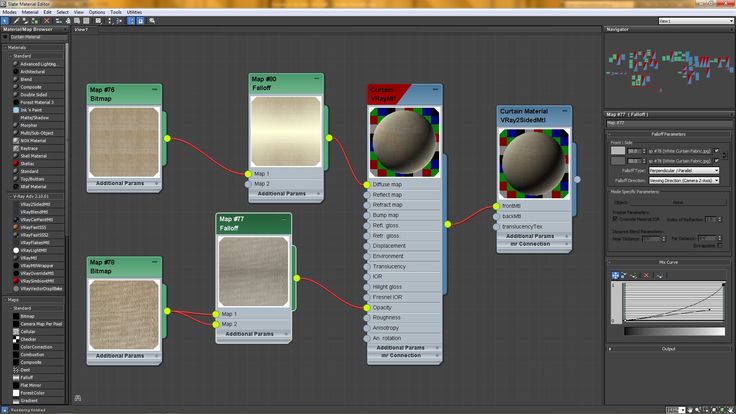 Все настройки, включая текстуры и типы растровых изображений, можно изменить сразу после создания.
Все настройки, включая текстуры и типы растровых изображений, можно изменить сразу после создания.
После создания материала вы можете применить его в своей сцене или в редакторе материалов.
Гамма для текстурных каналов устанавливается автоматически. Каналы Diffuse, Reflection Translucency и Emmision настроены на гамму 2.2 или цветовое пространство sRGB. Для всех остальных значений гаммы установлено значение 1,0 или линейное цветовое пространство. Для Vray 5 и 6 теперь также можно установить цветовое пространство ACES.
Загрузчик текстуры материала дает пользователю возможность добавлять трехплоскостное и произвольное отображение вращения ко всем текстурам, а также связывать координаты кадрирования и UVW, поэтому, когда вам нужно настроить эти параметры, изменения будут применены ко всем созданным текстурам одновременно. Это особенно полезно при работе с текстурами атласа. Но это значительно ускоряет весь процесс создания материала.
Ссылки
Персональный сайт
Youtube
Scriptspot
Поддержка
Если у вас есть какие-либо предложения, пожелания или отчеты об ошибках, пожалуйста, напишите мне по адресу, указанному в Support.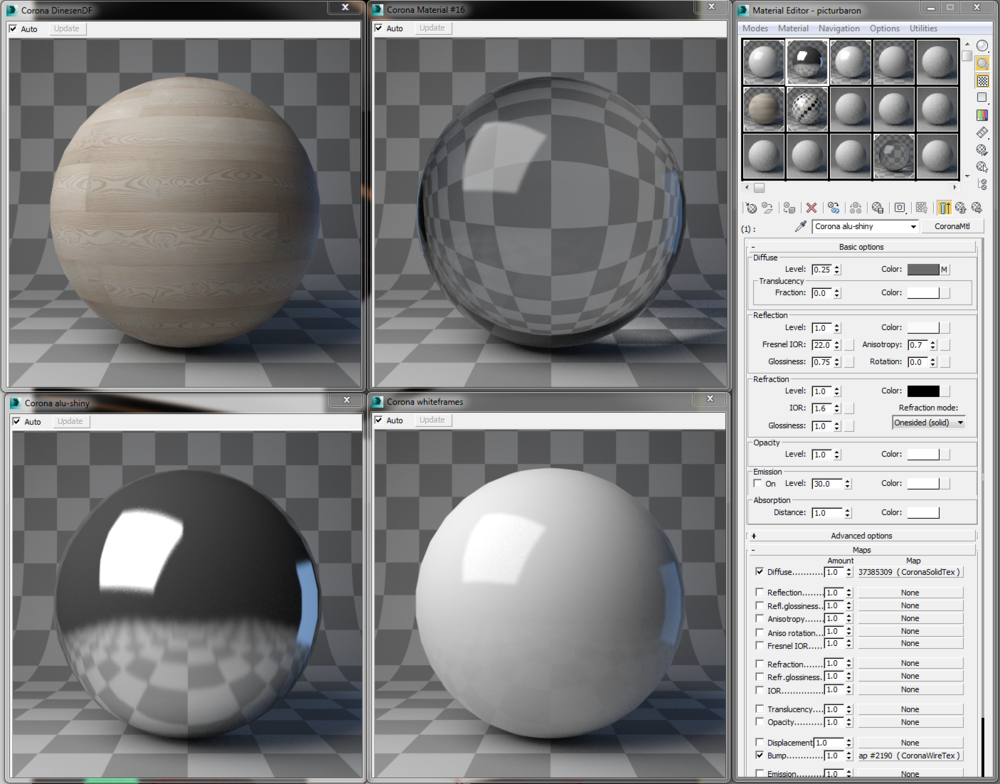 txt. Будущие обновления появятся в ближайшее время.
txt. Будущие обновления появятся в ближайшее время.
рейтинги
4,9
(
59 Рейтинги
)
5 Звезды
96%
4 Звезды
2%
3 Звезды
0%
9000 2 2%3 Звезды
0% 9000 9000 3 2% 2%3 Звезды
0% 9000 3 2% 2% звезды0%
1 звезда
2%
Powered byОсновы и советы – 3D-Ace Studio
Одним из жизненно важных этапов разработки 3D является моделирование, то есть создание моделей персонажей, животных и объектов в играх, анимациях и приложениях. Так что же самое важное в 3D-моделировании? Конечно, модели должны быть детализированы, но этого недостаточно для обеспечения высокого качества. Вы также должны сделать так, чтобы они выглядели естественно и привлекательно, и ключом к этому является текстурирование.
В этой статье вы узнаете, что такое текстурирование, освоите основы текстурирования 3D-моделей и узнаете, где можно получить услуги по 3D-текстурированию для вашего проекта. Готовы узнать, как изменить свой проект к лучшему? Давайте продолжим.
Нужны услуги по текстурированию? Наша команда будет рада помочь вам с любыми вопросами, которые у вас есть.
Запросить цену
Посетите наш портфолио
Что такое текстурирование?
Текстурирование — это процесс создания текстур для 3D-моделей и материалов. Текстура — это, по сути, характеристика поверхности модели, обволакивающая ее и делающая ее реалистичной. Несколько иной материал, представляющий собой готовое покрытие, содержащее несколько слоев текстурных карт — карту цветов, текстуру деталей, карту освещения, карту шероховатости и так далее.
Прежде чем приступить к текстурированию, лучше решить, какой тип материала и 3D-текстуру использовать.
Типы материалов:
Основной материал.
 Это гладкий материал, изготовленный с использованием только цвета и выпуклости. Это хорошая основа для текстурирования для достижения реалистичного вида объекта. Также его можно использовать в геймдизайне, если предмет не требует взаимодействия с персонажами и вписывается в игровое окружение.
Это гладкий материал, изготовленный с использованием только цвета и выпуклости. Это хорошая основа для текстурирования для достижения реалистичного вида объекта. Также его можно использовать в геймдизайне, если предмет не требует взаимодействия с персонажами и вписывается в игровое окружение.Материал PBR. Материал физического рендеринга (PBR) достаточно текстурирован, чтобы выглядеть естественно. Для достижения этого результата художники используют цвет, альбедо (эффект отражения света), шероховатость и текстуры карты рельефа. Все эти функции дополняют материал, чтобы он соответствовал желаемому внешнему виду.
Типы 3D-текстурирования:
Сплошное текстурирование. В трехмерном пространстве цветовые вариации корректируются в каждой точке модели вместо наложения двухмерных текстур один на один. В результате цвет и блеск меняются в зависимости от их положения на карте.
Геометрическое текстурирование.
 В этом случае на поверхность 3D-объекта можно накладывать реальные изображения. Кроме того, текстура корректируется за счет изменения геометрии поверхности объекта.
В этом случае на поверхность 3D-объекта можно накладывать реальные изображения. Кроме того, текстура корректируется за счет изменения геометрии поверхности объекта.
Если вы хотите, чтобы ваша модель выглядела реалистично, лучше учитывать различные типы текстур и материалов на каждом этапе текстурирования.
Этапы текстурирования
Текстуры имеют формат 2D, но текстурирование начинается только с создания 3D-модели. Модель анализируется, после чего следует несколько этапов проектирования текстуры. Давайте рассмотрим основные этапы стандартного текстурирования.
Развертка UV
Процесс текстурирования должен начинаться с развертки полной 3D-модели. Такое плоское отображение модели называется UV-картой, где U и V — координатные оси двумерного пространства, в отличие от 3D-модели, которая отображается как X, Y и Z.
Итак, при вы разворачиваете свою 3D-модель в UV-карту, проще редактировать каждую часть этой модели отдельно, чтобы она соответствовала 3D-формату. Вы можете использовать Photoshop для 3D UV-мэппинга или любое другое программное обеспечение, которое соответствует вашим потребностям.
Вы можете использовать Photoshop для 3D UV-мэппинга или любое другое программное обеспечение, которое соответствует вашим потребностям.
Текстурное рисование и затенение
Трехмерное текстурное рисование — это процесс добавления текстурных деталей к модели с помощью цифрового рисования. Текстурирование выполняется на поверхности 3D-модели, которую в процессе вращают, чтобы изучить, какие части фигуры нуждаются в дополнительной доработке. Таким образом, художник видит области, нуждающиеся в улучшении, которые не видны на плоской карте.
Затенение текстуры — это процесс создания рельефа и объема объекта. Часто этим методом текстурируют горы, хребты и ландшафты, чтобы визуально подчеркнуть выпуклости и переходы высот.
Затенение текстуры — это процесс создания рельефа и объема объекта. Часто этим методом текстурируют горы, хребты и ландшафты, чтобы визуально подчеркнуть выпуклости и переходы высот.
Часто художники также используют технику, известную как выборка текстуры. Это достигается, когда структура текстуры модели считывается через GPU (Graphics Processing Unit) с использованием цветов ближайших текселей. Затем этот образец помогает создать гармоничный и естественный оттенок на общей картине.
Это достигается, когда структура текстуры модели считывается через GPU (Graphics Processing Unit) с использованием цветов ближайших текселей. Затем этот образец помогает создать гармоничный и естественный оттенок на общей картине.
Освещение и рендеринг
Целью рендеринга 3D-текстур является создание реалистичной графики с окружающим освещением, то есть естественным светом, который формируется вместе с окружающей средой. Персонажи и активы игры часто расположены в разном окружении, каждый со своим освещением.
Для наложения соответствующего освещения художники визуализируют всю внешнюю информацию из обстановки в плоское изображение и накладывают его на 3D-модель.
Наложение текстуры 3D модели
Наложение текстур — это этап наложения на 3D-модель различных типов текстурных карт: рельеф, нормаль, глянец, шероховатость, металлик и многие другие. Суть практики заключается в том, чтобы плоское изображение подошло к трехмерному объекту, имеющему объем и выпуклости, таким образом, чтобы каждая деталь идеально соответствовала надлежащему месту на модели.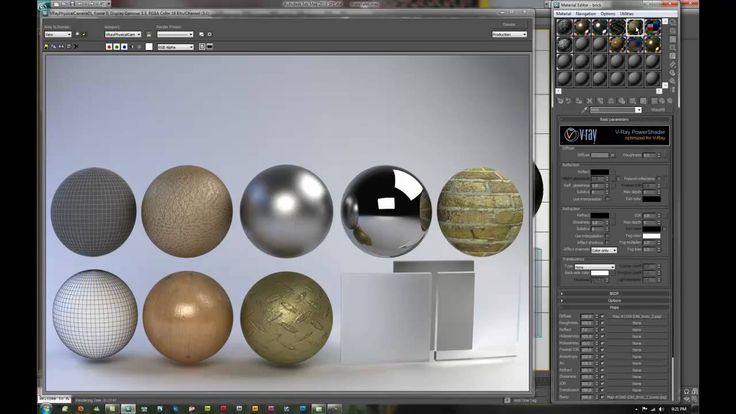
Мы рекомендуем использовать бамп-мэппинг, который позволяет быстро изменять геометрию модели и заполнять ее деталями текстуры. Наложение текстуры можно сделать в 3DS Max, а также 3D-карту в Photoshop.
Вы можете узнать больше о детальном текстурировании из нашей подборки лучших советов по реалистичности 3D-контента. Далее, давайте взглянем на некоторые программы для наложения текстур 3D-моделей, которые позволят добиться безупречных результатов.
Лучшее программное обеспечение для создания удивительных текстур
Наиболее эффективные и удобные инструменты для создания 3D-текстур обычно можно найти в специальном программном обеспечении. Вот почему мы выделили две основные программы для текстурирования 3D-моделей, которыми пользуется большинство игровых художников.
Как текстурировать 3D-модели в Blender
Текстурировать модели в Blender просто, так как он имеет широкую и интуитивно понятную панель инструментов с возможностью разворачивания UV, рисования текстуры, рендеринга и наложения текстуры. Вы даже можете найти конкретное руководство в документации Blender о том, как создавать 3D-текстуры в Blender.
Вы даже можете найти конкретное руководство в документации Blender о том, как создавать 3D-текстуры в Blender.
Как создавать текстуры для 3D-моделей в Photoshop
Текстурирование 3D-моделей в Photoshop отлично подходит для создания отдельных макетов, а также полной карты текстур. Вы даже можете загрузить несколько бесплатных 3D-текстур для Photoshop и дополнить их дополнительными эффектами, такими как молния, затенение и рендеринг.
Кроме того, у Adobe есть специальная документация по 3D-рисованию в Photoshop. Когда нужная карта текстуры будет готова, вы можете загрузить ее и, как вариант, обернуть ею свою модель в Blender.
Советы по текстурированию различных типов 3D-моделей
Существуют различные типы 3D-моделей — персонажи, животные и другие активы. Каждый из них имеет особенности, которые следует учитывать при текстурировании. Приведенная ниже информация поможет вам освоить особенности различных типов моделей.
Текстурирование персонажей
Большинство персонажей — люди, поэтому в этом разделе мы поговорим об особенностях 3D-текстурирования людей. Обычно модель реалистичного персонажа требует детального текстурирования каждой части тела:
Обычно модель реалистичного персонажа требует детального текстурирования каждой части тела:
3D текстура головы. Каждой части головы нужно уделить отдельное внимание. Например, текстуру волос для 3D-модели нужно сделать гладкой, похожей на настоящие волосы.
Трехмерная текстура лица. При работе с текстурой лица 3D модели обязательно нужно сделать ее симметричной. UV-карта дает возможность разделить лицо на линии и части, поэтому проще сделать обе половины рта и носа, а также оба глаза одинакового размера, глубины и формы.
3D модель текстуры кожи. Процесс текстурирования кожи требует добавления шероховатости, оттенков и окраски ее соответствующим цветом. Вы также можете добавить некоторые особенности, такие как веснушки, родимые пятна и шрамы.
Текстурирование животных
Ниже приведены некоторые основные советы по созданию текстур животных для 3D-моделей. Прежде всего, перед тем, как приступить к текстурированию модели животного, лучше подготовить референсы для каждого вида животных, так как для каждого из них требуется разный материал:
Прежде всего, перед тем, как приступить к текстурированию модели животного, лучше подготовить референсы для каждого вида животных, так как для каждого из них требуется разный материал:
Для каждого типа необходимо создать определенные слои. Например, текстура слона должна быть шероховатой и без бликов, а текстура змеи или аллигатора, наоборот, должна быть гладкой и отражать свет.
Текстурирование ассетов
Существует множество форм готовых ассетов объектов, персонажей и животных, но давайте сосредоточимся на основной категории, которую мы еще не рассмотрели — предметах и реквизите. Детализированные ассеты этой категории всегда выглядят эффектно и дополняют цифровую среду, но не всегда стоит уделять слишком много времени и внимания маловажным ассетам.
Например, объект может иметь механическую функцию или быть украшением. Некоторые из них, как правило, остаются на заднем плане, поэтому нет смысла детализировать их до такой степени, что особенности можно будет увидеть только при максимальном увеличении.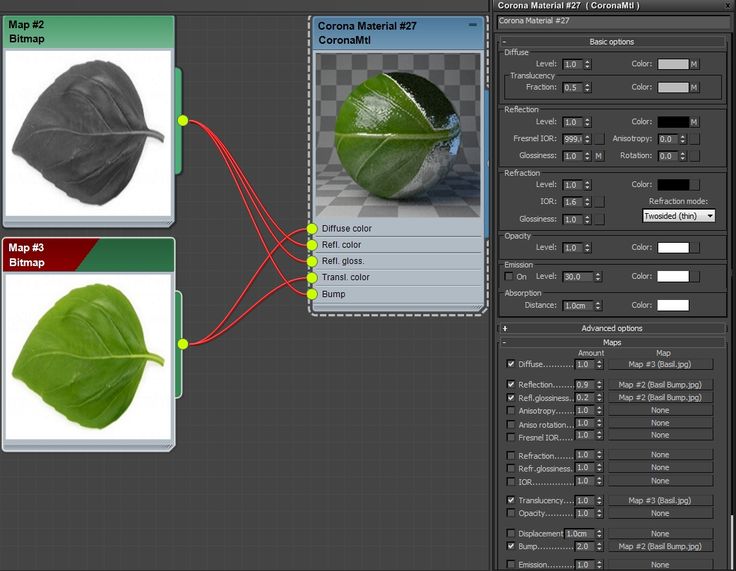
При текстурировании помогает акцентировать внимание на удалении объекта от камеры, а также общем световом решении, чтобы ассет гармонично смотрелся в любом окружении.
Выбор лучшего партнера по услугам текстурирования
Как видите, текстурирование 3D-моделей — трудоемкий процесс, требующий глубокого понимания технических требований, большого опыта и специальных навыков. Только высококвалифицированный специалист может быстро и качественно изготовить детализированную текстуру, чтобы не тратить лишних средств из бюджета, но при этом привлечь к продукту больше пользователей.
3D-Ace — профессиональная студия разработки, которая с 2009 года выполняет 3D-проекты различного масштаба. Мы можем предоставить вам все наши ресурсы и многолетний опыт и выполнить ваш проект в самые оптимальные сроки.
В основе нашей компетенции лежит все, что связано с 2D- и 3D-дизайном, поэтому вы можете получить отдельную услугу, такую как текстурирование или моделирование, а также передать нам весь свой проект на аутсорсинг.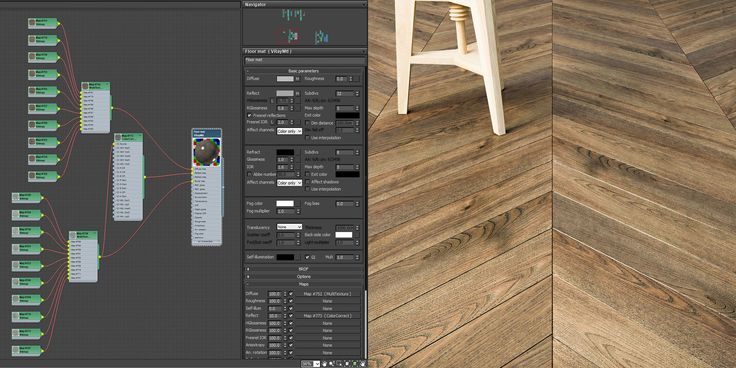

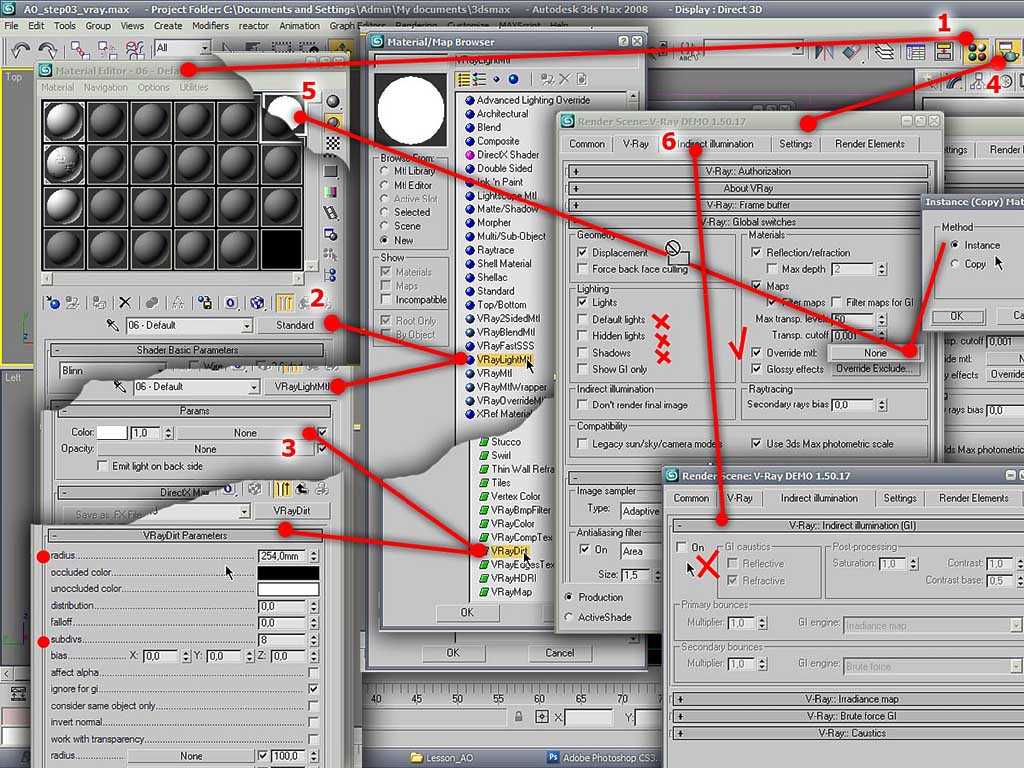 При необходимости можно временно вырезать необходимую область модели для рисования. См. раздел 3D-рисование.
При необходимости можно временно вырезать необходимую область модели для рисования. См. раздел 3D-рисование. Чтобы скрыть или
отобразить все текстуры, щелкните значок глаза напротив самого верхнего слоя
«Текстуры».
Чтобы скрыть или
отобразить все текстуры, щелкните значок глаза напротив самого верхнего слоя
«Текстуры».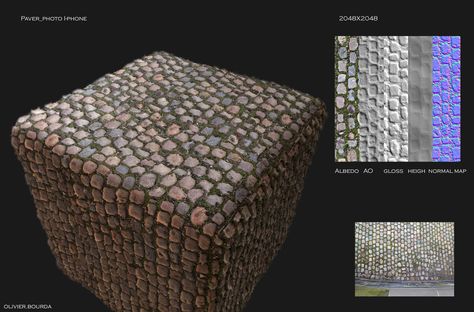
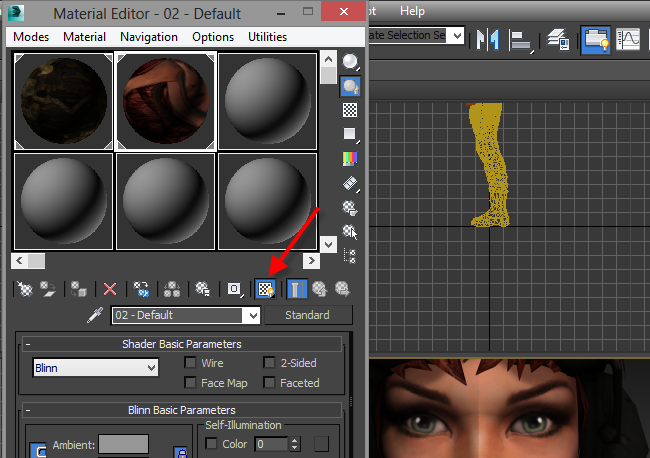
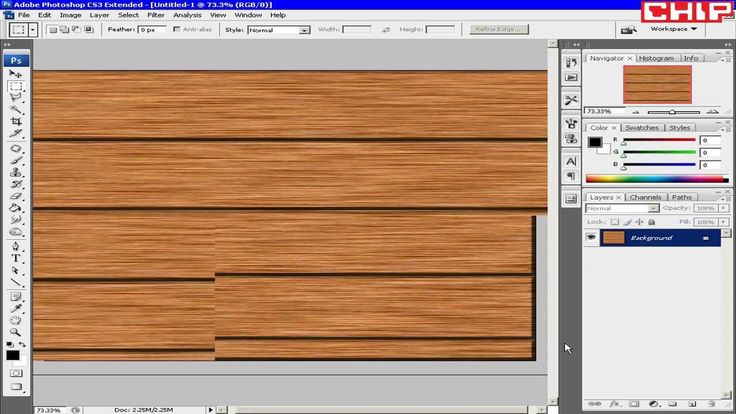 )
)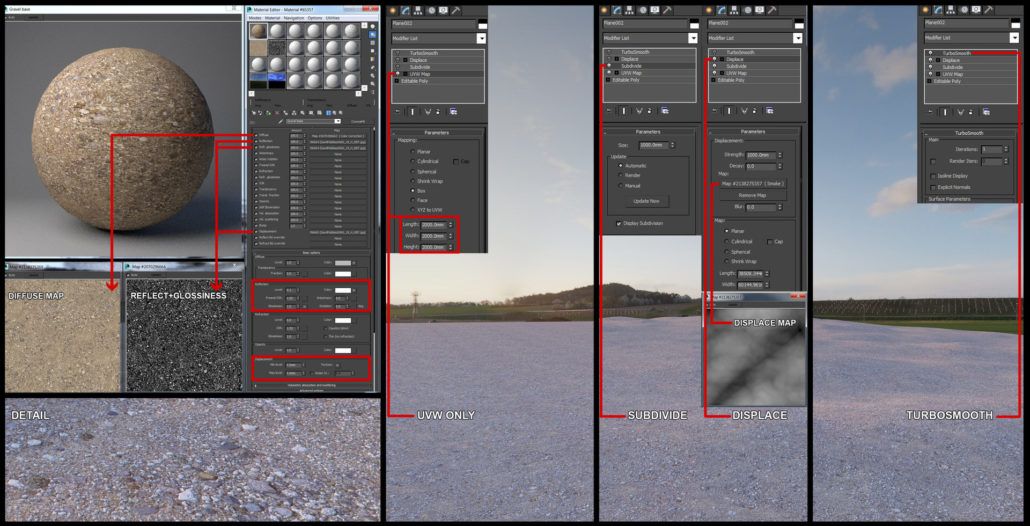 jpg
jpg
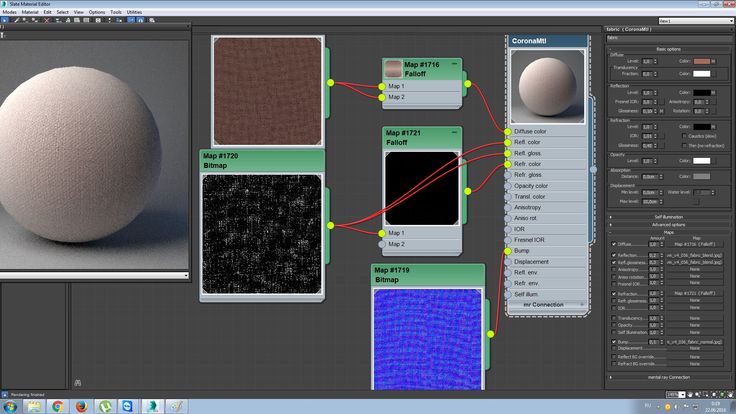 Это гладкий материал, изготовленный с использованием только цвета и выпуклости. Это хорошая основа для текстурирования для достижения реалистичного вида объекта. Также его можно использовать в геймдизайне, если предмет не требует взаимодействия с персонажами и вписывается в игровое окружение.
Это гладкий материал, изготовленный с использованием только цвета и выпуклости. Это хорошая основа для текстурирования для достижения реалистичного вида объекта. Также его можно использовать в геймдизайне, если предмет не требует взаимодействия с персонажами и вписывается в игровое окружение. В этом случае на поверхность 3D-объекта можно накладывать реальные изображения. Кроме того, текстура корректируется за счет изменения геометрии поверхности объекта.
В этом случае на поверхность 3D-объекта можно накладывать реальные изображения. Кроме того, текстура корректируется за счет изменения геометрии поверхности объекта.