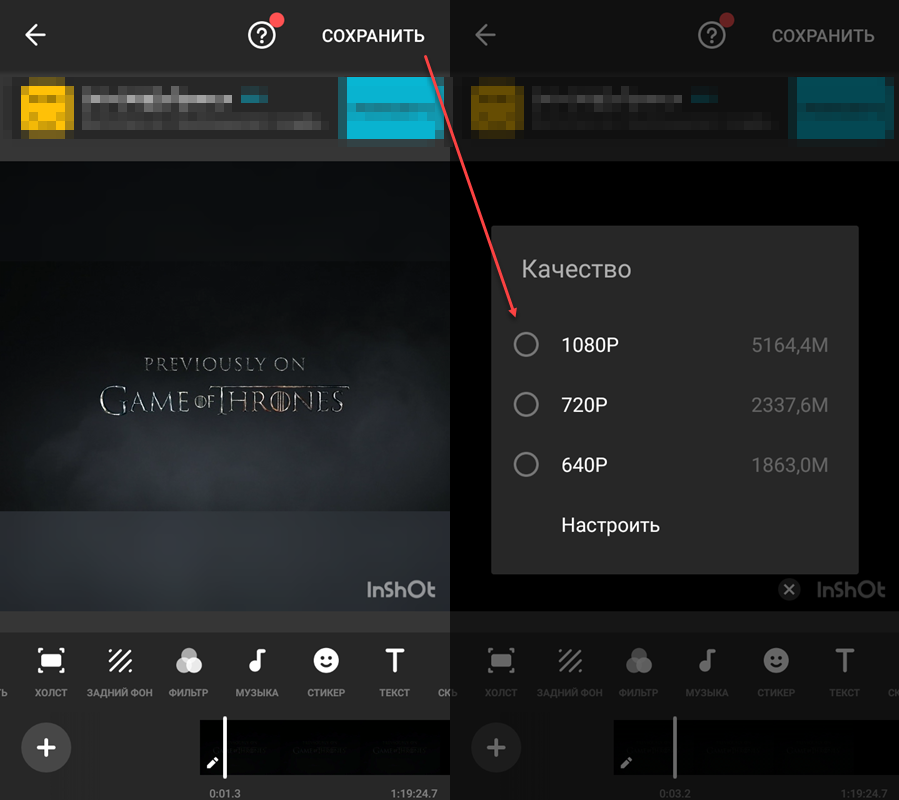Звук в Capcut – как добавить, извлечь, поменять и обрезать на видео
Содержание
- 1 Как добавить звук в Capcut
- 2 Как извлечь звук из в видео в Capcut
- 3 Редактирование звука
- 3.1 Как обрезать аудиодорожку
- 3.2 Как переместить в нужное место
- 3.3 Как замедлить мелодию
- 3.4 Как найти необходимую песню
- 4 Возможные проблемы
- 4.1 Что делать если не добавляется звук
- 4.2 А во втором нужно переустановить редактор.
- 4.3 Почему может пропадать звук в CapCut
Не многие знают, что обрабатывать звук в CapCut также просто, как и чистить зубы. Этот редактор обладает интуитивным интерфейсом, поэтому работать в нём смогут даже новички. С этой программой монтаж роликов превратится в весёлое и приятное занятие. А ещё в этом вам поможет наша инструкция по работе с аудиодорожкой. В ней рассмотрены все основные вопросы.
Как добавить звук в Capcut
Для начала вам нужно создать новый проект и выбрать ролик, к которому необходимо добавить мелодию или звуковые эффекты.
Для этого На главном экране нажмите на кнопку «Новый». Когда откроется галерея, выберите нужный файл и ткните на «Добавить».
В нижней части рабочего экрана располагается панель инструментов. Найдите функцию под названием «Звук».
Внутри этой функции вы увидите четыре возможности: звуки, эффекты, извлечено и озвучка. Выберите первую из них.
Вы можете выбрать песню среди тех, которые предлагает сам редактор, либо использовать мелодию, которая есть в памяти вашего устройства. Во втором случае нужно ткнуть на «С устройства» и выбрать подходящую музыку.
Перед загрузкой трека, песню можно прослушать. Для этого просто нажмите на трек.
Как извлечь звук из в видео в Capcut
Для того, чтобы извлечь аудиодорожку из клипа, вам необходимо выбрать инструмент «Изменить». Узнать его можно по иконке в виде ножниц.
Внутри вы увидите большое количество функций, среди которых нужно найти «Извлечь звук».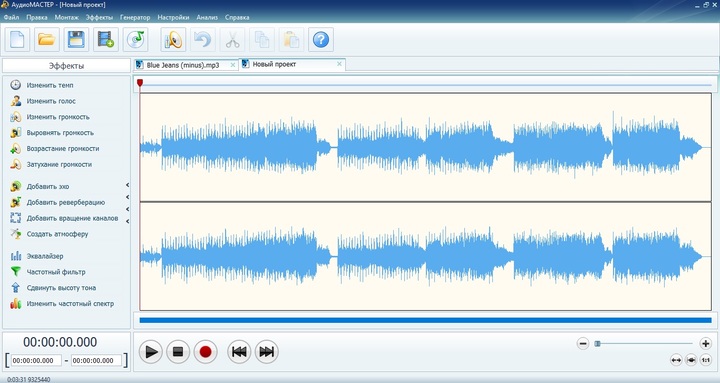
Осталось только нажать на иконку этого инструмента. Программа всё сделает самостоятельно, а вам нужно только немного подождать.
Редактирование звука
После добавления музыки или извлечения аудиодорожки обязательно нужно поработать над качеством трека. Этот процесс может включать этапы, которые описаны ниже.
Как обрезать аудиодорожку
Нажмите на аудиодорожку. В результате откроются инструменты обработки. Найдите среди них функцию «Разделить».
Переместите ползунок дорожки в начальную часть неудачного дубля и нажмите на «Разделить». Далее переместите ползунок в конечную часть неудачного дубля и снова нажмите на указанную функцию. Удалите ненужный фрагмент, нажав на одноимённый инструмент.
Осталось объединить получившиеся кусочки дорожки. Для этого нажмите на вторую часть и перетащите её к первой.
При желании между частями обрезанного аудио можно добавить эффект или другую песню.
Как переместить в нужное место
Чтобы подвинуть мелодию в определённую часть ролика, необходимо ткнуть на аудиодорожку и удерживать.
Затем просто переместите палец вместе с музыкой в необходимое место.
Как замедлить мелодию
Чтобы сделать песню более медленной, нажмите на мелодию и найдите функцию под названием «Скорость».
Внутри вы увидите шкалу скорости. Начальная точка – 1x.
Если перемещать ползунок вправо, песня будет звучать быстрее, а если влево – медленнее.
Как найти необходимую песню
Зайдите в функцию «Звук» и выберите первый инструмент из списка.
В результате вы увидите несколько папок с мелодиями. Они отсортированы по эмоциональному посылу. Если ваш ролик о путешествии, то стоит поискать трек в группе «Travel». Для романтического клипа подойдёт музыка из папки «Love».
Если подходящую песню найти не удалось, поищите её в интернете и скачайте на телефон. В программе можно добавлять треки из памяти устройства.
Возможные проблемы
Иногда при обработке аудио могут возникнуть некоторые сложности. Рассмотрим самые частые из них, чтобы вы знали, как справляться с проблемами.
Что делать если не добавляется звук
Есть две возможные причины такой неполадки: поврежденный файл мелодии или глюк программы. В первом случае стоит выбрать новую мелодию или скачать тот же трек заново.
А во втором нужно переустановить редактор.
Почему может пропадать звук в CapCut
Тут тоже две возможные причины: неисправность динамика телефона или отключённый звук аудиодорожки.
В первом случае проблему решит только ремонт устройства, а во втором достаточно ткнуть на кнопку «Включить звук клипа», которая находится перед дорожками ролика.
Теперь вы знаете как в редакторе CapCut работать с аудио. И это ещё далеко не все возможности программы. Чтобы полностью её освоить, нужно практиковаться, поэтому скорее скачивайте приложение и читайте наши туториалы.
Как одну музыку добавить на несколько сторис в инстаграме
Надеемся, как добавить музыку вы нашли, а вот как сделать, чтобы одна и та же музыка, играла на несколько сторис. Актуальный вопрос, когда stories и трек на 15 секундах кончается, а дальше, что делать?
Актуальный вопрос, когда stories и трек на 15 секундах кончается, а дальше, что делать?
Разбираем на примере, что делать, когда несколько сторис по 15 секунд и хотелось бы, чтобы мелодия продолжалась на следующем слайде или видео. Для примера беру две заранее подготовленные картинки, и выбираю при добавлении в сторис, выбрать несколько. Параллельную аналогию, можно провести и с видео, поэтому непосредственно сам пример — приведён на картинках в сторис, но модель работает и для видео в инстаграме.
Как добавить музыку на несколько сторис инстаграма
Просто музыкальная дорожка или растянуть, наложить и продлить. Всё оказалось очень просто, и это отличный опыт, когда мы экспериментируем и сами монтируем инстаграм сторис, фото или видео в них.
Для того чтобы добавить одну и ту же музыку на несколько, сторис в инстаграм, вам нужно выбрать трек и на каждой из сторис, добавлять его по новой. Каждый раз когда вы добавляете музыку, на последующее видео или фото в сторис (stories) запоминаем время на счётчике, который отображается при проигрывании трека.
Один музыкальный трек на все сторис Instagram
Итак, вот полный иллюстрированный пример — добавить одну музыку на все сторис.
- Добавляя новую сторис, выбираем — стикер «музыка»
- В поиске по музыке
- Сторис длиться 15 секунд, после чего переключается на следующий слайд.
- На первом слайде сторис выбираем аудиодорожку, которая будет проигрываться на первом слайде. Засекаем время (15 секунд) либо текст песни, на которых заканчиваются 15 секунд трека.
- Переключаем на втрое фото в сторис.
- Вновь добавляем, через стикер — музыку (тот же трек или песню).
- На аудиодорожке добавленного трека — отматываем на 15 секунд и трек запускается, с 15 секунды.

- Получается, что трек, на первой сторис играет 15 секунд, переключается на вторую сторис и продолжает играть с 15 секунды.
- Таким образом, продолжаем добавление музыки, на все сторис, которые будут добавлены.
Всё просто продолжаем музыку на следующий сторис с того момента на котором она закончилась
Надеюсь, этот простой способ не вызовет трудностей. Он является наиболее простым, так как вы продолжаете трек или песню, на следующих сторис инстаграма, с того момента, на котором закончилась предыдущая аудиодорожка.
Ну а посмотреть секунды или слова текста песни, можно прямо на само́й сторис во время добавлении музыки, песни, трека.
Поделиться
Обрезка, расширение и ремикс: как настроить песню так, чтобы она соответствовала вашему видео или подкасту
Перейти к содержимому
Итак, вы только что нашли идеальную фоновую песню для своего проекта.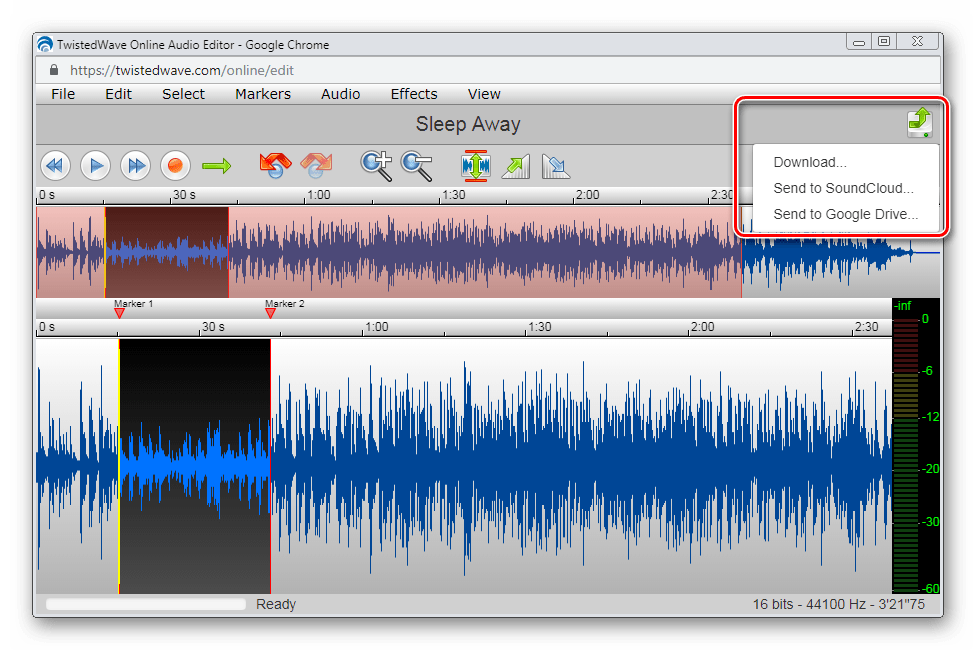 У него правильная энергия и атмосфера. Он фиксирует эмоции, которые вы хотите, чтобы ваша аудитория чувствовала. Это не ударило по вашему бюджету.
У него правильная энергия и атмосфера. Он фиксирует эмоции, которые вы хотите, чтобы ваша аудитория чувствовала. Это не ударило по вашему бюджету.
Но есть проблема.
Когда вы добавляете песню в свое видео или подкаст, вы обнаруживаете, что она не совсем подходит. Может быть, он слишком короткий или слишком длинный. Или, возможно, временные переходы песни кажутся немного неправильными.
И после всего того времени, что ты потратил на поиски подходящего трека…
Ну, не падай духом, друг. Продолжайте читать, и вы увидите, как легко обрезать, расширять и даже переставлять фоновые песни в соответствии с вашими проектами.
Примечание о программном обеспечении для редактирования аудио
В этом посте я расскажу, как настроить песню с помощью Reaper — цифровой звуковой рабочей станции или DAW.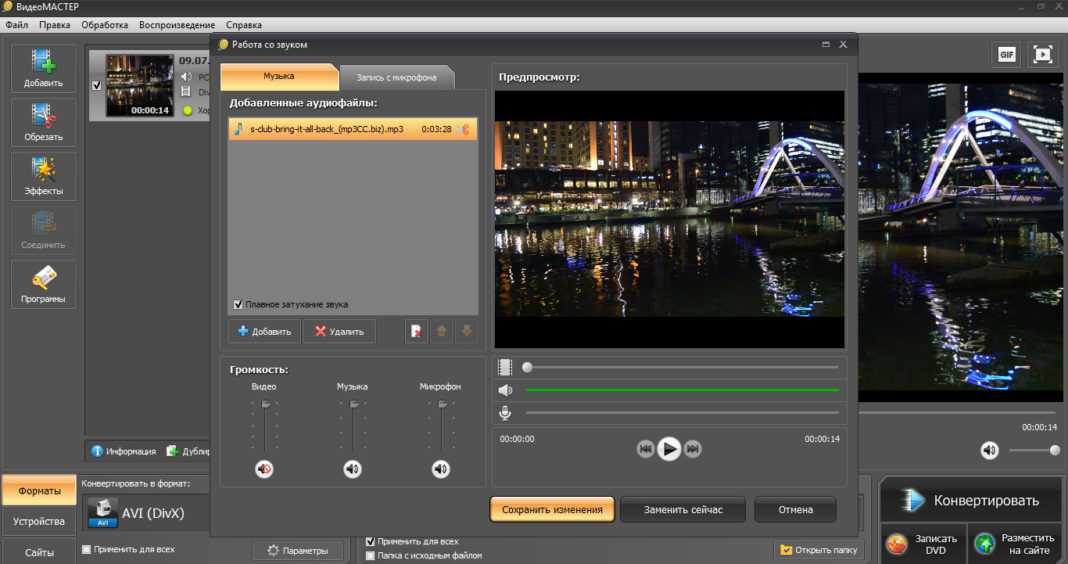 Вы можете скачать 60-дневную неограниченную бесплатную пробную версию здесь. (Насколько мне известно, пробный период на самом деле никогда не истекает. Но если вам это нравится, будьте добры и купите лицензию.)
Вы можете скачать 60-дневную неограниченную бесплатную пробную версию здесь. (Насколько мне известно, пробный период на самом деле никогда не истекает. Но если вам это нравится, будьте добры и купите лицензию.)
Тем не менее, принципы редактирования аудио практически одинаковы независимо от программного обеспечения. Так что не стесняйтесь использовать любую программу, которую вы предпочитаете. Двумя популярными бесплатными вариантами являются Audacity и Ardour, оба из которых работают в системах Mac, Windows и Linux. Просто имейте в виду, что сочетания клавиш и точные шаги, которые я привожу ниже, могут немного отличаться, если вы не используете Reaper.
Хорошо, теперь самое интересное.
Как затухать звук
Начнем с одной из самых простых и фундаментальных настроек: затухания.
Если вы не знакомы, «затухание» означает постепенное увеличение или уменьшение громкости. Эффект может сделать звуковые переходы в вашем проекте более плавными, а также помочь скрыть любые сокращения, которые вы делаете при ремиксе, к чему мы скоро вернемся.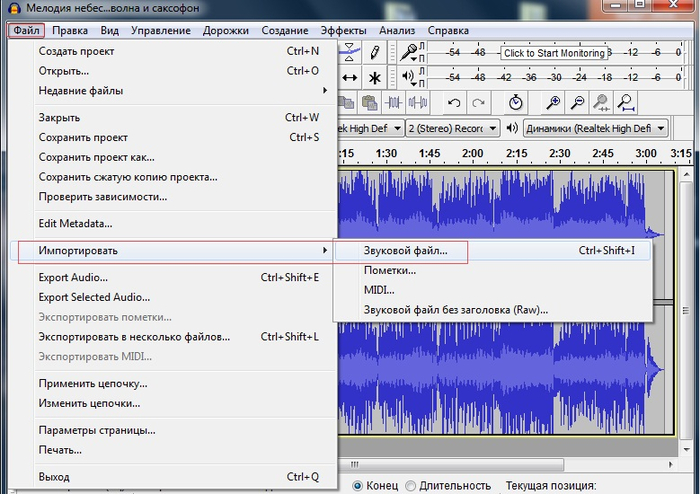
Чтобы создать постепенное исчезновение в Reaper, щелкните верхний правый угол клипа и перетащите его влево. Чтобы создать затухание, сделайте обратное. Для плавного перехода между клипами — так называемого перекрестного затухания — возьмите край одного клипа и перетащите его, пока он не перекроет другой просто немного. Я говорю о миллисекундах. Если вы будете использовать перекрестное затухание еще больше, вы, скорее всего, получите грязный переход, поскольку две аранжировки конкурируют.
Как сделать ремикс на запись
Помимо затухания, наиболее распространенные изменения, которые вы можете внести в готовую песню, связаны с ремиксом, который, по сути, нарезает и перемещает аудиоклипы.
Ремикс может быть полезен, если вы хотите:
- Повторить или удалить часть песни
- Изменить структуру песни
- Сократите или удлините песню
Чтобы сделать ремикс, начните с использования ушей и глаз, чтобы определить лучшие места для разделения звуковой дорожки.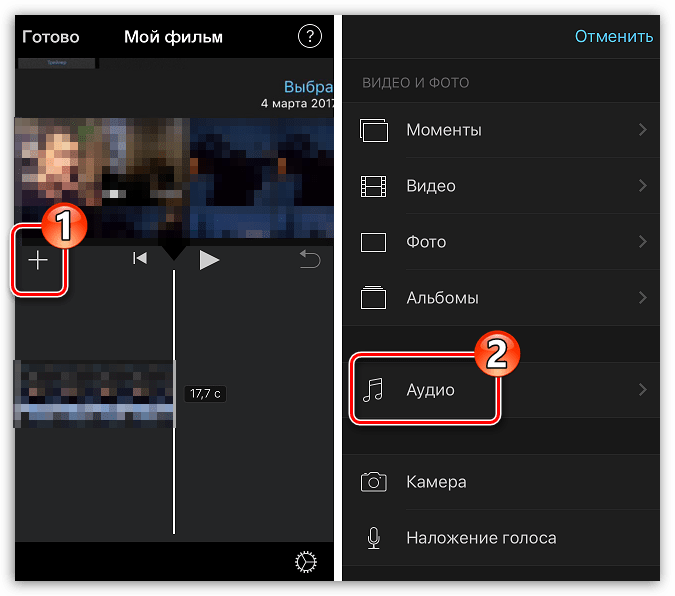 Во-первых, прислушайтесь к естественным переходам — например, когда куплет переходит в припев. Затем, как только вы их найдете, ищите пики в осциллограмме. Эти пики часто указывают на треск тарелки, бочку или другой более громкий звук и являются идеальным местом для резки.
Во-первых, прислушайтесь к естественным переходам — например, когда куплет переходит в припев. Затем, как только вы их найдете, ищите пики в осциллограмме. Эти пики часто указывают на треск тарелки, бочку или другой более громкий звук и являются идеальным местом для резки.
Совет для профессионалов. Убедитесь, что сетка вашего проекта (сочетание клавиш: option + l) установлена на 1/128. Это обеспечит максимальную точность ваших правок.
Когда вы решили, как вы хотите сделать ремикс на песню, разделите клип, щелкнув временную шкалу проекта в том месте, где вы хотите вырезать, и нажав клавишу «s». При необходимости повторите этот процесс, а затем щелкните и перетащите клипы, чтобы изменить их порядок.
Если при прослушивании очевидна правка, попробуйте отрегулировать место пересечения клипов, постепенно укорачивая или удлиняя каждый клип (т. е. щелкнув край клипа и перетащив его), пока звук не станет плотным.
Наконец, чтобы отполировать и лучше скрыть редактирование, создайте переход между клипами, следуя приведенным выше инструкциям.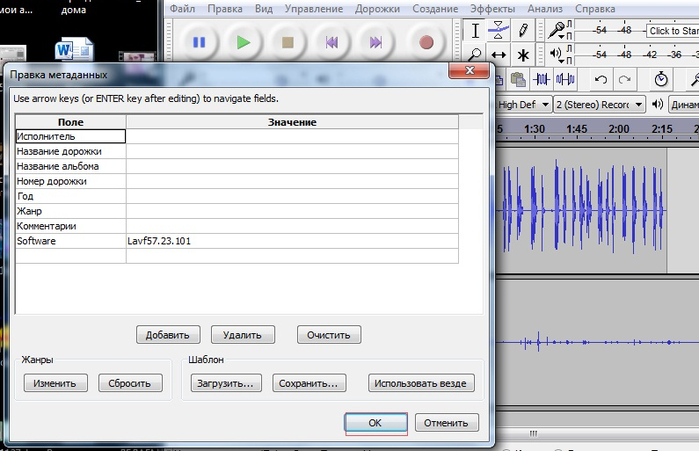
Так, например…
Допустим, вы хотите удалить припев из песни. Процесс будет выглядеть следующим образом:
- Найдите точный момент начала хоруса — он, скорее всего, будет отмечен пиком на волновой форме.
- Щелкните временную шкалу в этом месте и нажмите клавишу «s».
- Найдите точный момент окончания припева и начала следующего куплета.
- Щелкните временную шкалу в этом месте и нажмите клавишу «s».
- Выберите уже отделенный клип хоруса и нажмите клавишу «удалить».
- Щелкните второй клип и перетащите его, пока он не встретится с первым.
- Отрегулируйте длину клипов в местах их пересечения, чтобы переход звучал естественно.
- Сгладьте переход кроссфейдом.
Понял? Далее следует настройка длины песни — довольно простая задача, если вы понимаете, как делать ремиксы.
Как сократить песню
Ваша звуковая дорожка слишком длинная для вашего проекта? Есть несколько способов сделать его короче.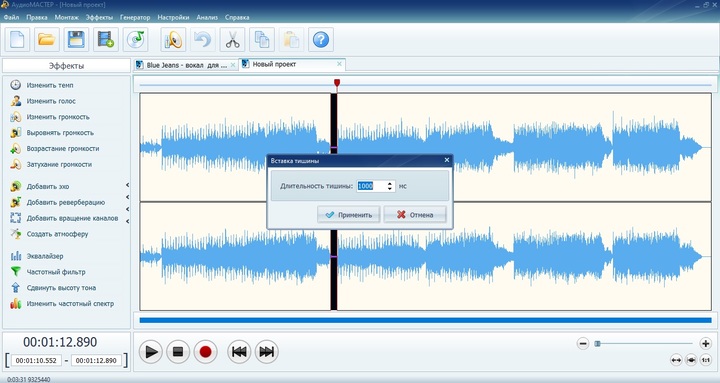
Вы можете разделить клип там, где вы хотите, чтобы он заканчивался, а затем создать затухание. Это быстрое и простое решение, но не обязательно идеальное во всех сценариях.
Если вы хотите, чтобы песня закончилась естественным образом, лучше всего выполнить описанные выше шаги по созданию ремикса, чтобы удалить часть песни, а затем переместить конец раньше на временной шкале проекта.
Наконец, если ваша дорожка едва ли слишком длинная — или короткая, если уж на то пошло — и вы хотите избежать повторного микширования, вы также можете отрегулировать скорость воспроизведения в «настройках элемента» (сочетание клавиш: дважды щелкните клип). Однако будьте осторожны с этой техникой, так как слишком большое изменение скорости повлияет на качество звука.
Как продлить песню
Зацикливание дорожки — самый логичный способ сделать ее длиннее.
Чтобы создать цикл, мы вернемся к ремиксу 101. Начните с поиска естественного места для разделения аранжировки. Как только вы это сделаете, разделите дорожку в этом месте. Затем вы можете копировать и вставлять новый цикл столько раз, сколько необходимо. Не забудьте добавить кроссфейды для более плавных переходов.
Как только вы это сделаете, разделите дорожку в этом месте. Затем вы можете копировать и вставлять новый цикл столько раз, сколько необходимо. Не забудьте добавить кроссфейды для более плавных переходов.
Хотите ускорить этот процесс? Начните с выбора песни, которая уже является бесшовной петлей. Затем возьмите правую часть клипа и перетащите ее вправо, чтобы повторить песню.
Примечание: если вы работаете над видео и используете Premiere Pro, Питер Маккиннон поделился отличным лайфхаком для автоматического зацикливания дорожек, чтобы сделать фоновые песни длиннее.
Получите бесплатные настройки песен, сделанные для вас
Я надеюсь, что это руководство поможет вам успешно настроить песни, чтобы они лучше соответствовали вашим проектам.
Но если у вас нет времени или вы хотите, чтобы это сделал кто-то другой, рассмотрите возможность лицензирования одной из моих песен (или всей моей библиотеки). Когда вы это сделаете,
я добавлю базовые настройки бесплатно .
Итак, когда вам нужно, например, удлинить или сократить песню, все, что вам нужно сделать, это попросить. Хотите более сложную настройку, такую как реструктурированная аранжировка или изменение дорожек инструментов? За небольшую дополнительную плату я могу помочь и в этом.
Давайте сделаем ремикс на идеальный трек для вашего проекта.
Просмотреть песни
Категории: Музыка, ВидеоЭтот веб-сайт использует файлы cookie для улучшения вашего опыта. Продолжая использовать этот веб-сайт, вы соглашаетесь с Политикой использования файлов cookie. Хорошо понял.
Политика конфиденциальности и использования файлов cookie
0:00
0:00
7 лучших приложений для слияния песен, которые нельзя пропустить в 2021 году
by Christine Smith • 2022-11-08 15:21:30 • Проверенные решения
Если на вашем телефоне есть несколько песен, которые вы хотите объединить в один файл для непрерывного воспроизведения, лучше всего объединить их вместе. Доступно несколько приложений для слияния песен , которые помогут вам выполнить эту задачу простым и быстрым способом. Прочтите эту статью, чтобы узнать как легко и быстро комбинировать песни на телефонах iPhone/Android.
Доступно несколько приложений для слияния песен , которые помогут вам выполнить эту задачу простым и быстрым способом. Прочтите эту статью, чтобы узнать как легко и быстро комбинировать песни на телефонах iPhone/Android.
Скачать бесплатно Скачать бесплатно
- Часть 1. Лучшая альтернатива приложению Audio Merger для Windows/Mac
- Часть 2. Лучшее приложение для объединения 6 песен для Android и iPhone
Часть 1. Лучшая альтернатива приложению для слияния аудио для Windows/Mac
Песни можно объединять с помощью приложений для телефона, но они имеют ряд ограничений и не имеют дополнительных функций. Так что, если вы ищете альтернативу приложению для слияния аудио для Windows и Mac, Wondershare UniConverter — правильный инструмент для использования. Благодаря удобному интерфейсу программное обеспечение позволяет объединять ваши аудиофайлы в MP3, WMV и многих других форматах. Процесс прост и быстр, также доступна опция редактирования. Кроме того, программа позволяет передавать объединенный аудиофайл на iPhone, Android и другие устройства.
Кроме того, программа позволяет передавать объединенный аудиофайл на iPhone, Android и другие устройства.
Как объединить несколько аудиофайлов в один MP3 Music
Найдите больше видео-идей от видеосообщества Wondershare.
Шаг 1 Добавьте песни в приложение для объединения аудио
Запустите конвертер MP3 Wondershare в своей системе и добавьте локальные аудиофайлы, нажав кнопку в разделе «Преобразование». Здесь также работает перетаскивание.
Шаг 2. Выберите выходной формат для добавленных песен
В правом верхнем углу разверните раскрывающийся список на вкладке «Выбор формата:». На вкладке «Аудио» выберите выходной формат. Вы можете выбрать MP3 или выбрать из поддерживаемого списка. Также выберите качество выходного файла.
Шаг 3. Объедините песни вместе
Чтобы включить объединение всех добавленных файлов, переместите ползунок «Объединить все файлы» в нижней строке меню вправо. Нажатие на кнопку Start All запустит процесс.
Нажатие на кнопку Start All запустит процесс.
Шаг 4 Перенесите объединенный файл на устройство Android
Нажмите на вкладку Готово, и здесь вы увидите объединенный аудиофайл. Затем перейдите к кнопке «Инструменты» > «Перенос». Затем в главном интерфейсе выберите вкладку, чтобы загрузить преобразованный файл, и подключите устройство Android к системе с помощью USB-кабеля.
Объединенный аудиофайл и подключенное устройство теперь появятся на вкладке «Передача». Нажмите кнопку «Перенести все», чтобы переместить файлы на подключенное устройство.
Скачать бесплатно Скачать бесплатно
Часть 2. Лучшее приложение для слияния 6 песен для Android и iPhone
Доступно множество музыкальных столярных приложений для iPhone и Android. Ниже перечислены 6 лучших в категории.
1. MP3 Audio Merger and Joiner
URL: https://play.google.com/store/apps/details?id=com.clogica.audiomerger
Это хорошее приложение, разработанное Clogica, для простого объединения нескольких аудиофайлов. Благодаря удобному интерфейсу приложение позволяет добавлять файлы с разными расширениями и битрейтами. Приложение бесплатное, легкое и не нагружает ресурсы вашего устройства.
Благодаря удобному интерфейсу приложение позволяет добавлять файлы с разными расширениями и битрейтами. Приложение бесплатное, легкое и не нагружает ресурсы вашего устройства.
2. MP3 Cutter & Merger
URL: https://play.google.com/store/apps/details?id=igost.music.mp3cutter&hl=en_IN
Это приложение для Android позволяет вам вырезать а также быстро смешивать два аудиофайла. Приложение также поддерживает обработку записанных песен, а также возможность создавать рингтоны из файлов. Вы даже можете создавать песни в стиле фьюжн с помощью приложения, а также есть возможность перенести приложение на SD-карту. Бесплатное для использования приложение также позволяет хранить объединенные и обрезанные файлы в отдельном пути хранения.
3. MP3 Cutter и Audio Merger
URL: https://play.google.com/store/apps/details?id=com.clogica.mp3cutter&hl=en
Для объединения и редактирования файлов MP3, WAV , OGG и другие аудиофайлы, это работает как приличное приложение. Приложение использует FFmpeg для процесса слияния, а также доступна возможность поделиться объединенными файлами через социальные сети. Встроенный аудиорекордер помогает в редактировании файлов, а также есть возможность предварительного просмотра. С помощью сенсорного интерфейса также можно выбрать начало и конец аудиофайла. Используя встроенный музыкальный проигрыватель, вы можете воспроизвести нужный аудиофайл с помощью этого приложения для слияния аудио.
Приложение использует FFmpeg для процесса слияния, а также доступна возможность поделиться объединенными файлами через социальные сети. Встроенный аудиорекордер помогает в редактировании файлов, а также есть возможность предварительного просмотра. С помощью сенсорного интерфейса также можно выбрать начало и конец аудиофайла. Используя встроенный музыкальный проигрыватель, вы можете воспроизвести нужный аудиофайл с помощью этого приложения для слияния аудио.
4. Audio Cutter Merger Joiner&Mixer
URL: https://play.google.com/store/apps/details?id=com.androidrocker.audiocutter
Разработано AndroidRock, это многофункциональное аудио инструмент редактирования, который поддерживает несколько функций, таких как объединение, совместное использование, редактирование, вырезание, создание мелодий звонка и другие. Файлы MP3 и M4a из видео также можно извлечь с помощью приложения. Помимо MP3, другие поддерживаемые форматы включают WAV, OGG, M4A, AAC, FLAC и другие.