2022 Новые решения для записи голоса поверх музыки
Размещено от Лиза Оу / 04 марта 2021 г. 16:00
Я хочу записать свой звук во время воспроизведения фоновой музыки на компьютере. Можно ли сделать это самостоятельно? Как я могу записать свой голос поверх музыки?
Как уже упоминалось выше, у людей всегда есть потребность запись голоса над музыкой. Например, кто-то хочет записывать пение во время воспроизведения музыки, кто-то предпочитает записывать повествования для своих учебных пособий.
Независимо от того, что вы хотите, в этом посте вы можете найти наиболее подходящие вам методы.
Список руководств
- Часть 1: Запись голоса поверх музыки с помощью программы записи экрана FoneLab
- Часть 2: Запись голоса поверх музыки через iMovie
- Часть 3: запись экрана iPhone во время воспроизведения музыки
- Часть 4: Запись звука во время воспроизведения музыки на Android
1.
 Запись голоса поверх музыки с помощью программы записи экрана FoneLab.
Запись голоса поверх музыки с помощью программы записи экрана FoneLab.Первая рекомендация в нашем списке — FoneLab Screen Recorder, который представляет собой мощный инструмент с множеством функций. Это здорово когда создание видеоурока или онлайн-курс, так как он поможет вам с легкостью добавить голос к аудио- или видеозаписи.
Он также поставляется с инструментами для редактирования видео, вебкамера, расширенные функции записи и многое другое, чтобы вы могли добавлять аннотации, захватывать видеозвонки, записывать без окон и т. д.
Шаг 1Перейдите в FoneLab Screen Recorder официальный сайт, нажмите Скачать кнопка. Затем следуйте инструкциям на экране, чтобы установить программу. После этого он будет запущен автоматически.
Шаг 2Нажмите Audio Recorder в основном интерфейсе. Вы можете увидеть варианты, включая Звуковая система и Микрофон, Поскольку вам нужно записать свой голос и фоновую музыку, вы должны включить их здесь.
Если вы предпочитаете записывать видео во время воспроизведения музыки, вам следует выбрать Видеомагнитофон вместо. Кроме того, вы можете включить Веб-камера здесь, если вы также хотите записать свое лицо на видео.
Шаг 3Включите музыку на компьютере, затем нажмите REC чтобы начать запись.
Шаг 4Нажмите остановить кнопку, если это сделано. Сохраните запись на компьютер.
FoneLab Screen Recorder
FoneLab Screen Recorder позволяет вам захватывать видео, аудио, онлайн-уроки и т. Д. На Windows / Mac, и вы можете легко настраивать размер, редактировать видео или аудио и многое другое.
- Записывайте видео, аудио, веб-камеру и делайте скриншоты на Windows / Mac.
- Предварительный просмотр данных перед сохранением.
- Это безопасно и просто в использовании.
Бесплатная загрузка Бесплатная загрузка Узнать больше
2.
 Запись голоса поверх музыки через iMovie.
Запись голоса поверх музыки через iMovie.Что касается пользователей Mac, iMovie — один из самых популярных инструментов для редактирования видео на компьютере, iPhone или iPad. Его часто используют для обрезки ненужных частей видео, изменения последовательности клипов, разделения клипа и многих других.
Люди, знакомые с iMovie, обнаружили, что с помощью iMovie можно записывать голос поверх музыки.
Чтобы начать использовать этот инструмент, вы можете выполнить следующие действия.
Шаг 1Импортируйте видео или аудиофайл, который вы хотите добавить на шкалу времени, поместите курсор воспроизведения в то место, где вы хотите записать свой голос.
Шаг 2Щелкните значок, похожий на звук, затем настройте параметры записи.
Шаг 3Нажмите красная пластинка кнопку, чтобы начать запись. Щелкните его снова, когда захотите остановить его.
3. Запись экрана iPhone во время воспроизведения музыки
У некоторых пользователей iPhone могут возникнуть вопросы по поводу «ты можешь проигрывать музыку во время записи видео iPhone«, конечно вы можете. В этой части мы представим 2 проверенных метода.
В этой части мы представим 2 проверенных метода.
Запись экрана iPhone во время воспроизведения музыки через iMovie
Как известно, iMovie можно запускать на iPhone. Например, вы можете легко получить iMovie из App Store, а затем следовать приведенным ниже инструкциям, чтобы записать экран iPhone во время воспроизведения музыки.
Шаг 1Загрузите и установите iMovie на iPhone, затем поместите видео в iMovie.
Шаг 2Поместите указатель воспроизведения на видео, с которого вы хотите начать запись голоса, коснитесь значок микрофона с чего начать.
Шаг 3Нажмите остановить нажмите кнопку, когда закончите.
Запись голоса во время воспроизведения музыки на iPhone с помощью функции записи экрана
iPhone с iOS 11 и более поздними версиями поставляется со встроенным записи экрана функции записывать действия на экране на iPhone. Согласно требованиям пользователей, Apple выпускает новую iOS с функцией записи звука после того, как вы включите эту функцию.
В результате функция записи экрана iOS может быть одним из эффективных решений для записи голоса во время воспроизведения музыки на iPhone.
Шаг 1Включите функцию записи экрана iPhone через Настройки > Центр управления > Настройка элементов управления > Экранная запись, Нажмите зеленый + значок, если вы этого не делали раньше.
Шаг 2Проведите вниз, чтобы получить Центр управления Если вы используете iPhone с Face ID, то для iPhone с Touch ID необходимо провести вверх, чтобы получить его. Тогда держи
записи экрана пока не появится новое окно, нажмите микрофон значок, чтобы включить его.Шаг 3Нажмите Начать запись.
Шаг 4Нажмите красная кнопка в верхнем левом углу экрана iPhone, чтобы остановить запись, когда вы закончите. Записанные видео будут сохранены в Фото приложение
Наконец, поисковое приложение на iPhone для записи голоса во время воспроизведения музыки также может быть вариантом решения этой проблемы. Вы легко можете выбрать тот, который вам больше всего подходит.
Вы легко можете выбрать тот, который вам больше всего подходит.
FoneLab Screen Recorder
FoneLab Screen Recorder позволяет вам захватывать видео, аудио, онлайн-уроки и т. Д. На Windows / Mac, и вы можете легко настраивать размер, редактировать видео или аудио и многое другое.
- Записывайте видео, аудио, веб-камеру и делайте скриншоты на Windows / Mac.
- Предварительный просмотр данных перед сохранением.
- Это безопасно и просто в использовании.
Бесплатная загрузка Бесплатная загрузка Узнать больше
4. Записывайте звук во время воспроизведения музыки на Android.
В отличие от iPhone, у вас нет другого выбора, кроме стороннего приложения для записи звука во время воспроизведения музыки на Android. Большинство встроенных аудиорекордеров на Android будут излишними, поскольку они просят вас сделать выбор для записи внешнего звука с помощью микрофона или системного звука с вашего телефона.
Если вы хотите воспроизводить музыку во время записи видео на Android, стороннее приложение должно быть последним шансом.
Приложение для записи пения с музыкой
Вот 3 рекомендации для вас.
Наверх 1. Простой диктофон
Наверх 2. TuneWiki – Тексты для музыки
Вверх 3. Вокальная легкость
Это все о том, как записывать голос поверх музыки на компьютере и мобильных телефонах. FoneLab Screen Recorder помогает записывать голос во время воспроизведения музыки без шума. Почему бы не скачать и попробовать прямо сейчас!
FoneLab Screen Recorder
FoneLab Screen Recorder позволяет вам захватывать видео, аудио, онлайн-уроки и т. Д. На Windows / Mac, и вы можете легко настраивать размер, редактировать видео или аудио и многое другое.
- Записывайте видео, аудио, веб-камеру и делайте скриншоты на Windows / Mac.
- Предварительный просмотр данных перед сохранением.

- Это безопасно и просто в использовании.
Бесплатная загрузка Бесплатная загрузка Узнать больше
7 приложений для изменения голоса на Android
Голос — это звуковые волны различных частот. Для изменения голоса, приложения используют математические операции над этими волнами, базовую обработку (фильтры, задержки и т. д.), а также специальные алгоритмы для других манипуляций со звуком. Большинство алгоритмов изменяют амплитуду, высоту тона и тон голоса.
А так как голос у всех разный, результат преобразования тоже будет разный. Поскольку высота звука — это только один из элементов человеческого голоса, существуют ограничения на то, сколько изменений можно сделать, не получая при этом «неестественного» или «цифрового» звучания. В некоторых приложениях используются дополнительные алгоритмы для компенсации или буферизации неестественных звуков.
Примечание: при составлении рейтинга я столкнулся с одной проблемой — все подобные приложения используют в качестве названия только «Voice Changer» (кроме Voloco). Поэтому, чтобы они как-то различались в статье, я буду использовать в качестве названия компанию-разработчика.
Поэтому, чтобы они как-то различались в статье, я буду использовать в качестве названия компанию-разработчика.
SoulApps Studio
С помощью программы SoulApps Studio можно сделать аудиозапись, отредактировать трек, изменить звучание голоса (например, поставить мультяшного героя) — возможностей немало. Эффектов много, все бесплатные: голосовые эффекты изменяют голосовое сообщение, а имитация локаций обеспечивает дополнительный фон.
Из mp3-файлов можно извлечь только вокал, в аудиоредакторе можно изменить любой трек на свой вкус. Есть интересная функция: можно записать голос в программе What App, добавить эффект и отправить в сообщении. Еще можно добавить функцию изменения голоса в реальном времени.
Интерфейс очень простой, если мешает реклама — можно просто отключить интернет. Без интернета работает хорошо, все настройки сохраняются.
AndroidRock
AndroidRock — самое популярное приложение для изменения голоса (но с плохим дизайном), наложения разных эффектов (например, эффекта диалога с повтором записи и переспросом). Весит мало, работает даже на очень старых версиях Android. Есть функции для изменения голоса в реальном времени и уже готовых записей. При этом качество измененного голоса на готовом треке и на только что сделанной записи ничем не отличаются.
Весит мало, работает даже на очень старых версиях Android. Есть функции для изменения голоса в реальном времени и уже готовых записей. При этом качество измененного голоса на готовом треке и на только что сделанной записи ничем не отличаются.
Ponica.Media
В Ponica.Media можно выбрать как готовый пресет, так и самостоятельно изменить практически все характеристики: темп, тембр, тон и все остальное. Есть функция «текст в голос» — для перевода текстовых сообщений в голосовые, при этом сохраняется возможность выбора голоса для озвучки. Готовый файл можно сохранить и отправить в любой мессенджер.
Изменения голосовых записей доступно в любом формате, но иногда при изменении записи может немного усиливаться бас. Практически отсутствует реклама, что делает приложение еще удобнее. Довольно большой бесплатный период использования. Отличный вариант для розыгрыша.
Super Effect Studio
Super Effect Studio — бесплатная программа для создания музыкальных треков. Позволяет легко создавать и изменять запись: настроить высоту голоса, наложить шум, отрегулировать громкость, скорость воспроизведения, добавить или убрать басы, отредактировать и улучшить звучание.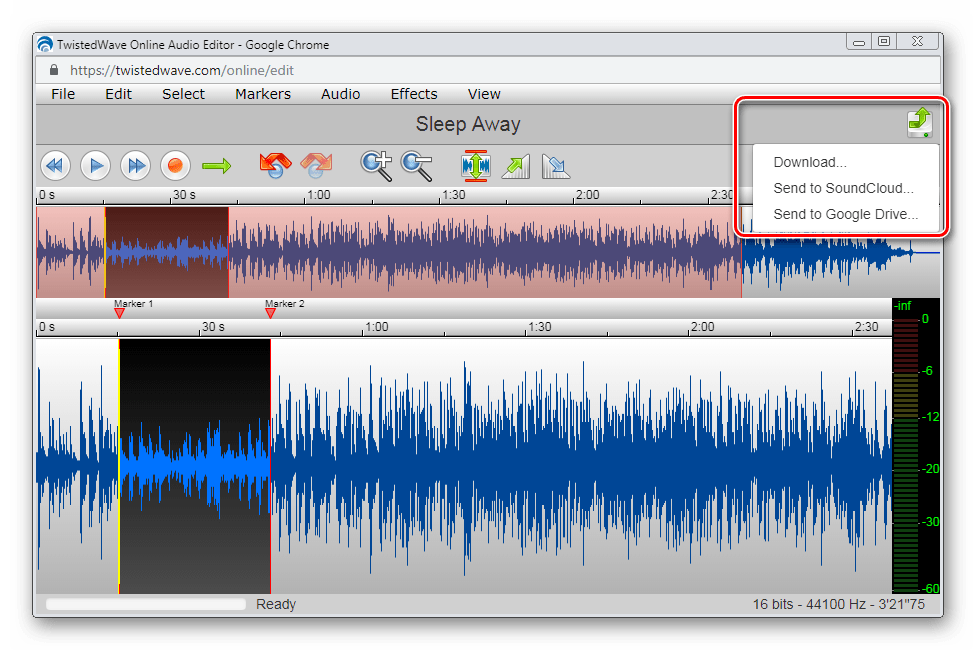 Чтобы отправить сообщение с измененным голосом, поместите виджет приложения над интерфейсом мессенджера, выберите нужную запись и включите воспроизведение. Во время воспроизведения удерживайте кнопку записи голоса в мессенджере. Всё!
Чтобы отправить сообщение с измененным голосом, поместите виджет приложения над интерфейсом мессенджера, выберите нужную запись и включите воспроизведение. Во время воспроизведения удерживайте кнопку записи голоса в мессенджере. Всё!
Любым созданным файлом можно поделиться, нажав соответствующую кнопку. В архиве сохраняются все варианты измененных записей. Но иногда могут возникать небольшие проблемы с воспроизведением при сохранении трека.
302 Lock Screen
Благодаря функции обрезки, увеличения и уменьшения громкости, удаления ненужных моментов в записи — очень полезная вещь. В 302 Lock Screen есть функция монтажа, которая позволяет на любое видео наложить отдельно записанную озвучку. Идеальный вариант для записи видео в TikTok.
Характеристики голоса можно менять без изменения скорости воспроизведения. При этом можно использовать сразу несколько эффектов вместо одного. Понятный интерфейс — никаких сложностей в использовании. Среди сохраненных записей очень легко найти нужную.
9xgeneration
В приложении 9xgeneration используется специальный алгоритм для изменения голоса и поддержка изменения звука в самом чате. Для изменения голоса есть множество вариантов: от голоса ребенка до инопланетянина. Отсутствие большого количества навязчивой рекламы и небольшой вес приложения делают его одним из самых удобных.
Для расширения возможностей программы можно приобрести подписку, хотя и в бесплатной версии функционал достаточно широк. Качественные характеристики звука (тембр, высота, скорость) легко меняются и сохраняются в библиотеке.
После создания и изменения трека можно поделиться им с друзьями. Изменяется как сам звук, так и видеоконтент, поэтому можно создать полноценный видеоролик с эффектами. Из архива готового файла можно извлечь и добавить уже другие эффекты.
Voloco
Voloco — это мобильная студия для записи вокала, с возможностью наложить фоновую музыку и записать полноценный трек. Среди доступных инструментов можно найти и нужную нам функцию для изменения голоса — называется автотюн.
В общем, хорошее приложение, только не хватает возможности работы в фоновом режиме — если свернуть приложение, то запись не сохранится. В бесплатной версии доступно 1000 битов и около 40 спецэффектов. В платной, их еще больше. Есть функция эквалайзера и реверберации.
Как выбрать музыку для демонстрации Voice Over
Voice OverСтефани Чиккарелли
1 октября 2020 г.
Музыка является вездесущим аспектом нашей повседневной жизни, но когда дело доходит до отраслевых стандартов в области озвучивания, озвучивание музыки занимает особое время и место.
При повсеместном распространении голосовых устройств и аудиоплатформ в современном мире неудивительно, что мы проводим свои дни, потребляя непрерывный поток аудиоконтента, живя под саундтрек к нашей любимой музыке и подкастам. Тем не менее, когда вы работаете профессиональным актером озвучивания, вы должны подробно и осторожно относиться к озвучиванию музыки, которую вы используете для сопровождения своего вокального исполнения.
Во многих случаях голос поверх музыки может затмить и отвлечь внимание от реальной передачи голоса в записи. Когда вы невнимательно относитесь к выбору озвучивания музыки, вы рискуете полностью испортить запись и потерять работу.
Независимо от того, записываете ли вы демонстрационную озвучку, прослушивание или окончательный файл для работы, на которую вас наняли, есть несколько рекомендаций по озвучиванию музыки, о которых вы должны обязательно помнить. Читайте дальше, чтобы узнать, как ваш выбор музыки для озвучивания может повлиять на то, как в конечном итоге будет воспринята ваша работа.
Эмоциональный вес музыки
Музыка по своей сути эмоциональна. Вместо обращения к нашему интеллекту, как многие другие формы искусства, музыка вызывает немедленный эмоциональный отклик. Американский поэт Генри Уодсворт Лонгфелло был прав, когда написал, что «
музыка — это универсальный язык человечества. » Музыка также не просто приятно звучит на фоне записи.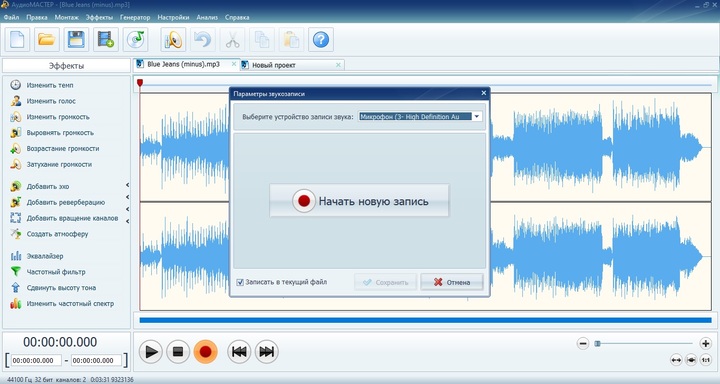 В зависимости от типа музыки, которую вы сочетаете с закадровым голосом, вы можете полностью изменить настроение сцены или вызвать сильную эмоциональную реакцию, которая иначе была бы невозможна, если бы не музыка.
В зависимости от типа музыки, которую вы сочетаете с закадровым голосом, вы можете полностью изменить настроение сцены или вызвать сильную эмоциональную реакцию, которая иначе была бы невозможна, если бы не музыка.
На самом деле, продюсер контента Voices Рэнди Ректор подчеркнул силу, с которой фоновая музыка и звуковые эффекты должны влиять не только на атмосферу аудиопроизведения, но и на все его повествование. «Просто изменив один аудиофайл, — объясняет Ректор, — вы можете изменить всю обстановку разговора, например, разместить динамики в кафе, а не в ресторане высокой кухни».
Выбор голоса поверх музыки
При грамотном и профессиональном исполнении правильная фоновая музыка может улучшить запись голоса и выделить выступление из толпы. Роль голоса поверх музыки заключается не в том, чтобы конкурировать с вокальным исполнением, а в том, чтобы слегка улучшить его, вытягивая эмоции в тексте, и дополняя общее представление актуальным и эстетически приятным образом.
Вот четыре важных совета, о которых следует помнить, когда вы думаете о включении в свою запись голоса поверх музыки:
4 совета по выбору Voice Over Music:
Тонкость — ключ к успеху
Музыка, которую вы редактируете в своей записи, не должна перегружать ее лишним шумом. Даже если вы стремитесь к чрезмерной кульминации или острому моменту, вызывающему слезы, вы должны в первую очередь использовать вокал для достижения этого эффекта.
Музыка, которую вы используете, должна дополнять ваш голос, но не следует полагаться на то, что она сделает всю тяжелую работу. Прежде всего, ваш голос за кадром должен демонстрировать, что вы можете привнести в игру как актер озвучивания, а не звукорежиссер.
Знайте, когда полностью отказаться от музыки и сделать сухую запись
Прослушивания почти всегда должны быть представлены как образцы сухого голоса. Это означает, что в записи будут практически отсутствовать дополнительные элементы, такие как музыкальное сопровождение, звуковые эффекты или обработка вокала.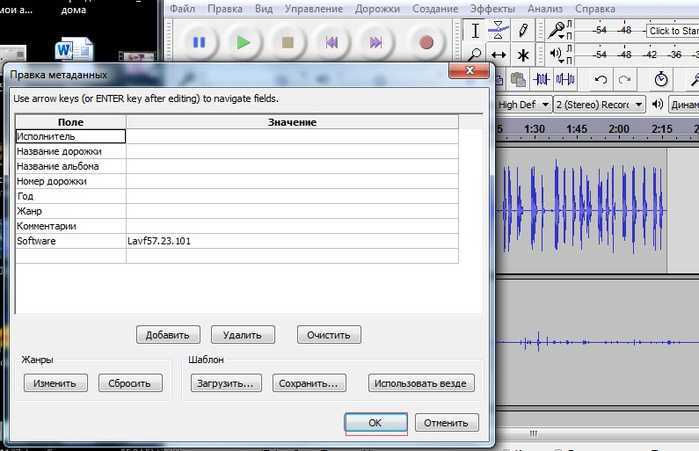 Когда клиент слышит, как ваш голос звучит естественно, а не подавляет ошеломляющую звуковую смесь, тогда он сможет сосредоточиться исключительно на качестве вашего исполнения и на том, соответствует ли оно его потребностям.
Когда клиент слышит, как ваш голос звучит естественно, а не подавляет ошеломляющую звуковую смесь, тогда он сможет сосредоточиться исключительно на качестве вашего исполнения и на том, соответствует ли оно его потребностям.
Важно знать, что хотя некоторые категории закадрового голоса в конечном итоге будут сочетаться с музыкой, например телевизионные рекламные ролики, анимационные проекты и трейлеры к фильмам, есть и другие категории, в которых музыка используется очень редко. Когда вы создаете демонстрацию для аудиокниги или курса электронного обучения, вам следует вообще воздержаться от включения какого-либо озвучивания музыки.
Избегайте музыки, которая будет датировать вашу демоверсию
Если вы создаете новое демо для озвучивания, которое будет представлять ваши вокальные данные на долгие годы, вам следует с осторожностью относиться к жанру озвучивания музыки, которую вы выбираете. Стили музыки могут довольно быстро входить и выходить из моды, и если трек, который вы используете, в первую очередь связан с определенной эпохой, вы можете обнаружить, что музыка мгновенно датирует вашу демо-версию за пределами точки спасения.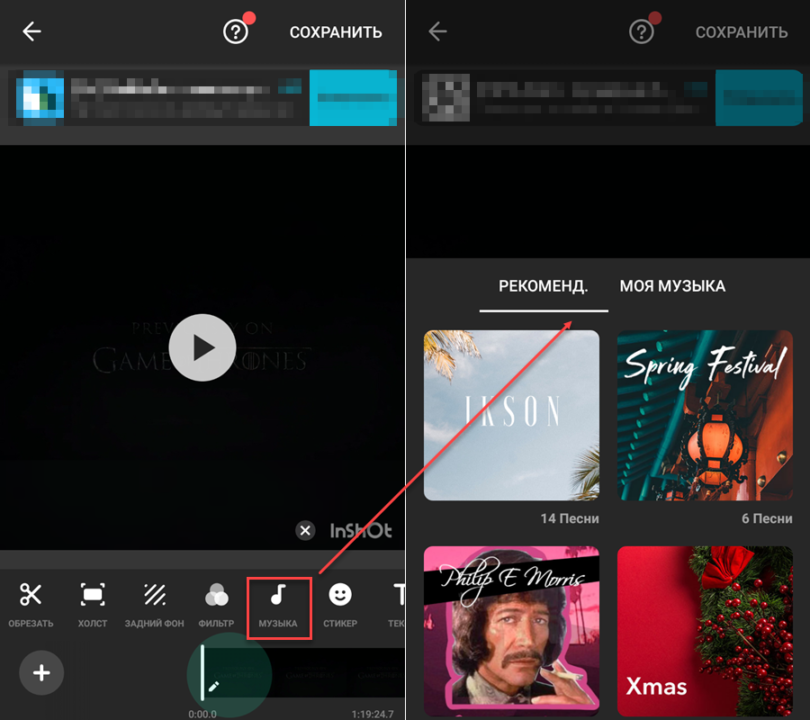
В то время как старинная музыка, напоминающая об ушедшей эпохе, может иметь такой эффект, вы можете столкнуться с теми же ловушками при редактировании ультрасовременных треков в своей записи. Музыка может казаться актуальной и задавать тренды сегодня, но в мгновение ока она может перенести слушателей назад во времени, в одно лето, когда этот стиль музыки был популярен.
Использовать бесплатную музыку
После того, как вы решили, что ваша запись выиграет от включения музыки, пришло время начать поиск подходящей дорожки для улучшения вашего произведения. На этом этапе процесса важно убедиться, что вы используете только ту музыку, на которую у вас есть права.
Существует ряд онлайн-ресурсов, на которых можно найти бесплатную музыку. Некоторые стоковые музыкальные библиотеки предлагают бесплатную загрузку, а другие требуют, чтобы вы приобрели права на использование музыки в своих записях. Некоторые из лучших музыкальных онлайн-библиотек, которые вы можете проверить, включают YouTube Audio Library, Audio Jungle, Epidemic Sound, Storyblocks, PremiumBeat, Soundstripe и Bensound, а также множество других, в зависимости от того, что вы ищете.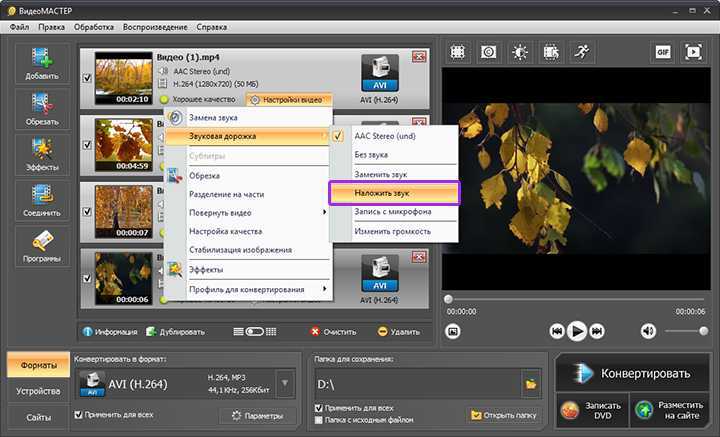
Выбирайте музыку для озвучивания в каждом конкретном случае
Если вы знаете, как правильно это делать, использование голоса поверх музыки дает ряд преимуществ. Во-первых, голос поверх музыки может дополнить ваше вокальное исполнение, он может тактично добавить эмоциональную окраску содержанию записи и даже продемонстрировать ваш опыт звукорежиссуры.
Тем не менее, есть ряд обстоятельств, при которых лучше отказаться от использования голоса поверх музыки и представить свое выступление как можно проще. Это особенно актуально, когда вы подаете заявку на прослушивание или когда вы отдаете свой голос курсу электронного обучения или аудиокниге.
Являетесь ли вы талантливым актером озвучивания или профессионалом, ищущим голос для своего следующего проекта, зарегистрируйте учетную запись Voices, чтобы получить доступ к широкому спектру услуг профессионального озвучивания уже сегодня.
Стефани Чиккарелли
Стефани Чиккарелли — соучредитель Voices. Получив классическое образование в области вокала, а также уважаемый наставник и оратор в отрасли, Стефани получила степень бакалавра музыкальных искусств на музыкальном факультете Дона Райта в Университете Западного Онтарио. Более 25 лет Стефани использует свой голос, чтобы сообщать то, что для нее наиболее важно, посредством устного и письменного слова. Обладая большой любовью к передаче знаний и расширению прав и возможностей других, Стефани была автором статей для The Huffington Post, журнала Backstage, Stage 32 и блога Voices.com. Стефани трижды (в 2013, 2015 и 2016 годах) фигурировала в списке журнала PROFIT Magazine W100 (в рейтинге лучших женщин-предпринимателей Канады) и является автором книги «Озвучивание для чайников».
Получив классическое образование в области вокала, а также уважаемый наставник и оратор в отрасли, Стефани получила степень бакалавра музыкальных искусств на музыкальном факультете Дона Райта в Университете Западного Онтарио. Более 25 лет Стефани использует свой голос, чтобы сообщать то, что для нее наиболее важно, посредством устного и письменного слова. Обладая большой любовью к передаче знаний и расширению прав и возможностей других, Стефани была автором статей для The Huffington Post, журнала Backstage, Stage 32 и блога Voices.com. Стефани трижды (в 2013, 2015 и 2016 годах) фигурировала в списке журнала PROFIT Magazine W100 (в рейтинге лучших женщин-предпринимателей Канады) и является автором книги «Озвучивание для чайников».
Как добавить МУЗЫКУ или ГОЛОСА ЗА КАДРОМ в пин идеи Pinterest с помощью CANVA
Если вы хотите создать уникальный пин идеи Pinterest с музыкой или голосом за кадром, это руководство поможет вам сделать это с помощью Canva.
Я заметил, что этот вопрос часто появляется в сообществе Pinterest Creator. Кажется, что у всех есть разные варианты инструментов Pinterest Idea Pin Creation. Некоторые люди сообщают, что могут добавлять музыку прямо в Pinterest, а другие не могут. Я считаю, что это может быть разница между приложением IOS и приложением Android. Если это похоже на проблему, с которой вы столкнулись, не нужно беспокоиться, если вы не видите параметр звука в редакторе Pinterest на пинах идей!
Кажется, что у всех есть разные варианты инструментов Pinterest Idea Pin Creation. Некоторые люди сообщают, что могут добавлять музыку прямо в Pinterest, а другие не могут. Я считаю, что это может быть разница между приложением IOS и приложением Android. Если это похоже на проблему, с которой вы столкнулись, не нужно беспокоиться, если вы не видите параметр звука в редакторе Pinterest на пинах идей!
Всего несколько простых шагов в Canva, и вы готовы к работе со звуком, голосом за кадром или музыкой!
Войдите в свою бесплатную учетную запись на Canva.com или создайте ее, если у вас ее нет.
Canva бесплатен, и вы можете создавать видеоролики, идеи с музыкой, даже если у вас нет профессиональной учетной записи Создать бесплатную учетную запись Canva очень просто , нажмите здесь, чтобы начать.
После входа в систему нажмите кнопку «Создать дизайн».
Нажмите «Создать дизайн» в верхней части Canva
- Нажмите «Создать дизайн» в верхней части экрана, чтобы начать новый проект.
- Выберите «мобильное видео» в качестве размера холста.
Это должно привести вас к новому экрану, чтобы начать дизайн вашего Pinterest Idea Pin.
Выберите размер холста «Мобильное видео» в Canva
Вместо того, чтобы выбирать Pinterest Pin или Pinterest Idea Pin в качестве размера шаблона, выберите «Мобильное видео» в качестве размера холста. Это значит, что у вас есть временная шкала видео/аудио, которую можно использовать для добавления звуковых эффектов и музыки к вашему булавке. Если у вас есть другой шаблон пин-идеи, не являющийся видео, не беспокойтесь — вы все равно можете использовать шаблон мобильного видео! Просто измените его размер как мобильное видео.
Или измените размер существующего шаблона булавки идеи Canva на шаблон мобильного видео (для участников Canva Pro)
Если у вас есть существующий шаблон булавки идеи, подобный тем, которые можно найти в нашем членстве Ivory Mix , вы можете изменить его размер как шаблон мобильного видео (функция изменения размера доступна для участников Canva Pro).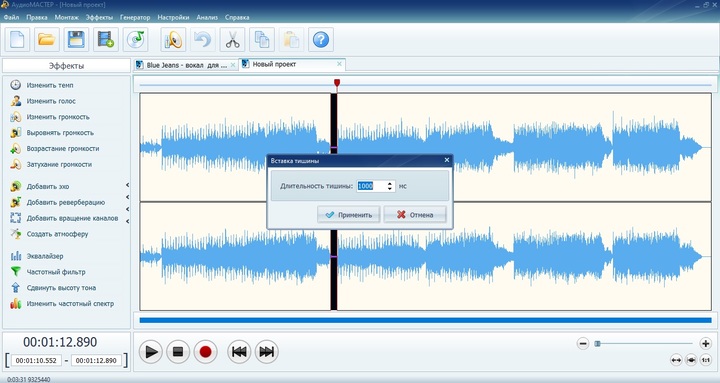
Чтобы изменить размер существующего шаблона булавки идеи:
- Откройте проект, содержащий нужный шаблон булавки идеи
- Теперь нажмите «Изменить размер», расположенный в левом верхнем углу панели инструментов, выберите «Мобильное видео» и нажмите «Изменить размер» или «Копировать и изменить размер».
Вы можете получить неограниченный доступ к более чем 10 000 потрясающих стоковых фотографий премиум-класса и шаблонов Pinterest от Ivory Mix, как показано ниже.
Хотите попробовать? Получите более 500 бесплатных стоковых фотографий и шаблонов Canva, зарегистрировавшись здесь.
Нажмите «Аудио» в разделе «Элементы» в левой части холста.
Чтобы начать добавлять музыку, нажмите «Аудио» в разделе «Элементы» в левой части холста.
Когда вы окажетесь в разделе «Аудио», выберите песню, найдя ее на вкладках «Альбомы» и «Исполнители». Чтобы добавить песню, чтобы она воспроизводилась на вашей булавке, перетащите ее на временную шкалу!
Выберите песню, нажимая на обложку каждого альбома, пока не найдете ту, которая вам нравится.

- Выберите песню, нажимая на обложку каждого альбома, пока не найдете ту, которая вам нравится.
- Выберите песню, соответствующую вашей идее. Музыка должна отражать посыл ваших пинов, поэтому выберите то, что соответствует тому, что вы пытаетесь передать. Например, если мы говорим о том, как продвигать наш бренд в Pinterest или почему люди должны подписываться на нас там, мы можем использовать оптимистичный трек без текста).
- Выберите песню, которая подходит вашей аудитории. Если ваш контент предназначен для помощи людям в стрессовых темах, то, возможно, они предпочтут мягкую и атмосферную музыку вместо бодрой и быстрой!
- Выберите песню, которая подходит к вашему видео, которое вы создаете: тщательно продумайте, выбирая фоновую музыку, потому что, если она не будет хорошо сочетаться с видео / фотографиями и т. д., зрители могут отвлечься и быстро потерять интерес, что может привести к меньшему общему количеству просмотров, чем ожидалось. ».

Чтобы добавить песню, чтобы она воспроизводилась на вашей булавке, перетащите ее на временную шкалу!
Перетащите песню на временную шкалу. Если звук достаточно длинный, его, как правило, будет достаточно для всех ваших слайдов. Возможно, вам даже придется обрезать его по мере необходимости.
Но обратите внимание, что вы также можете добавить больше песен на временную шкалу.
Обрезка аудио под свои нужды
После того, как вы загрузили аудио, вы щелкаете правой кнопкой мыши по аудио, чтобы «Настроить» его, который появится в виде значка ножниц — в основном это обрезает его и обрезает там, где вам нужно. Вы также можете регулировать громкость или постепенное появление и исчезновение с эффектами!
Нужно сделать озвучку? Нет проблем, это тоже есть в Canva
Нужно сделать озвучку? Нет проблем, в Canva это тоже есть!
Вы можете записать себя или загрузить аудиофайл со своего компьютера. Вы можете использовать эту функцию на любом слайде и обрезать звук по своему усмотрению.
Чтобы добавить голос за кадром, перейдите в раздел «Загрузки» и нажмите «записать себя».
- Перейдите в раздел «Загрузки» и нажмите «записать себя».
- Не выбирать камеру, а вместо этого выбрать микрофон.
- Запишите свой голос и сохраните/выйдите!
Повторите это для каждого слайда
Повторите этот процесс для каждого слайда. Сохраняйте и закрывайте после каждого слайда, потому что это упростит синхронизацию звука со слайдами после того, как вы загрузите его в Pinterest в качестве булавки идеи.
Когда вы закончите добавлять песню или закадровый голос на значок идеи, вам потребуется загрузить каждый слайд в виде отдельного MP4
Когда вы закончите добавлять песню или голос за кадром на значок идеи, вы необходимо загрузить каждый слайд в виде отдельного файла MP4.
Для этого щелкните значок загрузки в правом нижнем углу экрана и выберите формат MP4. Как только это будет сделано, сохраните и выйдите из Canva.

