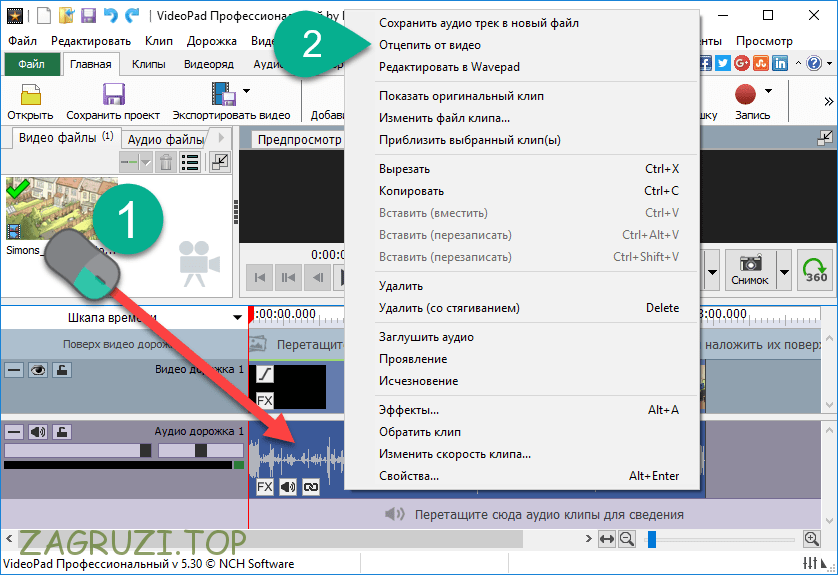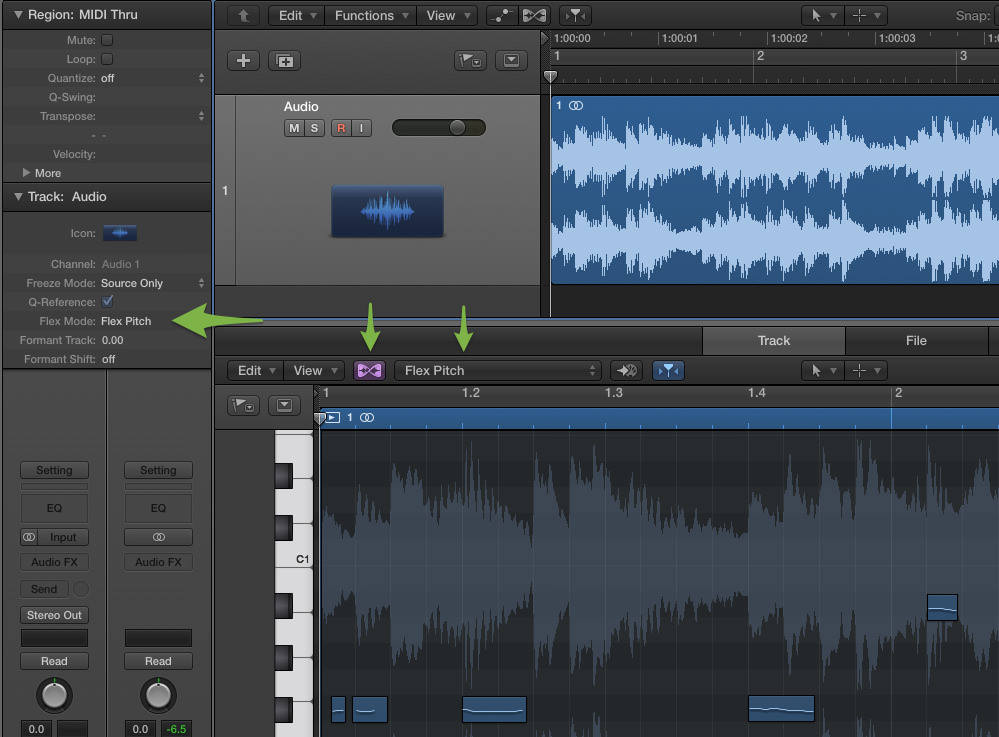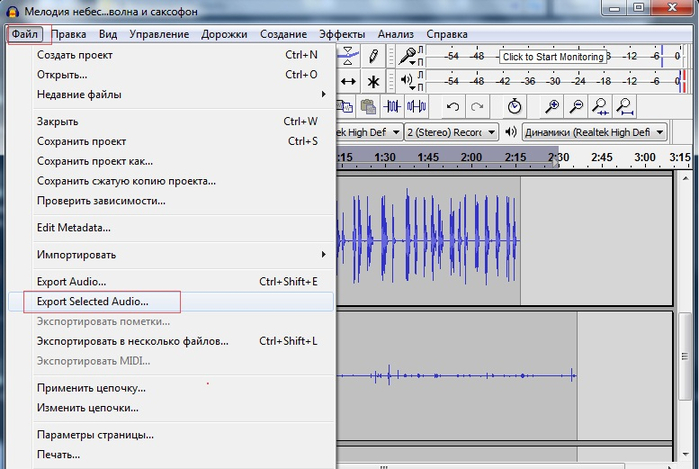Бесплатный Аудио Компоновщик- Комбинируйте песни, MP3 файлы и другое
Aудио Cтоляр
Соединяйте аудиофайлы онлайн. Бесплатный онлайн аудио компоновщик
Объединяйте аудиофайлы онлайн и бесплатно!
Соединяйте аудиофайлы используя бесплатный аудио компоновщик VEED. Вы можете комбинировать аудио дорожки и сохранять как один аудиофайл. Загрузите аудио в любом популярном формате и скачайте его в нужном формате. Вы можете загрузить MP3 файлы, WAV, OGG и другие.
VEED — это онлайн редактор, поэтому вам не нужно устанавливать приложение. Наш онлайн аудио компоновщик очень прост в использовании; вы можете перетащить свой аудиофайл на временную дорожку, соединить и отредактировать ваше аудио всего за несколько нажатий! Это бесплатно, и вам не нужно беспокоиться об окончании пробного периода или введении платежных данных.
Как комбинировать аудио:
Загрузите ваши аудиофайлы
Загрузите ваше аудио в VEED; вы можете перетащить их на временную дорожку.
Объедините
Чтобы объединить аудиофайл, загрузите два или более файлов. Вы можете разделить аудио и изменить порядок воспроизведенияфрагментов на временной дорожке.
Сохраните!
Нажмите “Экспорт” и сохраните ваш новый аудиофайл на свое устройство!
Соедините аудио файлы онлайн за считанные минуты
С помощью VEED вам не нужно часами соединять и разделять ваши аудиодорожки. Это займет всего несколько минут в сравнении с другими программами-редакторами. Вы можете соединить свои аудиофайлы всего за несколько нажатий. Также вы можете разделить их. Передвиньте курсор куда-либо на временную дорожку и нажмите на инструмент “Разделить”; вы можете разделить свой аудиофайл необходимое количество раз. Выберите дорожки которые вы хотите вырезать и нажмите “Удалить”. Готово!
Меняйте аудиодорожки местами
Вы можете соединить свои аудиодорожки после их перестановки и сохранить как один аудиофайл. Просто перетащите и разместите дорожки рядом. Вы можете добавить фоновую музыку, голосовые записи между ними и создать полностью новый трек! Добавьте звуковые эффекты, голосовые записи и другое.
Сохраните в нужном аудиоформате
VEED позволит вам сохранить ваш аудио файл в необходимом формате, будь то MP3, WAV и другие популярные типы аудиоформатов. Наш аудиоредактор является также аудио конвертером. Неважно, какой формат у загруженного аудио, вы можете сохранить его в необходимом формате. Просто выберите предпочитаемый формат из вариантов экспорта.
Часто Задаваемые Вопросы
Что говорят про VEED
The Best & Most Easy to Use Simple Video Editing Software! I had tried tons of other online editors on the market and been disappointed. With VEED I haven’t experienced any issues with the videos I create on there. It has everything I need in one place such as the progress bar for my 1-minute clips, auto transcriptions for all my video content, and custom fonts for consistency in my visual branding.
Diana B — Social Media Strategist, Self Employed
Veed is a great piece of browser software with the best team I’ve ever seen.
Veed allows for subtitling, editing, effect/text encoding, and many more advanced features that other editors just can’t compete with. The free version is wonderful, but the Pro version is beyond perfect. Keep in mind that this a browser editor we’re talking about and the level of quality that Veed allows is stunning and a complete game changer at worst.
The free version is wonderful, but the Pro version is beyond perfect. Keep in mind that this a browser editor we’re talking about and the level of quality that Veed allows is stunning and a complete game changer at worst.
Chris Y.
I love using VEED as the speech to subtitles transcription is the most accurate I’ve seen on the market. It has enabled me to edit my videos in just a few minutes and bring my video content to the next level
Laura Haleydt — Brand Marketing Manager, Carlsberg Importers
The Best & Most Easy to Use Simple Video Editing Software! I had tried tons of other online editors on the market and been disappointed. With VEED I haven’t experienced any issues with the videos I create on there. It has everything I need in one place such as the progress bar for my 1-minute clips, auto transcriptions for all my video content, and custom fonts for consistency in my visual branding.
Diana B — Social Media Strategist, Self Employed
Veed is a great piece of browser software with the best team I’ve ever seen.
Chris Y.
I love using VEED as the speech to subtitles transcription is the most accurate I’ve seen on the market. It has enabled me to edit my videos in just a few minutes and bring my video content to the next level
Laura Haleydt — Brand Marketing Manager, Carlsberg Importers
The Best & Most Easy to Use Simple Video Editing Software!
I had tried tons of other online editors on the market and been disappointed. With VEED I haven’t experienced any issues with the videos I create on there.
It has everything I need in one place such as the progress bar for my 1-minute clips, auto transcriptions for all my video content, and custom fonts for consistency in my visual branding.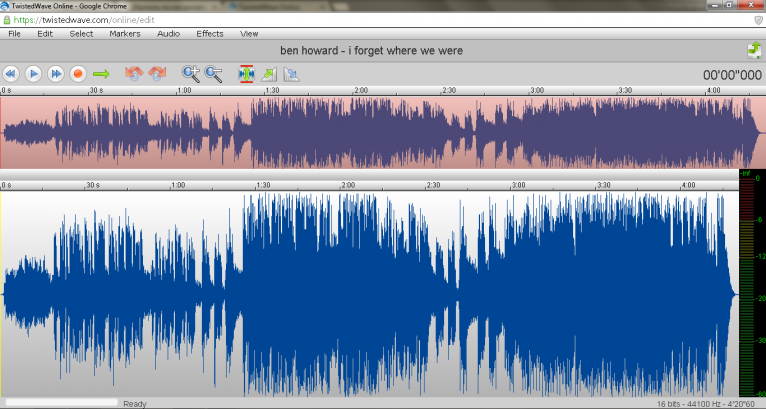
Diana B — Social Media Strategist, Self Employed
Добавить музыку в видео — бесплатно вставить аудио в видео онлайн
Добавить музыку в видео — бесплатно вставить аудио в видео онлайнУбрать рекламу
Накладывайте музыку на свои видео онлайн и создавайте отличный контент!
Эта мощная платформа для редактирования видео позволяет добавлять музыку в видео и редактировать его так, как вы хотите. Он опубликует видео с фоновым звуком по вашему выбору бесплатно и в хорошем качестве. Вам не нужно загружать и устанавливать программное обеспечение, кодеки или расширения браузера на свой компьютер. Здесь нет кривой обучения, и пользовательский интерфейс для этой общей задачи тоже очень прост. Этот инструмент для встраивания аудио работает в браузере на Mac, ПК и мобильном устройстве, таком как смартфон или планшет. Платформа поддерживает широкий спектр медиаконтейнеров, кодеков и форматов файлов, таких как MP4, MOV, AVI, WMV, HEVC для видео; и MP3, WAV, OGG, AAC и т.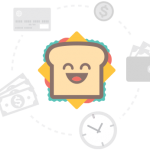 д. для аудио.
д. для аудио.
Как наложить музыку на видео
Вы можете добавлять аудиофайлы к своему видео, выравнивать его на временной шкале, настраивать его баланс и вносить другие изменения. Следуйте этим инструкциям, чтобы создать свое уникальное видео.
Загрузить видео
Откройте инструмент добавления музыки в браузере на компьютере или смартфоне. Откройте файл или перетащите видео. Если вам нужно загрузить несколько видеофайлов, используйте кнопку «Добавить» и выберите другие файлы.
Добавить аудио
Нажмите «Добавить» в нижней части окна редактирования, чтобы выбрать аудиофайл, и он будет добавлен как отдельная дорожка. Обрежьте его и отрегулируйте громкость, нажав «Звук». Кроме того, вы можете отделить звук от исходного видео.
Выберите выходной формат видео
Нажмите на значок шестеренки рядом с «Сохранить», чтобы увидеть настройки кодирования. MP4 будет работать для Интернета, MKV для автономного использования и MOV для устройств Apple.
 Когда вы закончите добавлять музыку, нажмите «Сохранить», и создание видео займет несколько минут.
Когда вы закончите добавлять музыку, нажмите «Сохранить», и создание видео займет несколько минут.Сохраните и продолжите работу
Теперь вы можете скачать видео со звуком одним файлом. Сохраните его в памяти вашего устройства или поделитесь им в социальных сетях. Вы можете продолжить рутину редактирования видео и использовать другие инструменты, такие как Loop Video, Add Text и другие.
Добавляйте музыку в видео и создавайте отличный контент!
Музыка и озвучка являются важными составляющими привлекательного видео. Используйте этот онлайн-инструмент для создания видео, чтобы добавить музыку к видео в качестве фона. Вы также можете добавить озвучку. Это поможет вам передать свои идеи и вызвать эмоции вдохновляющим саундтреком. Например, добавьте фоновую музыку к витрине ваших вещей и разместите ее в социальных сетях. Добавьте любимую песню в видео из последней поездки и станьте видеоблогером без вложений. Никакого модного софта и команды по производству видео.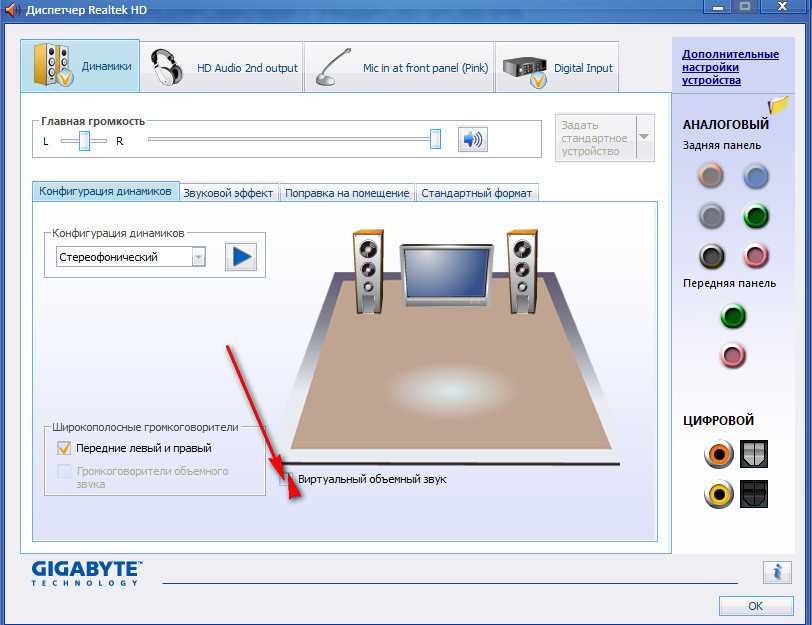 Кроме того, вы можете добавлять заголовки и озвучивать видеопрезентацию для клиентов или для вашей команды на работе.
Кроме того, вы можете добавлять заголовки и озвучивать видеопрезентацию для клиентов или для вашей команды на работе.
Наши преимущества
Безопасность файлов
Когда вы загружаете видео и аудио в наш сервис, они используются для компиляции видео, и это полностью автоматический процесс, без участия супервайзера. Все наши услуги соответствуют стандартам защиты данных США и ЕС.
Гибкий интерфейс
Пользовательский интерфейс очень прост, и вы можете легко адаптировать его к длине вашего файла. Это тоже очень интуитивно понятно. Совместите аудио и видео дорожки, обрежьте, и не ищите в интернете, как сделать то и это.
Мощный
Вы можете почувствовать скорость и мощность наших серверов, обрабатывая видео за считанные секунды. Наши выделенные медиа-серверы были созданы специально для такого типа задач, и они очень хорошо с этим справляются.
онлайн
Мы переносим инструмент редактирования видео настольного уровня в Интернет. Он очень быстрый, отзывчивый и работает со всеми возможными форматами файлов.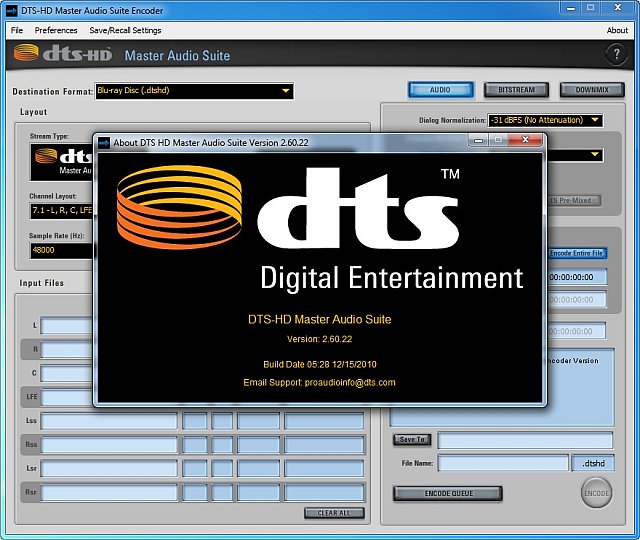 И последнее, но не менее важное: вам не нужно ничего загружать на свой компьютер только для того, чтобы добавить аудио к своим видео.
И последнее, но не менее важное: вам не нужно ничего загружать на свой компьютер только для того, чтобы добавить аудио к своим видео.
Безупречный опыт
Монтаж видео не должен быть сложной задачей. Мы изучили все популярные инструменты для редактирования видео и создали эту платформу для редактирования видео, которая предлагает все необходимые вам функции, и их использование очевидно.
Любое аудио поверх видео
Наш инструмент включает в себя коллекцию из более чем 30 популярных форматов кодеков и медиаконтейнеров, которые были созданы и активно используются в течение последних трех десятилетий, включая MPEG, MOV, WMV, MP3, WAV и многие другие.
Часто задаваемые вопросы
Как добавить фоновую музыку к видео?
Если у вас есть видеофайл и загруженный аудиофайл в формате .mp3, использовать этот инструмент не составит труда. Вы сможете легко добавлять свою музыку в видео и не будете устанавливать никаких программ.
С какими форматами видео- и аудиофайлов совместим ваш инструмент?
Эта платформа для редактирования видео может принимать практически любой видеофайл, о котором вы когда-либо слышали. Он также работает с большим количеством видеофайлов. Просто убедитесь, что они не защищены DRM, например .m4a, загруженные из Apple Music или другого потокового сервиса.
Он также работает с большим количеством видеофайлов. Просто убедитесь, что они не защищены DRM, например .m4a, загруженные из Apple Music или другого потокового сервиса.
Могу ли я добавить музыку к видео с телефона?
Добавление музыки к только что снятому видео еще никогда не было таким простым. С помощью этого онлайн-инструмента вы можете редактировать видео, используя только свой телефон, поскольку он работает и в мобильном браузере, включая Safari для iPhone, Chrome для Android и другие.
Могу ли я настроить громкость звука в вашем инструменте редактирования?
Да, ты можешь. Еще никогда не было так просто редактировать уровень звука музыки и диалогов. Просто используйте параметр «Звук» под временной шкалой и перетащите ползунок громкости на выбранной дорожке от 0% до 200%.
English Português Italiano Español Deutsch Français Русский Polski Türkçe 日本語 한국어 简体中文 繁體中文 tiếng Việt ภาษาไทย Bahasa Indonesia
Войти через Google
Войти через Facebook
или
Забыли пароль?
Нет аккаунта? Зарегистрируйтесь
Разрешите этому приложению работать с вашим Google Диском
топ-12 лучших приложений, их описания
Если у ролика в интернете нет аудиодорожки, то это значит одно из трех: автор ролика – скучный тип, которому было лень поискать музыку, либо аудио еще не догрузилось, либо автор не умеет накладывать музыку сверху. В любом случае, контент без музыки плохо воспринимается аудиторией, а потому медленно продвигается. Если вы всерьез хотите заниматься социальными сетями либо делать контент для себя, то нужно знать, как наложить музыку на фото или видео на Андроиде.
В любом случае, контент без музыки плохо воспринимается аудиторией, а потому медленно продвигается. Если вы всерьез хотите заниматься социальными сетями либо делать контент для себя, то нужно знать, как наложить музыку на фото или видео на Андроиде.
СОДЕРЖАНИЕ СТАТЬИ:
Filmigo
У нас для вас две новости: одна хорошая, а другая плохая. Начнем с плохой, в телефонах редко предусмотрены по умолчанию встроенные программы для наложения аудиодорожки поверх фотографий. Если некоторые телефоны и имеют музыкальный редактор для видео, то даже они не работают с фотографиями. Печально, может, в будущем это будет исправлено.
Теперь хорошая новость – в магазине приложений есть десятки, если не сотни, готовых программных решений для работы с фотографиями. Они позволяют накладывать маски, эффекты, приклеивать стикеры и, конечно же, добавлять аудио.
И начинает нашу подборку программ универсальное решение, которое позволяет работать как с видео, так и с фото.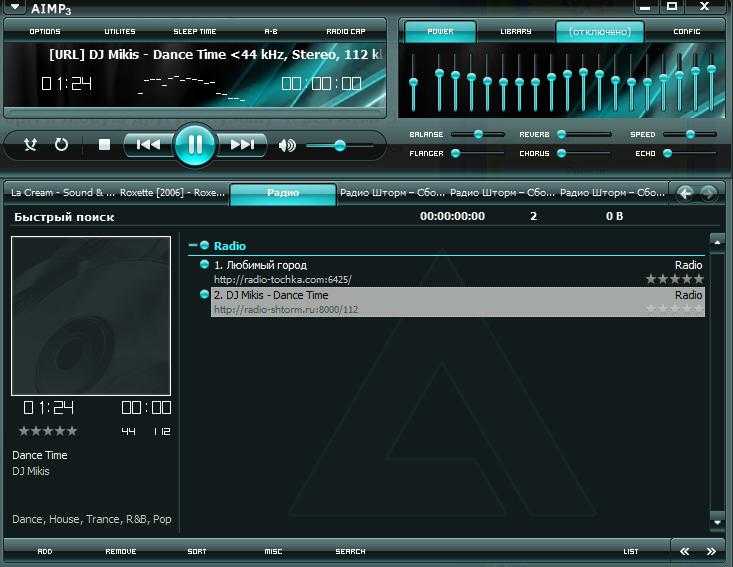 Уже после установки приложение предложит огромную библиотеку эффектов, саундтреков и сформированных тем.
Уже после установки приложение предложит огромную библиотеку эффектов, саундтреков и сформированных тем.
К преимуществам можно отнести следующие особенности:
- Наличие готовой библиотеки эффектов.
- Широкий функционал.
- Возможность импорта своих треков и их мгновенного извлечения из других видео.
- Проекты не исчезают, а сохраняются.
Но есть и недостатки, а точнее один – программа имеет платную и бесплатную версии. В платной появляется больше эффектов, разрешается редактировать видео, а также исчезает реклама. Рекламы, кстати, там много, что печалит. Месячная подписка стоит почти 20 долларов, есть пробный период на 3 дня. Ниже мы рассмотрим алгоритм наложения аудио на фото (так мы будем делать не к каждой программе, а только к тем, где алгоритм значительно отличается).
- Установите приложение по ссылке на Play Market.
- Откройте его, пропустите рекламу платной версии или купите ее.
- Нажмите на кнопку «Редактор».

- Перейдите во вкладку «Фото».
- Выберите одну фотографию или несколько. Если выберете больше одного фото, то они склеятся в слайд-шоу.
- Нажмите кнопку «Следующий» (да, с русификацией у программы проблемы).
- Выберите готовый стиль, где уже добавлены эффекты и музыка, либо перейдите во вкладку «Музыка».
- Нажмите на фиолетовую кнопку выбора трека. В открывшемся меню перейдите во вкладку «Моя музыка» и выберите трек. Он изначально должен быть установлен в телефоне.
- С помощью ползунков укажите начало и конец музыкального фрагмента.
- После добавления аудио нажмите кнопку «Экспорт».
Готово. Проект сохранится в видеоформате. Вы можете столкнуться с тем, что ролик будет слишком коротким. Чтобы это исправить, перейдите во вкладку «Изменить». И увеличьте показатель значения «Длительность». Только после этого добавляйте аудио. Чтобы оно растянулось по времени нового отрывка.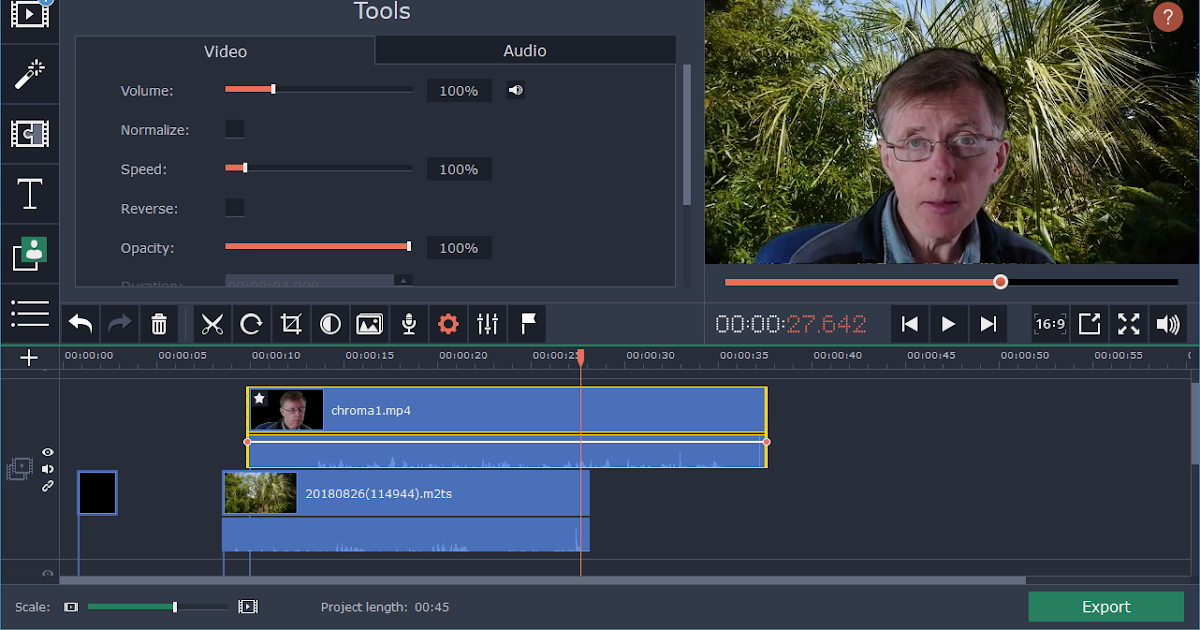
Footej Camera
Еще одно похожее решение, предоставляющее пользователю гибкие настройки для редактирования. Правда, обширной библиотеки тут уже нет, зато программа весит меньше, что только радует. Во время тестирования программы мы столкнулись с рядом критических сбоев, что немного портит впечатление. Например, при выборе основной камеры вместо фронтальной приложение крашится. Но это мелочи, учитывая, что мы собирались обрабатывать уже сделанное фото.
Преимущества:
- богатый функционал;
- легкость в освоении;
- возможность создания гифок.
А вот недостатки те же: наличие платной версии. И именно в этом приложении в бесплатной версии ну очень навязчивая реклама. Стоимость подписки составляет 21,86 доллара США. А вот и ссылка на приложение.
InShot
Эта программа не нуждается в представлении. В Play Market у сервиса уже более 13 миллионов скачиваний и почти идеальная оценка. Программа привлекает ярким современным дизайном и изобилием эффектов.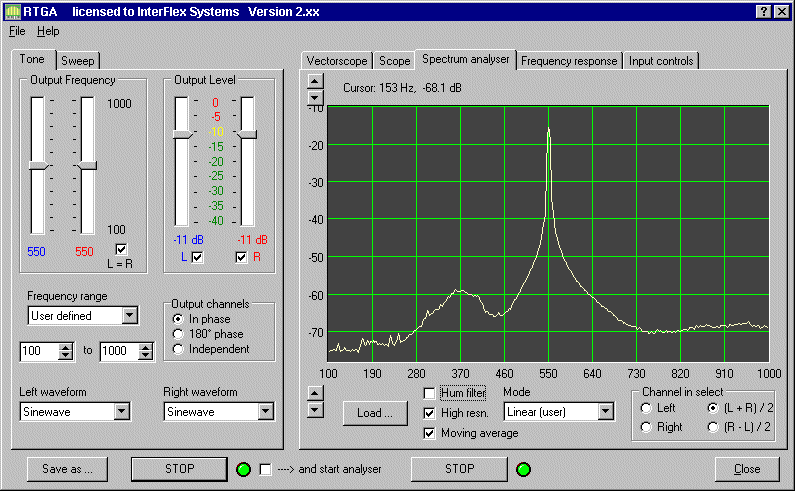
Из плюсов программы отметим:
- Отсутствие рекламы (либо ее очень мало, нам не попалась).
- Широкий функционал.
- Высокая производительность.
Сервис имеет платный функционал, но нам во время наложения аудио он не пригодился. Пришлось даже нарочно исследовать функции, чтобы найти платные возможности. Ссылка на установочный файл тут.
Lomotif
Если вы думаете, что предыдущее приложение было максимально популярным, то глубоко ошибаетесь. У этого сервиса более 50 миллионов скачиваний, правда, плохая оценка. Впрочем, всем не угодишь, а свои функции приложение выполняет на 102 %. По сути, это подобие ТикТока, с гибкой настройкой входящего контента.
Не беспокойтесь, до тех пор, пока вы не зарегистрируетесь, можно редактировать, но не публиковать контент. Удобно, ибо шанс случайно залить личную фотку равен нулю. Преимущества такие же, как и у приложения выше. А ссылка на приложение находится здесь.
Magisto
Альтернатива, попавшая в наш топ благодаря интересной особенности – возможности умного анализа видео. Это не шутка и не кликбейт, программа действительно анализирует видео и ищет, где лучше вставить эффект. То есть вам не придется вставлять каждый переход вручную, программа все сделает сама. Преимущества:
Это не шутка и не кликбейт, программа действительно анализирует видео и ищет, где лучше вставить эффект. То есть вам не придется вставлять каждый переход вручную, программа все сделает сама. Преимущества:
- «Умная» функция редактирования.
- Изобилие шаблонов.
А вот к недостаткам стоит отнести невозможность работы только с фото. Его придется склеить с каким-то видео. Ссылка на установку в Play Market.
Movavi Clips
Не будем долго останавливаться на этом приложении, потому что по функционалу оно одновременно напоминает InShot и Filmigo. То есть в нем вы можете обрабатывать как фото, так и видео, использовать готовую библиотеку или загружать свои песни. Что привлекает в программе, так это цена. Она стоит всего 9 долларов в год или 20 баксов за вечную подписку. Из недостатков – только небольшие лаги и сбои. Установите программу по этой ссылке.
Movie Maker (Photo and Video Apps)
Приложение, которое могло занять лидирующие позиции в Play Market, но провалилось из-за изобилия рекламы. Впрочем, основную задачу – создание видеоряда из фото с наложением музыки – оно выполняет. Ссылка на само приложение в Play Market. Во время проверки мы заметили одну особенность – программа требует не менее трех фото для слайд-шоу. Но эта проблема легко решается, если три раза выбрать одну и ту же картинку.
Впрочем, основную задачу – создание видеоряда из фото с наложением музыки – оно выполняет. Ссылка на само приложение в Play Market. Во время проверки мы заметили одну особенность – программа требует не менее трех фото для слайд-шоу. Но эта проблема легко решается, если три раза выбрать одну и ту же картинку.
MV Maker
Простое приложение, позволяющее создавать слайд-шоу из одного или нескольких кадров, с последующей обработкой и наложением музыки. В отличие от представителей выше, эта программа не работает с видеоконтентом, только с фотографиями, что делает ее более простой для понимания.
Преимущества:
- Понятный интерфейс.
- Удобный проводник по файлам.
- Возможность быстрого создания слайд-шоу.
Недостатки:
- Сырой продукт, иногда вылетает или зависает.
Скачать приложение можно по ссылке здесь.
PowerDirector
Водяной знак этого приложения знают везде. С помощью описываемой программы даже пользователи без навыков монтажа могут создать качественный контент, а после загрузить в социальные сети. Встроенной библиотеки в приложении нет, а музыку можно выбирать только из установленных треков. Преимущества:
Встроенной библиотеки в приложении нет, а музыку можно выбирать только из установленных треков. Преимущества:
- Задатки профессионального редактора видео.
- Наличие звуковых эффектов (барабан, например).
Недостатки:
- Высокая стоимость, 36 долларов в год.
- Отсутствие готовых саундтреков.
А вот и ссылка для заинтересованных.
Video Collage: Mix
Удобная программа для создания коллажей из фото с наложением видео. Стоит отметить, что программа весит всего 19 Мб, чем выделяется среди «тяжелых» конкурентов. Программа не поддерживает склейку для слайд-шоу, а также отличается скудным арсеналом функций для редактирования. Впрочем, основную задачу (наложение аудио) программа выполняет.
Преимущества:
- небольшой вес;
- понятный интерфейс;
- оптимизированная работа.
Недостатки:
- нехватка функций.
Ссылка на установку тут.
VivaVideo
Наш топ уже почти подошел к концу, а на очереди мегапопулярное приложение для профессиональной обработки видео и фотографий. На фоне всех вышеперечисленных программ у этой практически нет недостатков, а к преимуществам легко отнести:
На фоне всех вышеперечисленных программ у этой практически нет недостатков, а к преимуществам легко отнести:
- приятный интерфейс;
- изобилие готовых эффектов и особенно песен;
- возможность выбора качества итогового видео.
А вот и ссылка на установку.
YouCut
Завершает нашу подборку не менее крутая программа, которая попала в наш топ из-за своей популярности. По сути, чего-то уникального (при сравнении с другими программами) этот сервис предоставить не может, зато отлично выполняет все поставленные задачи, а именно редактирование аудио и видео, конвертирование и наложение аудиодорожек.
Преимущества:
- приятный интерфейс;
- гибкая настройка;
- возможность выбора качества итогового видео.
И последняя ссылка на установку тут.
Благодарим за прочтение.
Вам помогло? Поделитесь с друзьями — помогите и нам!
Твитнуть
Поделиться
Поделиться
Отправить
Класснуть
Линкануть
Вотсапнуть
Запинить
Читайте нас в Яндекс Дзен
Наш Youtube-канал
Канал Telegram
Adblock
detector
Как вставить музыку в видео
Шаг 1.
 Установите видеоредактор
Установите видеоредакторРассмотрим, как вставить музыку в видео с помощью бесплатной программы для монтажа. Утилита имеет низкие системные требования, за счет чего запустится даже на самом несовременном железе. Приложение полностью русскоязычное, что значительно облегчит освоение интерфейса. Софт поможет не тольконаложить музыку на видео бесплатно: с его помощью можно обрезать и объединять ролики, добавлять переходы, конвертировать.
Чтобы скачать установочный файл, откройте официальный сайт и кликните по оранжевой кнопке загрузки. Когда дистрибутив сохранится, кликните по нему и следуйте дальнейшим инструкциям. С установкой справится даже начинающий пользователь ПК.
Шаг 2. Добавьте ролик
Нажмите по ярлыку программы для обрезки видео, который автоматически появится после окончания установки. На стартовом экране выберите функцию создания нового проекта, в результате чего откроется основное окно редактора.
Перед тем, как вставить звук в видео, в проект требуется загрузить ролик (или несколько роликов, ведь в ВидеоШОУ можно объединять клипы). Откройте вкладку Клипы, после чего в левой части экрана увидите файловую структуру жесткого диска. Далее вам нужно открыть папку с нужным видео и кликнуть по ней. Содержимое директории отобразится в окне справа. Нажмите на иконку с интересующим клипом (его можно проиграть во встроенном плеере) и добавьте его в проект – делается это кликом по оранжевой кнопке над линией времени.
Откройте вкладку Клипы, после чего в левой части экрана увидите файловую структуру жесткого диска. Далее вам нужно открыть папку с нужным видео и кликнуть по ней. Содержимое директории отобразится в окне справа. Нажмите на иконку с интересующим клипом (его можно проиграть во встроенном плеере) и добавьте его в проект – делается это кликом по оранжевой кнопке над линией времени.
Обратите внимание, что программа позволяет укорачивать ролики, убирая из них лишнее. Нажмите на иконку в виде ножниц и выберите маркером точки старта и окончания. Это поможет избавиться от лишних фрагментов.
Шаг 3. Импортируйте аудио
Чтобы добавить аудио в видео, откройте вкладку с музыкой в верхнем меню. Далее кликните по серой кнопке импорта (ее расположение показано на скриншоте). Откроется Проводник, в котором вам нужно указать путь к интересующей песне. После выбора она автоматически отобразится на таймлайне.
Если вы монтируете длинный видеоролик, и одного трека будет недостаточно на всю его продолжительность, ВидеоШОУ поможет загрузить еще несколько песен. Чтобы сделать это, после импорта первой записи кликните по иконке в виде плюсика в правой части окна. Загрузив несколько треков, вы можете изменить их последовательность. Для этого на той же панели инструментов расположены значки со стрелочками.
Чтобы сделать это, после импорта первой записи кликните по иконке в виде плюсика в правой части окна. Загрузив несколько треков, вы можете изменить их последовательность. Для этого на той же панели инструментов расположены значки со стрелочками.
Шаг 3. Загрузите музыку из библиотеки
Если на вашем компьютере нет подходящих песен, а искать их в интернете нет времени, воспользуйтесь встроенной библиотекой. В ней размещены сотни треков под разную тематику. Аудио не требуют покупки лицензии, а потому их можно свободно вставлять в любые ролики – как домашние, так и коммерческие.
Чтобы вставить музыку из коллекции бесплатных треков в видео, откройте вкладку редактора, посвященную аудио. Нажмите по кнопке с соответствующим названием. Далее вы увидите окно, в котором находятся все предложенные записи. Слева находится каталог с разделением по категориям, жанру, темпу, настроению и продолжительности. Чтобы прослушать аудио, нажмите по его обложке. Для добавления одного трека кликните по названию. Чтобы импортировать сразу несколько, выбирайте песни с зажатой кнопкой Shift на клавиатуре.
Чтобы импортировать сразу несколько, выбирайте песни с зажатой кнопкой Shift на клавиатуре.
Шаг 4. Настройте громкость
Для создания качественного клипа важно уметь не только соединить видео и музыку, но и правильно настроить баланс между песней и звуковым сопровождением. Если добавленный вами трек будет перебивать голос, это испортит впечатление от просмотра.
Чтобы открыть меню настройки звукового баланса, перейдите навкладку с музыкой, после чего щелкните по опции громкости. Перед вами откроется окно, в котором получится ползунками установить эти значения для встроенной звуковой дорожки и музыкальных треков. Также по желанию выставьте параметры плавного появления и затухания аудио.
Для экспорта финального видеоролика нажмите наклавишу Создать, которую вы найдете в верхней правой части интерфейса программы. Укажите формат, после чего выберите название и папку для сохранения клипа.
Шаг 1. Импортируйте видеофайл
Рассмотрим добавление фонового звука в популярной полупрофессиональной утилите для монтажа.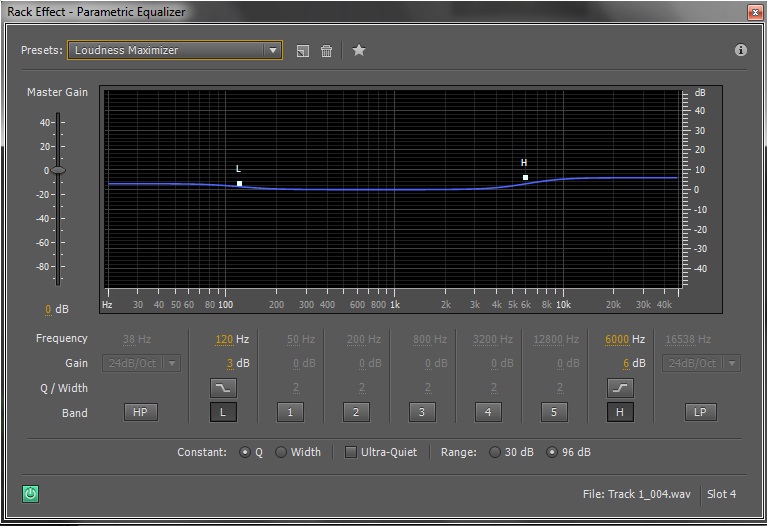 Программа поможет обрабатывать ролики, накладывать на них эффекты и переходы, подставлять музыку под видео.
Программа поможет обрабатывать ролики, накладывать на них эффекты и переходы, подставлять музыку под видео.
Для начала откройте софт и создайте новый проект. Кликните по кнопке добавления медиафайлов, выберите расположение клипов на жестком диске. Ролики появятся на временной линии – при желании можете просмотреть или нарезать их.
Шаг 2. Загрузите песню
Чтобы наложить аудио с жесткого дискана видео, воспользуйтесь той же кнопкой, с помощью которой вы добавляли на таймлайн новые ролики. Выберите в Проводнике песни, которые вы хотите использовать в качестве музыкального сопровождения, и импортируйте их. Они автоматически появятся в области временной шкалы, выделенной под аудио.
Шаг 3. Отрегулируйте звук
Грамотное добавление музыки в видео обязывает монтажера настроить баланс звука. Это важно, чтобы аудио с ролика и ваша песня гармонировали. Чтобы снизить громкость музыкальной темы, наведите мышку на белую полоску, которая находится вдоль аудио на таймлайне. Когда курсор изменится, зажмите левую кнопку и перемещайте эту линию: движение вверх сделает звук громче, вниз – тише. Прослушивайте предварительный результат в плеере, чтобы добиться идеального баланса аудио.
Когда курсор изменится, зажмите левую кнопку и перемещайте эту линию: движение вверх сделает звук громче, вниз – тише. Прослушивайте предварительный результат в плеере, чтобы добиться идеального баланса аудио.
Шаг 1. Скачайте бесплатный редактор
Если вы хотите не просто наложить на видео музыку, а создать полноценный музыкальный клип, данная программа станет хорошим выбором. Несмотря на широкий функционал, она проста в освоении: вам необязательно быть профессиональным монтажером, чтобы разобраться в ее устройстве. С помощью утилиты вы сможете сделать нарезку из любых добавленных роликов, оживить ее эффектами и транзишнами, после чего дополнить звуковым сопровождением.
Скачать приложение можно прямо с официального сайта, причем полностью бесплатно. Кликните по кнопке загрузки, дождитесь окончания сохранения, запустите дистрибутив. Проблем с установкой не возникает даже у новичков.
Шаг 2. Перенесите видео в проект
Когда программа установится, запустите ее. Сделать это можно, используя иконку на рабочем столе. На стартовом экране выберите функцию создания нового проекта. Далее вы увидите окно, в котором и выполняется большинство действий по монтажу видеоконтента.
Сделать это можно, используя иконку на рабочем столе. На стартовом экране выберите функцию создания нового проекта. Далее вы увидите окно, в котором и выполняется большинство действий по монтажу видеоконтента.
Перед тем, как добавить музыку в видео, загрузите ролики, с которыми вы будете работать. У вас есть два способа:
- Откройте Проводник, после чего найдите папку, в которой сохранены интересующие вас видеоролики. Выделите их (можно выбрать сразу несколько) и перетащите в окно программы ВидеоМОНТАЖ.
- Убедитесь, что в левом меню выбрана иконка Файлы. Далее кликните по значку добавления медиа. Откроется новое окно. Используя его, отыщите файлы на жестком диске.
Вне зависимости от того, какой способ вы выберите, ролики сразу же добавятся на монтажный стол. Его вы можете увидеть в нижней части интерфейса программы.
Шаг 3. Загрузите в программу трек
Далее рассмотрим, как поставить музыку на видео.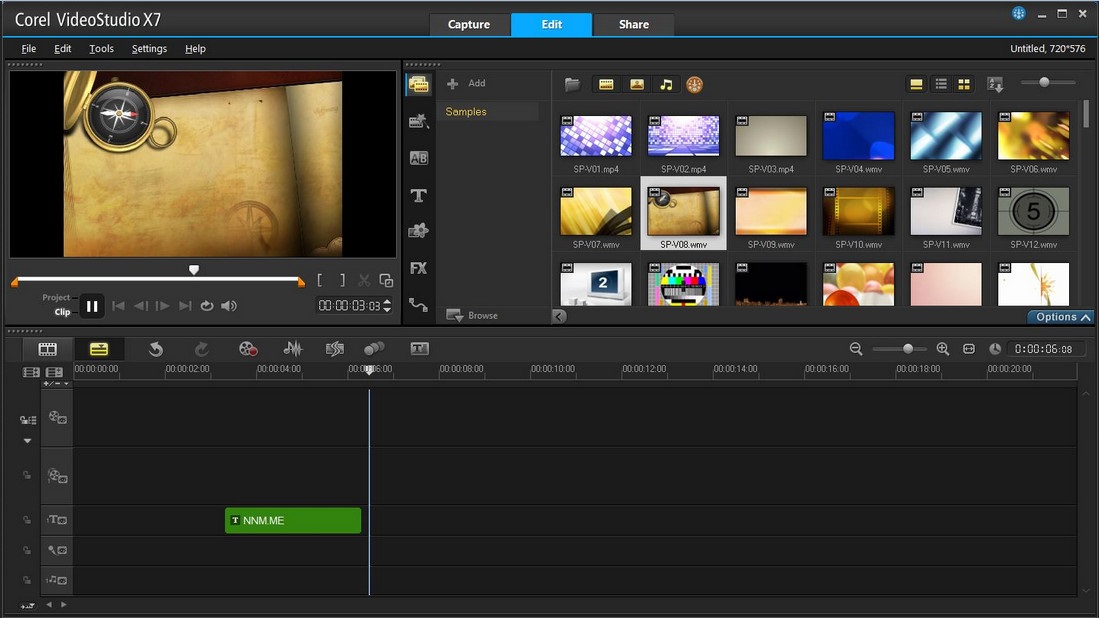 Первый способ заключается в импорте аудиофайла с винчестера. Кликните по иконке добавления треков (показана на скриншоте), выберите файл с поддерживаемым форматом. Документ автоматически перенесется на таймлайн. Если у вас загружен большой объем материала, импортируйте еще несколько треков.
Первый способ заключается в импорте аудиофайла с винчестера. Кликните по иконке добавления треков (показана на скриншоте), выберите файл с поддерживаемым форматом. Документ автоматически перенесется на таймлайн. Если у вас загружен большой объем материала, импортируйте еще несколько треков.
Второй способ подразумевает добавление музыки из предустановленной библиотеки, которая совершенно бесплатна и поставляется вместе с приложением. Данный метод помогает выбрать фоновое сопровождение из готовых решений, удобно разделенных по категориям.
Шаг 4. Обрежьте ролик по длине
Чтобы хорошо наложить песню на видео, важно не только выбрать удачный трек, но и эффектно подставить его под загруженный визуальный ряд. А как это сделать, если в ролике много скучных участков? ВидеоМОНТАЖ позволяет обрезать клипы и убирать из них неинтересные эпизоды. Для этого используйте маркер, который располагается на монтажном столе: установите его на месте, где хотите разделить видеоряд на две части. Далее нажмите на иконку разделения (показана на скрине).
Далее нажмите на иконку разделения (показана на скрине).
Отделив неинтересные фрагменты, перейдите к их удалению: кликните по ним, далее – по значку в виде мусорного ведра. Готово – пустое пространство автоматически заполнится более поздними футажами.
Шаг 5. Сбалансируйте громкость
Если просто вставить песню в видео поверх речи, ваш любимый трек будет просто перебивать голос, и в результате зритель ничего не поймет. Чтобы этого избежать, монтажер должен поработать над балансом звука и музыки. К счастью, программа для обработки видео ВидеоМОНТАЖ предоставляет возможность настроить отдельно громкость видеоряда и фонового музыкального сопровождения.
Чтобы отрегулировать громкость фоновой музыки, кликните правой кнопкой мышки по любому треку на монтажном столе, после чего выберите опцию Громкость и эффекты. Появится отдельное окошко, в котором ползунками настраивается уровень всех фоновых аудио и комментариев с микрофона. Также позволяется добавить/убрать эффекты нарастания и затухания.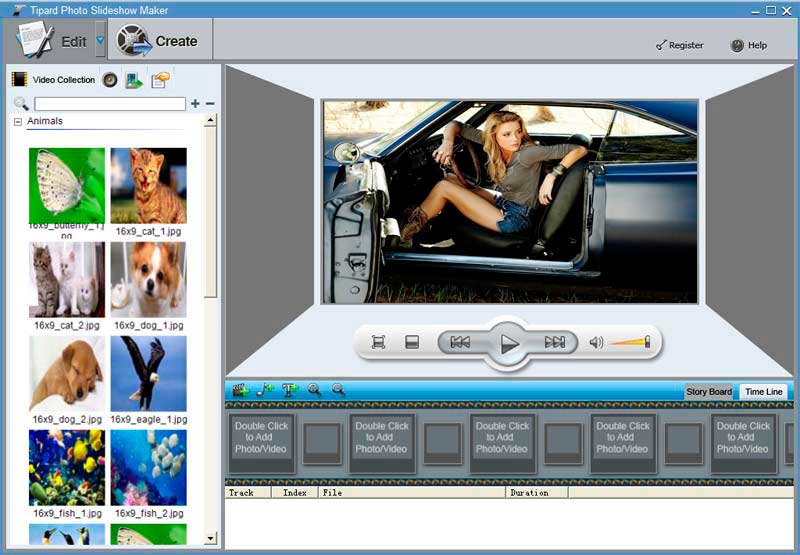
Для изменения громкости звуковой дорожки основного видео нажмите по нему правой кнопкой и выберите пункт Изменить громкость. Выставьте ее ползунком. Также можно сделать визуальный ряд полностью беззвучным, кликнув по значку с динамиком.
Чтобы просмотреть финальный ролик на компьютере или поделиться им с друзьями, нажмитена зеленую кнопку Сохранить видео.
Использовать Clideo
Шаг 1. Выберите нужный ролик
Онлайн-ресурс поможет добавить музыку к видео без установки какого-либо стороннего программного обеспечения для монтажа. Всё, что требуется – это стабильный доступ к интернету.
Откройте сайт веб-инструментария Clideo и загрузите видеофайл, на который хотите наложить аудио. Чтобы это сделать, кликните по синей кнопке или перетащите ролик в окно браузера. Сервису потребуется несколько минут, чтобы обработать ваш клип.
Шаг 2. Загрузите нужный саундтрек
Когда сайт обработает ваш ролик, страница станет похожа на упрощенную версию видеоредактора. Чтобы вставить звук или музыку в видео, нажмите по единственной активной кнопке – Добавить аудио. Она находится в правой части экрана. Далее укажите путь к песне и дождитесь, пока она загрузится в облако.
Чтобы вставить звук или музыку в видео, нажмите по единственной активной кнопке – Добавить аудио. Она находится в правой части экрана. Далее укажите путь к песне и дождитесь, пока она загрузится в облако.
Шаг 3. Отрегулируйте громкость
Разобравшись, как вставить песню в видео, настройте ее громкость. После импорта трека вы увидите два ползунка: первый отвечает за звуковую дорожку вашего ролика, второй – за трек, который вы накладываете. Чтобы проверить, насколько удачно выставлен баланс, включите воспроизведение клипа.
Шаг 4. Сохраните результат
Закончив с настройкой баланса громкости, нажмите на синюю кнопку Экспорт, находящуюся в правом нижнем углу. После нескольких минут обработки появится возможность сохранить результат на жестком диске. Обратите внимание, что сервис добавляет водяной знак, убрать который можно только за плату. Это является слабой стороной данного способа, как наложить аудио на видео.
Шаг 1.
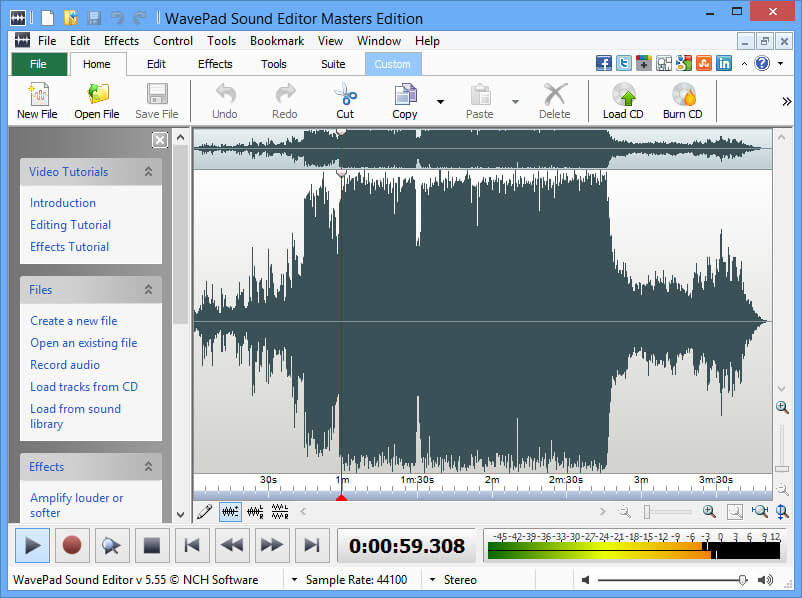 Установите видеоредактор бесплатно
Установите видеоредактор бесплатноПрограмма будет полезна при монтаже видеороликов разной сложности: она поможет нарезать, склеивать клипы, записывать изображение с рабочего стола и веб-камеры, добавлять примечания и маркеры. Последнее особенно полезно при создании видеоуроков. Помимо прочего, софт подойдет для наложения аудио на видеоряд.
Загрузите приложение с ресурса создателей и установите его, благо сделать это можно совершенно бесплатно.
Шаг 2. Добавьте нужное вам видео
Включите программу и на стартовом экране кликните по кнопке редактирования видео. Это приведет к созданию нового проекта. Далее импортируйте клип в редактор, перетащив его в активное окно утилиты из Проводника Windows. Он появится на шкале времени, которая находится снизу. Также можно воспользоваться клавишей добавления видео.
Шаг 3. Укажите путь к аудио
Загрузив ролик, дополните его музыкальным сопровождением. Сделать это можно, кликнув по иконке в виде микрофона, которая находится во вкладке Файлы. Кроме того, вы можете использовать заготовленную разработчиками софта коллекцию музыки. В ней все треки разделены по жанрам, что обеспечивает удобство выбора.
Кроме того, вы можете использовать заготовленную разработчиками софта коллекцию музыки. В ней все треки разделены по жанрам, что обеспечивает удобство выбора.
Особенностью программы является то, что песни не нужно обрезать вручную, если их продолжительность превышает хронометраж ролика – Экранная Студия сделает это за вас.
Шаг 4. Удалите из ролика лишние части
Если в вашем ролике есть сегменты, от которых хотелось бы избавиться, удалите их с помощью функционала программы. Выберите нужный ролик, кликнув по нему, после чего нажмите на панели инструментов на значок в виде ножниц. Далее разместите синие маркеры в новом окне на местах, где видеоряд должен начинаться и обрываться.
Шаг 5. Измените уровень громкости
Отрегулируйте музыку по громкости, чтобы она не била по ушам и не перебивала голос в основном ролике. Сделать это можно, кликнув правой клавишей по аудиозаписи и выбрав настройки громкости. Установите их при помощи ползунка.
Вы можете настроить динамическое изменение громкости: так она будет меняться в процессе воспроизведения трека.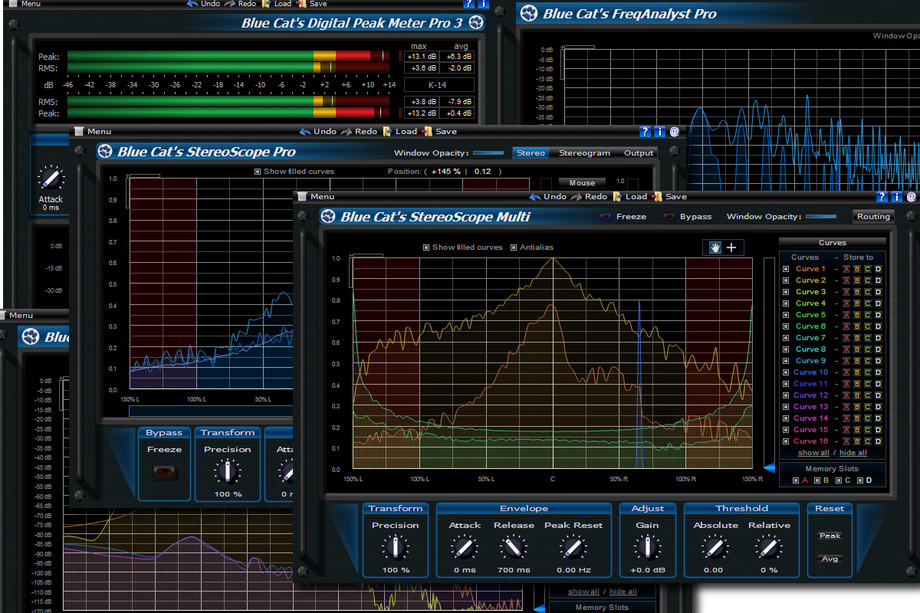 Для этого добавьте в нужных местах точки громкости (делается это правой кнопкой мыши по треку на таймлайне) и перемещайте их вверх-вниз – чем выше положение маркера, тем громче звук.
Для этого добавьте в нужных местах точки громкости (делается это правой кнопкой мыши по треку на таймлайне) и перемещайте их вверх-вниз – чем выше положение маркера, тем громче звук.
Шаг 1. Установите конвертер видео
Несмотря на то, что ВидеоМАСТЕР является в первую очередь утилитой для конвертации, в ней есть достаточно функций для обработки контента. Утилита позволяет объединять ролики, удалять из них лишние участки, осуществлять цветокоррекцию, добавлять видеоэффекты. Помимо прочего, софт поможет соединить вашимузыку и видео, причем делается это куда проще, чем в профессиональных программах для монтажа.
Чтобы начать работу в софте, скачайте его установочный файл с официального ресурса. Загрузка дистрибутива бесплатная, а сама утилита полностью русифицирована. Инсталляция программного обеспечения проста – следуйте инструкциям мастера установки, после чего дождитесь конца распаковки.
Шаг 2. Импортируйте видео в конвертер
Запустив приложение, добавьте в него ролик, поверх которого требуется наложить аудиозапись. Чтобы это сделать, можно воспользоваться следующими вариантами:
Чтобы это сделать, можно воспользоваться следующими вариантами:
- Кликните по кнопке добавления (иконка с зеленым плюсом), находящейся в левой части интерфейса программы. Укажите видео, которое хотите импортировать в проект.
- Воспользуйтесь сочетанием горячих клавиш Ctrl + O, после чего выберите нужный файлв Проводнике.
Если вы сделали всё правильно, в списке конвертера появится ваш видеоклип. Его можно просмотреть с помощью встроенного проигрывателя.
Шаг 3. Замените звуковую дорожку
После импорта визуального ряда перейдем к наложению музыки. Обратите внимание на панель, где располагается информация о загруженном видео: аудио- и видеокодеке, качестве, формате. На этой панели нажмите по маленькой кнопке с динамиком. Откроется выпадающий список, в котором вам потребуется выбрать из нескольких вариантов:
- Заменить звук, чтобы удалить изначальную аудиодорожку и вместо ее использовать выбранный вами файл.

- Наложить звук, чтобы добавитьсвой звук к видео, но оставить первоначальную дорожку.
Какой вариант вы бы ни выбрали, откроется новое окно. В нем щелкните по кнопке добавления аудио, укажите путь к интересующему треку, среди ползунков снизу отрегулируйте баланс звука в видео и импортированной песне. Сохраните изменения, нажав по соответствующей кнопке.
Шаг 4. Выберите формат сохранения
Перед началом обработки ролика выберите формат, в котором вы хотите его сохранить. Решение зависит от того, где вы планируете воспроизводить клип: с компьютера, мобильного устройства, YouTube-плеера. Конвертер поддерживает более пяти сотен шаблонов экспорта. Можно настроить расширение, битрейт, разрешение, кодек и т.д.
Чтобы открыть меню выбора кодека, нажмите по кнопке Форматы в нижней левой части экрана. Также можно переключиться на Устройства или Сайты – в зависимости от того, где ролик будет использоваться в дальнейшем.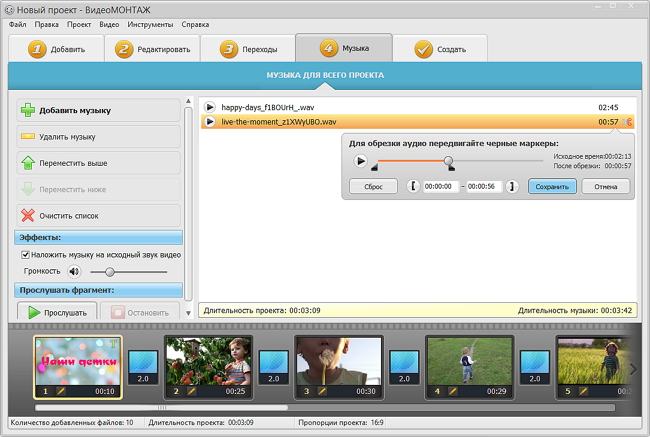
Шаг 5. Экспортируйте видеоролик
Чтобы видеоклип сохранился на жестком диске, его нужно экспортировать. Сделать это можно, выбрав конечную директорию, в которой файл появится после обработки. Для ее изменения кликните по иконке в виде папки со стрелочкой под надписью Папка для сохранения. Указав путь, начните конвертирование (кнопка с синей стрелочкой). Рендеринг занимает несколько минут – в зависимости от качества и продолжительности ролика, а также мощности вашего персонального компьютера.
Скачать проигрыватель Windows
Шаг 1. Откройте видеофайл на компьютере
Если ни одно решение из нашего рейтинга видеоредакторов не подошло, вы можете использовать стандартные возможности Windows 10. Обратите внимание, что на более ранних версиях операционной системы от Microsoft этот способ не сработает.
Для начала откройте в стандартном Проводнике Windows папку, в которой лежит интересующий вас видеофайл. Далее откройте окно выбора программы – нас интересует предустановленная утилита Фотографии. Когда ролик отроется в ней, щелкните в верхней правой части интерфейса по клавише Изменить и создать. Далее откройте встроенный видеоредактор: чтобы сделать это, нажмите по опции в выпадающем списке Создать видео с текстом.
Когда ролик отроется в ней, щелкните в верхней правой части интерфейса по клавише Изменить и создать. Далее откройте встроенный видеоредактор: чтобы сделать это, нажмите по опции в выпадающем списке Создать видео с текстом.
Шаг 2. Импортируйте ваш аудиофайл
После открытия видеоредактора первым делом задайте название вашему новому мини-проекту. Чтобы сделать это, напротив текста Новое видео кликните по иконке в виде карандаша и введите наименование, которое вас устраивает.
Для добавления аудио обратите внимание на верхнюю панель инструментов: на ней нас интересует кнопка с названием Пользовательский звук. Откроется новое окно, в котором щелкните по опции добавления своего трека. Укажите путь к нему на винчестере.
Шаг 3. Сохраните результат обработки
Помимо наложения аудио, редактор будет полезен для обрезки, добавления субтитров, эффектов и фильтров. Можете поэкспериментировать с этим, если есть желание. Чтобы начать рендер, кликните Завершить видео в верхнем правом углу. Выберите качество, при желании установите чекбокс напротив функции аппаратного ускорения (это сделает кодирование быстрее, если у вас мощная видеокарта).
Выберите качество, при желании установите чекбокс напротив функции аппаратного ускорения (это сделает кодирование быстрее, если у вас мощная видеокарта).
Связанные статьи
Программы для обрезки видео
Программы для сжатия видео
Бесплатные программы для наложения музыки (аудио) на видео
- Kdenlive
- OpenShot Video Editor
- VSDC Free Video Editor
- VirtualDub
Задачу по наложению музыки или вообще любого аудио на видео может выполнить практически любой существующий видеоредактор. Это умели делать даже уже забытые временем и самими разработчиками программы, например, Movie Maker, входивший в состав стандартных приложений Windows XP. Здесь мы не будем рассматривать широко разрекламированные платные видередакторы — их итак легко найти в сети. Уделим внимание бесплатным программам, которые легко справляются с задачей наложения музыки на видео.
Kdenlive
Бесплатная программа
Kdenlive — один их самых мощных нелинейных видеоредакторов из числа тех, что распространяются абсолютно бесплатно. По функциональным возможностям программа превосходит множество разрекламированных платных аналогов. Здесь предусмотрен весь необходимый функционал не только для наложения музыки на видео, но и его редактирования, корректировки цветовых параметров, применения визуальных фильтров и спецэффектов.
По функциональным возможностям программа превосходит множество разрекламированных платных аналогов. Здесь предусмотрен весь необходимый функционал не только для наложения музыки на видео, но и его редактирования, корректировки цветовых параметров, применения визуальных фильтров и спецэффектов.
Работа со звуком в Kdenlive
Помимо интересующей нас задачи — наложение аудио на видео — Kdenlive также способен решать ряд других задач, связанных со звуком:
- Наличие полноценного аудиоредактора со стандартным набором инструментов для редактирования аудио — обрезка, склейка и т.д. Запускать отдельно его не требуется — все нужные функции находятся на временной шкале (таймлайне).
- Встроенный аудиомикшер позволяет изменять уровни громкости и другие параметры аудио каждого из аудиоканалов индивидуально.
- При помощи модуля звукозаписи можно не просто осуществлять запись с микрофона или иных источников (например, MIDI-инструментов), но и накладывать звук поверх уже имеющейся аудиодорожки редактируемого видео.

- Наличие различных инструментов коррекции звука: нормализация, усиление, затухание, смена аудиоканалов, вставка тишины и другие.
- Возможность наложения на аудиодорожку разнообразных аудиоэффектов и/или применения к ней десятков аудиофильтров.
- Пользователям, нуждающимся в инструментах для исследования звука, Kdenlive предлагает различные цифровые визуализаторы, позволяющие отобразить гистограммы аудиочастот, формы звуковых волн, графики соотношения сигналов (вектороскоп) и т.д.
Видеоредактор Kdenlive поддерживает все популярные форматы аудио. Интерфейс программы имеет перевод на русский язык, но местами он отсутствует.
OpenShot Video Editor
Бесплатная программа
OpenShot Video Editor — довольно близкий аналог предыдущего видеоредактора. Как и в случае с Kdenlive, здесь можно не только накладывать музыку на видео, но и редактировать звук во встроенном аудиоредакторе.
В OpenShot довольно просто отделить звук от видеоклипа, нарезать его, переместить по шкале времени. Это достигается путем размещения видеоклипа на таймлайне и последующего нажатия кнопки-переключателя «Скрыть видео». Пока видео скрыто, оно будет вести себя как аудиоклип.
Это достигается путем размещения видеоклипа на таймлайне и последующего нажатия кнопки-переключателя «Скрыть видео». Пока видео скрыто, оно будет вести себя как аудиоклип.
Видеоредактор позволяет индивидуально изменять настройки звука у обрезанных фрагментов видео, расположенных на одной или нескольких временных шкал. То же относится и к наложенной на видеоклип музыке. Если необходимо, к примеру, какую-то часть звука сделать громче, а другую тише, достаточно будет нарезать аудиовставку на фрагменты и установить громкость звучания для каждого из них по отдельности.
OpenShot Video Editor имеет достаточно большой набор функциональных возможностей, куда относятся:
- Наложение на видео различных графических объектов (текст, изображения и т.д.) и видеоэффектов, применение визуальных фильтров.
- Функции проигрывания видео и аудио в обратном направлении, увеличение/уменьшение картинки, вставка векторных форматов данных (SVG) и многое.
- Большой выбор видеоэффектов и переходов между сценами.

- Отдельный модуль для создания титров, субтитров и анимированного текста (включая 3D).
- Поддержка множества видеоформатов, видео- и аудиокодеков.
- Возможность конвертации, как видео-, так и аудиофайлов из одного формата в другой.
- Отображение осциллограмм на временной шкале и визуализация формы сигнала с возможностью ее наложения на видео.
VSDC Free Video Editor
Бесплатная программа
VSDC Free Video Editor — бесплатная программа для редактирования и монтажа аудио и видео от отечественных разработчиков. Приложение отличается простым лаконичным интерфейсом, позволяет быстро монтировать видеоролики, применяя к ним различные визуальные и звуковые эффектами. Наложение музыки на видео осуществляется простым размещением аудиофайла на временную шкалу.
К основным особенностям видеоредактора VSDC Free Video Editor относятся:
- Нелинейный монтаж, как видео-, так и аудиоматериалов.

- Отдельный модуль для создания слайд-шоу на основе изображений с возможностью наложения звуковой дорожки.
- Большое количество аудио- и видеоэффектов, фильтров и переходов.
- Возможность наложения масок на видеоролики для затенения, размытия или выделения объектов на видеозаписи.
- Создание различного типа диаграмм с возможностью их импорта в подготавливаемый видеоролик.
- Возможность стабилизации видеороликов, снятых на смартфоны, дроны, экшн-камеры. Приложение VSDC Free Video Editor позволяет устранить с подобных видеоматериалов дрожание, смазывание и прочие негативные эффекты, возникающие при съемке в движении.
- Запись видео с экрана компьютера и веб-камер.
- Запись звука с микрофона и MIDI-инструментов, а также запись системного звука.
- Конвертирование видео- и аудиофайлов из одного формата в другой и другие возможности.
VirtualDub
Бесплатная программа
VirtualDub — этот бесплатный видеоредектор отличается малыми системными требованиями. В то время как в аналогичных программах разработчики уделяют много внимания интерфейсу, в VirtualDub больший упор сделан на функциональность. Да, интерфейс здесь невзрачный — напоминает таковой у программ, написанных еще для Windows 95, но это лишь обложка книги.
В то время как в аналогичных программах разработчики уделяют много внимания интерфейсу, в VirtualDub больший упор сделан на функциональность. Да, интерфейс здесь невзрачный — напоминает таковой у программ, написанных еще для Windows 95, но это лишь обложка книги.
Главное, что видеоредактор VirtualDub способен решить задачу по наложению музыки на видео — и это лишь одна из его функций по обработке аудио. Пользователь может обрезать и склеивать, перемещать по временной шкале, настраивать параметры аудиодорожек. Причем последних может быть несколько. Для каждой аудиодорожки параметры звучания могут быть заданы индивидуально. В качестве файлов-источников музыки можно использовать не только аудио-, но и видеоформаты — VirtualDub самостоятельно вырежет звук из видеофайлов при их размещении в ту область временной шкалы, что служит для работы с аудиодорожками.
С той же простотой программа позволяет заменять аудиодорожки у видеофайлов. Достаточно просто выделить ее и удалить, а затем добавить собственное аудио.
Вот еще некоторые функции видеоредактора VirtualDub:
- Широкий спектр инструментов по монтированию видеороликов — обрезка, склеивание, изменение скорости воспроизведения, кадрирование, масштабирование и т.д.
- Наложение на аудио и видео различных фильтров и эффектов.
- Захват аудио и/или видео из проигрываемого видеофайла или видеопотока с веб-камеры.
- Возможность подключения внешних аудио- и видеофильтров для дальнейшего редактирования с их помощью видео и/или аудио.
- Конвертация видео и аудио без потери качества и сжатие медиафайлов с потерей качества.
По заявлениям разработчиков, программа VirtualDub при выполнении некоторых действий над видеофайлами работает заметно быстрее, чем многие другие видеоредакторы, в т.ч. и платные. Это связано с тем, что большая часть кода написана на низкоуровневом языке программирования (ассемблере), т.е. для выполнения тех или иных вычислений VirtualDub работает напрямую с аппаратной частью компьютера без использования промежуточных программных средств.
настольные и онлайн-инструменты для наложения звука
Одри Ли Янв 06, 2022 Редактировать аудио
Бывают случаи, когда вам нужно наложить звук на другой звук или видео для вашего удобства. В событиях вы хотите добавить звуковой эффект к песне, создать гибрид из двух песен. Слава саморедактируемых клипов постоянно растет, поскольку все больше и больше пользователей делятся контентом на веб-сайтах потокового вещания. Чтобы наложить аудиофайл, очень важно найти надежный аудио наложение программа для гармоничного сочетания клипов и создания привлекательного контента.
К счастью, различные инструменты могут помочь вам наложить звук на видео. Хотя с некоторыми из них сложно работать, мы подготовили некоторые из наиболее рекомендуемых приложений, подходящих для всех уровней пользователей. Таким образом, если вам интересно узнать о них, прочитайте оставшуюся часть сообщения.
- Часть 1. Почему наложение аудио
- Часть 2. Как наложить звук на рабочий стол
- Часть 3.
 Как наложить аудио в Интернете
Как наложить аудио в Интернете - Часть 4. Часто задаваемые вопросы о наложении звука
Часть 1. Почему наложение аудио
Наложение аудиофайла на клип позволяет улучшить каждый проект. Итак, вместо того, чтобы проигрывать простой и простой клип, лучше всего сделать его привлекательным, проиграв его с наложением звука. Кроме того, вам не нравится загружать или публиковать свой проект без хорошего звука. Несомненно, будет большая разница, если это будет просто звуковой эффект инструмента, фоновая музыка, закадровый голос или запись. Обычно это помогает делать презентации, подкасты, запись речи, лекции и многое другое. Ознакомьтесь с эффективными и практичными программами ниже, чтобы наложить два аудиофайла онлайн и офлайн.
Часть 2. Как наложить звук на рабочий стол
1. Видеоконвертер Vidmore
Видео конвертер Vidmore — лучший вариант, если вы ищете инструмент, который не требует технических настроек для обработки медиафайлов. Это программное обеспечение для настольных ПК позволяет вам накладывать любой аудиофайл на видео, поддерживающее AAC, MP3, WMA, WAV, FLAC и т. Д. Кроме того, вы можете редактировать аудиофайл перед наложением его на аудио, регулируя громкость звука и задержку. С помощью этого инструмента вы можете легко конвертировать практически любой аудио и видео файл. Самое приятное то, что программа поставляется с аппаратным ускорением для быстрой обработки медиафайлов. Инструкции по наложению звука на видео приведены ниже.
Д. Кроме того, вы можете редактировать аудиофайл перед наложением его на аудио, регулируя громкость звука и задержку. С помощью этого инструмента вы можете легко конвертировать практически любой аудио и видео файл. Самое приятное то, что программа поставляется с аппаратным ускорением для быстрой обработки медиафайлов. Инструкции по наложению звука на видео приведены ниже.
Шаг 1. Запустите Vidmore Video Converter.
Прежде всего, скачайте программу на свой компьютер. Просто нажмите на любой из Скачать бесплатно кнопки. Откройте расширение файла и следуйте инструкциям на экране, чтобы установить приложение. После этого запустите программу.
Шаг 2. Импортируйте видео
Теперь щелкните Плюс нажмите кнопку подписи в главном интерфейсе, чтобы загрузить файл, который вы хотите отредактировать. Вы также можете нажать кнопку Пробел чтобы открыть папку, найдите видео и загрузите его.
Шаг 3. Наложение звуковой дорожки на видео
После этого нажмите на Звуковая дорожка выпадающее меню.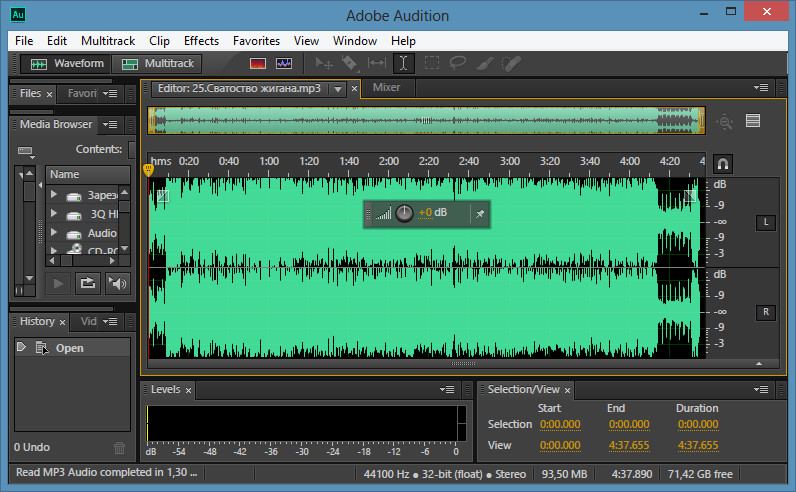 Выбирать Добавить аудиодорожку и выберите, хотите ли вы внести изменения в аудиофайл или оставить его без редактирования.
Выбирать Добавить аудиодорожку и выберите, хотите ли вы внести изменения в аудиофайл или оставить его без редактирования.
Шаг 4. Сохраните проект.
На этот раз нажмите кнопку Профиль лоток и на вкладке Видео выберите формат, подходящий для клипа. Чтобы окончательно сохранить проект, нажмите кнопку Конвертировать все кнопка.
2. iMovie
Вы также можете использовать iMovie для редактирования видео с помощью встроенных интеллектуальных инструментов редактирования для компьютеров Mac. Эта программа позволяет добавлять звуковые эффекты, фоновую музыку и вносить некоторые коррективы. С помощью этого инструмента вы можете обрезать, отрегулировать уровень громкости, изменить скорость и многое другое. Помимо этого, вы также можете добавлять эффекты к клипу, применяя постепенное появление и исчезновение. Фактически, вы можете сделать то же самое на своем iPhone и iPad, но с ограниченными инструментами для редактирования звука, в отличие от Mac. Следуйте пошаговой процедуре ниже, чтобы узнать, как открывать звук в iMovie.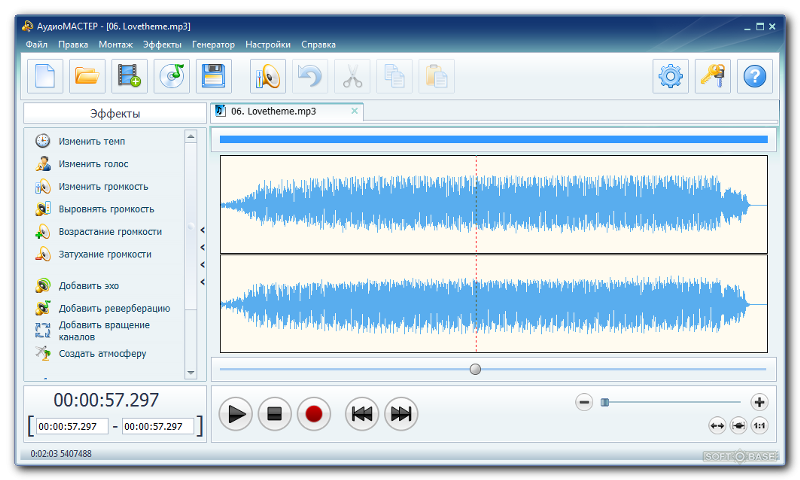
Шаг 1. Запустите iMovie на своем Mac, а затем проект, который хотите отредактировать.
Шаг 2. Нажмите Добавить медиа кнопка, которая выглядит как Плюс значок, за которым следует Аудио. Далее перейдите к Саундтреки раздел и просмотрите из коллекции.
Шаг 3. Рядом с саундтреком находится Добавить аудио кнопка. Нажмите на нее, чтобы вставить саундтрек к редактируемому проекту. Быстро и просто. Теперь вы можете накладывать видео на аудио в iMovie.
Дополнительное примечание: Вы также можете добавить в свой проект звуковые эффекты. Просто найдите их в разделе «Звуковые эффекты». Кроме того, программа также позволяет регулировать громкость звука в соответствии с потребностями клипа. Добавив звуковые эффекты, вы сможете узнать, как наложить два аудиофайла в видеоклип.
Часть 3. Как наложить аудио в Интернете
Для онлайн-наложения звука лучше всего использовать Kapwing. Это совершенно бесплатно и работает практически в любом браузере. Используя эту программу, вы можете объединить или наложить два аудиофайла. Сюда могут входить различные треки, такие как запись, звуковые эффекты, фоновая музыка и многие другие. Самое приятное то, что есть бесплатная музыкальная коллекция, которую вы можете просматривать и включать в свои клипы. Теперь, чтобы продемонстрировать процесс наложения звука на видео, вы можете изучить следующие шаги.
Сюда могут входить различные треки, такие как запись, звуковые эффекты, фоновая музыка и многие другие. Самое приятное то, что есть бесплатная музыкальная коллекция, которую вы можете просматривать и включать в свои клипы. Теперь, чтобы продемонстрировать процесс наложения звука на видео, вы можете изучить следующие шаги.
Шаг 1. Запустите Kapwing в любом браузере на вашем компьютере. После этого зарегистрируйтесь с учетной записью, чтобы получить доступ к редактору.
Шаг 2. Теперь нажмите на Начать редактирование кнопку и загрузите целевое видео.
Шаг 3. Как только видео будет загружено, нажмите на опцию «Аудио» в меню слева и добавьте аудиоклипы на шкалу времени для наложения звука.
Шаг 4. После этого нажмите на Экспорт видео в правом верхнем углу интерфейса. В следующем окне нажмите кнопку Скачать кнопку, чтобы получить выходной файл.
ДАЛЬНЕЙШЕЕ ЧТЕНИЕ
- 4 лучших инструмента для обрезки фоновой музыки для ПК, Mac и мобильных устройств
- Как улучшить качество звука на ПК с Windows и Mac
Часть 4.
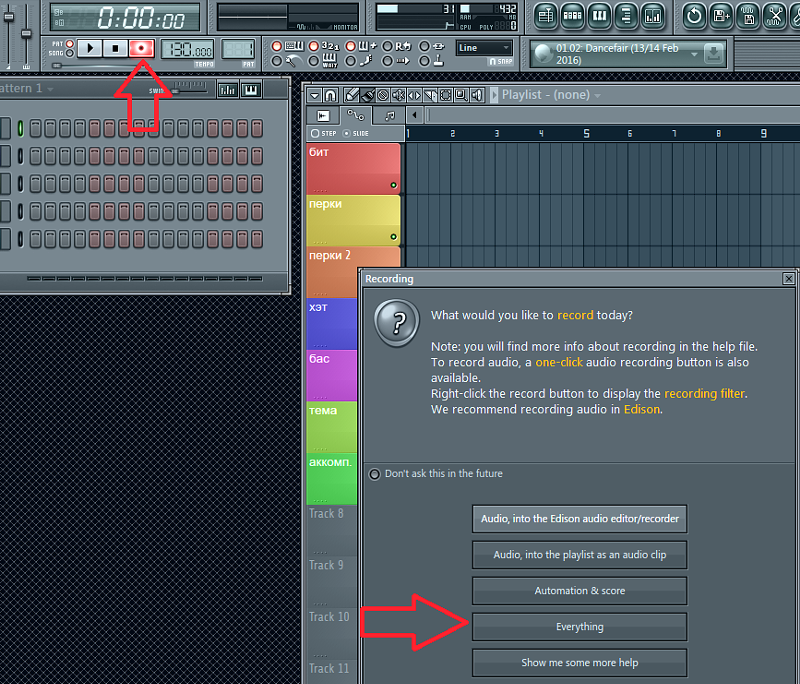 Часто задаваемые вопросы о наложении звука
Часто задаваемые вопросы о наложении звукаЧто такое наложение звука?
Наложение звука — это процесс добавления двух или более аудиоклипов в один проект. Это может быть запись голоса, звуковые эффекты, музыкальный фон и т. Д.
Могу ли я наложить голос в клипе?
да. Если программное обеспечение поддерживает добавляемый аудиоформат, вы можете вставлять его в свои видеоклипы. Существуют также программы, которые позволяют напрямую записывать и накладывать его на другой звук.
Как я могу наложить усиление звука?
Большинство программ имеют функцию, позволяющую регулировать громкость. Это означает, что вы можете использовать эти программы для наложения усиления звука.
Вывод
Вот и все. Это решения, которые вы можете использовать для аудио наложение. Теперь вы можете добавлять различные аудиоклипы и улучшать звучание вашего видео. Кроме того, у вас есть четыре решения, так что вы можете выбрать наиболее подходящий вам метод.
Free Audio Joiner — объединяйте песни, файлы MP3 и многое другое
Audio Joiner
Объединяйте аудиофайлы онлайн.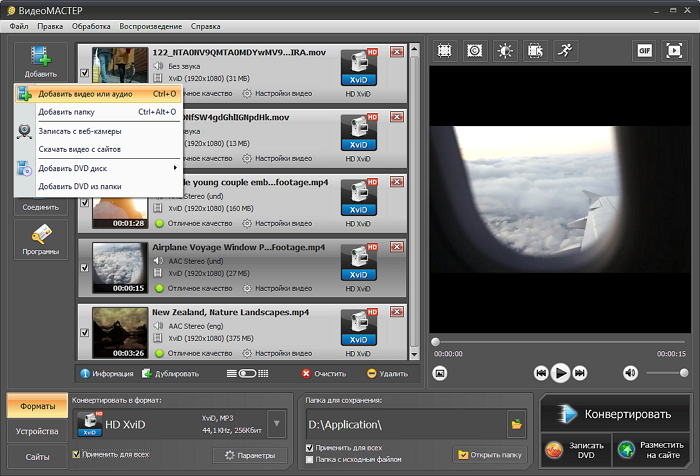 Бесплатный онлайн-редактор аудио
Бесплатный онлайн-редактор аудио
Объединяйте аудиофайлы онлайн, бесплатно!
Объединяйте аудиофайлы онлайн с помощью бесплатного аудиоредактора VEED. Вы можете комбинировать аудиоклипы и сохранять их как один аудиофайл. Загружайте аудио в любом популярном формате и скачивайте в удобном для вас формате. Вы можете загружать и объединять файлы MP3, WAV, OGG и другие.
VEED — это онлайн-редактор аудио, поэтому вам не нужно загружать приложение. Наше онлайн-программное обеспечение для объединения аудио очень простое в использовании; вы можете перетаскивать свои аудиофайлы на временную шкалу, а также разделять, объединять и редактировать аудио всего за несколько кликов! Это бесплатно, поэтому вам не нужно беспокоиться об истечении срока действия пробной версии или вводе платежных данных.
Как присоединиться к аудио:
Загрузите свои аудиофайлы
Загрузите свое аудио в VEED; вы можете перетащить их на временную шкалу.
Объединить
Чтобы объединить аудиофайлы или аудиоклипы, загрузите два или более файла. Вы можете разделить и изменить порядок клипов на временной шкале.
Вы можете разделить и изменить порядок клипов на временной шкале.
Сохранить!
Нажмите «Экспорт» и сохраните новый аудиофайл на своем устройстве!
Объединяйте аудиофайлы онлайн за считанные минуты
Благодаря VEED вам не нужно часами объединять, разделять и переупорядочивать аудиоклипы. Это занимает всего несколько минут по сравнению с другими приложениями для редактирования аудио. Вы можете присоединиться к своим аудиофайлам всего за несколько кликов. Вы также можете разделить и обрезать клипы. Переместите ползунок в любое место на временной шкале и щелкните инструмент «Разделить»; Вы можете разделить аудиофайл столько раз, сколько необходимо. Выберите клипы, которые хотите вырезать, и нажмите «Удалить». Готово!
Изменение порядка аудиоклипов
Вы можете объединить аудиоклипы после их изменения и сохранить как один аудиофайл. Просто перетащите клипы рядом друг с другом. Вы также можете добавить другую фоновую музыку и голосовые записи между ними, чтобы создать совершенно новый трек! Добавьте звуковые эффекты, озвучку и многое другое.
Сохранить в желаемом аудиоформате
VEED позволяет сохранить аудиофайл в желаемом формате, будь то MP3, WAV или другие популярные типы аудиофайлов. Наш аудиоредактор также является аудио конвертером. Независимо от того, в каком формате вы загружаете аудио, вы можете сохранить его в выбранном вами формате. Просто выберите нужный формат из параметров экспорта.
Часто задаваемые вопросы
Узнайте больше:
- MP3 Joiner
Что говорят о VEED
Лучшее и самое простое в использовании программное обеспечение для редактирования видео! Я пробовал множество других онлайн-редакторов на рынке и был разочарован. С VEED у меня не было проблем с видео, которые я там создавал. В нем есть все, что мне нужно, в одном месте, например, индикатор выполнения для моих 1-минутных клипов, автоматические транскрипции для всего моего видеоконтента и настраиваемые шрифты для единообразия моего визуального брендинга.
Диана Б., стратег по социальным сетям, самозанятый
Veed — отличный браузер с лучшей командой, которую я когда-либо видел. Veed позволяет использовать субтитры, редактирование, кодирование эффектов/текста и многие другие расширенные функции, с которыми другие редакторы просто не могут конкурировать. Бесплатная версия прекрасна, но версия Pro не идеальна. Имейте в виду, что это браузерный редактор, о котором мы говорим, и уровень качества, который позволяет Veed, ошеломляет и в худшем случае полностью меняет правила игры.
Veed позволяет использовать субтитры, редактирование, кодирование эффектов/текста и многие другие расширенные функции, с которыми другие редакторы просто не могут конкурировать. Бесплатная версия прекрасна, но версия Pro не идеальна. Имейте в виду, что это браузерный редактор, о котором мы говорим, и уровень качества, который позволяет Veed, ошеломляет и в худшем случае полностью меняет правила игры.
Chris Y.
Мне нравится использовать VEED, так как преобразование речи в субтитры является наиболее точным, что я видел на рынке. Это позволило мне отредактировать видео всего за несколько минут и вывести видеоконтент на новый уровень
Лаура Хейдт, менеджер по маркетингу бренда, Carlsberg Importers
Лучшее и самое простое в использовании простое программное обеспечение для редактирования видео!
Я пробовал множество других онлайн-редакторов на рынке и был разочарован. С VEED у меня не было проблем с видео, которые я там создавал.
В нем есть все, что мне нужно, в одном месте, например, индикатор выполнения для моих 1-минутных клипов, автоматические транскрипции для всего моего видеоконтента и настраиваемые шрифты для единообразия моего визуального брендинга.
Диана Б., стратег по социальным сетям, самозанятый
Veed — отличный браузер с лучшей командой, которую я когда-либо видел. Veed позволяет использовать субтитры, редактирование, кодирование эффектов/текста и многие другие расширенные функции, с которыми другие редакторы просто не могут конкурировать. Бесплатная версия прекрасна, но версия Pro не идеальна. Имейте в виду, что это браузерный редактор, о котором мы говорим, и уровень качества, который позволяет Veed, ошеломляет и в худшем случае полностью меняет правила игры.
Chris Y.
Мне нравится использовать VEED, так как преобразование речи в субтитры является наиболее точным, что я видел на рынке. Это позволило мне отредактировать видео всего за несколько минут и вывести видеоконтент на новый уровень
Лаура Хейдт, менеджер по маркетингу бренда, Carlsberg Importers
Лучшее и самое простое в использовании простое программное обеспечение для редактирования видео!
Я пробовал множество других онлайн-редакторов на рынке и был разочарован. С VEED у меня не было проблем с видео, которые я там создавал.
В нем есть все, что мне нужно, в одном месте, например, индикатор выполнения для моих 1-минутных клипов, автоматические транскрипции для всего моего видеоконтента и настраиваемые шрифты для единообразия моего визуального брендинга.
С VEED у меня не было проблем с видео, которые я там создавал.
В нем есть все, что мне нужно, в одном месте, например, индикатор выполнения для моих 1-минутных клипов, автоматические транскрипции для всего моего видеоконтента и настраиваемые шрифты для единообразия моего визуального брендинга.
Диана Б., стратег по социальным сетям, самозанятый
Настольные и онлайн-инструменты для наложения аудио
Одри Ли 6 января 2022 г. другое аудио или видео для вашего удобства. В событиях вам нравится добавлять звуковой эффект к песне, создавать мэшап из двух песен. Слава самостоятельно отредактированных клипов постоянно растет, поскольку все больше и больше пользователей делятся контентом на потоковых веб-сайтах. Чтобы наложить аудиофайл, очень важно найти надежную программу наложения аудио, чтобы гармонизировать клипы и создать привлекательный контент.
К счастью, различные инструменты могут помочь вам наложить звук на видео. Хотя с некоторыми сложно работать, мы подготовили некоторые из наиболее рекомендуемых приложений, подходящих для всех уровней пользователей. Таким образом, если вам интересно узнать о них, прочитайте остальную часть поста.
Таким образом, если вам интересно узнать о них, прочитайте остальную часть поста.
- Часть 1. Зачем накладывать звук
- Часть 2. Как накладывать звук на рабочий стол
- Часть 3. Как накладывать звук онлайн
- Часть 4. Часто задаваемые вопросы о наложении звука
Часть 1. Зачем накладывать звук
Наложение аудиофайла на клип позволяет улучшить каждый проект. Таким образом, вместо того, чтобы воспроизводить простой и простой клип, будет правильно сделать его привлекательным, воспроизведя его с наложением звука. Кроме того, вам не нравится загружать или делиться своим проектом без хорошего звука. Наверняка будет большая разница, если это просто инструментальный звуковой эффект, фоновая музыка, голос за кадром или запись. Обычно это помогает делать презентации, подкасты, записи выступлений, лекции и многое другое. Ниже приведены эффективные и практичные программы для наложения двух аудиофайлов онлайн и офлайн.
Часть 2. Как наложить аудио на рабочий стол
1.
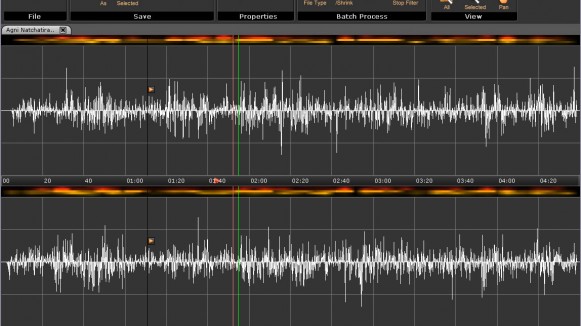 Конвертер видео Vidmore
Конвертер видео VidmoreКонвертер видео Vidmore — лучший выбор, если вы ищете инструмент, который не требует технических настроек для обработки медиафайлов. Это настольное программное обеспечение позволяет накладывать любой аудиофайл на видео с поддержкой AAC, MP3, WMA, WAV, FLAC и т. д. Кроме того, вы можете редактировать аудиофайл перед наложением его на аудио, регулируя громкость звука и задержку. С помощью этого инструмента вы легко конвертируете практически любой аудио- и видеофайл. Самое приятное то, что программа поставляется с аппаратным ускорением для быстрой обработки медиафайлов. Пошаговая инструкция по наложению звука на видео приведена ниже.
Шаг 1. Запустите Vidmore Video Converter
Прежде всего, установите программу на свой компьютер. Просто нажмите на любую из кнопок «Бесплатная загрузка». Откройте расширение файла и следуйте инструкциям на экране, чтобы установить приложение. После этого запустите программу.
Шаг 2. Импортируйте видео
Теперь нажмите кнопку со знаком плюс в главном интерфейсе, чтобы загрузить файл, который вы хотите отредактировать. Вы также можете нажать пробел, чтобы открыть папку, найти видео и загрузить его.
Вы также можете нажать пробел, чтобы открыть папку, найти видео и загрузить его.
Шаг 3. Наложение звуковой дорожки на видео
После этого щелкните раскрывающееся меню Аудиодорожка. Выберите параметр «Добавить аудиодорожку» и выберите, хотите ли вы внести изменения в аудиофайл или оставить его без редактирования.
Шаг 4. Сохраните проект
На этот раз щелкните панель «Профиль» и на вкладке «Видео» выберите формат, подходящий для клипа. Чтобы окончательно сохранить проект, нажмите кнопку Convert All.
2. iMovie
Вы также можете использовать iMovie для изменения видео с помощью интеллектуальных встроенных инструментов редактирования для компьютеров Mac. Эта программа позволяет добавлять звуковые эффекты, фоновую музыку и вносить некоторые коррективы. Используя этот инструмент, вы можете обрезать, регулировать уровень громкости, изменять скорость и многое другое. Помимо этого, вы также можете добавлять эффекты к клипу, применяя постепенное появление и исчезновение. На самом деле вы можете сделать то же самое на своем iPhone и iPad, но с ограниченными инструментами для редактирования звука, в отличие от Mac. Следуйте приведенной ниже пошаговой процедуре, чтобы узнать, как скрыть звук в iMovie.
На самом деле вы можете сделать то же самое на своем iPhone и iPad, но с ограниченными инструментами для редактирования звука, в отличие от Mac. Следуйте приведенной ниже пошаговой процедуре, чтобы узнать, как скрыть звук в iMovie.
Шаг 1. Запустите iMovie на своем Mac, а затем выберите проект, который хотите отредактировать.
Шаг 2. Нажмите кнопку «Добавить мультимедиа», которая выглядит как значок «Плюс», за которым следует «Аудио». Затем перейдите в раздел «Саундтреки» и просмотрите коллекцию.
Шаг 3. Рядом со звуковой дорожкой находится кнопка «Добавить аудио». Нажмите на нее, чтобы вставить саундтрек в проект, который вы редактируете. Быстро и легко. Теперь вы могли накладывать видео со звуком в iMovie.
Дополнительное примечание: Вы также можете добавлять звуковые эффекты в свой проект. Просто найдите их в разделе «Звуковые эффекты». Кроме того, программа также позволяет регулировать громкость звука в соответствии с потребностями клипа. Добавляя звуковые эффекты, вы сможете научиться накладывать два аудиофайла в видеоклип.
Часть 3. Как наложить аудио онлайн
Для онлайн-наложения аудио лучше всего использовать Kapwing. Это абсолютно бесплатно и работает практически в любом браузере. С помощью этой программы вы можете объединить или наложить два аудиофайла. Это могут быть различные треки, такие как запись, звуковые эффекты, фоновая музыка и многое другое. Самое приятное то, что есть бесплатная музыкальная коллекция, которую вы можете просматривать и включать в свои клипы. Теперь, чтобы продемонстрировать процесс наложения звука на видео, вы можете выполнить следующие шаги.
Шаг 1. Запустите Kapwing с помощью любого браузера на вашем компьютере. После этого зарегистрируйтесь под учетной записью, чтобы получить доступ к редактору.
Шаг 2. Теперь нажмите кнопку «Начать редактирование» и загрузите целевое видео.
Шаг 3. После загрузки видео щелкните параметр «Аудио» в меню слева и добавьте аудиоклипы на временную шкалу для наложения звука.
Шаг 4. После этого нажмите кнопку «Экспорт видео» в верхней правой части интерфейса.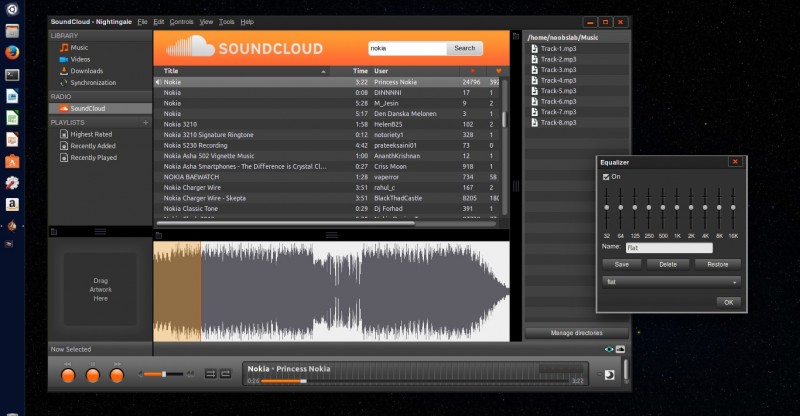 В следующем окне нажмите кнопку «Загрузить», чтобы получить выходной файл.
В следующем окне нажмите кнопку «Загрузить», чтобы получить выходной файл.
ДОПОЛНИТЕЛЬНАЯ ЛИТЕРАТУРА
- 4 Лучший инструмент для обрезки фоновой музыки для ПК, Mac и мобильных устройств
- Как улучшить качество звука на ПК с Windows и Mac
Часть 4. Часто задаваемые вопросы о наложении аудио Что такое аудио наложение?
Наложение аудио — это процесс добавления двух или более аудиоклипов в один проект. Это может быть запись голоса, звуковые эффекты, фоновая музыка и т.д.
Можно ли наложить голос в клип?
Да. Пока программное обеспечение поддерживает добавляемый аудиоформат, вы можете вставлять его в свои видеоклипы. Существуют также программы, которые позволяют напрямую записывать и накладывать его на другое аудио.
Как увеличить наложение звука?
Большинство программ имеют функцию, позволяющую регулировать громкость. Это означает, что вы можете использовать эти программы для наложения усиления звука.
Заключение
Вот и все. Это решения, которые вы можете использовать для аудио наложение . Теперь вы можете добавлять различные аудиоклипы и придавать эффект звуку в своем видео. Кроме того, у вас есть четыре решения, поэтому вы можете выбрать, какой метод вам больше всего подходит.
КАК САМЫЙ ПРОСТОЙ НАЛОЖИТЬ ИЛИ НАЛОЖИТЬ ДВЕ АУДИОДАРКИ?
Я непрофессионал и не хочу использовать сложное (и платное!) программное обеспечение для выполнения этой задачи. Я требую его время от времени. Когда я погуглил сеть, чтобы найти самые простые решения, решения были сложными и требовали много времени. Вас попросят купить Audio Mix или соответствующее программное обеспечение. А онлайн-инструменты не делают ничего, кроме слияния треков. Отличаются ли слияние и наложение аудиофайлов?
Давайте сразу проясним: Наложение звуковых дорожек аналогично наложению или наложению двух аудиофайлов, чтобы их можно было воспроизводить одновременно. Классический пример — добавление к речи тихой фоновой музыки. Он отличается от слияния или объединения дорожек, когда дорожки соединяются встык.
Классический пример — добавление к речи тихой фоновой музыки. Он отличается от слияния или объединения дорожек, когда дорожки соединяются встык.
Некрутым и устаревшим решением объединения двух звуковых дорожек для обычного человека было бы воспроизведение двух разных дорожек на двух разных инструментах и запись их на мобильный телефон! Может быть хорошо … может быть наркоманом. Вы можете в конечном итоге получить лишние аксессуары, например, от Люси, лающей снаружи, и Гарри, сигналящего о яблочном пироге.
После тщательного изучения я наткнулся на два простых и лаконичных способа (и к тому же бесплатных!) для наложения нескольких аудиофайлов.
■Использование Android : полезно, если вы хотите объединить два файла
■На Windows/Mac : при наличии нескольких аудиофайлов
Если вы выполните поиск в магазине Google Play, вы найдете несколько приложений для редактирования аудио, предоставляющих опции «Микширование» аудиодорожек.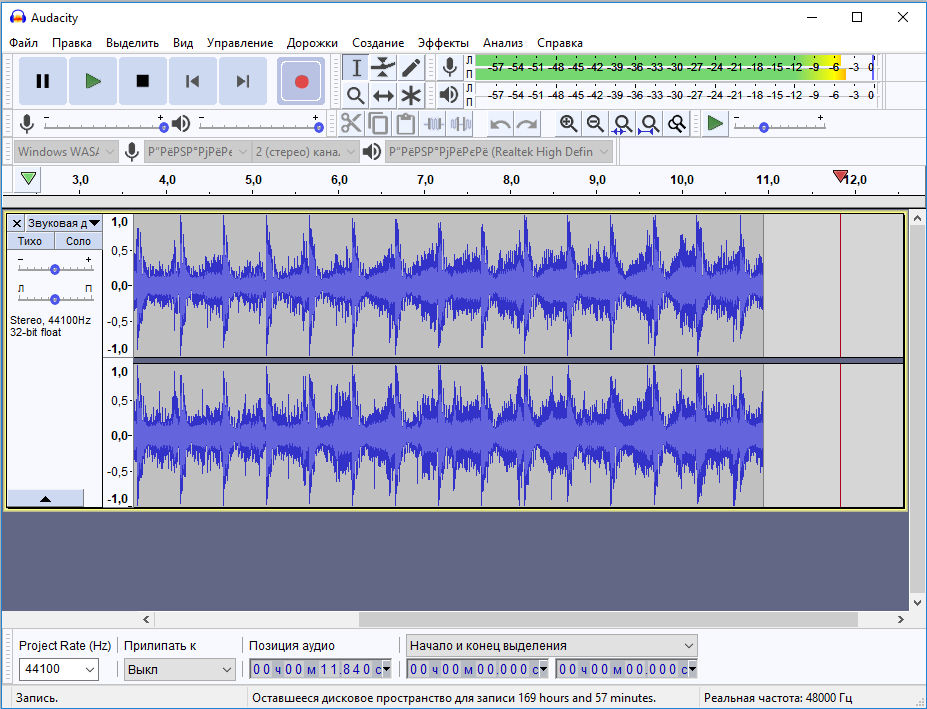 это аналогично наложению . Я нашел эти два достойных приложения , которые способны выполнить вашу задачу всего за 5 секунд — Super Sound и Music Editor.
это аналогично наложению . Я нашел эти два достойных приложения , которые способны выполнить вашу задачу всего за 5 секунд — Super Sound и Music Editor.
Я использовал Music Editor. Это процедура вкратце: Откройте музыкальный редактор> Нажмите «Дополнительно»> Нажмите «Микс аудио»> Нажмите «Браузер файлов»> Выберите два аудиофайла. Это будет выглядеть так:
У вас есть возможность регулировать громкость каждой дорожки. Наконец, это даст вам два варианта: короткая продолжительность или большая продолжительность. Короткая продолжительность равна продолжительности короткой дорожки, а большая продолжительность равна продолжительности длинной дорожки.
Нажмите значок «Сохранить» в правом верхнем углу. Готово.
Я записал следующий трек с помощью этого приложения. Этот результирующий объединенный (смешанный) трек содержит два разных трека : один из звуков птиц, а другой — из текущей реки. Такое сочетание создаст эффект мелодичного пения птиц в тропическом лесу.
• РАЗВЛЕЧЕНИЯ GOLD-MINE: нажмите, чтобы открыть-
В Windows/MacЕсли у вас есть несколько аудиофайлов и вы хотите их наложить (микшировать), Audacity — лучший выбор. Выполните следующие действия:
1. Храните все свои аудиофайлы на рабочем столе.
2. Загрузите исполняемый файл Audacity отсюда. Запустите его.
3. Перетащите файлы один за другим на главную панель редактирования. Если дорожка моно, вы увидите одну волну-линию, если стерео — две. Вы можете увидеть две стереодорожки на диаграмме ниже, одну зеленую, а другую синюю.
4. Слева от каждой дорожки будет панель управления дорожкой. Выберите первую дорожку и воспроизведите ее.
5. Отрегулируйте громкость дорожки по своему усмотрению на панели управления дорожкой.
6. Повторите шаги 4 и 5 для всех дорожек.
Повторите шаги 4 и 5 для всех дорожек.
7. Теперь выберите ВСЕ треки, нажав кнопку управления, и воспроизведите звук. Отрегулируйте громкость отдельных треков, если вы еще не удовлетворены.
8. Наконец, когда вы закончите настройку звука, выберите все дорожки и выполните следующие шаги, указанные ниже.
9. Перейдите в раздел «Дорожки» (в строке меню вверху) > «Микс» > « Смешайте и выполните рендеринг на новую дорожку».
10. Новый трек появится внизу. Выберите его (не нажимайте кнопку управления при выборе!), перейдите в меню «Файл» > «Экспортировать как…». Назовите свое имя. Эрледигт!
Я искал решение с последних 3 лет и, наконец, я его нашел.
• ДОПОЛНИТЕЛЬНЫЕ РАЗВЛЕЧЕНИЯ: Нажмите, чтобы открыть-
МУЗЫКА ИНДИИ
Посетите мир индийской музыки
MUSIC США
Посетите мир американской музыки
* Подпишитесь на Facebook
Для последних обновлений сообщений и многого другого. .
.
Новое сообщение Старый пост Дом
Популярные сообщения *нажмите, чтобы прочитать*
Подождите! Не ходите сегодня на рынок… Все ЗДЕСЬ!
Время за покупками!
Все от А до Я 24×7
наложение звука | TikTok Search
TikTokUpload
For You
Following
axel.shadow
𝕸𝖚𝖘𝖎𝖈
love it 😍 #edit #foryou #overlay #sound #audioedit # lyricoverlay #музыка #звуковые эффекты #вирус #fyp #лирика
4,7 тыс. лайков, 15 комментариев. Видео TikTok от 𝕸𝖚𝖘𝖎𝖈 (@axel.shadow): «love it 😍 #edit #foryou #overlay #sound #audioedit #lyricoverlay #music #soundeffects #viral #fyp #lyrics». оригинальный звук.
оригинальный звук.
81 тыс. просмотров|
Оригинальный звук — @kendallsninja
Dont_forget.to.smile
🙂
, так что вы хотите сыграть с магией? fypage #viral #views #edit #overlay #soundss
1,9 тыс. лайков, 21 комментарий. Видео из TikTok от 🙂 (@dont_forget.to.smile): «Хочешь поиграть с магией?✨ #free #freeoverlay #fyp#foryoupage #fyp #fypage #viral #views #edit #overlay #soundss». оригинальный гель.
48,3 тыс. просмотров|
origineel geluid — 🙂
flashy.overlays
<3🌟song: hayloft II🌟 #flashyoverlays #hayloft #hayloftii #mothermother #trend #overlay # freeoverlay #freeedit #editaudio
7,4 тыс.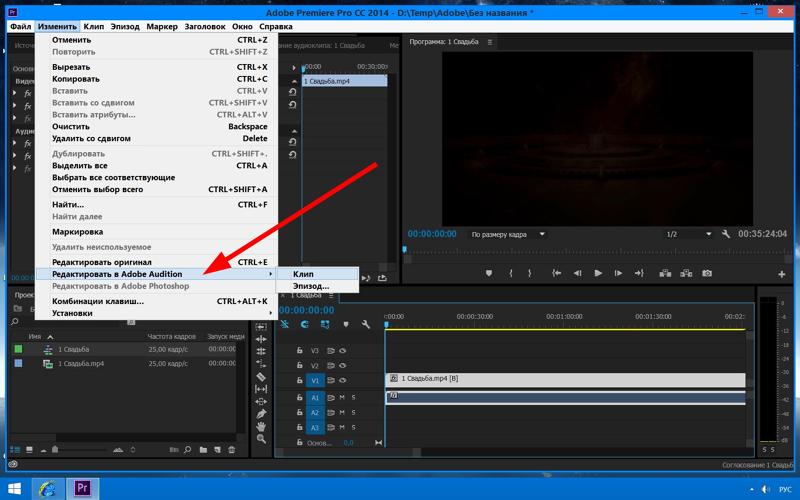 лайков, 77 комментариев. Видео TikTok от <3 (@flashy.overlays): "🌟песня: сеновал II🌟 #flashyoverlays #hayloft #hayloftii #mothermother #trend #overlay #freeoverlay #freeedit #editaudio". оригинальный звук.
лайков, 77 комментариев. Видео TikTok от <3 (@flashy.overlays): "🌟песня: сеновал II🌟 #flashyoverlays #hayloft #hayloftii #mothermother #trend #overlay #freeoverlay #freeedit #editaudio". оригинальный звук.
85,5 тыс. просмотров|
original sound —
<3dreaxnom
Dreax Nom
#overlay #WhyNot #ghostfaceplaya #editaudio #phonk #phonk_music
59.9K Likes, 164 Comments. Видео TikTok от Dreax Nom (@dreaxnom): «#overlay #WhyNot #ghostfaceplaya #editaudio #phonk #phonk_music». Почему бы не GhostfacePlaya.
628,7 тыс. просмотров|
Почему не GhostfacePlaya — Dreax Nom
axel.shadow
𝕸𝖚𝖘𝖎𝖈
😃 #edit #lyrics #viral #soundeffects #music #lyricoverlay #sound #audioedit #overlay #fyp
1,4 тыс. лайков, 8 комментариев. Видео TikTok от 𝕸𝖚𝖘𝖎𝖈 (@axel.shadow): «😃 #edit #lyrics #viral #soundeffects #music #lyricoverlay #sound #audioedit #overlay #fyp». оригинальный звук.
лайков, 8 комментариев. Видео TikTok от 𝕸𝖚𝖘𝖎𝖈 (@axel.shadow): «😃 #edit #lyrics #viral #soundeffects #music #lyricoverlay #sound #audioedit #overlay #fyp». оригинальный звук.
14,6 тыс. просмотров|
Оригинальный звук — Ян Ашер
Izziesaudiosupply
Редактировать Audios
Что -то подсказывает мне, что этот звук начнет тренды в ближайшие несколько дней #IASSADD #IASMISC #IASSADD . аудио #vent // очень прошу, дайте мне то, что я хочу
902 лайков, 18 комментариев. Видео TikTok из редактирования аудио (@izziesaudiosupply): «Что-то подсказывает мне, что этот звук станет трендом в ближайшие несколько дней #iassadd #iasmisc #iasdramatic // #overlay #audios #vent // я очень прошу, дайте мне то, что я хочу «. оригинальный звук.
23,2 тыс. просмотров|
original sound — XemaaX
free_overlays2.
 0
0Overlays
🌸facts🌸 #overlay #overlays #edit #text #spedupsounds #flash #spedup #spedupaudios #viral #fyp #fypシ
Видео TikTok от Overlays (@free_overlays2.0): «🌸facts🌸#overlay #overlays #edit #text #spedupsounds #flash #audiosvir #sped fyp #fypシ». оригинальный звук.
49,3 тыс. просмотров|
оригинальный звук — Оверлеи
overlays4days
оверлеи!!
Snap- rosa linn #overlays #lyrics #edits #audio #sounds #overlaysforedits #xyzbca #fyp #songs
451 Likes, 8 Comments.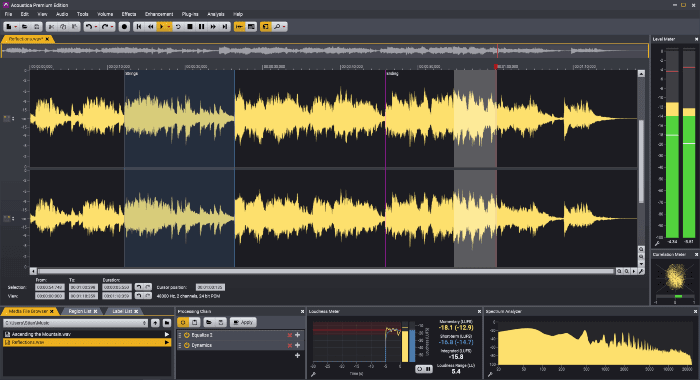 Видео TikTok из оверлеев!! (@overlays4days): «Snap- rosa linn #overlays #lyrics #edits #audio #sounds #overlaysforedits #xyzbca #fyp #songs». оригинальный звук.
Видео TikTok из оверлеев!! (@overlays4days): «Snap- rosa linn #overlays #lyrics #edits #audio #sounds #overlaysforedits #xyzbca #fyp #songs». оригинальный звук.
18,3 тыс. просмотров|
original sound — 𝑜𝑣𝑒𝑟𝑙𝑎𝑦𝑠
croppingoverlays
🎴
Reply to @crumbluvz here’s that one sega audio #overlay #cropped #fyp #foryou #freeoverlay #foryoupage #edit #croppingoverlays #sega #segaaudio #segaaaaaaaa
9,2 тыс. лайков, 99 комментариев. Видео TikTok от 🎴 (@croppingoverlays): «Ответьте @crumbluvz, вот это аудио для Sega #overlay #cropped #fyp #foryou #freeoverlay #foryoupage #edit #croppingoverlays #sega #segaaudio #segaaaaaaaa». предупреждение о вспышке. оригинальный звук.
предупреждение о вспышке. оригинальный звук.
199,9 тыс. просмотров|
оригинальный звук — 🎴
Как записывать звук или работать с предварительно записанным звуком в Adobe Premiere Rush
Руководство пользователя Отмена
Поиск
Последнее обновление: 14 декабря 2021 г., 02:39:32 по Гринвичу
- Руководство пользователя Adobe Premiere Rush
- Введение
- Что такое Adobe Premiere Rush
- Системные требования Adobe Premiere Rush
- Что нового в Adobe Premiere Rush
- Примечания к выпуску | Adobe Премьера Раш
- Знакомство с интерфейсом Adobe Premiere Rush
- Сочетания клавиш
- Adobe Premiere Rush | Общие вопросы
- Советы и рекомендации
- Как работает синхронизация проектов в Adobe Premiere Rush
- Импорт видеоматериалов
- Импорт фотографий, видео и аудио
- Редактировать видео
- Редактировать видео на временной шкале
- Добавить и уточнить звук
- Изменить цвет, размер и положение видео
- Создать заголовки
- Добавляйте переходы, эффекты панорамирования и масштабирования и автоматически рефреймируйте клипы
- Преобразование свойств клипа
- Изменить соотношение сторон вашего видео
- Создание эффекта «картинка в картинке»
- Ускорить или замедлить видео
- Использовать шрифты из Adobe Fonts
- Дублирование проектов и последовательностей
- Экспорт видео
- Сохранение, совместное использование или экспорт видео
- Premiere Rush для iOS и Android
- Adobe Premiere Rush для мобильных устройств | Общие вопросы
- Создание и редактирование видео с помощью Adobe Premiere Rush на iOS
- Экспорт видео в каналы социальных сетей
- Создавайте и редактируйте видео с помощью Adobe Premiere Rush на Android
- Управление подписками Adobe Premiere Rush на iOS
- Управление подписками Adobe Premiere Rush на Android
- Управление подписками Adobe Premiere Rush в Samsung Galaxy Store
Узнайте, как записывать звук (например, музыку или голос за кадром) и улучшать предварительно записанный звук в проекте Adobe Premiere Rush.
Установите указатель воспроизведения в том месте, где вы хотите начать запись.
Нажмите синий значок + на левой панели инструментов и выберите Закадровый голос.
Запись музыки или голоса за кадромНажмите значок микрофона на звуковой дорожке, для которой вы хотите записать звук. При этом значок микрофона превращается в красную кнопку , что позволяет запускать и останавливать запись звука.
Красная кнопка, указывающая, что трек включен для записиНажмите красную кнопку «Запись» и дождитесь обратного отсчета 3-2-1, чтобы начать запись.
Голосовой обратный отсчетЧтобы остановить запись, нажмите на тот же красный значок.
Аудиоклип появляется на звуковой дорожке, начиная с того места, где была исходная точка воспроизведения.
A. Возможность остановки записи B. Запись голоса за кадром
Аудиоклип теперь прикреплен к соответствующему клипу на основной дорожке V1.
 Если вы перемещаете клип на дорожке V1, аудиоклип также перемещается. Этот аудиоклип ничем не отличается от любого другого клипа на временной шкале, поэтому его можно обрезать, разделять, дублировать или удалять. Вы также можете добавить к нему переходы или уточнить его на панели «Аудио».
Если вы перемещаете клип на дорожке V1, аудиоклип также перемещается. Этот аудиоклип ничем не отличается от любого другого клипа на временной шкале, поэтому его можно обрезать, разделять, дублировать или удалять. Вы также можете добавить к нему переходы или уточнить его на панели «Аудио».
Вы можете добавлять звуковые эффекты и музыку к своим видео. Premiere Rush предоставляет на выбор библиотеку саундтреков, а также вы можете использовать аудиофайлы, сохраненные на вашем компьютере или в облаке.
Поместите указатель воспроизведения на временную шкалу в то место, где вы хотите добавить звук.
Нажмите значок + на левой панели инструментов и выберите Медиа.
Найдите аудиоклип, который хотите добавить в свой проект.
Выполните одно из следующих действий:
- Добавьте аудиоклип целиком: выберите клип и нажмите «Добавить».
- Добавьте часть аудиоклипа.
 Выберите клип и нажмите значок «Большой просмотр». Воспроизведите аудио и выберите диапазон. Затем нажмите Добавить.
Выберите клип и нажмите значок «Большой просмотр». Воспроизведите аудио и выберите диапазон. Затем нажмите Добавить.
Аудиоклип отображается как новая дорожка на временной шкале, где находится указатель воспроизведения. Аудиоклип теперь присоединен к клипу на основной дорожке V1. Если вы перемещаете клип на дорожке V1, аудиоклип также перемещается.
Воспользуйтесь преимуществами предварительно записанных саундтреков, звуковых эффектов и циклов, которые входят в комплект поставки Premiere Rush. Щелкните значок + и выберите Аудио. Затем перейдите к нужному ресурсу и нажмите «Добавить», чтобы добавить его на временную шкалу.
Встроенное аудио Premiere Rush Для гибкости редактирования вы можете отделить звук, прикрепленный к видеоклипу. Разделение аудио позволяет редактировать звуковую дорожку независимо от видео (позволяя накладывать аудиоклипы друг на друга, менять местами аудиоклипы и т. д.).
д.).
Чтобы отделить аудиоклип от видеоклипа, выполните одно из следующих действий:
После разделения аудио исходный аудио-видеоклип отключается. Premiere Rush размещает отделенный звук непосредственно под аудио-видеоклипом на первой свободной звуковой дорожке.
Используйте панель «Аудио» в Premiere Rush, чтобы улучшить звук. Эта панель предоставляет простые элементы управления для восстановления звука, улучшения четкости и добавления улучшений звука, которые помогут вашим видео звучать профессионально.
Выберите аудиоклип на временной шкале и выполните следующие основные настройки:
- Увеличьте или уменьшите громкость звука клипа, перемещая ползунок Громкость клипа.
- Отключите звук аудиоклипа, выбрав «Отключить звук».
(Необязательно) Классифицируйте аудиоклипы как «Музыка», «Голос» или «Другое».
При импорте клипа со звуком, например аудио/видеоклипа или клипа, содержащего только звук, Premiere Rush автоматически определяет и классифицирует тип звука как «Голос», «Музыка» или «Другой».
Классифицировать выбранный аудиоклип Однако вы можете вручную изменить тип клипа.
Однако вы можете вручную изменить тип клипа.После того, как клипу назначен тип аудио (например, «Голос» для закадрового клипа), в разделе «Дополнительно» на панели «Аудио» предоставляются контекстные элементы управления для этого типа аудио. Это позволяет вам легко улучшить звучание вашего аудиоклипа.
(Необязательно) Уточните голосовой клип.
Если ваш аудиоклип относится к категории голосового клипа, вы можете отредактировать его, используя следующие параметры:
Варианты улучшения голосового клипаАвтоматическая громкость
Выберите «Автоматическая громкость», чтобы автоматически регулировать уровни громкости (в сторону увеличения или уменьшения) таким образом, чтобы громкость звука во всем проекте звучала одинаково.
Параметр «Автоматическая громкость» включен по умолчанию для всех аудиоклипов, поэтому любой аудиоклип, который вы добавляете в свой проект, звучит великолепно.
 Вы можете отключить эту функцию, выбрав аудиоклип и сняв флажок «Автоматическая громкость».
Вы можете отключить эту функцию, выбрав аудиоклип и сняв флажок «Автоматическая громкость».Баланс звука
Выберите «Баланс звука», если вы хотите сделать тихие звуки громче, а громкие — тише на протяжении всего клипа. Эта опция может быть особенно полезна, если в одном клипе есть голоса с разной громкостью.
Уменьшить фоновый шум
Выберите «Уменьшить фоновый шум», чтобы удалить любой устойчивый фоновый шум из ваших клипов. Эта опция полезна, когда вы хотите удалить шум кондиционера или любое фоновое шипение, присутствующее в ваших аудиоклипах. Используйте ползунок «Интенсивность», чтобы контролировать количество удаляемого шума.
Уменьшить эхо
Выберите «Уменьшить эхо», чтобы удалить любые отражения помещения, эхо или реверберацию из записей. Этот параметр полезен, когда вы хотите удалить квадратный эхо-звук, который часто встречается при записи в небольших или реверберирующих помещениях.
 Используйте ползунок «Интенсивность», чтобы контролировать количество эха и реверберации, которые необходимо удалить.
Используйте ползунок «Интенсивность», чтобы контролировать количество эха и реверберации, которые необходимо удалить.Улучшить речь
Выберите «Улучшить речь», чтобы применить предустановку, улучшающую качество звучания мужского или женского голоса.
(Необязательно) Уточните музыкальный клип.
Если ваш аудиоклип относится к категории музыкальных клипов, вы можете редактировать его, используя следующие параметры:
Варианты доработки музыкального клипаАвтоматическая громкость
Выберите «Автоматическая громкость», чтобы автоматически регулировать уровни громкости (в сторону увеличения или уменьшения) таким образом, чтобы громкость звука во всем проекте звучала одинаково.
Параметр «Автоматическая громкость» включен по умолчанию для всех аудиоклипов, поэтому любой аудиоклип, который вы добавляете в свой проект, звучит великолепно. Вы можете отключить эту функцию, выбрав аудиоклип и сняв флажок «Автоматическая громкость».

Авто Дак
Выберите «Автоприглушение», чтобы автоматически уменьшать громкость музыкальных клипов, когда на временной шкале присутствуют голосовые клипы (например, закадровый голос или аудио/видеоклип с голосами). Этот параметр упрощает прослушивание голосовых фрагментов, когда музыка играет в фоновом режиме.
Premiere Rush автоматически отслеживает любые изменения в аудиоклипах на временной шкале и настраивает для вас приглушенные части музыкального клипа. Управляйте степенью автоматического приглушения с помощью ползунка «Уменьшить на».
Перемещение ползунка влево с меньшим значением означает, что музыка становится громче. Перемещение ползунка вправо с более высоким значением означает, что музыка становится тише.
(Необязательно) Закажите или измените порядок аудиоканалов.
(доступно только на ПК) Вы можете управлять аудиоканалами в аудиоклипе. Откройте раздел «Каналы» на панели «Аудио», чтобы увидеть каналы в аудиоклипе, и измените их порядок, перетащив вверх или вниз.

Вы также можете включить или отключить аудиоканалы, щелкнув метки каналов (например, L или R).
Чтобы удалить аудиоклип из проекта, выберите его на временной шкале и щелкните значок «Удалить» слева или нажмите «Удалить» на клавиатуре.
Еще подобные
- Импорт фото, видео и аудио
- Добавить музыку к видео онлайн
Войдите в свою учетную запись
Войти
Управление учетной записью
5+ способов объединения аудиофайлов в Windows 10/11
by Мэтью Адамс
Мэтью Адамс
Эксперт по Windows и программному обеспечению
Мэтью — фрилансер, написавший множество статей на различные темы, связанные с технологиями. Его основной задачей является ОС Windows и все такое.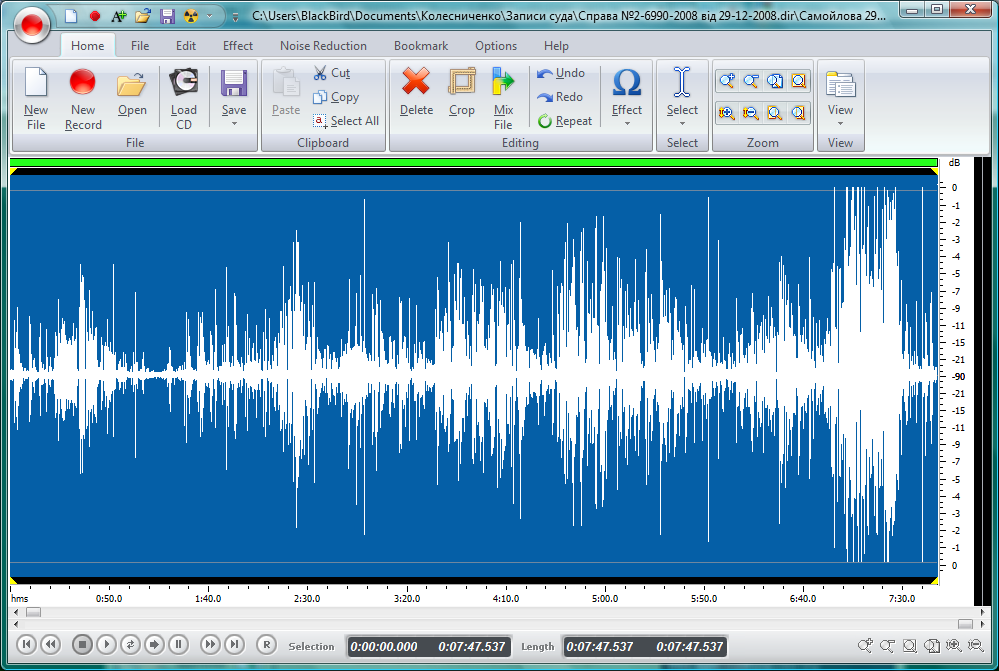 .. читать далее
.. читать далее
Обновлено
Партнерская информация
Перевести
- Если вы хотите объединить mp3-файлы как профессионал, в нашей статье вы найдете нужные инструменты.
- Программное обеспечение, такое как AudioMix, позволяет накладывать дорожки и даже добавлять эффект плавного перехода.
- Adobe Audition — это домашняя цифровая станция, идеально подходящая для объединения аудиофайлов.
- Понравился трек, но хотите удалить голос? тогда Audio Mix — это то, что вам нужно.
XУСТАНОВИТЬ, НАЖИМАЯ НА ФАЙЛ ДЛЯ ЗАГРУЗКИ
Для решения различных проблем с ПК мы рекомендуем Restoro PC Repair Tool:Это программное обеспечение исправит распространенные компьютерные ошибки, защитит вас от потери файлов, вредоносного ПО, аппаратного сбоя и оптимизирует ваш компьютер для достижения максимальной производительности.
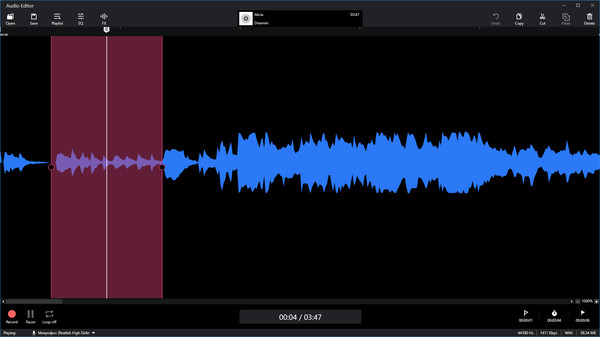 Исправьте проблемы с ПК и удалите вирусы прямо сейчас, выполнив 3 простых шага:
Исправьте проблемы с ПК и удалите вирусы прямо сейчас, выполнив 3 простых шага:- Загрузите Restoro PC Repair Tool , который поставляется с запатентованными технологиями (патент доступен здесь).
- Нажмите Начать сканирование , чтобы найти проблемы Windows, которые могут вызывать проблемы с ПК.
- Нажмите Восстановить все , чтобы устранить проблемы, влияющие на безопасность и производительность вашего компьютера.
- Restoro был загружен 0 читателями в этом месяце.
У вас есть много отдельных музыкальных файлов, сохраненных в папке Windows 10? Если это так, было бы лучше объединить аудиофайлы вместе, чтобы вы могли воспроизводить несколько музыкальных дорожек, включенных в один файл.
Тогда вам не нужно вручную выбирать воспроизведение каждого файла песни отдельно в вашем медиаплеере. Если вы когда-нибудь задумывались, как объединить аудиофайлы, то эта статья покажет вам все лучшие варианты.
Как объединить аудиофайлы?
1. Используйте Adobe Audition
Самый очевидный и простой способ объединить несколько аудиофайлов — использовать специальное программное обеспечение, которое может это сделать.
Как правило, они имеют очень простой интерфейс и выполнят работу быстрее, чем вручную.
Тем не менее, одним из замечательных инструментов, который вы должны принять во внимание, является Adobe Audition, цифровая звуковая рабочая станция, которая является мировым стандартом в области редактирования аудио.
Просто загрузите бесплатную версию Adobe Audition, следуйте инструкциям по установке и запустите программу. Не стесняйтесь загружать все песни, которые вы хотите, и комбинировать файлы mp3, чтобы создать замечательную инструментальную пьесу.
Вы можете размещать свои файлы один за другим на одной дорожке и микшировать их, или вы можете использовать функцию Waveform. При этом каждая дорожка будет помещена в конец предыдущей, и все, что вам нужно будет сделать, это сохранить полученный файл.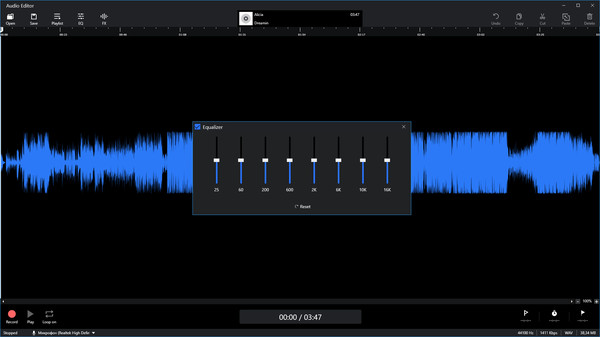
Adobe Audition
Получите в свои руки этот продвинутый инструмент для редактирования аудио и создавайте инструментальные композиции, как настоящий профессионал!
Бесплатная пробная версия Посетите веб-сайт
2. Объедините аудиофайлы с командной строкой
- Щелкните правой кнопкой мыши кнопку «Пуск», чтобы открыть меню Win + X .
- Выберите Командная строка (администратор) , чтобы открыть окно, показанное ниже.
- Откройте папку, содержащую файлы MP3, которые необходимо объединить, в командной строке.
- Вы можете сделать это, введя cd в приглашении, а затем путь к папке.
- Введите эту команду в командной строке:
/copy /b audio file1.mp3 + audio file2.mp3 audio file3.mp3 .
Конечно, вам нужно будет изменить имена файлов там, чтобы они соответствовали вашим реальным аудиофайлам, и после этого все, что осталось сделать, это нажать клавишу Enter. Это объединит два MP3 в команде копирования /b в один новый выходной файл.
Это объединит два MP3 в команде копирования /b в один новый выходной файл.
3. Используйте Audio Mix
Audio Mix — это инструмент для Windows, разработанный для всех любителей цифровой музыки, которые ищут быстрый и простой способ объединить несколько песен.
Благодаря Audio Mix вы можете комбинировать, разделять и/или накладывать звуковые дорожки одним щелчком мыши. Комбинация песен точна и профессиональна благодаря эффекту кроссфейда.
Кроссфейд — это функция, позволяющая соединять песни так, чтобы они плавно перетекали одна в другую.
С помощью этого универсального инструмента вы можете конвертировать файлы mp3 в форматы ogg, wav, mp4, m4a и aac или разделять песни и вырезать ненужные части аудиофайлов с помощью функции Audio Splitter.
Не стесняйтесь накладывать две или более звуковых дорожек (например, голос и музыку) с помощью функции наложения и улучшайте качество своих песен, изменяя звуковой эквалайзер (низкие и высокие частоты).
Совет эксперта: Некоторые проблемы с ПК трудно решить, особенно когда речь идет о поврежденных репозиториях или отсутствующих файлах Windows. Если у вас возникли проблемы с исправлением ошибки, возможно, ваша система частично сломана. Мы рекомендуем установить Restoro, инструмент, который просканирует вашу машину и определит, в чем проблема.
Нажмите здесь, чтобы загрузить и начать восстановление.
Одной из очень интересных и полезных функций является MP3 Vocal Remover, которая позволяет вам удалять голос певца из музыки и создавать свои собственные тексты на основе инструментала.
У вас также есть функция конвертера видео в аудио, которая позволяет извлекать аудиофайлы из видео (avi, mp4, wmv, mov,).
⇒ Ge т Аудио Микс
4. Используйте Magix Music Maker
Magic Music Maker — популярный аудиоредактор, который позволяет комбинировать более 4000 звуков, звуков и лупов с другими цифровыми инструментами. Вы можете создавать ритмы в быстром темпе или добавлять современные нотки к классической мелодии.
Вы можете создавать ритмы в быстром темпе или добавлять современные нотки к классической мелодии.
Функция записи позволяет вам добавить свой собственный вокал. Все, что вам нужно сделать, это подключить микрофон и начать запись собственной песни. С помощью Magix Music Maker вы также можете записать собственное живое соло на электрогитаре.
Это программное обеспечение включает в себя инструменты из всех музыкальных жанров: рок-барабаны, бас-машина, концертная гитара, драм-машина, оркестровый ансамбль, кинематографический синтезатор.
У вас есть множество звуковых эффектов, чтобы сделать вашу музыку профессиональной и в то же время инновационной, чтобы она могла выделиться и поставить вас на карту как городского битмейкера или музыкального продюсера.
Дайте волю своему творчеству, комбинируйте вокальные или звуковые петли, добавляйте такие эффекты, как хорус, вау-вау или фленджер. Вы также можете воссоздать аутентичный акустический опыт благодаря объемному звуку 5.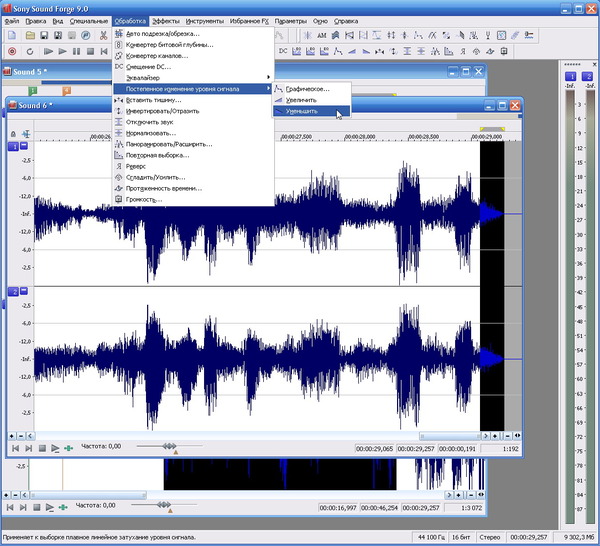 1.
1.
Magix Music Maker
Смешайте более 4000 звуков и лупов и запишите вокал, чтобы создать свой любимый стиль музыки с помощью этого продвинутого инструмента!
Бесплатная пробная версия Посетите веб-сайт
5. Используйте Audio Joiner
- Откройте веб-приложение Audio Joiner в браузере.
- Нажмите кнопку Добавить дорожки , чтобы выбрать музыкальные файлы для объединения.
- Затем веб-приложение отображает выбранные дорожки, как на снимке экрана ниже.
- Вы можете настроить порядок воспроизведения дорожек, нажимая стрелки вверх или вниз.
- Синие ползунки на дорожках настраивают интервал воспроизведения, когда одна дорожка останавливается, а другая начинает воспроизводиться.
- Это позволяет вам вырезать часть песни, если вы перетащите синий ползунок от крайнего правого края дорожки.
- Audio Joiner также включает кнопки эффектов перехода Crossfade и Fade-out справа от дорожек.

- Вы можете нажать на эти кнопки, чтобы включить или выключить их эффекты.
- Нажмите кнопку Присоединиться к , чтобы объединить выбранные треки вместе. Обратите внимание, что приложению требуется некоторое время, чтобы объединить файлы вместе.
- Щелкните Загрузить , чтобы сохранить выходной аудиофайл в папку.
⇒ Получите Audio Joiner
6. Используйте Audacity
- Откройте окно программного обеспечения Audacity.
- Откройте первый аудиофайл, нажав Файл , а затем Открыть .
- Нажмите Import Audio в меню Project , чтобы открыть второй аудиофайл в Audacity.
- Теперь вы должны увидеть две формы сигнала для выбранных аудиофайлов в Audacity.
- Нажмите кнопку Time Shift Tool (с двойными стрелками на ней), чтобы открыть инструмент Time Shift.
- Поместите курсор Time Shift Tool в начало второй звуковой дорожки, которую вы хотите воспроизвести.

- Нажмите и перетащите курсор Time Shift Tool вправо, пока он не дойдет до конца сигнала первой дорожки.
- Сигнал второй дорожки должен начинаться там, где заканчивается сигнал первой дорожки.
- Нажмите File и выберите Export as WAV , чтобы экспортировать объединенный музыкальный файл.
Audacity является одним из лучших звуковых редакторов для Windows 10. Вы также можете объединять отдельные аудиофайлы с помощью Audacity, накладывая две альтернативные музыкальные дорожки. Выполните следующие шаги, чтобы объединить музыкальные треки с этим программным обеспечением.
⇒ Получить Audacity
Таким образом, вы можете комбинировать mp3-файлы с помощью командной строки, Audacity, программного обеспечения MP3 Merger и веб-приложения Audio Joiner.
Merge MP3, MP3 Toolkit и Free MP3 Cutter Joiner — еще три программных инструмента, с помощью которых можно объединять звуковые файлы.
 Когда вы закончите добавлять музыку, нажмите «Сохранить», и создание видео займет несколько минут.
Когда вы закончите добавлять музыку, нажмите «Сохранить», и создание видео займет несколько минут.




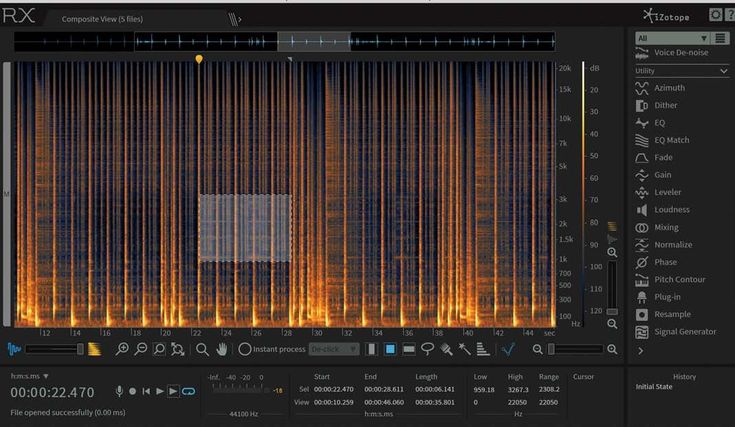 Как наложить аудио в Интернете
Как наложить аудио в Интернете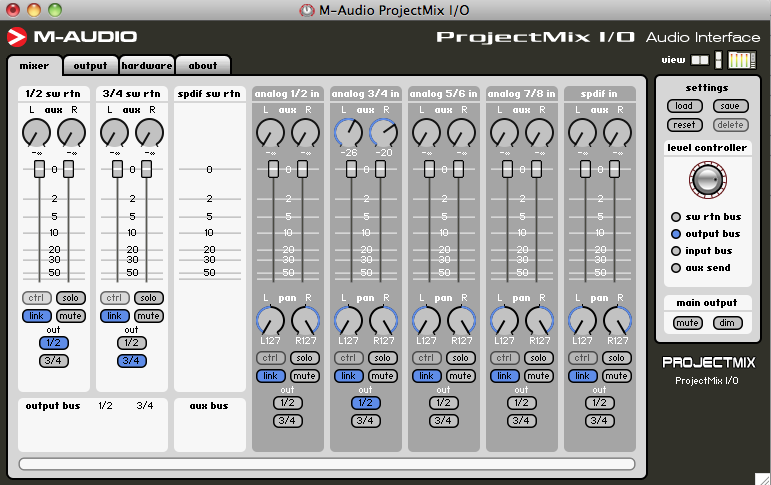 Если вы перемещаете клип на дорожке V1, аудиоклип также перемещается. Этот аудиоклип ничем не отличается от любого другого клипа на временной шкале, поэтому его можно обрезать, разделять, дублировать или удалять. Вы также можете добавить к нему переходы или уточнить его на панели «Аудио».
Если вы перемещаете клип на дорожке V1, аудиоклип также перемещается. Этот аудиоклип ничем не отличается от любого другого клипа на временной шкале, поэтому его можно обрезать, разделять, дублировать или удалять. Вы также можете добавить к нему переходы или уточнить его на панели «Аудио». Выберите клип и нажмите значок «Большой просмотр». Воспроизведите аудио и выберите диапазон. Затем нажмите Добавить.
Выберите клип и нажмите значок «Большой просмотр». Воспроизведите аудио и выберите диапазон. Затем нажмите Добавить.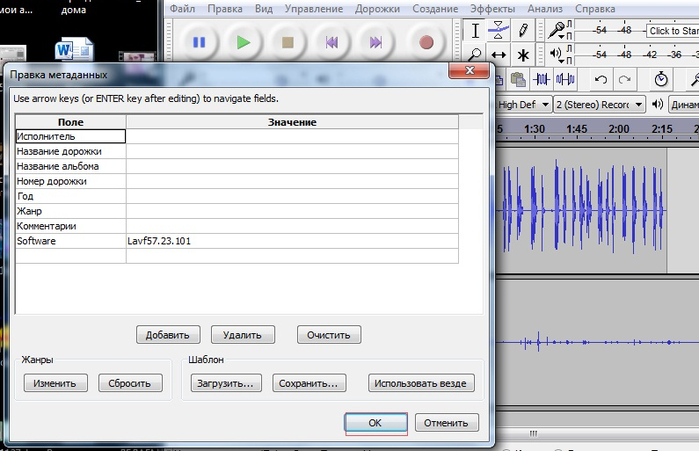 Однако вы можете вручную изменить тип клипа.
Однако вы можете вручную изменить тип клипа.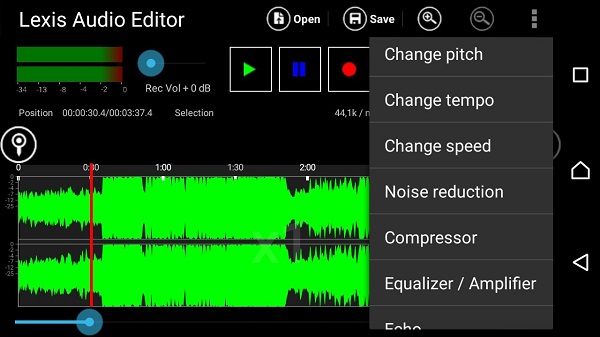 Вы можете отключить эту функцию, выбрав аудиоклип и сняв флажок «Автоматическая громкость».
Вы можете отключить эту функцию, выбрав аудиоклип и сняв флажок «Автоматическая громкость».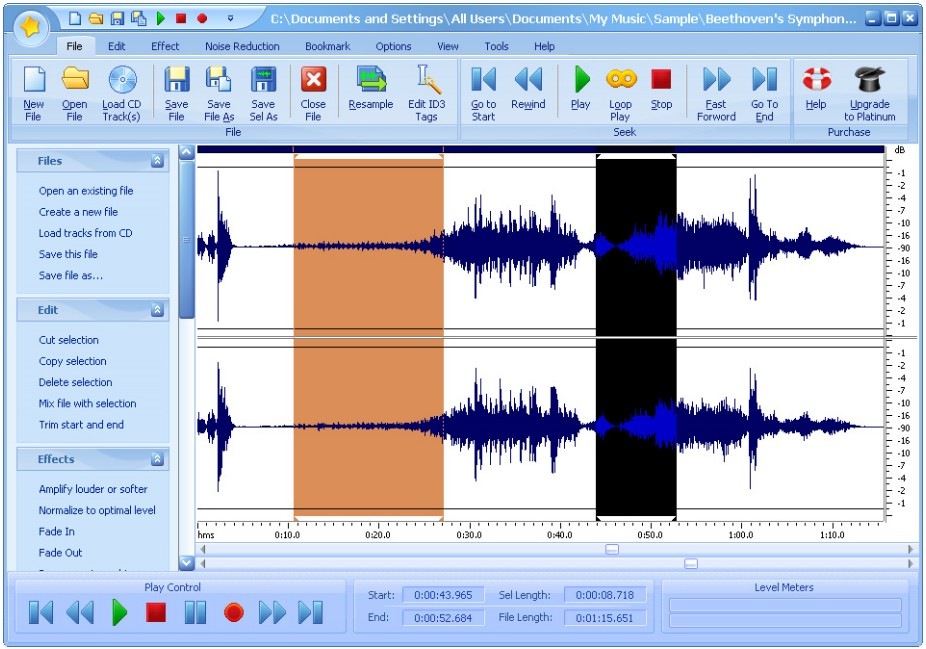 Используйте ползунок «Интенсивность», чтобы контролировать количество эха и реверберации, которые необходимо удалить.
Используйте ползунок «Интенсивность», чтобы контролировать количество эха и реверберации, которые необходимо удалить.