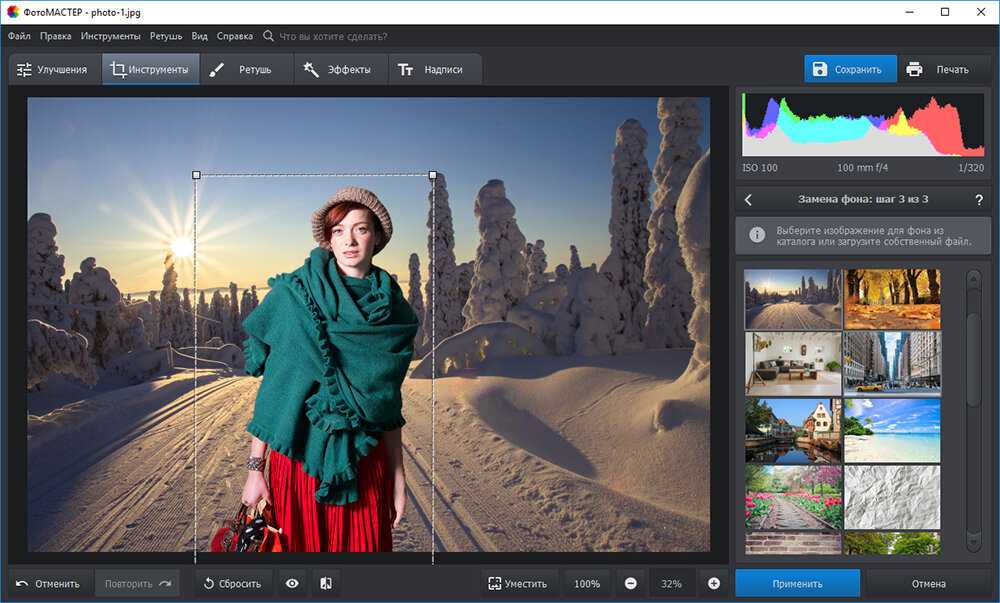Двойная экспозиция в Фотошопе – что это такое, как сделать эффект в Photoshop, пошаговая инструкция по выполнению двойной экспозиции
Photoshop КомментироватьЗадать вопросНаписать пост
Эффект двойной экспозиции впервые начал использоваться фотографами на пленке. Это наложение одного изображение на другое, при этом создает иллюзия однородности. Сейчас сделать двойную экспозицию можно в программе Photoshop.
Что такое двойная экспозиция?
Таким приемом часто пользуются фотографы. Для его создания применяют только свою камеру. С ее помощью объединяется 2 снимка и получается одно интересное изображение. Некоторые фотографы делают эффект двойной экспозиции в Фотошопе. В этой программе можно сделать любое изображение, на которое хватит фантазии.
Двойная экспозиция еще популярна среди художников и дизайнеров. Благодаря чему у них получается создавать абстрактные произведения. Такой эффект используют в фильмах или на обложках музыкальных альбомов.
Такой эффект используют в фильмах или на обложках музыкальных альбомов.
Как сделать двойную экспозицию в Фотошопе?
Чаще всего используются комбинации портретной и пейзажной фотографии. Это может быть снимок человека в профиль и сцена с лесом. Подобрать фото природы можно в «Google картинках». Можно экспериментировать и подбирать более подходящие изображения. Как делать двойную экспозицию:
- Скачать необходимые фотографии и переместить портрет в Фотошоп.
- Выделить изображение, и активировать инструмент перо (Pen tool). Вокруг фото создать контур.
- В районе волос нужно грубо выделять изображение. Желательно углубляться на 2-3 пикселя, чтобы не выделялся задний фон, расположенный между волосами.
- Замкнуть весь контур в исходной точке. После чего кликнуть правой кнопкой мыши (ПКМ) по нему и в появившемся меню нажать на «Make Selection».
 В русской версии команда называется «
В русской версии команда называется « - Откорректировать созданную линию возле волос. Для этого следует перейти в раздел «Выделение» и после открыть «Уточнение краев». В английской версии Фотошопа это команда «Select», а после «Refine Edge». Появится специальное окно с настройками. В нем нужно будет изменить «Определение краев» или же «Detection radius». Дополнительно стоит включить «Сдвиг края» или же «Shift edge». Благодаря чему линия преобразуется в выделение.
- Нажать «Удаление уточнений» или же «Erase tool». После чего можно будет прокрасить любые нежелательные участки на фото.
- Изменить рабочую кисть на «Rarius tool». Также инструмент называется «Уточнение радиуса ».
 После чего нужно будет прокрасить зону вокруг волос. Благодаря этому будут захвачены даже самые тонкие волосы, которые не выделились контуром выделенной области.
После чего нужно будет прокрасить зону вокруг волос. Благодаря этому будут захвачены даже самые тонкие волосы, которые не выделились контуром выделенной области. - Скопировать выделение, которое было создано. После чего его нужно вклеить на новый слой. Он должен быть ниже фотографии, на которой уже есть выделение. Слой нужно будет залить белым цветом. Благодаря чему можно отделить готовый портрет человека.
- Открыть второе изображение с природой или пейзажем и переместить его поверх всех слоев. При этом следует удерживать зажатой кнопу Ctrl и щелкнуть на миниатюру портрета. Благодаря чему загрузится выделение вокруг фотографии человека. После этого добавить слой-маску с природой, благодаря чему выделится контур портрета.
- Далее необходимо отменить связь миниатюры слоя и маски. Для этого следует кликнуть ПКМ на изображение звеньев цепи, которое расположено между этими двумя фотографиями.
 Благодаря чему можно будет переместить или уменьшить фотографию природы. Сама слой-маска при этом останется на месте. Благодаря чему можно будет подобрать хорошую композицию.
Благодаря чему можно будет переместить или уменьшить фотографию природы. Сама слой-маска при этом останется на месте. Благодаря чему можно будет подобрать хорошую композицию. - Продублировать слой с портретом. Дубликат нужно будет переместить поверх фотографий. После чего перейти в «Фото/коррекция/Уровни». На английском языке команды называются «Image/adjustments/Levels». После этого нужно будет затемнять фото, перемещая ползунки под названием «Входные и выходные значения». В английской версии они называются «Input/Output».
- Сменить режим наложения . Он расположен во вкладке слоя. Нужно выбрать «Экран» или же «Screen». Благодаря чему темные участки фотографии человека станут прозрачными. Также можно будет подкорректировать изображение в разделе непрозрачности.
- Добавить слой-маску к слою, где полупрозрачный портрет человека. Можно взять большую мягкую кисть и покрасить некоторые участки, чтобы картинка хорошо совмещалась.
 Обязательно это делать на слой-маске, благодаря чему скроются детали портрета.
Обязательно это делать на слой-маске, благодаря чему скроются детали портрета. - Отобрать любой светлый образец цвета с изображения. Белый задний фон заменить на оттенок, который был выбран. Это делается с помощью «Пипетки».
- В верхней части будет виден контур головы. Исправить это можно. Потребуется отобрать цветовой оттенок с заднего фона. После чего прокрасить изображение кистью.
- Добавить черно-белый слой сверху всех фотографий. Благодаря чему скроются цвета картинок. Непрозрачность нужно поставить на 30%.
- Добавить «Уровни».
В конце можно будет добавить «Карту градиента». Она позволит создать стиль тонов. Подбирать градиент стоит под саму композицию. Для большинства фотографий подойдёт бежевый оттенок. Световые блики можно сделать коричневые. После чего нужно будет изменить режим наложения градиента. Следует указать «Цвет» или же «Color». После всех этих действий можно сохранять готовую фотографию с эффектом двойной экспозиции.
После всех этих действий можно сохранять готовую фотографию с эффектом двойной экспозиции.
На главную
Reader Interactions
Режимы наложения. Методика анализа — Записки цветокорректора — LiveJournal
Год завершается. Пора подводить итоги и делать подарки. Главный итог работы в этом году: на основе материала семинаров сделаны первая и вторая части курса «Практическая цветокоррекция». В связи с этим мы отправили в архив все семинары, кроме «Основ цветокоррекции». Туда отправилось и отдельное занятие по режимам наложения.
Вот оно и будет подарком, только не разовым, а долгоиграющим. Год назад, после небольшой словесной перепалки, я решил не жадничать уже выложил конспекты ко всем семинарам (ссылки на скачивание есть на соответствующих страницах сайта www. fotoproekt.ru). А здесь я начинаю выкладывать более подробные статьи, написанные для журнала «Фотомастерская».
fotoproekt.ru). А здесь я начинаю выкладывать более подробные статьи, написанные для журнала «Фотомастерская».
Это первая статья из декабрьского номера о режимах наложения в фотошопе. Алгоритмы работы, аналогии с фотопроцессами и, конечно, рассказы о практическом применении (с картинками ☺) — все это впереди. А сейчас разберем вопросы, которые будут нас интересовать при рассмотрении всех режимов, а также методику анализа, позволяющую понять алгоритмы их работы.
Что такое режимы наложения
В оригинальной (английской) версии они называются Blending Modes. И, строго говоря, переводятся на русский как «режимы смешивания». Режим задает алгоритм, по которому смешиваются цвета исходного и накладываемого изображений для получения результирующего. Но русский термин «смешивание» прочно закрепился за методикой смешивания каналов и инструментом Channel Mixer.
Поэтому мы сделаем контекстный перевод термина «Blending Mode» как «режим наложения», подразумевая, что накладываемое изображение производит некоторую коррекцию лежащего под ним.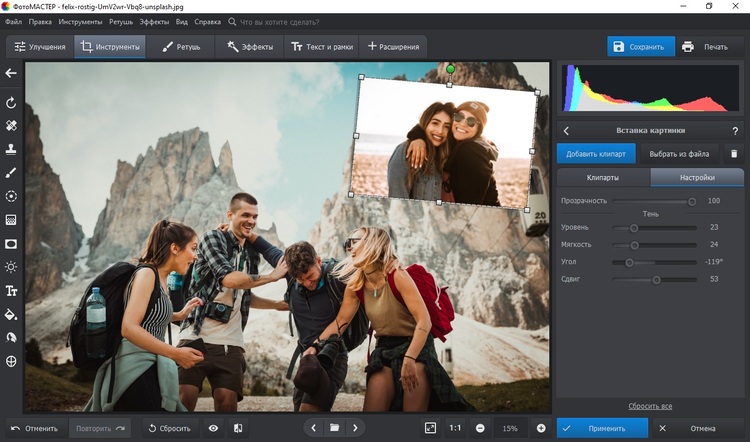 Нижележащее изображение будем называть «исходным», а накладываемое — «корректирующим».
Нижележащее изображение будем называть «исходным», а накладываемое — «корректирующим».
Режимы наложения используются инструментами ручного редактирования: кисть (Brush), карандаш (Pencil), штамп (Stamp), историческая кисть (History Brush), градиент (Gradient), размытие (Blur), резкость (Sharpen), палец (Smudge) и их разновидностями; командами: Fade…, Apply Image…, Calculations… Но самым серьезным инструментом они становятся при использовании со слоями.
Надо заметить, что результат рисования в отдельном слое (вставка в него картинки) с последующим изменением режима наложения не всегда совпадает с непосредственным рисованием на исходном изображении (вставке в него картинки при помощи команды Apply Image… или команд Paste и Fade Paste) с использованием инструмента в соответствующем режиме. Отличия возникают в областях, где кисть имеет прозрачность. Однако они невелики, а работа со слоями имеет много плюсов.
Возможность оперативно изменить воздействие, ослабить или полностью отключить его, изменить режим наложения, отключить его в отдельных каналах, замаскировать в некоторой области — все это придает связке «слои — режимы наложения» непревзойденную гибкость и мощь.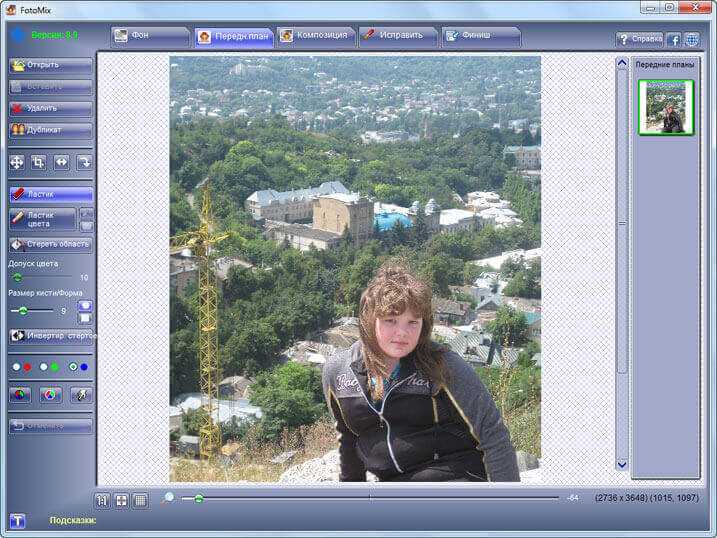
Для чего они нужны
Некоторые режимы наложения были созданы, чтобы имитировать реальные фотопроцессы. Например, широко распространено мнение, что режим Multiply соответствует просмотру двух слайдов, наложенных друг на друга — это верно с некоторыми оговорками. А не менее распространенное описание режима Screen как результата проекции двух слайдов на один экран — это заблуждение.
Область, которую оба проектора засвечивают чистым белым, будет иметь большую яркость, чем яркость белого от любого из проекторов по отдельности. То есть, цвет «более белый», чем «максимально возможный белый». На самом деле наложение в режиме Screen аналогично экспонированию фотографии с двух сложенных вместе негативов, опять же, с большим количеством оговорок.
Другие режимы наложения не имеют реальных фотографических аналогов, но, используя особенности построения цветовых моделей и формальных логических операций, прилично расширяют наши возможности по обработке изображений.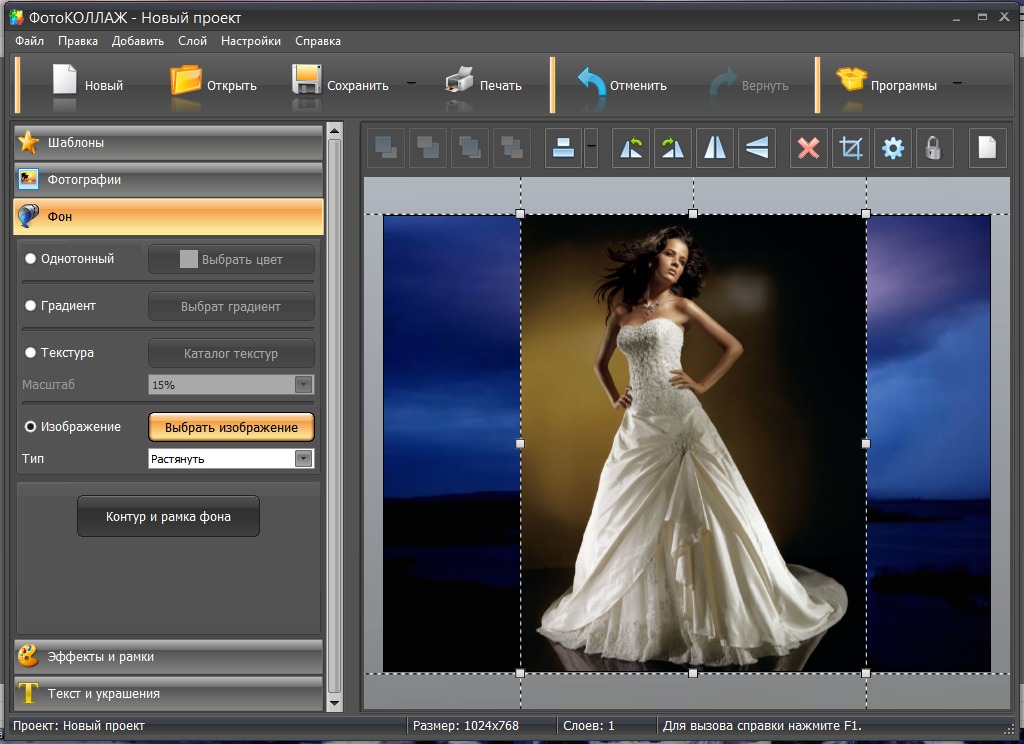
Для чего нужны режимы наложения? Если сказать коротко — для того, чтобы сэкономить наше время. С их помощью можно производить коррекции, нереализуемые при помощи стандартных корректирующих инструментов Photoshop. Причем, делать это быстро, без нудного ручного рисования масок. Или делать локальную коррекцию быстрее и проще, чем другими инструментами.
Какие бывают режимы наложения
Представленные в фотошопе 25 режимов разделены на шесть групп по воздействиям, которые накладываемое изображение оказывает на исходное. Названия групп условны, но достаточно хорошо отражают суть этих воздействий.
Обычные (Normal, Dissolve).
Результирующий цвет получается усреднением исходного и корректирующего.
Затемняющие (Darken, Multiply, Color Burn, Linear Burn, Darker Color).
Корректирующее изображение затемняет (как минимум, не осветляет) исходное.
Список построен по увеличению визуальной степени воздействия.
Осветляющие (Lighten, Screen, Color Dodge, Linear Dodge, Lighter Color).
Корректирующее изображение осветляет (как минимум, не затемняет) исходное.
Список построен по увеличению визуальной степени воздействия.
Контрастные (Overlay, Soft Light, Hard Light, Vivid Light, Linear Light, Pin Light, Hard Mix).
Корректирующее изображение затемняет или осветляет исходное в зависимости от собственной яркости.
В основном список построен по увеличению визуальной степени воздействия.
Сравнительные (Difference, Exclusion).
Результат зависит от разницы между исходным и корректирующим изображением.
Покомпонентные цветовые (Hue, Saturation, Color, Luminosity).
Результат получается за счет сочетания цветового тона, цветовой насыщенности и яркости, взятых по отдельности с исходного или корректирующего изображения.
Можно применить и другую классификацию. Все режимы делятся на две группы: поканальные (отмечены серым) и композитные (отмечены красным). Для композитных режимов результат в отдельном канале зависит от содержимого всех каналов исходного и корректирующего изображения.
Все режимы делятся на две группы: поканальные (отмечены серым) и композитные (отмечены красным). Для композитных режимов результат в отдельном канале зависит от содержимого всех каналов исходного и корректирующего изображения.
В случае поканальных режимов взаимодействия между каналами не происходит. То есть, результат в красном канале зависит только от содержимого красных каналов исходного и корректирующего изображения. То же самое повторяется для зеленого и синего каналов.
Это открывает замечательную возможность провести анализ работы поканальных режимов наложения на примере черно-белой картинки, что гораздо проще и нагляднее, чем в случае с цветным изображением.
Почему приходится заниматься самостоятельным анализом
Да потому, что нормального подробного описания алгоритмов работы режимов наложения нигде нет. Вообще нигде. Книги и Интернет пестрят невразумительными фразами: «…этот режим работает так же как предыдущий, только еще сильнее…», или: «…в этом режиме происходит затемнение основы изображения».
А зачем тогда было создавать предыдущий? И что является «основой» изображения? Это сопровождается такими же невразумительными и малоиллюстративными примерами наложения друг на друга разных картинок и насыщенных цветных плашек.
Те небольшие исследования, которые мы вместе проведем в ближайшие месяцы, я когда-то сделал просто для себя, отчаявшись найти аналогичную информацию. Но это и к лучшему. Самостоятельный анализ позволяет не только получить достоверную информацию, но лучше запомнить ее. Сделать важные для практического применения выводы. Перейти от простого копирования чужих приемов к осмысленному применению инструмента в каждом конкретном случае.
Отдельно хочу сказать пару слов про широко распространенное выражение «интуитивно понятно». Это выражение очень напоминает лепет буфетчика театра Варьете: «Осетрину прислали второй свежести». А ответ Воланда — «Голубчик, вторая свежесть — это вздор! Свежесть бывает одна — первая, она же и последняя. А если осетрина второй свежести, то это означает, что она тухлая!» — можно распространить и на термин «понимание».
При рассмотрении любого вопроса у человека может быть всего два состояния: «понятно» (иногда про это говорят «абсолютно понятно» или «кристально ясно», желая отделить от замаскированного непонимания) и «непонятно» (тогда в качестве маскировки употребляют слова «интуитивно понятно», «в целом понятно» и т.п.). Будьте честными перед собой, не прячьтесь за словоблудием!
Существует более высокая степень понимания: «быстро понятно на уровне подсознания». Так опытный цветокорректор может быстро и достаточно точно представить себе, какой цвет стоит за набором RGB, CMYK или Lab чисел на палитре Info, не прибегая к долгим рассуждениям вокруг них. Происходит это не потому, что он «интуитивно понимает» модели цветовоспроизведения.
Совсем наоборот: точное знание этих моделей, умение провести анализ на их основе, помноженные на многолетний опыт работы, переводят все вычисления на уровень подсознательного. Для получения результата уже не надо ползать по цветовому кругу, мозг все делает сам. Но в основе этого обязательно лежит «кристально ясное» понимание всех происходящих процессов.
Но в основе этого обязательно лежит «кристально ясное» понимание всех происходящих процессов.
Методика анализа
Начнем с поканальных режимов. В этом случае происходит параллельное взаимодействие трех (в красном, зеленом и синем каналах) пар (исходное и корректирующее) изображений в градациях серого. Для понимания алгоритма работы достаточно рассмотреть одну пару.
В роли подопытных выступят два монохромных дискретных цветовых клина. Исходное (нижележащее) изображение — набор из девяти вертикальных плашек переменной яркости. Слева направо яркость изменяется от черного (0) до белого (255) с шагом 32 тоновых уровня. Для каждой плашки сверху указана ее яркость, а снизу — буква латинского алфавита.
Корректирующее (накладываемое) изображение. Такой же клин, только яркость возрастает снизу-вверх. Для каждой плашки справа указана ее яркость. Эта информация будет оставаться неизменной. Слева будет указываться параметр, наиболее информативный для каждого режима: отнормированная яркость, отклонение яркости от белого или средне серого и т. п.
п.
Наложив эти картинки друг на друга, мы получим клетчатую доску, уникальную для каждого режима наложения. Она и послужит основой для анализа. Чтобы вам было проще ориентироваться на ней, я ввел координатную сетку аналогичную шахматной. На иллюстрации поле J(64) отмечено зеленым, диагональ A(0)-K(255) — красным, область A(160)-D(255) — синим.
Записав яркость каждого поля доски, мы получим матрицу 9х9.
В некоторых случаях более информативными являются не значения яркости после наложения, а ее изменение по сравнению с исходной картинкой. Отрицательные значения соответствуют уменьшению яркости, положительные — увеличению. Для большей наглядности яркость полей на ней тем выше, чем большим было изменение яркости (без учета знака).
Людям, привычным к математике, этого будет вполне достаточно для анализа. Но крутить в голове восемьдесят одно трехзначное число не очень удобно, а матричное представление для многих малонаглядно. Поэтому перейдем от чисел к графикам. Строчка доски отображает результат наложения на картинку однотонной плашки. В интерфейсе кривых (Curves) поставим точки для каждого из девяти полей этой строчки и проведем через них кривую. Коррекция при помощи такой кривой будет оказывать на исходное изображение такое же воздействие, как и наложение однотонной плашки в анализируемом режиме.
Поэтому перейдем от чисел к графикам. Строчка доски отображает результат наложения на картинку однотонной плашки. В интерфейсе кривых (Curves) поставим точки для каждого из девяти полей этой строчки и проведем через них кривую. Коррекция при помощи такой кривой будет оказывать на исходное изображение такое же воздействие, как и наложение однотонной плашки в анализируемом режиме.
Построив кривые для каждой строчки доски и посмотрев в динамике, как меняется воздействие при изменении яркости накладываемой плашки, можно понять, как работает режим наложения. Для каждого режима я приведу вам доски с абсолютными и относительными значениями яркости и вычисленные мной математические формулы для 8-битного режима и отнормированных яркостей. Но основным для нашего анализа будет именно семейство кривых.
UPD.
Желающие самостоятельно поэкспериментировать с наложением таких клиньев могут сами построить их или скачать мой psd (79 кб)
На какие вопросы мы должны получить ответ
1. Существует ли для данного режима наложения нейтральный цвет и, если да, то какой?
Существует ли для данного режима наложения нейтральный цвет и, если да, то какой?
Нейтральным называют цвет, наложение которого не изменяет исходное изображение. Если такой цвет существует, можно наложить на изображение залитый им слой и изменять воздействие, рисуя на нем другими цветами. Этот вопрос важнее, чем может показаться на первый взгляд, поскольку не всегда имеется возможность уменьшать воздействие за счет непрозрачности (см. вопрос 4).
2. Как изменяется степень воздействия по полному тоновому диапазону?
Другими словами, в каком тоновом диапазоне происходит максимальное изменение яркости, в каком — минимальное и как это воздействие изменяется. От понимания этого зависит, подберете ли вы наиболее подходящий режим для коррекций, направленных на изменение яркости.
Примером типичной ошибки, проистекающей из непонимания этого вопроса, является распространенная рекомендация режима Multiply при наложения двух каналов для создания маски объекта, когда в каждом канале объект выглядит светлым, а фон достаточно темным.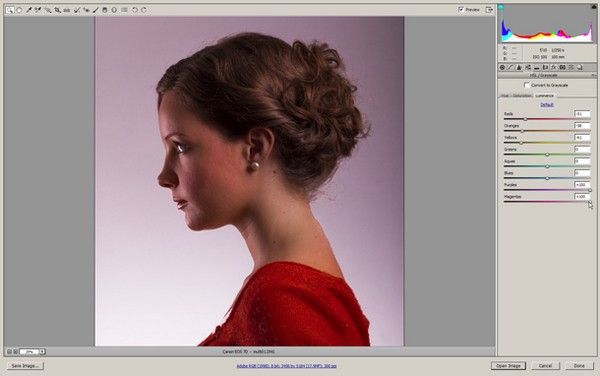 Подробнее мы поговорим об этом при обсуждении Multiply.
Подробнее мы поговорим об этом при обсуждении Multiply.
3. Как изменяется контраст в различных тоновых диапазонах?
Локальный контраст, или контраст отдельных областей изображения (объектов сцены), очень важен для нас. Именно благодаря ему передается светотеневой рисунок, то есть ощущение объема объектов. От понимания того, в каких тоновых диапазонах режим наложения повышает, понижает или оставляет без изменений контраст исходного изображения, зависит эффективность его применения в коррекциях, направленных на изменение локального контраста.
Некоторые режимы наложения полностью убивают контраст (детали исчезают, изображение вырождается в однотонную плашку) в отдельных тоновых диапазонах. Этим эффектом можно воспользоваться при ретуши или создании масок, но от него же надо уметь защититься при обычных коррекциях.
4. Соответствует ли уменьшение непрозрачности ослаблению воздействия?
Под ослаблением воздействия подразумевается наложение со стопроцентной непрозрачностью другого цвета, меньше влияющего на исходное изображение. Уменьшение непрозрачности накладываемого слоя часто применяется пользователями для ослабления вносимых коррекций, однако далеко не для всех режимов наложения результат будет аналогичен ослаблению воздействия.
Уменьшение непрозрачности накладываемого слоя часто применяется пользователями для ослабления вносимых коррекций, однако далеко не для всех режимов наложения результат будет аналогичен ослаблению воздействия.
Наглядным примером такой коррекции (правда, немного из другой области) является гауссово размытие. Если поверх исходной картинки лежит слой, к которому применен Gaussian Blur с радиусом 50, уменьшение его непрозрачности до 50% не даст результат аналогичный размытию исходника с радиусом 25.
Понимая, как соотносятся ослабление воздействия и уменьшение непрозрачности, можно не только оптимизировать приемы работы с режимами наложения, но и защититься от некоторых негативных побочных эффектов их применения.
5. Каким реальным фотопроцессам соответствует режим наложения?
Photoshop — это компьютерная версия темной комнаты, правда, с существенно расширенными возможностями. Неудивительно, что многие его инструменты имитируют реальные приемы, которыми фотографы пользуются в жизни.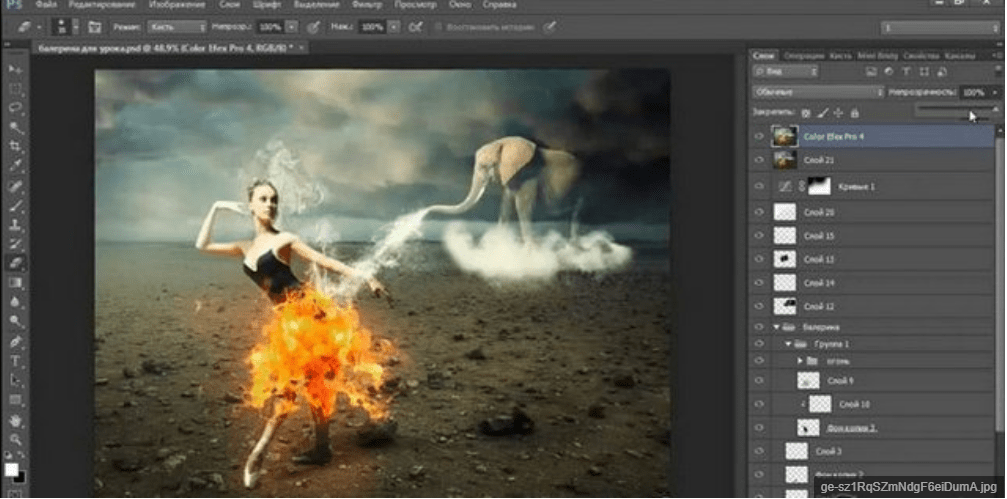 Можно подобрать аналогии к некоторым режимам наложения. Иногда не только фотографические, но и общебытовые.
Можно подобрать аналогии к некоторым режимам наложения. Иногда не только фотографические, но и общебытовые.
Во-первых, многим это поможет быстрее понять логику работы режима. Во-вторых, откроется возможность быстро адаптировать приемы работы в темной комнате к компьютерной обработке. Только надо помнить, что аналогии эти имеют массу оговорок.
Общей оговоркой для всех режимов наложения является гамма рабочего пространства. В реальном фотопроцессе все расчеты производятся с энергетической яркостью (гамма 1), в фотошопе мы работаем с перцептуальной яркостью (гамма 2,2). Если вы хотите не просто корректировать «на глаз», а постараться получить результат, максимально близкий к реальному аналогу, наложения должны совершаться с гамма 1.
Максимально близкий отнюдь не означает полностью идентичный. Каждая пленка имеет свою характеристическую кривую достаточно сложной формы. Поэтому мы будем находить аналогии с некоторой «идеализированной» пленкой, имеющей полностью линейную характеристику.
Если аналогии касаются изменения экспозиции, возникает ограничение и на саму сцену. Все ее элементы должны быть зафиксированы в изображении, то есть укладываться в динамический диапазон пленки.
6. Что происходит при наложении картинки самой на себя?
Это самый простой вопрос. Чтобы взглянуть на ситуацию в комплексе, я не буду отвечать на него каждый раз, а приведу ответ для всех поканальных режимов в конце этой статьи.
7. Как меняется результат, если поменять местами исходное и корректирующее изображение?
Ответ на этот вопрос может пригодиться для оптимизации послойной структуры файла.
8. Для чего может использоваться данный режим, каковы приемы и особенности его практического применения?
Это самый любимый читателями вопрос, поскольку за ним скрывается практика. Я постараюсь не просто перечислить эти приемы и особенности, но и показать все «в картинках». Возможно, у кого-нибудь возникнет желание пропустить предыдущую часть и сразу читать эти «комиксы».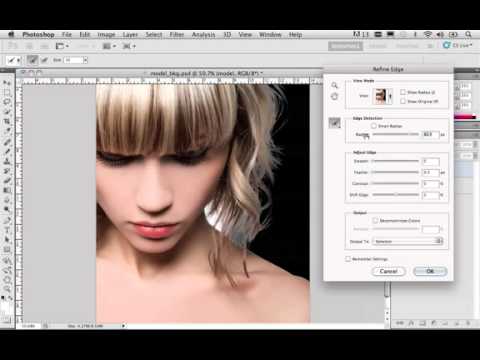
Не советую так поступать. Если разберетесь в теории и посмотрите приемы применения как иллюстрацию к ней — получите в руки мощный инструмент, который сможете осмыслено применить для решения любой стоящей перед вами задачи. Если просто просмотрите примеры применения — будете знать (пока не забудете), как обработать точно такие же изображения, как у меня.
Режим наложения Normal
Да, как бы странно это ни звучало, именно с него мы начнем разбираться с поканальными режимами наложения. В некоторых описаниях я встречал утверждение, что в режиме Normal изображения между собой не взаимодействуют. Действительно, о каком взаимодействии можно говорить, когда верхняя картинка полностью закрывает нижнюю? О взаимодействии, которое возникает при уменьшении непрозрачности накладываемого слоя.
Посмотрите на семейство кривых, оказывающих на изображение такое же воздействие, как наложение однотонной плашки яркости 64 с различной непрозрачностью. При непрозрачности 0% изображение не меняется, при непрозрачности 100% — вырождается в однотонную плашку.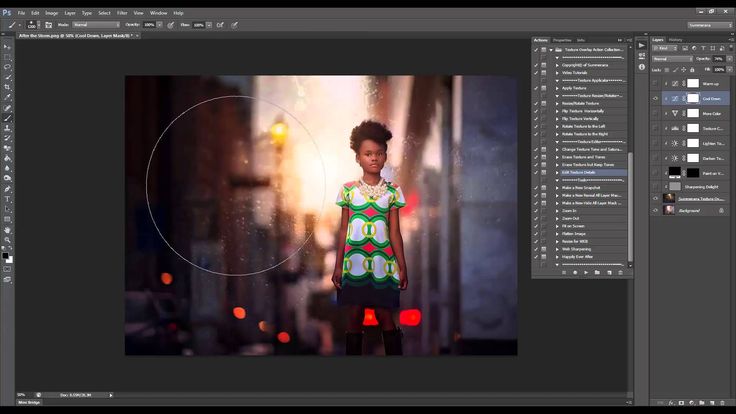 Этому случаю соответствует горизонтальная прямая на уровне 64.
Этому случаю соответствует горизонтальная прямая на уровне 64.
Как фотошоп рассчитывает яркость при частичной непрозрачности? Предположим, некоторый пиксель картинки имел до коррекции яркость 192 (A). Его же яркость после коррекции с непрозрачностью 100% — 64 (B). Вычисляя яркость при уменьшении непрозрачности по пути из точки A к точке B, программа проходит на столько процентов, сколько мы выставим в поле Opacity. Так же рассчитывается финальная яркость остальных пикселей. То есть, при уменьшении непрозрачности кривая равномерно подтягивается к своему начальному положению.
Формула имеет один и тот же вид для 8-битного режима и отнормированной яркости, где: s — яркость исходного изображения; с — яркость корректирующего изображения; r — яркость финального изображения; k — значение параметра Opacity в процентах.
При изменении порядка наложения слоев результат сохраняется, если непрозрачность верхнего слоя изменить на 100-k.
В реальной жизни режиму Normal соответствует просмотр двух сцен через полупрозрачное зеркало. Сцена видимая на просвет — исходное изображение; сцена видимая в отражении — корректирующее изображение; коэффициент отражения зеркала — Opacity.
Сцена видимая на просвет — исходное изображение; сцена видимая в отражении — корректирующее изображение; коэффициент отражения зеркала — Opacity.
В фотопроцессе режиму Normal соответствует экспозиция двух сцен на один кадр при условии, что суммарная экспозиция приведена к нормальной. Первая сцена — исходное изображение; вторая сцена — корректирующее изображение; доля экспозиции второй сцены от общей — Opacity.
Дополнительной оговоркой к аналогиям с реальностью и фотопроцессом является отсутствие в обеих сценах светлых областей, выходящих по яркости за динамический диапазон глаза или камеры.
В практической работе уменьшение непрозрачности чаще всего используется для ослабления внесенных коррекций.
Что стоит за самоналожением картинки
Обещанный ответ на шестой вопрос. Вернитесь к клетчатой доске и посмотрите на диагональ A(0)-K(255). У ее полей есть одно общее свойство: яркости исходного и корректирующего изображения равны. Это случай наложения картинки самой на себя в соответствующем режиме.
Построив кривые по полям «большой диагонали», можно легко понять, какие элементарные коррекции скрываются за самоналожением картинки в каждом из режимов. Кстати, для режимов Overlay и Hard Light кривые совпадают. Форма всех этих кривых не зависит от изображения, не учитывает его особенностей, а значит, не является оптимальной для каждого конкретного изображения.
Это не значит, что такой прием нельзя использовать. Но, применяя его, вы должны понимать, на что идете. И если уж решили им воспользоваться, не надо дублировать на новый слой все изображение. Просто создайте любой корректирующий слой (Curves, Layers и т.п.) с нулевыми настройками (не меняющий изображение).
Теперь в вашем распоряжении точная копия исходного изображения на отдельном слое, можно задать ему нужный режим наложения. Таким образом, вы не только избежите ненужного утяжеления файла, но и получите возможность ретушировать исходное изображение без переделки верхнего слоя.
В следующий раз мы рассмотрим первую пару — Darken и Lighten.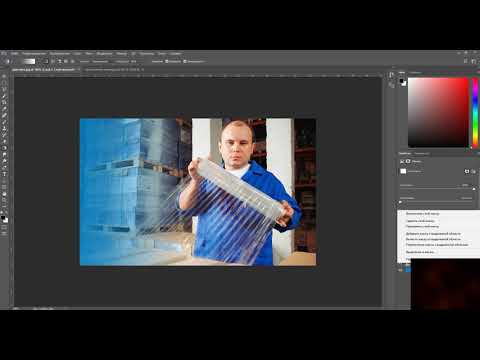
Желающие посетить очные занятия по цветокоррекции и обработке изображений могут познакомиться с программами и списком ближайших мероприятий в заглавном посте моего ЖЖ. Там же вы найдете ссылки на другие мои статьи.
Без предварительного согласования с автором разрешается перепечатка и размещение этого материала на любых ресурсах с бесплатным доступом при условии полного сохранения текста (в том числе и этого раздела), ссылок и иллюстраций, указания авторства и ссылки на первую публикацию.
Для коммерческого использования или перепечатки с внесением изменений необходимо согласование с автором. Связаться со мной можно по электронной почте [email protected]
© Андрей Журавлев (aka zhur74), ноябрь 2010 г.
Первая публикация http://zhur74.livejournal.com/6298.html
Абстрактный фон и фото наложения в Photoshop
Сохраните этот урок на потом или поделитесь с другом, закрепите это изображение!
В этом видео вы узнаете, как создать абстрактный фон и абстрактные наложения фотографий с помощью фильтра пламени в Photoshop.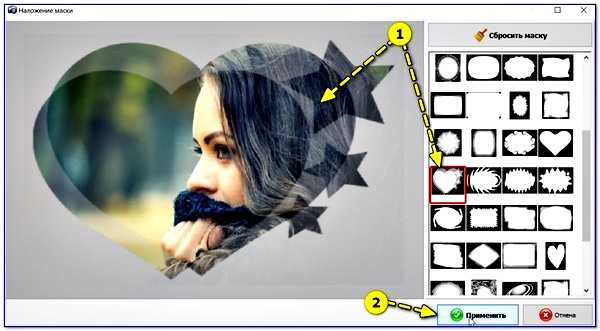 Мы начнем с абстрактного фона и создадим отдельные наложения фотографий.
Мы начнем с абстрактного фона и создадим отдельные наложения фотографий.
Затем мы задействуем эту графику в простом проекте улучшения фотографий, чтобы подчеркнуть движение в фотографии. Все это с использованием этих абстрактных наложений фотографий.
Наконец, я покажу вам, как извлечь все ваши пользовательские наложения для использования в PowerPoint, Word и графических онлайн-редакторах, таких как Canva и Fotor.
ИЗУЧАЙТЕ ИНСТРУМЕНТЫ ДИЗАЙНА, ШАГ ЗА РАЗОМУчебное пособие PrettyWebz поможет вам изучить и освоить большинство разочаровывающие аспекты перегруженных программ, таких как Photoshop и Illustrator, в веселый и занимательный способ.
Учебные проекты, подобные тем, которыми мы делимся здесь, в блоге, предназначены для того, чтобы помочь вам постепенно освоить самые мощные аспекты программного обеспечения для проектирования. В процессе вы создадите свои дизайнерские активы, чтобы создать потрясающий маркетинговый дизайн для своего бизнеса. Итак, не забудьте зарегистрироваться ниже в нижнем колонтитуле, чтобы стать частью семьи Prettywebz и не пропустить ни одного урока.
Итак, не забудьте зарегистрироваться ниже в нижнем колонтитуле, чтобы стать частью семьи Prettywebz и не пропустить ни одного урока.
Другие уроки из этой серии
Другие уроки из серии «Наложение фотографии» см. в видеоролике прошлой недели о том, как добавить графическое наложение в виде маски или раскраски лица. В этом видео мы использовали пример с сахарным черепом, но вы можете использовать любую графику. От талисманов и спортивных команд до бабочек.
В уроке на следующей неделе я покажу вам, как сделать наложение блесток, чтобы улучшить вашу фотографию. Придайте своим фотографиям больше эффекта и эмоций с помощью красивых наложений, которые улучшат настроение, которого вы хотите достичь.
РЕСУРСЫ, ИСПОЛЬЗУЕМЫЕ В ЭТОМ РУКОВОДСТВЕ:Нет сторонние ресурсы, это все фотошоп!
Другие публикации, которые могут вам понравиться
- Радужная фольга. Учебное пособие по Photoshop
- Медная текстура. Учебное пособие по Photoshop.

- Текстура под дерево. Учебное пособие по Photoshop.
настроить для Photoshop, PowerPoint и других программ, которые вы можете использовать для создания своего
онлайн графика.
Посмотрите видео или прочитайте расшифровку ниже. Кроме того, ознакомьтесь с другими уроками, которые могут вам понравиться, из моей коллекции руководств по Photoshop, брендингу, дизайну социальных сетей и принципам дизайна.
Стенограмма видео
Сегодня, Я собираюсь показать вам, как использовать огненный фильтр в Photoshop для создания абстрактные фоны и графика.
Хорошо, поэтому у меня есть пара целей для этого видео. Первый я хочу показать вам как на самом деле создать эту абстрактную графику, которую вы смотрите на экран. Чтобы вы могли экспортировать их, используйте их вне Photoshop. Интегрировать их с другой графикой и фотографиями, а также.
В во второй части я хочу рассказать, как использовать этот пламенный фильтр очень просто. проект. Просто чтобы продемонстрировать, как вы можете использовать что-то подобное для акцентировать движения.

Потому что эти пламенные акценты имеют приятное естественное плавное движение, они придают очень хорошо к этим типам фотографий. Я хочу пройти очень быстро демонстрация того, как вы можете интегрировать что-то подобное с фотографией.
Составление реферата Предыстория
До того, как мы добраться до фотодемонстрации я хочу показать вам, как можно использовать пламя делать фоны и другую графику. Графика, которая работает вместе, чтобы создать что-то еще большее. Итак, с этим давайте продолжим и начнем.
я иду чтобы показать вам, как очень быстро сделать фон с помощью фильтра пламени. я хочу показать вам, насколько легко это может быть. Я знаю, что иногда у людей возникают проблемы работа с этим инструментом пера.
Что мы собираемся сделать с этим, так это использовать это прямо здесь, , инструмент пера произвольной формы . Это позволяет вам создавать свой дизайн без необходимости работать с какими-либо якорями или чем-то подобным.
 Таким образом, с ним намного проще работать. Если у вас есть планшет, это также значительно упрощает задачу, но вы также можете легко сделать это с помощью мыши.
Таким образом, с ним намного проще работать. Если у вас есть планшет, это также значительно упрощает задачу, но вы также можете легко сделать это с помощью мыши.Я просто собирается прийти и сделать простой вихревой дизайн, подобный этому. Этот [путь] просто давая фильтру пламени что-то, с чем можно работать. Я собираюсь подойти [к панель слоев] убедитесь, что у меня есть чистый слой. Затем я подойду к filter , затем рендеринг , а затем пламя .
Итак, вот что у нас есть [демонстрация пламени]. Теперь вы можете внести некоторые коррективы в этот [показывает панель настроек фильтра пламени], если хотите, чтобы он был больше. Имейте в виду, что мы делаем фон.
Подробная информация о настройках фильтра пламени появится позже
Я не собирается показать вам все функции, которые у вас есть здесь [в фильтре панель настроек] пока я покажу вам, как сделать этот фон первый.
Мой намерение состоит в том, чтобы показать вам, что вы можете сделать с чем-то вроде этого в первую очередь.
 Затем
когда мы перейдем к нашему второму проекту, я расскажу немного подробнее о некоторых
функций, которые вам доступны здесь [настройки фильтра пламени
панель].
Затем
когда мы перейдем к нашему второму проекту, я расскажу немного подробнее о некоторых
функций, которые вам доступны здесь [настройки фильтра пламени
панель].Итак, пока мы просто продолжим работу над дизайном. Вы можете пропустить вперед, если хотите увидеть, как сделать это пламя. Для всех остальных, оставайтесь со мной, и я доберусь до всего этого чуть позже.
Добавление цвета Эффекты
Когда вы доволен этим [дизайном], вы можете нажать «ОК». Теперь у вас будет что-то вроде этого [показывает дизайн блика белого света] я собираюсь идти вперед и избавьтесь от этого рабочего пути [синяя линия на холсте]. Это в общем то, что мне дали. Потому что я хочу сделать это фоном. собирается сделать его немного больше.
Вперед и добавьте к этому градиентную заливку. Я спущусь сюда [настройка панели слоев слои] я нажму на градиент Я нажму OK . Пока что я просто хотите закрепить этот [слой с градиентной заливкой] или прикрепить его к слою под ним.

я открою что [настройки градиентной заливки] резервные копии [двойной щелчок по слою], и я собираюсь просто выберите что-нибудь [градиент]. Я пошел дальше и добавил этот [демонстрационный градиент] градиент к этому. Я нажму OK и это так будет выглядеть мой фон [демонстрационный дизайн].
Создание частиц
Теперь, когда У меня это настроено с градиентом и все так, как мне нравится, я собираюсь чтобы изменить режим наложения этого слоя [световой блик]. я собираюсь изменить чтобы [режим наложения] растворился. Мне очень нравится идея этого плавного взгляда, который тоже вроде разваливается. Всего одна идея, как можно использовать этот пламенный фильтр для создания красивого фона.
Одиночная сигнальная ракета Графика
Что я например, здесь есть два отдельных изображения [показывающих два светящихся блики, наслоенные вместе]. Две отдельные графики, но я могу накладывать их друг на друга и превратить их во что-то совершенно другое.

Как вы здесь можно увидеть, он [холст] выглядит как один абстрактный фон. Ты можно получить много интересных эффектов, просто наслаивая их вот так. Если я убери этот фон [сплошной цвет фона], ты увидишь, что они полностью прозрачный.
Использование световых ракет as Photo Overlays
Хорошо, я начну с вот этого изображения [демонстрационное изображение]. Я выбрал это, потому что он явно в движении. Идея здесь состоит в том, чтобы подчеркнуть движение в изображении.
я иду чтобы перейти к инструменту Pen . Огонь filter будет использовать эту форму [форму, которую я создам на холсте, используя инструмент перо], чтобы указать, как он [фильтр пламени] отображает пламя.
я иду чтобы начать здесь [верхняя часть головы, я сделал первое замечание]. Тогда я иду чтобы закончить это здесь [в нижней части его ступней]. Я собираюсь уменьшить масштаб маленький. Ладно, я хочу закончить здесь [внизу его ступни], но мне нужно чтобы немного его согнуть.

[Создание кривой с помощью инструмента «Перо»: сделайте первую точку, затем, когда вы сделаете конечную точку, щелкните и перетащите в противоположном направлении, в котором вы хотите создать кривую. Продолжайте перетаскивать, пока не получите желаемую округлость.] Итак, я оставлю его прямо здесь [изогнутым вместе с телом]. Это будет форма нашего пламени, движение, которое мы собираемся создать.
Подготовка к пламенному фильтру
Теперь, когда у нас есть эта форма, мы можем перейти к пламенному фильтру. Прежде чем я это сделаю, я собираюсь добавить сюда еще один слой [панель слоев], чтобы мое пламя не было на том же слое, что и мое изображение. Выбрав этот слой, я дойду до 9.0010 отфильтровать , затем визуализировать , и я выберу пламя .
Теперь это то, что он автоматически придумал на основе этой строки, которую я ему дал. Я обычно добавляю собственный цвет [показывает пламя с белым наложением], но обычно это то, на что это будет похоже [показывает естественное пламя], так что у вас это выглядит как настоящий огонь.

Пламенный фильтр Обзор панели настроек
У вас есть варианты здесь. Тип пламени, поэтому нам нужно одно пламя вдоль пути, просто что-то просто так. У вас может быть несколько пламен и на самом деле целая куча здесь разные вещи, из которых вы можете выбирать.
Я просто собираюсь выбрать это, несколько языков пламени вдоль пути, просто чтобы дать вам представление. Я собираюсь сделать это толще, чтобы вы могли видеть это. Мы можем видеть, что это сделано там, так что это просто сделало его [пламя] шире.
Вы можете видите, что некоторые области этой [панели настроек] выделены серым цветом. Это только из-за стиля, который я выбрал. Когда я вернусь к этому одному пламени вдоль пакета вы увидите, что большая часть этого материала будет недоступна для мне. Так что вариантов у меня не так много. Это тот, который я собираюсь выбирай однако.
я иду чтобы уменьшить [настройки фильтра] примерно до 160 по ширине, и я собираюсь использовать пользовательский цвет.
 Мы сохраним его белым.
Мы сохраним его белым.Вы можете нажмите на это прямо здесь [образец цвета внизу, чтобы открыть цвет настройки] и измените цвет на любой, который вы хотите. Вы можете изменить раскрашивайте постфактум, используйте градиенты и все такое. что я покажу ты здесь через минуту.
Расширенные настройки
На данный момент, давайте посмотрим на эти Расширенный Настройки сейчас. Здесь вы можете изменить непрозрачность, сложность пламени, мировоззрения и всего такого.
У вас также есть другие варианты здесь для формы стиля, это просто изменит стиль пламени. Если он у вас включен каждый раз, когда вы вносите изменения здесь [в других settings] это также будет случайным образом изменено.
Я немного поработаю с этим, попытаюсь вернуть то, что у меня было. Мы просто продолжим и сохраним вот эту форму [форма отображается в окне предварительного просмотра]. Я нажму хорошо. Теперь это добавлено сюда [на мой холст].
Позиционирование графического наложения
Мне не нужно этот путь больше [синяя линия, показывающая на холсте], так что я собираюсь идти вперед и подойдите сюда к опции пути и просто удалите это.

я иду чтобы увеличить это изображение, и я собираюсь расположить это [световую вспышку графика] может быть, вот здесь [чуть выше предмета фотографии]. Все, что я собираюсь нужно войти [добавить маску слоя к графике] и с маской слоя [выбрано] нажать букву B на клавиатуре, чтобы получить кисть . Убедитесь, что вы в маске.
Это [передний план/фон цвета] должны быть черно-белыми. Мы будем использовать жесткую круглую кисть. для этого [кистей по умолчанию] я просто увеличу масштаб довольно близко. Ниже что кисть [размер] немного. Тогда просто удалите это [замаскируйте графику] из его рука.
Я люблю уберите большую часть этого [замаскируйте графику дальше, чем необходимо] просто так, чтобы я мог посмотрите, где заканчивается [область маскирования], затем X на клавиатуре, чтобы добавить этот белый цвет. Я могу добавить сюда эту [часть рисунка]. я удалю это [часть рисунок] из области колена, а также.
Добавление градиентов
Я также могу пойти немного дальше, перейдя к корректирующим слоям.
 Я выберу слой с градиентом, закреплю этот слой и нажму ОК. Прикрепите [добавьте обтравочную маску] этот [корректирующий слой градиента] к самому пламени. [Щелкните правой кнопкой мыши на корректирующем слое градиента и выберите , создать обтравочную маску во всплывающем меню. Слой будет обрезан до слоя под ним.]
Я выберу слой с градиентом, закреплю этот слой и нажму ОК. Прикрепите [добавьте обтравочную маску] этот [корректирующий слой градиента] к самому пламени. [Щелкните правой кнопкой мыши на корректирующем слое градиента и выберите , создать обтравочную маску во всплывающем меню. Слой будет обрезан до слоя под ним.]Двойной щелкните, чтобы снова открыть диалоговое окно градиентной заливки. Я собираюсь выбрать некоторые цвета, поэтому я думаю, что выберу это прямо здесь [предустановка градиента]. Конечно ты можно настроить масштаб и все такое.
Подготовка графики для Экспорт
Прежде чем я покину вас, я хочу быстро перейти к следующему шагу и показать вам, как свести эту графику и экспортировать ее для использования в других программах, помимо Photoshop. Итак, с этим первым мы собираемся захватить эти первые два слоя [градиент + графический слой], потому что этот градиент на самом деле обрезан в этот слой прямо здесь [слой под ним].
Мы просто собираемся захватить этот первый слой, удерживая клавишу Shift на клавиатуре, захватить второй команда слоя или команда/ctrl + буква e на клавиатуре.
 Это просто объединит его в один слой. я иду
чтобы продолжить и сделать то же самое с остальной графикой. Итак, теперь у нас есть
четыре объекта.
Это просто объединит его в один слой. я иду
чтобы продолжить и сделать то же самое с остальной графикой. Итак, теперь у нас есть
четыре объекта.Это вот это просто фон [слой сплошного цвета], который я использовал, чтобы вы могли видеть над чем мы работали. Вот эти вы можете либо удалить, либо просто скрыть их [слои сплошного цвета]. Что мы хотим сделать, так это сохранить их как изображения PNG.
Если вы работаете в PowerPoint или собираетесь использовать их для презентации убедитесь, что они имеют размер PNG 24. В противном случае вы получите белый контур это будут прозрачные изображения, но по какой-то причине PNG 8 не очень хорошо отображается хорошо внутри таких программ, как Word и PowerPoint. Просто имейте это в виду. Если вы сохраняете их для Word или PowerPoint, убедитесь, что они имеют формат PNG 24.
Экспорт отдельных Готовая графика
Хорошо, отсюда, как только вы соберете все эти [графики сведенными] вместе, вы можете прийти до файла , затем перейдите к экспорта , мы собираемся выбрать слоев в файлы.
 Потому что мы хотим
экспортируйте каждый из этих слоев в отдельный файл, мы продолжим и
выберите просмотрите . Я собираюсь сохранить его в
мои загрузки, нажмите открыть. Вот его и спасут. я просто иду
чтобы назвать этот «образец» так прямо здесь [окно сохранения], где вы собираетесь
выберите тип файла.
Потому что мы хотим
экспортируйте каждый из этих слоев в отдельный файл, мы продолжим и
выберите просмотрите . Я собираюсь сохранить его в
мои загрузки, нажмите открыть. Вот его и спасут. я просто иду
чтобы назвать этот «образец» так прямо здесь [окно сохранения], где вы собираетесь
выберите тип файла.Параметры формата файла
Помните, для таких программ, как PowerPoint и Word, мы выбираем PNG24. Если вы используете это для Интернета PNG 8 будет лучшим вариантом, потому что это файл меньшего размера. jpg собирается добавить фон, так что вы не хотите идти туда.
Знать PNG 8, веб-использование, png-24 более высокого качества. Теперь здесь [окно сохранения настроек] мы собираемся выбрать прозрачность и мы хотим обрезать слои . Тогда прямо здесь у меня видимых слоев, только выбрано , что означает, что только те четыре, у которых включено маленькое глазное яблоко, будут спасены. Таким образом, остальные не будут сохранены.
 Я собираюсь пойти дальше и нажать , запустить .
Я собираюсь пойти дальше и нажать , запустить .Хорошо, как только вы увидите успешно экспортированных слоев в файл , вы почти закончили. Это произошло очень быстро, потому что у нас было всего четыре слоя, которые мы экспортировали. Я экспортировал, используя этот метод, и иногда это занимало до часа. Просто помните, сколько слоев вы пытаетесь экспортировать одновременно. я нажму ОК.
У нас есть эти четыре графика готовы к работе. Все они в формате PNG, так что вы сможете используйте их везде, где вам нужно.
Если вы понравилось это видео обязательно поставьте лайк и подпишитесь на этот канал. Если вы хотите больше уроков Photoshop и не забудьте нажать на одну из ссылок вверху экран прямо сейчас до следующего раза.
Спасибо за смотреть!
Как использовать приложение Superimpose X для творческого редактирования фотографий на iPhone
Superimpose X — это мощное приложение для редактирования фотографий и фотошопа на iPhone.
 Но это тоже достаточно сложно. В этом пошаговом руководстве вы узнаете, как использовать Superimpose X для творчества при редактировании. И вы обнаружите, как легко заменить фон или создать красивую двойную экспозицию. Читайте дальше, чтобы начать использовать приложение Superimpose для создания потрясающих фотографий на iPhone.
Но это тоже достаточно сложно. В этом пошаговом руководстве вы узнаете, как использовать Superimpose X для творчества при редактировании. И вы обнаружите, как легко заменить фон или создать красивую двойную экспозицию. Читайте дальше, чтобы начать использовать приложение Superimpose для создания потрясающих фотографий на iPhone.Содержание: Как использовать приложение Superimpose X
Щелкните любую ссылку ниже, чтобы перейти прямо к этому разделу руководства:
Раздел 1: Инструменты и интерфейс Superimpose X
1.1. Открытие изображения в режиме наложения X
1.2 Перемещение по экрану наложения XРаздел 2. Использование инструментов маски для стирания частей изображения
2.1 Открытие инструментов маски
2.2 Использование волшебной палочки для удаления больших областей цвета
2.3 Использование Умная кисть для точного выделения краев
2.4 Используйте кисть для точной детализации
2. 5 Советы по использованию инструментов маски
5 Советы по использованию инструментов маски
2.6 Сохраните свой вырез в библиотеке масокРаздел 3. Замена фона с помощью масок и слоев
3.1 Откройте фоновое изображение
3.2 Добавьте второе изображение На новом слое
3.3 Стирание областей с помощью инструментов маски
3.4 Добавление тениРаздел 4. Сохранение объединенного изображения
Раздел 5. Создание изображения с двойной экспозицией
5.1 Открытие двух изображений
5.2 Смешайте слои
5.3 Используйте инструменты маски для стирания
5.4 Подберите цвета изображенийРаздел 6. Улучшите изображение с помощью фильтров и инструментов редактирования
6.1 Откройте инструменты фильтра и редактора
6.2 Используйте кисть для рисования Наложения на изображениеРаздел 7. Управление сохраненными сеансами и масками
1. Инструменты и интерфейс Superimpose X
Если вы не знакомы с Superimpose X, рекомендуется ознакомиться с макетом и значками приложения.
 прежде чем начать редактирование. В этом разделе вы познакомитесь с пользовательским интерфейсом и инструментами приложения Superimpose X.
прежде чем начать редактирование. В этом разделе вы познакомитесь с пользовательским интерфейсом и инструментами приложения Superimpose X.Обратите внимание, что Superimpose X — это новая и улучшенная версия популярного приложения Superimpose. Обе версии приложения в настоящее время доступны в App Store.
В этом руководстве рассказывается, как использовать новое приложение Superimpose X. Вы можете скачать Superimpose X из App Store за 4,99 доллара США.
1.1 Открытие изображения в Superimpose X
При открытии приложения Superimpose X вверху экрана вы увидите пять значков: Photos , Mask Lib , Цвета , Вставка и Сеансы .
Каждый из этих значков открывает отдельную вкладку, где вы можете выбрать изображение для работы. Ниже приводится краткое описание каждой иконки.
На вкладке Фото отображается библиотека фотографий iPhone.
 Это изображения, хранящиеся во встроенном приложении «Фотографии» вашего iPhone. Выберите альбом в нижней части экрана и коснитесь изображения, чтобы открыть его.
Это изображения, хранящиеся во встроенном приложении «Фотографии» вашего iPhone. Выберите альбом в нижней части экрана и коснитесь изображения, чтобы открыть его.Mask Lib (библиотека масок) — это место, где хранятся ваши сохраненные маски. Когда вы вырезаете часть изображения, вы можете сохранить его как маску. Затем вы можете добавить эту маску к другой фотографии в любое время. Когда вы узнаете, как сохранять маски в разделе 2 этого руководства, вы увидите их в своей библиотеке масок.
Вкладка Colors позволяет создавать собственные цветные фоны. Выберите один цвет или объедините два цвета с градиентом. Затем вы можете добавить одно или несколько изображений на цветной фон.
На вкладке Вставить вы найдете изображение, скопированное из другого приложения на вашем iPhone. Например, вы можете скопировать изображение из электронного письма, документа или веб-страницы. Чтобы скопировать фотографию, коснитесь ее и удерживайте пару секунд, затем выберите Копировать .

На вкладке Sessions хранятся все проекты, над которыми вы ранее работали в Superimpose. Когда вы будете создавать новые проекты во время этого урока, вы увидите, что они появляются здесь.
Когда вы выбираете изображение для открытия, у вас есть возможность обрезать фотографию. Если вы хотите обрезать, перетащите угловые маркеры, чтобы удалить края изображения. Коснитесь Ограничения , если вы хотите обрезать до определенного соотношения сторон. Наконец, нажмите . Выберите , чтобы открыть изображение.
1.2 Навигация по экрану Superimpose X
Когда ваше изображение откроется, появится следующий экран.
В этом руководстве вы узнаете, как использовать многие из этих инструментов. Ниже приводится краткое описание каждого из них.
Значок Меню (три горизонтальные линии) позволяет получить доступ к видеоинструкциям и настройкам приложения.

Значок Поделиться (прямоугольник со стрелкой вверх) позволяет сохранять и делиться своими творениями.
Значок Библиотека (четыре квадрата) возвращает вас в библиотеку фотографий. Отсюда вы также можете получить доступ к библиотеке масок, цветам, сеансам и т. д.
Значок Layers (три сложенных квадрата) позволяет просматривать отдельные слои составного изображения. Вы узнаете, как использовать наложенные слои, в разделе 3 этого руководства.
Значок Просмотр (два сложенных квадрата) позволяет переключаться между просмотром текущего слоя и совмещенного изображения.
Внизу экрана находятся пять иконок: Слои , Преобразование , Маска , Фильтр и Редактор . Каждый значок открывает вкладку, содержащую различные инструменты.
Вкладка Layers позволяет добавлять в проект дополнительные изображения.
 Каждое изображение появляется на новом слое, и каждый слой можно редактировать отдельно. На вкладке Transform представлены инструменты для изменения размера, поворота и смешивания слоев.
Каждое изображение появляется на новом слое, и каждый слой можно редактировать отдельно. На вкладке Transform представлены инструменты для изменения размера, поворота и смешивания слоев.Вкладка Маска позволяет стирать части изображения с помощью ряда инструментов маскирования. Затем вы можете объединить оставшуюся область с другой фотографией, чтобы сделать составное изображение.
Вкладки Фильтр и Редактор содержат инструменты редактирования фотографий для улучшения вашего изображения. Инструменты включают настройки цвета и экспозиции, предустановленные фильтры и творческие эффекты.
Теперь вы должны быть знакомы с макетом приложения Superimpose X. Далее вы узнаете, как использовать инструменты маски для стирания частей изображения.
2. Используйте инструменты маски для стирания частей изображения
В этом разделе вы узнаете, как использовать инструменты маски наложения.
 Эти инструменты позволяют «вырезать» объект, стирая ненужные области.
Эти инструменты позволяют «вырезать» объект, стирая ненужные области.Сделав вырез, вы можете сохранить его в библиотеке масок. Затем вы можете в любое время добавить эту маску/вырез на другое изображение.
2.1 Откройте инструменты маски
Начните с открытия фотографии, которую хотите вырезать. Если вы в данный момент находитесь на экране редактирования наложения, коснитесь кнопки 9Значок 0010 Library (четыре квадрата) вверху экрана.
Выберите изображение, которое вы хотите использовать, из вашей фотобиблиотеки. Обрежьте его, если хотите, затем нажмите Выберите .
Когда вы откроете фотографию, нажмите Маска внизу экрана. Параметры маски отображаются на черной полосе под изображением. Нажмите Mask Tool , чтобы открыть всплывающий список из 16 различных инструментов маски.
Эти инструменты маски позволяют стирать ненужные части изображения. Каждый инструмент маски работает немного по-своему.
 Ваш выбор инструмента будет зависеть от того, что вы хотите стереть.
Ваш выбор инструмента будет зависеть от того, что вы хотите стереть.«Волшебные» или «умные» инструменты маски (отмеченные крошечными звездочками) позволяют удалять большие участки одним касанием. Волшебная палочка и Умная кисть — хорошие инструменты для начала. Эти автоматические инструменты маски ускоряют задачу стирания больших областей.
Стандартные инструменты «Кисть» и «Лассо» позволяют выбирать области вручную. Инструмент «Кисть» отлично подходит для точной настройки выделения и работы с небольшими, детализированными областями.
Инструмент «Градиентная маска» позволяет плавно смешивать изображения. Есть инструменты, которые позволяют вырезать фигуры и текст. И есть даже инструмент, который поможет вам подстричь волосы.
Выбрав инструмент маски, вы можете нажать Настройки , чтобы настроить инструмент. Например, вы можете изменить размер кисти, гладкость и растушевку.
Читайте дальше, чтобы узнать, как использовать некоторые из самых популярных инструментов маски для стирания частей изображения.

2.2 Использование «Волшебной палочки» для удаления больших областей цвета
Инструмент маски «Волшебная палочка» идеально подходит для быстрого стирания больших блоков одного цвета. Используйте его для выбора областей неба, травы, песка, воды и т. д.
Убедитесь, что вкладка Mask активна внизу экрана, затем нажмите Mask Tool . Выберите инструмент Magic Wand из всплывающего списка.
Теперь нажмите один раз на область, которую хотите удалить. Все прилегающие области похожего цвета будут стерты. Серо-белая шахматная доска указывает на прозрачные области вашего изображения, т.е. области, которые были стерты.
Если вы стерли слишком большую часть изображения, коснитесь стрелки назад под фотографией, чтобы отменить удаление. Затем нажмите Settings и немного переместите ползунок Threshold влево. Это изменяет чувствительность инструмента, так что стираются только цвета, очень похожие на тот, который вы нажимаете.

Теперь снова коснитесь области, которую хотите удалить. Возможно, вам придется несколько раз отменить и настроить параметр Threshold , чтобы сделать правильный выбор.
Не волнуйтесь, если выбор не идеален. Вы можете привести его в порядок позже с помощью ручного инструмента «Кисть».
2.3 Используйте умную кисть для точного выделения краев
Инструмент маски «Умная кисть» работает как обычная кисть, т. е. вы проводите пальцем по изображению. Но его «умная» функция автоматически определяет края, которые вы закрашиваете. Он отлично подходит для точного выделения краев объекта.
Коснитесь Инструмент «Маска» , затем выберите инструмент «Умная кисть» .
Сведите пальцы, чтобы увеличить область, которую вы хотите стереть. Двумя пальцами перетащите изображение в нужное положение, если это необходимо.
Проведите пальцем по областям, которые хотите стереть. Не торопитесь, чтобы тщательно обвести контур области, которую вы хотите сохранить.

Работайте на небольших участках одновременно. Это означает, что вам нужно будет отменить только небольшую часть вашей работы, если удаленная область не совсем правильная.
При необходимости откройте Настройки в нижней части экрана и отрегулируйте размер и силу кисти. Вы захотите установить их ниже при работе с небольшими, детализированными областями вашего изображения.
По умолчанию для отображения стертых областей используется серо-белая шахматная доска. Но вам может быть легче увидеть, что вы стираете, если вы измените это на цвет. Для этого коснитесь значка View (два сложенных квадрата) в верхней части экрана. Затем коснитесь значка Eye для переключения между различными цветами.
2.4 Использование кисти для точной детализации
Кисть — это полностью ручной инструмент для создания масок. Он не делает автоматический выбор на основе цвета или краев. Вы используете этот инструмент полностью от руки, и любые области, на которые вы нанесете кисть, будут стерты.

Кисть полезна для точной настройки маскируемой области. Вы можете стереть или восстановить любые ошибки, которые вы сделали, используя другие инструменты маски.
Коснитесь Mask Tool , затем выберите инструмент Brush .
Увеличьте область, над которой хотите работать. При необходимости коснитесь Настройки , затем настройте размер и гладкость кисти. Также есть возможность выбрать обычную кисть или растушеванную кисть. Растушеванная кисть создает более мягкие края вокруг вашего выделения.
Аккуратно проведите пальцем по областям, которые хотите стереть. Область, над которой вы работаете, также появится в углу экрана. Это облегчает просмотр того, что вы делаете, когда работаете с небольшими участками изображения.
Убедитесь, что вы работаете небольшими участками, так как легко сделать ошибки. Если вы ошибетесь и сотрете часть изображения, которую хотите сохранить, у вас есть два варианта.

Для отмены можно использовать стрелку назад. Или вы можете переключиться в режим восстановления (в отличие от режима стирания). Режим восстановления позволяет закрашивать стертые области, чтобы восстановить их.
Чтобы восстановить часть фотографии, коснитесь квадратного значка в правом нижнем углу изображения (над инструментом «Маска»). Когда вы увидите слово Восстановить под значком, проведите кистью по стертой области, чтобы восстановить ее.
Чтобы вернуться в режим стирания, коснитесь квадратного значка в правом нижнем углу. Когда вы увидите слово Стереть под значком, проведите кистью по изображению, чтобы стереть его.
2.5 Советы по использованию инструментов маски
Чем точнее вы будете использовать инструменты маски, тем лучше будет выглядеть итоговое составное изображение. Не торопитесь, чтобы сделать точный выбор, используя наиболее подходящие инструменты маски для работы.
Используйте настройки маски, чтобы настроить инструмент, который вы используете.
 Например, измените размер кисти в соответствии с размером области, которую вы хотите стереть. Или отрегулируйте края маски, чтобы сделать их жесткими, гладкими или размытыми.
Например, измените размер кисти в соответствии с размером области, которую вы хотите стереть. Или отрегулируйте края маски, чтобы сделать их жесткими, гладкими или размытыми.Для достижения наилучших результатов обычно необходимо использовать комбинацию автоматических и ручных инструментов маски.
Если вы допустили ошибку при использовании инструментов маски, нажмите стрелку назад под фотографией, чтобы отменить действие. Нажмите стрелку вперед, чтобы повторить.
Чтобы восстановить ошибочно стертую область, переключитесь в режим восстановления. Затем используйте инструмент маски, чтобы выбрать области, которые вы хотите вернуть. Вернитесь в режим стирания, чтобы продолжить стирание.
2.6 Сохранение выреза в библиотеке масок
После удаления частей изображения можно сохранить вырез в библиотеке масок. Маски, которые вы сохраняете, могут быть вставлены в другие изображения в любой момент в будущем.
Поэтому, если вы думаете, что захотите использовать вырезанное изображение в нескольких проектах, обязательно сохраните его в библиотеке масок.
 Это сэкономит вам много времени, так как вам нужно замаскировать изображение только один раз.
Это сэкономит вам много времени, так как вам нужно замаскировать изображение только один раз.Чтобы сохранить маску, коснитесь значка «Поделиться» (прямоугольник со стрелкой) в верхней части экрана. Выберите Current Layer Image , затем нажмите Mask Lib , чтобы добавить свой вырез в библиотеку масок.
Для будущих проектов вы сможете открывать изображения из вашей библиотеки масок, а также из вашей библиотеки фотографий. Чтобы просмотреть изображения в библиотеке масок, коснитесь значка Library (четыре квадрата) в верхней средней части экрана, затем коснитесь Mask Lib .
Теперь вы знаете, как вырезать часть изображения с помощью инструментов маски и сохранить вырез в библиотеке масок. В следующих разделах вы узнаете, как использовать маски и слои в Superimpose X для объединения изображений.
Вы узнаете, как вырезать объект из одной фотографии и поместить его на другую фоновую фотографию.
 И вы узнаете, как объединить две фотографии вместе, чтобы создать потрясающую двойную экспозицию.
И вы узнаете, как объединить две фотографии вместе, чтобы создать потрясающую двойную экспозицию.3. Замена фона с помощью масок и слоев
С помощью приложения Superimpose вы можете легко заменить фон на фотографии. В этом разделе вы узнаете, как добавить объект с одного изображения на фон другой фотографии.
Вы можете использовать эту технику, чтобы изменить небо на фотографии. Замените унылое серое небо красивым голубым небом с другой фотографии.
Также отлично подходит для добавления человека в пустую сцену. Человек создает сильную фокусную точку, придает вашей фотографии ощущение масштаба и добавляет элемент повествования.
Пример ниже показывает, как я переместил девушку с фотографии пляжа на другое фоновое изображение.
Исходное фото девушки на пляже
Девушка была вырезана из фото с пляжа и помещена на это фото с деревом
Я использовал инструменты маски, чтобы стереть фон на фото с пляжа. Затем я добавил девушку на новый слой фотографии дерева.

Следуйте приведенным ниже пошаговым инструкциям, чтобы узнать, как изменить фон на собственных фотографиях iPhone.
3.1 Откройте фоновое изображение
Начните с открытия фотографии, которую хотите использовать в качестве фона. Если вы в данный момент находитесь на экране редактирования с наложением, коснитесь значка Library (четыре квадрата) и убедитесь, что Photos активен.
Выберите фотографию, которую хотите использовать. Обрежьте изображение, если хотите, затем нажмите Выберите .
3.2 Добавьте второе изображение на новый слой
Теперь вы добавите второе фото поверх фонового изображения. Убедитесь, что Слои Активна вкладка внизу экрана. Коснитесь Добавить слой в правом нижнем углу фотографии, затем коснитесь Фотослой .
Теперь у вас есть два варианта. Вы можете открыть изображение из своей библиотеки фотографий, а затем использовать инструменты маски, чтобы стереть ненужные части.
 Или вы можете открыть сохраненную маску из библиотеки масок. Помните, маска — это изображение, которое вы уже вырезали и сохранили.
Или вы можете открыть сохраненную маску из библиотеки масок. Помните, маска — это изображение, которое вы уже вырезали и сохранили.Выберите нужный вариант — либо Фотографии или Mask Lib — и откройте изображение, которое хотите добавить на фон. Вторая фотография появится поверх фонового изображения.
Если вам нужно переместить или изменить размер верхнего изображения, нажмите Преобразовать внизу экрана. Чтобы изменить размер, перетащите углы фотографии. Или коснитесь Fit To Base , чтобы сделать его того же размера, что и фоновое изображение. Чтобы переместить изображение, коснитесь и перетащите его.
Чтобы просмотреть отдельные слои в вашем проекте, коснитесь кнопки 9Значок 0010 Layers (три сложенных квадрата) вверху справа. Миниатюры слоев появляются в правой части экрана.
При работе со слоями убедитесь, что нужный слой активен в палитре слоев справа.
 Если вы хотите стереть части верхнего слоя, чтобы было видно нижнее изображение, убедитесь, что верхний слой активен.
Если вы хотите стереть части верхнего слоя, чтобы было видно нижнее изображение, убедитесь, что верхний слой активен.3.3 Стирание областей с помощью инструментов маски
Если вы добавили всю фотографию в качестве верхнего слоя, а не сохраненную маску, вам нужно будет стереть ненужные части изображения. Это позволяет просвечивать фоновое изображение на нижнем слое.
Убедитесь, что верхний слой активен, затем коснитесь вкладки Маска . Выберите инструмент Mask Tool , который вы хотите использовать. Сотрите части слоя, которые вы хотите удалить.
При маскировании слоя вы можете выбрать отображение только этого слоя или всех слоев, чтобы предварительно просмотреть окончательное совмещенное изображение. Чтобы переключиться между этими двумя представлениями, коснитесь значка Представление (два квадрата, сложенных друг с другом) в верхней части экрана.
Когда вы замаскируете слой, вы можете сохранить вырез в своей библиотеке масок.
 Это позволит вам использовать этот вырез в другом проекте в будущем. Убедитесь, что замаскированный слой активен, затем коснитесь значка Значок «Поделиться» (прямоугольник со стрелкой) в верхней части экрана. Выберите Current Layer Image , затем коснитесь Mask Lib .
Это позволит вам использовать этот вырез в другом проекте в будущем. Убедитесь, что замаскированный слой активен, затем коснитесь значка Значок «Поделиться» (прямоугольник со стрелкой) в верхней части экрана. Выберите Current Layer Image , затем коснитесь Mask Lib .Ниже приведено окончательное совмещенное изображение, которое я создал. Лошадь была вырезана из дерева колокольчика, и в качестве фона был взят новый вид на побережье.
Вот еще одна картинка, где лошадь перенесена в туманный лес. Сохранение выреза лошади в библиотеке масок позволило мне легко добавить его к множеству различных фоновых фотографий.
Конечно, вы не ограничены возможностью объединения двух фотографий. Если вы хотите добавить в проект другое изображение или маску, откройте вкладку Layer и нажмите Add Layer . Нажмите Photo Layer , затем выберите изображение или маску, которую хотите добавить.
 Вы можете повторить это, чтобы добавить еще больше изображений в свой проект.
Вы можете повторить это, чтобы добавить еще больше изображений в свой проект.3.4 Добавить тень
Когда вы добавляете вырезанный объект на новую фоновую фотографию, иногда она может выглядеть немного плоской. Инструмент «Тень» может сделать конечное изображение более реалистичным и трехмерным.
Чтобы добавить тень к верхнему слою изображения, коснитесь вкладки Слои , затем коснитесь Отбрасываемая тень . Вокруг объекта появится тень. Используйте ползунок Opacity , чтобы сделать тень светлее или темнее.
Чтобы отрегулировать мягкость краев тени, нажмите Степень размытия внизу экрана, затем отрегулируйте ползунок. Справа от ползунков вы можете выбрать цвет своей тени. Используйте черную тень для реалистичной отделки.
Наконец, вы можете изменить положение тени, проводя пальцем по экрану.
4. Сохраните наложенное изображение
Когда вы закончите наложение изображений, не забудьте сохранить свое творение в фотобиблиотеке вашего iPhone.

Коснитесь значка Поделиться (прямоугольник со стрелкой) в верхней части экрана. Выберите Смешанное изображение , затем нажмите Сохранить .
Изображение будет сохранено во встроенном приложении «Фотографии» на вашем iPhone.
5. Создание изображения с двойной экспозицией
Двойная экспозиция — это творческая техника, позволяющая художественно смешивать два изображения.
Я создал это фото с двойной экспозицией из двух изображений: пшеничное поле и портрет девушки.
Создание изображения с двойной экспозицией в приложении Superimpose включает использование слоев, масок и режимов наложения. Читайте дальше, чтобы узнать, как использовать Superimpose для создания собственных удивительных двойных экспозиций.
5.1 Откройте два изображения
Для начала решите, какие две фотографии вы хотите объединить. Двойная экспозиция может добавить новое измерение к способности ваших изображений рассказывать истории.
 Поэтому тщательно подумайте о том, чего вы хотите достичь, и выберите две фотографии, которые будут хорошо сочетаться друг с другом.
Поэтому тщательно подумайте о том, чего вы хотите достичь, и выберите две фотографии, которые будут хорошо сочетаться друг с другом.Откройте первое изображение из вашей библиотеки фотографий. Если вы в данный момент находитесь на экране редактирования наложения, коснитесь значка Library (четыре квадрата). Убедитесь, что Photos активен, затем выберите фотографию, которую хотите использовать. Обрежьте изображение, если хотите, затем коснитесь Выберите .
Чтобы добавить вторую фотографию, убедитесь, что вкладка Слои активна внизу экрана. Коснитесь Добавить слой , затем коснитесь Фотослой .
Откройте второе изображение из библиотеки фотографий или библиотеки масок. Помните, что библиотека масок содержит изображения, которые вы уже вырезали и сохранили для будущего использования. В приведенном ниже примере я выбрал фотографию девушки, которую уже вырезал и сохранил в своей библиотеке масок.

Когда вы открываете вторую фотографию, она появляется поверх фонового изображения. Переместите или измените размер верхнего слоя с помощью параметра Transform в нижней части экрана.
5.2 Смешение слоев
Теперь вы можете смешать два изображения, чтобы создать эффект двойной экспозиции. Убедитесь, что вкладка Transform активна, затем нажмите Blend .
Прокрутите, чтобы увидеть 17 различных режимов наложения. Коснитесь каждого режима наложения, чтобы увидеть, как они по-разному смешивают слои. Используйте Непрозрачность Ползунок для регулировки прозрачности верхнего слоя, пока вы не будете довольны результатом.
5.3 Используйте инструменты маски для стирания
При необходимости вы можете использовать инструменты маски для стирания частей верхнего изображения. Это поможет более плавно соединить два изображения. Коснитесь вкладки Mask в нижней части экрана, затем коснитесь Mask Tool .
 Выберите инструмент маски Brush во всплывающем окне.
Выберите инструмент маски Brush во всплывающем окне.Нажмите Настройки под фотографией и выберите Пернатая кисть . Отрегулируйте размер кисти в соответствии с размером области, которую вы хотите стереть.
Проведите пальцем по частям верхнего слоя, которые вы хотите стереть. Это покажет больше фонового изображения в этих областях. В примере ниже я стер часть плеча девушки на верхнем слое. Это показало девушку, стоящую на пляже в нижнем слое.
5.4 Подберите цвета изображений
Инструмент «Подобрать цвет» улучшает процесс смешивания, сопоставляя цвета обоих изображений.
Убедитесь, что вкладка Слои активна в левом нижнем углу экрана. Затем коснитесь значка Layers (три сложенных квадрата) в правом верхнем углу.
В палитре слоев справа коснитесь слоя, цвет которого вы хотите изменить, например. верхний слой. В появившемся меню выберите Match Color .

Появится сообщение с вопросом, с чем вы хотите сопоставить цвет. Нажмите на другой слой, например. нижний слой, чтобы гармонизировать цвет на двух изображениях.
На скриншотах ниже показано, как изменился цвет верхнего слоя (большое изображение девушки). Цвета кажутся более теплыми (более оранжевыми), чтобы соответствовать теплому цветовому тону пляжной фотографии.
Когда вы довольны своим изображением с двойной экспозицией, не забудьте сохранить его. Коснитесь значка «Поделиться» (прямоугольник со стрелкой) в верхней части экрана. Выберите Смешанное изображение , затем нажмите Сохранить .
Изображение с двойной экспозицией будет сохранено во встроенном приложении «Фотографии» на вашем iPhone.
6. Улучшите изображение с помощью фильтров и инструментов редактирования
Помимо масок и слоев, в Superimpose X есть широкий набор фильтров и инструментов редактирования для iPhone.
 Вы можете использовать их, чтобы улучшить свой образ и добавить последние штрихи к вашему творению.
Вы можете использовать их, чтобы улучшить свой образ и добавить последние штрихи к вашему творению.6.1 Откройте инструменты фильтра и редактора
Коснитесь вкладок Filter и Editor в нижней части экрана, чтобы просмотреть доступные инструменты.
Есть эффекты фильтра одним нажатием, а также инструменты цвета, экспозиции и четкости. Вы можете размывать и искажать свои фотографии, добавлять градиенты и виньетки, а также печатать на изображениях.
Также имеется набор инструментов кисти. Они позволяют рисовать, размазывать или добавлять предустановленные наложения к вашим фотографиям.
6.2 Использование кисти для рисования наложений на изображение
Инструмент «Кисть» на вкладке «Редактор» содержит набор наложений, которые можно «нарисовать» на изображении. Используйте его, чтобы добавить в свое творение птиц, деревьев, сердечек, звезд и многого другого.
Откройте вкладку Editor в нижней части экрана, затем коснитесь Brush .
 Выберите Эффект , затем проведите по строке предустановленных форм кистей и коснитесь той, которую хотите использовать.
Выберите Эффект , затем проведите по строке предустановленных форм кистей и коснитесь той, которую хотите использовать.Нажмите Настройки в нижней части экрана, чтобы настроить размер и цвет наложения. Вы можете получить доступ к дополнительным настройкам, коснувшись значка с тремя ползунками слева от ползунка «Размер кисти».
Используйте свой палец, чтобы добавить наложение к вашему изображению. Нажмите один раз на экран, чтобы добавить одно наложение. Или проведите пальцем, чтобы распределить наложение по большой площади. Коснитесь галочки в левом верхнем углу, чтобы применить наложение к изображению.
7. Управление сохраненными сеансами и масками
Каждый раз, когда вы начинаете новый проект в Superimpose, предыдущий проект автоматически сохраняется в библиотеке сеансов.
Чтобы вернуться к предыдущему проекту, коснитесь значка Library (четыре квадрата) в верхней части экрана редактора.

 В русской версии команда называется «
В русской версии команда называется « После чего нужно будет прокрасить зону вокруг волос. Благодаря этому будут захвачены даже самые тонкие волосы, которые не выделились контуром выделенной области.
После чего нужно будет прокрасить зону вокруг волос. Благодаря этому будут захвачены даже самые тонкие волосы, которые не выделились контуром выделенной области.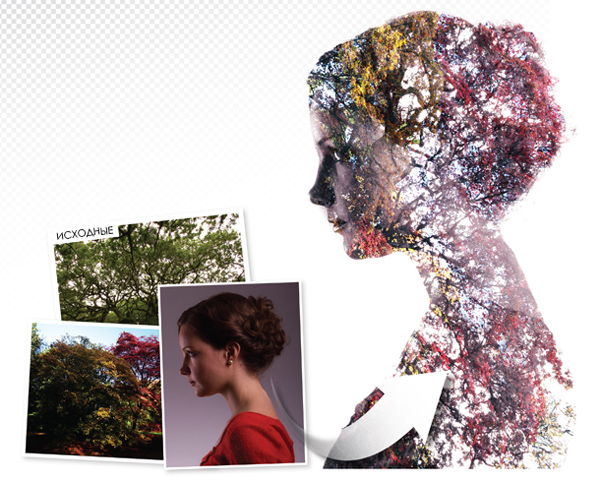 Благодаря чему можно будет переместить или уменьшить фотографию природы. Сама слой-маска при этом останется на месте. Благодаря чему можно будет подобрать хорошую композицию.
Благодаря чему можно будет переместить или уменьшить фотографию природы. Сама слой-маска при этом останется на месте. Благодаря чему можно будет подобрать хорошую композицию.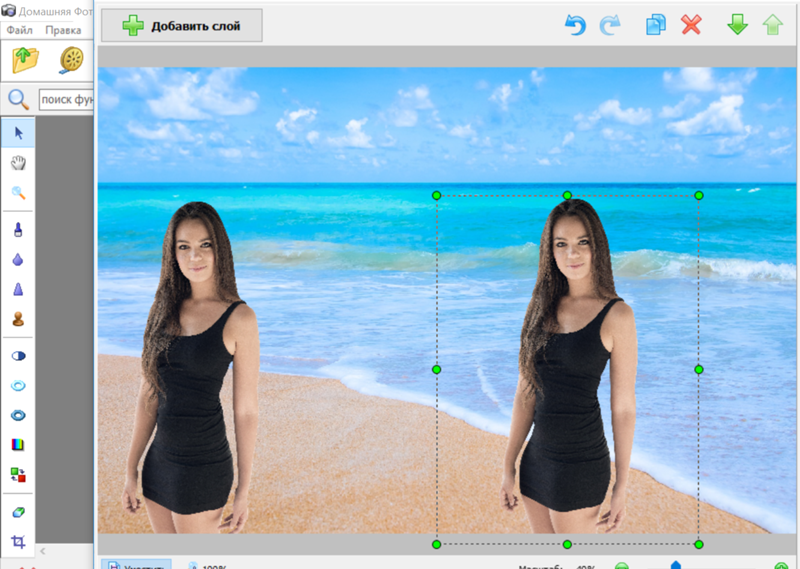 Обязательно это делать на слой-маске, благодаря чему скроются детали портрета.
Обязательно это делать на слой-маске, благодаря чему скроются детали портрета.

 Таким образом, с ним намного проще работать. Если у вас есть планшет, это также значительно упрощает задачу, но вы также можете легко сделать это с помощью мыши.
Таким образом, с ним намного проще работать. Если у вас есть планшет, это также значительно упрощает задачу, но вы также можете легко сделать это с помощью мыши. Затем
когда мы перейдем к нашему второму проекту, я расскажу немного подробнее о некоторых
функций, которые вам доступны здесь [настройки фильтра пламени
панель].
Затем
когда мы перейдем к нашему второму проекту, я расскажу немного подробнее о некоторых
функций, которые вам доступны здесь [настройки фильтра пламени
панель].
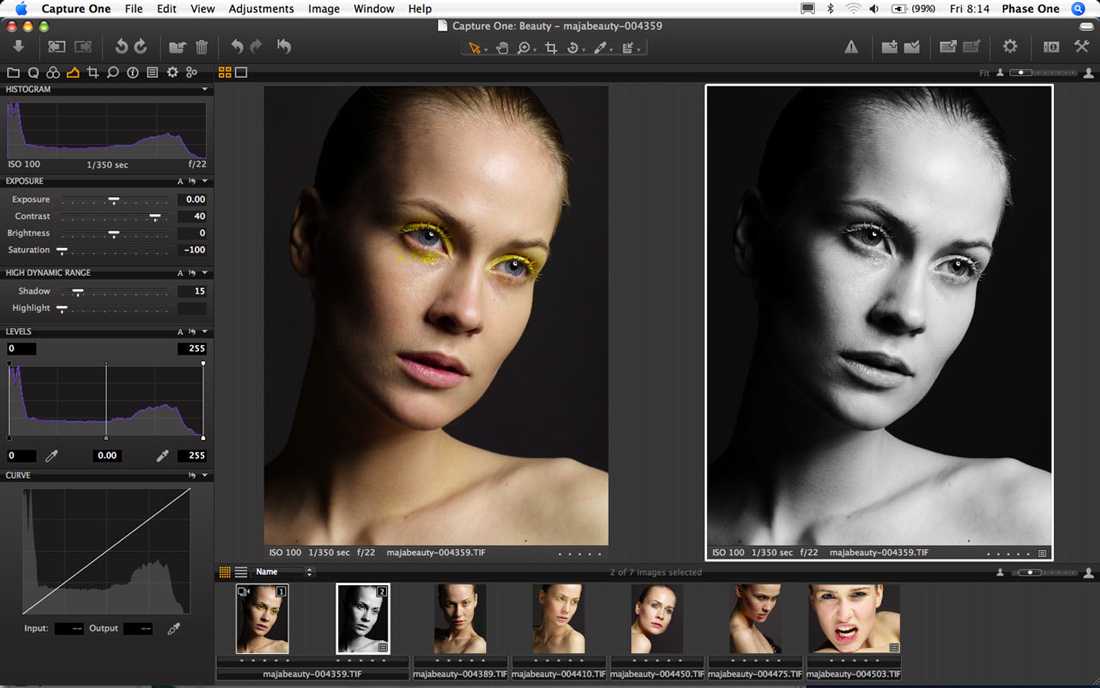


 Мы сохраним его белым.
Мы сохраним его белым.
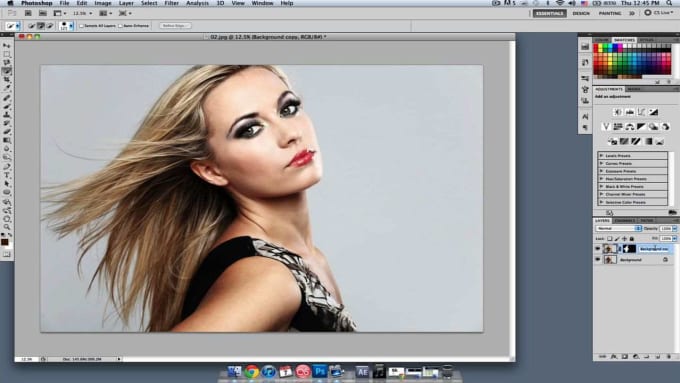 Я выберу слой с градиентом, закреплю этот слой и нажму ОК. Прикрепите [добавьте обтравочную маску] этот [корректирующий слой градиента] к самому пламени. [Щелкните правой кнопкой мыши на корректирующем слое градиента и выберите , создать обтравочную маску во всплывающем меню. Слой будет обрезан до слоя под ним.]
Я выберу слой с градиентом, закреплю этот слой и нажму ОК. Прикрепите [добавьте обтравочную маску] этот [корректирующий слой градиента] к самому пламени. [Щелкните правой кнопкой мыши на корректирующем слое градиента и выберите , создать обтравочную маску во всплывающем меню. Слой будет обрезан до слоя под ним.]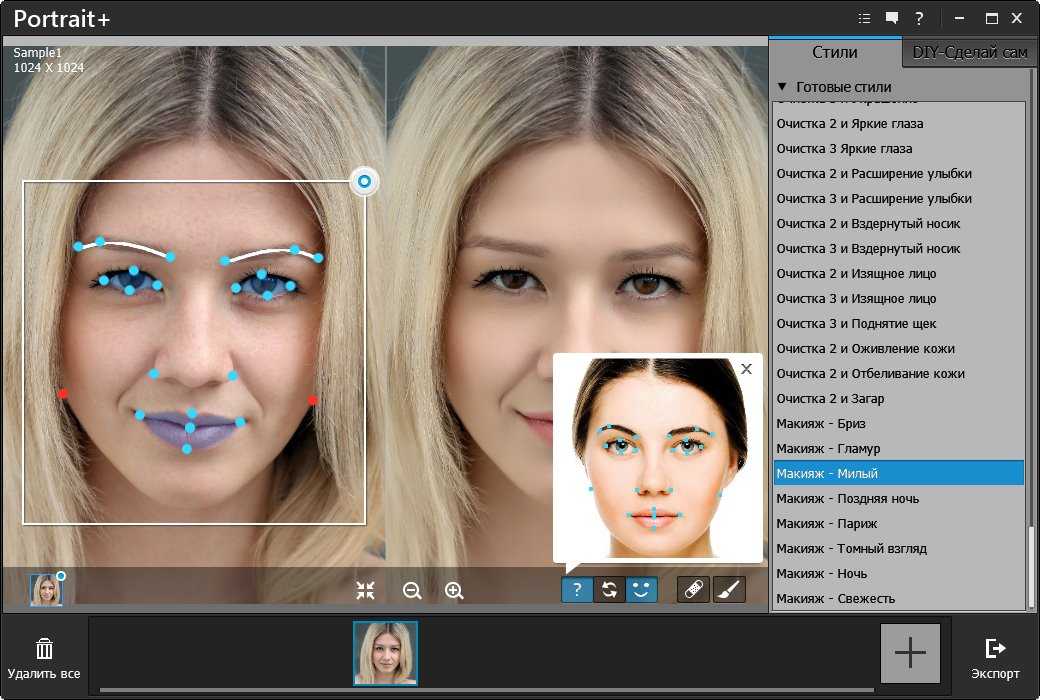 Это просто объединит его в один слой. я иду
чтобы продолжить и сделать то же самое с остальной графикой. Итак, теперь у нас есть
четыре объекта.
Это просто объединит его в один слой. я иду
чтобы продолжить и сделать то же самое с остальной графикой. Итак, теперь у нас есть
четыре объекта. Потому что мы хотим
экспортируйте каждый из этих слоев в отдельный файл, мы продолжим и
выберите просмотрите . Я собираюсь сохранить его в
мои загрузки, нажмите открыть. Вот его и спасут. я просто иду
чтобы назвать этот «образец» так прямо здесь [окно сохранения], где вы собираетесь
выберите тип файла.
Потому что мы хотим
экспортируйте каждый из этих слоев в отдельный файл, мы продолжим и
выберите просмотрите . Я собираюсь сохранить его в
мои загрузки, нажмите открыть. Вот его и спасут. я просто иду
чтобы назвать этот «образец» так прямо здесь [окно сохранения], где вы собираетесь
выберите тип файла. Я собираюсь пойти дальше и нажать , запустить .
Я собираюсь пойти дальше и нажать , запустить . Но это тоже достаточно сложно. В этом пошаговом руководстве вы узнаете, как использовать Superimpose X для творчества при редактировании. И вы обнаружите, как легко заменить фон или создать красивую двойную экспозицию. Читайте дальше, чтобы начать использовать приложение Superimpose для создания потрясающих фотографий на iPhone.
Но это тоже достаточно сложно. В этом пошаговом руководстве вы узнаете, как использовать Superimpose X для творчества при редактировании. И вы обнаружите, как легко заменить фон или создать красивую двойную экспозицию. Читайте дальше, чтобы начать использовать приложение Superimpose для создания потрясающих фотографий на iPhone.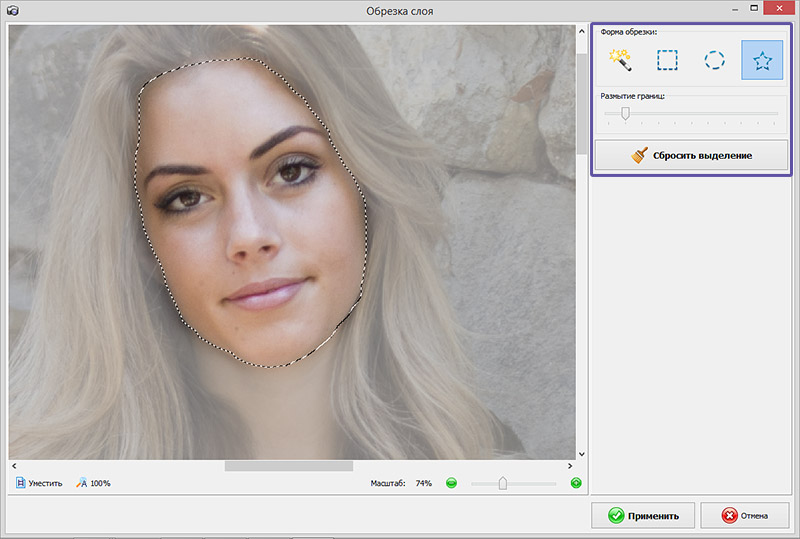 5 Советы по использованию инструментов маски
5 Советы по использованию инструментов маски  прежде чем начать редактирование. В этом разделе вы познакомитесь с пользовательским интерфейсом и инструментами приложения Superimpose X.
прежде чем начать редактирование. В этом разделе вы познакомитесь с пользовательским интерфейсом и инструментами приложения Superimpose X. Это изображения, хранящиеся во встроенном приложении «Фотографии» вашего iPhone. Выберите альбом в нижней части экрана и коснитесь изображения, чтобы открыть его.
Это изображения, хранящиеся во встроенном приложении «Фотографии» вашего iPhone. Выберите альбом в нижней части экрана и коснитесь изображения, чтобы открыть его.

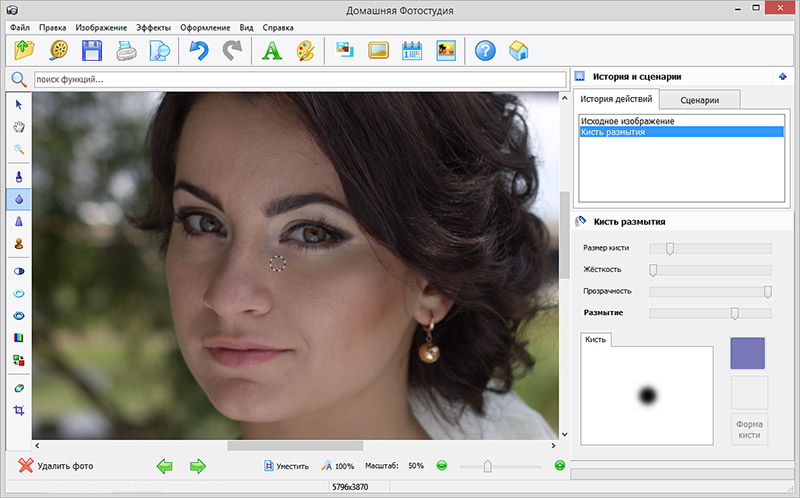 Каждое изображение появляется на новом слое, и каждый слой можно редактировать отдельно. На вкладке Transform представлены инструменты для изменения размера, поворота и смешивания слоев.
Каждое изображение появляется на новом слое, и каждый слой можно редактировать отдельно. На вкладке Transform представлены инструменты для изменения размера, поворота и смешивания слоев.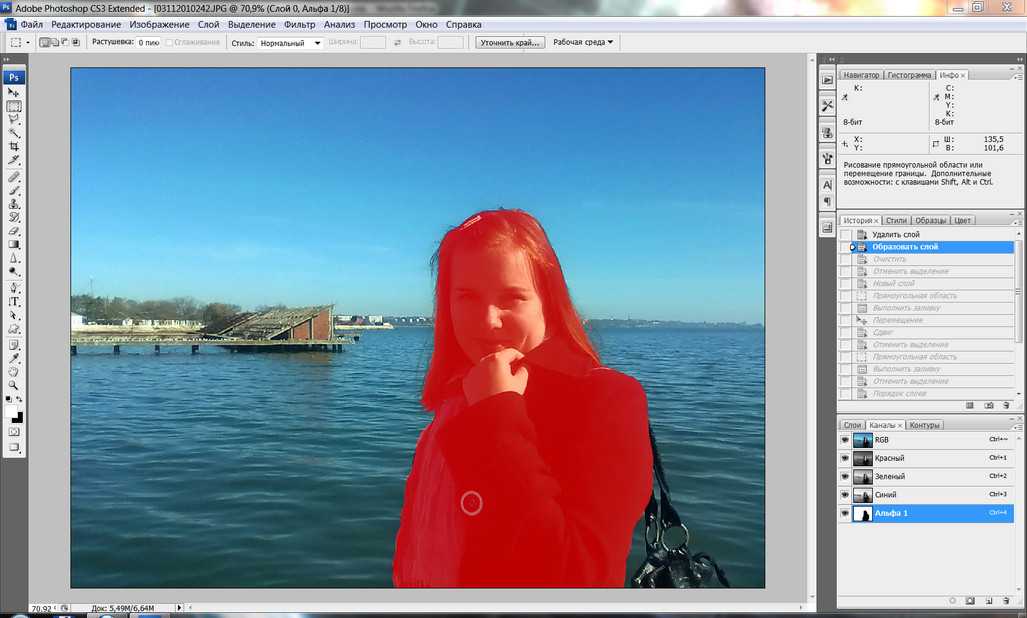 Эти инструменты позволяют «вырезать» объект, стирая ненужные области.
Эти инструменты позволяют «вырезать» объект, стирая ненужные области.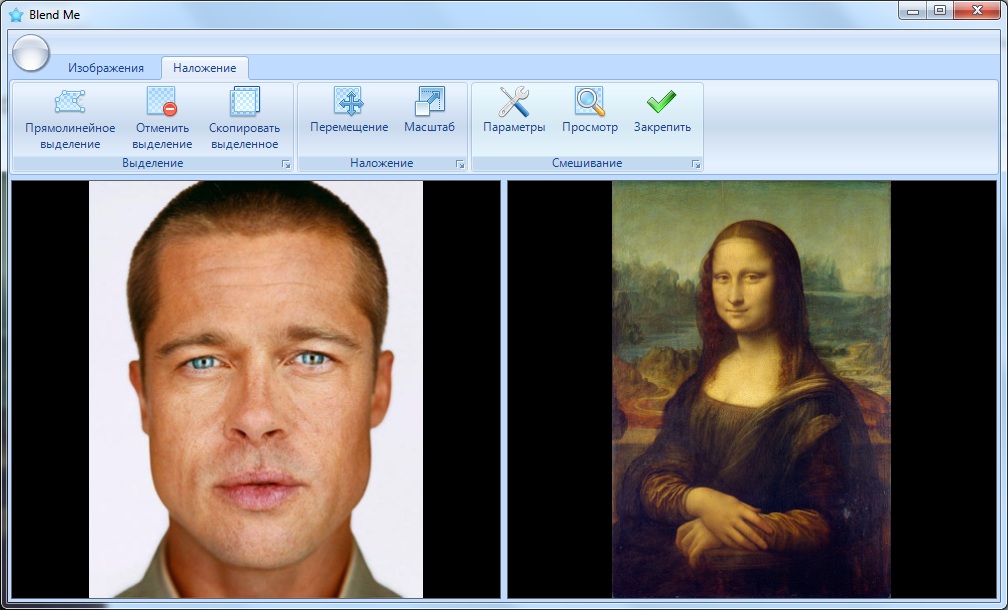 Ваш выбор инструмента будет зависеть от того, что вы хотите стереть.
Ваш выбор инструмента будет зависеть от того, что вы хотите стереть.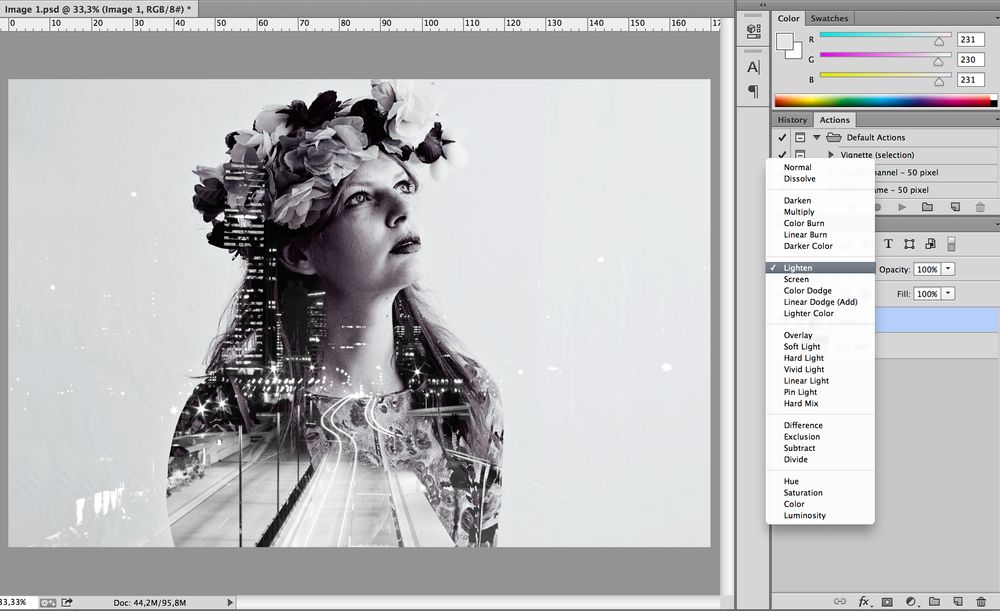



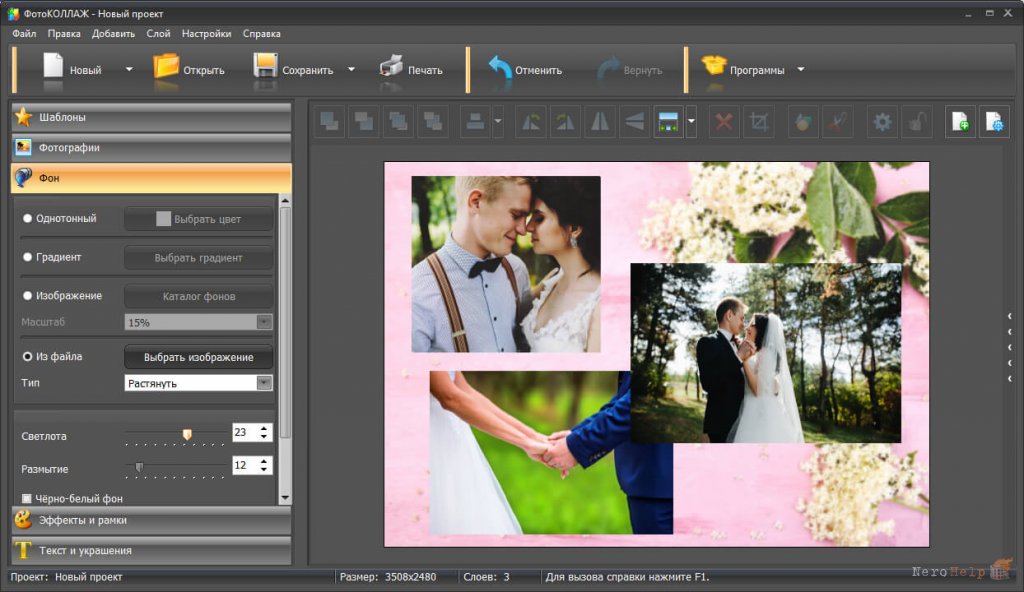 Например, измените размер кисти в соответствии с размером области, которую вы хотите стереть. Или отрегулируйте края маски, чтобы сделать их жесткими, гладкими или размытыми.
Например, измените размер кисти в соответствии с размером области, которую вы хотите стереть. Или отрегулируйте края маски, чтобы сделать их жесткими, гладкими или размытыми. Это сэкономит вам много времени, так как вам нужно замаскировать изображение только один раз.
Это сэкономит вам много времени, так как вам нужно замаскировать изображение только один раз. И вы узнаете, как объединить две фотографии вместе, чтобы создать потрясающую двойную экспозицию.
И вы узнаете, как объединить две фотографии вместе, чтобы создать потрясающую двойную экспозицию.
 Или вы можете открыть сохраненную маску из библиотеки масок. Помните, маска — это изображение, которое вы уже вырезали и сохранили.
Или вы можете открыть сохраненную маску из библиотеки масок. Помните, маска — это изображение, которое вы уже вырезали и сохранили. Если вы хотите стереть части верхнего слоя, чтобы было видно нижнее изображение, убедитесь, что верхний слой активен.
Если вы хотите стереть части верхнего слоя, чтобы было видно нижнее изображение, убедитесь, что верхний слой активен.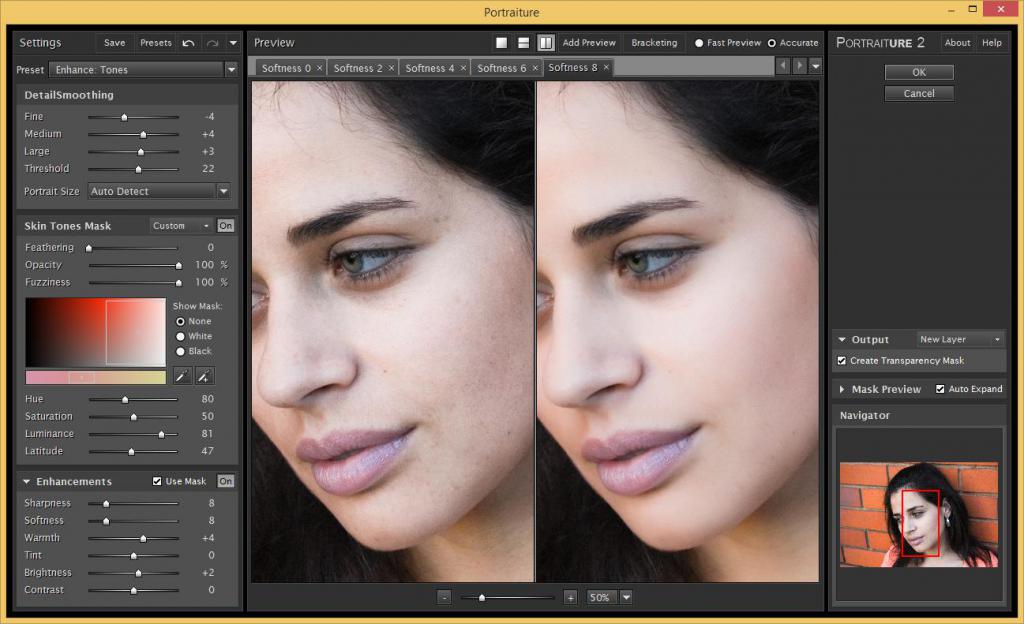 Это позволит вам использовать этот вырез в другом проекте в будущем. Убедитесь, что замаскированный слой активен, затем коснитесь значка Значок «Поделиться» (прямоугольник со стрелкой) в верхней части экрана. Выберите Current Layer Image , затем коснитесь Mask Lib .
Это позволит вам использовать этот вырез в другом проекте в будущем. Убедитесь, что замаскированный слой активен, затем коснитесь значка Значок «Поделиться» (прямоугольник со стрелкой) в верхней части экрана. Выберите Current Layer Image , затем коснитесь Mask Lib .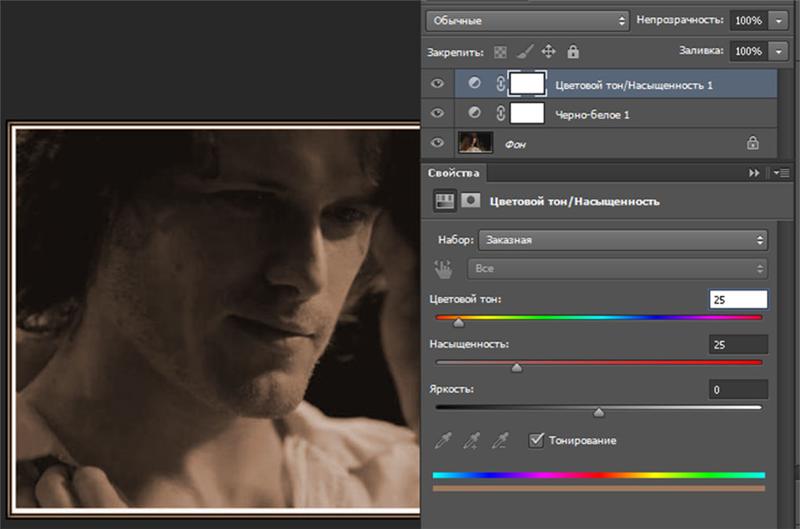 Вы можете повторить это, чтобы добавить еще больше изображений в свой проект.
Вы можете повторить это, чтобы добавить еще больше изображений в свой проект.
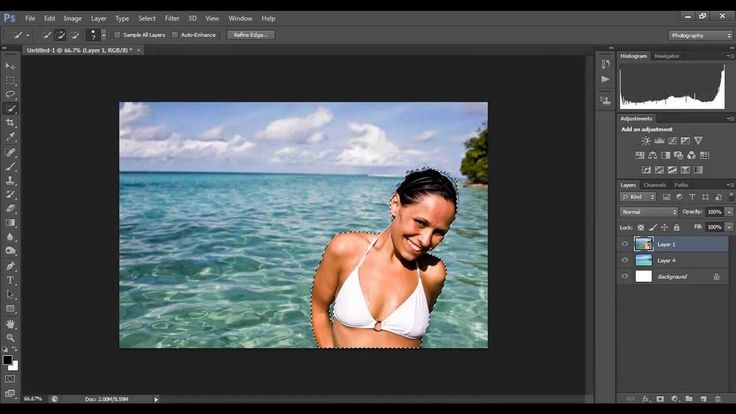 Поэтому тщательно подумайте о том, чего вы хотите достичь, и выберите две фотографии, которые будут хорошо сочетаться друг с другом.
Поэтому тщательно подумайте о том, чего вы хотите достичь, и выберите две фотографии, которые будут хорошо сочетаться друг с другом.
 Выберите инструмент маски Brush во всплывающем окне.
Выберите инструмент маски Brush во всплывающем окне.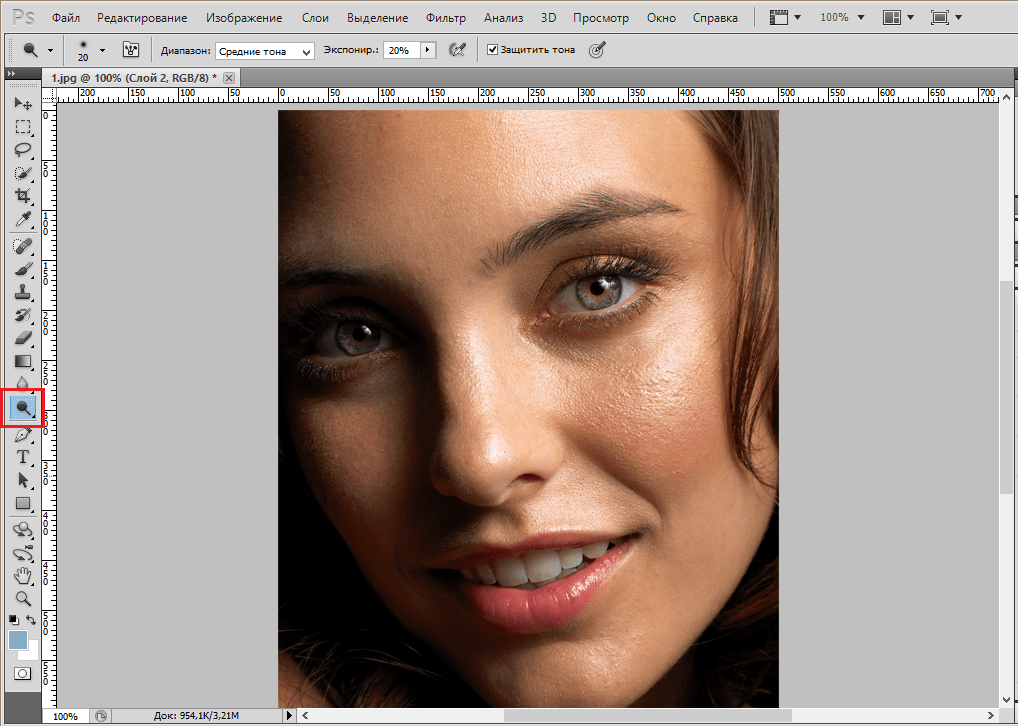
 Вы можете использовать их, чтобы улучшить свой образ и добавить последние штрихи к вашему творению.
Вы можете использовать их, чтобы улучшить свой образ и добавить последние штрихи к вашему творению.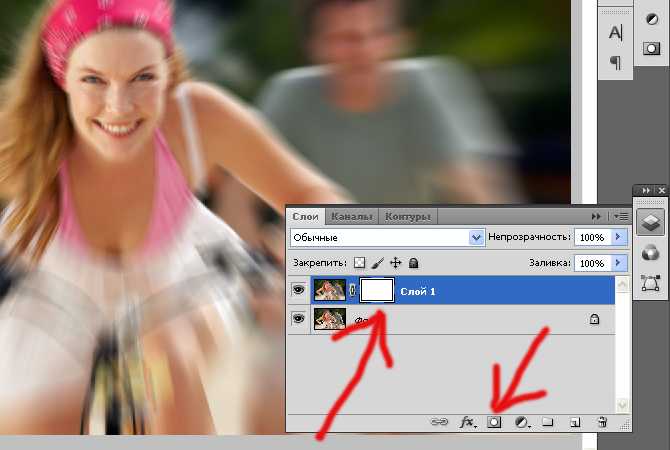 Выберите Эффект , затем проведите по строке предустановленных форм кистей и коснитесь той, которую хотите использовать.
Выберите Эффект , затем проведите по строке предустановленных форм кистей и коснитесь той, которую хотите использовать.