13 Excel-граблей, на которые может наступить контекстник — Сервисы на vc.ru
Сколько бы сервисов в стеке специалиста по рекламе не появилось, а работа с Excel никуда не денется. И к сожалению, будут случаться неловкие ситуации, когда непонятно, что делать или как это вышло. В статье разберем основные моменты из опыта агентства Mello. Если знаете что добавить, пишите в комментариях, будем дополнять.
457 просмотров
1. #ИМЯ? При работе с ключевыми словами
Некоторые ключевые слова, собранные через wordstat, могут содержать плюсы перед стоп-словами. Если стоп-слово идет первым в фразе, то в самом начале окажется плюс. При вставке таких запросов в Excel может возникнуть ошибка #ИМЯ ?.
По умолчанию Excel считает строки с плюсом в начале формулами и пытается их посчитать, поэтому возникает эта ошибка.
Решение
Можно сделать массовую замену, заменив “=+” на “‘+” (равно с плюсом на одиночный апостроф с плюсом).
Также можно предварительно изменить формат ячеек на текстовый и после этого вставлять запросы.
2. Безжалостная протяжка
В Excel есть удобное свойство, благодаря которому можно указать лишь несколько цифр из диапазона в разных ячейках, а потом автоматически заполнить пустые ячейки с нужным шагом. Например, мы можем написать несколько четных чисел, выделить диапазон, зажать квадратик справа внизу и, протянув вниз, в итоге получить диапазон из четных чисел нужной длины.
Это очень удобная вещь, но при невнимательном использовании может наставлять палок в колеса. Например, вы пишете акционные тексты и в конце указываете дату окончания акции. При протяжке может возникнуть следующая ситуация:
И если с текстами вы еще можете заметить ошибку, то с какими-нибудь ссылками или метками эта история может оказаться скрыта.
Решение
Не протягивайте, копируйте.
3. Числа не работают
Иногда числа при вставке могут восприниматься как текст (из-за пробела между разрядами) и никакие арифметические формулы не будут работать.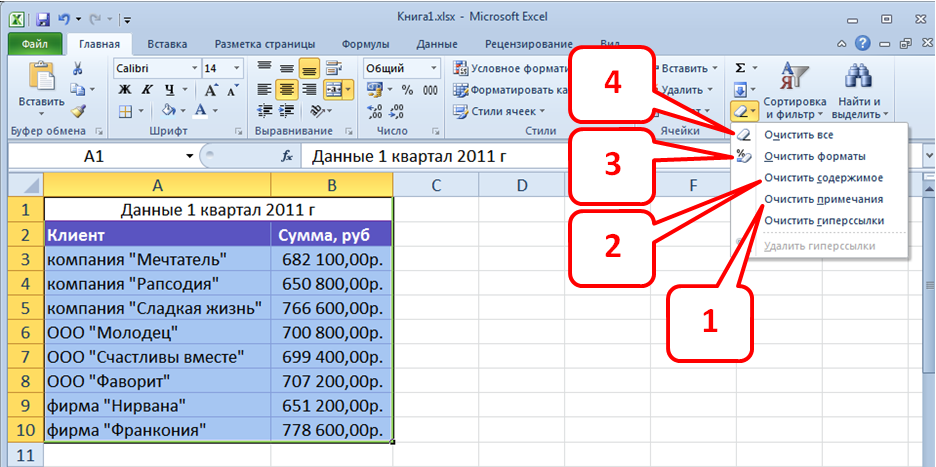
Решение
Сделайте массовую замену, заменив пробел (либо символ между разрядами) на пустоту.
4. Буквы сломались
Открываете файл, а там абракадабра типа этой:
Вероятно, проблема с кодировкой файла. Но нормальные буквы чаще всего возможно увидеть.
Решение
Попробуйте открыть файл блокнотом или другим редактором, а потом скопируйте содержимое в эксель.
Символы могут распознаться, если повезет.
5. Всё в одном столбце
При открытии csv и подобных файлов с разделителями вы можете получить все данные в одном столбце:
Конечно с этим неудобно работать.
Решение
Воспользуйтесь функцией «Текст по столбцам». Выделите диапазон, в меню данных выберете эту функцию.
Укажите формат данных с разделителями, затем определитесь с разделителем (чаще всего запятая) и нажмите «Готово». Данные должны разбежаться по разным столбцам.
6. Ячейки рвутся
У функции «Текст по столбцам» могут быть последствия. После применения действий, описанных выше, к любой вставке в книгу извне будет применяться «Текст по столбцам».
После применения действий, описанных выше, к любой вставке в книгу извне будет применяться «Текст по столбцам».
Например:
Решение
Надо снова зайти в меню «Текст по столбцам» и снять галку с разделителя, который был выбран ранее, после этого при вставке проблем не будет.
7. Формулы не работают, да много чего еще тоже не работает
Иногда вы начинаете пользоваться какими-то формулами, и начинают вылетать ошибки вычислений, нередко дело может быть в том, что у вас разные/ не подходящие форматы ячеек. Также может быть ситуация, когда вы пишите корректную формулу, но в ячейке ничего не считается, а так и продолжает отображаться формула.
Решение
Приведите ячейки к корректным форматам, а чтобы где-то формула перестала восприниматься текстом, выберите формат общий и еще раз отредактируйте формулу, просто войдя в режим редактирования, править ничего не надо.
8. Копируешь что-то, а ничего не вставляется, либо ошибка
Иногда вы пользуетесь формулами в Excel и получаете значения, например строка итогов в какой-нибудь таблице.
Потом вы копируете эти данные в новое место, но вставляются уже другие значения:
Это происходит и-за того, что копируются не значения, а формулы, и при вставке в новое место они начинают считаться для новых диапазонов.
Решение
9. Фильтры и вставки
Не пытайтесь что-то вставлять рядом с активным фильтром, что-то точно вставится некорректно. Пользуйтесь новым листом или делайте вставку в те строки, где действие фильтра вас не достанет.
10. Не работает ВПР
В Excel есть очень удобная функция для поиска соответствий ВПР. Иногда она может не найти соответствия:
Решение
Первым делом проверьте формулу, всё ли в ней корректно. Если всё верно, но соответствие не найдено, значит искомое и входящее значения действительно разные. Возможно в ячейке есть лишние пробелы или другие незаметные символы, поэтому формула не отрабатывает.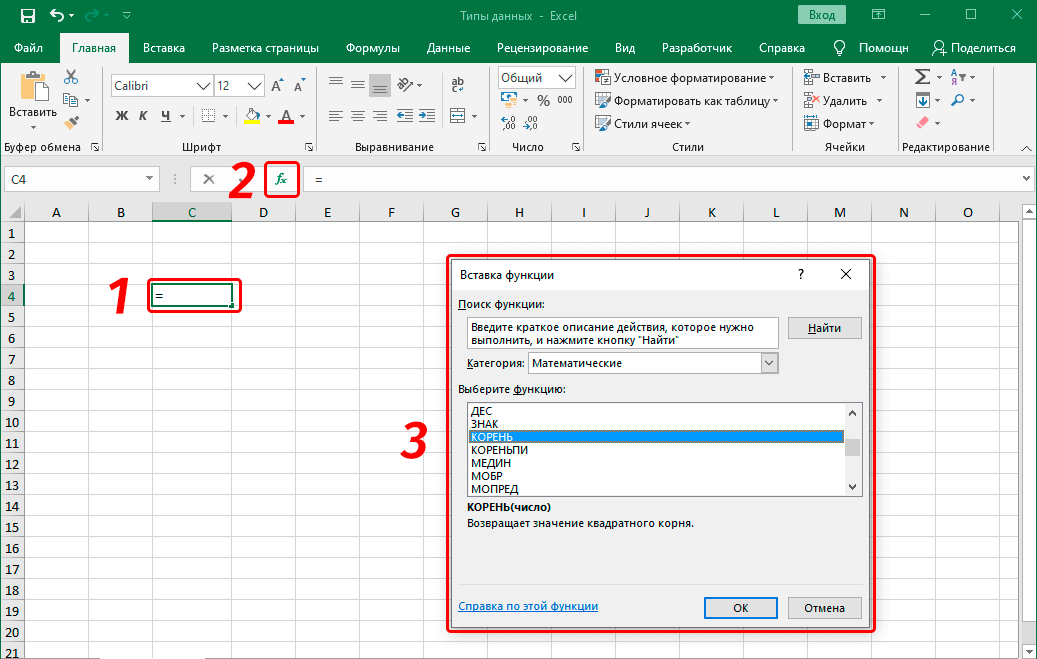
Для проверки можете сделать простое сравнение ячеек, в которых вы уверены. Ну а дальше с помощью массовой замены удалите лишние символы, или с помощью формул избавьтесь от лишних пробелов.
Нередко такая ситуация бывает, когда в списке фраз с минус-словами убирают минус-слова с помощью функции «Текст по столбцам», а потом пытаются сопоставить фразы с другими. Так вот, после разбивки по столбцам у исходной фразы, в конце остается лишний незаметный пробел.
11. Числа превращаются в даты
Работая с числами, определитесь, какой у вас разделитель для дробной части — точка или запятая. Если в вашей системе вы работаете с запятой и откроете файл, где разделитель точка, такие числа могут превратиться в даты.
Решение
Попробуйте вставить данные как текст, потом с помощью массовой замены в числах замените точку на запятую, потом поменяйте формат ячеек на общий или числовой.
Другой же вариант, при открытии файла, если появится меню открытия (Мастер текстов), выберите подходящий тип разделителя на 3 шаге:
Если при первом открытии файла подобное меню не появилось, то закройте файл, и снова откройте его через Excel.
12. Ячейки прыгают
Бывает так: работаешь, работаешь, кликаешь на ячейку для редактирования, но твой клик попадает не на ячейку, а на полоску между ячейками. Вот на неё:
И тебя отбрасывает в самую нижнюю заполненную ячейку. Ну и наоборот, кликнув по верхней границе дважды, тебя отбросит в самый верх.
Решение
Кликайте на сами ячейки, а не между ними.
13. Условное форматирование работает некорректно
Настроив условное форматирование для ячейки вы замечаете, что оно срабатывает не тогда, когда нужно. Вероятно, к ячейкам применено слишком много правил.
Решение
Проверяйте сколько правил уже применено в меню Условное форматирование -> Управление правилами.
Если вы будете добавлять новое, хоть и такое же точно правило, то оно не будет перезаписывать предыдущее, а будет добавляться к текущим.
Скорее всего, это еще не все неудобства Excel, о которых следует знать. Однако, надеюсь, изложенная выше информация будет полезна и убережет некоторое количество нервных клеток специалистам по контекстной рекламе.
Удачи!
Автор: Андрей Педченко, специалист отдела контекстной рекламы в Mello
Как из числа сделать текст в Google таблицах, функция TEXT
Функции и Формулы
- Автор статьи: Александр Солунин
15 Апр
Что делает функция TEXT, где и когда применяется?
Функция TEXT (ТЕКСТ) в Google таблицах (как и в Excel) преобразует числовой формат ячейки в текстовый, с заданным форматом.
=TEXT (B2;"D")
Функция имеет два аргумента:
B2 — ячейка с числом, формулой, либо другим объектом, которые необходимо переформатировать
«D» — заданный формат, в который преобразуется извлекаемое число (чаще всего)
Область применения: функция преобразует числа и объекты в текстовый формат, позволяя воздействовать на преобразованные объекты другим текстовым функциям (какие не могли взаимодействовать с объектами, будь они числами).
Форматы функции TEXT в Google таблицах
- 0 (00,00) — переформатирует число в текст по математическому шаблону. Если число десятков больше, чем заданный шаблон — произойдет математическое округление =TEXT(10,406; «00,00») — в результате получим: 10,41.
- # (##,##) — принцип работы тот же, за исключением принудительного отображения нуля перед объектом:
=TEXT(10,3; «###,##») — в результате получим: 10,30. - d — день месяца в виде одной или двух цифр.
- dd — день месяца в виде двух цифр.
- ddd — короткое название дня недели.
- dddd — полное название дня недели.
- m — месяц в году в виде одной или двух цифр или число минут во времени. Используется для отображения месяца, если не используется одновременно с кодом часов и секунд.
- mm — месяц в году в виде двух цифр или число минут во времени.
 Используется для отображения месяца, если не используется одновременно с кодом часов и секунд.
Используется для отображения месяца, если не используется одновременно с кодом часов и секунд. - mmm — короткое название месяца.
- mmmm — полное название месяца.
- mmmmm — первая буква названия месяца.
- yy — год в виде двух цифр.
- yyyy — год в виде четырех цифр.
- HH — час в 24-часовом формате.
- hh — час в 12-часовом формате.
- ss — секунды.
- ss.000 — миллисекунды.
- AM/PM — часы в 12-часовом формате с отображением значений «AM» и «PM» в зависимости от времени суток.
Обратите внимание: нельзя одновременно использовать шаблоны даты/времени и шаблоны # и 0.
Статьи по теме
Функция Excel TEXT
Главная » Встроенные функции Excel » Текстовые функции Excel » Текстовая функция Excel
Связанные функции:
Функция DOLLAR
ФИКСИРОВАННАЯ функция
Описание функции
Функция Excel converts предоставленное числовое значение в текст в указанном пользователем формате.
Синтаксис функции:
ТЕКСТ(значение, формат_текст)
Где аргументы функции:
| значение | — | Числовое значение, которое вы хотите преобразовать в текст. |
| format_text | — | Текстовая строка, определяющая форматирование, которое вы хотите применить к предоставленному значению. |
Определения форматов, которые можно использовать в функции Excel Text, показаны в таблице ниже. Эти определения имеют то же значение при использовании в пользовательском стиле форматирования ячеек Excel.
Примеры текстовых функций
Пример 1
В следующей электронной таблице показана функция Excel Text, используемая для применения различных типов форматирования к различным числовым значениям.
Formulas:
| Results:
|
Обратите внимание, что результаты, возвращаемые функцией Text, являются текстовыми значениями.
Пример 2
Одним из наиболее распространенных применений функции Excel Text является вставка дат в текстовые строки.
Без использования функции Text простое объединение дат возвращает базовое целочисленное значение даты. This is shown in the example below:
Formulas:
| ||||||||||||||||||
Results:
|
. Сайт Microsoft Office.
Сайт Microsoft Office.
Функция Excel Text Общая ошибка
У некоторых пользователей возникают проблемы, когда функция Excel Text возвращает #NAME? ошибка:
Общая ошибка
#ИМЯ? — Это значение возвращается из функции Excel Text, если вы опускаете кавычки вокруг аргумента format_text.
Например, формула
=ТЕКСТ( A2, мм/дд/гггг )
вернет #ИМЯ? Ошибка .
Решение. Добавьте определение форматирования в кавычки.
приведенный выше пример будет исправлен следующим образом:
=ТЕКСТ( A2, «мм/дд/гггг» )
Возврат к текстовым функциям Excel Страница
Вернуться к Списку всех встроенных функций Excel
Как использовать текстовую функцию в Excel? Пошаговое руководство
Функция ТЕКСТ в Excel преобразует числа из числового формата в текстовый с использованием кодов форматирования. Мы можем использовать его для отображения чисел в виде слов, включая символы, сохраняя при этом числовое значение. Функция ТЕКСТ также помогает объединять числа в форматированные текстовые строки или символы.
Функция ТЕКСТ также помогает объединять числа в форматированные текстовые строки или символы.
Пример, =ТЕКСТ(A6, «дд мммм, гггг») преобразует числовую дату 27-01-2023 в текстовый формат 27 января 2023
Основные моменты
- Мы используем функцию ТЕКСТ в Excel для преобразования дат в определенный формат.
- Не поддерживает дробный формат.
- Мы используем функцию ТЕКСТ для объединения чисел с символами или текстом.
- Мы не можем объединить время, дату, # и 0 в формуле функции ТЕКСТ.
- Excel выдает ошибку #Name, если вокруг аргумента «format_text» нет кавычек.
Синтаксис функции ТЕКСТ в Excel
Синтаксис функции ТЕКСТ:
- Значение (обязательно): указывает числовое значение, которое мы хотим преобразовать в текст. Значение может быть числом, датой, ссылкой на ячейку, содержащую числовое значение, или любой другой функцией, которая возвращает число или дату.

- format_text (обязательно): Это формат, который вы хотите применить. Мы должны предоставить аргумент в виде кода формата, заключенного в кавычки, г., «мм/дд/гг» .
Как использовать функцию ТЕКСТ в Excel?
Рассмотрим следующие примеры, чтобы понять использование функции ТЕКСТ:
Вы можете скачать этот шаблон Excel функции ТЕКСТ здесь – Шаблон Excel функции ТЕКСТ
Пример №1 -мм-гггг». Мы хотим преобразовать его в «мммм д, гггг», используя функцию ТЕКСТ.
Решение:
Шаг 1: Поместите курсор в ячейку C6 и введите формулу,
= текст (B6, ”Mmmm D, Yyyy”)
Объяснение: 9000
. это ячейка, содержащая неформатированный параметр (Дата)- «mmmm d,yyyy» : Открытые и закрытые двойные кавычки обозначают вывод в текстовом формате.
- мммм : Четыре раза m указывает месяц в полном написании, т.
 е. январь; Написать месяц как только янв , нам нужно поставить его три раза, то есть ммм (см. рисунок ниже)
е. январь; Написать месяц как только янв , нам нужно поставить его три раза, то есть ммм (см. рисунок ниже)
- d: Одно число d указывает даты в виде одной цифры, т. е. 2
- yyyy : Четыре раза y обозначают год четырьмя цифрами, т. е. 2019
Шаг 2: Нажмите Введите клавишу , чтобы получить следующий результат. Мы хотим, чтобы значения столбцов времени и даты отображались вместе в столбце C.
Решение:
Шаг 1: Поместите курсор в ячейку D6
Примечание: Если мы используем функцию СЦЕПИТЬ для объединения значений столбцов B и C, это дает время в неправильном формате , как показано на изображении ниже. Поэтому нам нужно использовать функцию ТЕКСТ, чтобы предоставить значения в правильной форме.
Шаг 2: Введите формулу ТЕКСТ,
=ТЕКСТ(B6″,ч:мм:сс AM/PM»)& ” «&ТЕКСТ(C6″,м/д/гггг»)
Объяснение:
- ч:мм:сс AM/PM: Указывает желаемый формат времени
- &” “&: Действует как разделитель между двумя текстами
- м/д/гггг: Указывает желаемый формат даты
Шаг 3: Нажмите Введите клавишу , чтобы получить следующий результат:
Результат представляет собой объединенные значения времени и даты в одной ячейке D6.
Шаг 4: Перетащите формулу в другие ячейки, чтобы получить следующий результат
Пример #3
В таблице ниже показана научная запись списка мобильных номеров с их кодами стран. Мы хотим использовать функцию ТЕКСТ для преобразования мобильных номеров в правильный и читаемый формат.
Важно: Когда на листе Microsoft Excel мы вводим значение с количеством цифр больше 11, Excel преобразует это значение в экспоненциальное представление в нечитаемом формате. Мы можем использовать функцию ТЕКСТ, чтобы преобразовать его в читаемый формат.
Чтобы понять это, выполните следующие действия:
Шаг 1: Поместите курсор в ячейку D6 и введите формулу:
= ТЕКСТ (C6, «#############»)
Объяснение:
- C6: Это ячейка с номером мобильного телефона
- ############: 12-значные коды # преобразуют числа в экспоненциальном представлении в удобочитаемый формат.
Шаг 2: Нажмите Введите , чтобы получить следующий результат
Шаг 3: Перетащите формулу в другие ячейки, чтобы получить следующий результат вставка дефиса (-) в нужное место в текстовой формуле
Итак,
Шаг 4: Измените формулу, вставив дефис (-) после двух цифр в формуле, как показано ниже,
Шаг 5: Перетащите формулу в другие ячейки, чтобы получить результат ниже
Использование функции конкатенации и текста вместе в Excel
Мы хотим отобразить текущий день и дату, используя функцию ТЕКСТ.
Решение:
Поместите курсор в ячейку B5 и введите формулу:
= СЦЕПИТЬ («Сегодня», «, ТЕКСТ (СЕГОДНЯ()», «дддд ммм, ггг»))
Объяснение:
- TODAY(): Указывает текущий день недели
- дддд д ммм, гггг: Указывает текущую дату с днем.
Формула объединяет (объединяет) текст Today is с текущим днем, чтобы получить результат Today is Wednesday 25 Jan, 2023 .
Как получить коды формата для текстовой функции в Excel?
Чтобы найти коды формата для времени :
Щелкните правой кнопкой мыши нужную ячейку > Перейти к Формат ячеек > Число > Пользовательский > Выберите нужное время Введите из списка > ОК.
, чтобы найти коды форматов для Дата :
ПРАВИЛЬНАЯ КОМПАНИЯ . Желаемая ячейка > Перейти к Ячейки формата > Номер > Custom > DESILE DOTIEN 99999 DESILE DOTIEL DOTIEL DESILE DOTIER > DE > DE > DE > DE > DESILE DOTIEL > DESILE DOTIEL > DESILE DOTIEL > > DE . из списка > ОК.
Желаемая ячейка > Перейти к Ячейки формата > Номер > Custom > DESILE DOTIEN 99999 DESILE DOTIEL DOTIEL DESILE DOTIER > DE > DE > DE > DE > DESILE DOTIEL > DESILE DOTIEL > DESILE DOTIEL > > DE . из списка > ОК.
Ярлык: Чтобы открыть формат ячеек ,
- Нажмите CTRL+1 в Windows и
- +1 в Mac
Список кодов форматов для функции ТЕКСТ в Excel
Функция Текст принимает большинство кодов форматов, используемых в числовых форматах Excel. Ниже приведена таблица с наиболее распространенными и часто используемыми кодами форматов.
*Кроме того, мы можем включить в код формата любой из приведенных ниже символов, и они будут отображаться в том виде, в каком они были введены.
Коды форматов, используемые в Excel при работе с датами
Список встроенных текстовых функций Excel
Ниже приведен список встроенных текстовых функций в Excel и их использование
Что следует помнить
- Функция «Текст» в Excel не может преобразовывать числа из формата 123 в один, два, три. Для этого мы должны использовать Visual Basics (VBA).
- Функция Text преобразует числовое значение в форматированный текст; поэтому мы не можем использовать результат для расчетов.
- Аргумент «format_text» в формуле текстовой функции не может содержать символ звездочки (*).
- Функция ТЕКСТ доступна в следующих версиях Microsoft Excel: Excel для Office 365, Excel 2019, Excel 2016, Excel 2013, Excel 2011 для Mac, Excel 2010, Excel 2007, Excel 2003, Excel XP и Excel 2000.
Часто задаваемые вопросы (FAQ)
Q1) Каковы аргументы функции text?
Ответ: Функция ТЕКСТ принимает два аргумента: значение и format_text .
Значение : это число, которое нам нужно отформатировать как текст. Функция не будет применять код формата, если аргумент уже является текстом.
format_text: Это текстовая строка (формат), которую мы хотим применить к значению . Мы должны указать аргумент в кавычках, чтобы получить правильный результат.
Q2) Как вы используете функцию текста на листах?
Ответ: Чтобы использовать функцию ТЕКСТ в таблицах Google, рассмотрите приведенный ниже пример 9.0003
- Поместите курсор в ячейку, где вы хотите получить результат
- Введите формулу,
=ТЕКСТ(A4,»ЧЧ мм»)
Формула преобразует формат времени из 12-часового формата ( 4:15:00 PM ) в 24-часовой формат ( 16 15 909000 ) Q3) Для чего используются текстовые функции в Excel?
Ответ: Функция ТЕКСТ позволяет преобразовывать числа в более читаемый формат.
 Сайт Microsoft Office.
Сайт Microsoft Office. Функция Excel Text Общая ошибка
У некоторых пользователей возникают проблемы, когда функция Excel Text возвращает #NAME? ошибка:
Общая ошибка
| #ИМЯ? | — | Это значение возвращается из функции Excel Text, если вы опускаете кавычки вокруг аргумента format_text. Например, формула =ТЕКСТ( A2, мм/дд/гггг ) вернет #ИМЯ? Ошибка . Решение. Добавьте определение форматирования в кавычки. приведенный выше пример будет исправлен следующим образом: =ТЕКСТ( A2, «мм/дд/гггг» ) |
Возврат к текстовым функциям Excel Страница
Вернуться к Списку всех встроенных функций Excel
Как использовать текстовую функцию в Excel? Пошаговое руководство
Функция ТЕКСТ в Excel преобразует числа из числового формата в текстовый с использованием кодов форматирования. Мы можем использовать его для отображения чисел в виде слов, включая символы, сохраняя при этом числовое значение. Функция ТЕКСТ также помогает объединять числа в форматированные текстовые строки или символы.
Функция ТЕКСТ также помогает объединять числа в форматированные текстовые строки или символы.
Пример, =ТЕКСТ(A6, «дд мммм, гггг») преобразует числовую дату 27-01-2023 в текстовый формат 27 января 2023
Основные моменты
- Мы используем функцию ТЕКСТ в Excel для преобразования дат в определенный формат.
- Не поддерживает дробный формат.
- Мы используем функцию ТЕКСТ для объединения чисел с символами или текстом.
- Мы не можем объединить время, дату, # и 0 в формуле функции ТЕКСТ.
- Excel выдает ошибку #Name, если вокруг аргумента «format_text» нет кавычек.
Синтаксис функции ТЕКСТ в Excel
Синтаксис функции ТЕКСТ:
- Значение (обязательно): указывает числовое значение, которое мы хотим преобразовать в текст. Значение может быть числом, датой, ссылкой на ячейку, содержащую числовое значение, или любой другой функцией, которая возвращает число или дату.

- format_text (обязательно): Это формат, который вы хотите применить. Мы должны предоставить аргумент в виде кода формата, заключенного в кавычки, г., «мм/дд/гг» .
Как использовать функцию ТЕКСТ в Excel?
Рассмотрим следующие примеры, чтобы понять использование функции ТЕКСТ:
Вы можете скачать этот шаблон Excel функции ТЕКСТ здесь – Шаблон Excel функции ТЕКСТ
Пример №1 -мм-гггг». Мы хотим преобразовать его в «мммм д, гггг», используя функцию ТЕКСТ.
Решение:
Шаг 1: Поместите курсор в ячейку C6 и введите формулу,
= текст (B6, ”Mmmm D, Yyyy”)
Объяснение: 9000
- «mmmm d,yyyy» : Открытые и закрытые двойные кавычки обозначают вывод в текстовом формате.
- мммм : Четыре раза m указывает месяц в полном написании, т.
 е. январь; Написать месяц как только янв , нам нужно поставить его три раза, то есть ммм (см. рисунок ниже)
е. январь; Написать месяц как только янв , нам нужно поставить его три раза, то есть ммм (см. рисунок ниже)
. это ячейка, содержащая неформатированный параметр (Дата)
- d: Одно число d указывает даты в виде одной цифры, т. е. 2
- yyyy : Четыре раза y обозначают год четырьмя цифрами, т. е. 2019
Шаг 2: Нажмите Введите клавишу , чтобы получить следующий результат. Мы хотим, чтобы значения столбцов времени и даты отображались вместе в столбце C.
Решение:
Шаг 1: Поместите курсор в ячейку D6
Примечание: Если мы используем функцию СЦЕПИТЬ для объединения значений столбцов B и C, это дает время в неправильном формате , как показано на изображении ниже. Поэтому нам нужно использовать функцию ТЕКСТ, чтобы предоставить значения в правильной форме.
Шаг 2: Введите формулу ТЕКСТ,
=ТЕКСТ(B6″,ч:мм:сс AM/PM»)& ” «&ТЕКСТ(C6″,м/д/гггг»)
Объяснение:
- ч:мм:сс AM/PM: Указывает желаемый формат времени
- &” “&: Действует как разделитель между двумя текстами
- м/д/гггг: Указывает желаемый формат даты
Шаг 3: Нажмите Введите клавишу , чтобы получить следующий результат:
Результат представляет собой объединенные значения времени и даты в одной ячейке D6.
Шаг 4: Перетащите формулу в другие ячейки, чтобы получить следующий результат
Пример #3
В таблице ниже показана научная запись списка мобильных номеров с их кодами стран. Мы хотим использовать функцию ТЕКСТ для преобразования мобильных номеров в правильный и читаемый формат.
Важно: Когда на листе Microsoft Excel мы вводим значение с количеством цифр больше 11, Excel преобразует это значение в экспоненциальное представление в нечитаемом формате. Мы можем использовать функцию ТЕКСТ, чтобы преобразовать его в читаемый формат.
Чтобы понять это, выполните следующие действия:
Шаг 1: Поместите курсор в ячейку D6 и введите формулу:
= ТЕКСТ (C6, «#############»)
Объяснение:
- C6: Это ячейка с номером мобильного телефона
- ############: 12-значные коды # преобразуют числа в экспоненциальном представлении в удобочитаемый формат.
Шаг 2: Нажмите Введите , чтобы получить следующий результат
Шаг 3: Перетащите формулу в другие ячейки, чтобы получить следующий результат вставка дефиса (-) в нужное место в текстовой формуле
Итак,
Шаг 4: Измените формулу, вставив дефис (-) после двух цифр в формуле, как показано ниже,
Шаг 5: Перетащите формулу в другие ячейки, чтобы получить результат ниже
Использование функции конкатенации и текста вместе в Excel
Мы хотим отобразить текущий день и дату, используя функцию ТЕКСТ.
Решение:
Поместите курсор в ячейку B5 и введите формулу:
= СЦЕПИТЬ («Сегодня», «, ТЕКСТ (СЕГОДНЯ()», «дддд ммм, ггг»))
Объяснение:
- TODAY(): Указывает текущий день недели
- дддд д ммм, гггг: Указывает текущую дату с днем.
Формула объединяет (объединяет) текст Today is с текущим днем, чтобы получить результат Today is Wednesday 25 Jan, 2023 .
Как получить коды формата для текстовой функции в Excel?
Чтобы найти коды формата для времени :
Щелкните правой кнопкой мыши нужную ячейку > Перейти к Формат ячеек > Число > Пользовательский > Выберите нужное время Введите из списка > ОК.
, чтобы найти коды форматов для Дата :
ПРАВИЛЬНАЯ КОМПАНИЯ . Желаемая ячейка > Перейти к Ячейки формата > Номер > Custom > DESILE DOTIEN 99999 DESILE DOTIEL DOTIEL DESILE DOTIER > DE > DE > DE > DE > DESILE DOTIEL > DESILE DOTIEL > DESILE DOTIEL > > DE . из списка > ОК.
Желаемая ячейка > Перейти к Ячейки формата > Номер > Custom > DESILE DOTIEN 99999 DESILE DOTIEL DOTIEL DESILE DOTIER > DE > DE > DE > DE > DESILE DOTIEL > DESILE DOTIEL > DESILE DOTIEL > > DE . из списка > ОК.
Ярлык: Чтобы открыть формат ячеек ,
- Нажмите CTRL+1 в Windows и
- +1 в Mac
Список кодов форматов для функции ТЕКСТ в Excel
Функция Текст принимает большинство кодов форматов, используемых в числовых форматах Excel. Ниже приведена таблица с наиболее распространенными и часто используемыми кодами форматов.
*Кроме того, мы можем включить в код формата любой из приведенных ниже символов, и они будут отображаться в том виде, в каком они были введены.
Коды форматов, используемые в Excel при работе с датами
Список встроенных текстовых функций Excel
Ниже приведен список встроенных текстовых функций в Excel и их использование
Что следует помнить
- Функция «Текст» в Excel не может преобразовывать числа из формата 123 в один, два, три. Для этого мы должны использовать Visual Basics (VBA).
- Функция Text преобразует числовое значение в форматированный текст; поэтому мы не можем использовать результат для расчетов.
- Аргумент «format_text» в формуле текстовой функции не может содержать символ звездочки (*).
- Функция ТЕКСТ доступна в следующих версиях Microsoft Excel: Excel для Office 365, Excel 2019, Excel 2016, Excel 2013, Excel 2011 для Mac, Excel 2010, Excel 2007, Excel 2003, Excel XP и Excel 2000.
Часто задаваемые вопросы (FAQ)
Q1) Каковы аргументы функции text?
Ответ: Функция ТЕКСТ принимает два аргумента: значение и format_text .
Значение : это число, которое нам нужно отформатировать как текст. Функция не будет применять код формата, если аргумент уже является текстом.
format_text: Это текстовая строка (формат), которую мы хотим применить к значению . Мы должны указать аргумент в кавычках, чтобы получить правильный результат.
Q2) Как вы используете функцию текста на листах?
Ответ: Чтобы использовать функцию ТЕКСТ в таблицах Google, рассмотрите приведенный ниже пример 9.0003
- Поместите курсор в ячейку, где вы хотите получить результат
- Введите формулу,
=ТЕКСТ(A4,»ЧЧ мм»)
Формула преобразует формат времени из 12-часового формата ( 4:15:00 PM ) в 24-часовой формат ( 16 15 909000 ) Ответ: Функция ТЕКСТ позволяет преобразовывать числа в более читаемый формат. Q3) Для чего используются текстовые функции в Excel?

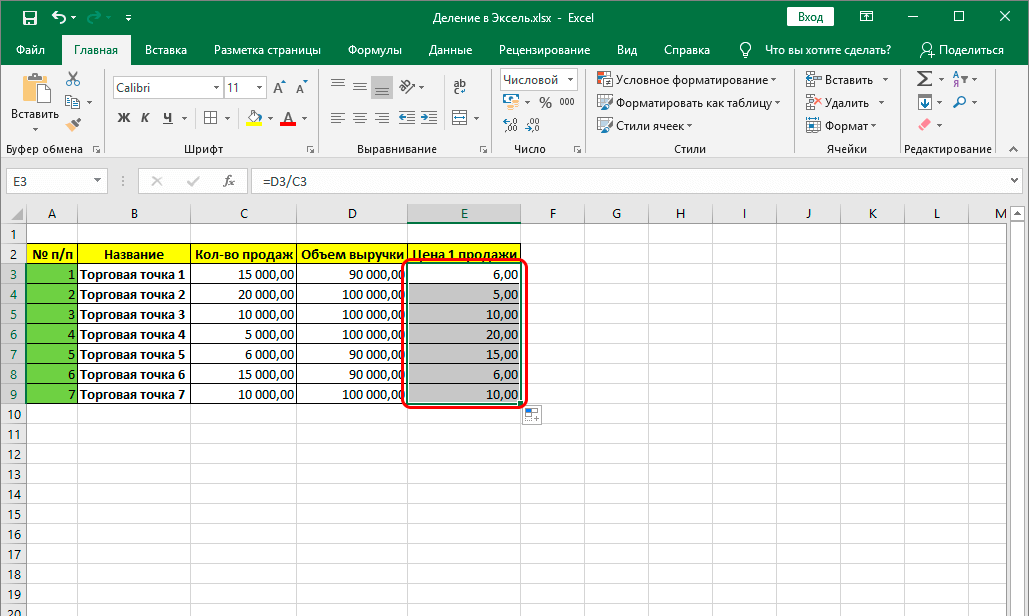 Используется для отображения месяца, если не используется одновременно с кодом часов и секунд.
Используется для отображения месяца, если не используется одновременно с кодом часов и секунд. 363636
363636
 е. январь; Написать месяц как только янв , нам нужно поставить его три раза, то есть ммм (см. рисунок ниже)
е. январь; Написать месяц как только янв , нам нужно поставить его три раза, то есть ммм (см. рисунок ниже)