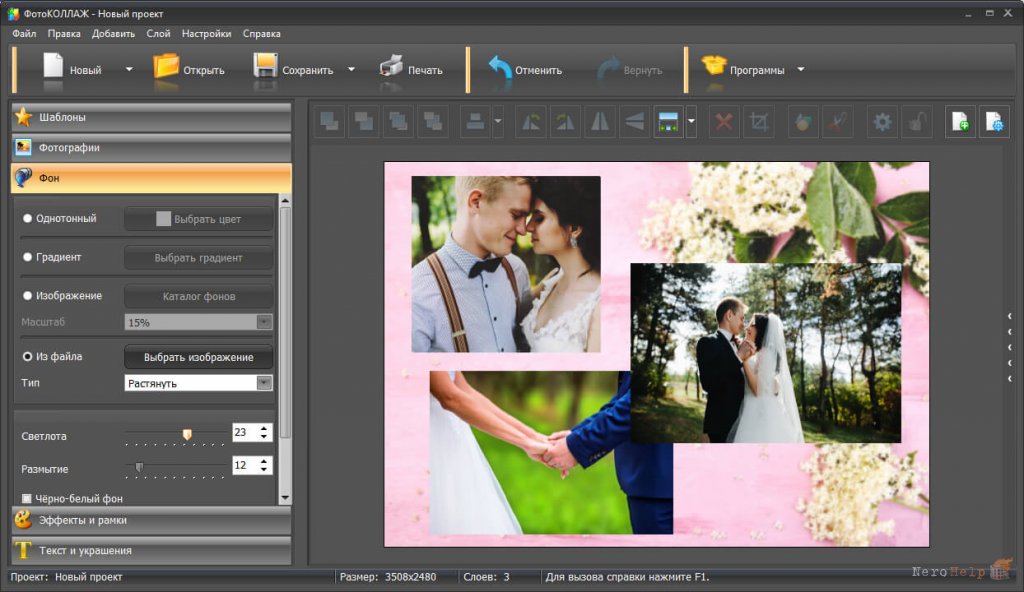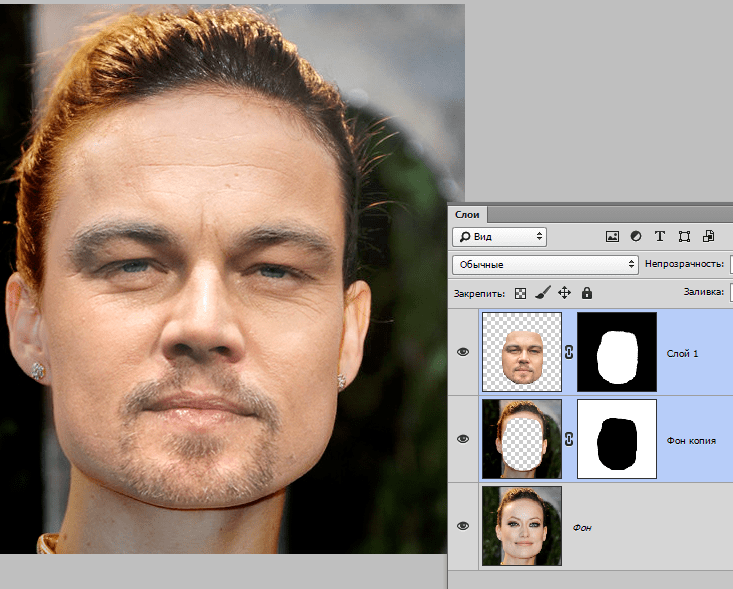FOR EVERY TWO | ЧТО МОЖЕТ ПРИЛОЖЕНИЕ PICS ART. ЧАСТЬ 1
- ВСЕ, ЧТО ВДОХНОВЛЯЕТ
- ЖИТЬ
- ЛЮБИТЬ
- СОЗДАВАТЬ
- ПУТЕШЕСТВОВАТЬ
- ВЫБИРАТЬ
- ОТ РЕДАКТОРА
- NUMÉRIQUE
- MUSIQUE
- CHRONIQEURS
- ETERNAL MOODBOARD
августа 12, 2018
Профессиональный контент, создаваемый профессиональными дизайнерами, оставим для социальных сетей крупных компаний. Сегодня рассказываем о том, как любой человек, обладающий лишь хорошим вкусом и желанием учиться, может сделать свои фотографии немного интереснее. Говоря о хорошем вкусе, добавим, что пресловутые пресеты (наборы настроек), которыми сейчас многие фотографы торгуют направо и налево, стикеры, фильтры и другие визуальные эффекты не должны применяться бездумно и топорно. Каждая фотография уникальна, нельзя грести их все под одну гребенку, раскрашивая все ваши снимки глубокими коричневыми тонами и ожидая, что это поставит вас в один ряд с тем, кто сделал это первым.
Сегодня рассказываем о том, как любой человек, обладающий лишь хорошим вкусом и желанием учиться, может сделать свои фотографии немного интереснее. Говоря о хорошем вкусе, добавим, что пресловутые пресеты (наборы настроек), которыми сейчас многие фотографы торгуют направо и налево, стикеры, фильтры и другие визуальные эффекты не должны применяться бездумно и топорно. Каждая фотография уникальна, нельзя грести их все под одну гребенку, раскрашивая все ваши снимки глубокими коричневыми тонами и ожидая, что это поставит вас в один ряд с тем, кто сделал это первым.
Речь пойдет о нескольких интересных возможностях приложения Pics Art. Конечно, на ПК все вещи, описанные ниже, можно сделать гораздо быстрее и удобнее, особенно если Adobe Photoshop для вас — не просто набор слов, но иногда у вас есть только пара минут времени и ваш смартфон.
КОЛЛАЖ (ПАТТЕРНЫ+НАЛОЖЕНИЕ ФОТОГРАФИЙ)
Коллажи, состоящие из нескольких разнородных фотографий, уже давно ушли в прошлое.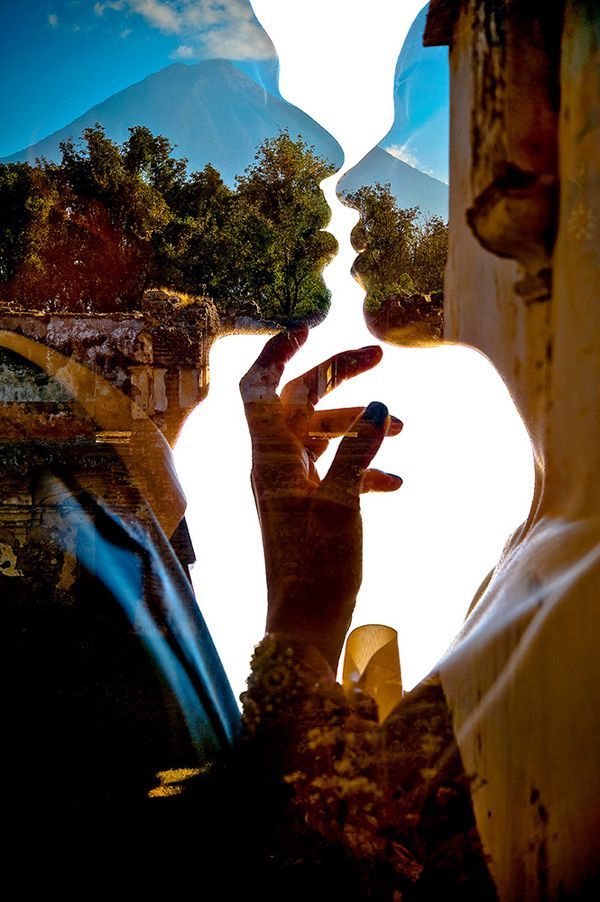 Не делайте так, это очень портит внешний вид профиля. Показывайте одно фото за раз. В крайнем случае, постите карусели — Instagram уже давно это умеет. Но это не значит, что можно забыть о коллажах вовсе. С их помощью можно создавать нечто уникальное.
Не делайте так, это очень портит внешний вид профиля. Показывайте одно фото за раз. В крайнем случае, постите карусели — Instagram уже давно это умеет. Но это не значит, что можно забыть о коллажах вовсе. С их помощью можно создавать нечто уникальное.
Этим способом можно создавать индивидуальные заставки для вашего телефона или рабочего стола. А можно оформлять любимые цитаты.
Мы решили сделать паттерн — повторяющийся, словно в рисунке ткани или обоев узор, с любимой цитатой поверх него.
Вы либо находите узор, который вам нравится, и «размножаете» его при помощи инструмента Коллаж и останавливаетесь на этом, либо, как в нашем случае, сначала создаете задний фон при помощи Коллажа, а после, при помощи наложения одного фото на другое, во вкладке Редактировать, добавляете любимую цитату.
- Запускаем приложение, нажимаем «+», выбираем вкладку Коллаж.
- Разрешаем доступ к Галерее (Фотопленке), выбираем нужное изображение, которое будем превращать в паттерн.
 Выбираем это изображение нажатием на него, причем нажимаем на него то количество раз, которое, по вашей задумке, изображение должно повторяться в паттерне. Максимум можно выбрать 10 изображений, или, как в нашем случае, 10 раз — одно и то же изображение.
Выбираем это изображение нажатием на него, причем нажимаем на него то количество раз, которое, по вашей задумке, изображение должно повторяться в паттерне. Максимум можно выбрать 10 изображений, или, как в нашем случае, 10 раз — одно и то же изображение. - Из предложенных программой вариантов выбираем нужный вам размер изображения — есть стандартные форматы для Инстраграм-сториз, для обложек Фейсбука, для портретной или квадратной публикации в Инстаграм и многое другое.
- Также из предложенных вариантов выбираем компоновку — есть различные равномерные сетки, есть необычные, угловые или радиальные.
- Регулируем толщину границы между повторяющимися частями изображения (в нижней панели экрана кнопка Граница, толщина регулируется появляющимся ползунком)
- Нажатием на каждую часть изображения масштабируем ее, сводя и разводя пальцы, и перетаскиваем изображения так, чтобы все части составили цельный узор
- Нажимаем стрелку в правой верхней части экрана
- В панели инструментов выбираем инструмент Добавить фото (значок пейзажа с плюсиком в углу), выбираем фото с цитатой для наложения из галереи.
 Растягиваем его (тянем на стрелочку в нижнем правом углу изображения) до нужных размеров.
Растягиваем его (тянем на стрелочку в нижнем правом углу изображения) до нужных размеров. - В нижней части экрана выбираем инструмент Граница и настраиваем ее толщину ползунком, а цвет — нажатием на цветной квадрат рядом с ползунком, выбирая нужный из открывающейся палитры.
- Нажимаем стрелку в правой верхней части экрана: сохраняем результат в галерее или сразу из приложения размещаем в одной из соцсетей.
НАЛОЖЕНИЕ ФОТОГРАФИЙ (ЗАМЕНА ФОНА)
Если фон фотографии не слишком привлекателен, или если вы хотите парой движений руки перенести главного героя фотографии в другую локацию, наложение фотографий вам в этом поможет. В нашем случае в результате получилась не реалистичная, а намеренно «неаккуратная», как-будто сияющая картинка.
- Запускаем приложение, нажимаем «+», выбираем вкладку Редактировать
- Разрешаем доступ к Галерее (Фотопленке), выбираем нужное изображение
- В панели инструментов выбираем инструмент Добавить фото (значок пейзажа с плюсиком в углу), выбираем фото для наложения из галереи.
 Растягиваем его (тянем на стрелочку в нижнем правом углу изображения) до нужных размеров.
Растягиваем его (тянем на стрелочку в нижнем правом углу изображения) до нужных размеров. - Вам нужно понимать, что изображения в приложении друг на друга накладываются слоями. Настраиваем прозрачность второго изображения на 50%, чтобы вы могли видеть оба изображения сразу, поскольку первое начнет просвечивать сквозь второе. То есть первое загруженное — ниже, второе — над ним.
- Инструментом (Ластик в верхней части экрана) стираем лишнюю часть верхнего изображения
- Нажимаем галочку в правой верхней части экрана (сохраняем тем самым промежуточный результат)
- Увеличиваем прозрачность второго изображения до 100%
- Нажимаем Применить в правой верхней части экрана
- Сохраняем результат (стрелка вперед в верхней правой части экрана) или делимся в одной из соцсетей сразу из приложения.
БЛИКИ И СВЕТОВЫЕ ЭФФЕКТЫ
Иногда фотографии не хватает глубины или интересной детали. Или условия съемки не позволяют показать всю красоту вида.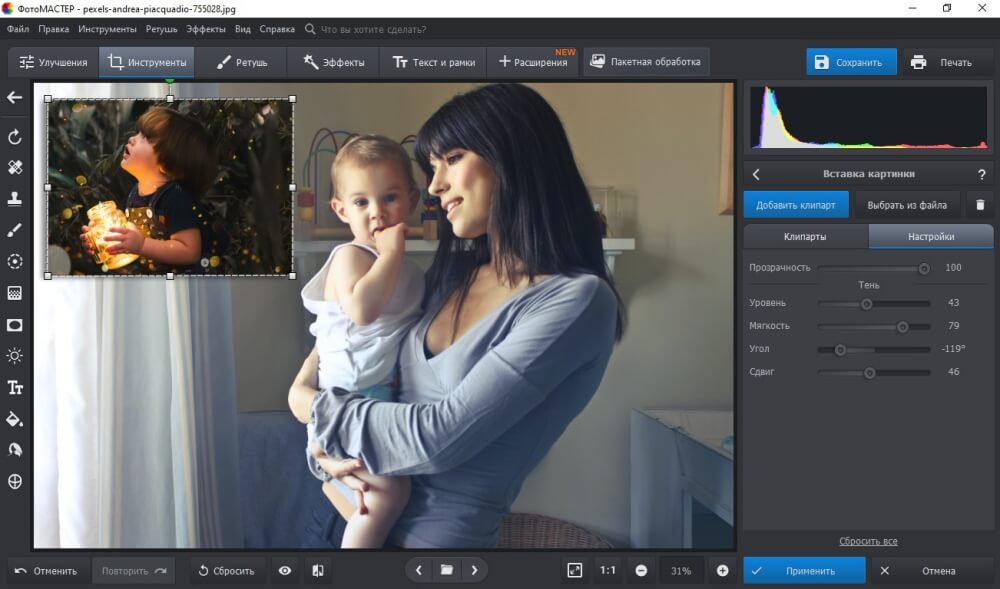
- Запускаем приложение, нажимаем «+», выбираем вкладку Редактировать
- Разрешаем доступ к Галерее (Фотопленке), выбираем нужное изображение
- В панели инструментов выбираем значок Маски (два квадратика, один из которых заштрихован)
- Во вкладке Боке или Свет из предложенных выбираем подходящий вам эффект
- Двойное нажатие на иконку эффекта открывает меню, которое позволяет поворачивать и отражать стандартный эффект (выбираем нужное), а также регулировать прозрачность.
- Выбрав нужный эффект, при помощи инструмента «Ластик» (в верхней панели приложения) убираем лишние части эффекта с вашего изображения.
- Нажимаем галочку в правой верхней части экрана (сохраняем тем самым промежуточный результат)
- Нажимаем Применить в правой верхней части экрана
- Сохраняем результат (стрелка вперед в верхней правой части экрана) или делимся в одной из соцсетей сразу из приложения.

p.s. Если вы часто пользуетесь приложением, для того, чтобы оно не пестрило назойливой рекламой, можно купить Премиум-версию, она отключает всю рекламу и дает доступ к нескольким дополнительным возможностям. Если же реклама не раздражает, большинство опций приложения для вас будут доступны и в бесплатной версии.
Скачать Pics Art App Store | Google Play
Футажи в Кап Кут как сделать и наложить инструкция
Автор admin На чтение 5 мин Просмотров 83.2к. Опубликовано
Футажи в Кап Кут как сделать и наложить — совсем не сложно. В приложении капкут имеется огромное количество разных инструментов для качественного редактирования видео ряда. Но несмотря на всё обилие возможностей, с программой справится даже обычный пользователь. О том как сделать и наложить футажи в Кап Кут вы узнаете из подробного туториала.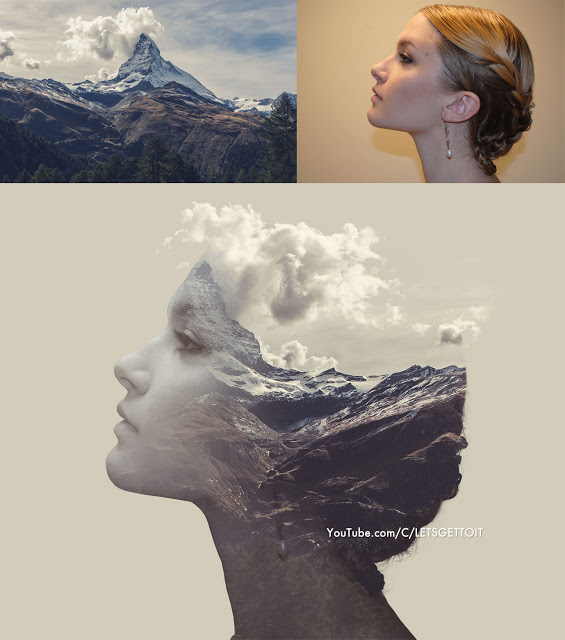
Содержание
- Что такое футажи
- Виды футажей
- Как сделать футажи в Кап Кут
- Как наложить футаж на видео в Кап Кут
- Как наложить видео или фото на видео в Кап Кут
- Заключение
Что такое футажи
Давайте для начала разберемся — что такое футажи, какие бывают у них виды, зачем они нужны, как их создавать используя приложение Кап Кут.
Футажи (перевод с английского «footages» — кадры). Существует два понятия этого слова — первое обозначает объём заснятой киноплёнки, который замеряется в футах (мера длинны). Как результат, происходит название футаж. Позже, у термина появляется другое значение, оно позиционирует добавление графических изображений с целью создания или замены настроения, поднимает художественность, вносит движение в неподвижные фотографии.
Футаж для Кап Кут – это видео фрагмент, созданный специально для применения при видео монтаже.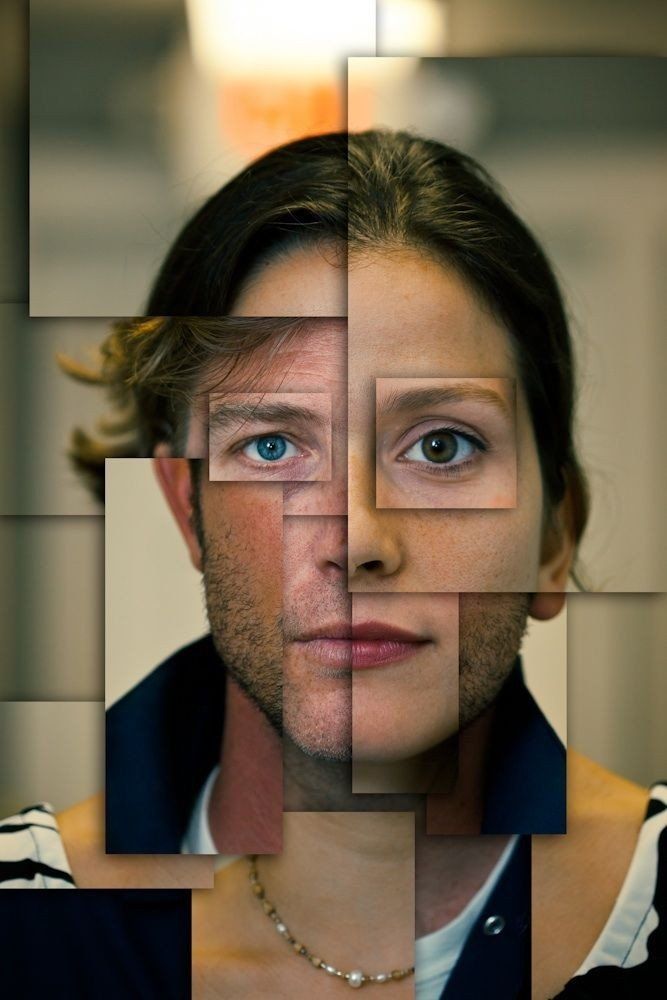 Тут может быть использована разная анимация на фоне, текстовые шаблоны, спецэффекты реализованные с помощью хромакея или использование различных тематик (времена года, сюжеты праздников). Разнообразие применения различных вариантов футажей дает возможность создавать ролики более захватывающим и интересным.
Тут может быть использована разная анимация на фоне, текстовые шаблоны, спецэффекты реализованные с помощью хромакея или использование различных тематик (времена года, сюжеты праздников). Разнообразие применения различных вариантов футажей дает возможность создавать ролики более захватывающим и интересным.
Виды футажей
Видео фрагменты для редактирования бывают разных видов.
Простые футажи — это уже готовые видеоролики, при монтаже они размещаются на одной дорожке с создаваемым роликом. Такие фрагменты обычно используют в качестве превью (начальная заставка), или сюжетные вставки по ходу продвижения клипа (но это не точно), так же при использовании концовки проекта (например финальные титры).
Футажи с альфо-каналом — это фрагменты с прозрачным фоном, или зеленым фоном (хромакей). Которые обычно накладываются поверх основного потока для создания красивых визуальных эффектов. Так например могут добавляться различные эффекты, маски, тексты на ваши фильмы. Футажи использующие зеленый фон — хромакей, практически ничем не отличаются от аналогов с прозрачным фоном, только предварительно необходимо удалить фоновый цвет, изменив его затем своим видеорядом. При этом в обоих вариантах наложения помещаются на отдельную вторую видеодорожку и накладываются поверх основного клипа.
Как сделать футажи в Кап КутБольшая часть видео заставок «закольцованы», то есть движение во входной и выходной точке полностью совпадают, что позволяет путем многократного копирования растягивать их длительность на весь таймлайн.
Для того чтобы делать футажи в Кап Кут, достаточно просто иметь установленное приложение на вашем ПК, Android или iOs устройстве и просто следовать инструкции описанной ниже.
Как наложить футаж на видео в Кап Кут
Наложение простых футажей или уже готовой видеовставки не требует дополнительных пояснений. Вы просто добавляете их в своей проект там, где считаете необходимым. Преимущества такого подхода очевидны — это в большой степени расширяет возможности монтирования, а так же экономит ваше время и деньги. Решение сложных задач сводится к простой вставке нужных фрагментов в нужное время. Ролики для добавления можно скачивать уже готовые со стоков, или просто вырезать нужный фрагмент.
Не забудьте убрать водяной знак — конечную заставку
Для начала входим в программу и создаем новый проект, или редактируем уже готовый.
Выбираем видео для редактирования. Тут можно отдать предпочтение своим альбомам с файлами либо загрузить стоковые из библиотеки приложения. Отмечаем видео или фото щелкнув на кружок как показано на рисунке и жмем кнопку добавить.
На этапе выбора можно предварительно просмотреть видеоролик для вставки, для этого щелкнув по нему. После чего он откроется в дополнительном окне, в котором так же присутствует возможность выбрать файл.
После чего он откроется в дополнительном окне, в котором так же присутствует возможность выбрать файл.
После добавления фрагмента мы увидим панель инструментов, с интуитивно понятным интерфейсом. В котором легко разобраться с первого раза.
Для примера наложения возьмем добавление простого футажа — вставка готового превью. Нажимаем на кнопку добавить видеоряд (квадрат с крестом) и выбираем видео фрагмент для вставки.
У нас получился ролик с предварительной заставкой.
Как наложить видео или фото на видео в Кап Кут
Так же помимо добавления футажей перед или в конце видео, можно произвести наложение одного видео поверх другого видео. Для этого нажимаем кнопку «наложение» и затем добавляем необходимое видео, или фото.
Отобразиться вторая дорожка, а на основном ролике появится наложенный видеофрагмент — «картинка в картинке». Положение которого можно изменить перетаскивая верхний клип вниз или вверх.
Снизу отобразится дополнительное меню настройки наложений, для детального монтирования.
Аналогично нет ничего сложного в добавлении наложения эффектов футажей с альфо-каналом. Те самые фрагменты с прозрачным фоном. Они накладываются поверх основного потока для создания красивых визуальных эффектов.
Для этого нажимаем кнопку эффекты и выбираем из многочисленного предложения в разных категориях понравившийся.
Как видим эфекты накладываются используя отдельную дорожку с прозрачным фоном, поверх основного ролика. Растягивая или сжимая эту дорожку можно настроить её продолжительность.
Применяем настройки нажатием галочки, смотрим результат и сохраняем если вас все устраивает. Сохранение готового проекта происходит в галерею вашего устройства.
После нажатия кнопки сохранения появится меню настройки экспорта файла. В нем можно улучшить или ухудшить качество ролика в пределах от 480p до 1080p. А так же настроить частоту кадров от 24 до 60 кадров в секунду.
Футажи использующие зеленый фон — хромакей. Используются по аналогии с наложением эффектов но требуют более детального обзора который мы подготовили в статье. «Как пользоваться хромакеем в Кап Кут»
Заключение
В общем и целом, чтобы сделать и наложить футажи в Кап Кут не нужно сверх умений, всё гениальное просто.
Готовые футажи для капкут безусловно являются отличным способом экономии времени, денег и ресурсов для получения вторичных или «заполняющих» кадров. Существуют видео проекты, такие как музыкальные клипы или образовательные видео которые полностью состоят из стоковых видеовставок.
Наложение изображений в Luminar | Skylum
Наложение изображений в Luminar | Скайлум Наложение одного изображения на другое может сделать чрезвычайно творческие снимки.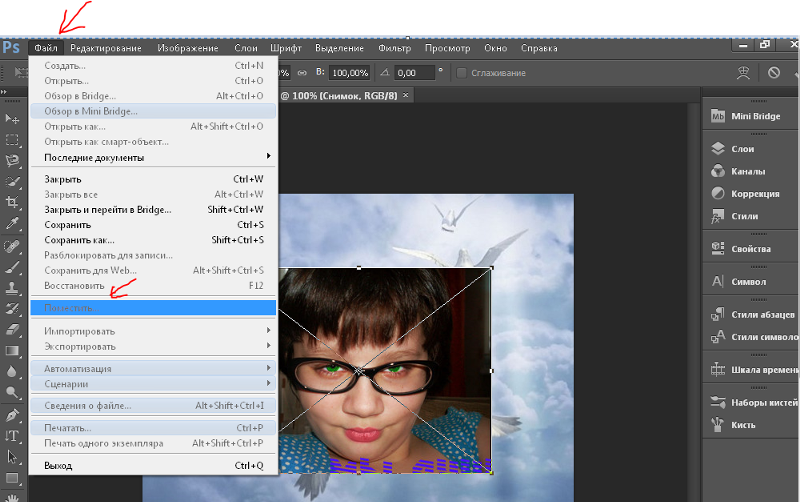 В Luminar вы можете использовать второе изображение, чтобы добавить больше размера и текстуры к фотографии, наложить два разных снимка вместе, например, с двойной экспозицией, или создать интересный монтаж. Кроме того, используя методы наложения, вы даже можете менять аспекты изображения на другое, например, заменять фон неба!
В Luminar вы можете использовать второе изображение, чтобы добавить больше размера и текстуры к фотографии, наложить два разных снимка вместе, например, с двойной экспозицией, или создать интересный монтаж. Кроме того, используя методы наложения, вы даже можете менять аспекты изображения на другое, например, заменять фон неба!
Узнать больше
Купить сейчас
Добавление наложения текстуры
Добавление текстуры к изображению может придать ему глубину, историю и творческую эстетику. Это может быть как тонкое добавление зернистой текстуры старой бумаги, чтобы придать ей античный вид, так и широкое смешивание текстуры океана, чтобы ваша фотография выглядела подводной. В любом случае, добавление текстуры помогает придать вашему изображению интуитивное качество, которое может выделить его в море цифрового дизайна.
После того, как вы сняли или отсканировали собственную текстуру или нашли ее в Интернете, просто добавьте ее, нажав «Наложение текстуры» в разделе «Фильтры».
Эффект двойной экспозиции
Вы также можете имитировать эффект двойной экспозиции на пленке, используя тот же фильтр «Наложение текстуры», описанный выше. Однако для максимального контроля можно сделать это другим способом — добавить второе изображение в качестве слоя. Нажмите «+» на правой панели экрана и выберите «Добавить новое изображение», чтобы добавить вторую сцену.
Теперь вы можете настроить непрозрачность верхнего изображения и стиль наложения на панели в правой части экрана. Для дальнейшего контроля используйте инструмент «Преобразование», показанный в виде квадрата на правой панели инструментов, и растягивайте, сжимайте или поворачивайте наложение по своему усмотрению!
Использование маскирования для монтажа
или замены
С обоими вариантами, описанными выше, вы можете максимизировать творческий контроль, используя кисть-маску, маленький значок кисти на правой боковой панели инструментов.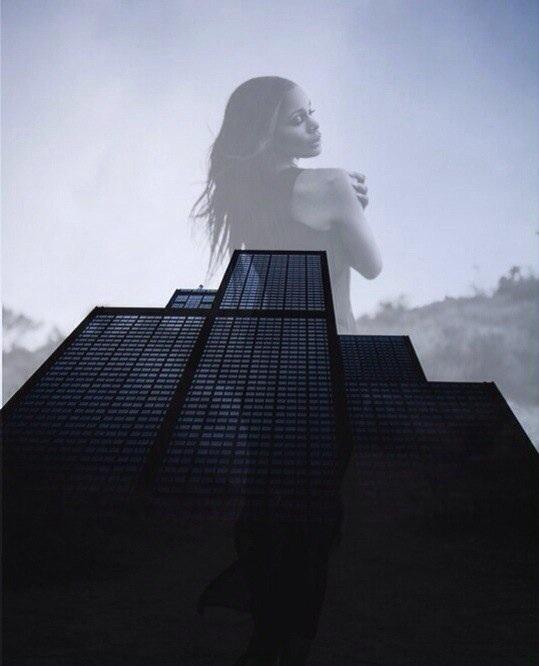 Это позволяет вам специально выбирать, какие области изображения вы хотите сделать более или менее прозрачными. Используйте черную кисть, чтобы показать изображение ниже, и белую кисть, чтобы скрыть его.
Это позволяет вам специально выбирать, какие области изображения вы хотите сделать более или менее прозрачными. Используйте черную кисть, чтобы показать изображение ниже, и белую кисть, чтобы скрыть его.
Эта возможность позволяет вам смешивать две сцены вместе, что полезно, если вы хотите сделать творческий коллаж между двумя снимками, чтобы сформировать единый отпечаток. Это обычное дело в свадебных, отцовских и спортивных съемках, когда портрет смешивается с более живописным снимком.
Вы также можете использовать технику маскирования и смешивания, чтобы изменить пейзажное небо или заменить его более драматичными отредактированными версиями. Попробуйте сделать это в Luminar, используя функцию градиентной маски!
Новые инструменты искусственного интеллекта в Luminar 4
и многое другое…
Откройте для себя Luminar 4
Первый в мире фоторедактор
, который адаптируется к тому, как вы редактируете фотографии
Световое преимущество
Luminar сделает ваши фотографии более красивыми, яркими и четкими. это следующий
программное обеспечение для создания фотографий, которое адаптируется к вашему уровню навыков и стилю фотографии.
это следующий
программное обеспечение для создания фотографий, которое адаптируется к вашему уровню навыков и стилю фотографии.
Узнать больше
Золотой час filter
Золотой час — это знаменитое окно времени перед закатом или перед восходом солнца. Luminar предлагает фильтр «Золотой час», который поможет вам воссоздать этот эффект свечения!
Узнать больше
Фейсбук Создатель обложки
Фотография на обложке Facebook помогает создать первое впечатление в Интернете. С Luminar коэффициент обложки facebook и другие инструменты редактирования, вы можете создать тот, который подходит в совершенстве.
Учиться более
Шум Уменьшение
Цифровой шум не так привлекателен, как зернистость пленки старой школы.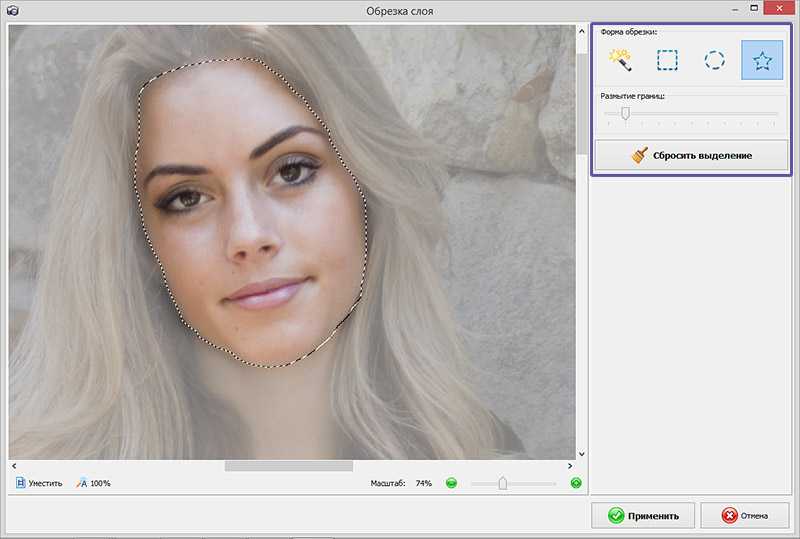 Это
почему Luminar предлагает простой в использовании и эффективный регулируемый инструмент шумоподавления.
Это
почему Luminar предлагает простой в использовании и эффективный регулируемый инструмент шумоподавления.
Узнать больше
Новые инструменты искусственного интеллекта в Luminar 4
и многое другое…
Откройте для себя Luminar 4
Спасибо за загрузку
Aurora HDR
Подготовка загрузки…
Ваша загрузка не началась?
Не волнуйтесь, просто нажмите здесь, чтобы повторить попытку.
Ой! Что-то пошло не так. Не беспокойтесь, просто нажмите здесь, чтобы повторить попытку.
Шаг 1
Шаг 1 Найти и открыть
Aurora HDR Installer
Шаг 2
Шаг 2 Следуйте инструкциям
для установки Aurora HDR
. Шаг 3
Шаг 3
Шаг 3 Наслаждайтесь новым опытом редактирования фотографий
Спасибо за загрузку
Aurora HDR
Подготовка к загрузке…
Ваша загрузка не началась?
Не волнуйтесь, просто нажмите здесь, чтобы повторить попытку.
Ой! Что-то пошло не так. Не беспокойтесь, просто нажмите здесь, чтобы повторить попытку.
Шаг 1
Шаг 1 Найти и открыть
Aurora HDR Installer
Шаг 2
Шаг 2 Следуйте инструкциям
для установки Aurora HDR
.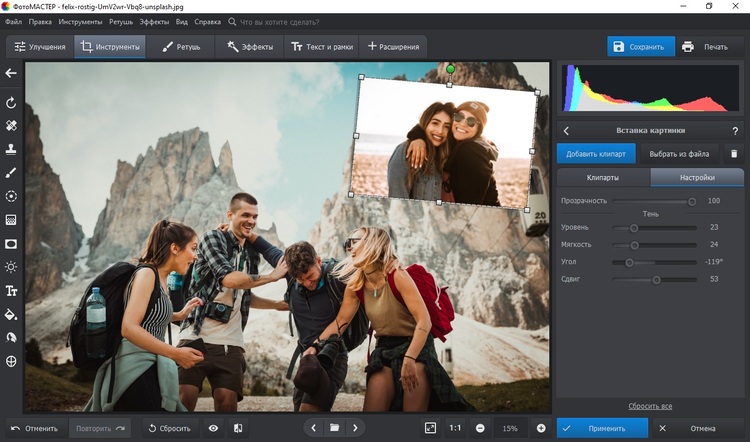 Шаг 3
Шаг 3
Шаг 3 Наслаждайтесь новым опытом редактирования фотографий
Благодарим вас за загрузку Luminar 4
Подготовка к загрузке…
Ваша загрузка не началась?
Не волнуйтесь, просто нажмите здесь, чтобы повторить попытку.
Ой! Что-то пошло не так. Не беспокойтесь, просто нажмите здесь, чтобы повторить попытку.
.NET Framework4.6 требуется
Шаг 1
Запустите программу установки
Luminar 4 .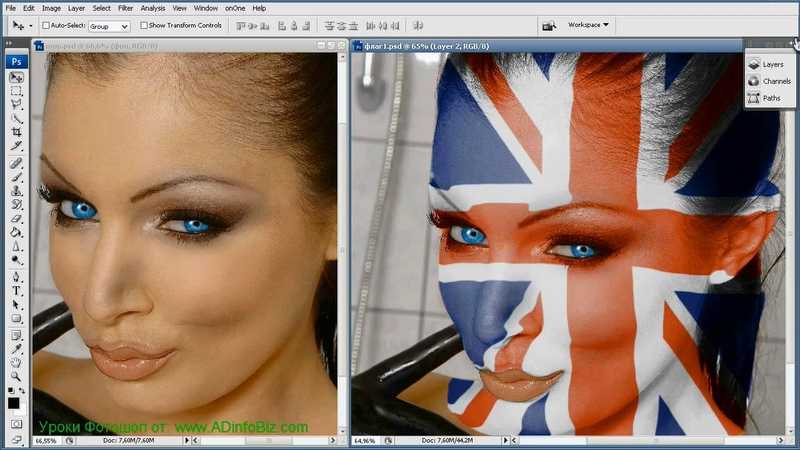 Щелкните загруженный файл в левом нижнем углу
Щелкните загруженный файл в левом нижнем углу
экрана
Шаг 2
Шаг 2 Следуйте инструкциям
для установки Luminar
. Шаг 3
Шаг 3 Наслаждайтесь новым опытом редактирования фотографий
Благодарим вас за загрузку Luminar 4
Подготовка к загрузке…
Ваша загрузка не началась?
Не волнуйтесь, просто нажмите здесь, чтобы повторить попытку.
Ой! Что-то пошло не так. Не беспокойтесь, просто нажмите здесь, чтобы повторить попытку.
Требуется .NET Framework4.6
Шаг 1
Запустите программу установки
Luminar 4 Щелкните загруженный файл
в левом нижнем углу экрана
. Шаг 2
Шаг 2
Шаг 2 Следуйте инструкциям
для установки Luminar
. Шаг 3
Шаг 3 Наслаждайтесь новым опытом редактирования фотографий
Благодарим вас за загрузку Luminar 4
Подготовка к загрузке…
Ваша загрузка не началась?
Не волнуйтесь, просто нажмите здесь, чтобы повторить попытку.
Ой! Что-то пошло не так. Не беспокойтесь, просто нажмите здесь, чтобы повторить попытку.
Требуется .NET Framework4.6
Шаг 1
Запустите программу установки
Luminar 4 . Щелкните загруженный файл
Щелкните загруженный файл
в левом нижнем углу экрана
. Шаг 2
Шаг 2 Следуйте инструкциям
для установки Luminar 9.0003
Шаг 3
Шаг 3 Наслаждайтесь новым опытом редактирования фотографий
Благодарим вас за загрузку Luminar 4
Подготовка загрузки…
Ваша загрузка не началась?
Не волнуйтесь, просто нажмите здесь, чтобы повторить попытку.
Ой! Что-то пошло не так. Не беспокойтесь, просто нажмите здесь, чтобы повторить попытку.
Требуется .NET Framework4.6
Шаг 1
Запустите программу установки
Luminar 4 . Щелкните загруженный файл
Щелкните загруженный файл
в левом нижнем углу экрана
. Шаг 2
Шаг 2 Следуйте инструкциям
для установки Luminar
. Шаг 3
Шаг 3 Наслаждайтесь новым опытом редактирования фотографий
Благодарим вас за загрузку Luminar 4
Подготовка к загрузке…
Ваша загрузка не началась?
Не волнуйтесь, просто нажмите здесь, чтобы повторить попытку.
Ой! Что-то пошло не так. Не беспокойтесь, просто нажмите здесь, чтобы повторить попытку.
.NET Framework4.6 требуется
Шаг 1
Запустите программу установки
Luminar 4 . Щелкните загруженный файл в левом нижнем углу
Щелкните загруженный файл в левом нижнем углу
экрана
Шаг 2
Шаг 2 Следуйте инструкциям
для установки Luminar
. Шаг 3
Шаг 3 Наслаждайтесь новым опытом редактирования фотографий
Благодарим вас за загрузку Luminar 4
Подготовка к загрузке…
Ваша загрузка не началась?
Не волнуйтесь, просто нажмите здесь, чтобы повторить попытку.
Ой! Что-то пошло не так. Не беспокойтесь, просто нажмите здесь, чтобы повторить попытку.
Требуется .NET Framework4.6
Шаг 1
Запустите программу установки
Luminar 4 Щелкните загруженный файл
в левом нижнем углу экрана
. Шаг 2
Шаг 2
Шаг 2 Следуйте инструкциям
для установки Luminar
. Шаг 3
Шаг 3 Наслаждайтесь новым опытом редактирования фотографий
Благодарим вас за загрузку Luminar 4
Подготовка к загрузке…
Ваша загрузка не началась?
Не волнуйтесь, просто нажмите здесь, чтобы повторить попытку.
Ой! Что-то пошло не так. Не беспокойтесь, просто нажмите здесь, чтобы повторить попытку.
Требуется .NET Framework4.6
Шаг 1
Запустите программу установки
Luminar 4 . Щелкните загруженный файл
Щелкните загруженный файл
в левом нижнем углу экрана
. Шаг 2
Шаг 2 Следуйте инструкциям
для установки Luminar 9.0003
Шаг 3
Шаг 3 Наслаждайтесь новым опытом редактирования фотографий
Благодарим вас за загрузку Luminar 4
Подготовка загрузки…
Ваша загрузка не началась?
Не волнуйтесь, просто нажмите здесь, чтобы повторить попытку.
Ой! Что-то пошло не так. Не беспокойтесь, просто нажмите здесь, чтобы повторить попытку.
Требуется .NET Framework4.6
Шаг 1
Запустите программу установки
Luminar 4 .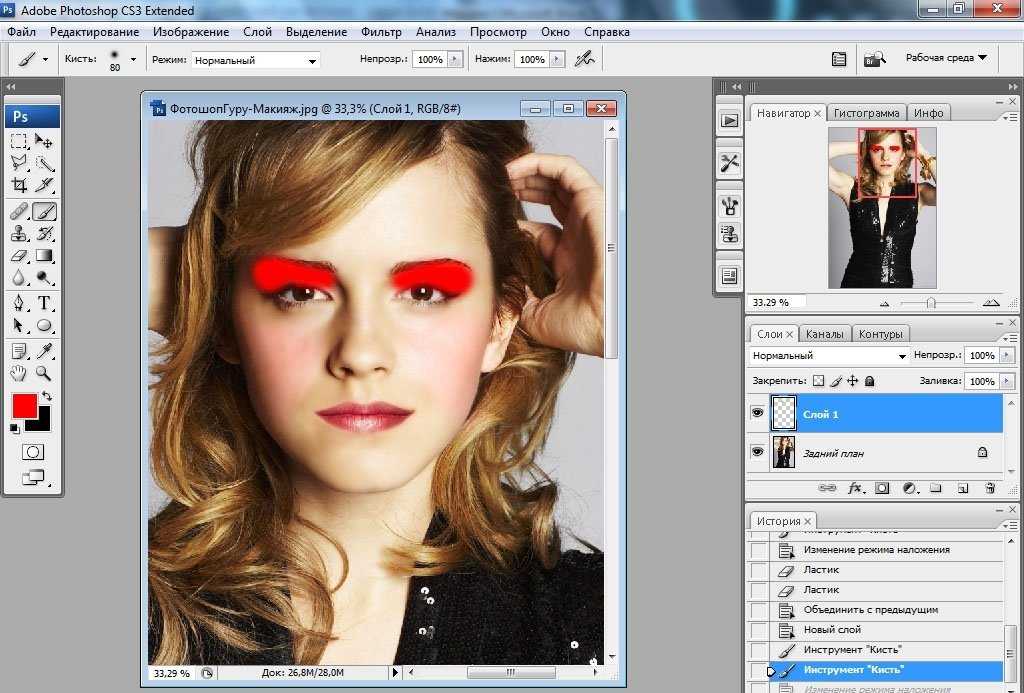 Щелкните загруженный файл
Щелкните загруженный файл
в левом нижнем углу экрана
. Шаг 2
Шаг 2 Следуйте инструкциям
для установки Luminar
. Шаг 3
Шаг 3 Наслаждайтесь новым опытом редактирования фотографий
Спасибо за загрузку Luminar Flex
Ваша загрузка не началась?
Не волнуйтесь, просто нажмите здесь, чтобы повторить попытку.
Шаг 1
Шаг 1 Найти и открыть
Luminar Flex Installer
Шаг 2
Шаг 2 Следуйте инструкциям
для установки Luminar Flex
. Шаг 3
Шаг 3
Шаг 3 Наслаждайтесь новым фото
опыт редактирования
Спасибо за загрузку Luminar Flex
Ваша загрузка не началась?
Не волнуйтесь, просто нажмите здесь, чтобы повторить попытку.
Шаг 1
Шаг 1 Найти и открыть
Luminar Flex Installer
Шаг 2
Шаг 2 Следуйте инструкциям
для установки Luminar Flex
. Шаг 3
Шаг 3 Наслаждайтесь новым опытом редактирования фотографий
Спасибо за загрузку AirMagic
Подготовка к загрузке.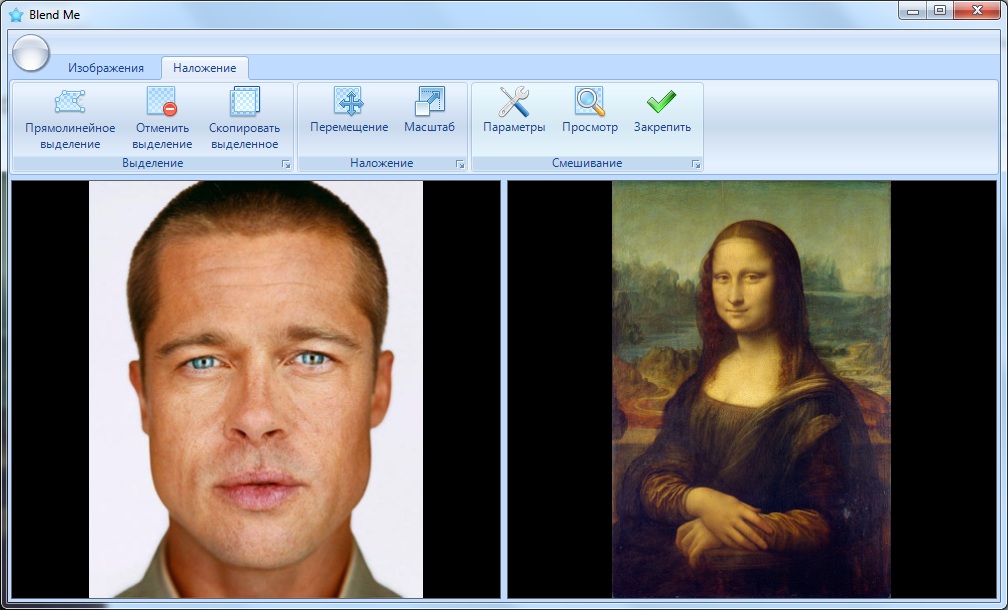 ..
..
Ваша загрузка не началась?
Не волнуйтесь, просто нажмите здесь, чтобы повторить попытку.
Ой! Что-то пошло не так. Не беспокойтесь, просто нажмите здесь, чтобы повторить попытку.
Ваша загрузка не началась?
Не волнуйтесь, просто нажмите здесь, чтобы повторить попытку.
Шаг 1
Шаг 1 Найти и открыть
AirMagic Installer
Шаг 2
Шаг 2 Следуйте инструкциям
для установки AirMagic
. Шаг 3
Шаг 3 Запустите AirMagic
и начните улучшать свои изображения.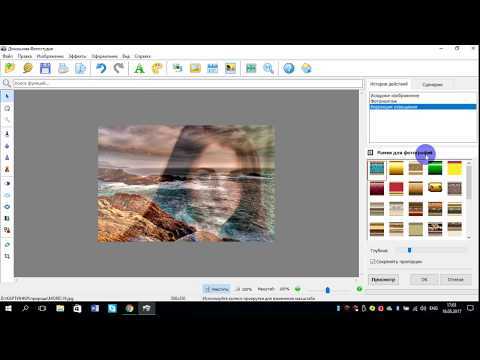
Спасибо за загрузку AirMagic
Подготовка к загрузке…
Ваша загрузка не началась?
Не волнуйтесь, просто нажмите здесь, чтобы повторить попытку.
Ой! Что-то пошло не так. Не беспокойтесь, просто нажмите здесь, чтобы повторить попытку.
Ваша загрузка не началась?
Не волнуйтесь, просто нажмите здесь, чтобы повторить попытку.
Шаг 1
Шаг 1 Найти и открыть
AirMagic Installer
Шаг 2
Шаг 2 Следуйте инструкциям
для установки AirMagic
.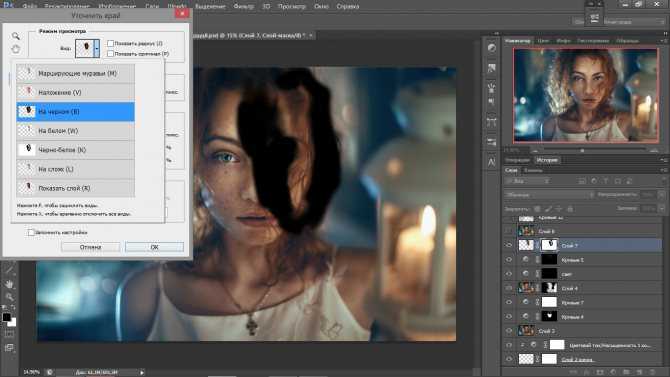 Шаг 3
Шаг 3
Шаг 3 Запустите AirMagic
и начните улучшать свои изображения.
100+ наложенных изображений | Скачать бесплатные изображения на Unsplash
100+ наложенных изображений | Скачать Free Images на Unsplash- ФотоФотографии 1.3k
- Стопка фотографийКоллекции 2.1k
- Группа людейПользователи 2
текстура
фон
wallpaper
abstract
pattern
nature
beautiful
design
Unsplash logoUnsplash+
In collaboration with Kseniya Lapteva
Unsplash+
Unlock
Texture backgroundsstaincanvas
Denis Stefanides
Smoke backgroundsink dropink
–––– –––– –––– – –––– – –––– –– – –– –––– – – –– ––– –– –––– – –.
Ben Moreland
HD красные обоиЖелтые обои HDфильм
Dan Cristian Pădureț
dirtyframenoise
Aditya Vyas
Hd grey wallpapersWinter images & picturesHd snow wallpapers
Maximalfocus
smoke paintingvaporfume
Unsplash logoUnsplash+
In collaboration with Kseniya Lapteva
Unsplash+
Unlock
Hd фоткиPng фотоPng картинки
Casey Horner
Светлые фоныКосмос фотопозитивная энергия
Alexander Grey
Hq background imagesHd pink wallpapersHd pastel wallpapers
Laura Vinck
Hd aesthetic wallpapersHd sky wallpapersCloud pictures & images
Annie Spratt
Hd pattern wallpapersHd abstract wallpapersHd color wallpapers
František G.
wallcracksHd dark wallpapers
Логотип UnsplashUnsplash+
В сотрудничестве с Ксенией Лаптевой
Unsplash+
Разблокировать
Paper Foundshdshd Purple Wallpaperspastel Colors
Tengyart
Nature Imageshd Wallpapershq.![]()
ночное бокебоке фоноверлеи
Логотип UnsplashUnsplash+
Совместно с Ксенией Лаптевой
Unsplash+
Unlock
Hd art wallpapersWatercolor backgroundspainting
Annie Spratt
foilHd blue wallpapersLight blue backgrounds
Texture backgroundsstaincanvas
Hd grey wallpapersWinter images & picturesHd snow wallpapers
Hd wallpapersPng imagesPng images
Light backgroundsSpace images & picturespositive энергия
Эстетические обои HD небо картинкиОблака картинки и изображения
wallcracksHd темные обои
Природа фотографииHd обоиHq фоновые изображения
световая живописьdeutschlandstuttgart
HD арт обоиАкварельные фоныживопись
–––– –––– –––– – –––– – –––– –– – – – –––– – – –– ––– –– –––– – –.
Дым фонраковина dropink
Hd красные обоиHd желтые обоипленка
dirtyframenoise
картина дымаvaporfume
Hq фон фотоHd розовый обоиHd пастельные обои
HD Pattern WalpaperShd Abstract WalpaperShd Color Walpapers
Paper Fachdshd Purple Wallpaperspastel Colors
HD Black Wallpapersgrayasphalt
Фоны текстуры. 390 фото · Куратор Николь Фавачо
390 фото · Куратор Николь Фавачо
Наложение/палитра
313 фото · Куратор Уиллард ДаффинNight Bokehbokeh fosticoverlays
Foilhd Blue Wallpaperslight Blue Facks
Фактура фоновые арт фоткиАкварельные фоныживопись
Дым фонраковина dropink
dirtyframenoise
дымная живописьvaporfume
HD эстетические обоиHd небо обоиОблачные картинки и изображения
Бумажные фоныHd фиолетовые обоипастельные тона
световая живописьdeutschlandstuttgart
–––– –––––––––– –– –– – –– –––– – – –– ––– –– –––– – –.
Hd красные картинкиHd желтые картинкипленка
Hd серые фоткиЗима фото и картинкиHd снег обои
Hd картинкиPng фотоPng картинки
HQ фонового фона ImageShd Pink WallpaperShd пастельные обои
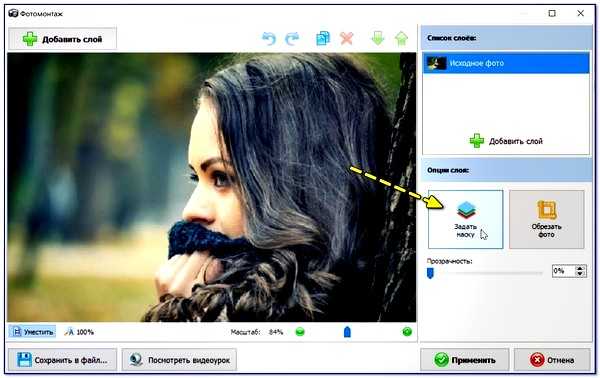 Выбираем это изображение нажатием на него, причем нажимаем на него то количество раз, которое, по вашей задумке, изображение должно повторяться в паттерне. Максимум можно выбрать 10 изображений, или, как в нашем случае, 10 раз — одно и то же изображение.
Выбираем это изображение нажатием на него, причем нажимаем на него то количество раз, которое, по вашей задумке, изображение должно повторяться в паттерне. Максимум можно выбрать 10 изображений, или, как в нашем случае, 10 раз — одно и то же изображение.  Растягиваем его (тянем на стрелочку в нижнем правом углу изображения) до нужных размеров.
Растягиваем его (тянем на стрелочку в нижнем правом углу изображения) до нужных размеров. Растягиваем его (тянем на стрелочку в нижнем правом углу изображения) до нужных размеров.
Растягиваем его (тянем на стрелочку в нижнем правом углу изображения) до нужных размеров.