Как онлайн наложить фото на фото, а так же вставить, добавить или склеить картинки друг с другом в Фотошопе
Обновлено 24 июля 2021 Просмотров: 180 146 Автор: Дмитрий ПетровЗдравствуйте, уважаемые читатели блога KtoNaNovenkogo.ru. Многие задаются вопросом, как сделать оригинальный коллаж, не обладая специальными знаниями и не затрачивая много времени. Я расскажу вам о том, как наложить фото на фото, добавить к одной картинке другую, вставить или добавить что-то на фотографию, чтобы соединить воедино несколько изображений.
Самый простой вариант склеить фото онлайн — это использование двух картинок одинаковых размеров. Нижняя картинка будет основой изображения, а верхняя — частично прозрачной, благодаря чему можно получить интересные эффекты.
Можно соединить фотки разного размера. Верхняя картинка будет в несколько раз меньше нижней и служить дополнением основному фото.
Третий способ дает очень интересные результаты. Нижняя картинка берется самая обыкновенная, а вот для верхней нужно использовать рисунок без фона в формате PNG, TIFF или GIF. В результате вы получите основное фото с добавлением каких-либо элементов. Этот способ часто используется для добавления рамок, но об этом немного позже. Если вы готовы осваивать азы фотошопа (можно начать с бесплатной онлайн версии), то там вариантов наложения фото на фото очень много, об этом мы тоже обязательно поговорим.
Нижняя картинка берется самая обыкновенная, а вот для верхней нужно использовать рисунок без фона в формате PNG, TIFF или GIF. В результате вы получите основное фото с добавлением каких-либо элементов. Этот способ часто используется для добавления рамок, но об этом немного позже. Если вы готовы осваивать азы фотошопа (можно начать с бесплатной онлайн версии), то там вариантов наложения фото на фото очень много, об этом мы тоже обязательно поговорим.
Как наложить фото на фото в онлайн-редакторе ImgOnline
Сейчас я познакомлю вас с несколькими бесплатными фоторедакторами, с помощью которых вы сможете без труда склеивать фото. Чуть ранее мы с вами с некоторыми из них уже знакомились в статьях про то, «как улучшить качество фото онлайн за 5 минут» и «как обрезать или изменить размер фото в онлайн редакторе». Сегодня продолжим и расширим знакомство.
Простой, но очень интересный фоторедактор, позволяющий совмещать, склеивать, накладывать и соединять изображения и не только — это imgonline. com.ua.
com.ua.
Возможностей здесь действительно много, поэтому советую вам на досуге посмотреть полный список онлайн инструментов,
а мы сейчас поговорим именно о наложении фото (пункт «наложить одну картинку на другую».
Внизу страницы вы увидите форму для загрузки и настройки фото.
Выберем две картинки и сделаем вариант наложения, который я описывала в первом способе (см. чуть выше).
Накладываем на картинку полупрозрачное фото
Выбираем тип наложения «наложить вторую картинку сделав ее полупрозрачной», остальные настройки оставляем по умолчанию. Нажимаем ОК и ждем результат.
В открывшемся окне можно посмотреть или скачать полученное изображение.
Вот что у нас вышло. Оригинально, не так ли?
Как склеить фотки разного размера?
Попробуем теперь соединить онлайн фото разного размера. Размеры второй картинки можно уменьшить в этом же фоторедакторе. Для этого перейдите по ссылке показанной на этом скриншоте (как сделать скрин?):
Для этого перейдите по ссылке показанной на этом скриншоте (как сделать скрин?):
и выставите нужный размер, удобнее уменьшать картинку в процентах. В уже известном вам окне выбираем две картинки, отключаем автоматическую подгонку размеров и выбираем расположение второй фотки, а также выставляем значение прозрачности, равное 0.
И получаем результат наложения (добавления). Можно второе фото сделать больше, я при ее уменьшении выставила значение 30% от исходного размера.
Как наложить на фотку картинку без фона?
Для третьего варианта вам понадобится одна фотка с прозрачным фоном. Я использую изображение формата PNG. Прозрачность, как и в предыдущем случае, ставим нулевую, а подгонку размеров изображения оставляю на ваше усмотрение. Не забудьте поставить флажок «наложить фото с прозрачным фоном».
Вот что получилось.
Если вы скачаете фоторамку в одном из форматов, поддерживающих прозрачность, то ее таким же способом можно добавить к вашей фотографии.
Как бесплатно вставить фото в фото или склеить (соединить) картинки в онлайн-редакторе ФотоУлица
Еще один достойный внимания фоторедактор, позволяющий соединить фото онлайн — это photostreet.ru, который представляет собой фотошоп онлайн.
Программа полностью бесплатна и открывает перед вами широкие возможности. Итак, жмем «открыть фоторедактор» и начинаем склеивать фото. Справа вы увидите русскоязычное меню, где все предельно понятно.
Загружаем фото на страницу онлайн-редактора. Следом загружаем второе. Картинку можно свободно перемещать в окне, поворачивать и масштабировать, используя панель инструментов слева. Выполнив эти простые манипуляции, мы получаем два склеенных фото.
Если вы предпочитаете более оригинальные решения, то заходите во вкладку «эффекты».
Справа от изображения откроется список онлайн-опций, которые вы можете применить к изображению. Регулируя прозрачность, вы можете создать интересный эффект наложения, благодаря которому два фото как будто растворяются одно в другом.
Передвигая ползунки во вкладке «цветность» можно изменить тон фотографии и добиться интересного результата, как бы полностью совместив фотки (склеив их без видимых следов).
Вкладка «эффекты» тоже поможет получить необычное изображение, у меня получилось так, ваш результат зависит от вашего вкуса и фантазии.
Если результатом вы довольны, то нажимайте «сохранить» и наслаждайтесь полученной картинкой.
Кстати, «Фотоулица» позволяет не ограничиваться объединением двух изображений. Можете добавить третье, четвертое, пятое…
Как добавить фото на фото в фотошопе
Теперь перейдем к самому интересному — соединению фото в Фотошопе. Если эта программа не установлена на вашем компьютере, советую скачать Portable версию. Она абсолютно бесплатна и устанавливать ее не нужно.
Такой фотошоп запускается даже со сменного носителя на любом компьютере двойным кликом по иконке. А вообще, программа Photoshop безусловно открывает более интересные возможности по сравнению с онлайн фоторедакторами, а сам процесс редактирования фото происходит быстро и не зависит от скорости интернета.
Открываем первую картинку с помощью команды File->Open (Файл->Открыть) или же просто перетаскиваем ее в окно редактора.
Затем перетаскиваем в окно Фотошопа второе изображение.
Как видите, у нас получилось два слоя, каждый из которых можно редактировать отдельно до соединения в единое целое. Нижний слой оставим без изменений, а вот с верхним слоем можно сделать много интересного. Обратите внимание на то, чтобы в палитре Layers (Слои) был активен именно тот слой, который вы хотите изменить.
Самое простое, что можно сделать — это изменить параметр Opacity (Прозрачность). Просто двигайте ползунок до получения нужного эффекта.
Но это можно сделать и в описанных выше онлайн фоторедакторах. А я вам расскажу о более интересных возможностях.
Есть такая интересная функция, как эффекты наложения в Фотошопе. Найдете ее вы вверху палитры Layers (Слои). По умолчанию установлено значение Normal.
Это значит, что верхний слой полностью перекрывает нижний.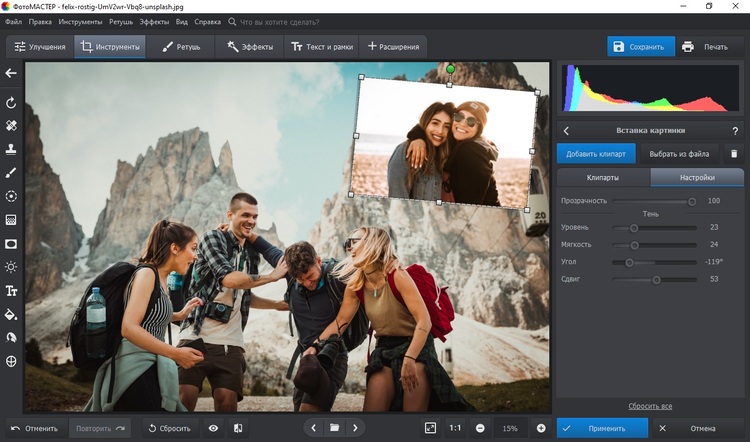 Но нам это неинтересно, поэтому открываем выпадающий список и экспериментируем. Уверена, что вы получите много интересных и неожиданных вариантов. У меня получились вот такие необычные картинки.
Но нам это неинтересно, поэтому открываем выпадающий список и экспериментируем. Уверена, что вы получите много интересных и неожиданных вариантов. У меня получились вот такие необычные картинки.
Как видите, все элементарно, но получается очень интересно — совсем незаметно место склейки или слияния двух фоток.
Еще хочу рассказать, как просто в Photoshop добавить к фотке рамочку. Для этого нам понадобится инструмент выделения прямоугольной области.
Параметр Feather (Растушевка) я поставлю 30, вы же можете попробовать другие значения, если изображение небольшое, то лучше выбрать цифру меньше.
Выделяем на слое прямоугольную область, просто растянув рамку мышкой. Затем нажимаем Delite, вследствие чего выделенная часть слоя будет удалена.
Таким образом можно удалить любой фрагмент слоя или даже несколько. Для того, чтобы убрать выделение (на изображении его видно в виде пунктира) нажимаем комбинацию клавиш Ctrl+D. Рамочку можно оставить такой, какая она есть, а можно поработать с прозрачностью и эффектами наложения.
Рамочку можно оставить такой, какая она есть, а можно поработать с прозрачностью и эффектами наложения.
Автор статьи: Ксения Вишневская
Удачи вам! До скорых встреч на страницах блога KtoNaNovenkogo.ru
Эта статья относится к рубрикам:
- Программы
Как наложить фото на фото в Айфоне
IPhone считается одним из самых функциональных смартфонов. В устройстве представлено множество встроенных средств для удобной и продуктивной работы. Но некоторые функции возможны только с использованием дополнительных приложений.
Содержание
- Рейтинг редакторов
- PicsArt
- Photo Blender
- Pixlr
- Galaxy Overlay Photo
- PhotoGrid
- Photo Lab
- Over
- Snapseed
- Photoshop Express
- Superimpose Studio
Рейтинг редакторов
На iPhone присутствует редактор изображений. Но он имеет ограниченный функционал. Для того, чтобы наложить фото на фото в айфоне встроенных возможностей будет недостаточно. Пользователю необходимо загружать редакторы из магазина.
Пользователю необходимо загружать редакторы из магазина.
| Наименование | Описание | Цена | Рейтинг |
| Snapseed | Отличное приложение без рекламы и встроенных покупок, с большим набором функций | Бесплатно | ★★★★★ |
| Photoshop Express | Профессиональная программа, которая позволяет обрабатывать фото и накладывать их друг на друга. | Включает встроенные покупки | ★★★★★ |
| PicsArt | Приложение предоставляет пользователю достаточно большой набор функций, некоторые из которых будут платными. При накладывании фотографий доступны различные полезные инструменты. | Включает встроенные покупки | ★★★★★ |
| Galaxy Overlay Photo | Главной особенностью будет бесплатно использование и дополнительные фильтры. | Бесплатно | ★★★★★ |
| Pixlr | Приложение позволяет удобно размещать на одном изображении несколько фотографий и редактировать их.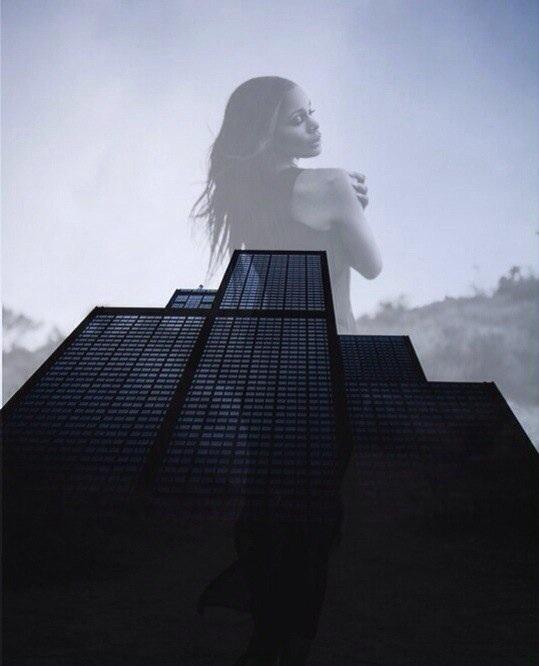 | Включает встроенные покупки | ★★★★★ |
| Photo Lab | Фотолаборатория содержит множество функций, но большинство из них будут платными. | Включает встроенные покупки | ★★★★★ |
| Superimpose Studio | Пользователь может добавить на одно изображение до 20 фотографий. Доступно множество инструментов, которые позволяют сделать интересный снимок. | Включает встроенные покупки | ★★★★★ |
| Photo Blender | Программа содержит только одну функцию с помощью которой можно совмещать фотографии | Включает встроенные покупки | ★★★★★ |
| Over | Позволяет накладывать фото друг на друга, но уступает другим по функциональности. | Включает встроенные покупки | ★★★★★ |
| PhotoGrid | Приложение предназначено для создания коллажей. Но есть и дополнительные команды, например, накладывание фото. | Включает встроенные покупки | ★★★★★ |
PicsArt
PicsArt является полноценным фоторедактором. Здесь представлено множество функций, в том числе, есть возможность накладывать одно фото на другое. Для этого необходимо загрузить приложение из магазина, а затем следовать инструкции:
Здесь представлено множество функций, в том числе, есть возможность накладывать одно фото на другое. Для этого необходимо загрузить приложение из магазина, а затем следовать инструкции:
- Пройти регистрацию в приложении или пройти авторизацию.
- Для создания изображения нажать на «+», который расположен в нижней части экрана.
- Выбрать первую фотографию для редактирования.
- На экране отобразится загруженное изображение. Следует нажать на команду «Добавить фото».
- Загрузить второе изображение.
После этого можно переходить к редактированию изображения. В приложении пользователь может изменить резкость, прозрачность и размер. Для этого предназначены кисти и ползунки в нижней части окна. Готовое изображение можно сохранить на смартфоне или опубликовать в различных социальных сетях.
Бесплатное приложение
Большой набор функций
Удобный интерфейс
Быстрый рендеринг
Наличие рекламы в бесплатной версии
Доступ ко всем функциям можно получить только после оформления подписки.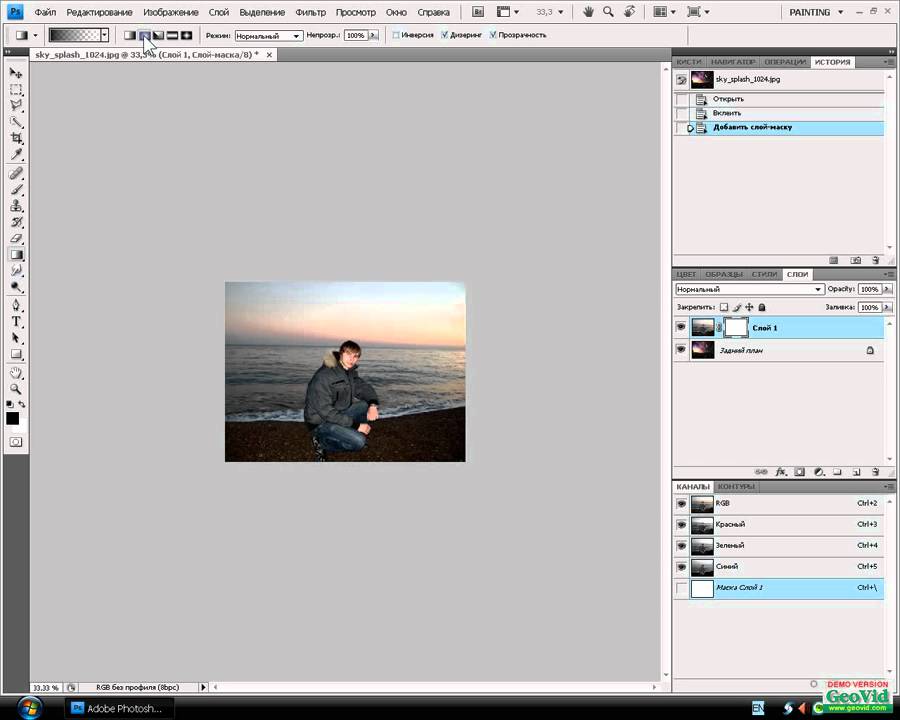
Стоимость
8
Интерфейс
8
Функционал
9
Дополнительные возможности
9
Итого
8.5
Приложение с отличным набором функций и приятным интерфейсом.
https://www.youtube.com/watch?v=hWVzaayjD_0
Photo Blender
Главное предназначение приложения Photo Blender заключается в наложении изображений. Здесь получится объединить несколько снимков и настроить их отображение. Также, фотографии можно совмещать с текстом и различными наклейками. Кроме того, пользователь может накладывать различные фильтры для обработки всего изображения.
Бесплатное приложение
Большой набор функций для совмещения фотографий
Удобный интерфейс
Публикация готового снимка в социальных сетях
Наличие рекламы в бесплатной
Доступ ко всем функциям можно получить только после оформления подписки.
Стоимость
8
Интерфейс
7
Функционал
10
Дополнительные возможности
6
Итого
7.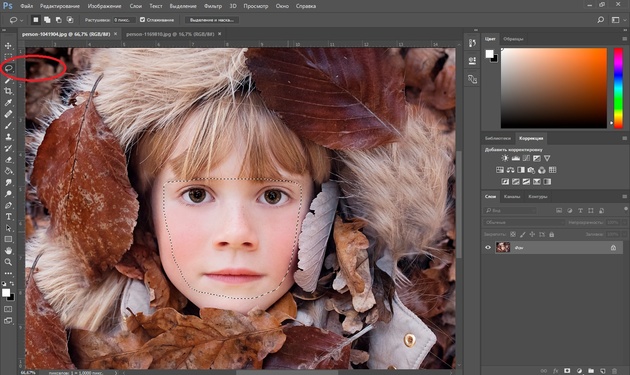 8
8
Приложение создано для совмещения снимков, и не содержит различных дополнительных функций.
Pixlr
Pixlr также можно считать мощным редактором. Он содержит большое количество функций. Накладывать одно фото на другое можно при помощи экспозиции. Для этого следует загрузить приложение и следовать инструкции:
- Запустить программу и выбрать команду «Фотография», чтобы загрузить первое изображение.
- Отобразить список доступных инструментов. Для этого нажать на соответствующую команду в нижней части экрана.
- Выбрать из списка раздел «Двойная экспозиция».
- Загрузить второе изображение.
После этого остается только настроить изображение. Для этого необходимо воспользоваться инструментами, которые представлены в нижней части окна. Как только редактирование будет завершено, необходимо сохранить изменения, нажав на «Готово».
Бесплатное приложение
Большой набор функций для наложения фото
Удобный интерфейс
Разработчики регулярно выпускают обновления с новыми возможностями
Наличие рекламы в бесплатной версии
Доступ ко всем функциям можно получить только после оформления подписки.
Galaxy Overlay Photo
Пользователь может совместить несколько фотографий, с помощью приложения Galaxy Overlay Photo. Здесь представлено множество фильтров, которые можно настраивать отдельно для каждого изображения. Кроме того, получится добавить текст, стикеры, фоны или рамки на готовый снимок. Все они распределены по категориям для удобного поиска.
Полностью бесплатное приложение
Готовые рамки, фоны и стикеры, которые можно добавить на фото
Удобный интерфейс
Быстрый рендеринг
Небольшой набор функций
Стоимость
10
Интерфейс
8
Функционал
9
Дополнительные возможности
6
Итого
8.3
Бесплатное приложение, которое позволяет накладывать фото друг на друга и обрабатывать их
PhotoGrid
Приложение используется для создания коллажей. В нем представлено множество функций, которые помогают решить главную задачу. Кроме этого, есть возможность накладывать фото друг на друга.
Бесплатное приложение
Большой набор функций
Удобный интерфейс
Создание анимации за несколько минут
Наличие рекламы в бесплатной версии
Доступ ко всем функциям можно получить только после оформления подписки.
На фото накладывается водяной знак
Стоимость
6
Интерфейс
9
Функционал
7
Дополнительные возможности
7
Итого
7.3
Хороший редактор, но есть множество ограничений в бесплатной версии.
Photo Lab
В приложении есть множество фильтров и эффектов, которые можно наложить на фотографию. Одной из функций будет совмещение двух изображений. Пользователю достаточно выбрать фото и установить параметры наложения. После этого следует сохранить фотографию на смартфоне.
Бесплатное приложение
Большой выбор фильтров и эффектов
Удобный интерфейс
Быстрый рендеринг
Наличие рекламы в бесплатной версии
Доступ ко всем функциям можно получить только после оформления подписки.
Стоимость
8
Интерфейс
8
Функционал
8
Дополнительные возможности
9
Итого
8.3
Фотолаборатория с множеством эффектов и фильтров
Over
Приложение Over выполняет не только функцию редактора, но и социальной сети. Так, пользователь может обмениваться фотографиями непосредственно в программе. Здесь находятся стандартные функции редактирования. Чтобы совместить несколько снимков, следует воспользоваться функцией двойной экспозиции. Over распространяется бесплатно, но есть контент, который буде доступен только после оформление подписки.
Бесплатное приложение
Большой выбор стикеров и надписей
Удобный интерфейс
Наличие рекламы в бесплатной версии
Доступ ко всем функциям можно получить только после оформления подписки.
Стоимость
6
Интерфейс
8
Функционал
8
Дополнительные возможности
8
Итого
7.5
В приложении представлены стандартные возможности бесплатно.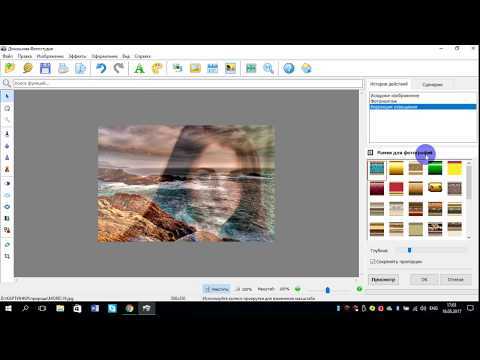
Snapseed
Полезное приложение, которое позволяет профессионально редактировать снимки. Здесь можно настроить основные параметры изображения, цвет, яркость, насыщенность, а также редактировать отдельные участки снимка. Кроме того, пользователю доступны и встроенные фильтры.
Чтобы наложить одно фото на другое, пользователю следует:
- Запустить приложение и нажать на значок плюса, который находится в центре экрана.
- Загрузить изображение в программу.
- Выбрать инструмент «Двойная экспозиция».
- Выбрать второе изображение. Для этого необходимо нажать на соответствующую значок в виде картинки с плюсиком.
После этого можно изменять параметры изображений. Для этого предназначены команды в нижней части окна. Для сохранения изменений, достаточно нажать на галочку, которая находится в правом нижнем углу. После этого необходимо экспортировать готовое изображение на смартфон.
Бесплатное приложение
Большой набор функций редактирования
Удобный интерфейс
Быстрый рендеринг
Возможность сохранять фото с последующие отменой изменений.
Небольшой набор параметров наложение фото
Стоимость
10
Интерфейс
9
Функционал
9
Дополнительные возможности
10
Итого
9.5
Отличное приложение для профессионального редактирования фото.
Photoshop Express
Photoshop Express является мобильной версии популярного редактора от компании Adobe. Достаточно запустить программу и выбрать соответствующую команду. Кроме того, в приложении можно найти дополнительные функции для редактирования снимка.
Бесплатное приложение
Большой набор функций
Удобный интерфейс
Отсутствие рекламы
Синхронизация с десктопной версией Photoshop
Доступ ко всем функциям можно получить только после оформления подписки.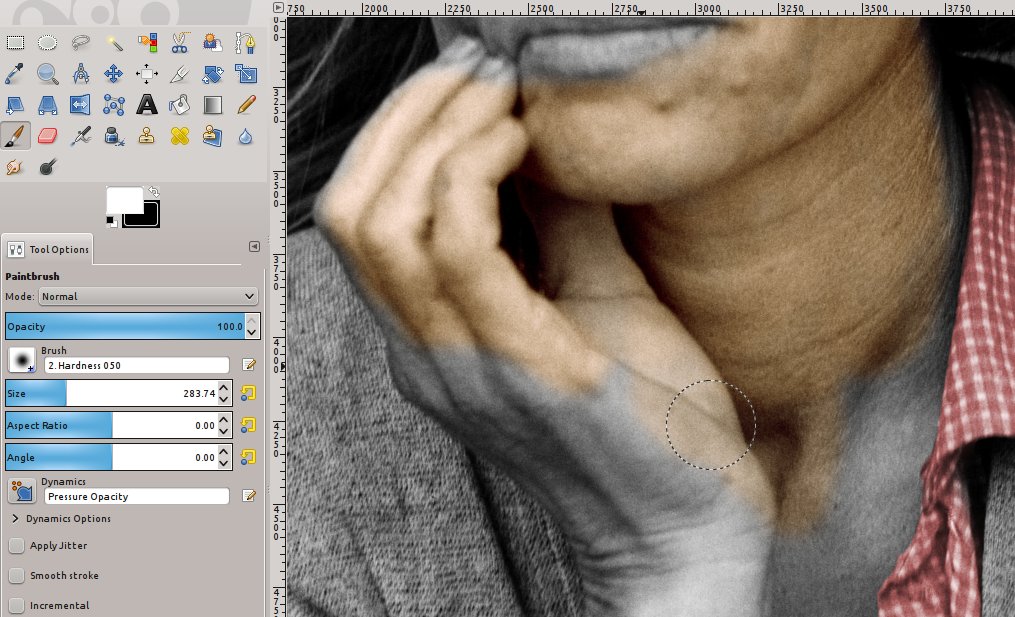
Стоимость
8
Интерфейс
10
Функционал
10
Дополнительные возможности
10
Итого
9.5
Отличное приложение для редактирования, но некоторые функции платные.
Superimpose Studio
Программа Superimpose Studio позволяет накладывать друг на друга до 20 фотографий. Кроме того, их можно редактировать, выделять отдельные объекты и многое другое. Большинство функций предоставляются бесплатно, но полный набор доступен только по подписке.
Бесплатное приложение
Большой набор функций
Удобный интерфейс
Отсутствие рекламы
Доступ ко всем функциям можно получить только после оформления подписки.
Как наложить шаблон на фото в фотошопе
Содержание
- Шаг №1: подбираем шаблон и лицо
- Шаг №2: Накладываем лицо на шаблон
- Шаг №3: Цветокоррекция
- Результат
- Подготовка фотографий. Загружаем в фотошоп.
- Вставляем фотографии
- Обработка вставленных фото
- Сохраняем фото
Для фотомонтажа вам понадобится графический редактор Adobe Photoshop.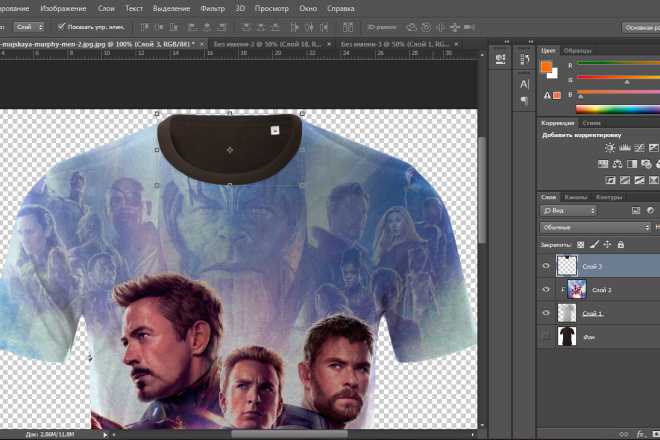 Даже если вы никогда не работали с ним, на нашем уроке вы легко научитесь основам фотомонтажа!
Даже если вы никогда не работали с ним, на нашем уроке вы легко научитесь основам фотомонтажа!
Откройте в Photoshop изображение с выбранным шаблоном (Меню File —> Open или комбинацией клавиш Ctrl-O):
Элементы картинок для монтажа в Photoshop находятся на так называемых слоях — они накладываются друг друга, как листы бумаги. Одни из этих «листов» бывают полностью непрозрачные (например, нижний фон), другие — наоборот, прозрачные за исключением графического элемента, который на нем находится (например, элемент декора или предмет одежды).
Для работы со слоями используется палитра «Слои» (Layers), которая обычно находится в правой нижней части окна программы:
В нашем случае шаблон состоит всего из одного слоя: на нем находится картинка на прозрачном фоне.
(Прозрачность в программе Photoshop изображается в виде серых и белых квадратиков, расположенных в шахматном порядке — в готовом изображении эта область прозрачна, если, конечно, формат изображения поддерживает прозрачность. Если же вы сохраните готовое фото, например, в формате JPG, который прозрачность не поддерживает — а вам оно и не надо — то прозрачные области будут залиты белым цветом).
Если же вы сохраните готовое фото, например, в формате JPG, который прозрачность не поддерживает — а вам оно и не надо — то прозрачные области будут залиты белым цветом).
Теперь откройте фото, которое хотите смонтировать.
В программе Photoshop два открытых вами файла выглядят вот так:
Если вдруг ваши файлы открыты в полноэкранном режиме (то есть каждый файл занимает целое окно), перейдите из режима полноэкранного просмотра в обычный нажатием мышью кнопки в правом верхнем углу окна с файлом:
Теперь на панели инструментов слева нажмите кнопку , «схватите» фотографию мышкой и перетащите в окошко с шаблоном.
Сейчас у вас в файле шаблона 2 слоя: один с самим шаблоном, другой — с фотографией. Вам нужно переместить слой с фотографией вниз, под шаблон. Для этого обратитесь к панели Layers (Слои), о которой мы говорили выше. Кликнете мышкой на название слоя с фото и, не отжимая клавишу мыши, перенесите его «под» название слоя с шаблоном.
Слой с фото окажется под слоем с шаблоном.
Внимание! Если слой с шаблоном является в документе Photoshop фоном (Background), то вы не сможете размещать слои под ним. Для этого необходимо сначала преобразовать его в обычный слой. Просто кликните два раза мышкой по названию фонового слоя и в появившемся окне нажмите OK (можете дать свое название этому слою, если желаете).
Теперь осталось произвести два важных действия: подогнать размер личика на фотографии под шаблон и обрезать ненужные области на фото.
Для изменения размера фотографии обратитесь к инструменту из меню: Edit —> Free Transform (Редактирование —> Свободное трансформирование). Работайте мышкой, но перед этим нажмите клавишу Shift — это нужно для того, чтобы при изменении размеров изображения не менялись его пропорции.
После того, как размер лица подогнан под размер шаблона, можно вырезать все лишнее на слое с фотографией.
Обрезка — это сложная операция, требующая в сложных шаблонах хороших навыков дизайнера, но в нашем случае можно достаточно грубо, без особой точности обрезать излишки — просто чтобы они не «выглядывали» из-под костюма. Делается это так:
Выберите на панели инструментов Полигональное лассо (Polygonal Lasso Tool). Отметьте с помощью этого лассо ту область фотографии, которую нужно оставить.
Внимание! Убедитесь, что вы «находитесь» на слое с фотографией — в противном случае вы обрежете не фото, а шаблон! На палитре слоев активный слой отмечается кистью слева от названия слоя. Если у вас активным является слой с шаблоном, кликните мышкой на квадратик слева от превьюшки слоя с фотографией — и этот слой отметится кистью, то есть станет активным
Следующее действие: необходимо инвертировать выделение. Это нужно, потому что мы ведь не лицо хотим удалить, а все, что кроме него на слое.
А теперь нажмите клавишу Delete.
Вот что получилось.
Снимите выделение (кликнув где-нибудь вне области изображения либо применив комбинацию клавиш Ctrl-D).
Для обрезки в данном случае можно, конечно, воспользоваться обычным ластиком:
Однако этот метод и дольше, и менее точен, хотя, возможно, более привычен и понятен.
Получилось вполне прилично для новичка! Можно еще немного повернуть лицо, чтобы изображение выглядело естественнее. Для этого используйте еще один инструмент трансформирования в меню: Edit —> Transform —> Rotate (Редактирование —>Трансформация —> Вращение).
Сохранять готовый результат монтажа для дальнейшего использования (распечатки, создания обоев для рабочего стола и т. п.) лучше в формате jpg (Меню File —> Save As, Файл —> Сохранить как).
А если вы хотите иметь возможность редактировать файл в будущем, сохраните также и «исходник», то есть вариант файла в формате
PSD.Помните, раньше было очень популярно накладывать свои лица поверх лиц знаменитостей и не только? Обычно для этого использовали готовые шаблоны – фотография с вырезанным лицом и чаще всего без фона.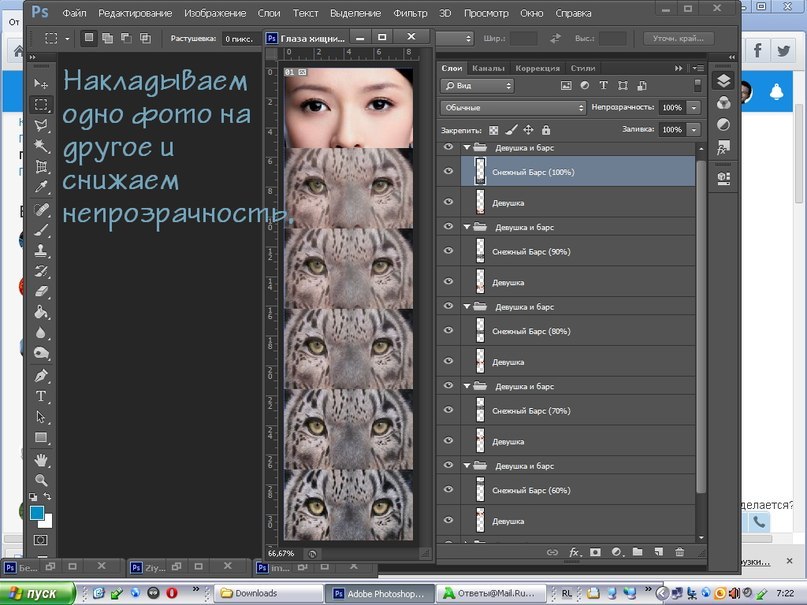 Сейчас такое встречается реже, но иногда можно увидеть подобные шаблоны, сделанные из картона/дерева даже в парках и на улицах города. Несмотря на давность этого прикола, люди подходят, вставляют свои лица в отверстие, где отсутствует лицо персонажа, и фотографируются.
Сейчас такое встречается реже, но иногда можно увидеть подобные шаблоны, сделанные из картона/дерева даже в парках и на улицах города. Несмотря на давность этого прикола, люди подходят, вставляют свои лица в отверстие, где отсутствует лицо персонажа, и фотографируются.
Как вы уже поняли, этот урок будет целиком посвящен тому, как вставить лицо в другое фото/шаблон в Фотошопе. Несмотря на то, что метод, представленный ниже подходит и для обычных фотографий, пример будет приведен на фото-шаблоне.
Содержание: “Как вставить лицо в картинку-шаблон в Photoshop”
Шаг №1: подбираем шаблон и лицо
Стоит отметить, что мы потратили немало времени для поиска подходящего шаблона, который идеально бы совпадал с подобранным лицом. Оба изображения мы нашли в открытом доступе.
Так выглядит наш шаблон:
А лицо мы позаимствуем у одного очень известного футболиста – Зинедина Зидана.
Шаг №2: Накладываем лицо на шаблон
- Сперва, как всегда, открываем нужный шаблон в Фотошопе.
 Затем, перетаскиваем в этот же документ фотографию с нашим футболистом. Сразу же перетаскиваем слой с шаблоном поверх слоя с лицом.
Затем, перетаскиваем в этот же документ фотографию с нашим футболистом. Сразу же перетаскиваем слой с шаблоном поверх слоя с лицом. - Затем нужно вызвать инструмент “Свободное трансформирование” с помощью горячих клавиш CTRL+T и, благодаря рамкам, растягивать/увеличивать/уменьшать/вращать изображение с лицом до тех пор, пока оно не встроится в шаблон, как можно лучше.
В нашем случае наложение получилось практически идеальным, ничего не скажешь. Но еще есть, над чем поработать. “Едем” дальше. - Для слоя с лицом футболиста нужно создать маску.
- Затем в панели инструментов берем “Кисть”.
В верхней панели настроек, под главным меню, задаем необходимые значения. В нашем случае это кисть круглой жесткой формы.
В палитре цветов, в качестве основного, выбираем черный. - Остается кликнуть на маску слой, тем самым выбрав его, и закрасить на холсте лишние участки изображения с лицом. У нас таких участков, которые нуждаются в обработке, почти не было, поэтому мы просто, на всякий случай, закрасили область вокруг лица.

- Затем необходимо проделать ту же процедуру со слоем шаблона.
Получилось весьма неплохо.
Шаг №3: Цветокоррекция
Этот этап очень важен, т.к., чаще всего, лицо будет по оттенку отличаться от шаблона. В нашем случае, опять же, все получилось практически идеально и по цветам, но есть еще, что подкорректировать.
- Выбираем в палитре слоев слой с нашим лицом и создаем новый корректирующий слой “Цветовой тон/Насыщенность”.
- Появится окно с настройками, где нам необходимо будет поиграться с параметрами. Необходимо приблизить цвет лица примерно к цвету рук нашего шаблон. В нашем случае нужно будет подправить насыщенность и цветовой тон в оттенках красного:Теперь, как видите, цвета подобраны почти идеально:
- Последний шаг – добавляем дополнительный корректирующий слой “Кривые” поверх всех слоев в палитре,и выгибаем прямую в свойствах, согласно скриншоту ниже (в нашем случае):
Результат
А теперь можем полюбоваться финальным вариантом вставки лица на PNG-фото шаблон в Фотошопе.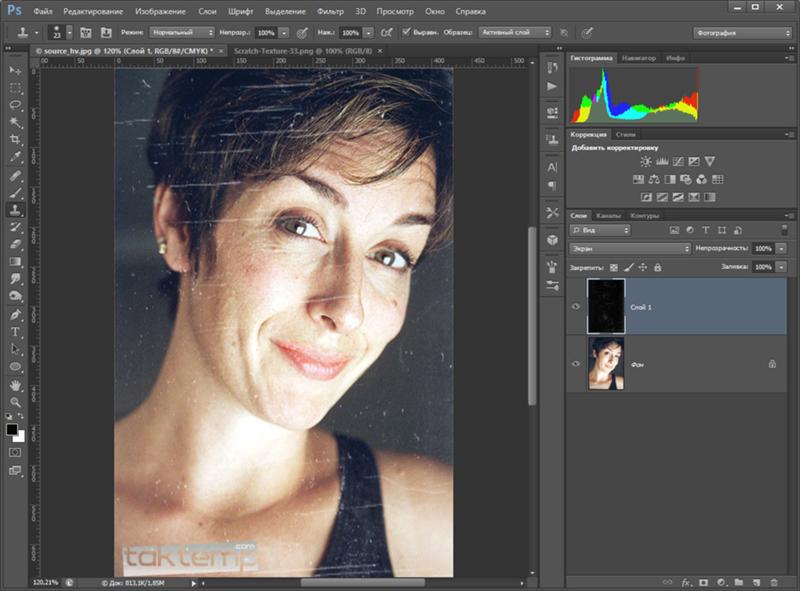
Кстати, неплохой Джеймс Бонд вышел из Зидана. Благодаря программе и своей фантазии вы сможете вставлять лица не только в готовые шаблоны, но и на любимые другие фото.
На этом все! До встречи в наших следующих уроках!
На интересном примере мы рассмотрим вопрос вставки фото в фото, используя фотошоп.
Здравствуйте, дорогие посетители сайта Pixelbox.ru!
Все мы любим использовать программу Adobe Photoshop для редактирования изображений, различных фотографий. Как известно, она идеально подходит для работы с фотографиями. Фотошоп помогает выполнить такие операции с фото как — склеить, соединить, обработать, сохранить и так далее.
В одном из прошлых уроков мы рассматривали способ как вставить лицо в фотошопе в другое фото. В этом уроке я подскажу как в фотошопе вставить одно фото в другое. В этом нет ничего сложного. Необходимо сначала определиться, что вы будете вставлять и в какое изображение. Поэтому подготовьте изображения или скачайте фотки которые использованы в уроке.
Как во всех остальных уроках фотошопа, мы будем работать поэтапно.
Подготовка фотографий. Загружаем в фотошоп.
Первым дело нужно открыть все три файла с изображениями в фотошопе.
Для этого выполните действие Файл — Открыть, найдите папку куда скачались фотографии, выделите все три файла сразу и нажмите Открыть.
Работать мы будем с основной фотографией — комната. Именно в это фото мы вставим другие фото. На стол мы вставим фото кота и рядом летающую бабочку.
Вставляем фотографии
Теперь наша задача в фотошопе перенести все изображения в одно. Для существует много способов, мы будем использовать один из них и самый простой.
Перейдите к изображению с котом — cat.png, выбрав на панели сверху нужное окошко с изображением в фотошопе.
На панели слоев щелкните правой кнопкой мыши по слою с котом и выберите пункт меню Создать дубликат слоя.
В появившемся окне нам необходимо задать пункт назначения скопированного слоя, выбираем room. jpg.
jpg.
Жмем OK. После этого слой с котом окажется в документе с изображением комнаты.
Этим же способом перенести изображение бабочки в изображение с комнатой.
Обработка вставленных фото
С этапом переноса изображений в другое изображение в фотошопе мы разобрались. Теперь необходимо обработать объекты — кота и бабочку.
Зачем это делать? Для того, чтобы расположить их правильно на новом фото. Также нужно произвести коррекцию цвета, чтобы они вписались и смотрелись естественно в новой среде.
Перейдите к изображению с комнатой — room.jpg
Мы видим, что объекты успешно перенеслись, но имеют большой оригинальный размер, несопоставимый с комнатой.
Что нужно сделать в первую очередь:
- Уменьшить изображения
- Правильно расположить изображения
Давайте начнем с бабочки, так как она загораживает весь обзор. Найдите слой с бабочкой на панели слоев:
Выберите этот слой, щелкнув на него один раз мышкой.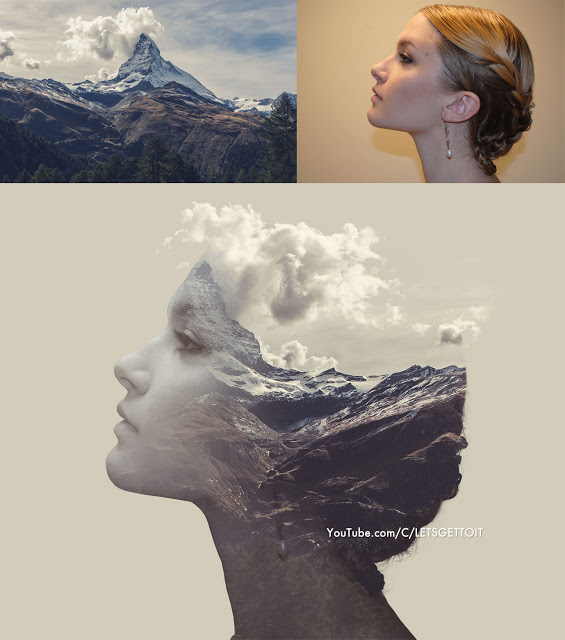 Нажмите CTRL+T чтобы масштабировать изображение слоя. Чтобы уменьшить изображение бабочки — тяните уголок, с зажатыми клавишами SHIFT+ALT, по диагонали вниз вправо.
Нажмите CTRL+T чтобы масштабировать изображение слоя. Чтобы уменьшить изображение бабочки — тяните уголок, с зажатыми клавишами SHIFT+ALT, по диагонали вниз вправо.
Когда нужный размер будет достигнут — нажмите ENTER.
Перейдите на слой с котом и проделайте тоже самое.
Найдите инструмент Перемещение на панели инструментов.
Переместите кота на стол, а бабочку расположите на котом.
Выглядит интересно, но не до конца реалистично. Комната сильна засветлена по сравнению с бабочкой и котом. Также от кота можно добавить тень, которая будет падать на стол.
Выберите изображение с котом, нажмите CTRL+L чтобы вызвать функцию Уровни. Эта функция поможет настроить правильный оттенок.
Нам нужно немного высветлить изображение с котом, поэтому средний ползунок я перетянул немного влево.
Изображение с бабочкой я также высветлил — используя настройки «на глаз».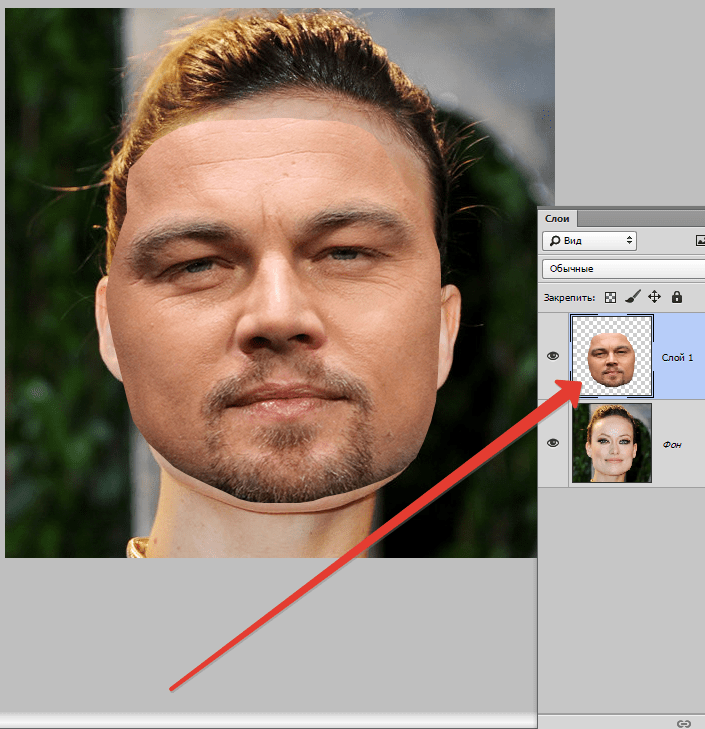
Теперь создайте новый слой — на котором мы будем рисовать тень от кота.
Для этого перейдите на слой с фоном (комната) и нажмите на кнопку создания слоя (нарисовано стрелкой) и появиться новый слой (Слой 3).
Выберите и настройте кисть в фотошопе (по ссылке целый обзор посвященный настройке кисти)
- Выберите цвет черный
- Найдите кисть на панели инструментом
- Настройте нажим — 1%
Аккуратно подрисуйте тень под котом. Проводите кистью несколько раз в одном месте, чтобы тень получилась жирнее. Да — с первого раза нормальная тень может и не получиться, поэтому в случае неудачи отменяйте последнее действие в фотошопе и рисуйте тень заново.
Для реалистичности движения бабочки можно добавить фильтр «Размытие в движении» на бабочку.
Перейдите на слой с бабочкой и примените фильтр:
Угол я выбрал 0%,а смещение — 3. Чем больше вы задаете смещение, тем больше размывается изображение.
Результат нашей работы:
Сохраняем фото
Осталось сохранить вашу фотографию. Выполните пункт меню Файл — Сохранить Как
Выберите формат JPG, задайте имя файлы и нажмите Сохранить.
Спасибо за внимание! Задавайте вопросы в комментариях.
Как сфокусировать изображения стека в Photoshop
Узнайте, как совмещение фокуса в Photoshop может привести к резкому фокусу всей сцены или объекта за счет смешивания глубины резкости нескольких изображений! Включает в себя советы по получению наилучших результатов при съемке фотографий, на которые вы будете накладывать фокус.
Автор сценария Стив Паттерсон.
В этом уроке мы научимся делать стек фокуса в Photoshop! Наложение фокуса или смешение фокуса означает получение серии изображений, каждое из которых имеет в фокусе разные части вашей сцены или объекта, и их смешивание вместе в одно изображение, где ваши вся сцена или объект в фокусе.
Другими словами, Photoshop не просто смешивает изображений вместе; он смешивает глубины резкости из каждого изображения. Он берет более узкую глубину резкости из каждой фотографии в серии и объединяет их в гораздо более широкую глубину резкости, которая обычно шире, чем вы могли бы когда-либо достичь в одном снимке.
Как это работает? Как мы увидим, мы начинаем с загрузки изображений в Photoshop в виде слоев, которые накладываются друг на друга. Затем мы выравниваем слои так, чтобы размер и положение нашей сцены или объекта на каждой фотографии совпадали. Затем Photoshop просматривает каждое изображение и определяет, какие области находятся в фокусе (да, на самом деле он достаточно умен, чтобы делать это), и автоматически создает маски слоя, чтобы показать только области в фокусе на каждом изображении, скрывая области, которые не находятся в фокусе. в фокусе. В итоге вы получите одно изображение, где все в фокусе!
Наложение фокуса идеально подходит для макросъемки, когда практически невозможно сфокусировать весь объект из-за невероятно малой глубины резкости, часто измеряемой в миллиметрах. Но это также отлично подходит для любой ситуации, когда вы ограничены количеством света, вынуждая вас использовать более широкую диафрагму, которая снова сужает вашу глубину резкости. Делая серию снимков, на каждом из которых в фокусе находится отдельная часть сцены, а затем смешивая их в Photoshop, вы можете сфокусировать всю сцену от переднего до заднего плана! Если это звучит довольно удивительно, что ж, результат может быть столь же впечатляющим, как и звучит.
Но это также отлично подходит для любой ситуации, когда вы ограничены количеством света, вынуждая вас использовать более широкую диафрагму, которая снова сужает вашу глубину резкости. Делая серию снимков, на каждом из которых в фокусе находится отдельная часть сцены, а затем смешивая их в Photoshop, вы можете сфокусировать всю сцену от переднего до заднего плана! Если это звучит довольно удивительно, что ж, результат может быть столь же впечатляющим, как и звучит.
Советы по фотосъемке для совмещения фокуса
Я упомянул, что наложение фокуса начинается с загрузки изображений в Photoshop, но это не совсем так. Наложение фокуса на самом деле начинается с самих изображений, и важно, чтобы фотографии были сделаны с учетом наложения фокуса.
Поскольку это не учебник по фотографии, я не буду подробно описывать процесс съемки изображений. Тем не менее, вот несколько простых советов, которые помогут вам получить наилучшие возможные изображения, чтобы получить наилучшие результаты от совмещения фокуса.
- Используйте штатив. Установка камеры на штатив не только предотвратит дрожание камеры, но и гарантирует, что все фотографии в серии будут сделаны с одинаковой высоты, угла и положения, чтобы их можно было легко выровнять позже в Photoshop.
- Используйте таймер или тросик. Даже если камера установлена на штативе, нажатие кнопки спуска затвора может вызвать дрожание камеры. Чтобы избежать этого, используйте спусковой тросик или, если у вас его нет, используйте таймер на камере, чтобы отсрочить съемку.
- Использовать ручную фокусировку. Не позволяйте камере выбирать точки фокусировки. Вместо этого установите объектив на ручную фокусировку и начните с ближайшей точки фокусировки, которая вам нужна (которая часто будет минимальной дистанцией фокусировки объектива). С каждым последующим снимком в серии слегка поворачивайте кольцо фокусировки, чтобы постепенно перемещать глубину резкости по сцене от переднего плана к заднему.
 Для макросъемки лучше всего подходит планка фокусировки, но если у вас ее нет, кольцо фокусировки на объективе подойдет.
Для макросъемки лучше всего подходит планка фокусировки, но если у вас ее нет, кольцо фокусировки на объективе подойдет. - Сделайте много снимков. Убедитесь, что вы сделали достаточно снимков, чтобы каждая точка сцены или объекта съемки была в фокусе хотя бы на одном из снимков. В идеале вы хотите, чтобы глубина резкости перекрывалась от одного изображения к другому. В целом, чем больше фотографий вы сделаете, тем лучших результатов вы можете ожидать.
Изображения, которые я снял для этого урока, были сняты с помощью моего Canon 5D Mark III, установленного на штативе, и я использовал макрообъектив Canon 100 мм, настроенный на ручную фокусировку. У меня не было под рукой планки фокусировки, поэтому я просто поворачивал кольцо фокусировки на объективе между кадрами, стараясь не поворачивать его слишком далеко, чтобы не упустить ни одного объекта.
Вот первое изображение из серии. Я начал с минимального расстояния фокусировки, которое мне было нужно, чтобы сфокусировать только переднюю часть раковины улитки:
.
Первое изображение с акцентом на передней части корпуса.
Всего я сделал 17 выстрелов из передней части корпуса в заднюю. Это может показаться сумасшедшим количеством изображений, особенно для крошечной раковины улитки. Но помните, вы хотите убедиться, что каждая точка вашего объекта находится в фокусе хотя бы на одном из снимков, и вы будете удивлены тем, сколько снимков может быть сделано, особенно при макросъемке. Так что не бойтесь делать больше снимков, чем вам нужно. Лучше иметь слишком много, чем недостаточно.
Я не буду приводить здесь все 17 фотографий, поскольку каждая из них лишь немного отличается от предыдущей, так как я вращал кольцо фокусировки на объективе, чтобы медленно и неуклонно перемещать точку фокусировки от передней части корпуса к задней. . Но чтобы дать вам хорошее представление о том, что происходит, вот изображение из середины серии. Обратите внимание, что глубина резкости сместилась от передней части корпуса примерно к середине, оставив переднюю и заднюю части не в фокусе:
Кадр из середины серии, в фокусе только середина снаряда.
А вот и последний кадр серии, в фокусе только задняя часть корпуса. Я намеренно оставил песок на заднем плане не в фокусе, так как меня интересовала только ракушка:
Последний кадр из серии фокус-стекинга.
Для ясности, я сделал не только эти три снимка. Потребовалось 17 кадров, чтобы изменить глубину резкости по оболочке спереди назад. Через мгновение мы рассмотрим шаги по загрузке изображений в Photoshop в виде слоев, выравниванию изображений, а затем их совмещению фокуса, но вот как будет выглядеть окончательный результат, когда вся оболочка находится в фокусе:
Окончательный результат.
Этот урок является частью нашей коллекции редактирования и ретуши фотографий. Давайте начнем!
Как сфокусировать изображения стека
Шаг 1. Загрузите изображения в Photoshop как слои
После того, как мы сделали наши изображения, первое, что нам нужно сделать, чтобы сфокусировать их, это загрузить их в Photoshop как слои. Вы можете загрузить их в Photoshop непосредственно из Lightroom или Adobe Bridge, но в этом уроке мы узнаем, как это сделать из самого Photoshop.
Открыв Photoshop на экране, перейдите к меню File в строке меню в верхней части экрана, выберите Scripts , а затем выберите Load Files into Stack :
Выберите «Файл» > «Сценарии» > «Загрузить файлы в стек».
Это открывает диалоговое окно «Загрузить слои», и здесь мы сообщаем Photoshop, какие файлы мы хотим загрузить. Установите для параметра Использовать значение Файлы (настройка по умолчанию), затем нажмите Обзор :
Диалоговое окно «Загрузить слои» в Photoshop.
На ПК с Windows используйте Проводник, чтобы перейти к месту на вашем компьютере, где хранятся ваши изображения. На Mac (это то, что я использую здесь) используйте Finder для перехода к вашим изображениям. В моем случае все мои изображения хранятся в папке на моем рабочем столе. Как я уже упоминал, всего 17 изображений.
Если вы захватили ваши изображения в необработанном формате, вы можете загрузить сами необработанные файлы в Photoshop. Но имейте в виду, что необработанные файлы на больше, чем файлы JPEG, и из-за этого их загрузка займет гораздо больше времени. Им также потребуется больше времени для выравнивания и фокусировки стека. Я думаю, что я пытаюсь сказать, что необработанные файлы будут занимать больше времени. Возможно, вы захотите сначала преобразовать необработанные файлы в JPEG, что значительно ускорит процесс, как я сделал здесь (мы можем видеть расширение «.jpg» в конце каждого имени файла).
Но имейте в виду, что необработанные файлы на больше, чем файлы JPEG, и из-за этого их загрузка займет гораздо больше времени. Им также потребуется больше времени для выравнивания и фокусировки стека. Я думаю, что я пытаюсь сказать, что необработанные файлы будут занимать больше времени. Возможно, вы захотите сначала преобразовать необработанные файлы в JPEG, что значительно ускорит процесс, как я сделал здесь (мы можем видеть расширение «.jpg» в конце каждого имени файла).
Чтобы выбрать изображения, я нажму на первое изображение в верхней части списка, чтобы выделить его. Затем я нажму и удержу Shift на моей клавиатуре, и я нажму на нижнее изображение в списке. Это выбирает оба изображения плюс каждое изображение между ними. Затем, выбрав все изображения, я нажму кнопку Открыть :
Выбор изображений и нажатие кнопки «Открыть».
В диалоговом окне «Загрузить слои» имена всех выбранных изображений отображаются в поле под параметром «Использовать».
В нижней части диалогового окна вы увидите параметр Попытка автоматического выравнивания исходных изображений . По умолчанию он не отмечен, что означает, что он отключен. Мы вернемся к этой опции позже, потому что ее выбор фактически сэкономит нам время. Но в учебных целях оставьте его пока не отмеченным. Нажмите OK, чтобы закрыть диалоговое окно и загрузить изображения в Photoshop:
.Нажмите OK, чтобы загрузить изображения.
В зависимости от количества изображений и типа их файлов (raw или JPEG) процесс загрузки может занять некоторое время. Но когда это будет сделано, все ваши изображения будут загружены в Photoshop, и каждое из них появится на своем отдельном слое, как мы можем видеть здесь, на моей панели «Слои». Photoshop использует имя каждого изображения в качестве имени своего слоя:
Панель «Слои», показывающая все изображения, загруженные как слои.
Шаг 2. Выровняйте слои
Теперь, когда изображения загружены, следующее, что нам нужно сделать, это выровнять слои так, чтобы наша сцена или объект на каждом изображении выровнялись. Если бы мы выбрали параметр Попытка автоматического выравнивания исходных изображений в диалоговом окне «Загрузка слоев», которое мы рассмотрели минуту назад, Photoshop автоматически попытался бы выровнять изображения для нас при их загрузке.0003
Если бы мы выбрали параметр Попытка автоматического выравнивания исходных изображений в диалоговом окне «Загрузка слоев», которое мы рассмотрели минуту назад, Photoshop автоматически попытался бы выровнять изображения для нас при их загрузке.0003
Обычно это то, что нам нужно, потому что это экономит время. Поэтому, как только мы прошли этот урок, не стесняйтесь выбирать эту опцию с этого момента и полностью пропустить этот второй шаг. Но для этого урока я подумал, что было бы лучше, если бы мы поняли , почему нам нужно выравнивать изображения в первую очередь. В конце концов, если камера была установлена на штативе, как у меня, разве все изображения не должны быть выровнены в любом случае?
Казалось бы, да, но, к сожалению, нет. Причина в раздражающей и неизбежной маленькой проблеме, известной как фокус дышит , и от этого в той или иной степени страдают все объективы. Термин «фокусное дыхание» означает, что когда мы регулируем точку фокусировки объектива, масштаб нашей сцены фактически меняется, даже если положение камеры не меняется. Мы уже видели пример этой проблемы, когда рассматривали три изображения, которые я снял в этой серии. Давайте посмотрим на них снова, на этот раз бок о бок.
Мы уже видели пример этой проблемы, когда рассматривали три изображения, которые я снял в этой серии. Давайте посмотрим на них снова, на этот раз бок о бок.
Обратите внимание, что на первом снимке слева, где фокусное расстояние было самым близким к камере, оболочка кажется достаточно большой, чтобы почти заполнить кадр сверху донизу. А вот на среднем плане, с отодвинутым дальше фокусным расстоянием, ракушка кажется заметно меньше, хотя камера не сдвинулась с исходного положения. А на третьем кадре справа, где фокусное расстояние было еще дальше, снаряд кажется еще меньше. Это результат сосредоточенного дыхания. Опять же, все три изображения были сделаны на штативе, а положение камеры осталось прежним. Однако масштаб сцены менялся по мере изменения фокусного расстояния:
Пример «дыхания фокуса», когда сцена меняется при изменении расстояния фокусировки.
Если бы мы не выровняли изображения, наложение фокуса не сработало бы, потому что наш объект был бы немного разного размера в каждом снимке.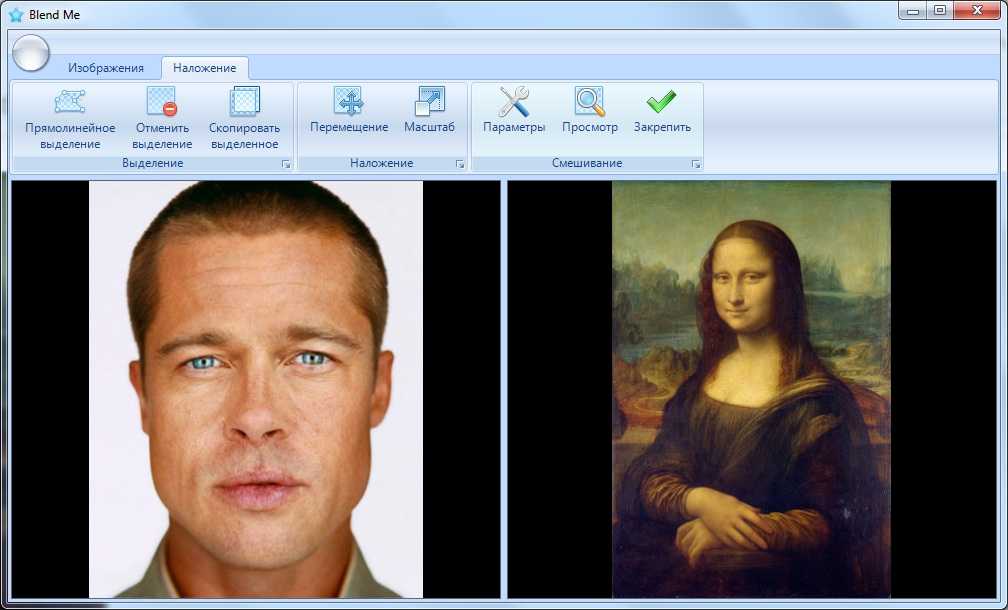 Выравнивание изображений компенсирует эту проблему, позволяя Photoshop изменять размер и положение изображений по мере необходимости, пока они не будут идеально выровнены по пикселям. Опять же, после того, как мы прошли этот урок, вы можете позволить Photoshop автоматически выравнивать изображения по мере их загрузки в слои, выбрав Попытка автоматического выравнивания исходных изображений Параметр в диалоговом окне «Загрузить слои».
Выравнивание изображений компенсирует эту проблему, позволяя Photoshop изменять размер и положение изображений по мере необходимости, пока они не будут идеально выровнены по пикселям. Опять же, после того, как мы прошли этот урок, вы можете позволить Photoshop автоматически выравнивать изображения по мере их загрузки в слои, выбрав Попытка автоматического выравнивания исходных изображений Параметр в диалоговом окне «Загрузить слои».
В данном случае мы не выбрали эту опцию, но мы все равно можем выровнять изображения. Для этого нам сначала нужно выбрать все наши слои. Нажмите на верхний слой на панели «Слои», чтобы выбрать его. Затем нажмите и удерживайте клавишу Shift и щелкните нижний слой. Это выберет все слои одновременно (вы увидите, что они все выделены):
.Щелчок по верхнему слою, затем Shift-щелчок по нижнему слою.
Выбрав слои, перейдите в меню Edit в верхней части экрана и выберите Auto-Align Layers :
Перейдите в меню «Правка» > «Автоматическое выравнивание слоев».
Откроется диалоговое окно «Автоматическое выравнивание слоев». Здесь не нужно ничего менять. Просто оставьте Auto выбранным в верхнем левом углу и нажмите OK:
Оставить выбранным параметр «Авто» и нажать кнопку «ОК».
Опять же, в зависимости от количества слоев и от того, работаете ли вы с необработанными файлами или JPEG, Photoshop может потребоваться некоторое время, чтобы выровнять все. Индикатор выполнения будет держать вас в компании, пока вы ждете. Когда Photoshop будет готов, результат будет выглядеть примерно так:
Результат после автоматического выравнивания слоев.
Если вы внимательно посмотрите по краям изображения выше, вы увидите что-то похожее на серию слабых границ или рамок. Это результат того, что Photoshop изменяет размер изображения на каждом слое, чтобы компенсировать проблему с дыханием фокуса.
Чтобы лучше видеть, что сделал Photoshop, я временно отключу каждый слой в документе , кроме для верхнего слоя, нажав и удерживая Alt (Win)/ Option (Mac) на клавиатуре и щелкнуть значок видимости верхнего слоя на панели «Слои»:
Удерживая клавишу Alt (Win)/Option (Mac), щелкните значок видимости верхнего слоя.
Верхний слой содержит первое изображение в серии (тот, где в фокусе находится только передняя часть раковины). Когда все остальные слои отключены, мы видим, что Photoshop изменил размер этого изображения, чтобы выровнять его с другими. Обратите внимание на шахматную доску, создающую рамку вокруг изображения. Вот насколько большим было изображение изначально. После выравнивания слоев изображение стало намного меньше:
Photoshop изменил размер изображений, чтобы выровнять их.
Для сравнения быстро взглянем на изображение из середины серии (тот, где в фокусе середина раковины). Я снова нажму и удержу клавишу Alt (Win) / Option (Mac) на клавиатуре и щелкну значок видимости для его слоя:
Удерживая клавишу Alt (Win)/Option (Mac), щелкните значок видимости среднего слоя.
Это скрывает верхний слой и показывает только средний слой в документе. Здесь снова мы видим шахматную доску вокруг изображения, показывающую нам, что Photoshop изменил размер фотографии, чтобы выровнять ее с другими.
Заметьте, однако, что Photoshop не нужно было так сильно изменять размер этого изображения. Это связано с тем, что разница в масштабе между изображениями (вызванная «дыханием фокуса») уменьшается по мере приближения к последнему изображению в серии, поэтому требуется меньшее изменение размера:
Изображения ближе к концу серии требуют меньшего изменения размера, чем изображения ближе к началу.
Наконец, давайте взглянем на последнее изображение (в фокусе задняя часть раковины). Опять же, я нажму и удержу Alt (Win) / Option (Mac) на клавиатуре, и я нажму на значок видимости для нижнего слоя:
Удерживая клавишу Alt (Win)/Option (Mac), щелкните значок видимости нижнего слоя.
И на этот раз мы видим, что Photoshop почти не коснулся этого изображения. По сути, Photoshop изменил размер и положение всех остальных изображений, чтобы выровнять их с этим:
. Последнее изображение в серии практически не использовалось.
Чтобы снова включить все слои с моими Alt (Win) / Option (Mac) клавиша все еще нажата, я еще раз нажму на значок видимости для нижнего слоя, и теперь все слои снова видны:
Удерживая Alt (Win) / Option (Mac) и щелкнув тот же значок видимости.
Как автоматически выравнивать и компоновать изображения в Photoshop
Шаг 3: автоматическое смешивание слоев
Мы загрузили изображения в Photoshop как слои и выровняли изображение на каждом слое. Все, что осталось сделать сейчас, это сфокусировать их!
Во-первых, убедитесь, что выбраны все ваши слои. Если это не так, щелкните верхний слой на панели «Слои», чтобы выбрать его. Затем, удерживая клавишу Shift , нажмите на нижний слой, чтобы выбрать их все:
Щелчок по верхнему слою, затем Shift-щелчок по нижнему слою.
Выбрав слои, перейдите в меню Edit вверху экрана и на этот раз выберите Auto-Blend Layers :
Перейдите в меню «Правка» > «Автоматическое смешение слоев».
Это открывает диалоговое окно Auto-Blend Layers в Photoshop, где у нас есть два основных параметра. Мы можем создать панораму изображений или сфокусировать их. Выберите параметр изображений стека . Также убедитесь, что Бесшовные тона и цвета выбраны (отмечены).
Если вы используете Photoshop CC, как я здесь, вы увидите новую опцию в самом низу, Content Aware Fill Transparent Areas . Этот параметр позволяет Photoshop попытаться заполнить любые прозрачные области, которые появляются по краям изображения после наложения фокуса. Мы все равно собираемся обрезать изображение после того, как это будет сделано, поэтому просто игнорируйте эту опцию:
Выбор изображений стека и бесшовных тонов и цветов.
Новый инструмент обрезки с учетом содержимого в Photoshop CC
Нажмите OK, чтобы закрыть диалоговое окно и позволить Photoshop начать процесс наложения фокуса. Опять же, это может занять некоторое время в зависимости от количества изображений и их типа файла. Когда это будет сделано, вы должны увидеть глубину резкости каждого изображения, смешанную вместе, в результате чего весь объект (или сцена) окажется в фокусе. В моем случае оболочка теперь полностью в фокусе спереди назад:
Когда это будет сделано, вы должны увидеть глубину резкости каждого изображения, смешанную вместе, в результате чего весь объект (или сцена) окажется в фокусе. В моем случае оболочка теперь полностью в фокусе спереди назад:
Оболочка теперь полностью в фокусе после наложения изображений.
Если мы посмотрим на панель «Слои», то увидим, что произошло. Photoshop просматривал изображение на каждом слое, чтобы выяснить, какая часть изображения находится в фокусе. Затем он создал маски слоя для каждого изображения, чтобы оставались видимыми только области в фокусе.
Мы видим миниатюру маски слоя справа от миниатюры предварительного просмотра каждого слоя. Черный цвет на маске — это область изображения, которая теперь скрыта. Белый — это область, которая остается видимой. Если вы используете Photoshop CC, вы заметите, что Photoshop также объединил все ваши слои в новый слой поверх остальных:
Панель «Слои», показывающая маски слоя, созданные Photoshop, чтобы оставить видимыми только области в фокусе.
Примечание. Если вы используете Photoshop CS6 или более раннюю версию и хотите создать отдельную объединенную копию своих слоев, щелкните верхний слой на панели «Слои», чтобы выбрать его. Затем нажмите и удерживайте клавишу Alt (Win) / Option (Mac) на клавиатуре. Удерживая нажатой клавишу, перейдите в меню Layer в верхней части экрана и выберите Merge Visible 9.0031 .
Шаг 4. Обрежьте изображение
Если мы посмотрим по краям моего фото, то увидим, что хотя сам корпус выглядит великолепно, не все так идеально. Резкие переходы между областями в фокусе и не в фокусе, из-за чего области вокруг оболочки выглядят пятнистыми:
Оболочка выглядит великолепно, но некоторые области вокруг нее выглядят довольно плохо.
Чтобы исправить это, все, что нам нужно сделать, это обрезать изображение. Я выберу Photoshop Crop Tool на панели инструментов:
Выбор инструмента кадрирования.
Затем я просто изменю размер границы обрезки, чтобы она располагалась вокруг области, которую я хочу сохранить. Все за пределами границы будет обрезано:
Изменение размера границы обрезки вокруг оболочки.
Я нажму Enter (Win) / Return (Mac) на клавиатуре, чтобы зафиксировать обрезку, и вот, после обрезки проблемных областей по краям, мой окончательный результат стекирования фокуса:
Окончательный результат.
Как сфокусировать изображения стека в Photoshop — краткое изложение
Мы многое рассмотрели в этом уроке, поэтому вот краткий обзор шагов, необходимых для фокусировки изображений стопки в Photoshop:
- В Photoshop откройте меню File в строке меню, выберите Scripts , затем выберите Load Files into Stack .
- В диалоговом окне «Загрузить слои» установите Использовать на Файлы , затем нажмите Обзор .
 Перейдите к своим изображениям на компьютере, выберите их и нажмите 9.0030 Открыть .
Перейдите к своим изображениям на компьютере, выберите их и нажмите 9.0030 Открыть . - Вернувшись в диалоговое окно «Загрузить слои», выберите Попытка автоматического выравнивания исходных изображений , затем нажмите OK .
- На панели «Слои» щелкните верхний слой, затем щелкните , удерживая клавишу «Shift», на нижнем слое, чтобы выбрать все слои.
- Перейдите к меню Edit в строке меню и выберите Auto-Blend Layers .
- Обрежьте изображение с помощью инструмента Crop Tool , чтобы удалить проблемные области по краям.
И вот оно! Вот как легко сфокусировать изображения стопки в Photoshop! Если вы нашли это руководство полезным, рассмотрите возможность поддержки Photoshop Essentials, загрузив версию в формате PDF! Посетите наш раздел «Ретушь фотографий», чтобы узнать больше о редактировании фотографий и уроках по ретуши!
Получите все наши уроки Photoshop в формате PDF! Загрузите их сегодня!
9 лучших приложений для наложения фотографий в 2022 году
Приложения для наложения фотографий позволяют работать со слоями и накладывать фотографии друг на друга на устройствах iOS или Android. Слои необходимы, поскольку они позволяют пользователям изменять отдельные части ваших изображений, не затрагивая другие.
Слои необходимы, поскольку они позволяют пользователям изменять отдельные части ваших изображений, не затрагивая другие.
С помощью этих приложений слоя вы можете изменить фон и добиться эффекта двойной экспозиции.
- Adobe Photoshop Mix: iOS | Android — Редактирование изображений без искажений
- Пиксель: iOS | Android — поддерживает редактирование изображений на Google Диске
- Фотослои: iOS | Android — отлично подходит для фотомонтажа
- Многослойный фоторедактор: Android — позволяет масштабировать фоновый слой
- PicsArt: iOS | Android — приложение для создания слоев с кистями
- Canva: iOS | Android — Готовые шаблоны
- Snapseed: iOS | Android – Работает с фотографиями в формате RAW
- Вольер: iOS — поддерживает несколько языков
- Фотодиректор: iOS | Android — отличное приложение для создания слоев фотографий для новичков
Помимо работы со слоями, эти приложения для наслоения позволяют регулировать насыщенность, контрастность, резкость, размытие фотографий. Более того, с помощью этих редакторов вы можете добавлять к фотографиям текст, использовать различные эффекты и наложения.
Более того, с помощью этих редакторов вы можете добавлять к фотографиям текст, использовать различные эффекты и наложения.
1. Adobe Photoshop Mix — наш выбор
Редактирование изображений без искажений
- Параметр экспорта Photoshop CC
- Удобный интерфейс
- Редактирование изображений без искажений
- Быстрый обмен в социальных сетях
- Не обнаружено
Вердикт: Adobe Photoshop Mix входит в список бесплатных приложений для редактирования фотографий, которые позволяют выполнять стандартное редактирование изображений на смартфонах. Это приложение для наложения фотографий предлагает непрозрачность до пяти слоев.
Позволяет обрезать и объединять фотографии, а также улучшать их с помощью различных фильтров и эффектов. Результат можно сохранить в формате JPEG или PNG.
Результат можно сохранить в формате JPEG или PNG.
Кроме того, вы можете настроить цвета и экспозицию, применить эффекты и заменить фон. Это приложение для наслоения фотографий поможет вам вырезать часть изображения и смешать его с другими изображениями или интегрировать различные рамки.
Когда вы закончите работу с изображением, вы можете поделиться им с подписчиками в социальных сетях или экспортировать в Photoshop CC для более сложного редактирования изображения.
1/2
- Поддержка слоев и масок
- Интерфейс можно настроить
- Поддерживает редактирование изображений на Google Диске
- 8″> Совместимость с облаком
- С рекламой
- Предлагает только стандартные фильтры
- 8″> Автоматические и ручные инструменты
- Объединяет до 11 снимков
- Имеет преобразователь цветового тона
- Инструменты для сглаживания
- Нарушающая реклама
- Удобно для пользователя
- Бесплатные премиум опции
- Поддерживает масштабирование фонового слоя
- Различные базовые инструменты
- С рекламой
- Добавляет водяные знаки к изображениям
- 8″> Предлагает различные эффекты
- Поддержка нескольких слоев и кистей
- Удобный интерфейс
- Интегрируется с социальными сетями
- Недостаточно фильтров
- Без функции сглаживания
- Полезные инструменты для веб-дизайна
- Простой пользовательский интерфейс
- Легко опубликовать в социальных сетях
- Наличие готовых шаблонов
- Без инструмента обрезки в стандартной версии
- Сложная навигация для поиска фото
- Различные полезные инструменты
- Вариант отмены
- RAW-поддержка
- Бесплатно
- Немного тормозит при загрузке картинок
- Некоторые пробелы в интерфейсе
- Интуитивно понятный
- Различные инструменты
- 8″> Поддерживает несколько языков
- Инструмент для создания мемов
- Без функций отмены и повтора
- Платные фильтры
- Множество встроенных эффектов
- Интуитивно понятный интерфейс
- Основные инструменты
- Набор инструментов для рисования
- Ограниченная бесплатная версия
- Немного тормозит
- Как изменить цвет абсолютно всего в Photoshop
- Создание и настройка рисунка тай-дай в Photoshop
- Как ретушировать портреты с помощью этих инструментов Photoshop
- Придать фотографиям винтажный вид в Photoshop, Pixlr или Shutterstock Editor
- 20 БЕСПЛАТНЫХ гранжевых кистей для Photoshop (и как их использовать)
2. Пиксель
Поддерживает редактирование изображений на Google Диске
Вердикт: Pixlr — это облачный фоторедактор, предлагающий широкий набор как базовых, так и расширенных возможностей редактирования изображений. С помощью этого приложения для наложения изображений вы можете создать изображение, получить его из Интернета или загрузить из своей коллекции. Все кисти и другие инструменты полностью настраиваются.
Меню «Эффект» предлагает более 100 фильтров и пресетов, которыми можно воспользоваться. Это удобный вариант для тех, кто предпочитает применять к своим фотографиям различные эффекты. Вы найдете четкие и яркие эффекты, а также стильные, которые разнообразят ваши изображения.
1/2
3. Фотослои
Отлично подходит для фотомонтажа
Вердикт: PhotoLayers — одно из лучших фоновых приложений для фотографий, которое поддерживает слои.
Это приложение, которое накладывает фотографии, предоставляет доступ к автоматическим, магическим и ручным инструментам для всех пользователей. Инструмент «Автоматически» стирает соседние пиксели одного цвета.
Это удобно, если вы хотите удалить большие одноцветные детали. Инструмент Magic определяет края и используется для размытия краев элемента.
Ручной инструмент незаменим с точки зрения более точных настроек и исправлений. Когда вы закончите настройку, вы можете смягчить неровные края, вызванные заменой фона, чтобы получить красивое изображение. Кроме того, это приложение для наложения фотографий может объединять до 11 изображений.
Кроме того, это приложение для наложения фотографий может объединять до 11 изображений.
1/2
4. Многослойный фоторедактор
Позволяет масштабировать фоновый слой
Вердикт: Multi-Layer — это приложение, которое накладывает фотографии и предлагает множество функций для редактирования и формирования изображений из нескольких слоев.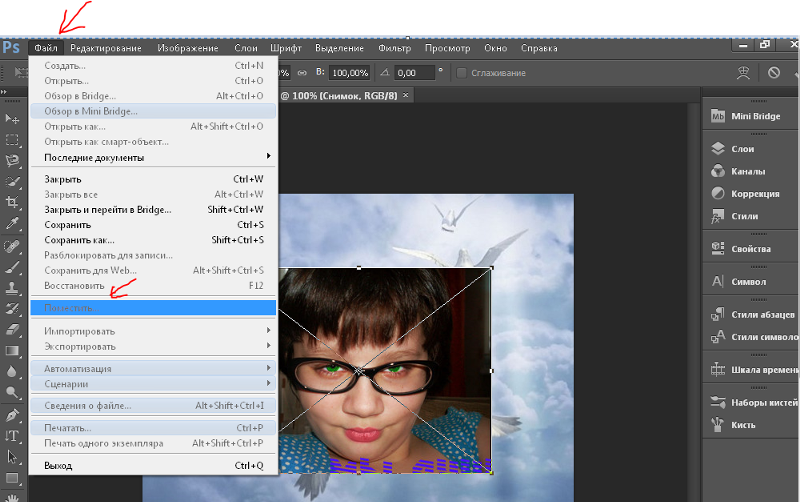 Он предлагает инструмент выбора (как ручной, так и инструмент «волшебная палочка») для выборочного редактирования яркости, контрастности, насыщенности, оттенка и цветовых уровней RGB. Кроме того, вы можете применять к своему изображению различные автоматические эффекты и улучшать их, добавляя текст, фоторамки, наклейки и наложения.
Он предлагает инструмент выбора (как ручной, так и инструмент «волшебная палочка») для выборочного редактирования яркости, контрастности, насыщенности, оттенка и цветовых уровней RGB. Кроме того, вы можете применять к своему изображению различные автоматические эффекты и улучшать их, добавляя текст, фоторамки, наклейки и наложения.
Этот фоторедактор позволяет выполнять любые действия, такие как редактирование каждого слоя отдельно, наложение слоев, режимы наложения, удаление фона с прозрачностью, использование волшебной палочки для изменения цвета глаз.
Готовые фотографии могут быть опубликованы и сохранены в формате PNG (с поддержкой прозрачности) и как одна картинка. Приложение включает проводник для загрузки и сохранения фотографий на месте — либо локально, либо в локальной сети.
1/2
5. PicsArt
Приложение для создания слоев с кистями
Вердикт: Являясь одним из лучших фоторедакторов для Android, PicsArt умеет вставлять картинку в другую картинку на iPhone или Android-смартфонах, а также создавать уникальные картинки, комбинируя графические и фотографические изображения.
Этот графический редактор радует пользователей поддержкой кистей и слоев. Его камера позволяет применять эффекты в режиме реального времени. Эти параметры влияют на производительность камеры.
Итак, если у вас устройство среднего уровня, я бы рекомендовал загружать уже сделанные фотографии из вашей галереи и применять к ним эффекты.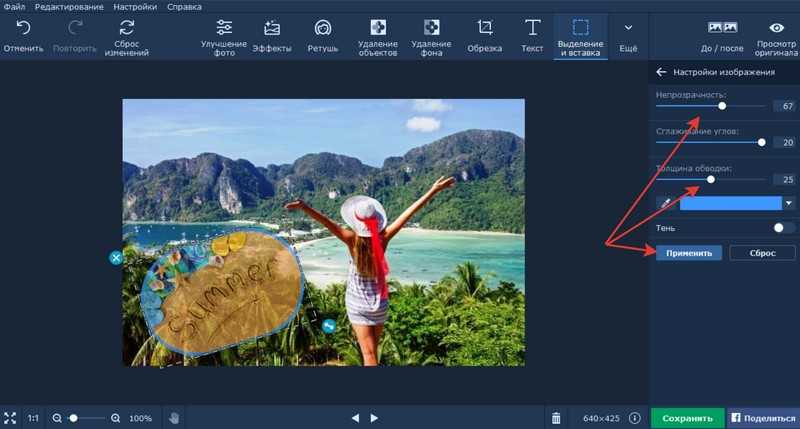
1/2
6. Canva
Наличие готовых шаблонов
Вердикт: В случае, если вам нужно убрать недостатки с вашей фотографии и сделать ее идеальной, Canva лучший помощник. Это прекрасное приложение для наложения изображения поверх другого с полным набором инструментов для быстрого улучшения ваших фотографий. Вы получите бесплатные фильтры, значки и наклейки, чтобы сделать ваши фотографии более креативными.
Вы получите бесплатные фильтры, значки и наклейки, чтобы сделать ваши фотографии более креативными.
Вы можете сохранять свои творения как на свой смартфон, так и в личную учетную запись, чтобы просматривать их с ПК. Кроме того, готовыми изображениями можно поделиться в социальных сетях напрямую из этого многослойного фотоприложения или сразу же распечатать.
1/2
7. Snapseed
Работает с фотографиями в формате RAW
Вердикт: Snapseed — еще одно хорошее приложение для бесплатного наложения фотографий. Он отлично подходит для редактирования селфи и повседневных фотографий. Кроме того, он подходит для более глубокого редактирования изображений прямо со смартфона. Snapseed отличается поддержкой файлов RAW.
Он отлично подходит для редактирования селфи и повседневных фотографий. Кроме того, он подходит для более глубокого редактирования изображений прямо со смартфона. Snapseed отличается поддержкой файлов RAW.
Помимо обработки слоев, приложение предлагает цветокоррекцию, обрезку, повышение резкости и т. д. Существует множество художественных инструментов, таких как ретро-фильтры (Винтаж), псевдо-HDR (Драма), старение (Гранж) и рамки (Рамки).
Вам нужно выбрать нужный инструмент и применить его, коснувшись экрана. Важной опцией этого фоторедактора для Android со слоями является выборочная настройка отдельных частей изображения (Selective Adjust).
1/2
8. Вольер
Поддержка нескольких языков
Вердикт: Aviary — интуитивно понятный фоторедактор, который хвалят за простоту использования. Хотя вы не можете выполнять в нем глубокий фотомонтаж, как в других приложениях для создания слоев, он по-прежнему отлично подходит для применения наклеек и эффектов.
Вольер позволяет загружать фотографии из галереи или делать их в приложении. Вы можете работать со слоями всего за несколько кликов. Кроме того, Aviary может похвастаться первоклассной цветокоррекцией и широким набором инструментов.
С его помощью можно уменьшить эффект красных глаз, отредактировать яркость, тени и контрастность, а также удалить фон, вырезать и добавить различные графические элементы.
1/2
9. PhotoDirector
Отличное приложение для создания слоев фотографий для новичков
Вердикт: PhotoDirector — приложение Photoshop, включающее в себя все основные инструменты для редактирования фотографий: обрезка, поворот, трансформация, выравнивание, зеркальное отображение, размытие, добавление рамок, инструменты рисования.
В отличие от других аналогов, это приложение работает со слоями. Его специализированные инструменты позволяют мгновенно удалять объекты с фотографий, создавать цветовые переходы, вырезать объекты, удалять фон и вставлять изображение в заранее подготовленные макеты.
Его специализированные инструменты позволяют мгновенно удалять объекты с фотографий, создавать цветовые переходы, вырезать объекты, удалять фон и вставлять изображение в заранее подготовленные макеты.
Кроме того, это отличное приложение для наложения картинки поверх другой с помощью специальных режимов, таких как умножение и наложение. PhotoDirector умеет создавать коллажи, поэтому его часто называют одним из лучших приложений для фотоколлажей.
1/2
Как смешивать изображения в Photoshop
В этом уроке вы узнаете, как смешивать фотографии в Photoshop для создания сюрреалистического составного изображения.
Ни для кого не секрет, что Photoshop может создавать продуманные зрительные иллюзии, которые оживляют невозможное. Объединение двух маловероятных фотографий в составное изображение — одна из самых мощных функций программы.
Независимо от того, добавляете ли вы объект на другой фон или создаете сюрреалистическое фотоискусство, Photoshop может сделать больше, чем ваша камера может сделать в одиночку.
Следуйте приведенному ниже видеоруководству или прочитайте подробное описание, приведенное ниже.
Выбор изображений
Сначала давайте выберем наши фотографии. Большая часть усилий по созданию успешного составного изображения заключается в выборе правильных изображений с самого начала. Важно найти изображения, которые могут хорошо синхронизироваться друг с другом. Оставьте это на ваше усмотрение, чтобы найти фотографии, которые рассказывают уникальную историю.
Независимо от того, используете ли вы собственные изображения или стоковые, помните о расположении каждого ключевого объекта на фотографии и о том, как легко их смешивать.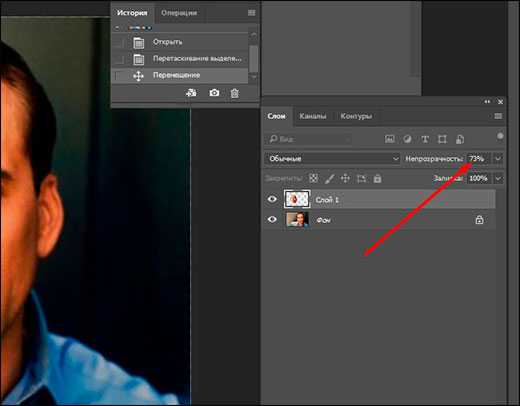 Также важно выбирать фотографии с похожим цветовым балансом, экспозицией и освещением. Если вы новичок в Photoshop, лучше всего выбирать фотографии с менее сложным фоном, так как позже будет проще создавать маски слоя.
Также важно выбирать фотографии с похожим цветовым балансом, экспозицией и освещением. Если вы новичок в Photoshop, лучше всего выбирать фотографии с менее сложным фоном, так как позже будет проще создавать маски слоя.
Хотя ваши фотографии не обязательно должны иметь одинаковые цвета и редактирование, в долгосрочной перспективе это облегчит вам задачу. В конце этого урока я покажу вам, как смешать все это вместе с помощью корректирующего слоя, чтобы было пространство для маневра, чтобы выбрать фотографии, которые не выровнены идеально.
Объединение изображений
Давайте начнем с открытия ваших изображений в Photoshop. Сначала перейдите к изображению, которое вы будете добавлять поверх другого. Дважды щелкните фон на панели Слои , чтобы превратить его в слой. Нажмите OK во всплывающем окне New Layer . Затем выберите инструмент Переместить и щелкните и перетащите его на другое изображение.
Теперь вы можете расположить изображение в желаемом месте. Легче повернуть Opacity вниз на слое, который вы только что перетащили, чтобы вы могли видеть желаемое размещение. Если вы хотите повернуть, увеличить или переместить свой слой, нажмите Control + T на клавиатуре, чтобы создать свой слой.
Поверните изображение.В этом примере я поворачиваю его на угол 90 градусов и увеличиваю с помощью Free Transform . После того, как вы установили место размещения, выберите Переместите инструмент и щелкните в любом месте, чтобы разместить слой.
Наконец, создайте Layer Mask , щелкнув третий значок в нижней части панели Layers .
Инструменты выделения
Перейдем к инструментам выделения . Во-первых, отключите видимость верхнего слоя, щелкнув значок глаз рядом с ним. Мы увидим наш первый слой и можем использовать инструменты Selection , чтобы выбрать области, от которых мы хотим избавиться.
Мы увидим наш первый слой и можем использовать инструменты Selection , чтобы выбрать области, от которых мы хотим избавиться.
Есть три разных пути: Волшебная палочка , Инструмент быстрого выбора и Инструмент выбора объекта . Все это вы найдете на панели инструментов . В этом уроке я использую инструмент Quick Selection , чтобы выбрать ее лицо и одежду, чтобы я мог стереть их на созданной нами маске слоя .
Когда инструмент Quick Selection готов, перетащите области, которые вы хотите выделить. Если вы хотите удалить добавленную область, нажмите и удерживайте Alt/Option на клавиатуре, пока инструмент не превратится в минус , и нажмите на область. Это не обязательно должно быть точным, так как мы будем смешивать его позже.
После того, как вы выбрали область, снова включите видимость верхнего слоя и обязательно выберите белое поле, которое Layer Mask , а не изображение. Вы найдете это на панели Layers рядом с миниатюрой изображения. Когда он выбран, он должен иметь обведенную рамку вокруг 9Миниатюра слоя-маски 0030.
Вы найдете это на панели Layers рядом с миниатюрой изображения. Когда он выбран, он должен иметь обведенную рамку вокруг 9Миниатюра слоя-маски 0030.
Настройка маски слоя
Теперь давайте уточним детали, чтобы ваши изображения выглядели реалистично слитыми вместе. Выбрав Layer Mask , перейдите к инструменту Paintbrush и установите черный цвет.
Измените настройки на Paintbrush , перейдя в верхний левый угол. Вы можете изменить Размер и Твердость здесь. Вы также можете изменить размер, нажав скобки « [] » на клавиатуре. Закрасьте область, которая была выбрана, чтобы стереть этот раздел.
Чтобы уточнить какие-либо резкие края, установите жесткость кисти на 0% и медленно перетащите края, созданные с помощью инструмента Quick Selection .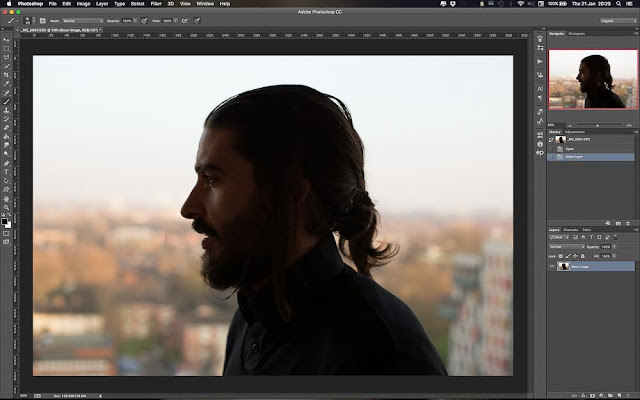 Если вы сотрите слишком много, измените цвет на белый, чтобы добавить больше маски. Вы можете продолжать использовать белый и черный цвета, пока не смешаете эти слои вместе.
Если вы сотрите слишком много, измените цвет на белый, чтобы добавить больше маски. Вы можете продолжать использовать белый и черный цвета, пока не смешаете эти слои вместе.
Чем больше времени вы потратите на этот шаг, тем более реалистичной будет ваша сюрреалистическая композиция.
Используя инструмент Paintbrush Tool , закрасьте выделенную область.Режимы наложения
Здесь ваше составное изображение оживает. Режимы наложения позволяют смешивать активный верхний слой с тем, что находится под ним. Он создает полупрозрачный эффект, который не разрушает ваш файл Photoshop. Вы можете найти их в верхней части 9Панель 0030 Layers в виде раскрывающегося меню.
Я предлагаю придерживаться Overlay , Soft Light , Hard Light или Vivid Light , но поэкспериментируйте с различными вариантами и посмотрите, что лучше всего подходит для вашего композита. Для этого урока я использую Hard Light .
Для этого урока я использую Hard Light .
В то время как режимы наложения могут хорошо смешивать слои, взаимодействие с цветами может смешивать вещи нежелательным образом. Вы можете исправить это, добавив Корректирующий слой следующий.
Adjustment Layers
Чтобы объединить все это, мы добавим корректирующий слой . Это корректировка, которая может помочь объединить ваши фотографии, если они имеют разные изменения или если ваш режим наложения изменил ваши цвета.
Чтобы добавить эти корректировки, перейдите на панель Adjustment и выберите нужную корректировку. Для этого примера я использовал слой Hue/Saturation .
Прежде чем приступить к настройке, щелкните первый значок в нижней части панели, чтобы сделать обтравочная маска . Это настроит его таким образом, чтобы ваша корректировка была обрезана в верхнем слое.
Это настроит его таким образом, чтобы ваша корректировка была обрезана в верхнем слое.
Оттуда внесите необходимые изменения, чтобы они соответствовали исходной фотографии внизу. Вы можете наблюдать за этим и видеть, как каждая корректировка работает в режиме реального времени. Не стесняйтесь добавлять столько корректирующих слоев, сколько хотите, чтобы добавить последний штрих к составному изображению.
Вуаля! Красивый!Имейте в виду, что в Photoshop существует множество способов создания составных изображений. Я надеюсь, что это вдохновит вас на эксперименты с новыми инструментами и создание чего-то, что позволит вашему воображению ожить.
Более подробное знакомство с Photoshop:
Изображение обложки через Mykolaiko.
 Затем, перетаскиваем в этот же документ фотографию с нашим футболистом. Сразу же перетаскиваем слой с шаблоном поверх слоя с лицом.
Затем, перетаскиваем в этот же документ фотографию с нашим футболистом. Сразу же перетаскиваем слой с шаблоном поверх слоя с лицом. 
 Для макросъемки лучше всего подходит планка фокусировки, но если у вас ее нет, кольцо фокусировки на объективе подойдет.
Для макросъемки лучше всего подходит планка фокусировки, но если у вас ее нет, кольцо фокусировки на объективе подойдет.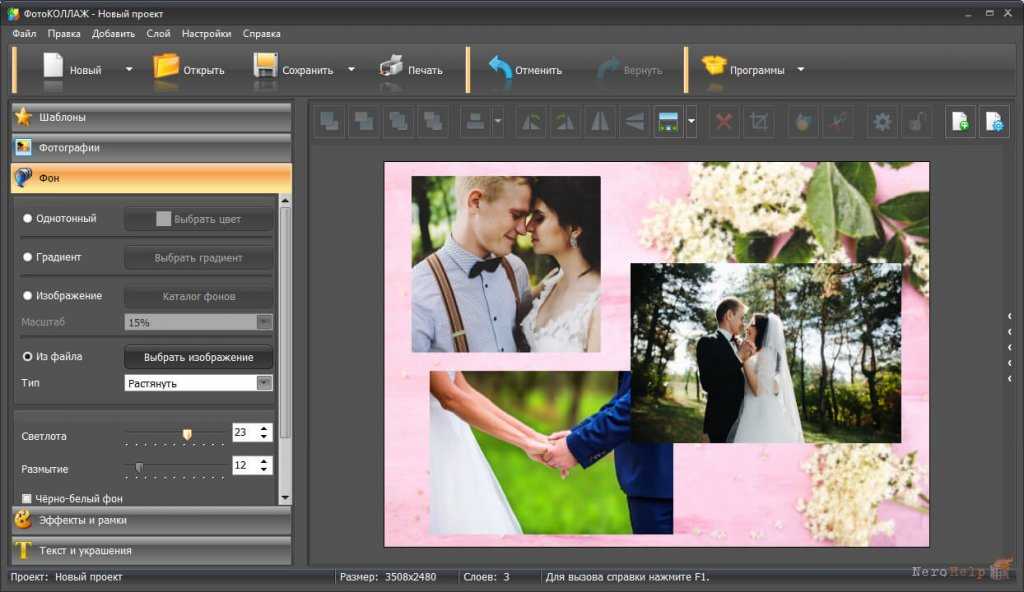 Перейдите к своим изображениям на компьютере, выберите их и нажмите 9.0030 Открыть .
Перейдите к своим изображениям на компьютере, выберите их и нажмите 9.0030 Открыть .