Как добавить шрифт в Photoshop
Если вы хотите узнать, как добавить шрифт в Photoshop, вам придется выбирать между двумя различными методами.Выбор варианта зависит от того, для чего вам нужен шрифт.
Например, если вы хотите, чтобы ваши шрифты были добавлены во все приложения Adobe, вы можете использовать Adobe Creative Cloud.В противном случае можно установить шрифты локально для использования во всех приложениях.
Ниже мы расскажем об обоих методах и дадим несколько советов по поиску различных шрифтов в Интернете.
«>
Добавление шрифта в Photoshop через Adobe Creative CloudВ Adobe Creative Cloud есть функция, позволяющая загружать и добавлять шрифты в Photoshop непосредственно с помощью учетной записи Adobe.Преимущество этого способа заключается в том, что вы сможете получить доступ к новым шрифтам во всех приложениях Adobe на всех устройствах.
- Для начала необходимо открыть Adobe Creative Cloud.
 Вам также понадобится активная подписка на одно из приложений Adobe, например Photoshop.Если у вас нет Adobe Creative Cloud или вы используете старую версию Photoshop, перейдите к следующему разделу.Если у вас есть подписка, Adobe Creative Cloud предоставляет бесплатный доступ к шрифтам как для коммерческого, так и для личного использования.
Вам также понадобится активная подписка на одно из приложений Adobe, например Photoshop.Если у вас нет Adobe Creative Cloud или вы используете старую версию Photoshop, перейдите к следующему разделу.Если у вас есть подписка, Adobe Creative Cloud предоставляет бесплатный доступ к шрифтам как для коммерческого, так и для личного использования.
«>
- Войдя в Adobe Creative Cloud, нажмите кнопкуЛоготип Italic Fв правой верхней части интерфейса.После загрузки нажмитеAdobe Fonts, затем нажмитеПосмотреть все шрифты.
«>
- В браузере откроется веб-страница, на которой можно искать шрифты и семейства шрифтов.Если вам понравился шрифт, нажмитеПосмотреть семью. На следующей странице у вас будет возможностьАктивировать шрифты, что активирует все шрифты этого семейства.
«>
- Кроме того, вы можете прокрутить вниз и нажать на ползунок для каждого шрифта в этом семействе, чтобы добавить их вручную.

«>
- После активации шрифта вы увидите сообщение:Активация шрифта прошла успешно. Чтобы найти новые шрифты, просто откройте Photoshop, и вы найдете их в списке шрифтов при использовании текстового инструмента.
Если вы хотите добавить шрифты в Photoshop без Adobe Creative Cloud, вам сначала нужно найти эти шрифты в Интернете.Затем вы можете загрузить их и легко установить, выполнив следующие действия.
Во-первых, убедитесь, что вы внимательно прочитали о лицензиях, доступных для любых шрифтов, которые вы загружаете в Интернете.Хотя некоторые шрифты можно скачать бесплатно, вы можете свободно использовать их только в личных целях.Создатели шрифтов часто предоставляют платную лицензию для коммерческого использования.
Если вам нужны бесплатные шрифты для коммерческого использования, вы можете попробовать Google Fonts.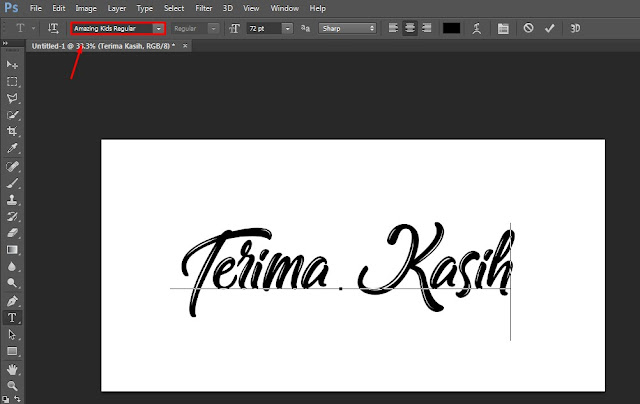 Все шрифты Google здесь с открытым исходным кодом.Кроме того, DaFont может быть отличным местом для поиска большего выбора шрифтов для бесплатного личного использования.У нас также есть отличная статья о 8 безопасных сайтах, где можно найти больше шрифтов.
Все шрифты Google здесь с открытым исходным кодом.Кроме того, DaFont может быть отличным местом для поиска большего выбора шрифтов для бесплатного личного использования.У нас также есть отличная статья о 8 безопасных сайтах, где можно найти больше шрифтов.
«>
- Когда вы скачиваете шрифт, в большинстве случаев вы получаете .zip-файл.Распакуйте шрифт в новую папку, затем выделите все типы шрифтов, которые вы хотите установить.Затем щелкните правой кнопкой мыши и выберитеУстановите.
Примечание: На Mac процесс аналогичен.Просто распакуйте zip-файл и дважды щелкните извлеченные файлы шрифтов, после чего у вас появится возможность установить их в Font Book.
«>
- После установки шрифта вы сможете найти его в Photoshop.Если вы не видите его, попробуйте перезапустить Photoshop снова.Преимущество установки шрифтов этим методом заключается в том, что вы также найдете их в любых других приложениях для обработки текстов, которыми вы пользуетесь, включая Microsoft Office.

Самый большой недостаток этого подхода заключается в том, что шрифты будут установлены только локально на вашем компьютере.Это означает, что вам придется снова установить их на другие устройства, если вы хотите продолжать использовать их в других местах.
Как управлять шрифтами«>
Вы можете управлять шрифтами через Adobe Creative Cloud или локально на ПК или Mac.Это может быть полезно, если вы хотите удалить неиспользуемые шрифты или проверить, правильно ли установлен шрифт.
Как управлять шрифтами Adobe Creative Cloud:- ОткрытьAdobe Creative Cloud.
- Нажмите кнопкукурсивный значок Fв правом верхнем углу.
- НажмитеAdobe Fonts.
- Щелкните название каждого шрифта, чтобы включить или выключить его.
Обратите внимание, что эти шрифты будут работать только в тех приложениях Adobe, на которые у вас есть активная подписка.
- Нажмите кнопкуКлюч Windows.
- ТипШрифты.
- НажмитеНастройки шрифта.
Здесь появятся все установленные шрифты.Нажмите на каждый шрифт, чтобы удалить его, изменить настройки по умолчанию или просмотреть его.Если шрифт не отображается здесь, скорее всего, вы установили его неправильно.
Как управлять шрифтами Mac:- ОткрытьLaunchpad
- ПоискШрифтовая книга
- НажмитеШрифтовая книгав результатах поиска, чтобы открыть его.
В Font Book все установленные шрифты можно увидеть, просмотреть и удалить.Если вы не видите недавно установленный шрифт, это может быть связано с тем, что вы не установили его должным образом.
Резюме
Мы надеемся, что это руководство помогло вам добавить шрифты в Photoshop или удалить шрифты из системы.Если вам нужна дополнительная помощь, вы можете связаться с нами, оставив комментарий ниже.
Как использовать новый шрифт с флешки. Как установить новый шрифт в Word
Если вы часто работаете в Word, Photoshop или других программах, где надо иметь дело с текстом, то вполне вероятно вам понадобятся различные виды шрифтов. Из этой статьи вы узнаете как их устанавливать и куда.
Для начала, пара советов:
1. Шрифты имеют расширение.TTF (три последние буквы после названия). Любой другой файл шрифтом не является, всегда проверяйте, что вы скачиваете и устанавливаете.
2. Даже если вы нашли красивый шрифт, не спешите его устанавливать, ведь он может банально вам не подойти. Дело в том, что шрифты могут быть не приспособлены для кириллицы, т.е. для написания русских букв. Да, они классно смотрятся с английскими, но увы, работают лишь с ними.
Как установить шрифт на компьютер
Способ установки шрифтов подойдёт для пользователей Windows XP, для других ОС, в частности “семёрки”, 8 и vista — в принципе всё аналогично. Как ставить шрифт на Linux и иже с ней Unix-подобные системы — без понятия. Приступим.
Приступим.
Найдя подходящие шрифты, так что бы они появились в компьютере, в частности в нужных вам программах проделайте ДВЕ операции.
Зайдите в папку Windows (обычно на системном диске C:\), там откройте папку fonts и закиньте туда ваши шрифты.
Панель управления -> Шрифты. Кликаем по меню Файл, нажимаем “Установить шрифты”, в открывшемся меню ищем их, и производим установку.
Для более быстрого и простого процесса инсталяции, если шрифтов больше чем, один, их можно установить все сразу, зажав при этом клавишу Ctrl.
Для удобства работы со шрифтами имеется специальный софт, который поможет просматривать их, подбирать новые и устанавливать. Речь о по Fontonizer.
aswin.ru
Как установить новый шрифт
В этом уроке:
Установка шрифтов Windows XP
Установка шрифтов в Windows 7
Как скачать русские шрифты
Установка шрифтов Windows XP.
Если у вас на компьютере есть шрифт который вы хотите использовать, то все что вам нужно это установить шрифт в Windows. После этого он будет доступен в любой программе, будь то Photoshop, Sony Vegas или любая другая программа использующая шрифты.
После этого он будет доступен в любой программе, будь то Photoshop, Sony Vegas или любая другая программа использующая шрифты.
Для установки шрифта нужно нажать «Пуск/Панель управления». Если вы вошли в панель управления впервые, то окно будет выглядеть так (рис. 1):
Рисунок 1. Панель управления Windows XP.
Теперь в окне «Панель управления» (классический вид), находим иконку «Шрифты» (рис. 2) и переходим по ней. Откроется окно в котором находятся все шрифты установленные в Windows.
Рисунок 2. Шрифты в панели управления Панель управления Windows XP.
Однако более простой способ, это просто скопировать нужные шрифты в папку «Шрифты» с помощью проводника (рис 3).
Рисунок 3. Установка нового шрифта в Windows XP.
Установка шрифтов в Windows 7.
Установка шрифтов в Windows 7 почти не чем не отличается от установки в Windows XP, разве что внешним видом. Как и в первом случаи нам нужно нажать «Пуск/Панель управления». В открывшемся окне, нужно нажать «Категория» (рис.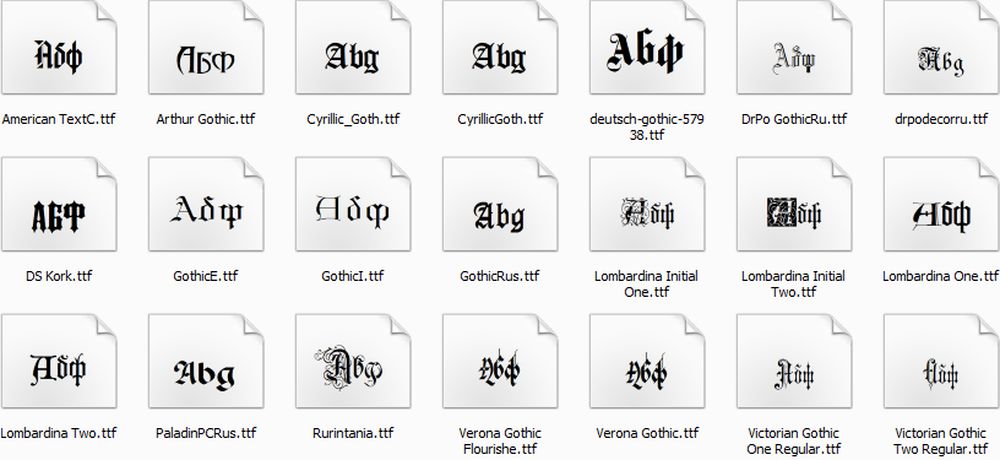 4) и выбрать «Крупные значки».
4) и выбрать «Крупные значки».
Рисунок 4. Панель управления Windows 7.
После чего найти иконку «Шрифты» (рис. 5) открыть ее, и с помощью простого копирования шрифтов в данную папку — установить новые шрифты в Windows 7.
Рисунок 5. Установка нового шрифта в Windows 7.
Как скачать русские шрифты
И так что бы установить новые шрифты на ваш компьютер нужно сначала их где-то взять. В интернете есть множество шрифтов, однако что бы найти те которые поддерживают русский язык запрос должен выглядеть так: «русские шрифты» (можно добавить слово скачать), или «кириллические шрифты».
Во время поиска шрифтов, вы можете найти сайты, в которых перед скачиванием шрифта можно увидеть как он выглядит. Я считаю этот вариант самым удобным и советую вам искать именно такие сайты (рис. 6).
Рисунок 6. Просмотр шрифта перед скачиванием
Но есть и другой вариант, это скачать шрифты целыми коллекциями, например «2000 русских шрифтов в одном архиве». Кажется, что этот вариант гораздо удобнее так как не нужно искать шрифты по одному. Однако, как показывает практика, скачав такой пакет шрифтов, большинство пользователей «не заморачиваются», и устанавливают все эти шрифты в систему.
Кажется, что этот вариант гораздо удобнее так как не нужно искать шрифты по одному. Однако, как показывает практика, скачав такой пакет шрифтов, большинство пользователей «не заморачиваются», и устанавливают все эти шрифты в систему.
Таким образом, во-первых, они создают дополнительную нагрузку на систему, что может значительно повлиять на производительность в целом.
Во-вторых, искать нужный шрифт, среди такого количества, становится гораздо труднее.
Ну и в-третьих, я лично сомневаюсь, что кто-то, будет использовать все эти шрифты в своей работе.
Поэтому, если вы скачаете такое количество шрифтов, то лучше устанавливать только те из них, которые вам точно понадобятся.
Что бы посмотреть как выглядит шрифт перед его установкой, его нужно открыть с помощью «блокнота», что занимает не мало времени. Именно поэтому я еще раз вам советую скачивать шрифты по одному, тщательно выбирая только нужные.
Ну и главное, не забывайте, что шрифт, в первую очередь, должен быть «читаемым», а потом уже красивым.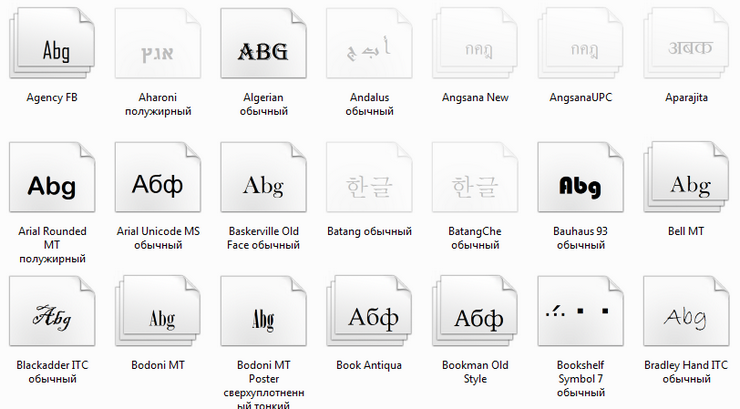
sdelayvideo.ru
В этой статье обсудить как установить шрифт на компьютер.
- Где скачать красивый шрифт
- Как установить шрифт
Если вы ищите, как установить шрифт, тогда, скорее всего, знаете зачем он нужен. Позвольте предположить — вы делаете открытку на свадьбу, и хотите, чтобы поздравление выглядело экзотично, а не в стандартном шрифте Times New Roman (или, что еще хуже — Comic Sans). Или может быть, оформляете резюме и нужно выделить заголовок особым шрифтом. Так или иначе, в связи со шрифтами возникает два вопроса:
- Где скачать красивый шрифт;
- Как установить шрифт.
Где скачать красивый шрифт
Привожу несколько сервисов, на которых можно скачать разнообразие шрифтов:
fonts-online.ru fontov.net fontsquirrel.com
Что удобно, на этих сервисах сразу можно посмотреть, как выглядит шрифт.
Как установить шрифт
На самом деле установка шрифта — дело элементарное. Вообще шрифты хранятся в папке C:/Windows/Fonts (по умолчанию она скрыта). Но, в системе предусмотрен стандартный способ установки шрифтов через интерфейс.
Но, в системе предусмотрен стандартный способ установки шрифтов через интерфейс.
В панели управления есть отдельный раздел «Шрифты». Перетянув в эту «папку» любой скачанный шрифт (файл в формате ttf) вы увидите его в списке шрифтов, например, в Photoshop. Ниже показал весь этот «процесс» на скриншотах.
Скачиваем файл шрифта в формате ttf
Вот как выглядит файл шрифта
Список всех файлов шрифтов можно увидеть в Панели управления, раздел «Шрифты»
Перетягиваем сюда шрифт и сразу видим его в списке И как можно заметить, наш шрифт успешно появился в списке шрифтов Microsoft Word
PCgu.ru
Как без лишних проблем установить на свой компьютер новые шрифты?
Работая с текстовыми файлами, достаточно быстро начинаешь скучать от однообразного оформления с использованием стандартных шрифтов, подобных Times New Roman. С ними сталкиваешься и на работе, и в учебе, и в личной переписке, и везде, где только можно. Скука и не иначе! Так почему бы не добавить оригинальности в повседневную работу на компьютере? Почему бы не привнести нотку индивидуальности в текстовые проекты? В этом случае единственное, что потребуется – это уделить внимание тому, как установить на свой ПК с Windows новенькие шрифты для документов.
Способ № 1: Установка «по требованию»
Тем, кто решил порадовать свои текстовые документы свеженькими шрифтами, просто нельзя не предложить вот эту оригинальную подборку, которая содержит более 175 оригинальных вариантов шрифтового оформления и «весит» всего около 5 Мб. Как ей воспользоваться? Достаточно просто! Нужно лишь скачать архив со шрифтами, распаковать его на своем компьютере или на внешнем накопителе, а затем дважды кликнуть по ярлычку подходящего файла и кликнуть в открывшемся документе кнопку «Установить»:
Кроме того, установить шрифт «по требованию» можно и через администратора. В этом случае порядок действий будет несколько отличаться: после скачивания и распаковки архива кликаем по подходящему шрифтовому файлу правой клавишей мышки, а затем жмем в появившемся перечне пункт «Установить»:
В результате выбранный файл за считаные секунды установится на наш компьютер.
Способ № 2: Система «горячих» клавиш
И начинающим пользователям, и тем, кто уже давно распрощался с ярлычком «чайник», просто нельзя отказаться в удовольствии установить шрифты на свой компьютер с помощью «горячих» клавиш.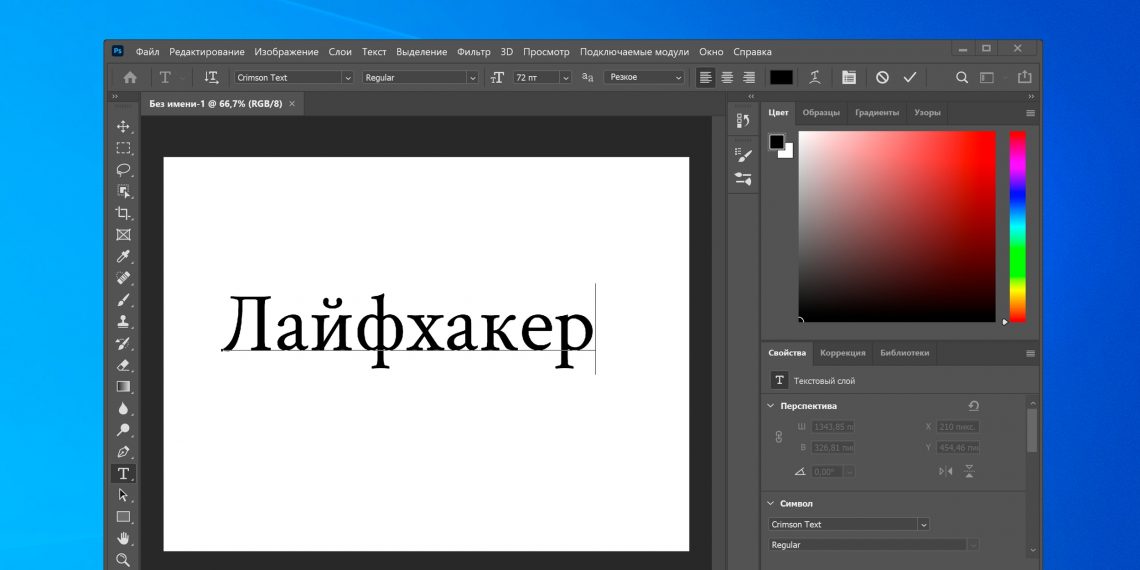 В этом случае, правда, тоже стоит заранее запастись набором подходящих шрифтовых файлов. Хотите – скачайте предложенный пакет; не хотите – подберите подходящие варианты в интернете. Так или иначе, после скачивания шрифтовых файлов на ПК действовать придется так:
В этом случае, правда, тоже стоит заранее запастись набором подходящих шрифтовых файлов. Хотите – скачайте предложенный пакет; не хотите – подберите подходящие варианты в интернете. Так или иначе, после скачивания шрифтовых файлов на ПК действовать придется так:
В принципе этим установка шрифтов и завершается, так как с последним действием меньше, чем за пару секунд выбранные шрифтовые файлы успешно установятся на ПК. При этом если шрифт вдруг не оправдал надежды, удалить его будет не менее просто. Достаточно лишь вновь открыть папку Fonts, выбрать ненужный вариант и нажать Shift+Del, а затем Enter:
Несложно, так ведь?
Способ № 3: Программные «штучки»
Отвечая на вопрос, как установить новый шрифт для Windows, нельзя не обратить внимания и на программный метод: благо, всевозможных утилит сегодня предостаточно.
В частности, преобразить шрифтовое оформление документов призвана такая программа, как FontMassive Light. Чем она хороша? Например, тем, что эта утилита абсолютно бесплатная, простая в использовании, русскоязычная и при этом не требующая установки на жесткий диск.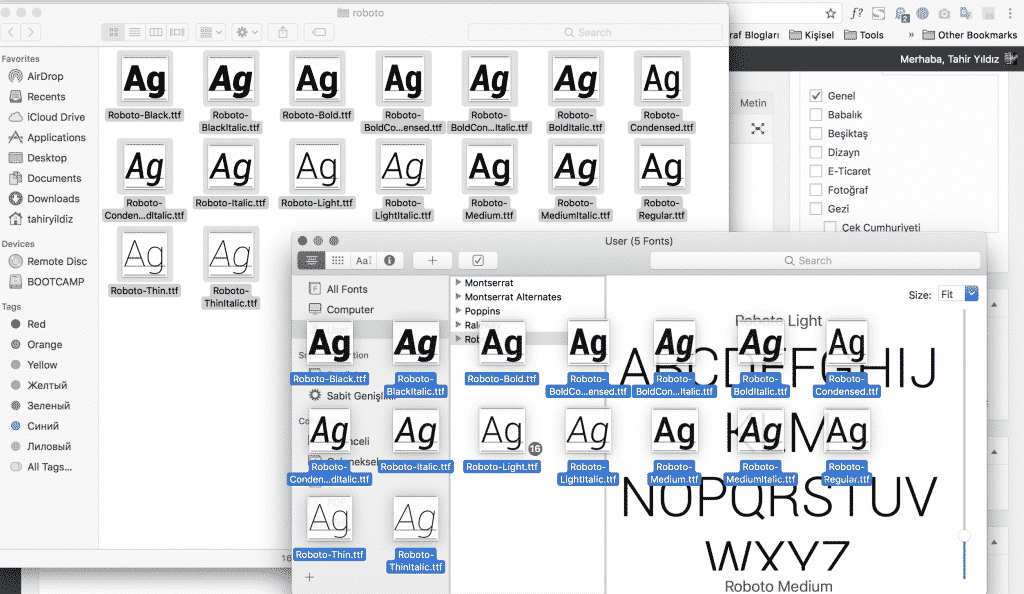 Вместе с тем программа позволяет просматривать установленные шрифты, устанавливать новые и при желании удалять их с ПК:
Вместе с тем программа позволяет просматривать установленные шрифты, устанавливать новые и при желании удалять их с ПК:
Так, для установки нового шрифта с помощью FMLight достаточно просто перетащить в центральное поле утилиты шрифтовый файл из папки или проводника.
Еще одна бесплатная программа, бесспорно, заслуживающая внимания – это FonTemp.
Что в ней особенного? Например, то, что с ее помощью можно устанавливать на ПК необходимые шрифты временно. Так, пока программа открыта, все добавленные в нее через вкладку Edit шрифты доступны во всех приложениях, но стоит лишь ее закрыть, как все временные файлы исчезнут без следа.
Конечно, при желании плюсы можно отыскать и в таких утилитах для инсталляции шрифтов, как NexusFont, Font Expert, FontLister и пр. Выбор в любом случае только за вами!
WindowsTune.ru
Как установить шрифты в Windows
Многие пользователи сталкиваются с ситуациями, когда привычный документ на экране монитора или на картинке имеет мало общего с тем документом, который пользователь открывает у себя на экране.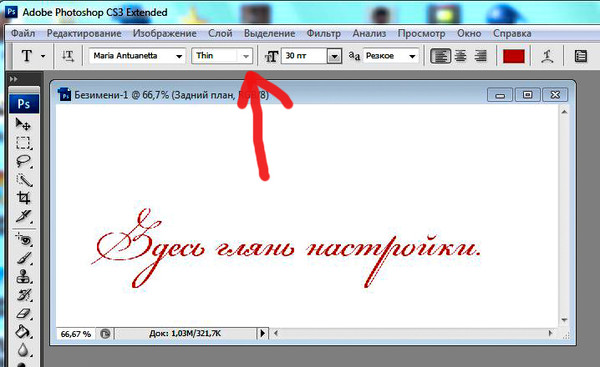 Некоторые графические файлы или документы могут использовать особые шрифты, которые по-умолчанию отсутствуют в ОС Windows. Иногда просто необходимо установить новый шрифт, чтобы настроить отображение текстовых элементов графической оболочки ОС.
Некоторые графические файлы или документы могут использовать особые шрифты, которые по-умолчанию отсутствуют в ОС Windows. Иногда просто необходимо установить новый шрифт, чтобы настроить отображение текстовых элементов графической оболочки ОС.
Какие шрифты установлены в операционной системе?
Иногда пользователю необходимо выяснить, есть ли нужный шрифт в windows его компьютера. Некоторые программы дизайна кроме встроенных шрифтов используют шрифты, установленные в ОС. Да и просто интересно, какие варианты начертания доступны пользователю. Узнать список установленных шрифтов и их количество, очень просто. Достаточно зайти в панель управления, а далее, в папку «Шрифты».
Зачем нужны дополнительные шрифты?
Microsoft предоставила пользователям возможность устанавливать пользовательские шрифты в ОС, расширяя возможности оформления оболочки операционной системы. Кроме того, разнообразные неофициальные сборки и дистрибутивы ОС Windows могут содержать уже установленные пакеты со шрифтами всевозможных видов.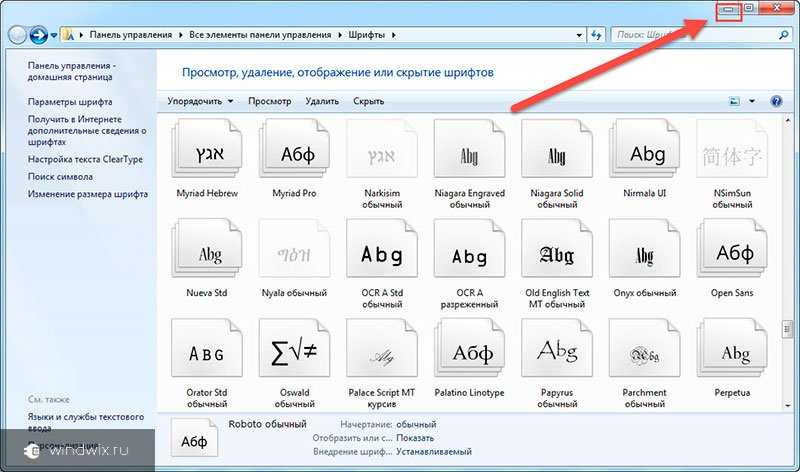 Дизайнеры и работники в сфере графики часто используют нестандартные шрифты для оформления графических элементов плакатов, листовок, буклетов, визиток и прочей продукции. С отображением надписей, выполненных подобными шрифтами, может быть проблема, если эти шрифты отсутствуют в системе Windows.
Дизайнеры и работники в сфере графики часто используют нестандартные шрифты для оформления графических элементов плакатов, листовок, буклетов, визиток и прочей продукции. С отображением надписей, выполненных подобными шрифтами, может быть проблема, если эти шрифты отсутствуют в системе Windows.
Как установить шрифт в Windows XP?
Сперва, необходимо скачать файл шрифта в формате.ttf к себе на компьютер. Если файлы шрифтов были в архиве, то распаковать архив. Далее, открыть панель управления компьютером и открыть пункт «Шрифты». В панели меню папки выбрать пункт «Файл», «Установить шрифт». В открывшемся окне необходимо выбрать файлы шрифтов в папке, куда Вы их скачали и распаковали. Убедитесь, чтобы был выставлен флажок “Копировать шрифты в папку Fonts” и нажмите OK. Если все сделано верно, то в систему будут установлены новые шрифты.
Как установить шрифт в Windows 7?
Установка шрифтов в ОС Windows 7 практически не отличается от процедуры для Windows XP. Всё очень просто. Можно просто перетянуть мышкой нужный шрифт из папки, куда он был скачан в папку шрифтов Windows.
Можно просто перетянуть мышкой нужный шрифт из папки, куда он был скачан в папку шрифтов Windows.
Можно выделить сразу несколько файлов шрифтов и установить их пакетно, перетянув в папку шрифтов. Если в системе уже присутствует один из шрифтов, которые Вы хотите установить, то Windows 7 покажет диалоговое окно с запросом замены существующего файла.
Альтернативный способ добавить шрифты в Windows 7
Есть способ, который ещё проще чем те, что описаны выше. Открываете папку со скачанными шрифтами, выделяете нужные шрифты, нажимаете на одном из выделенных файлов шрифтов правой кнопкой мыши, выбираете пункт «Установить». Начнётся процесс инсталляции шрифта в ОС Windows 7.
Установка шрифтов в Windows 8 и Windows 10
Процедура добавления новых шрифтов на компьютер с Windows 8 или Windows 10 аналогична. Кликаем на новых шрифтах, выбираем «Установка» или перетягиваем в папку шрифтов, открытую из панели управления.
Вот и всё. Надеюсь, что данная операция по добавлению шрифтов в Windows не стала для Вас чем-то сложным. Добавление шрифтов в ОС семейства Unix, а также в MacOS — в одной из следующих статей.
Добавление шрифтов в ОС семейства Unix, а также в MacOS — в одной из следующих статей.
http://gliphmaker.com/htms/howinstall.htm
Сегодня мы поговорим о различных способах установки шрифтов в Windows 7 . Эта процедура, казалось бы, не должна вызывать особых проблем у пользователей системы и администраторов, но и в ней есть свои подводные камни. Попытаемся разобраться каким же образом можно установить шрифт в Windows 7, я приведу несколько способов, по мере увеличения сложности. Естественно, мы предполагаем, что вы уже скачали новый шрифт и, если он находился в архиве, вы его распаковали. Напомню, что файл шрифта имеет расширение .ttf.
Установка нового шрифта в Windows 7Чтобы установить новый шрифт, достаточно просто щелкнуть по файлу ttf правой клавишей мыши и выбрать пункт «Install » (Установить)
После чего появится окно, отображающее прогресс установки.
Еще один способ установки шрифтов заключается в том, что вам необходимо открыть панель управления шрифтами ( Control Panel\ All Control Panel Items\ Fonts ) и простым перетягиванием (Drag&Drop) перетянуть файл шрифта в это окно.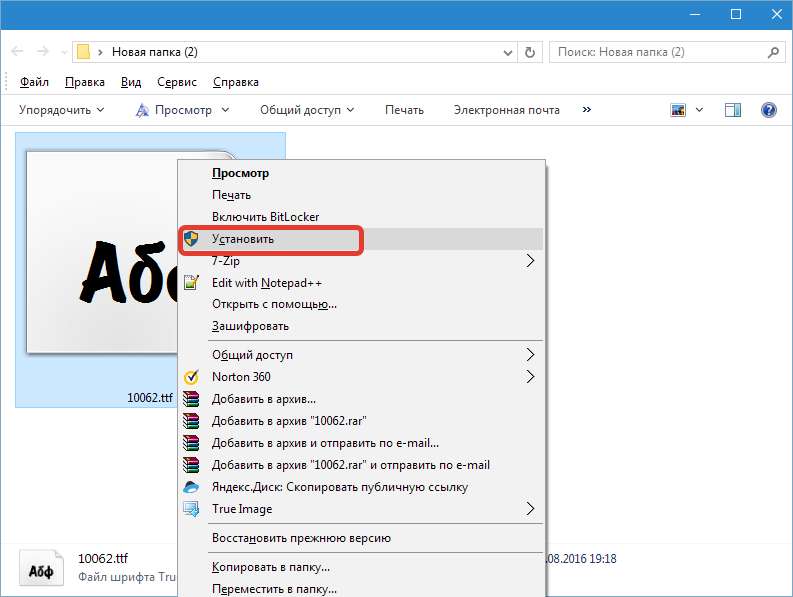
Если нужно установить сразу несколько шрифтов, то их так же просто можно выделить мышью и перетянуть на панель.
Есть еще одна интересная опция по добавлению новых шрифтов в Windows 7. Если новых шрифтов много, а места на системном диске мало, можно установить шрифты при помощи ярлыков. Для этого в панели управления шрифтами слева нажмите на пункт «Font Settings » (Параметры шрифта) и в появившемся окне отметьте галочкой опцию «Allow fonts to be installed using a shortcut (advanced)» (Разрешить установку шрифтов с помощью ярлыков). В этом случае Windows будет использовать новый шрифт прямо из того каталога, в котором он находится.
Теперь, если щелкнуть правой кнопкой по шрифту, появится дополнительный пункт меню «Install as shortcut » (Установить как ярлык).
Массовая установка шрифтов в Windows 7 скриптомПредставим ситуацию, когда нужно установить сразу несколько десятков шрифтов на несколько компьютеров. Естественно вручную делать это очень долго и нудно. Есть ли способ автоматизации установки новых шрифтов в Windows 7. К счастью есть!
Естественно вручную делать это очень долго и нудно. Есть ли способ автоматизации установки новых шрифтов в Windows 7. К счастью есть!
Во времена Windows XP чтобы установить шрифт, достаточно было просто скопировать его файл в каталог C:\Windows\Fonts. В Windows 7 такой трюк не сработает, и хотя вы можете сказать, что чуть выше мы проводником копируем файл со шрифтом в каталог C:\Windows\Fonts, я возражу, сказав что не все так просто. При копировании шрифта с помощью Windows Explorer осуществляется не просто копирование. Система определяет, что копируется новый шрифт и автоматически запускает его установку в систему, поэтому и появляется всплывающее окно с текстом «Installing».
Для установки шрифтов в Windows 7 можно воспользоваться файлом-сценария на языке VBS. Допустим, у нас есть каталог c:\install\font, в котором содержатся файлы шрифтов, которые нужно установить. Мы создаем на диске новый файл с расширением vbs (например, batch_install_font.vbs), копируем в него указанный код и запускаем его как обычную программу:
Set objShell = CreateObject(«Shell.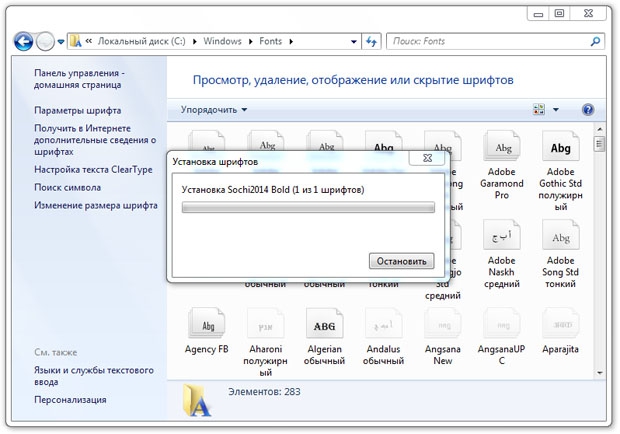 Application»)
Application»)
Set objFolder = objShell.Namespace(«c:\install\font»)
Set objFSO = CreateObject(«Scripting.FileSystemObject»)
For Each FontFile In objFolder.Items()
Set objFolderItem = objFolder.ParseName(FontFile)
If Not objFSO.FileExists(«c:\windows\fonts\» & FontFile) Then
End If
Next
В результате запустится последовательная установка новых шрифтов из каталога c:\ install\ font в систему и для каждого из них появится окно с индикатором выполнения процесса.
Если данные шрифты уже установлены в Windows 7, то их повторная установка запущена не будет.
При необходимости использовать дополнительный шрифт не входящий в стандартную систему Windows, его можно очень легко установить.
Для этого нужно:
Зачем ставить новые шрифты
Существует целый ряд причин для установки новых шрифтов, а также сферы профессий, которым классического набора будет мало.
Основные причины:
- невозможность открыть файл, если в нем используются индивидуальные параметры.
 В таком случае система автоматически подберет шрифт, но при конвертации могут произойти ошибки и перевод будет кривой;
В таком случае система автоматически подберет шрифт, но при конвертации могут произойти ошибки и перевод будет кривой; - заказчик или преподаватель поставил требования к оформлению, которые не включены в пакет Windows;
- при желании выделиться и сделать оригинальную подпись;
- при оформлении поздравительного послания таким способом можно добавить индивидуальности.
Кому может понадобиться:
- студентам;
- фотошоперам;
- графическим редакторам;
- преподавателям;
- дизайнерам;
- любому человеку.
Где взять
Источников существует целое множество. Первый и самый популярный – в интернете.
Для этого необходимо:
- ввести в строку поиска соответствующий запрос;
- перейти по понравившейся ссылке;
- выбрать подходящий шрифт;
- кликнуть по нему для скачивания;
- сохранить на своем ПК.
Важно! Используйте проверенные источники, дабы не скачать вирус на свой компьютер.
Дополнительные варианты:
- создать самостоятельно с помощью графических редакторов;
- попросить друга, чтоб переслал по почте или скинул на носитель;
- купить в магазине.
Следующий шаг – установка, здесь возможны несколько вариантов.
Способы
Существует два способа установки шрифта на компьютер. Оба они правильные и простые. Каждый выбирает оптимальный для себя.
Стоит отметить, что данные файлы имеют формат:
- .fon;
- .ttf;
Важно! При установке файлов с одинаковыми именами, Виндовс не может их отличить. Это чревато тем, что может измениться тип шрифта.
Обычная установка
Это самый простой и популярный способ. Он не требует лишних переходов и знаний, при этом занимает минимум времени.
Алгоритм действий:
Все готово. Больше ничего делать не нужно. Можно открыть MicrosoftWord и перечне шрифтов увидеть только что установленный.
Установка в папку Fonts
Все шрифты системы Виндовс хранятся в папке Fonts, туда и следует устанавливать новые.
Важно! Чем больше шрифтов установлено, тем дольше запускаются программы с их использованием. Поэтому не используемые – лучше сразу удалять.
Для установки следует:
Важно! Название устанавливаемого файла может отличаться от названия указанного в программе. Для того чтоб узнать это название, необходимо кликнуть правой кнопкой мыши по файлу и выбрать пункт Просмотреть.
Теперь можно пользоваться новым оформлением букв. Стоить отметить, что фотошоп и подобные программы могут потребовать дополнительных действий для установки.
Примечание. Бывает, что пользователь не может найти папку Fonts. В таком случае она может быть просто скрытой. Нужно зайти в любую папку, найти пункт меню Упорядочить, в нем строку Параметры папок и поиска. Далее вкладка Вид и в дополнительных параметрах найти «Показывать скрытые файлы, папки и диски».
Кликнуть Ок или Сохранить.
Видео: поиск и установка шрифта
Проверка шрифта
Для того чтоб убедиться, что все сделано правильно нужно запустить Ворд или любой графический редактор. Далее во вкладке шрифт найти только что установленный. Выбрать его и что-то написать в поле ввода текста.
Сравнить шрифт, если он такой же продолжайте работать. Если нет, возможно, получился конфликт из-за одинакового названия, либо сам файл – с ошибкой.
Как правильно установить шрифты в Windows 7 через панель управления
В Windows 7 можно добавить шрифты с помощью панели управления. Для некоторых это оптимальный способ.
Алгоритм действий:
Важно! Если такой строки не видно, можно в пункте Просмотр (находится вверху справа) выбрать Мелкие значки.
Из множества способов каждый выбирает подходящий для себя. Следует помнить, что в просторах интернет находится много вирусов способных заразить ПК и испортить его или шпионить за его хозяином. Поэтому следует использовать только достоверные источники.
Поэтому следует использовать только достоверные источники.
Если что-то не получается причина скорее всего в нерабочем файле или конфликте системы.
Шрифты автоматически появляются во всех программах, где есть опция его выбора. Однако в фотошопе может не появиться, тогда потребуется дополнительная установка.
Если вы установили не подходящий шрифт, лучше удалите его сразу, чтоб не засорять память и ускорить загрузку программ.
Для этого нужно:
- открыть папку WINDOWS, она находится на диске С;
- найти папку \Fonts;
- выбрать объект для удаления;
- нажать правой кнопкой мыши;
- из контекстного меню выбрать Удалить;
- подтвердить удаление.
Важно! Следует внимательно проводить данную операцию, так как есть шрифты необходимые операционной системе для нормальной работы.
Тема урока: как установить шрифты в Фотошоп . Урок ведется на примере версии CS6, но его можно применять для CS5 и других версий.
Чтобы добавить шрифты в редактор, их нужно иметь на своем компьютере. Просто скачайте их с любого сайта, предоставляющего такую возможность. Но будьте внимательны при выборе – далеко не все шрифты поддерживают кириллицу, то есть русский алфавит.
Чтобы шрифты корректно отображались в Adobe Photoshop, следует выбирать их с расширением.ttf (TrueType) либо.otf (OpenType), Из них самый распространенный первый.
Способы установки шрифтов
Устанавливаются шрифты в системную папку компьютера, иногда – в саму программу. Встречается противоречивая информация, куда их лучше добавлять. Одни утверждают, что не следует добавлять в системную папку, так как она переполняется, и все редакторы с текстовой поддержкой станут медленно работать. Другие считают, что не стоит перегружать Photoshop новыми установками, чтобы он быстрее работал. И те и другие правы – и редактор и ОС утяжеляются при большом объеме файлов. Чтобы этого не случилось, можно использовать специальные программы. Пусть каждый выбирает для себя оптимальный вариант.
В любом случае скачанный из сети Интернет архив нужно предварительно разархивировать.
Собственный установщик шрифта
Метод безотказно работает в системах Windows и Vista.
Вариант 1 . Открываем файл со шрифтом – вверху есть кнопка Установить. Нажимаем ее – шрифт попадает в системную папку и становится доступным для всех текстовых редакторов.
Если кнопка неактивна, значит такой шрифт уже есть в папке.
Вариант 2. Не открывая файл выделяем его, и правой кнопкой мыши вызываем контекстное меню. В нем выбираем команду Установить. Произойдет загрузка в системную папку.
Эти методы хороши, когда нужно вставить 1 – 3 шрифта. При большем их количестве лучше использовать другие способы.
В системную папку ОС
В системе ХР идем Пуск → Панель управления → Шрифты. В открывшемся окне: Меню → Файл → Установить шрифт. Появляется возможность найти нужный файл на компьютере. Находим и производим установку.
В ОС Windows библиотека шрифтов находится в папке Fonts, в которую можно попасть двумя способами. По пути:
По пути:
- Пуск→ Панель управления → Оформление и персонализация → Шрифты.
- Мой компьютер→ Диск С → Windows →Fonts.
Если компьютер управляется MAC OS, папку Fonts нужно искать в каталоге Library.
В Linux-системах папка с тем же названием находится на уровень ниже — в каталоге share в фолдере usr. Путь будет таким: /usr/share/fonts.
Папку нашли. Открываем ее и вставляем шрифты.
Перетаскиванием. Рядом с папкой Fonts открываем папку со шрифтами. Выделяем нужный файл или несколько, зажимаем мышкой и тянем в Fonts.
Копированием . Выделяем нужные файлы, копируем их клавишами Ctrl+C или нажимаем на выделенное правой мышкой и в контекстном меню выбираем Копировать. Можно выбрать и команду Вырезать, если не собираетесь оставлять эти шрифты в этой папке.
Затем идем в папку Fonts, жмем правой мышкой на белое поле между файлами (не на файл!), выбираем команду Вставить.
Как установить шрифты в редактор Photoshop
В сам Фотошоп можно вставить файлы других форматов, не только TrueType.
Можно использовать способ копирования, описанный выше, с той разницей, что вставлять их нужно в системную папку самого редактора. Находится она по пути: диск С → Program Files → Common Files → Adobe → Fonts. Они будут работать в Photoshop, но для других программ останутся недоступными.
Совет: после установки шрифты в Фотошоп появятся сразу. Если этого не произошло, перезапустите редактор.
Использование менеджер-программ
Существуют различные проги, которые позволяют легко активировать большое количество шрифтов разных, даже нестандартных форматов, и деактивировать, когда они уже не нужны.
Основным из преимуществ можно назвать то, что они не создают нагрузку ни на операционную систему, ни на Photoshop. Вот названия некоторых из них:
- Adobe Type Manager;
- Hpfonts;
- Adobe Type Manager Deluxe;
- Fonts Expert.
Читайте так же:
Операционная система Windows оснащается множеством разнообразных шрифтов.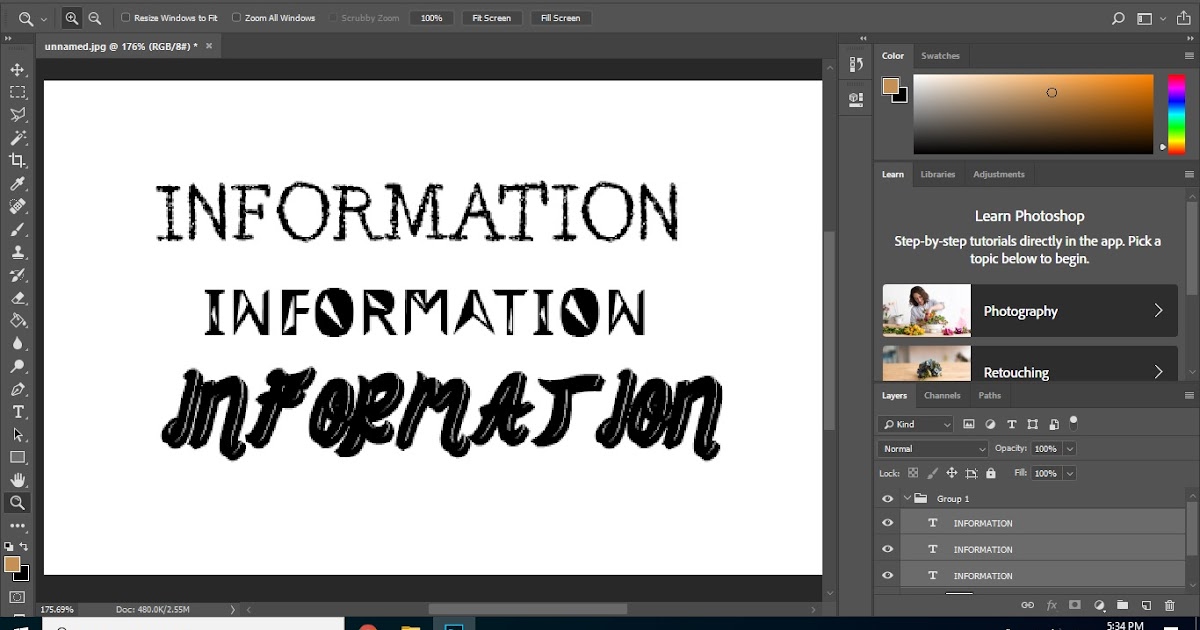 Так, в Windows XP c установленным пакетом офисных программ Microsoft Office 2003 доступно примерно 250 шрифтов. При использовании более новых версий Windows и Office количество доступных шрифтов еще больше. Но, несмотря на количество установленных в системе шрифтов, не редко возникает ситуация, когда пользователю нужно установить новые шрифты. В данной статье мы расскажем о том, как установить шрифты и решить эту не сложную задачу.
Так, в Windows XP c установленным пакетом офисных программ Microsoft Office 2003 доступно примерно 250 шрифтов. При использовании более новых версий Windows и Office количество доступных шрифтов еще больше. Но, несмотря на количество установленных в системе шрифтов, не редко возникает ситуация, когда пользователю нужно установить новые шрифты. В данной статье мы расскажем о том, как установить шрифты и решить эту не сложную задачу.
Устанавливать шрифты довольно просто. Во-первых, перед установкой шрифты нужно распаковать, поскольку большинство шрифтов распространяется в виде архивов. После того, как шрифт распакован, его можно установить несколькими способами.
Способ № 1. Откройте шрифт обычным двойным кликом левой кнопкой мышки. После этого перед вами откроется окно в котором можно посмотреть, как выглядит данный шрифт.
Способ № 2. Кликните правой кнопкой по шрифту и выберите пункт «Установить».
В этом случае установка запустится сразу и окно с предварительным просмотром шрифта открываться не будет.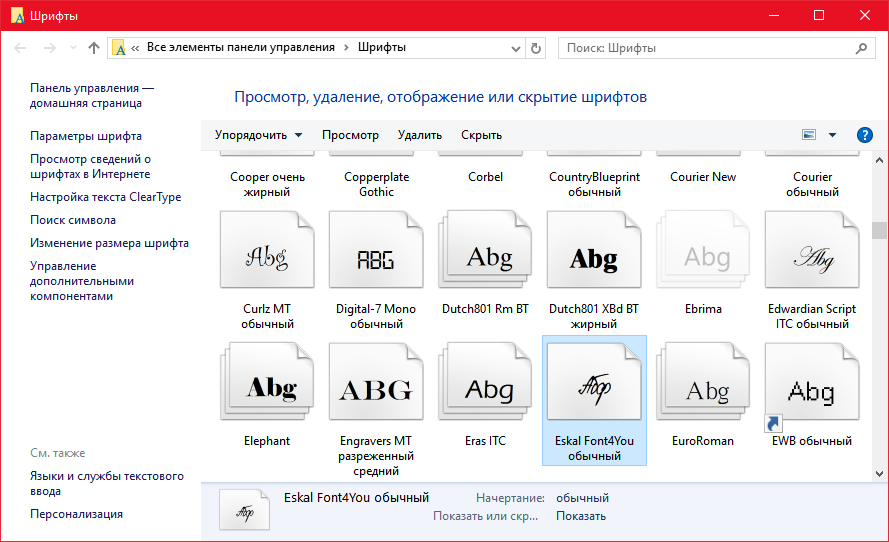
Способ № 3. Откройте Панель управления. В открывшемся окне перейдите в раздел «Оформление и персонализация – Шрифты». Также окно со шрифтами можно открыть с помощью команды %windir%\fonts, которую нужно ввести в меню «Выполнить».
После этого перед вами откроется окно со списком установленных шрифтов. Для того чтобы установить шрифт, просто перетащите его файл в это окно.
После перетаскивания файла запустится процесс установки шрифта в систему.
Как удалить установленный шрифт
В некоторых случаях может возникать необходимость в удалении установленных ранее шрифтов. Это делается в Панели управления из раздела «Шрифты». Здесь можно удалять и скрывать установленные шрифты. Для этого нужно выделить нужный шрифт и нажать на кнопку «Удалить».
Кроме этого шрифт можно скрыть. Для этого нужно выделить нужный шрифт и нажать на кнопку «Скрыть».
Скрытые шрифты не будут удаляться из системы, но при этом их не будет видно в списке шрифтов в других приложениях. Также удаление и скрытие шрифтов можно выполнять с помощью контекстного меню, которое вызывается правой кнопкой мышки.
Также удаление и скрытие шрифтов можно выполнять с помощью контекстного меню, которое вызывается правой кнопкой мышки.
Нужно отметить, что к удалению установленных шрифтов нужно подходить с осторожностью. Многие шрифты необходимы операционной системе для нормальной работы. К таким шрифтам относятся: Courier New (включая варианты: Bold, Italic, Bold Italic), Times New Roman (включая варианты: Bold, Italic, Bold Italic), Arial (включая варианты: Bold, Italic, Bold Italic), Symbol, MS Serif, Wingdings и MS Sans Serif.
Как установить новые шрифты в photoshop на Windows 10-11?
Содержание
- Как установить шрифты в Photoshop в Windows 10
- Устанавливаем шрифты для фотошопа в Windows 7
Здравствуйте, друзья! В предыдущих статьях мы подробно рассматривали практические задачи по раскраске, вставке объектов, убирали морщины с фотографии и красные глаза. Все это очень хорошо. Но, однажды настает момент, когда нам уже не хватает стандартных инструментов и нам приходится добавлять их в программу.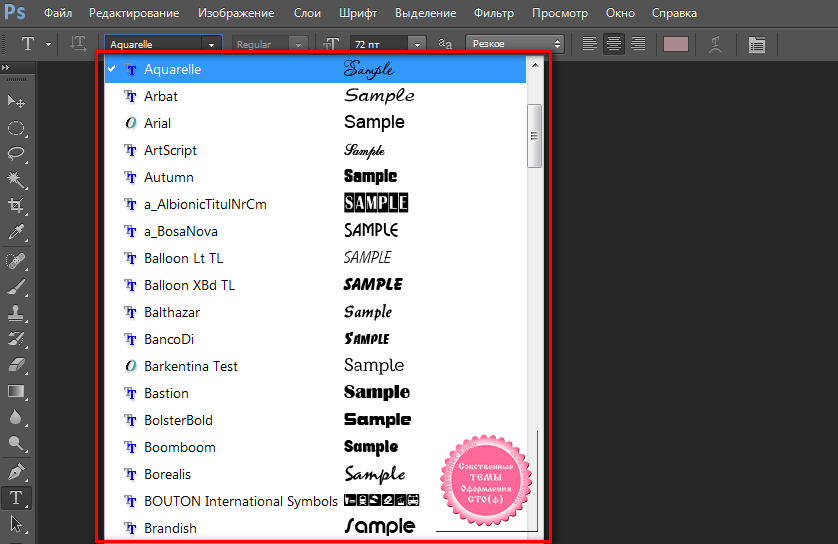
Таким инструментом являются в том числе шрифты. Когда нам нужно сделать оригинальный постер, логотип, визитку мы убеждаемся, что шрифтов в программе мало. Нужен какой-нибудь дизайнерский, особенный вариант. Где же их взять?
Несмотря на кажущуюся сложность установить дополнительные шрифты очень просто. Сложнее бывает их найти (по времени поиск иногда занимает больше времени, чем установка).
Итак, друзья сначала расскажу, что же такое шрифты. Шрифтами называют общепринятое правило написания неких символов в рамках одного набора. Зрительно мы сразу отличаем один набор от другого.
Ну, и соответственно мы будем искать нужный нам набор. Сегодня поиск труда не составляет, нужно только потратить время. Есть «русские» (кирилица), еще больше «английских», есть «немецкие» (готические), китайские..
И их в мире десятки, (если не сотни) тысяч. Есть для Windows, Macos, Linuks. Иногда они совместимы, иногда нет. В одних программах они будут работать, для других нужно искать свои, специально придуманные. Ведущие мировые ИТ -корпорации например продвигают свои шрифты.
Ведущие мировые ИТ -корпорации например продвигают свои шрифты.
В любом случае, мы пойдем в интернет сначала и будем искать их там. Есть два пути — специализированные онлайн-ресурсы, и торрент-трекеры, где так же можно их скачать.
В первом случае мы можем посмотреть на сайте предлагаемые шрифты и после скачать какой — либо из них и установить. Во втором случае мы можем скачать сразу 1500- 1700 дизайнерских специализированных и только потом уже в программе мы увидим, что же мы скачали.
Подавляющее большинство файлов бесплатны. Есть и такие, на которые требуется согласие автора или покупка лицензии, если Вы планируете использовать его в коммерческих целях. Поэтому при скачивании обращайте внимание на условия распространения.
Как установить шрифты в Photoshop в Windows 10
Сначала попробуем найти покрасивее. Я нашел в Инете вот такой ресурс https://www.fonts-online.ru/. На нем легко можно найти нужный шрифт, скачать его.
Сервис позволяет заранее увидеть стилистику и начертания, то есть взглянув на примеры, можно сразу легко подобрать нужный. Для начала можно ввести произвольную фразу и посмотреть, как она выглядит:
Для начала можно ввести произвольную фразу и посмотреть, как она выглядит:
Если ввести код нужного цвета, то можно увидеть как фраза будет выглядеть после того, как выбран нужный цвет. Если кода цвета нет, тут же выбираем «на глазок», в палитре:
Опять же, если у вас есть название нужного шрифта, можно попробовать поискать по наименованию, или искать по категориям. Я нашел вот такой как на рисунфайлке ниже, мне он нужен для логотипа:
Нажимаю на него, подтверждаю, что я не робот. Затем жму кнопку «Скачать»:
Все файлы шрифтов имеют расширение *.otf. Запоминаем место, куда загрузился файлик и его имя. Обычно это папка «Загрузки»
А дальше мы его установим. Один из способов, который я покажу на примере Windows 10 — это установка через «Панель управления»:
Открываем «Оформление и персонализация», открываем «Шрифты»:
В этой папке мы видим уже установленные в Windows шрифты. И теперь все, что нам нужно это положить наш скачанный файл в эту папку. Это можно сделать перетаскиванием мышкой или скопировать:
Это можно сделать перетаскиванием мышкой или скопировать:
Не нужно переименовывать файл перед копированием, после установки файл с названием шрифта появится среди прочих. Теперь откроем Photoshop…
… и по алфавиту находим наш новый шрифт в списке. Все в порядке. Теперь можно им пользоваться, экспериментировать, творить.
Устанавливаем шрифты для фотошопа в Windows 7
Вышеописанный способ подходит и для Windows 7. Можно установить шрифт так же через панель управления. А можно проще. У меня уже есть название нужного мне, называется он Bolero Script. Вот это название и вбиваем в строку поиска на сайте:
Шрифт быстро нашелся, скачиваем его, как обычно. Теперь, чтобы установить файл в систем, нужно просто кликнуть по нему мышкой, попытаться открыть его. Система увидит по расширению, что это нужный нам ти файла и обязательно предложит установить его:
Нажав на кнопку «Установить» производим установку. Проверяем его наличие найдя в списке шрифтов программы Photoshop:
Итак друзья, все просто.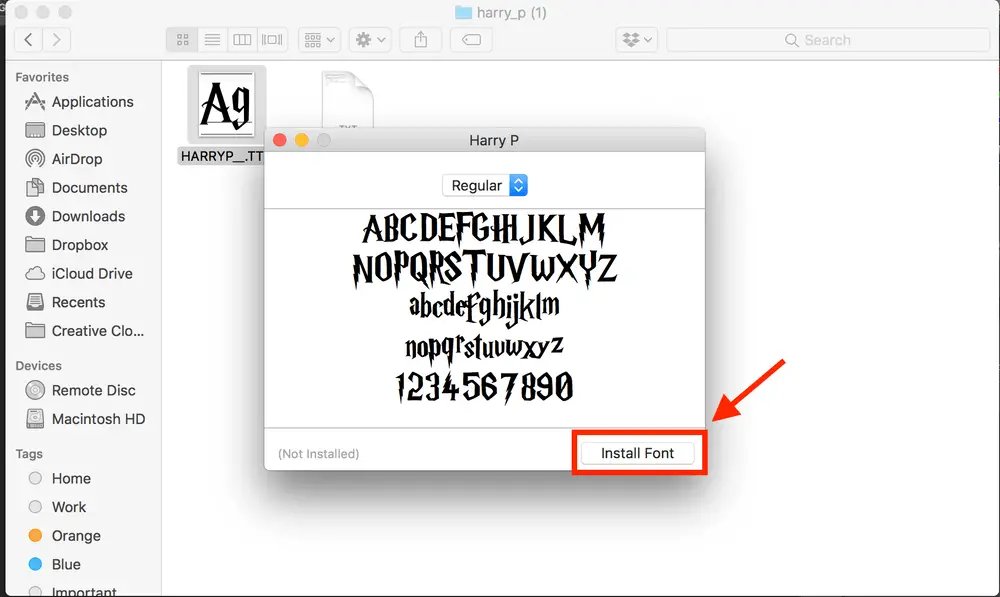 В отличие от других инструментов шрифты используются фотошопом из общего ресурса. Photoshop «смотрит» в системную папку Windows, где уже лежат все файлы. Эти шрифты так же используют офисные приложения, например Word. Так что их можно будет использовать и при составлении документов.
В отличие от других инструментов шрифты используются фотошопом из общего ресурса. Photoshop «смотрит» в системную папку Windows, где уже лежат все файлы. Эти шрифты так же используют офисные приложения, например Word. Так что их можно будет использовать и при составлении документов.
При скачивании старайтесь обращать внимание на информацию, для каких программ предназначен тот или иной шрифт и все будет нормально. А на сегодня у меня все, до встречи! Удачи и успехов Вам!
Автор публикации
Как установить шрифты в Photoshop — DW Photoshop
Photoshop 4 дня назад от СтейсиВ Photoshop можно использовать различные шрифты, предварительно загрузив их на компьютер. Затем шрифты можно установить, открыв папку Fonts , выбрав меню «Файл» и нажав «Установить новый шрифт». После установки шрифты появятся в раскрывающемся меню «Шрифты» в Photoshop.
Мы объясним, как добавлять шрифты в Photoshop и как активировать их после загрузки из онлайн-библиотеки. Вы должны сначала загрузить программное обеспечение Photoshop, чтобы начать его использовать. Подписавшись на пакет Creative Cloud, вы получите доступ к обширной библиотеке шрифтов Adobe. В Windows существует три способа установки шрифта в Photoshop. В зависимости от того, как вы хотите их распространять, вы можете вручную скопировать или переместить загруженные файлы из папки «Загрузки» в папку «Библиотека/Шрифты» или сделать их доступными для всех пользователей одновременно. Вы также можете добавлять и активировать шрифты с помощью утилиты управления шрифтами. Чтобы узнать, как добавить шрифты в Photoshop в Windows, перейдите к объяснению ниже.
Вы должны сначала загрузить программное обеспечение Photoshop, чтобы начать его использовать. Подписавшись на пакет Creative Cloud, вы получите доступ к обширной библиотеке шрифтов Adobe. В Windows существует три способа установки шрифта в Photoshop. В зависимости от того, как вы хотите их распространять, вы можете вручную скопировать или переместить загруженные файлы из папки «Загрузки» в папку «Библиотека/Шрифты» или сделать их доступными для всех пользователей одновременно. Вы также можете добавлять и активировать шрифты с помощью утилиты управления шрифтами. Чтобы узнать, как добавить шрифты в Photoshop в Windows, перейдите к объяснению ниже.
Следуя этому руководству, вы можете создать шрифт для Photoshop на iPad. Ваш шрифт поставляется с какой-то лицензией, которую можно найти в прилагаемом к нему Лицензионном соглашении с конечным пользователем. Возможно, что шрифты, которые вы добавляете в документ с помощью Adobe Fonts на своем компьютере или ноутбуке, будут недоступны при попытке сохранить документ.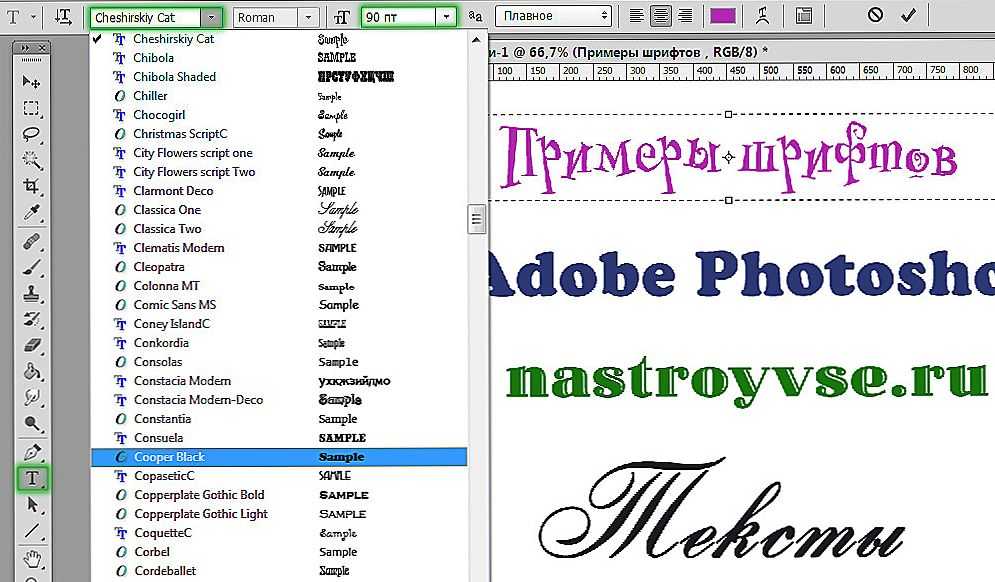 Лицензия для настольных компьютеров позволяет вам устанавливать и использовать шрифты на вашем компьютере, а также любые другие приложения. шрифты можно загрузить и использовать бесплатно, но вы не должны перепродавать их или отдавать должное их использованию. Для работы с клиентами необходимо проверить лицензию на шрифт и при необходимости приобрести лицензию. Хотя шрифты OTFW становятся все более популярными, шрифты TTFT остаются жизнеспособной альтернативой, и их намного проще создавать, чем OTFW. Существует множество онлайн-библиотек шрифтов, которые можно использовать для добавления шрифтов в Photoshop. Другие шрифты доступны из наших лучших мест для загрузки бесплатные шрифты руководство.
Лицензия для настольных компьютеров позволяет вам устанавливать и использовать шрифты на вашем компьютере, а также любые другие приложения. шрифты можно загрузить и использовать бесплатно, но вы не должны перепродавать их или отдавать должное их использованию. Для работы с клиентами необходимо проверить лицензию на шрифт и при необходимости приобрести лицензию. Хотя шрифты OTFW становятся все более популярными, шрифты TTFT остаются жизнеспособной альтернативой, и их намного проще создавать, чем OTFW. Существует множество онлайн-библиотек шрифтов, которые можно использовать для добавления шрифтов в Photoshop. Другие шрифты доступны из наших лучших мест для загрузки бесплатные шрифты руководство.
Добавление шрифтов в Photoshop Mac
Кредит: www.indezine.com Добавление шрифтов в Photoshop на Mac — это простой процесс, который можно выполнить, выполнив несколько шагов. После загрузки нужного шрифта откройте приложение « Font Book » и нажмите «Файл» > «Добавить шрифты». Найдите загруженный файл и выберите его, чтобы добавить шрифт в Photoshop.
Найдите загруженный файл и выберите его, чтобы добавить шрифт в Photoshop.
Как добавить шрифты в Photoshop на Mac (Шаг 3: Быстрые шаги). Следуйте инструкциям в следующем разделе. На моем Mac установлен Adobe Photoshop CS6 . Вы можете заметить, что ваши скриншоты немного отличаются от тех, что были в предыдущей версии. Чтобы загрузить шрифт, убедитесь, что он находится в ZIP-файле. Если вы пользователь Mac, у вас должен быть Typeface, приложение для управления шрифтами, которое может помочь вам найти идеальный шрифт для вашего следующего дизайна. Это приложение имеет минималистичный интерфейс, который упрощает просмотр вашей коллекции. Есть несколько хороших альтернатив, если вы не хотите платить за Typeface.
Где найти шрифты на вашем iPhone или iPad
Параметры шрифта для iPhone/iPad недоступны для отдельных лиц, и их можно найти в приложении «Системные настройки» на устройстве.
Расположение шрифтов Photoshop
Авторы и права: Суперпользователь Убедитесь, что для каталога C:/Program Files/Common Files/Adobe/ Fonts установлено значение C. У вас может быть большая коллекция шрифтов, доступная вам в Photoshop и других приложениях. Приложения Creative Cloud без ущерба для производительности, устанавливая их непосредственно в каталог Windows Fonts.
У вас может быть большая коллекция шрифтов, доступная вам в Photoshop и других приложениях. Приложения Creative Cloud без ущерба для производительности, устанавливая их непосредственно в каталог Windows Fonts.
Эта страница является частью Полного руководства по шрифтам, которое содержит базовое руководство по шрифтам . В этой книге рассказывается об основах шрифтов, о том, как их устанавливать и как использовать в различных приложениях. Вам не нужно быть гением, чтобы использовать свой шрифт в Adobe Photoshop. В Illustrator вы можете получить доступ к символам, которые не закодированы PUA, так же, как вы можете получить доступ к символам, которые не закодированы PUA.
Где найти папку со шрифтами?
Все шрифты хранятся в папке C:/Windows/Fonts, которая находится в папке Windows. Папку извлеченных файлов также можно использовать для добавления файлов шрифтов, перетаскивая их в нее. Вы можете установить их в Windows, выбрав их в меню «Пуск». Чтобы увидеть, как выглядит шрифт, перейдите в папку шрифтов, щелкните правой кнопкой мыши значок файл шрифта , а затем щелкните Предварительный просмотр.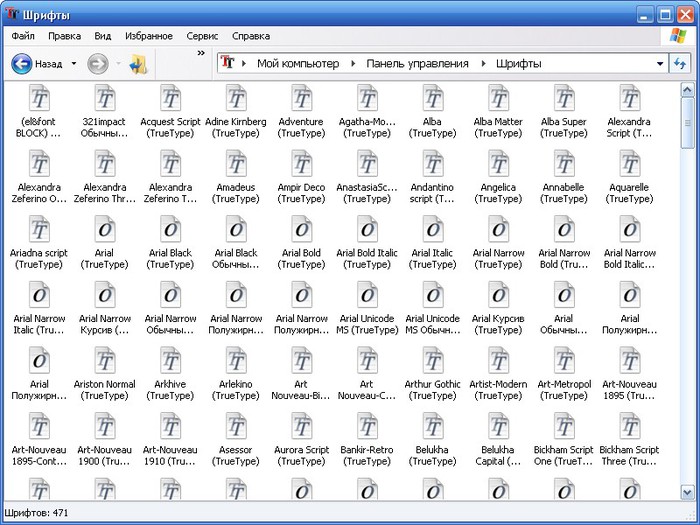
Как добавить шрифты в Photoshop Ipad
Официального способа добавления шрифтов в Photoshop на iPad нет, но есть некоторые обходные пути. Одним из популярных решений является использование приложения, такого как iFont, которое позволяет вам устанавливать шрифты на ваше устройство, а затем использовать их в таких приложениях, как Photoshop. Другим решением является использование облачного хранилища, такого как Dropbox или Google Drive, для хранения ваших шрифтов, а затем доступ к ним из Photoshop на вашем iPad.
Как добавить шрифты на iPad? Вы можете использовать шрифты, загруженные из App Store, для создания документов на iPad с помощью приложения App Store. Когда вы вошли в Photoshop, нажмите кнопку «Добавить шрифты» в меню «Символ». Установить разархивированные файлы шрифтов так же просто, как перетащить их в папку шрифтов. Эта служба недоступна как отдельный продукт от Adobe, как это было с Typekit, поэтому для ее использования у вас должна быть подписка Creative Cloud.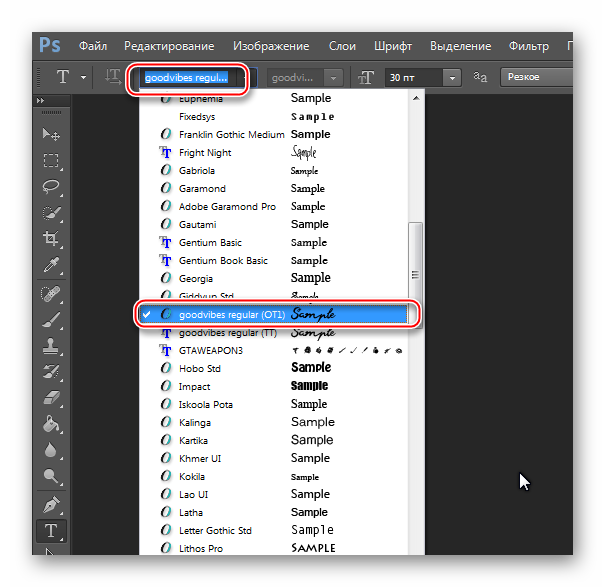 Если шрифты не активны, их необходимо отключить в Creative Cloud. Adobe Fonts можно загрузить бесплатно на всех планах.
Если шрифты не активны, их необходимо отключить в Creative Cloud. Adobe Fonts можно загрузить бесплатно на всех планах.
Как добавить шрифты в Photoshop
Чтобы добавить шрифты в Photoshop, перейдите в меню «Файл», выберите «Открыть», а затем выберите файл шрифта, который хотите использовать.
Стейси
Стейси Ли — эксцентричный писатель и заядлый путешественник. Она любит исследовать новые книги и места со своим псом
СтейсиКак добавить шрифты в Photoshop на Windows и Mac
Photoshop поставляется с большим количеством шрифтов, но все еще не отвечает потребностям дизайнеров. Это то, что может побудить вас добавить свои шрифты, чтобы получить лучший эффект. Мы покажем вам, как установить шрифты в Photoshop.
Adobe Photoshop используется для выполнения нескольких функций при создании графики и иллюстраций.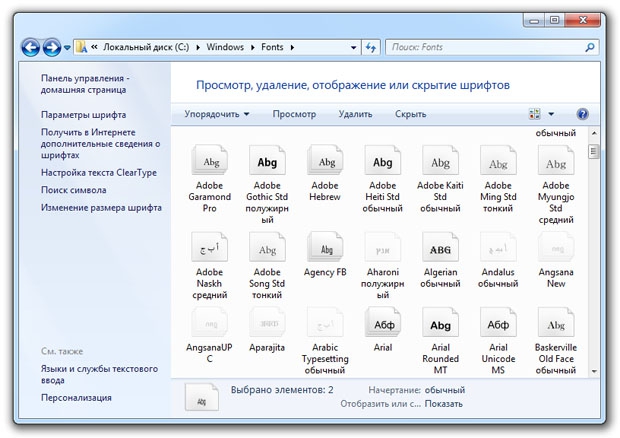 Он был изобретен Adobe Systems и используется в основном для редактирования фотографий и художественных программ. , который состоит из цветовой концепции Trajan и шрифта Emoji One.
Он был изобретен Adobe Systems и используется в основном для редактирования фотографий и художественных программ. , который состоит из цветовой концепции Trajan и шрифта Emoji One.
Шрифты работают по-разному, для Open Type SVG предусмотрены градиенты и разные цвета. Напротив, шрифт Emoji не поддерживается, хотя он имеет различные шрифты Open Type SVG.
Несмотря на то, что существуют различные режимы Photoshop, большинство из них не удовлетворяют потребности дизайнеров и поэтому требуют добавления пары лично разработанных фотографических изображений.
Способы добавления шрифтов в Photoshop
1. Добавление шрифта из Adobe Fonts в Photoshop
разные проекты.
Использование Photoshop — это простое упражнение, где самой сложной частью будет определение наилучшего файла шрифта, который вы можете использовать. При использовании фотостиля всегда следите за тем, чтобы используемый шрифт отображался на компьютере целиком.
При использовании фотостиля всегда следите за тем, чтобы используемый шрифт отображался на компьютере целиком.
Шрифты могут время от времени меняться; таким образом, необходимо отслеживать изменения, поскольку они могут исчезнуть. Процесс добавления фотошрифтов состоит из нескольких шагов:
- Войдите в свою программу Photoshop.
- Щелкните значок «Добавить шрифты» в меню «Символ».
- На протяжении всего процесса всегда выполняйте вход в Creative Cloud, чтобы выбрать нужный шрифт.
- Нажмите кнопку с активными шрифтами и шрифтами, которые отображаются в программном обеспечении Adobe для мгновенного использования.
- Зайдите в библиотеку шрифтов Photoshop, чтобы проверить, было ли добавлено изображение.
- Теперь вы можете начать использовать его.
2. Установка шрифта в Windows
Хотя в Office входят различные шрифты, добавление новых стилей помогает выделить проект. Он часто используется в обновлении Windows 10 или более поздней версии. Эти шрифты требуют новой установки, чтобы они были доступны в Office, которые необходимо загрузить и установить в виде файлов шрифтов. Windows поддерживает шрифты Open Type, PostScript Type 1 и TrueType. Шаги:
Он часто используется в обновлении Windows 10 или более поздней версии. Эти шрифты требуют новой установки, чтобы они были доступны в Office, которые необходимо загрузить и установить в виде файлов шрифтов. Windows поддерживает шрифты Open Type, PostScript Type 1 и TrueType. Шаги:
- Сначала загрузите нужный шрифт с веб-сайта, разархивируйте его и закройте активные приложения.
- Нажмите Ctrl + A, чтобы выбрать конкретный шрифт, который вы хотите использовать, или Radio select.
- Щелкните правой кнопкой мыши и установите.
- Повторно откройте программу установки Photoshop, чтобы убедиться, что установка прошла успешно.
3. Добавление шрифтов на ваш Mac
Тип программного обеспечения Mac OS имеет устройство управления шрифтами, называемое Font Book. Он поддерживает Type 1, True Type и Open Type. Вот как вы можете добавить шрифты:
Он поддерживает Type 1, True Type и Open Type. Вот как вы можете добавить шрифты:
- Загрузите предпочитаемый шрифт с различных веб-сайтов бесплатных шрифтов и щелкните значок «Finder», чтобы запустить Finder; откройте его в книге шрифтов и нажмите «Установить шрифт».
- Перейдите к последним загрузкам в своей учетной записи пользователя.
- Щелкните папку с извлеченными файлами, чтобы получить загруженный файл со шрифтом. Однако некоторые шрифты не сохраняются в папке загрузок, а становятся доступны после скачивания.
- Щелкните файл шрифта, чтобы открыть его в книге шрифтов и установить на свой Mac.
- Повторно откройте Photoshop, чтобы проверить, успешно ли установлены шрифты.
4. Онлайн-библиотеки шрифтов
Библиотеки Creative Cloud — это служба в Интернете, которая помогает получить доступ к вашим ресурсам в различных настольных приложениях Adobe. Градиенты, графика, цвета, стили текста, кисти и стили слоев для библиотек Photoshop легко доступны в этих библиотеках.
Библиотеку можно создать из документа, используя четыре актива: градиенты, стили символов, цвета, стили слоев и смарт-объекты.
DaFonts
Его можно использовать в операционных системах Windows и Mac. Все, что вам нужно сделать, это загрузить определенный шрифт, который вы хотите, а затем установить его на свое устройство.
Особенности из DaFonts :
- Позволяет загружать шрифты, а также отправлять любые имеющиеся у вас шрифты.
- Вы можете предварительно просмотреть шрифты, чтобы увидеть, как они выглядят, прежде чем пытаться их загрузить.
- Существует множество категорий, начиная от причудливого, иностранного, готического, техно, растрового, базового, сценария, праздника и дингбатов.
Font Squirrel
Как и на большинстве веб-сайтов с идеальными шрифтами, здесь есть множество шрифтов, которые могут пригодиться в вашей работе. Вы можете выбирать из различных категорий.
Вы можете выбирать из различных категорий.
Характеристики Font Squirrel:
- Широкий выбор шрифтов
- Позволяет скачивать даже для стороннего использования.
- По сайту легко ориентироваться
- Вы можете использовать его для загрузки шрифтов.
Fontspace
Это замечательная платформа, предлагающая бесплатные шрифты для личного пользования. Он также имеет широкий спектр категорий, чтобы вы могли выбрать правильный шрифт для себя.
Особенности Fontspace:
- Он имеет более 38000 шрифтов, доступных в вариантах TrueType и OpenType
- Шрифты аккуратно отсортированы по категориям.
- Вы также можете предварительно просмотреть шрифты, чтобы выбрать наиболее подходящий.
1. В чем разница между OTF и TTF?
OTF и TTF — это расширения, используемые для обозначения того, что файл представляет собой шрифт, который можно использовать при форматировании документов для печати. TTF означает шрифт True Type, а OTF — шрифт открытого типа.
TTF означает шрифт True Type, а OTF — шрифт открытого типа.
2. Что произойдет, если у вас есть проект со шрифтами, а в вашем Photoshop их нет?
Найдите в Интернете шрифты Photoshop, которые вы загружаете и устанавливаете в своем программном обеспечении Photoshop. Однако он должен быть совместим с вашей текущей версией Photoshop. Следовательно, наличие самой последней версии программного обеспечения Photoshop — это хорошо.
3. Что может помочь вам создать новую библиотеку шрифтов?
Параметры панели «Библиотека» и создание новой библиотеки из документов также помогают в создании новой библиотеки. Панель библиотеки используется, когда текущая библиотека пуста.
Заключение
Установка шрифтов обычно не является сложной задачей, даже если вы должны обратить внимание на то, чтобы шрифты, которые вы хотите использовать, не имели коммерческих ограничений. Кроме того, при работе в Photoshop убедитесь, что шрифт, который вы используете, соответствует вашему дизайну, чтобы он не испортил ваш дизайн. Кроме того, всегда будьте осторожны при использовании шрифтов, поскольку некоторые из них могут быть несовместимы с некоторыми устройствами.
Кроме того, всегда будьте осторожны при использовании шрифтов, поскольку некоторые из них могут быть несовместимы с некоторыми устройствами.
Как добавить шрифты в Photoshop?
Последнее обновление: 22 сентября 2022 г., автор: Сонам Асрани | Факт проверен
Раскрытие партнерской информации: При полной прозрачности — некоторые ссылки на нашем веб-сайте являются партнерскими ссылками, и если вы используете их для совершения покупки, мы будем получать комиссию без каких-либо дополнительных затрат для вас (никаких!).
Photoshop — одно из самых известных и популярных программ для редактирования, разработанное и произведенное Adobe Systems Inc. Это ведущее программное обеспечение для редактирования изображений, которое позволяет пользователям обрезать, манипулировать, изменять размер, цвет и выполнять все возможные задачи редактирования. на цифровых фотографиях.
С помощью Photoshop вы можете не только редактировать и манипулировать изображениями, но и добавлять к ним различные эффекты и текст по своему выбору. Photoshop действительно является мощным инструментом, который многие профессионалы во всем мире любят использовать в качестве инструмента для редактирования фотографий. Photoshop, однако, имеет ряд встроенных шрифтов, но это не все, что может предложить Photoshop.
Photoshop действительно является мощным инструментом, который многие профессионалы во всем мире любят использовать в качестве инструмента для редактирования фотографий. Photoshop, однако, имеет ряд встроенных шрифтов, но это не все, что может предложить Photoshop.
Несмотря на то, что в Photoshop есть много функций, которые заставляют людей любить его, кое-чего Photoshop не хватает, а именно шрифтов.
Вам не нужно ограничивать себя ограниченным набором шрифтов, предлагаемых Photoshop. Вы всегда можете использовать шрифты из других источников. Да, Photoshop также позволяет своим пользователям импортировать внешние шрифты.
Теперь вы можете подумать, как импортировать шрифты в Photoshop или как добавить шрифты в Photoshop, поскольку это программное обеспечение поставляется с очень ограниченным набором шрифтов.
Но вот проблема. Вы не можете добавлять шрифты в Photoshop , пока не загрузите его. Да, вы не ослышались! Вам нужно загрузить шрифты для Photoshop, чтобы использовать их для PS.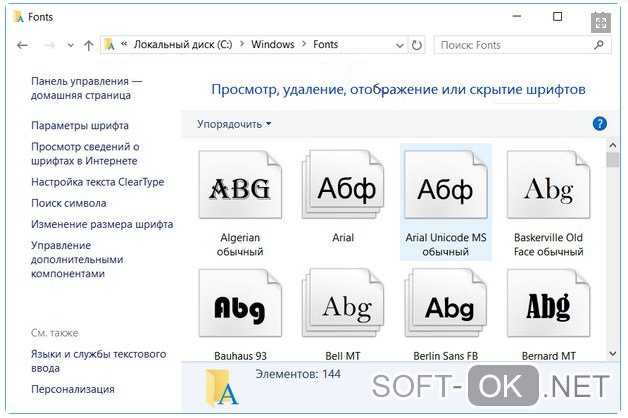
В этой статье мы рассмотрим весь процесс использования новых шрифтов в Photoshop, включая загрузку шрифтов или загрузку шрифта. Затем мы расскажем вам, как использовать загруженные шрифты.
Шаги по добавлению шрифта в Photoshop невероятно просты. Давайте посмотрим, какие они.
Чтобы добавить шрифты в Фотошоп, необходимо их сначала скачать, как я уже говорил выше. Позвольте мне сказать вам, что есть много доступных веб-сайтов, которые также бесплатно предоставляют шрифты для программного обеспечения. Один из веб-сайтов — http://www.dafont.com/. Это один из хороших веб-сайтов, который предоставляет огромное разнообразие шрифтов с кнопкой загрузки. Несколько других веб-сайтов упомянуты ниже в статье.
На этом веб-сайте вы можете легко найти новые и ваши любимые шрифты. Все, что вам нужно сделать, это просто выбрать один из списка и нажать кнопку скачать рядом со шрифтом, который вы хотите загрузить.
И, если вы не можете найти подходящие шрифты по вашему выбору на этом веб-сайте, вы также можете поискать другие. Ниже приведены шаги для поиска веб-сайтов и загрузки с них шрифтов.
Ниже приведены шаги для поиска веб-сайтов и загрузки с них шрифтов.
Шаг 1: Чтобы найти надежные сайты, на которых можно бесплатно скачать шрифты, выполните поиск в Google. Чтобы уточнить, введите бесплатных шрифтов в Google, вы увидите список веб-сайтов, появляющихся в Google, которые предлагают бесплатные шрифты. Выберите любой из них и откройте его.
Вы также можете использовать компакт-диски со шрифтами, если они у вас есть, или купить их на рынке, если хотите. Я думаю, нет необходимости рассказывать вам, как работают эти компакт-диски? Я?
Шаг 2: Теперь, когда вы нашли надежный веб-сайт, выберите нужный шрифт и загрузите его в свою систему. Независимо от того, какую систему Windows вы используете, шрифты можно без проблем установить в любой версии Windows.
Шаг 3: Чаще всего загружаемые шрифты имеют формат ZIP. Поэтому вам нужно будет извлечь файлы из формата .Zip. Чтобы извлечь файл, дважды щелкните файл или щелкните правой кнопкой мыши папку и выберите «Извлечь файл».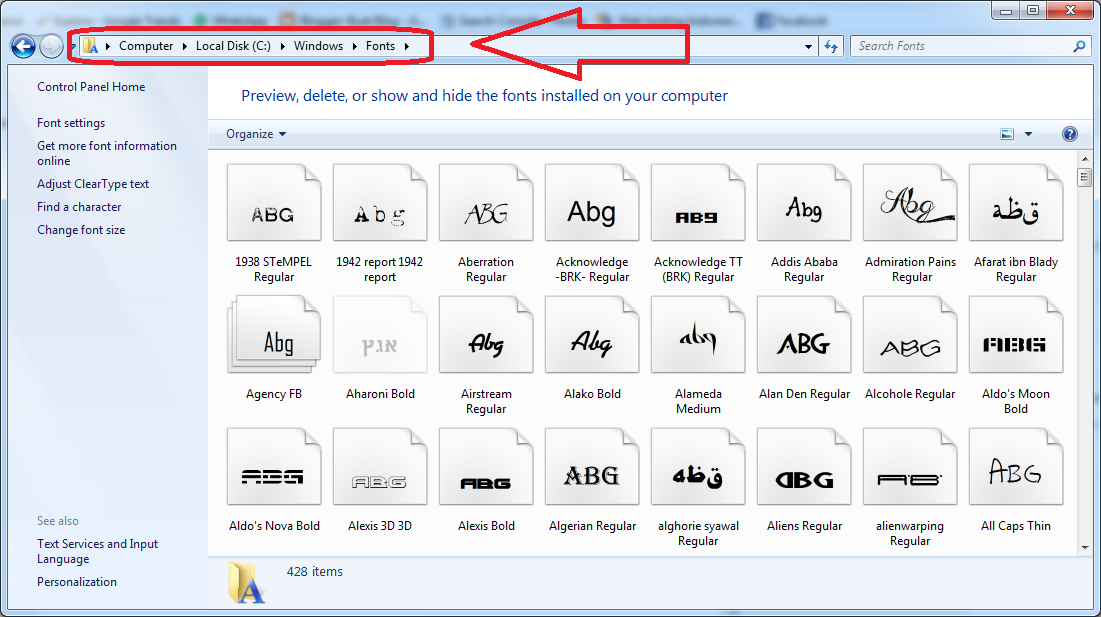 Файл будет извлечен.
Файл будет извлечен.
Шаг 4: Теперь, когда вы извлекли файл, дважды щелкните его, чтобы открыть. После открытия файла вы увидите загруженный вами шрифт. Щелкните его правой кнопкой мыши и выберите , установите . Это самый важный шаг. Без установки шрифта вы не сможете добавить их в программу.
Через некоторое время ваш шрифт будет установлен в системе и его можно будет использовать где угодно, будь то Photoshop, файлы MS или любое другое программное обеспечение.
Вы можете проверить этот шрифт в папке fonts . Если вы не знаете, где находится эта папка, проверьте ее ниже.
Перейдите к Мой компьютер> C:/диск> Windows> Шрифты. Да, это папка, в которой можно найти все стандартные или вновь установленные шрифты.
Теперь, чтобы установить шрифт в Photoshop, откройте программное обеспечение Photoshop и выполните следующие шаги.
Шаг 1: Прежде всего, запустите программу Photoshop в вашей системе.
Шаг 2: Возьмите текстовый инструмент и введите что-нибудь (это просто для того, чтобы попробовать загруженный нами шрифт). Выберите слова и перейдите к шрифтам. В списке шрифтов вы сможете увидеть все шрифты, включая тот, который вы только что загрузили. Выберите это и наслаждайтесь этим в своем тексте.
Не слишком ли это просто? Я уверен, что это так! Основная проблема с загрузкой и установкой шрифта заключается в поиске подходящих сайтов, которые предлагают бесплатные загрузки шрифтов.
Как я и обещал выше, вот несколько сайтов, которые предлагают бесплатную загрузку шрифтов. Один из сайтов я упомянул выше, а остальные приведены ниже.
http://fontsdir.com. На этом веб-сайте вы можете найти более 8000 шрифтов с возможностью загрузки. И хорошая часть заключается в том, что на этих сайтах слишком легко ориентироваться. Скорее всего, вы найдете шрифты на главной странице сайта. Вот другие сайты, где можно скачать шрифты для фотошопа.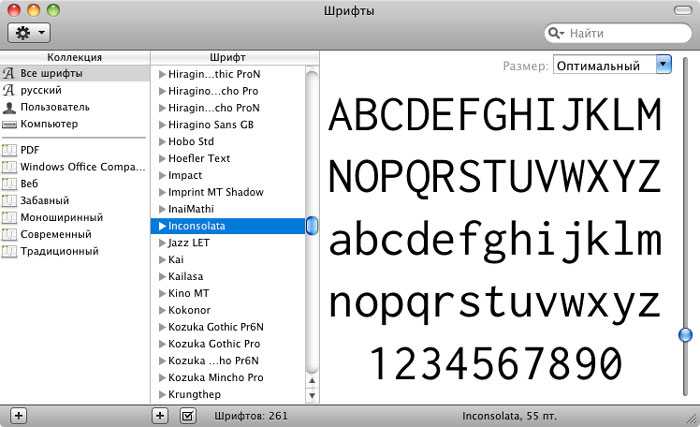
- http://www.free4photoshop.com/
- http://photoshop.cc/fonts
- http://www.1001freefonts.com/sci-fi-fonts.php
- http://www.urbanfonts.com/fonts/top-100-fonts. htm
Вот оно!! Теперь просто загрузите шрифты с любого из вышеупомянутых веб-сайтов и выполните описанные выше шаги, чтобы добавить их в фотошоп. Скорее всего, у вас это получится. Но на всякий случай вы не можете или сталкиваетесь с трудностями при загрузке шрифта или в процедуре установки; вы можете оставить это в разделе комментариев. Мы постараемся решить это для вас.
Я надеюсь, что руководство было достаточно полезным, чтобы вы научились добавлять шрифты в Photoshop. Если вам понравилось руководство и вы нашли, что им стоит поделиться, продолжайте, мы ценим вашу публикацию!
Сонам Асрани
Сонам — инженер по информационным технологиям по образованию и страстный писатель-фрилансер/блогер по профессии. Она увлекается технологиями и любит читать и писать о технологиях и сборщиках WordPress из таких блогов, как MegaBlogging.
 Вам также понадобится активная подписка на одно из приложений Adobe, например Photoshop.Если у вас нет Adobe Creative Cloud или вы используете старую версию Photoshop, перейдите к следующему разделу.Если у вас есть подписка, Adobe Creative Cloud предоставляет бесплатный доступ к шрифтам как для коммерческого, так и для личного использования.
Вам также понадобится активная подписка на одно из приложений Adobe, например Photoshop.Если у вас нет Adobe Creative Cloud или вы используете старую версию Photoshop, перейдите к следующему разделу.Если у вас есть подписка, Adobe Creative Cloud предоставляет бесплатный доступ к шрифтам как для коммерческого, так и для личного использования.

 В таком случае система автоматически подберет шрифт, но при конвертации могут произойти ошибки и перевод будет кривой;
В таком случае система автоматически подберет шрифт, но при конвертации могут произойти ошибки и перевод будет кривой;
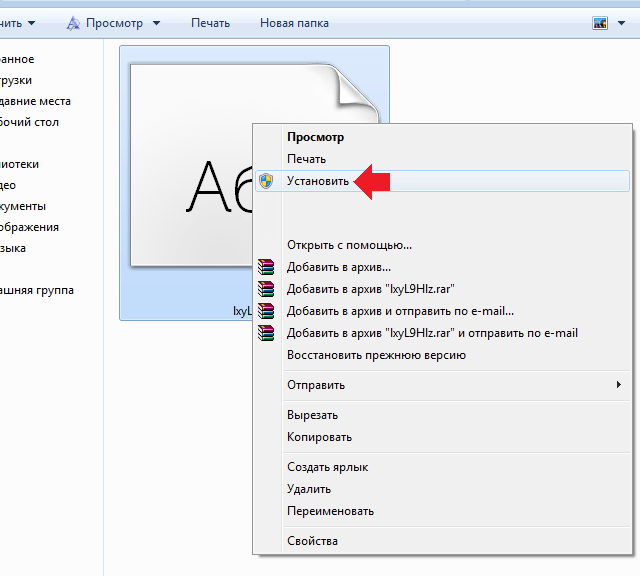 Кликнуть Ок или Сохранить.
Кликнуть Ок или Сохранить.