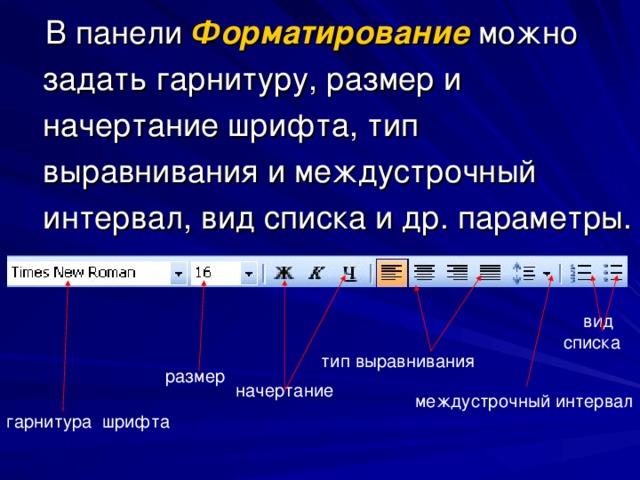Что такое начертание в ворде
Форматирование текста в Word
Всем привет. Форматирование текста в Ворде – это первый инструмент, без которого вы не создадите действительно хороший, читабельный проект. Каким бы идеальным ни был ваш текст, пока он не оформлен должным образом, он остается лишь текстом. А вот качественно оформленная работа уже многого стоит. Читатели будут вам благодарны, если документ приветливо оформлен и легко читается.
Потому, давайте незамедлительно учиться форматировать символы и уже применять это в вашей практике. И так, какие есть возможности для форматирования текста? Как минимум, такие:
- Изменение применяемого шрифта
- Изменение размера символов
- Изменение цвета текста
- Выделение цветом участков текста
- Различные способы начертания
- Применение разнообразных эффектов
- Изменение регистра
- Создание надстрочных и подстрочных знаков
- Изменение расстояния между буквами и др.
Для выполнения таких манипуляций разработчики предусмотрели несколько способов:
- Применение горячих клавиш
- Всплывающее меню, которое появляется после того, как вы выделили текст
- Группа команд «Шрифт» на ленте
- Диалоговое окно «Шрифт», которое можно вызвать комбинацией клавиш Ctrl+D .
 Оно во многом дублирует команды на ленте
Оно во многом дублирует команды на ленте
А теперь обо всем подробнее. Все примеры я привожу для Microsoft Word 2013, в других современных версиях функционал и интерфейс могут немного отличаться.
Как изменить шрифт в Microsoft Word
Для изменения шрифта не нужно особых навыков. Если хотите набирать текст определенным шрифтом – откройте выпадающее меню на ленте в группе «Шрифт». Там выберите подходящий шрифт и начинайте набор.
Обратите внимание, в списке названия шрифтов выглядят так, как будет выглядеть ваш текст. Удобно, не правда ли?
Если нужно изменить шрифт уже набранного текста – выделите нужный участок и выберите подходящий шрифт в выпадающем меню на ленте или во всплывающем меню. Обратите внимание, при наведении на название шрифта, он временно применится к выделенному тексту. Так, можно выбрать наиболее подходящий шрифт без длительного перебора.
Если в вашей системе нет подходящего шрифта – скачайте и установите его. Помните, что не все шрифты поддерживают кириллические символы
К слову, наиболее «читабельными» шрифтами считаются Calibri, Times New Roman, Arial, Verdana и еще несколько других.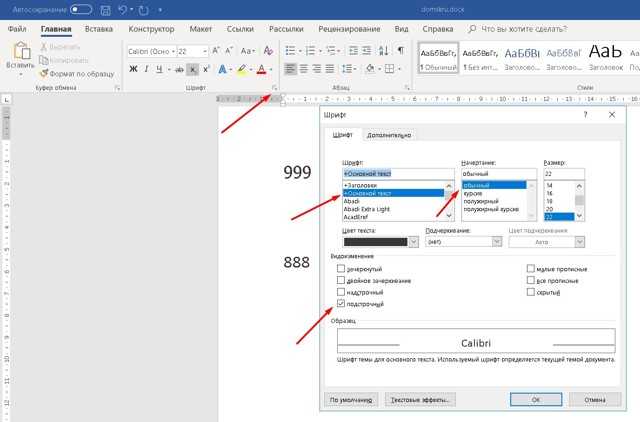
Изменение размера символов в Ворде
Чтобы изменить размер символов – выделите их мышью и выберите нужный размер на ленте в группе «Шрифт». В выпадающем меню размер шрифта указывается в пунктах. Пункт – это 1/72 дюйма, то есть приблизительно 0,35 мм. Тогда шрифт 11 пт будет высотой в 3,88 мм. Чаще всего, эти расчеты никто не использует, но иногда нужно подобрать физический размер шрифта, вот тогда и применяем приведенные соотношения.
То же самое можно сделать и в выпадающем меню.
При наведении на размер в списке, он временно применяется к введенному шрифту. Так вы сможете визуально оценить изменения до их вступления в силу.
Вы можете выбрать один из предложенных размеров, или записать более точное значение с клавиатуры.
Так же, можно пошагово увеличивать или уменьшать размер символов. Для этого нажимайте на ленте кнопки «Увеличить размер шрифта» и «Уменьшить размер шрифта».
Или воспользуйтесь комбинациями клавиш: Ctrl+Shift+1 для увеличения на 1 шаг, Ctrl+Shift+9 – для уменьшения.
Как в Word изменить цвет текста
Цвет текста часто изменяют для расстановки акцентов и выделения важных отрезков, терминов. Выделите нужный участок и нажмите стрелку возле кнопки «Цвет текста».
Можете выбрать цвет из предложенной палитры. Если вы используете цвета темы, при изменении темы, цвет текста тоже изменится. Это удобно. При наведении на цвет в палитре, текст будет окрашиваться для предварительного просмотра.
Если предложенных цветов недостаточно, нажмите «Другие цвета…» чуть ниже палитры. В открывшемся окне на вкладке «Обычные» можно выбрать из более широкого списка цветов.
Или на вкладке «Спектр» задать произвольный цвет, кликнув по нему мышью. Там же можно задать вручную соотношение RGB (красного, зеленого и синего).
Интересный эффект может дать применение градиентного цвета текста, но я в своей практике его ни разу не применил. Чтобы задать градиент, выберите цвет и нажмите «Градиентная» под палитрой. Выберите один из вариантов градиента.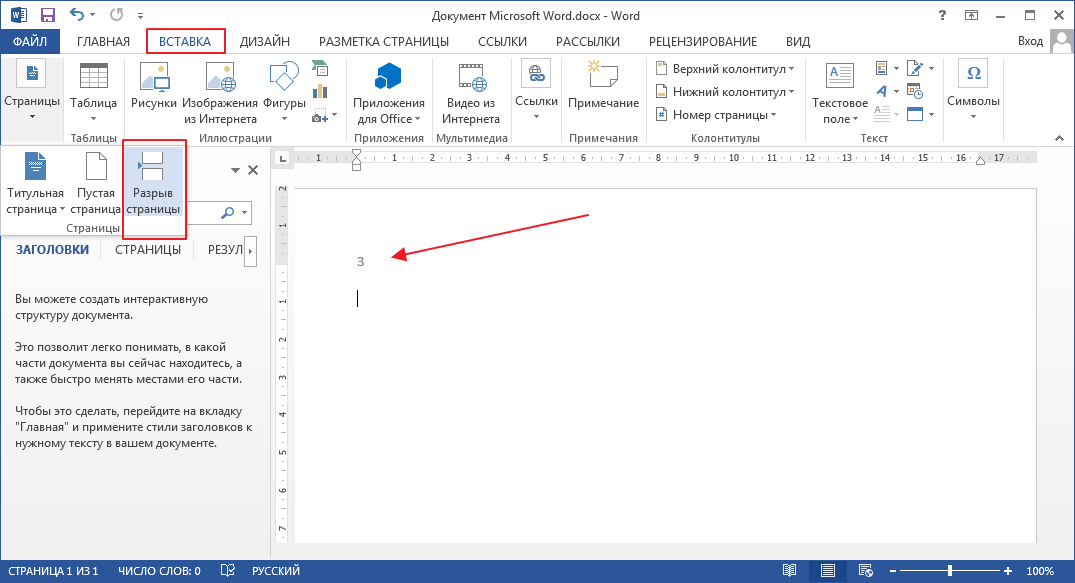
Как сделать выделение текста в Ворде
Бывает, нужно задать фон для текста, как будто он выделен маркером. Часто так отмечают спорные моменты в проекте будущего документа.
Выделите нужный текст и нажмите на ленте «Цвет выделения текста». В открывшемся окне выберите один из вариантов цвета.
Чтобы удалить выделение – в этом же окне выберите «Нет цвета».
Как изменить начертание в Word
Под начертанием следует понимать толщину (жирность), наклон букв (курсив), подчеркивание, перечеркивание символов. Эти параметры можно задавать отдельно или вместе друг с другом. Например, полужирный курсив или подчеркнутый индекс.
Как сделать текст жирным
Чтобы текст стал жирным – выделите его и нажмите на ленте кнопку «Полужирный». Или используйте комбинацию клавиш Ctrl+B .
Как сделать курсив
Чтобы символы были курсивными – выделите их, нажмите «Курсив», или комбинацию Ctrl+I .
Подчеркивание текста в Word
Чтобы подчеркнуть текст – выделите, нажмите «Подчеркнутый» или Ctrl+U.
Можно изменить форму и цвет линии подчеркивания. Для этого нажмите на стрелку возле кнопки «Подчеркнутый», выберите вид линии. Перейдите в пункт «Цвет подчеркивания», чтобы выбрать новый цвет.
Перечеркивание текста в Ворде
Перечеркнутый текст применяется редко. Его избегают, поскольку такое начертание не соответствует правилам делового письма, да и просто выглядит непривлекательно. Если у вас возникла идея применить перечеркивание – я рекомендую трижды подумать перед его использованием.
Если же вы твердо решили перечеркнуть что-то – выделите нужный текст и нажмите «Зачеркнутый».
Применение эффектов к тексту Word
Для придания красочности вашим трудам, используйте встроенные эффекты. Выделите не слишком красивый текст и нажмите «Текстовые эффекты и оформление».
В выпадающем меню будут некоторые «предустановленные» наборы эффектов, или же можно настроить отдельные компоненты символов:
- Струткура – настраиваем контур и заливку букв
- Тень – добиваемся объема за счет применения теней
- Отражение – эффект отражающихся от поверхности букв
- Подсветка – буквы как будто подсвечиваются сзади выбранным цветом
- Стили чисел – выбираем различные способы начертания чисел (применяется редко)
- Лигатуры – специальные знаки, образованные объединением двух и более символов.
 Часто несут определенную смысловую нагрузку или просто экономят место на листе, улучшают читаемость текста. Знаки транскрипции – отличный пример применения лигатур. Работают для группы шрифтов OpenType.
Часто несут определенную смысловую нагрузку или просто экономят место на листе, улучшают читаемость текста. Знаки транскрипции – отличный пример применения лигатур. Работают для группы шрифтов OpenType.
Комбинируйте эти опции, экспериментируйте с «глубокими» настройками, чтобы получить наилучший, по вашему мнению, эффект.
Изменение регистра символов в Ворд
Всем известно: чтобы напечатать символ прописным – нужно предварительно зажать Shift . Чтобы сделать прописными несколько букв подряд – нажимают Caps Lock перед набором. Кроме того, Ворд автоматически делает прописным первый печатаемый символ после точки. А что, если нужно быстро исправить регистр в уже набранном тексте? Даже не думайте делать это вручную. Выделите участок текста для исправления, нажмите на ленте «Регистр» и выберите один из предложенных вариантов:
- Как в предложениях – заглавная лишь первая буква предложения. Остальные строчные;
- Все строчные
- Все прописные
- Начинать с прописных – у каждого слова первая буква – заглавная
- Изменить регистр – сделать прописные строчными, а строчные прописными
Мне всегда хватало такого набора команд. И вам, думаю, хватит.
И вам, думаю, хватит.
Надстрочные и подстрочные знаки в Microsoft Word
Если нужно сделать подстрочный символ (индекс) – выделите его и нажмите на ленте «Подстрочный знак». Или комбинацию клавиш Ctrl+=
Аналогично, для создания надстрочного знака (степень) – придется нажать «Надстрочный знак», или комбинацию Ctrl+Shift+=
Учтите, такие символы получаются достаточно мелкими, иногда их тяжело прочесть.
Изменение расстояния между буквами в Ворде
Чтобы сделать текст более растянутым или сжатым – выделите его и нажмите Ctrl+D . В открывшемся меню «Шрифты» перейдите на вкладку «Дополнительно». Здесь найдем группу команд «Межзнаковый интервал», где можно сделать такие настройки:
- Масштаб – увеличить или уменьшить масштаб отображения относительно установленного размера шрифта
- Интервал – задайте расстояние в пунктах между символами
- Смещение – сдвиг выделенного текста вниз или вверх относительно базовой линии (в пунктах)
- Кернинг… — интеллектуальное сжатие текста для экономии места.
 Не выполняйте его для слишком мелкого шрифта, где буквы могут сливаться друг с другом.
Не выполняйте его для слишком мелкого шрифта, где буквы могут сливаться друг с другом.
Формат по образцу
Бывает, хочется скопировать форматирование, сделанное ранее, и применить его к другому участку текста. Для этого существует инструмент «Формат по образцу».
Установите курсор в текст, формат которого нужно скопировать. Нажмите «Формат по образцу» на ленте, форматирование скопируется. Слева от курсора появится изображение кисти. Выделите курсором тот участок, к которому нужно применить формат. Когда вы отпустите левую кнопку мыши – форматирование применится к нему.
Очистка форматирования в Ворде
Бывает, нужно «перезагрузить» форматирование, т.е. очистить формат и применить новый. Чтобы удалить форматирование – выделите нужный текст и нажмите на ленте «Удалить форматирование. Такой способ полностью очистит настройки текста
Для очистки только ручного форматирования, выделите текст и нажмите Ctrl+Пробел . При этом, форматирование стилей сохранится.
Друзья, спасибо, что дочитали этот длинный пост до конца. Обязательно протестируйте все изложенные здесь методики, так они сохранятся в вашей памяти. А на этом форматирование в Ворде не заканчивается. В следующей статье буду рассказывать о форматировании абзацев. Информация там будет не менее важная, читайте и пусть вашим трудам все аплодируют!
Шрифт текста Word и его параметры
Обычно шрифт меняют на полужирный или курсив. Такие атрибуты носят название начертание шрифта. Шрифт, кроме выше названных, имеет и другие атрибуты, такие как размер (или кегль) и гарнитура.
Форматирование документа можно осуществлять по ходу набора текста, так и по его окончанию. Надо помнить, что прежде чем форматировать текст, его надо выделить. Исключением является только форматирование отдельно взятого слова, для форматирования которого нужно просто установить на него курсор.
Все параметры форматирования, имеющие отношение к шрифту, расположены в диалоговом окне Шрифт. Чтобы вызвать это окно, надо выполнить одно из ниже описанных действий:
Чтобы вызвать это окно, надо выполнить одно из ниже описанных действий:
1. На вкладке главная внизу группы Шрифт, нажать на стрелку, направленную вниз.
2. Воспользоваться комбинацией клавиш CTRL и D
3. В контекстном меню выбрать пункт Шрифт.
В диалоговом окне Шрифт есть две вкладки, именуемые Шрифт и Интервал. Теперь рассмотрим доступные параметры.
На вкладке Шрифт, изображенной ниже на рисунке, можно выбрать начертание шрифта, (обычный шрифт, полужирный, курсив или полужирный курсив), цвет текста, размер и цвет символов.
Вкладка интервал, показанная на следующем рисунке, определяет расстояние между символами шрифта. Шрифт, в зависимости от варианта, который вы выберете, будет обычным, уплотненным или разреженным.
Здесь же выбирается масштаб, при котором символы расширяются или сужаются ( если масштаб составляет более 100 процентов, то текст документа растягивается, и наоборот, сужается, если масштаб меньше, чем 100 процентов).
Что такое начертание в ворде
Выделить значимую часть текста можно с помощью цвета. Для изменения цвета нужно:
Для изменения цвета нужно:
Форматирование абзацев заключается в установке отступов между соседними абзацами, а также от краев листа бумаги, создании красной строки и выборе выравнивания текста: по центру, по левому краю и т.д. Некоторые операции форматирования абзацев выполняются с помощью инструментов панели “Форматирование”, остальные с помощью специального диалога.
Чтобы отформатировать единообразно несколько абзацев, необходимо выделить их, но для форматирования одного абзаца не обязательно его выделять. Достаточно установить текстовый курсор в любое место внутри абзаца.
Редактор Word обязательно выравнивает весь вводимый текст внутри границ текста на листе. Не существует не выровненного текста вообще, можно лишь выбрать один из четырех типов выравнивания.
При выравнивании по правому или левому краю другой край текста получается неровным. Более красиво текст выглядит при выравнивании по обоим краям, называемым еще выравниванием по ширине. Для достижения выравнивания по ширине увеличиваются пробелы внутри текста. Строки при этом становятся более разряженными. Последняя строка абзаца часто бывает короткой и поэтому не выравнивается по ширине (но выравнивается по левому краю).
Строки при этом становятся более разряженными. Последняя строка абзаца часто бывает короткой и поэтому не выравнивается по ширине (но выравнивается по левому краю).
Чтобы изменить выравнивание выделенного текста нужно нажать одну из 4 кнопок на панели “Форматирование”: “По левому краю”, “По центру”, “По правому краю”, “По ширине”.
Как форматировать текст в ворде
При оформлении официальных документов подход к форматированию текста определяется стандартами. Но и в других случаях правильно оформленный текст будет выглядеть более презентабельно, чем просто напечатанный. Он лучше воспринимается читателем, акцентирует внимание на ключевые слова или фразы. Когда текст аккуратно отформатирован, это повышает уровень автора в глазах читателя. Современные текстовые редакторы позволяют поменять практически любые параметры текста.
Содержание:
Что значит форматирование текста в word
При форматировании устанавливают поля страницы, выравнивание абзацев, междустрочный интервал. Выделяют жирным шрифтом или курсивом наиболее важные слова. Если предполагается цветная печать документа, или просмотр только электронной версии, можно какие-то акценты расставить цветом (за исключением, конечно, официальной документации). Основные приемы форматирования будут рассомотрены далее.
Выделяют жирным шрифтом или курсивом наиболее важные слова. Если предполагается цветная печать документа, или просмотр только электронной версии, можно какие-то акценты расставить цветом (за исключением, конечно, официальной документации). Основные приемы форматирования будут рассомотрены далее.
Какие операции используются
Создание читабельного текста требует проработки не только его сути и грамотности, но и внешнего вида. Наравне с опечатками и ошибками, могут отталкивать разъехавшиеся слова или строчки. При оформлении документа выполняется несколько видов операций форматирования. Они могут применяться как для всего документа, так и для конкретного абзаца или отрывка, для этого нужная часть текста должна быть выделена. Какие операции используются для форматирования текста?
- Операции над шрифтом. Выбирается вид символов текста: стиль начертания, цвет, дополнительные эффекты.
- Операции над абзацем. Определяется, как будет выглядеть блок текста: выравнивание, отступы, межстрочные интервалы.

- Операции над страницей. Настраивается размер, ориентация листа, выставляется размер полей документа.
Инструменты
Чтобы понять, как отформатировать текст в ворде, нужно изучить панель инструментов в верхней части программы. Там собраны все функции для выполнения операций форматирования: над шрифтом, абзацем и страницей. Они разбиты по соответствующим группам.
Настройки страницы
Настройки страниц помогают увидеть текст на экране таким, каким он будет на бумаге при печати. К основным параметрам страницы в ворде относятся:
- Поля — расстояния от края страницы до текста с левой, правой, верхней и нижней сторон. Word предлагает несколько типовых схем с уже заданными размерами полей, а также можно настроить свои значения.
Есть ещё несколько функций, которые относятся к форматированию страниц. Можно вставить разрывы страниц, колонок и разделов. Если нужно пронумеровать строки, можно выбрать сквозную нумерацию, или отдельную для каждой страницы или раздела. Расстановка переносов в словах может производиться автоматически или вручную (тогда программа будет запрашивать у пользователя, как правильнее разделить то или иное слово).
Расстановка переносов в словах может производиться автоматически или вручную (тогда программа будет запрашивать у пользователя, как правильнее разделить то или иное слово).
Шрифты
Шрифт определяет вид символов (букв, цифр, знаков препинания и других) в документе. Среди характеристик шрифтов можно выделить главные:
- Стиль шрифта — предлагается выбрать из большой коллекции системных шрифтов Windows, а также можно найти в интернете дополнительные: платные и бесплатные.
Кроме того, можно изменить регистр выделенного фрагмента текста (сделать все буквы прописными, строчными или выбрать другие варианты). Есть возможность выделения текста цветом (эффект маркера). Для формул актуально разместить текст выше или ниже уровня основной строки (надстрочные и подстрочные знаки). Предлагается большая коллекция текстовых эффектов: тень, подсветка и другие. Также предусмотрена кнопка для быстрой очистки формата.
Интервалы
Междустрочные интервалы в ворде устанавливаются пропорционально размеру текста.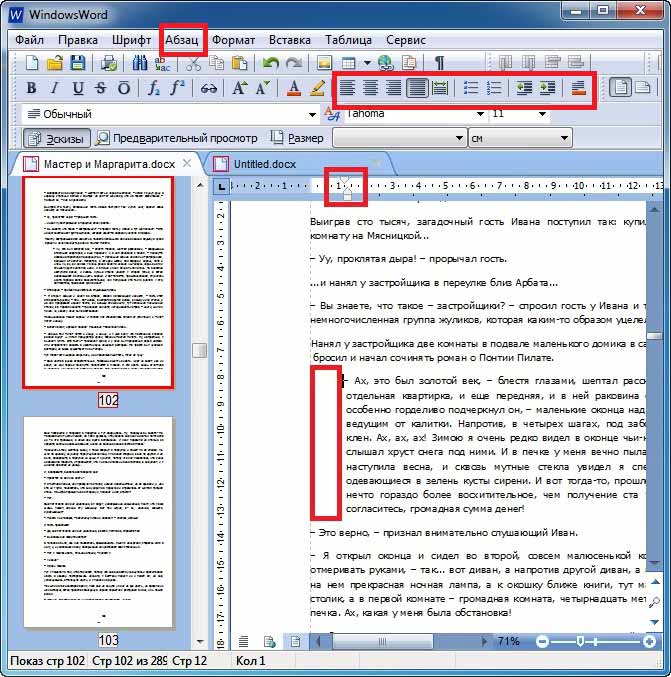 То есть, одинарный интервал равен высоте строки, полуторный — в 1,5 раза больше размера строки и т.д. Можно установить любое значение множителя.
То есть, одинарный интервал равен высоте строки, полуторный — в 1,5 раза больше размера строки и т.д. Можно установить любое значение множителя.
Дополнительно выставляются интервалы перед и/или после абзаца. Они измеряются в пунктах.
Помимо междустрочных интервалов, для абзацев настраиваются отступы слева и справа. Дополнительно устанавливается отступ или выступ первой строки абзаца (так называемая «красная строка»). Величина отступов указывается в сантиметрах.
Непечатаемые символы
Нажатие знака на панели инструментов включает и выключает отображение непечатаемых символов. Необходимость их отображения возникает при сложных действиях с разметкой. В документе могут быть проставлены разрывы строк или разделов, неразрывные пробелы и другие неявные элементы форматирования. Из-за них иногда не сразу удаётся понять, почему «поехал» тот или иной кусок текста. Включив непечатаемые знаки, разобраться с этим станет проще. Также они помогут увидеть, где по ошибке поставлено несколько пробелов подряд.
Табуляция
С помощью установки позиций табуляции можно сделать упрощённое подобие таблицы, только без границ. Чтобы открыть редактор табуляции, нужно развернуть окно «Параметры абзаца», нажав на значок в правом нижнем углу группы «Абзац» панели инструментов, затем нажать кнопку «Табуляция». В поле ввода ввести нужное значение и нажать внизу кнопку «Установить». Для удаления позиции нужно выделить её в списке и нажать «Удалить».
Можно заполнять расстояние от конца предыдущего текста до позиции табуляции точками, дефисами или подчёркиванием. Выбрать способ заполнения следует в этом же диалоговом окне. Здесь же указывается выравнивание текста внутри «ячеек» табуляции.
Есть способ проще: для создания позиций табуляции на линейке над документом нужно нажать левой кнопкой мышки в том месте, где планируется начать новую «ячейку», чтобы появился маленький уголок. Двойной клик по нему откроет окно параметров табуляции.
Что еще важно знать
Кроме уже рассмотренных функций, есть ещё несколько заслуживающих внимания.
- Маркированные и нумерованные списки . Помогают визуально структурировать перечисления, описания этапов, пункты договора и т.д. Есть возможность построить многоуровневые списки, то есть с использованием подпунктов. Стиль маркеров, а также оформление и тип нумерации можно менять.
Примеры
Теория лучше всего закрепляется практикой. На изображениях представлены примеры форматирования шрифта и абзаца в текстах:
Более подробно и наглядно увидеть, как форматировать текст в ворде, можно на видео:
Microsoft Word обладает большим набором инструментов для форматирования. Здесь приведён обзор основных из них. Интуитивно понятный интерфейс программы позволяет, при желании, самостоятельно изучать его возможности на практических примерах. Качественное оформление текста не менее важно, чем его грамотность и чистота. Не стоит им пренебрегать, тем более что современные текстовые редакторы позволяют форматировать тексты в считанные минуты.
13.6.2. Начертание шрифта. Самоучитель работы на компьютере
13.6.2. Начертание шрифта. Самоучитель работы на компьютереВикиЧтение
Самоучитель работы на компьютере
Колисниченко Денис Николаевич
Содержание
13.6.2. Начертание шрифта
Шрифт может быть курсивным, жирным и подчеркнутым. Начертание используется для выделения текста, на который вы хотите обратить внимание читателя. Например, термины можно выделить жирным или жирным+курсивом.
Для изменения начертания используются кнопки Ж, К и Ч на панели инструментов форматирования. Назначение кнопок понятно: жирный, курсив и подчеркнутый. Как их использовать, думаю тоже ясно: выделяете текст и нажимаете нужную кнопку. Вы можете присвоить сразу несколько атрибутов шрифту, например жирный и курсив, жирный и подчеркнутый или все сразу. Для изменения начертания можно также использовать следующие комбинации клавиш:
Ctrl+B — жирный;
Ctrl+I — курсив;
Ctrl+U — подчеркнутый.
Данный текст является ознакомительным фрагментом.
Семейство шрифта
Семейство шрифта Свойство font-family указывает браузеру шрифт или список шрифтов, которыми должен отображаться текст. Не надо забывать, что заданный вами шрифт может быть не установлен на машине клиента. Тогда браузер отобразит текст на экране первым шрифтом, который найдет
Стиль шрифта
Стиль шрифта Стиль шрифта задается свойством font-style, которое может принимать одно из трех значений: normal, oblique или italic. Эти значения имеют следующий смысл.• normal – определяет шрифт, который классифицируется как Normal. При отображении на экране он выглядит как обычный текст.•
Вид шрифта
Вид шрифта
Свойство font-variant может принимать одно из двух значений: normal или small-caps. Если задано значение small-caps, то текст будет выведен шрифтом из малых прописных букв. Если задано значение normal, то текст отображается, как обычно.Лучше всего это понятно на примере. Применим
Если задано значение small-caps, то текст будет выведен шрифтом из малых прописных букв. Если задано значение normal, то текст отображается, как обычно.Лучше всего это понятно на примере. Применим
Ширина шрифта
Ширина шрифта Свойство font-weight определяет ширину шрифта. Значение может быть задано числом от 100 до 900 (в сотнях), где каждый номер обозначает шрифт, который темнее своего предшественника. В других случаях значение может быть следующим.• normal – текст будет отображен обычным
Размер шрифта
Размер шрифта Теперь изменим размер шрифта основного текста. Для этого существует свойство font-size. Размер шрифта задается с помощью значения и единицы измерения, выбранной в одной из двух разных групп: абсолютной и относительной.Абсолютные единицы:• in – дюйм, примерно
Свойства шрифта
Свойства шрифта
fontЗадает параметры шрифта элемента страницы. Заменяет атрибуты font-family, font-height, font-size, font-style, font-variant и font-weight. Значения этих атрибутов могут располагаться в любом порядке. font: {font-family} [{font-height}] [{font-size}] [{font-style}] [{font-variant}] [{font-weight}];Значение по умолчанию — normal normal
Заменяет атрибуты font-family, font-height, font-size, font-style, font-variant и font-weight. Значения этих атрибутов могут располагаться в любом порядке. font: {font-family} [{font-height}] [{font-size}] [{font-style}] [{font-variant}] [{font-weight}];Значение по умолчанию — normal normal
Изменение шрифта веб-страницы
Изменение шрифта веб-страницы При желании вы можете поменять размер шрифта веб-страницы на более мелкий или крупный. Для этого нажмите кнопу Страница и в подменю Размер шрифта выберите один из пяти вариантов. Однако имейте в виду, что для некоторых сайтов изменение
4.2. Параметры шрифта
4.2. Параметры шрифта
Наиболее часто форматирование осуществляется при помощи изменения атрибутов шрифта. Самый простой способ привлечь внимание к слову в тексте – выделить его полужирным шрифтом или курсивом. Эти атрибуты называются начертанием шрифта. Кроме них, шрифт
Эти атрибуты называются начертанием шрифта. Кроме них, шрифт
Вид шрифта
Вид шрифта Для представления текста программ, данных ввода-вывода, имен файлов, программ и переменных мы применяем специальный шрифт, похожий на тот, который вы можете видеть на экране дисплея или на бумаге при выводе на печать. Мы уже использовали его несколько раз, но
1.1.3. Установка цвета и шрифта объектов
1.1.3. Установка цвета и шрифта объектов Пункты контекстного меню Font и Color вызывают диалог Arrow Properties или Activity Properties для установки шрифта (в том числе его размера и стиля) и цвета объекта. В нижней части вкладки Font диалогов Arrow Properties и Activity Properties (рис. 1.1.4) находятся группа
2.5. Установка шрифта элементов управления
2. 5. Установка шрифта элементов управления
Есть множество способов установки шрифта текста, отображаемого в элементах управления. Можно, например, при создании каждого элемента управления посылать ему сообщение WM_SETFONT, передавая дескриптор (HFONT) созданного ранее объекта
5. Установка шрифта элементов управления
Есть множество способов установки шрифта текста, отображаемого в элементах управления. Можно, например, при создании каждого элемента управления посылать ему сообщение WM_SETFONT, передавая дескриптор (HFONT) созданного ранее объекта
Стили шрифта
Стили шрифта Стиль шрифта задается перечислимым типом FontStyleType, который содержит следующие константы: fsNormal – обычный; fsBold – жирный; fsItalic – наклонный; fsBoldItalic – жирный наклонный; fsUnderline – подчеркнутый; fsBoldUnderline – жирный подчеркнутый; fsItalicUnderline – наклонный
13.6.1. Выбор шрифта
13.6.1. Выбор шрифта
В вашем компьютере установлено много различных шрифтов. Шрифт по умолчанию, который используется в MS Word, — Times New Roman. Он подойдет для сухого делового документа, служебной записки.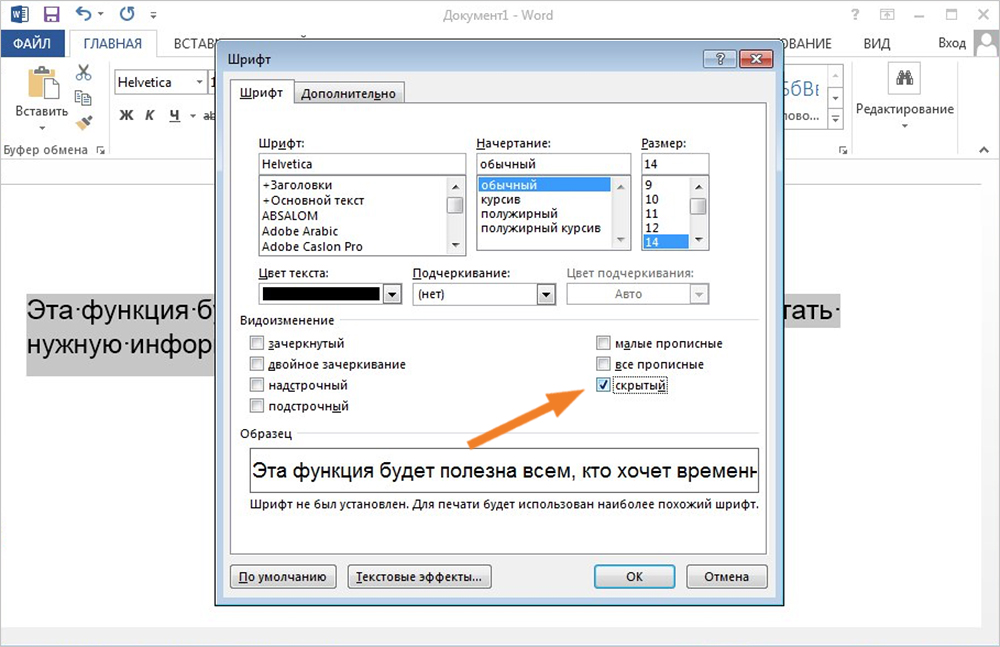 Чтобы изменить гарнитуру шрифта (далее мы просто будем говорить «изменить
Чтобы изменить гарнитуру шрифта (далее мы просто будем говорить «изменить
13.6.3. Дополнительные параметры шрифта
13.6.3. Дополнительные параметры шрифта Панель Форматирование предоставляет доступ далеко не ко всем параметрам шрифта. Для изменения дополнительных параметров выделите текст и выполните команду меню Формат, Шрифт (рис. 139). Рис. 139. Окно Шрифт.Параметры Шрифт, Начертание и
Зачем выбирать основной текст вместо обычного стиля в Word
Microsoft 365, Microsoft Office, Microsoft Office для Mac, Microsoft Word, Office 2007, Office 2010, Office 2013, Office 2016, Office 2019, Office 2021 / Office LTSC, Office 365 /
Есть веские причины избегать использования стиля «Обычный» для основного текста в документе Word и вместо этого использовать скрытый стиль «Основной текст».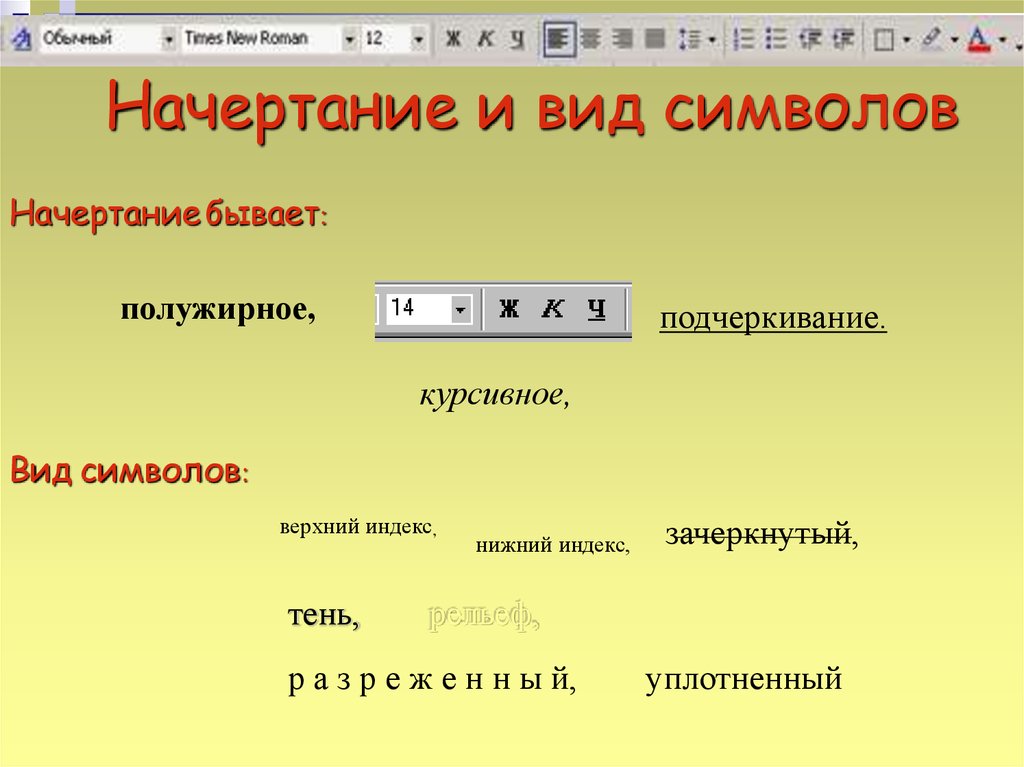
Стандартная структура документа Microsoft Word имеет заголовки (Заголовок 1, Заголовок 2)… с абзацами текста в стиле Обычный. Звучит хорошо, но, как обычно в Microsoft Office, есть скрытые сложности.
Опытные пользователи Word меняют настройки Microsoft для основного текста на что-то более простое в использовании и с меньшей вероятностью вызывающее проблемы.
Это один из тех советов, которые многие считают «слишком хлопотными». Это основа документа Word, которая значительно упростит управление документами. Особенно документы с большим количеством текстовых абзацев, такие как роман, отчет или диссертация.
Правильно подобранные стили позволяют изменять документы в зависимости от ситуации. Черновики могут быть выровнены по левому краю с большим межстрочным интервалом, в то время как окончательная версия полностью выровнена с одинарным межстрочным интервалом. Возможно, потребуется изменить текстовые шрифты, например версию шрифта Dyslexia.
Обычный — мать всех стилей
В обычном стиле Word нет ничего плохого, за исключением того, что он является основой для всех других стилей в стандартном шаблоне Word. Изменение в Normal может нанести «сопутствующий ущерб» вашему документу.
Стили наследуют большинство своих настроек от другого стиля («стиль, основанный на»), что упрощает внесение изменений, распространяющихся на весь документ, например изменение шрифта заголовков.
Нормальный — мать всех стилей. В пустом шаблоне документа, предоставленном корпорацией Майкрософт, стили наследуют большинство своих параметров от обычного стиля.
Это здорово, но изменение стиля «Обычный» может иметь непреднамеренные последствия для вашего документа. Посмотрите на любой стиль заголовка (в шаблоне Word по умолчанию), и вы увидите, что он основан на обычном стиле.
Например, стиль Заголовок 2 связан со стилем Обычный двумя способами. Заголовок основан на «Обычном» («Стиль на основе»), что означает, что «Заголовок» наследует все свои настройки от «Обычного», а затем применяет несколько изменений.
Заголовок основан на «Обычном» («Стиль на основе»), что означает, что «Заголовок» наследует все свои настройки от «Обычного», а затем применяет несколько изменений.
Обычный также является стилем для следующего абзаца («Стиль для следующего абзаца»). Когда вы нажимаете Enter в конце заголовка, следующий абзац будет иметь обычный стиль. Очень удобная экономия времени.
Основной текст — это новый обычный стиль
Опытные пользователи Word используют другой стиль для основного текста в документе. Его можно изменить как угодно, не беспокоясь, что это повлияет на любой другой стиль.
Конечно, вы можете создавать свои собственные стили на основе этого нового стиля, решать вам.
Стиль «Основной текст» находится в стандартном шаблоне «Пустой документ» в Word, он скрыт, пока не будет использован.
Вы можете создать свой собственный стиль для текстовых абзацев, называя их так, как вам нравится, например. «Основной текст», «Стандартные абзацы», «Альпийский пейзаж» или «Морской лев Томми» — название не имеет значения.
Где стиль основного текста?
Откройте документ, используя шаблон Word, который вы хотите использовать для своего романа, отчета и т. д. Или откройте сам шаблон. Если вы хотите изменить шаблон пустого документа (также известный как normal.dotx), это нормально.
Проверьте панель стилей Word, чтобы убедиться, что основной текст уже там. Нажмите на маленькую иконку в левом нижнем углу Home | Галерея стилей, чтобы открыть панель стилей. Если основной текст есть, вы почти закончили. Ознакомьтесь с разделом Изменение стиля основного текста в Microsoft Word 9.0003
Если «Основной текст» отсутствует в списке стилей, вам нужно покопаться в Word и сделать так, чтобы он появился. См. Отображение стиля основного текста в Microsoft Word
Office для простых смертных — это место, где тысячи людей могут найти полезные советы и рекомендации по работе с Word, Excel, PowerPoint и Outlook.
Попробуйте. Вы можете отписаться в любое время. Мы никогда не спамили и не продавали адреса с тех пор, как мы начали более двадцати лет назад.
Мы никогда не спамили и не продавали адреса с тех пор, как мы начали более двадцати лет назад.
Недействительный адрес электронной почты
Word 2016: применение и изменение стилей
56685383aaa9170d6ccc7ddb 56718804ааа91708bca4027c Урок 29. Применение и изменение стилей в вашем документе. Стили могут помочь вашим документам выглядеть более профессионально. Вы также можете использовать стили, чтобы быстро изменить несколько вещей в документе одновременно.
Дополнительно: загрузите наш практический документ.
Посмотрите видео ниже, чтобы узнать больше об использовании стилей в Word.
Чтобы применить стиль:
- Выделите текст, который хотите отформатировать, или поместите курсор в начало строки.
- В группе Стили на вкладке Главная щелкните стрелку раскрывающегося списка Еще .

- Выберите нужный стиль из раскрывающегося меню.
- Текст будет отображаться в выбранном стиле.
Чтобы применить набор стилей:
Наборы стилей включают комбинацию стилей заголовка, заголовка и абзаца. Наборы стилей позволяют форматировать все элементы в документе одновременно, вместо того, чтобы изменять каждый элемент по отдельности.
- На вкладке Design щелкните стрелку раскрывающегося списка Дополнительно в группе Форматирование документа .
- Выберите нужный набор стилей из раскрывающегося меню.
- Выбранный набор стилей будет применен ко всему документу.
Чтобы изменить стиль:
- В группе Стили на вкладке Главная щелкните правой кнопкой мыши стиль , который вы хотите изменить, и выберите Изменить из раскрывающегося меню.

- Появится диалоговое окно. Внесите желаемое форматирование изменений , таких как стиль шрифта, размер и цвет. Если вы хотите, вы также можете изменить имя стиля. Нажмите OK , чтобы сохранить изменения.
- Стиль будет изменен.
Когда вы изменяете стиль, вы изменяете каждый экземпляр этого стиля в документе. В приведенном ниже примере мы изменили стиль Normal , чтобы использовать шрифт большего размера. Поскольку в обоих абзацах используется стиль «Обычный», они были автоматически обновлены для использования нового размера.
Чтобы создать новый стиль:
- Щелкните стрелку в правом нижнем углу группы Стили .
- Появится панель задач Стили . Нажмите кнопку Новый стиль в нижней части панели задач.
- Появится диалоговое окно. Введите имя для стиля, выберите желаемое форматирование текста , затем нажмите OK .

- Новый стиль будет применен к выделенному тексту. Он также появится в группе стилей .
Вы также можете использовать стили для создания оглавления для вашего документа. Чтобы узнать, как это сделать, ознакомьтесь с нашей статьей «Как создать оглавление в Microsoft Word».
Вызов!
- Откройте наш практический документ. Если вы уже загрузили наш практический документ, обязательно загрузите новую копию, нажав на ссылку еще раз.
- На странице 1 выберите первую строку текста Shelbyfield Animal Rescue и измените стиль на Название .
- Выберите вторую строку с надписью August Volunteer Update и измените стиль на Заголовок 1 .
- Выберите третью строку с надписью Сообщение от вашего директора и измените стиль на Заголовок 2 .
- На вкладке Design измените набор стилей s на Casual .

 Оно во многом дублирует команды на ленте
Оно во многом дублирует команды на ленте Часто несут определенную смысловую нагрузку или просто экономят место на листе, улучшают читаемость текста. Знаки транскрипции – отличный пример применения лигатур. Работают для группы шрифтов OpenType.
Часто несут определенную смысловую нагрузку или просто экономят место на листе, улучшают читаемость текста. Знаки транскрипции – отличный пример применения лигатур. Работают для группы шрифтов OpenType. Не выполняйте его для слишком мелкого шрифта, где буквы могут сливаться друг с другом.
Не выполняйте его для слишком мелкого шрифта, где буквы могут сливаться друг с другом.