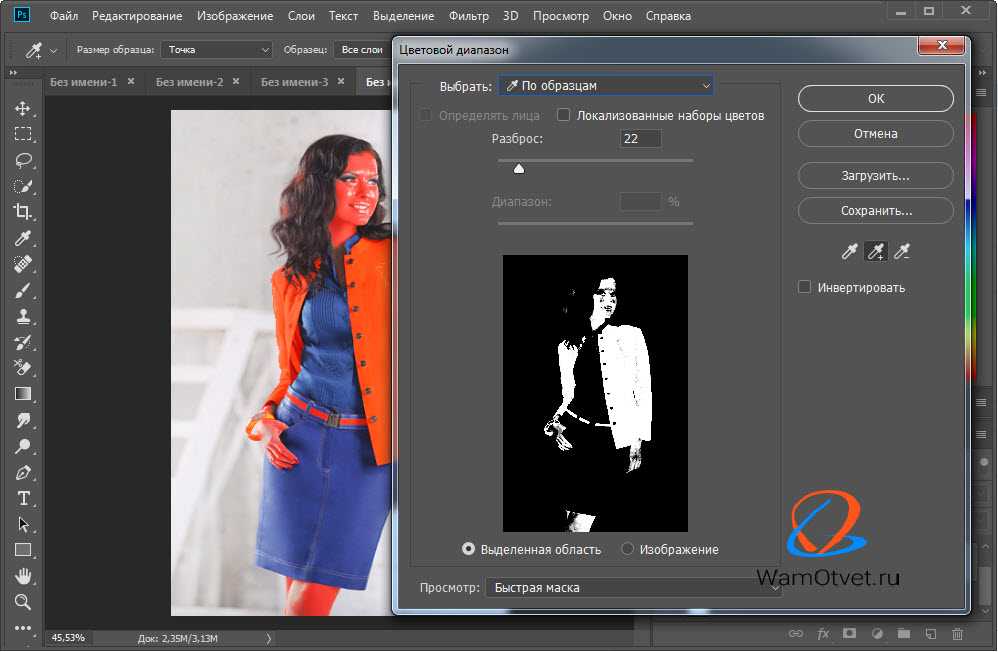Выбор цветовых диапазонов в Photoshop
Руководство пользователя Отмена
Поиск
Последнее обновление Nov 15, 2022 09:19:50 AM GMT
- Руководство пользователя Photoshop
- Введение в Photoshop
- Мечтайте об этом. Сделайте это.
- Новые возможности Photoshop
- Редактирование первой фотографии
- Создание документов
- Photoshop | Часто задаваемые вопросы
- Системные требования Photoshop
- Перенос наборов настроек, операций и настроек
- Знакомство с Photoshop
- Photoshop и другие продукты и услуги Adobe
- Работа с графическим объектом Illustrator в Photoshop
- Работа с файлами Photoshop в InDesign
- Материалы Substance 3D для Photoshop
- Photoshop и Adobe Stock
- Работа со встроенным расширением Capture в Photoshop
- Библиотеки Creative Cloud Libraries
- Библиотеки Creative Cloud в Photoshop
- Работа в Photoshop с использованием Touch Bar
- Сетка и направляющие
- Создание операций
- Отмена и история операций
- Photoshop на iPad
- Photoshop на iPad | Общие вопросы
- Знакомство с рабочей средой
- Системные требования | Photoshop на iPad
- Создание, открытие и экспорт документов
- Добавление фотографий
- Работа со слоями
- Рисование и раскрашивание кистями
- Выделение участков и добавление масок
- Ретуширование композиций
- Работа с корректирующими слоями
- Настройка тональности композиции с помощью слоя «Кривые»
- Применение операций трансформирования
- Обрезка и поворот композиций
- Поворот, панорамирование, масштабирование и восстановление холста
- Работа с текстовыми слоями
- Работа с Photoshop и Lightroom
- Получение отсутствующих шрифтов в Photoshop на iPad
- Японский текст в Photoshop на iPad
- Управление параметрами приложения
- Сенсорные ярлыки и жесты
- Комбинации клавиш
- Изменение размера изображения
- Прямая трансляция творческого процесса в Photoshop на iPad
- Исправление недостатков с помощью восстанавливающей кисти
- Создание кистей в Capture и их использование в Photoshop
- Работа с файлами Camera Raw
- Создание и использование смарт-объектов
- Коррекция экспозиции изображений с помощью инструментов «Осветлитель» и «Затемнитель»
- Бета-версия веб-приложения Photoshop
- Часто задаваемые вопросы | Бета-версия веб-приложения Photoshop
- Общие сведения о рабочей среде
- Системные требования | Бета-версия веб-приложения Photoshop
- Комбинации клавиш | Бета-версия веб-приложения Photoshop
- Поддерживаемые форматы файлов | Бета-вервия веб-приложения Photoshop
- Открытие облачных документов и работа с ними
- Совместная работа с заинтересованными сторонами
- Ограниченные возможности редактирования облачных документов
- Облачные документы
- Облачные документы Photoshop | Часто задаваемые вопросы
- Облачные документы Photoshop | Вопросы о рабочем процессе
- Работа с облачными документами и управление ими в Photoshop
- Обновление облачного хранилища для Photoshop
- Не удается создать или сохранить облачный документ
- Устранение ошибок с облачными документами Photoshop
- Сбор журналов синхронизации облачных документов
- Общий доступ к облачным документам и их редактирование
- Общий доступ к файлам и комментирование в приложении
- Рабочая среда
- Основные сведения о рабочей среде
- Более быстрое обучение благодаря панели «Новые возможности» в Photoshop
- Создание документов
- Работа в Photoshop с использованием Touch Bar
- Галерея инструментов
- Установки производительности
- Использование инструментов
- Сенсорные жесты
- Возможности работы с сенсорными жестами и настраиваемые рабочие среды
- Обзорные версии технологии
- Метаданные и комментарии
- Комбинации клавиш по умолчанию
- Возможности работы с сенсорными жестами и настраиваемые рабочие среды
- Помещение изображений Photoshop в другие приложения
- Установки
- Комбинации клавиш по умолчанию
- Линейки
- Отображение или скрытие непечатных вспомогательных элементов
- Указание колонок для изображения
- Отмена и история операций
- Панели и меню
- Помещение файлов
- Позиционирование элементов с привязкой
- Позиционирование с помощью инструмента «Линейка»
- Наборы настроек
- Настройка комбинаций клавиш
- Сетка и направляющие
- Разработка содержимого для Интернета, экрана и приложений
- Photoshop для дизайна
- Монтажные области
- Просмотр на устройстве
- Копирование CSS из слоев
- Разделение веб-страниц на фрагменты
- Параметры HTML для фрагментов
- Изменение компоновки фрагментов
- Работа с веб-графикой
- Создание веб-фотогалерей
- Основные сведения об изображениях и работе с цветом
- Изменение размера изображений
- Работа с растровыми и векторными изображениями
- Размер и разрешение изображения
- Импорт изображений из камер и сканеров
- Создание, открытие и импорт изображений
- Просмотр изображений
- Ошибка «Недопустимый маркер JPEG» | Открытие изображений
- Просмотр нескольких изображений
- Настройка палитр цветов и образцов цвета
- HDR-изображения
- Подбор цветов на изображении
- Преобразование между цветовыми режимами
- Цветовые режимы
- Стирание фрагментов изображения
- Режимы наложения
- Выбор цветов
- Внесение изменений в таблицы индексированных цветов
- Информация об изображениях
- Фильтры искажения недоступны
- Сведения о цвете
- Цветные и монохромные коррекции с помощью каналов
- Выбор цветов на панелях «Цвет» и «Образцы»
- Образец
- Цветовой режим (или режим изображения)
- Цветовой оттенок
- Добавление изменения цветового режима в операцию
- Добавление образцов из CSS- и SVG-файлов HTML
- Битовая глубина и установки
- Слои
- Основные сведения о слоях
- Обратимое редактирование
- Создание слоев и групп и управление ими
- Выделение, группировка и связывание слоев
- Помещение изображений в кадры
- Непрозрачность и наложение слоев
- Слои-маски
- Применение смарт-фильтров
- Композиции слоев
- Перемещение, упорядочение и блокировка слоев
- Маскирование слоев при помощи векторных масок
- Управление слоями и группами
- Эффекты и стили слоев
- Редактирование слоев-масок
- Извлечение ресурсов
- Отображение слоев с помощью обтравочных масок
- Формирование графических ресурсов из слоев
- Работа со смарт-объектами
- Режимы наложения
- Объединение нескольких фрагментов в одно изображение
- Объединение изображений с помощью функции «Автоналожение слоев»
- Выравнивание и распределение слоев
- Копирование CSS из слоев
- Загрузка выделенных областей на основе границ слоя или слоя-маски
- Просвечивание для отображения содержимого других слоев
- Слой
- Сведение
- Совмещенные изображения
- Фон
- Выделения
- Рабочая среда «Выделение и маска»
- Быстрое выделение областей
- Начало работы с выделениями
- Выделение при помощи группы инструментов «Область»
- Выделение при помощи инструментов группы «Лассо»
- Выбор цветового диапазона в изображении
- Настройка выделения пикселей
- Преобразование между контурами и границами выделенной области
- Основы работы с каналами
- Перемещение, копирование и удаление выделенных пикселей
- Создание временной быстрой маски
- Сохранение выделенных областей и масок альфа-каналов
- Выбор областей фокусировки в изображении
- Дублирование, разделение и объединение каналов
- Вычисление каналов
- Выделение
- Ограничительная рамка
- Коррекции изображений
- Деформация перспективы
- Уменьшение размытия в результате движения камеры
- Примеры использования инструмента «Восстанавливающая кисть»
- Экспорт таблиц поиска цвета
- Корректировка резкости и размытия изображения
- Общие сведения о цветокоррекции
- Применение настройки «Яркость/Контрастность»
- Коррекция деталей в тенях и на светлых участках
- Корректировка «Уровни»
- Коррекция тона и насыщенности
- Коррекция сочности
- Настройка насыщенности цвета в областях изображения
- Быстрая коррекция тона
- Применение специальных цветовых эффектов к изображениям
- Улучшение изображения при помощи корректировки цветового баланса
- HDR-изображения
- Просмотр гистограмм и значений пикселей
- Подбор цветов на изображении
- Кадрирование и выпрямление фотографий
- Преобразование цветного изображения в черно-белое
- Корректирующие слои и слои-заливки
- Корректировка «Кривые»
- Режимы наложения
- Целевая подготовка изображений для печатной машины
- Коррекция цвета и тона с помощью пипеток «Уровни» и «Кривые»
- Коррекция экспозиции и тонирования HDR
- Фильтр
- Размытие
- Осветление или затемнение областей изображения
- Избирательная корректировка цвета
- Замена цветов объекта
- Adobe Camera Raw
- Системные требования Camera Raw
- Новые возможности Camera Raw
- Введение в Camera Raw
- Создание панорам
- Поддерживаемые объективы
- Виньетирование, зернистость и удаление дымки в Camera Raw
- Комбинации клавиш по умолчанию
- Автоматическая коррекция перспективы в Camera Raw
- Обратимое редактирование в Camera Raw
- Инструмент «Радиальный фильтр» в Camera Raw
- Управление настройками Camera Raw
- Обработка, сохранение и открытие изображений в Camera Raw
- Совершенствование изображений с улучшенным инструментом «Удаление точек» в Camera Raw
- Поворот, обрезка и изменение изображений
- Корректировка цветопередачи в Camera Raw
- Краткий обзор функций | Adobe Camera Raw | Выпуски за 2018 г.

- Обзор новых возможностей
- Версии обработки в Camera Raw
- Внесение локальных корректировок в Camera Raw
- Исправление и восстановление изображений
- Удаление объектов с фотографий с помощью функции «Заливка с учетом содержимого»
- Заплатка и перемещение с учетом содержимого
- Ретуширование и исправление фотографий
- Коррекция искажений изображения и шума
- Основные этапы устранения неполадок для решения большинства проблем
- Преобразование изображений
- Трансформирование объектов
- Настройка кадрирования, поворотов и холста
- Кадрирование и выпрямление фотографий
- Создание и редактирование панорамных изображений
- Деформация изображений, фигур и контуров
- Перспектива
- Использование фильтра «Пластика»
- Масштаб с учетом содержимого
- Трансформирование изображений, фигур и контуров
- Деформация
- Трансформирование
- Панорама
- Рисование и живопись
- Рисование симметричных орнаментов
- Варианты рисования прямоугольника и изменения обводки
- Сведения о рисовании
- Рисование и редактирование фигур
- Инструменты рисования красками
- Создание и изменение кистей
- Режимы наложения
- Добавление цвета в контуры
- Редактирование контуров
- Рисование с помощью микс-кисти
- Наборы настроек кистей
- Градиенты
- Градиентная интерполяция
- Заливка и обводка выделенных областей, слоев и контуров
- Рисование с помощью группы инструментов «Перо»
- Создание узоров
- Создание узора с помощью фильтра «Конструктор узоров»
- Управление контурами
- Управление библиотеками узоров и наборами настроек
- Рисование при помощи графического планшета
- Создание текстурированных кистей
- Добавление динамических элементов к кистям
- Градиент
- Рисование стилизованных обводок с помощью архивной художественной кисти
- Рисование с помощью узора
- Синхронизация наборов настроек на нескольких устройствах
- Текст
- Добавление и редактирование текста
- Универсальный текстовый редактор
- Работа со шрифтами OpenType SVG
- Форматирование символов
- Форматирование абзацев
- Создание эффектов текста
- Редактирование текста
- Интерлиньяж и межбуквенные интервалы
- Шрифт для арабского языка и иврита
- Шрифты
- Поиск и устранение неполадок, связанных со шрифтами
- Азиатский текст
- Создание текста
- Ошибка Text Engine при использовании инструмента «Текст» в Photoshop | Windows 8
- Добавление и редактирование текста
- Видео и анимация
- Видеомонтаж в Photoshop
- Редактирование слоев видео и анимации
- Общие сведения о видео и анимации
- Предварительный просмотр видео и анимации
- Рисование кадров в видеослоях
- Импорт видеофайлов и последовательностей изображений
- Создание анимации кадров
- 3D-анимация Creative Cloud (предварительная версия)
- Создание анимаций по временной шкале
- Создание изображений для видео
- Фильтры и эффекты
- Использование фильтра «Пластика»
- Использование эффектов группы «Галерея размытия»
- Основные сведения о фильтрах
- Справочник по эффектам фильтров
- Добавление эффектов освещения
- Использование фильтра «Адаптивный широкий угол»
- Фильтр «Масляная краска»
- Эффекты и стили слоев
- Применение определенных фильтров
- Растушевка областей изображения
- Сохранение и экспорт
- Сохранение файлов в Photoshop
- Экспорт файлов в Photoshop
- Поддерживаемые форматы файлов
- Сохранение файлов в других графических форматах
- Перемещение проектов между Photoshop и Illustrator
- Сохранение и экспорт видео и анимации
- Сохранение файлов PDF
- Защита авторских прав Digimarc
- Сохранение файлов в Photoshop
- Печать
- Печать 3D-объектов
- Печать через Photoshop
- Печать и управление цветом
- Контрольные листы и PDF-презентации
- Печать фотографий в новом макете раскладки изображений
- Печать плашечных цветов
- Дуплексы
- Печать изображений на печатной машине
- Улучшение цветной печати в Photoshop
- Устранение неполадок при печати | Photoshop
- Автоматизация
- Создание операций
- Создание изображений, управляемых данными
- Сценарии
- Обработка пакета файлов
- Воспроизведение операций и управление ими
- Добавление условных операций
- Сведения об операциях и панели «Операции»
- Запись инструментов в операциях
- Добавление изменения цветового режима в операцию
- Набор средств разработки пользовательского интерфейса Photoshop для внешних модулей и сценариев
- Управление цветом
- Основные сведения об управлении цветом
- Обеспечение точной цветопередачи
- Настройки цвета
- Работа с цветовыми профилями
- Управление цветом документов для просмотра в Интернете
- Управление цветом при печати документов
- Управление цветом импортированных изображений
- Выполнение цветопробы
- Подлинность контента
- Подробнее об учетных данных для содержимого
- Идентичность и происхождение токенов NFT
- Подключение учетных записей для творческой атрибуции
- 3D-объекты и технические изображения
- 3D в Photoshop | Распространенные вопросы об упраздненных 3D-функциях
- 3D-анимация Creative Cloud (предварительная версия)
- Печать 3D-объектов
- 3D-рисование
- Усовершенствование панели «3D» | Photoshop
- Основные понятия и инструменты для работы с 3D-графикой
- Рендеринг и сохранение 3D-объектов
- Создание 3D-объектов и анимаций
- Стеки изображений
- Процесс работы с 3D-графикой
- Измерения
- Файлы формата DICOM
- Photoshop и MATLAB
- Подсчет объектов на изображении
- Объединение и преобразование 3D-объектов
- Редактирование 3D-текстур
- Коррекция экспозиции и тонирования HDR
- Настройки панели «3D»
Команда «Цветовой диапазон» определяет цвет или диапазон цветов из текущей выделенной области или всего изображения. Если нужно заменить выделенную область, убедитесь, что все выделения были отменены перед применением этой команды. Инструмент «Цветовой диапазон» недоступен для изображений с 32 битами на канал.
Если нужно заменить выделенную область, убедитесь, что все выделения были отменены перед применением этой команды. Инструмент «Цветовой диапазон» недоступен для изображений с 32 битами на канал.
Чтобы уточнить текущую выделенную область, несколько раз воспользуйтесь командой «Цветовой диапазон» для выбора подмножества цветов. Например, для выделения зеленых областей в голубой выделенной области выберите «Голубые» в диалоговом окне «Цветовой диапазон», а затем нажмите кнопку ОК. Затем заново откройте диалоговое окно «Цветовой диапазон» и выберите «Зеленые». (Результат едва различим, так как при помощи этого метода выделяются части цветов без смешения цветов.)
Также можно выделить оттенки кожи и автоматически определить лица с целью выделения.Чтобы создать выделенный фрагмент, на котором телесные оттенки сохраняются при настройке цвета других участков, выберите параметр Инвертировать под образцами пипетки.
Выберите меню «Выделение» > «Цветовой диапазон».
Команду «Цветовой диапазон» можно использовать также для улучшения свойств слоя-маски.
 См. раздел Коррекция непрозрачности и краев маски.
См. раздел Коррекция непрозрачности и краев маски.В меню палитры «Выделить» выберите один из следующих вариантов.
Телесные тона
Чтобы выбрать цвета, напоминающие распространенные оттенки кожи: Включите параметр Обнаруживать лица для более точного выбора оттенка кожи.
По образцам
Чтобы активировать инструмент «Пипетка» и выбрать образцы цвета на изображении: При выборе нескольких цветовых диапазонов в изображении используйте Локализованные наборы цветов для более точного выбора.
- Цветовой или тоновой диапазон. При использовании этого параметра нельзя скорректировать выделение.
Выберите один из следующих параметров отображения:
Выделение
Показывает, что будет выделено из тех цветов, которые взяты из изображения. По умолчанию белые области являются выделенными пикселами, черные области отображают невыделенные пикселы, а серые области являются частично выделенными.

Изображение
Показывает изображение целиком. Например, необходимо взять образец из той части изображения, которая не отображается на экране.
Для переключения между режимами предварительного просмотра «Изображение» и «Выделение» диалогового окна «Цветовой диапазон» нажмите клавишу «Ctrl» (Windows) или «Command» (Mac OS).
Для получения образцов цвета установите курсор пипетки над изображением или областью предварительного просмотра, а затем нажмите кнопку мыши для выбора цвета в качестве образца.
Взятие образцаКоррекция выделения
- Чтобы добавить цвета, выберите пипетку с плюсом, а затем щелкните область контрольного просмотра или изображение.
- Чтобы удалить цвета, выберите пипетку с минусом, а затем щелкните область контрольного просмотра или изображение.
Чтобы временно включить пипетку с плюсом, удерживайте нажатой клавишу «Shift». Удерживайте нажатой клавишу «Alt» (Windows) или «Option» (Mac OS) для включения пипетки с минусом.

Настройте диапазон цветов, выбрав его при помощи ползунка «Разброс» или ввода значения. Параметр «Разброс» управляет шириной диапазона цветов в выделенной области, он увеличивает или уменьшает количество отдельно выделенных пикселов (серые области в контрольном просмотре выделенной области). Установите низкое значение параметра «Разброс» для ограничения цветового диапазона, для увеличения цветового диапазона поставьте более высокое значение.
Увеличение разброса расширяет количество выделенных пикселовПри выборе «Локализованных наборов цветов» используйте ползунок «Диапазон» для того чтобы установить, насколько близко или далеко данный цвет должен отстоять от образцовых точек, чтобы его можно было включить в выделенную область. Например, изображение содержит желтые цветы как на переднем плане, так и на фоне, однако вам необходимо выбрать только те цветы, которые расположены спереди. Создайте цветовой образец для цветов на переднем плане и уменьшите расстояние таким образом, чтобы цветы с аналогичной окраской на фоне не были выбраны.

Для просмотра выделенной области в окне изображения, выберите параметр «Просмотр».
Нет
показывает исходное изображение.
Градации серого
Показывает белый для полностью выделенных пикселей, серый для частично выделенных и черный для невыделенных.
Черный ореол
показывает исходное изображение для выделенных пикселов и черный цвет для невыделенных. Эта настройка подходит для ярких изображений.
Белый ореол
показывает исходное изображение для выделенных пикселов и белый цвет для невыделенных. Эта настройка подходит для темных изображений.
Быстрая маска
Показывает невыделенные области как рубилитовое наложение (либо используется пользовательский цвет, заданный в диалоговом окне «Параметры быстрой маски»).
Чтобы вернуться к первоначальному выделению, удерживайте нажатой клавишу «Alt» (Windows) или «Option» (Mac OS) и нажмите кнопку «Восстановить».

Для сохранения и загрузки настроек диапазона цветов воспользуйтесь кнопками «Сохранить» и «Загрузить» в диалоговом окне «Цветовой диапазон» для сохранения и повторного использования текущих настроек.
Можно сохранить параметры «Телесные тона» как набор.
При появлении сообщения «Ни один пиксель не выделен более чем на 50 %» границы выделенной области не будут видны. Возможно, был выбран такой цвет в списке «Выделить», как «Красные», когда в изображении нет оттенков красного с высокой насыщенностью.
Команда выбора цветового диапазона теперь сохраняет выбранные телесные тона в качестве набора. Она также может сохранить настройку параметра «Определять лица» при выборе параметров «Телесные тона» или «По образцам».
Для сохранения параметров оттенков кожи в качестве установок выполните следующие действия.
Выберите «Выделить» > «Цветовой диапазон».
В диалоговом окне «Цветовой диапазон» выберите «Оттенки кожи» в меню «Выделить».

Для более точного определения оттенка кожи выберите параметр «Обнаруживать лица» и отрегулируйте ползунок «Разброс» или введите значение. Для облегчения выбора убедитесь, что параметр отображения установлен со значением «Выделение», и выберите «Просмотр выделения», чтобы просмотреть выделенные фрагменты в окне документа.
Нажмите кнопку «Сохранить» и в окне сохранения укажите имя файла для установки оттенка кожи, после чего нажмите «Сохранить».
Для загрузки установок оттенков кожи выполните следующие действия.
В диалоговом окне «Цветовой диапазон» нажмите кнопку «Загрузить».
В окне загрузки выберите требуемый файл установок и нажмите «Загрузить».
Справки по другим продуктам
- Выделение областей
- Сохранение выделенных областей и масок альфа-каналов
- Преобразование контуров в границы выделенной области
- Галерея инструментов выделения
Вход в учетную запись
Войти
Управление учетной записью
Цветовой диапазон — инструмент выделения в Фотошопе
Автор Дмитрий Евсеенков На чтение 7 мин Просмотров 1. 3к.
Обновлено
3к.
Обновлено
В этом материале я расскажу об инструменте выделения Photoshop — «Цветовой диапазон» (Color Range), который выбирает области в изображении по тональности или цвету. По принципу работы этот инструмент похож на
«Волшебную палочку»
(Magic Wand Tool) тем, что они оба отбирают области изображения на основе тональных и цветовых значений, но этом сходство заканчивается. «Волшебная палочка» была впервые представлена ??еще в самой первой версии Photoshop, и, хотя он все еще время от времени ??может оказаться полезной, в современном Фотошопе имеются гораздо более полезные инструменты.
В статье использована русскоязычная версия Photoshop CS6, но все действия и свойства, описанные в материале, подойдут и к версиям ниже, вплоть до CS3, а русские команды и названия продублированы на английском языке.
Впервые «Цветовой диапазон» появился в Photoshop SC3, и он был представлен, как альтернатива для «Волшебной палочки». Но, тем не менее, несмотря на все дополнительные функции и гибкость, не говоря уже о значительной результативности, почему-то этот инструмент не пользуется особой популярностью среди пользователей программы, в то время, как «Волшебная палочка» так и осталась популярным инструментом.
Но, тем не менее, несмотря на все дополнительные функции и гибкость, не говоря уже о значительной результативности, почему-то этот инструмент не пользуется особой популярностью среди пользователей программы, в то время, как «Волшебная палочка» так и осталась популярным инструментом.
В этой статье мы узнаем, почему при выборе однотоновых и/или одноцветных участков изображения всё-таки гораздо предпочтительнее использовать именно «Цветовой диапазон», а не «Волшебную палочку».
Содержание
Где найти «Цветовой диапазон» (Color Range)
Первое различие между этим инструментом и «Волшебной палочкой» является то, что к нему нет доступа из инструментальной панели.
Чтобы активировать этот инструмент, надо кликнуть по вкладке главного меню «Выделение» (Select), и в открывшемся меню выбрать соответствующую строку:
После клика по строке откроется диалоговое окно инструмента. На первый взгляд, окно выглядит несколько непонятным. В конце концов, с волшебной палочкой, все, что нам надо сделать, это выбрать инструмент из инструментальной панели и кликнуть в нужном месте изображения. Но дадим первым впечатлениям ввести нас в заблуждение.
Но дадим первым впечатлениям ввести нас в заблуждение.
«Цветовой диапазон» очень прост в использовании, если вы знаете, как он работает (что, конечно, вы будете знать после прочтения статьи!):
Выбор вариантов
В самой верхней части диалогового окна имеется опция «Выбор» (Select), с помощью которой мы можем выбрать, откуда брать образцы цветов. Есть два варианта — взять образцы из изображения или использовать готовый набор цветов,заранее установленный в Фотошопе.
По умолчанию установлен параметр «По образцам» (Sampled Colors), это показано на картинке выше.
Параметр «По образцам» определяет то, что мы будем самостоятельно выбирать образцы в изображении. Для того, чтобы выделить участки с похожими цветами, достаточно кликнуть по нужному участку на изображении, и Фотошоп выберет все похожие пиксели в пределах указанного определённого диапазона (отсюда и название инструмента).
Если же кликнуть по опции «По образцам», то откроется список различных вариантов выбора:
Например, мы можем выбрать все пиксели определенного цвета (красного, желтого, синего и т.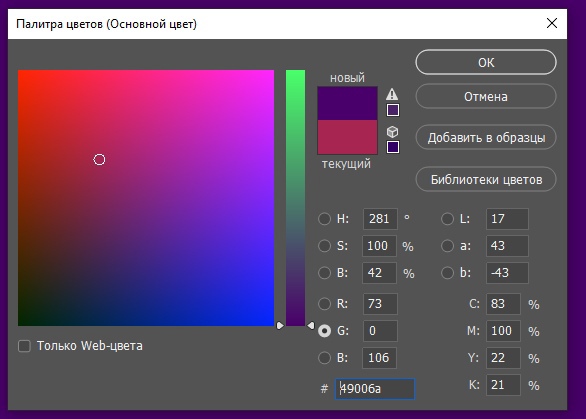 д.), просто выбрав этот цвет из списка. Или, мы можем быстро выбрать наиболее яркие пиксели в изображении, выбрав строку «Подсветка» (Highlights), или темные пикселы, если кликнуть по строке «Тени» (Shadows). Эти дополнительные возможности могут пригодиться в определенных ситуациях, но, как правило, используется первый вариант выбора.
д.), просто выбрав этот цвет из списка. Или, мы можем быстро выбрать наиболее яркие пиксели в изображении, выбрав строку «Подсветка» (Highlights), или темные пикселы, если кликнуть по строке «Тени» (Shadows). Эти дополнительные возможности могут пригодиться в определенных ситуациях, но, как правило, используется первый вариант выбора.
Работа с инструментами «Пипетка»
Для того, чтобы выбрать области подобных цветов при использовании «Волшебной палочки», в изображении, следует просто кликнуть курсором по нужному месту. При использовании «Цветового диапазона», также, следует кликнуть по нужному участку курсором, принимающем при этом вид пипетки. На самом деле, этот инструмент предоставляет для использования три вида пипеток инструментов — основную, чтобы сделать первоначальный выбор, вторая — пипетка с плюсиком — инструмент добавления к выбранному, и третья, пипетка с минусом, вычитает из выделения. Пипетки находятся в правой стороне диалогового окна:
Для переключения между этими инструментами можно нажимать на иконки, но лучше использовать другой способ. Основная пипетка выбрана по умолчанию, а на другие инструменты мы можем временно переключиться непосредственно с клавиатуры. Чтобы с основной пипетки перейти к пипетке добавления, просто нажмите и удерживайте клавишу Shift. Чтобы получить доступ к вычитающей пипетке, нажмите и удерживайте Alt.
Основная пипетка выбрана по умолчанию, а на другие инструменты мы можем временно переключиться непосредственно с клавиатуры. Чтобы с основной пипетки перейти к пипетке добавления, просто нажмите и удерживайте клавишу Shift. Чтобы получить доступ к вычитающей пипетке, нажмите и удерживайте Alt.
Выбор окна предварительного просмотра
В нижней части диалогового окна имеется окно с предварительным просмотром областей изображения, выбранных после нажатия пипетки. Окно предварительного просмотра отображает наше выделение как черно-белое изображение. Если вы знакомы с принципом отображения слой-маски, то окно предварительного просмотра работает точно так же. Полностью выделенные области показываются как белые, в то время как не выделенные области отображены чёрным цветом. В моем случае на данный момент ничего не выбрано, так что мое окно предварительного просмотра в настоящее время заполнены черным.
Как мы убедимся далее, инструмент «Цветовой диапазон» может выбирать не все, а только часть подобных пикселей изображения, и именно поэтому он дает нам лучший, более естественный результат, чем «Волшебная палочка».
Кроме того, в окне предварительного просмотра имеются области, заполненные различными оттенками серого цвета, это области перехода, или, размытия, их мы рассмотрим ниже.
Растушёвка границы выделения
После того как мы кликнули пипеткой по определённому цвету в изображении, Photoshop выбирает все пиксели в этом изображения, которые имеют такой же цвет, но вместе с ними он дополнительно выбирает и пиксели, которые несколько светлее или темнее образца. Но на сколько именно светлее или темнее образца должны быть пиксели, включённые в выделение? Нам нужен способ указать Фотошопу приемлемый диапазон выбора, а пиксели, которые выходят за пределы этого диапазона т.к. они слишком светлее или темнее образца, в выделение не войдут.
И «Волшебная палочка», и «Цветовой диапазон» дают нам способ указания допустимого значения этого диапазона.
В «Волшебной палочке» мы используем опцию «Допуск» (Tolerance), находящуюся на панели параметров. Чем выше значение допуска, тем шире становится диапазон включаемых в выделение пикселей.
Например, если мы оставим значение допуска, установленное по умолчанию и равное 32, и кликнем на какой-либо цвет в изображении, Photoshop выделит все пиксели, имеющие такой же цвет, а также все пиксели, яркость которых светлее или темнее в пределах 32-х уровней. Увеличение значения допуска до 100 означает, что мы выбираем каждый пиксель, находящийся в пределах 100 уровней яркости светлее или темнее, чем цвет, на который мы кликнули курсором мыши.
А если допуск имеет значение 0, то это означает, что в выделение будут включены только те пиксели, которые имеют точно такой же цвет, как и образец.
В диалоговом окне «Цветового диапазона» имеется подобная опция установки приемлемого диапазона, только здесь она называется не «Допуск», а «Разброс» и имеет большое преимущество над «Допуском» в инструменте «Волшебная палочка». Чем выше установить значение «Разброса», тем больше уровней яркости включается в пределы допуска. По умолчанию «Разброс» имеет значение 40, что значит, что будут выбраны все пиксели изображения, имеющие точно такой же цвет, как и тот участок (образец), по которому мы кликнули пипеткой, а также все пиксели, которые имеют яркость в пределах 40 единиц светлее или темнее образца. Любые пиксели, яркость которых на 41-н и более уровней светлее или темнее, не будут включены в выделение.
Любые пиксели, яркость которых на 41-н и более уровней светлее или темнее, не будут включены в выделение.
А теперь о преимуществах «Цветового диапазона» над «Волшебной палочкой. Если мы задали какое-либо значение «Допуска» в «Палочке», применили инструмент, а затем убедились, что мы не получили нужное нам выделение, то, всё, что мы можем сделать, это отменить выделение, ввести другое значение «Допуска», а затем заново применить инструмент, и так много раз до получения нужного результата. Т.е. при работе с «Палочкой» применим только метод проб и ошибок.
В «Диапазоне» же , в отличии от «Допуска», параметр «Разброс» можно изменить после того, как мы кликнули по изображению! Для изменения «Разброса» нам надо всего лишь перетащить вправо или влево соответствующий ползунок. В окне предварительного просмотра отобразится предварительная зона выделения, поэтому нет необходимости действовать знаменитым методом тыка:
Мы рассмотрели основные моменты рабочего окна инструмента. О практическом применении рассказывается в следующем материале этого цикла.
О практическом применении рассказывается в следующем материале этого цикла.
Как использовать команду цветового диапазона в Photoshop
Где найти команду цветового диапазона
Первое различие между Цветовым диапазоном и Волшебной палочкой заключается в том, что Цветовой диапазон вообще не является инструментом выделения, поэтому вы не найдете его в сочетании с Волшебной палочкой и другими инструментами на панели инструментов. Цветовой диапазон — это команда выбора , и мы получаем к ней доступ из того же места, что и к другим командам — из строки меню в верхней части экрана. Поднимитесь на Выберите меню в строке меню и выберите Color Range :
Выберите «Выбор» > «Цветовой диапазон».
Откроется диалоговое окно «Цветовой диапазон». Если вы какое-то время пользовались волшебной палочкой и только сейчас впервые видите цветовой диапазон, вы можете подумать: «Боже, не чудо, большинство людей все еще используют волшебную палочку! Что, черт возьми, я смотрю? здесь?».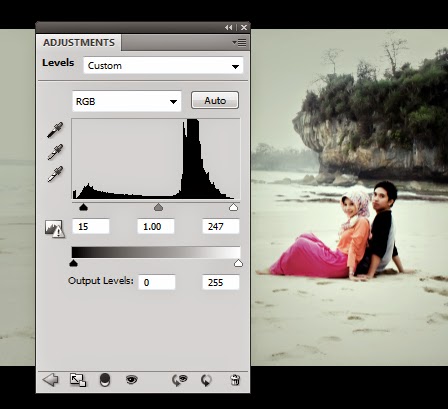 На первый взгляд команда «Цветовой диапазон» может показаться немного пугающей. В конце концов, с Волшебной палочкой все, что мы делаем, это выбираем инструмент на панели «Инструменты» и нажимаем на изображение. Но не позволяйте первому впечатлению обмануть вас. Цветовой диапазон очень прост в использовании, если вы знаете, как он работает (что, конечно же, вы узнаете после прочтения этого руководства!):
На первый взгляд команда «Цветовой диапазон» может показаться немного пугающей. В конце концов, с Волшебной палочкой все, что мы делаем, это выбираем инструмент на панели «Инструменты» и нажимаем на изображение. Но не позволяйте первому впечатлению обмануть вас. Цветовой диапазон очень прост в использовании, если вы знаете, как он работает (что, конечно же, вы узнаете после прочтения этого руководства!):
Диалоговое окно «Цветовой диапазон».
Выбор опции
Давайте быстро пробежимся по некоторым элементам, которые мы видим в диалоговом окне «Цветовой диапазон». Сейчас мы рассмотрим наиболее важные параметры, а остальные оставим на потом. В самом верху диалогового окна находится опция Select . По умолчанию установлено значение Sampled Colors :
.Параметр «Выбрать» установлен на «Цвета выборки».
Параметр «Выбор» определяет, что именно мы будем выбирать на изображении. Если для параметра установлено значение «Выборочные цвета», команда «Цветовой диапазон» ведет себя так же, как «Волшебная палочка». Мы можем выбрать пиксели, которые имеют одинаковый или похожий цвет, просто щелкнув область этого цвета на изображении. Photoshop «сэмплирует» цвет, на который мы нажали, и выбирает все пиксели, которые совпадают или находятся в определенном диапазоне этого цвета (отсюда и название «Цветовой диапазон»).
Мы можем выбрать пиксели, которые имеют одинаковый или похожий цвет, просто щелкнув область этого цвета на изображении. Photoshop «сэмплирует» цвет, на который мы нажали, и выбирает все пиксели, которые совпадают или находятся в определенном диапазоне этого цвета (отсюда и название «Цветовой диапазон»).
В большинстве случаев для параметра «Выбор» следует оставить значение «Выборочные цвета», но, в отличие от команды «Волшебная палочка», команда «Цветовой диапазон» дает нам дополнительные способы выбора пикселей. Если вы нажмете на слова «Выборочные цвета», вы откроете список различных вариантов выбора, из которых мы можем выбирать. Например, мы можем мгновенно выбрать все пиксели определенного цвета (красные, желтые, синие и т. д.), просто выбрав этот цвет из списка. Или мы можем быстро выбрать самые яркие пиксели изображения, выбрав «Света», или самые темные пиксели, выбрав «Тени». Эти дополнительные параметры могут пригодиться в определенных ситуациях, но, как я уже упоминал, по большей части вы захотите оставить для параметра значение Sampled Colors, на чем мы сосредоточимся в этом уроке:
Цветовой диапазон дает нам больше возможностей для выбора пикселей, чем то, что мы получаем с Magic Wand.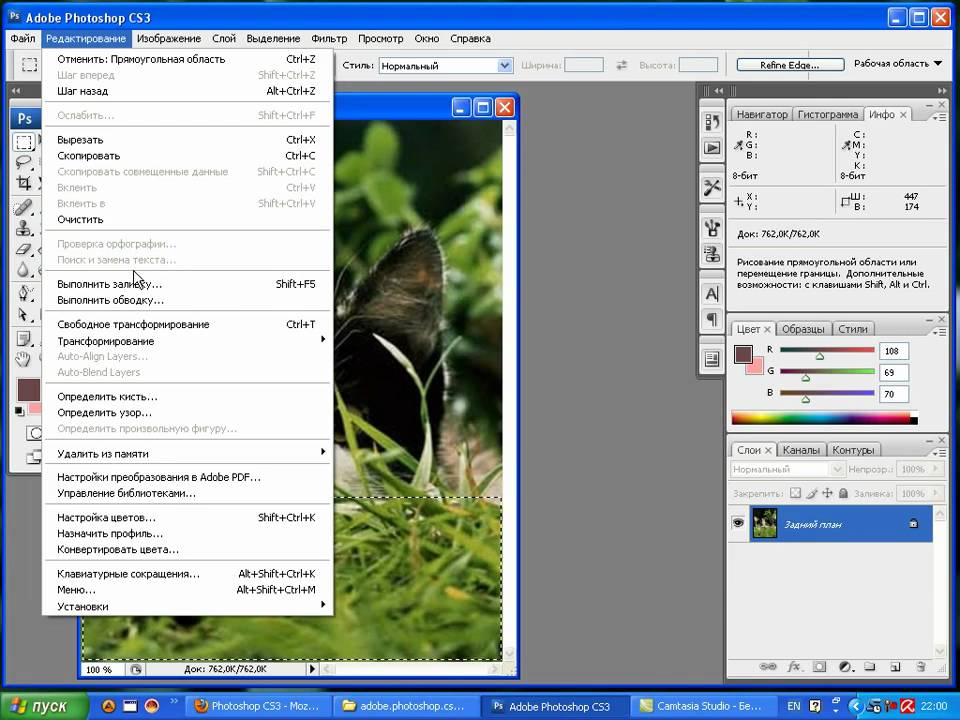
Инструменты для пипетки
При использовании волшебной палочки для выбора областей схожего цвета на изображении мы щелкаем по изображению самой волшебной палочкой. С Цветовым диапазоном мы нажимаем на изображение пипеткой. Фактически, цветовой диапазон дает нам три инструмента пипетки — один для первоначального выбора, один для добавления к выделению и один для вычитания из выделения — и они находятся в правой части диалогового окна.
Слева направо: основной инструмент «Пипетка» , используемый для первоначального выбора цвета (просто нажмите на изображение с помощью инструмента «Пипетка», чтобы выбрать нужный цвет), инструмент «Добавить в образец» для добавления дополнительных цвета к выделению, и инструмент Subtract from Sample Tool , чтобы удалить цвета из выделения. Мы можем переключаться между инструментами, нажимая на их значки, но на самом деле в этом нет необходимости. Основной инструмент «Пипетка» выбран для нас по умолчанию, и мы можем временно переключаться на другие инструменты прямо с клавиатуры. Чтобы переключиться на инструмент «Добавить в образец», просто нажмите и удерживайте Shift , затем нажмите на изображение, чтобы добавить новые области к выделению. Чтобы получить доступ к инструменту «Вычесть из образца» с клавиатуры, удерживайте нажатой клавишу Alt (Win) / Option (Mac), затем щелкните изображение, чтобы удалить область из выделения. Другими словами, теперь, когда вы знаете, что эти три значка здесь, вы можете смело забыть о них:
Чтобы переключиться на инструмент «Добавить в образец», просто нажмите и удерживайте Shift , затем нажмите на изображение, чтобы добавить новые области к выделению. Чтобы получить доступ к инструменту «Вычесть из образца» с клавиатуры, удерживайте нажатой клавишу Alt (Win) / Option (Mac), затем щелкните изображение, чтобы удалить область из выделения. Другими словами, теперь, когда вы знаете, что эти три значка здесь, вы можете смело забыть о них:
Инструменты «Пипетка» (слева), «Добавить в образец» (в центре) и «Вычесть из образца» (справа).
Окно предварительного просмотра выбора
В нижней половине диалогового окна находится окно выбора предварительного просмотра , где мы можем видеть в реальном времени предварительный просмотр того, какие области изображения мы выбрали после щелчка пипеткой. В окне предварительного просмотра наш выбор отображается в виде изображения в градациях серого. Если вы знакомы с тем, как работают маски слоя, окно предварительного просмотра работает точно так же. Полностью выделенные области изображения будут отображаться в окне предварительного просмотра белым цветом, а невыбранные области — черными. В моем случае в данный момент ничего не выбрано, поэтому мое окно предварительного просмотра в настоящее время заполнено сплошным черным цветом. Как мы увидим, команда «Цветовой диапазон» также способна частично выбирать пиксели, поэтому она дает нам лучшие и более естественные результаты, чем «Волшебная палочка». Частично выделенные области отображаются в окне предварительного просмотра в виде оттенков серого. Опять же, через мгновение мы увидим, как это работает:
Если вы знакомы с тем, как работают маски слоя, окно предварительного просмотра работает точно так же. Полностью выделенные области изображения будут отображаться в окне предварительного просмотра белым цветом, а невыбранные области — черными. В моем случае в данный момент ничего не выбрано, поэтому мое окно предварительного просмотра в настоящее время заполнено сплошным черным цветом. Как мы увидим, команда «Цветовой диапазон» также способна частично выбирать пиксели, поэтому она дает нам лучшие и более естественные результаты, чем «Волшебная палочка». Частично выделенные области отображаются в окне предварительного просмотра в виде оттенков серого. Опять же, через мгновение мы увидим, как это работает:
Окно предварительного просмотра выбора.
Нечеткость
После того, как мы щелкнули цвет на изображении, Photoshop продолжает и выбирает все пиксели изображения того же цвета, а также пиксели, похожие на этот цвет, либо светлее, либо темнее. Но насколько точно могут быть светлее или темнее другие пиксели, чтобы их можно было включить в выделение? Нам нужен способ сообщить Photoshop, каков допустимый диапазон, чтобы все пиксели, попадающие в этот диапазон, были включены в выделение, а пиксели, выходящие за пределы этого диапазона, либо потому, что они слишком светлы, либо слишком темнее, чем цвет, на который мы нажали, не будет выбран.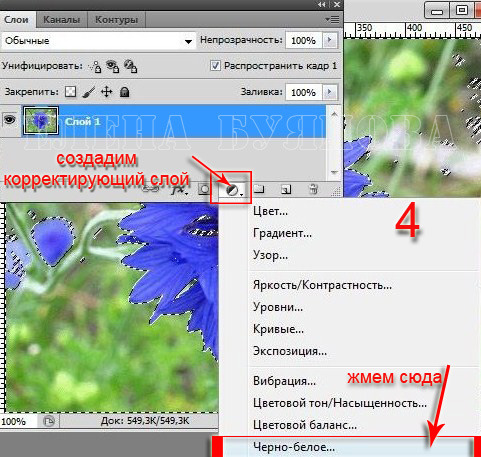
И Magic Wand, и команда Color Range дают нам возможность сообщить Photoshop, каким должен быть приемлемый диапазон. С Magic Wand мы используем параметр Tolerance на панели параметров. Чем выше мы устанавливаем значение допуска, тем шире становится допустимый диапазон. Например, если мы оставим значение допуска по умолчанию равным 32, а затем щелкнем цвет на изображении, Photoshop выберет все пиксели того же цвета, что и пиксель, на котором мы щелкнули, плюс все пиксели, которые находятся на 32 уровня яркости светлее и на 32 уровня яркости темнее. Увеличение значения допуска до 100 означает, что мы выберем все пиксели в пределах 100 уровней яркости светлее или темнее, чем цвет, на котором мы щелкнули, а установка значения допуска на 0 означает, что мы выберем только пиксели точно такого же цвета. ничего больше:
Если выбрана функция «Волшебная палочка», параметр «Допуск» на панели параметров устанавливает допустимый цветовой диапазон.
Диалоговое окно «Цветовой диапазон» дает нам аналогичный способ установки допустимого диапазона, за исключением того, что здесь он называется не «Допуск», а « Нечеткость» и имеет большое преимущество перед параметром «Допуск» в Magic Wand. Мы используем значение Fuzziness так же, как мы используем Tolerance. Чем выше мы устанавливаем значение Fuzziness, тем больше уровней яркости мы включаем в допустимый диапазон. Значение Fuzziness, равное 40, например, выберет все пиксели того же цвета, что и пиксель, на который мы нажали, плюс все пиксели, которые в пределах 40 значений яркости светлее или темнее. Любые пиксели, яркость которых на 41 или более уровней светлее или темнее, будут исключены из выбора.
Мы используем значение Fuzziness так же, как мы используем Tolerance. Чем выше мы устанавливаем значение Fuzziness, тем больше уровней яркости мы включаем в допустимый диапазон. Значение Fuzziness, равное 40, например, выберет все пиксели того же цвета, что и пиксель, на который мы нажали, плюс все пиксели, которые в пределах 40 значений яркости светлее или темнее. Любые пиксели, яркость которых на 41 или более уровней светлее или темнее, будут исключены из выбора.
Вариант «Допуск», однако, очень похож на случай «попал или промахнулся». Если мы щелкнем изображение с помощью волшебной палочки и поймем, что не получили нужного выделения, потому что использовали неправильное значение допуска, все, что мы можем сделать, это ввести другое значение, затем щелкнуть изображение и повторить попытку. Этот подход «проб и ошибок» к выбору пикселей может очень быстро разочаровать. Именно здесь команда «Цветовой диапазон» действительно превосходит «Волшебную палочку». В отличие от значения допуска, которое заставляет нас угадывать правильное значение до мы нажимаем на изображение, значение размытости можно легко настроить после мы нажали! Все, что нам нужно сделать, это щелкнуть один раз по изображению, чтобы сделать начальный выбор, а затем мы можем настроить выделение, просто перетащив ползунок «Размытость» влево или вправо, чтобы увеличить или уменьшить диапазон. Предварительный просмотр нашего выбора появится в окне предварительного просмотра, когда мы перетащим ползунок, поэтому вообще не нужно догадываться. Чуть позже мы увидим пример того, как работает Fuzziness:
Предварительный просмотр нашего выбора появится в окне предварительного просмотра, когда мы перетащим ползунок, поэтому вообще не нужно догадываться. Чуть позже мы увидим пример того, как работает Fuzziness:
Параметр «Размытость» — это версия «Цветовой диапазон» параметра «Допуск» Magic Wand.
Теперь, когда мы рассмотрели основы диалогового окна «Цветовой диапазон», давайте посмотрим на него в действии. Вот документ, который я открыл в Photoshop, состоящий из простого градиента от темно-голубого к светло-синему с желтой полосой посередине:
Синий градиент, разделенный по горизонтали желтой полосой, но вы это уже знали.
Допустим, я хочу выделить часть синего градиента с помощью команды «Цветовой диапазон». Во-первых, я пойду до Выберите меню в верхней части экрана и выберите Color Range . Затем, когда появится диалоговое окно «Цветовой диапазон», я удостоверюсь, что выбран мой основной инструмент «Пипетка» (который, как мы узнали, уже должен быть выбран по умолчанию):
Убедитесь, что основной инструмент «Пипетка» активен.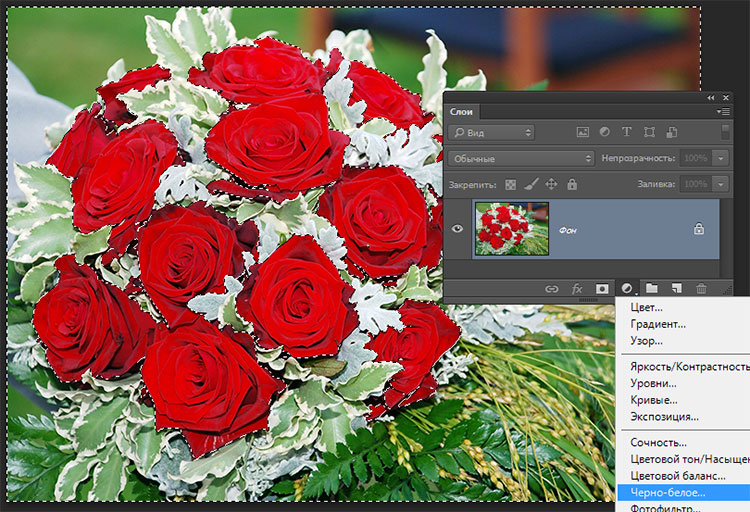
При активном основном инструменте «Пипетка» я щелкну где-нибудь в середине градиента, чтобы выбрать оттенок синего:
Щелчок в середине градиента с помощью инструмента «Пипетка».
Если мы посмотрим на окно предварительного просмотра выбора в диалоговом окне, мы увидим, что я выбрал часть изображения на основе оттенка синего, на котором я щелкнул. Белая область представляет выбранные пиксели, а черные области не являются частью выделения:
Мой первоначальный выбор в окне предварительного просмотра.
Если я нажму на другую часть градиента, я получу другой результат. На этот раз я нажму на более темный оттенок синего:
.Щелчок инструментом «Пипетка» на более темном оттенке синего.
Окно предварительного просмотра теперь показывает мне, что я выбрал другую часть изображения:
Щелчок по более темному оттенку синего привел к другому выбору.
И если я нажму на более светлый оттенок синего в градиенте:
Нажав на более светлый оттенок синего.
Окно предварительного просмотра обновляется, показывая, что я выбрал более светлую часть изображения:
Теперь выбраны более светлые оттенки синего. Более темные оттенки не выбираются.
Обратите внимание, что где бы я ни щелкал по синему градиенту, Photoshop полностью игнорировал желтую полосу посередине. Если я нажму на желтую полосу:
Щелчок по желтой полосе.
Предварительный просмотр теперь показывает мне, что выбрана желтая полоса, а синий градиент над и под ней игнорируется:
Теперь выбрана желтая полоса. Синий градиент — нет.
Я собираюсь снова щелкнуть в середине синего градиента, чтобы мы могли поближе рассмотреть параметр «Размытость» и то, как он позволяет нам корректировать выделение на лету:
Повторный щелчок в середине градиента.
Мы видим в окне предварительного просмотра, что я снова выделил область посередине:
Вернуться к исходному выбору.
Когда я нажал на середину градиента, мое значение Fuzziness было установлено на 40, что означает, что Photoshop выбрал именно тот оттенок синего, на который я нажал, плюс на 40 оттенков светлее или темнее. Но что, если мое значение Fuzziness недостаточно велико, и мне нужно выбрать больший диапазон цветов? Не проблема! Все, что мне нужно сделать, это перетащить ползунок Fuzziness вправо, чтобы увеличить диапазон. Когда я перетаскиваю ползунок, окно предварительного просмотра обновляется, чтобы показать мне мой новый выбор. Я увеличу значение Fuzziness до 100, что означает, что теперь я выбираю все пиксели, которые в пределах 100 уровней яркости светлее или темнее, чем оттенок синего, на который я первоначально нажал. Я вижу в окне предварительного просмотра, что теперь я выбрал гораздо большую часть градиента. Точно так же я мог бы перетащить ползунок влево, чтобы уменьшить значение Fuzziness, и в этом случае было бы выбрано меньше градиента:
Но что, если мое значение Fuzziness недостаточно велико, и мне нужно выбрать больший диапазон цветов? Не проблема! Все, что мне нужно сделать, это перетащить ползунок Fuzziness вправо, чтобы увеличить диапазон. Когда я перетаскиваю ползунок, окно предварительного просмотра обновляется, чтобы показать мне мой новый выбор. Я увеличу значение Fuzziness до 100, что означает, что теперь я выбираю все пиксели, которые в пределах 100 уровней яркости светлее или темнее, чем оттенок синего, на который я первоначально нажал. Я вижу в окне предварительного просмотра, что теперь я выбрал гораздо большую часть градиента. Точно так же я мог бы перетащить ползунок влево, чтобы уменьшить значение Fuzziness, и в этом случае было бы выбрано меньше градиента:
Увеличение значения Fuzziness с помощью ползунка увеличивает выделенную область в окне предварительного просмотра.
Обратите внимание, что отображение в окне предварительного просмотра не ограничивается только чисто белым и чисто черным цветом. Вместо этого он плавно и постепенно переходит от белого к серому и к черному. Это потому, что команда Color Range способна частично выбирать пикселей . Любые пиксели, которые не имеют точного цвета, на который мы нажали, но все же попадают в допустимый диапазон яркости (задается значением Fuzziness), будут частично выделены. Это серые области в окне предварительного просмотра. Чем ближе область к цвету, на который мы нажали, тем больше она будет выделена, представленная более светлыми оттенками серого. Более темные оттенки серого представляют области, которые находятся дальше от цвета, по которому мы щелкнули, и менее выделены. Эта возможность «частично выбирать» пиксели может показаться немного странной, но именно поэтому команда «Цветовой диапазон» дает нам гораздо более плавные и естественные выделения, чем то, что мы могли бы получить с помощью «Волшебной палочки».
Вместо этого он плавно и постепенно переходит от белого к серому и к черному. Это потому, что команда Color Range способна частично выбирать пикселей . Любые пиксели, которые не имеют точного цвета, на который мы нажали, но все же попадают в допустимый диапазон яркости (задается значением Fuzziness), будут частично выделены. Это серые области в окне предварительного просмотра. Чем ближе область к цвету, на который мы нажали, тем больше она будет выделена, представленная более светлыми оттенками серого. Более темные оттенки серого представляют области, которые находятся дальше от цвета, по которому мы щелкнули, и менее выделены. Эта возможность «частично выбирать» пиксели может показаться немного странной, но именно поэтому команда «Цветовой диапазон» дает нам гораздо более плавные и естественные выделения, чем то, что мы могли бы получить с помощью «Волшебной палочки».
Добавление к выбору
Помимо изменения значения Fuzziness, мы также можем использовать инструмент Add to Sample , чтобы добавить области к нашему первоначальному выбору. Однако, как мы уже узнали, нет необходимости тратить время на выбор инструментов пипетки в диалоговом окне. Все, что нам нужно сделать, чтобы временно переключиться с основного инструмента «Пипетка» на инструмент «Добавить в образец», — это нажать и удерживать клавишу Shift . При нажатой клавише Shift появится маленький знак плюс ( + ) появится в правом нижнем углу курсора-пипетки, сообщая вам, что вы переключили инструменты. Отпустив клавишу Shift, вы вернетесь к основному инструменту «Пипетка» (знак «плюс» исчезнет).
Однако, как мы уже узнали, нет необходимости тратить время на выбор инструментов пипетки в диалоговом окне. Все, что нам нужно сделать, чтобы временно переключиться с основного инструмента «Пипетка» на инструмент «Добавить в образец», — это нажать и удерживать клавишу Shift . При нажатой клавише Shift появится маленький знак плюс ( + ) появится в правом нижнем углу курсора-пипетки, сообщая вам, что вы переключили инструменты. Отпустив клавишу Shift, вы вернетесь к основному инструменту «Пипетка» (знак «плюс» исчезнет).
Я верну значение Fuzziness обратно к 40, просто чтобы было легче видеть:
Возврат значения Fuzziness к 40.
Чтобы добавить больше градиента к моему первоначальному выделению, я удерживаю нажатой клавишу Shift, которая переключает меня на инструмент «Добавить в образец», и я просто щелкаю область, которую хочу добавить. Я выберу более яркий оттенок синего:
Щелкните изображение с помощью инструмента «Добавить в образец» (удерживая клавишу Shift).
Если мы посмотрим на окно предварительного просмотра, то увидим, что к моему выбору добавились более светлые оттенки синего:
Выбрано больше градиента.
Вы также можете перетащить по области изображения с помощью инструмента «Добавить в образец», чтобы сразу добавить к выделению весь диапазон цветов или значений яркости. Опять же, я буду удерживать нажатой клавишу Shift, чтобы получить доступ к инструменту «Добавить в образец», затем я щелкну и перетащу через большую область градиента:
Перетаскивание с помощью инструмента «Добавить в образец».
И теперь мы видим в окне предварительного просмотра, что я добавил еще больше градиента к своему выделению:
Результат после перетаскивания с помощью инструмента «Добавить в образец».
Вычитание из выделенного
Мы также можем вычесть области из выделения с помощью инструмента Subtract from Sample Tool . Опять же, нет необходимости брать его из диалогового окна.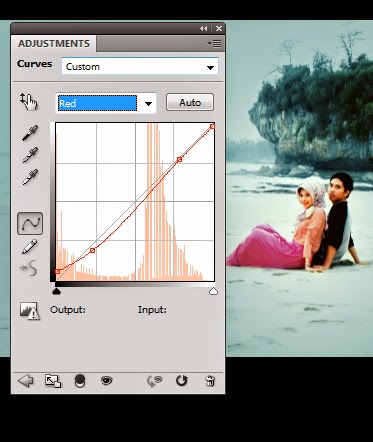 Просто удерживайте Alt (Win) / Вариант (Mac) на клавиатуре, чтобы временно переключиться на инструмент «Вычесть из образца». Маленький знак минус ( — ) появится в правом нижнем углу значка пипетки. Нажмите на область, которую вы хотите удалить из выделения, затем отпустите клавишу Alt (Win) / Option (Mac), чтобы вернуться к основному инструменту «Пипетка», когда вы закончите.
Просто удерживайте Alt (Win) / Вариант (Mac) на клавиатуре, чтобы временно переключиться на инструмент «Вычесть из образца». Маленький знак минус ( — ) появится в правом нижнем углу значка пипетки. Нажмите на область, которую вы хотите удалить из выделения, затем отпустите клавишу Alt (Win) / Option (Mac), чтобы вернуться к основному инструменту «Пипетка», когда вы закончите.
Я нажму на более темную область градиента с помощью инструмента «Вычесть из образца»:
Щелчок с помощью инструмента «Вычесть из образца».
Окно предварительного просмотра теперь показывает, что я удалил эти более темные оттенки синего из выделения:
Результат после щелчка инструментом «Вычесть из образца».
Одна проблема, однако, с инструментом «Вычесть из образца» заключается в том, что он не работает так же хорошо, как инструмент «Добавить в образец», и не всегда легко предсказать, какие результаты вы получите от него.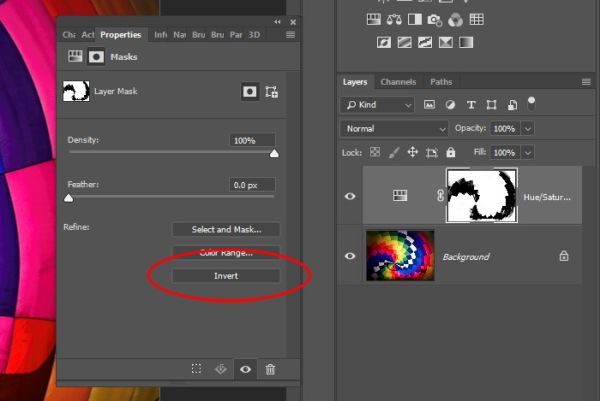 Если вы допустили ошибку с помощью инструмента «Добавить в образец» и добавили не ту область к своему выделению, часто бывает проще просто отменить последний шаг и повторить попытку. Команда «Цветовой диапазон» дает нам один уровень отмены, поэтому, если вы допустили ошибку с помощью инструмента «Добавить в образец», нажмите 9.0005 Ctrl+Z (Win) / Command+Z (Mac) на клавиатуре, чтобы отменить действие, затем повторите попытку.
Если вы допустили ошибку с помощью инструмента «Добавить в образец» и добавили не ту область к своему выделению, часто бывает проще просто отменить последний шаг и повторить попытку. Команда «Цветовой диапазон» дает нам один уровень отмены, поэтому, если вы допустили ошибку с помощью инструмента «Добавить в образец», нажмите 9.0005 Ctrl+Z (Win) / Command+Z (Mac) на клавиатуре, чтобы отменить действие, затем повторите попытку.
Когда вы довольны предварительным просмотром выбора, нажмите «ОК» в правом верхнем углу диалогового окна «Цветовой диапазон», чтобы закрыть его:
Щелкните OK, чтобы закрыть диалоговое окно.
Затем Photoshop отобразит ваш выбор в документе в виде стандартного контура выделения «марширующих муравьев». Имейте в виду, однако, что в большинстве случаев команда «Цветовой диапазон» будет частично выделять определенные пиксели, и что Photoshop может отображать контур выделения только вокруг пикселей, которые выделены не менее чем на 50%. Любые пиксели, выделенные менее чем на 50 %, будут выходить за пределы контура выделения, а это означает, что контур может быть не совсем точным представлением вашего выделения. Это не большая проблема, просто нужно помнить:
Любые пиксели, выделенные менее чем на 50 %, будут выходить за пределы контура выделения, а это означает, что контур может быть не совсем точным представлением вашего выделения. Это не большая проблема, просто нужно помнить:
Теперь вокруг выделенной части градиента отображается стандартный контур «марширующих муравьев».
Давайте быстро взглянем на реальный пример, который также даст нам возможность взглянуть на оставшиеся параметры в диалоговом окне «Цветовой диапазон». На этом изображении я хотел бы выбрать только красные розы в букете, чтобы оставить их цветными, а остальную часть изображения преобразовать в черно-белую:
Розы нужно выбрать.
С открытым диалоговым окном «Цветовой диапазон» и активным основным инструментом «Пипетка» я щелкну один раз внутри одной из роз, чтобы сделать первоначальный выбор цвета:
Щелкните один раз, чтобы выбрать начальный оттенок красного.
Мы можем увидеть мой первоначальный выбор в окне предварительного просмотра:
Первоначальный выбор появляется в окне предварительного просмотра.
Чтобы добавить больше областей к моему выделению, я нажимаю и удерживаю клавишу Shift , которая временно переключает меня на инструмент «Добавить в образец», и я нажимаю на другие оттенки красного в розах. Я также могу перетаскивать область, как мы видели с градиентом, чтобы добавить сразу несколько оттенков красного к моему выделению:
Удерживая Shift, щелкните, чтобы выбрать больше оттенков красного.
В окне предварительного просмотра отображаются области, которые были добавлены к выделению:
Новые добавленные разделы отображаются в предварительном просмотре.
Параметры предварительного просмотра
Один из вариантов окна предварительного просмотра, который мы еще не рассматривали, — это возможность просмотра самого изображения внутри окна предварительного просмотра, а не просмотра выделенного в оттенках серого. Если вы посмотрите прямо под окном предварительного просмотра, вы увидите две опции — Выбор и Изображение . Чтобы переключиться в режим просмотра изображения, выберите параметр Изображение . Вы даже можете щелкнуть изображение в окне предварительного просмотра, а не в окне документа, чтобы сделать и отредактировать свой выбор. Вы можете не найти эту опцию особенно полезной, но она есть, если вам это нужно. Чтобы вернуться к просмотру предварительного просмотра в градациях серого, выберите параметр Selection (который выбран по умолчанию):
Чтобы переключиться в режим просмотра изображения, выберите параметр Изображение . Вы даже можете щелкнуть изображение в окне предварительного просмотра, а не в окне документа, чтобы сделать и отредактировать свой выбор. Вы можете не найти эту опцию особенно полезной, но она есть, если вам это нужно. Чтобы вернуться к просмотру предварительного просмотра в градациях серого, выберите параметр Selection (который выбран по умолчанию):
Выберите «Изображение», чтобы просмотреть изображение в окне предварительного просмотра. Выберите «Выбор», чтобы просмотреть предварительный просмотр в оттенках серого.
Гораздо более полезная опция предварительного просмотра находится в самом низу диалогового окна «Цветовой диапазон». Параметр Selection Preview управляет тем, что мы видим в окне нашего документа. По умолчанию установлено значение None , что означает, что мы видим наше фактическое изображение в окне документа:
Опция предварительного просмотра выбора.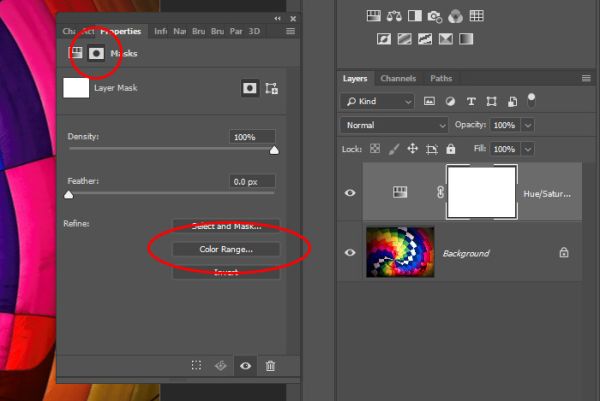
Если щелкнуть слово «Нет», откроется список дополнительных вариантов: Оттенки серого , Черный матовый , Белый матовый и Quick Mask — каждая из которых дает нам другой способ предварительного просмотра нашего текущего выбора в окне документа. Я выберу первый, Оттенки серого:
Выбор оттенков серого в окне предварительного просмотра выбора.
И теперь, если мы посмотрим в окно моего документа, а не на изображение, мы увидим полноразмерный предварительный просмотр моего текущего выделения в градациях серого. Это тот же предварительный просмотр, который отображался в окне предварительного просмотра, но он гораздо полезнее при просмотре в полном размере:
Полноразмерная версия предварительного просмотра выбора в оттенках серого теперь отображается в окне документа.
Еще один очень полезный способ предварительного просмотра вашего выбора — выбрать Black Matte в опции Selection Preview:
Выбор черного матового изображения в окне предварительного просмотра выбора.
Это мой любимый способ предварительного просмотра моего выбора, потому что он отображает само фактическое изображение или, по крайней мере, области изображения, которые в данный момент находятся внутри моего выбора, на сплошном черном фоне:
Выделенные области изображения теперь отображаются на черном фоне в окне документа.
Вы также можете выбрать White Matte , который будет отображать выбранные области изображения на сплошном белом фоне, или Quick Mask для просмотра выделения с красным наложением Quick Mask. Все четыре параметра могут быть полезными для предварительного просмотра вашего выбора в окне документа. Чтобы вернуться к просмотру изображения, установите для параметра «Предварительный просмотр выбора» значение «Нет».
Локализованные кластеры цветов (Photoshop CS4 и выше)
Заметьте, однако, что я столкнулся с небольшой проблемой. Я хочу выделить на фотографии только красные розы, чтобы сохранить их в цвете, а остальную часть изображения преобразовать в черно-белую, но если вы посмотрите на самый верх документа на предыдущем снимке экрана, вы увидите что я также выбрал верхнюю часть женского платья, потому что она такого же красного цвета, как и розы.
В Photoshop CS4 Adobe добавила новую функцию в команду «Цветовой диапазон» под названием 9.0005 Локализованные кластеры цветов . Мы можем использовать эту опцию, чтобы ограничить области на фотографии, где Photoshop будет искать совпадающие цвета. Я щелкну внутри флажка, чтобы включить параметр (опять же, параметр «Локальные цветовые кластеры» доступен только в CS4 и выше):
Включение локализованных цветовых кластеров.
Как только мы включаем Localized Color Clusters, другая опция, Range , становится доступной непосредственно под ползунком Fuzziness. Если для параметра «Диапазон» установлено значение 100% (или если параметр «Локальные цветовые кластеры» отключен), Photoshop будет искать по всему изображению области совпадающего цвета, чтобы добавить их к нашему выбору. Но когда мы уменьшаем значение диапазона, перетаскивая ползунок влево, мы говорим Photoshop смотреть только на области фотографии, которые находятся ближе к областям, на которые мы нажали, и игнорировать области, которые находятся слишком далеко от того места, где мы нажали.
Другими словами, я могу сказать Photoshop игнорировать красную часть женского платья в верхней части фотографии и сосредоточиться только на областях, близких к розам (области, которые я щелкнул для выборки цветов), просто снизив диапазон. ценность. Я уменьшу значение диапазона примерно до 50% или около того. И сейчас. если мы посмотрим на верхнюю часть окна предварительного просмотра, то увидим, что оно стало сплошным черным, что означает, что женское платье больше не является частью выделения, потому что оно слишком далеко от роз:
.При уменьшении значения диапазона верхняя часть фотографии была удалена из выделения.
Я продолжу щелкать внутри роз с помощью инструмента «Добавить в образец», чтобы добавить больше областей к выделению. Затем я уточню свой выбор с помощью ползунка Fuzziness. В примере с градиентом, который мы рассмотрели ранее, мы увидели, как добавить к выделению, увеличив значение Fuzziness, но с этим изображением я на самом деле собираюсь немного сузить выделение, немного снизив значение Fuzziness.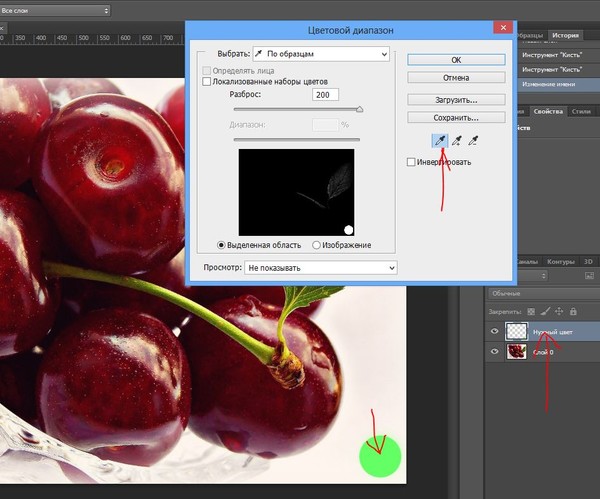 Наконец, я изменю значение диапазона, чтобы еще больше сузить выделение, и, поиграв с настройками в течение нескольких минут (вам часто придется возвращаться к настройкам, чтобы все было правильно), Я доволен своим окончательным результатом:
Наконец, я изменю значение диапазона, чтобы еще больше сузить выделение, и, поиграв с настройками в течение нескольких минут (вам часто придется возвращаться к настройкам, чтобы все было правильно), Я доволен своим окончательным результатом:
Мои окончательные настройки цветового диапазона.
Инвертирование выделения
Еще одна важная вещь, которую мне нужно учитывать, это то, что в настоящее время у меня есть выбранные розы, но на самом деле мне нужно, чтобы все кроме розы были выбраны. Другими словами, мне нужно инвертировать мое выделение, чтобы все, что выделено в данный момент (розы), стало невыделенным, а все, что в данный момент не выделено (остальная часть фотографии), стало выделенным.
Чтобы инвертировать выделение в диалоговом окне «Цветовой диапазон», все, что нам нужно сделать, это выбрать параметр «Инвертировать » под пипетками. Это также инвертирует предварительный просмотр выделения в градациях серого в окне предварительного просмотра, поскольку мои розы (теперь залитые черным) больше не являются частью моего выбора, а остальная часть изображения (залитая белым) теперь выделена:
Выбор параметра «Инверсия».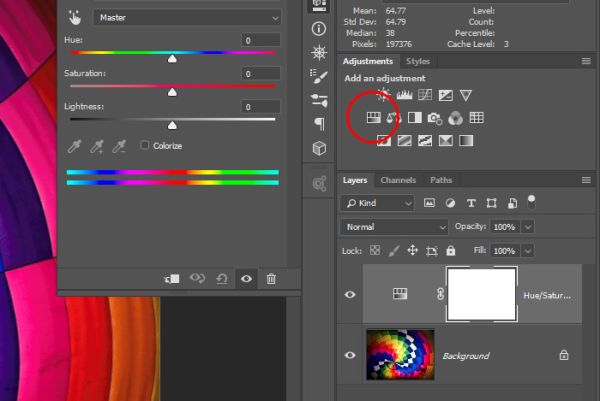
Чтобы завершить выделение, я нажму «ОК» в правом верхнем углу диалогового окна, чтобы закрыть команду «Цветовой диапазон», и теперь мы видим стандартные контуры выделения «марширующие муравьи» в моем документе. Как я упоминал ранее, контур выделения появляется только вокруг пикселей, которые выделены не менее чем на 50%, а это означает, что то, что мы видим, часто не совсем точно:0011
В документе отображается стандартная схема выбора.
Чтобы быстро закончить эффект, я щелкну значок «Новый корректирующий слой» в нижней части панели «Слои»:
Щелкните значок «Новый корректирующий слой».
Затем я выберу корректирующий слой Black & White из появившегося списка:
Выбор черно-белого корректирующего слоя.
Добавляет черно-белый корректирующий слой над моим изображением на фоновом слое. Мы можем видеть на миниатюре предварительного просмотра маски слоя, что Photoshop применил выделение, которое я создал с помощью команды «Цветовой диапазон», к маске корректирующего слоя:
Недавно добавленный черно-белый корректирующий слой.
Я пока оставлю корректирующий слой «Черно-белый» с настройками по умолчанию, просто чтобы мы могли видеть, что благодаря возможности команды «Цветовой диапазон» выбирать розы на основе их цвета, я смог легко изолировать их от остальное изображение, чтобы они могли оставаться цветными, а все остальное преобразовывалось в черно-белое:
Окончательный результат.
ВЫБОР ПО ЦВЕТУ В ФОТОШОПЕ
Выбор по цветовому диапазону — это способ выбора сломанных/рассеянных областей одного цвета, и в противном случае выбор был бы трудоемким и/или сложным. Эти выделения было бы трудно сделать с помощью инструментов lasoo, инструментов macquee или даже чего-то вроде быстрого выбора. Возможно, вы сможете добиться некоторых из них с помощью инструмента «Волшебная палочка» или путем выбора на основе цветового канала, но даже в этом случае это может оказаться сложным.
Давайте начнем с открытия новой фотографии. Перейдите в меню «Файл» и выберите опцию «Открыть». Выберите изображение, которое подходит для выбора цветового диапазона, хорошим примером этого могут быть деревья с небом позади них.
После этого вернитесь в меню «Файл» и выберите «Поместить встроенный», выбрав вторую фотографию (ту, которую вы хотите использовать в качестве нового фона). Ваша страница должна выглядеть следующим образом.
Измените размер этого второго изображения, щелкнув один из углов и перетащив его, пока оно не станет того же размера, что и другая фотография. В прошлом для этого требовалось удерживать клавишу Shift при изменении размера, чтобы ширина и высота оставались пропорциональными, однако в более новых версиях это было изменено на противоположное, поэтому больше не нужно удерживать клавишу Shift.
Затем перейдите на панель слоев справа от вашей страницы и нажмите на замок на нижнем слое. Это разблокирует слой, и теперь вы можете перетащить слой, на котором хотите выполнить выделение, в верхнюю часть панели слоев.
Теперь убедитесь, что у вас выбран верхний слой (слой, на котором вы хотите выполнить выбор), и перейдите в меню «Выбрать» в верхней части страницы и щелкните по нему. В «Выборе» многие нажимают «Цветовой диапазон», и это вызывает диалоговое окно цветового диапазона.
В «Выборе» многие нажимают «Цветовой диапазон», и это вызывает диалоговое окно цветового диапазона.
В верхней части диалогового окна используйте раскрывающийся список выбора, чтобы выбрать «Выборочные цвета».
В диалоговом окне выбора вы также увидите два ползунка. Один будет называться Fuzziness, а другой — Range.
Если вы сдвинете полосу с названием «Размытость» на 200 (справа), вы увидите, что полученные значения цвета увеличились. Если вы переместите полосу на 0 (слева), вы увидите, что улавливается очень мало цветов. Хорошим уровнем для начала будет около 100 (примерно посередине), а затем отрегулируйте его в соответствии с изображением.
Полоса диапазона — это расстояние, на которое она распространяется при восприятии цветов. Однако сначала вам нужно убедиться, что установлен флажок «Локализованные цветовые кластеры», потому что в противном случае полоса диапазона не будет работать. Таким образом, сдвинув полосу на 100 (справа), она улавливает цвета на большем расстоянии по сравнению с тем, если бы она была на 0 (слева).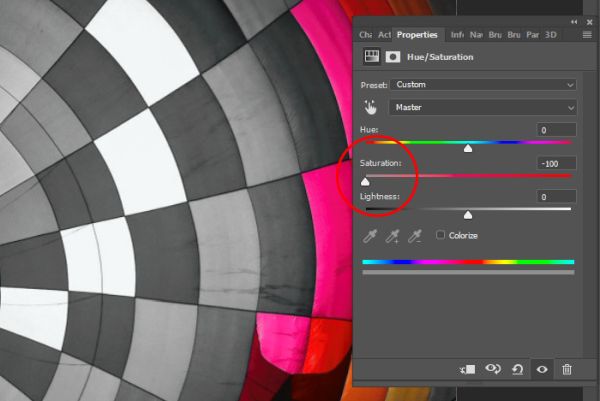 Хорошим уровнем для начала будет значение Range около 50 (примерно посередине), а затем отрегулируйте его в соответствии с изображением.
Хорошим уровнем для начала будет значение Range около 50 (примерно посередине), а затем отрегулируйте его в соответствии с изображением.
Под кнопкой «Сохранить» в диалоговом окне «Цветовой диапазон» вы должны увидеть три пипетки. Первая будет простой, вторая с небольшим плюсом, а третья с небольшим минусом. Первый будет выбран автоматически. Выбирая второй, вы добавляете к выбору (клавиша быстрого доступа = Shift). Чтобы удалить из выделения, выберите третий (сочетание клавиш = alt).
При выборе держите пипетку над реальным изображением, а не над маской предварительного просмотра. Однако во время выбора следите за предварительным просмотром диалогового окна «Цветовой диапазон». Обязательно обратите внимание, что область, которая в конечном итоге останется, будет белой, а область, которая будет заменена, — черной во всплывающем меню. Иногда проще выбрать область, которую вы планируете удалить, поэтому в этом случае просто установите флажок «Инвертировать».
Если вы планируете выбирать людей, установите флажок «Обнаруживать лица», чтобы упростить задачу.
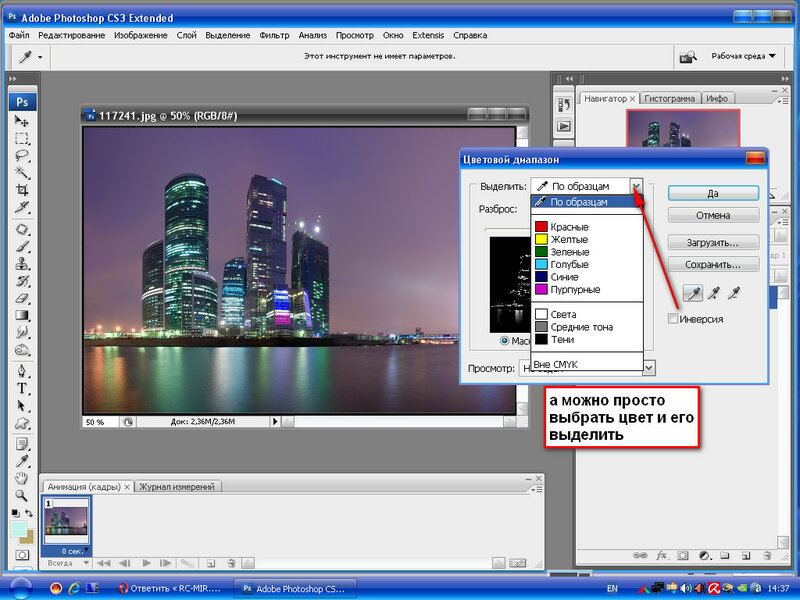 См. раздел Коррекция непрозрачности и краев маски.
См. раздел Коррекция непрозрачности и краев маски.