Как делать презентацию на компьютере Windows 7
Автор admin На чтение 4 мин Просмотров 82 Опубликовано
Электронная презентация – это отличный способ провести конференцию, лекцию или урок с использованием наглядных материалов. Создать подобный проект сможет даже начинающий пользователь ПК. Сегодня мы разберемся, как делать презентацию на компьютере с Windows 7.
Содержание
- Выбор программы
- Создание проекта
- Наполнение слайдов
- Предпросмотр и сохранение
- Видеоинструкция
- Заключение
Выбор программы
Наиболее распространенным инструментом для создания презентаций является фирменное приложение от Microsoft, которое входит в состав пакета офисных программ – PowerPoint. Однако обзавестись данным софтом можно только за деньги или при покупке компьютера с установленным лицензионным набором. Если у вас уже имеется приложение PowerPoint, то оно будет лучшим вариантом. Также существует онлайн-версия, которая предоставляет полностью бесплатный функционал. Для использования вам необходимо всего лишь перейти по представленной ссылке и авторизоваться с помощью учетной записи Microsoft.
Если у вас уже имеется приложение PowerPoint, то оно будет лучшим вариантом. Также существует онлайн-версия, которая предоставляет полностью бесплатный функционал. Для использования вам необходимо всего лишь перейти по представленной ссылке и авторизоваться с помощью учетной записи Microsoft.
Поскольку онлайн PowerPoint работает только через браузер, им можно пользоваться на любом компьютере вне зависимости от версии операционной системы.
Однако есть и ряд бесплатных приложений для создания презентаций. Они могут уступать по функционалу Microsoft PowerPoint, но будут менее требовательными. Например, программа OpenOffice Impress, которая входит в состав бесплатного пакета OpenOffice.org.
Мнение эксперта
Дарья Ступникова
Специалист по WEB-программированию и компьютерным системам. Редактор PHP/HTML/CSS сайта os-helper.ru.
Спросить у Дарьи
Также есть приложение LibreOffice Impress, которое имеет упрощенный функционал, урезанные возможности и «фишки» для онлайн-синхронизации.
Теперь подробнее рассмотрим процесс создания презентации. В любой программе данная процедура будет выглядеть одинаково (кроме названий меню и интерфейса). Поэтому рассмотрим инструкцию на примере классического Microsoft PowerPoint на Windows 7.
Создание проекта
Итак, сначала вам необходимо выполнить ряд подготовительных действий:
- Запустите PowerPoint и выберите способ создания нового проекта. Вы можете спроектировать работу с нуля, настраивая каждый слайд. А для тех, кто не имеет опыта в работе с данным софтом, предусмотрен ряд качественных макетов.
- После выбора макета или формата вам необходимо сразу же сохранить файл на жесткий диск, чтобы не потерять прогресс и уже заданные настройки.
- Если вся презентация будет иметь одинаковое оформление, то вы можете задать параметры одного слайда, а затем создать необходимое количество страниц.
Наполнение слайдов
Теперь вам необходимо наполнить презентацию материалом, который будет показываться перед аудиторией. Каждый слайд можно редактировать отдельно, менять структуру, наполнение, эффекты и так далее.
Каждый слайд можно редактировать отдельно, менять структуру, наполнение, эффекты и так далее.
Рекомендуем заранее составить план работы и структуру презентации. Это позволит сэкономить время на составлении презентации – вы будете знать, какой объем информации и контента должен располагаться на каждом из слайдов.
Итак, по умолчанию на каждой из страниц есть зона для заголовка и текста. Вы можете поменять их на любой другой контент: таблицы, графики, фотографии, видео и так далее. Работа с материалом осуществляется довольно просто. Для ввода и редактирования текстовых элементов в PowerPoint используется стандартный функционал из редактора Microsoft Word. С помощью полупрозрачных кнопок вы можете быстро добавить фото, график, таблицу, видеозапись и так далее.
В программе есть функционал из Excel, который позволяет создавать таблицы по всем правилам и возможностям одноименного софта.
Предпросмотр и сохранение
Перед сохранением и финальным просмотром необходимо настроить переходы между слайдами. Если при показе у вас будет возможность переключать страницы самостоятельно, то данный пункт можно пропустить. Для каждого слайда и отдельного элемента можно выбрать собственный эффект появления/исчезновения и точное количество секунд нахождения на экране.
Если при показе у вас будет возможность переключать страницы самостоятельно, то данный пункт можно пропустить. Для каждого слайда и отдельного элемента можно выбрать собственный эффект появления/исчезновения и точное количество секунд нахождения на экране.
После завершения редактирования запустите функцию предпросмотра и полностью проверьте готовый проект. Затем сохраните финальную версию через меню «Файл».
Обратите внимание на формат сохранения. Старые версии PowerPoint могут некорректно воспроизводить файлы PPTX. Желательно заранее узнать, через какую программу будет открываться презентация.
Видеоинструкция
После просмотра представленного ролика вы узнаете еще больше полезных сведений по теме создания презентаций.
Заключение
Итак, мы рассмотрели несколько вариантов программ, а также пошаговую инструкцию по созданию презентации.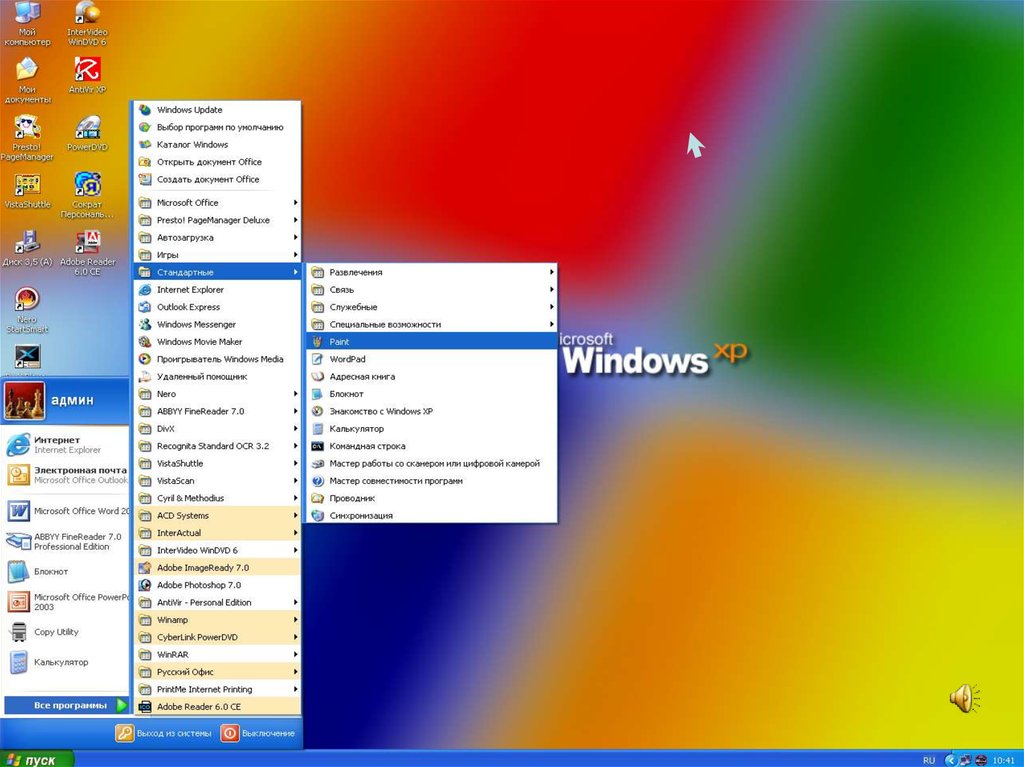 Опираясь на данное руководство, вы можете создавать уникальные проекты для своих целей. Вносите изменения в порядок действий в зависимости от того, какой результат вам нужен. А если у вас появятся вопросы, то задавайте их в комментариях к данной статье!
Опираясь на данное руководство, вы можете создавать уникальные проекты для своих целей. Вносите изменения в порядок действий в зависимости от того, какой результат вам нужен. А если у вас появятся вопросы, то задавайте их в комментариях к данной статье!
Как делать презентации на windows 7: рекомендации
Содержание
Презентация — неотъемлемый компонент успешного выступления. Фотографии, схемы, подробные чертежи, видеоклип способствуют лучшему восприятию и запоминанию материала. Без презентации услышанный материал запоминается только на 10-70%, а при одновременном просмотре на 65-85%.
Презентация часто используется как демонстрация чего-либо в различных сферах деятельности, а также при обучении. Она поможет организовать в Windows 7,8 выступление, демонстрацию кинофильма либо фотографий, доклад, выставку или театрализованное представление.
Как создать презентацию в PowerPoint?
Для создания презентации в Windows 7,8 часто используется программа PowerPoint. Прежде чем делать наполнение презентации, необходимо разработать концепцию выступления или доклада, определить цель использования, ознакомиться с контингентом слушателей, продолжительность демонстрации и содержание.
Прежде чем делать наполнение презентации, необходимо разработать концепцию выступления или доклада, определить цель использования, ознакомиться с контингентом слушателей, продолжительность демонстрации и содержание.
- Запускаем программу PowerPoint и сохраняем файл
- Создаем пустую страницу слайда с помощью опции «Создать слайд». Лист слайда можно расположить вертикально либо в альбомном формате
- Для создания страниц слайда можно воспользоваться опцией «Макет», которая содержит шаблоны. Шаблон можно использовать для всей презентации либо для отдельного листа
- Коллекция шаблонов доступна при использовании команды «Установленные шаблоны». Новые проекты по умолчанию создаются с помощью шаблона
- Для этого после запуска в Windows 7,8 программы необходимо создать новый проект с помощью опций «Создать»→«Шаблоны»→«Пустые и последние»→«Новая презентация»
- Фон листу слайда задается с помощью вкладки «Дизайн»→«Темы», где можно подобрать нужное оформление из доступных шаблонов
- Тема задается либо всей презентации, либо выделенным слайдам.
 Для каждой темы настраивается цвет, стиль и эффекты фона. Программа позволяет создавать собственные темы и цветовое оформление
Для каждой темы настраивается цвет, стиль и эффекты фона. Программа позволяет создавать собственные темы и цветовое оформление - Информация на слайде распределяется по принципу: основная и дополнительная
- Размер шрифта к тестовой информации подбирается таким образом:
- заголовок — 22-28, полужирный либо подчеркнутый
- подписи данных в диаграммах, текст слайда — 20-24, комментарии и второстепенные данные — курсив
- текстовая часть таблиц, осей диаграмм — 18-22
- Название шрифта подбирается одно на весь проект, презентация должна смотреться в едином стиле, текст должен быть понятным с расстояния. Оптимально для этой цели подходят Arial, Calibri, Verdana, Times New Roman, Bookman Old Style, Tahoma
- Важные моменты можно выделить подчеркнутым шрифтом
- На одной странице рекомендуется располагать не более 6 строк, большее количество ухудшает восприятие информации. В одной строке располагают 6-7 слов для оптимального чтения
- Текст слайда нужно делать контрастным для удобства восприятия и чтения.
 На одном листе используют не более 4 цветовых вариантов текста
На одном листе используют не более 4 цветовых вариантов текста - Картинки и иллюстрации располагают на отдельном листе, не рекомендуется создавать обтекаемую текстом иллюстрацию. Картинки подбирают крупные, с высоким разрешением
Как создать музыкальное оформление и анимацию в презентации?
- Звуковое сопровождение слайдов в Windows 7,8 можно делать, используя вкладку PowerPoint «Вставка»→«Клипы мультимедиа»→«Звук»→«Звук из файла», в котором указать нужную папку и тип файла
- Воспроизведение звука можно задавать по щелчку либо автоматически
- Громкость музыкального сопровождения подбирается так, чтобы не заглушала рассказчика. Каждому объекту презентации в Windows 7,8 можно задать анимацию
- Для этого во вкладке «Анимация» следует перейти в группу «Анимация»→«Настройка анимации». Выбранному объекту задается спецэффект с помощью опции «Добавить эффект».
 Готовые анимации будут располагаться списком в «Настройках анимации»
Готовые анимации будут располагаться списком в «Настройках анимации»
- Настроить скорость, направление и начало анимации можно в «Изменении эффекта». Анимации применяют тогда, когда это логически уместно. Перенасыщение спецэффектами отвлекает слушателей от подаваемой информации
- Очень плохо воспринимается движение букв на экране. Смену кадров в презентации задают в группе «Переход к следующему слайду», где можно делать эффект перехода от одного листа к другому, скорость смены кадров, их порядок и звуковой эффект перехода
- Звуковыми переходами злоупотреблять не стоит
- Чтобы просмотреть в Windows 7,8 полученную презентацию, необходимо воспользоваться опцией «Показ слайдов»
- Выход из полноэкранного показа осуществляется с помощью «Esc»
Откорректировать проект можно всегда, вернувшись в стандартный режим PowerPoint.
Сторонние сервисы для создания презентации
Делать анимированные проекты на компьютере в Windows 7,8 можно с помощью сторонних бесплатных программ и сервисов. Интерфейс такого софта прост, имеет широкие возможности. Рассмотрим некоторые из них:
Интерфейс такого софта прост, имеет широкие возможности. Рассмотрим некоторые из них:
- Sparkol VideoScribe — бесплатный сервис для создания видеороликов. Опции сервиса позволяют создавать эффекты прорисовывания от руки. Готовый проект сохраняют в pdf файл либо транспортируют в формат видео. На сервисе можно записывать голос за кадром, создавать звуковое сопровождение
- PowToon — бесплатное приложение, позволяет делать различные варианты анимации, написание текста прописью. Онлайн сервис насчитывает большой ассортимент вариантов оформления, сложные проекты доступны при оформлении платной подписки. Готовый проект легко транспортируется в Youtube
- Moovly имеет ограниченный набор бесплатных опций, широкий ассортимент доступен только на платной основе. Продолжительность бесплатных проектов — до 10 минут с разрешением 480. В платной версии доступны 10 вариантов оформления для каждого элемента. Готовый проект сохраняется в Youtube или на Facebook
- GoAnimate позволяет делать видеоролики с анимацией.
 Большой ассортимент шаблонов с анимациями позволяет воплотить сложное решение. Некоторые элементы поддаются корректировке, можно подправить размер, наклон или удалить лишние детали. Готовый проект сохраняется в Youtube
Большой ассортимент шаблонов с анимациями позволяет воплотить сложное решение. Некоторые элементы поддаются корректировке, можно подправить размер, наклон или удалить лишние детали. Готовый проект сохраняется в Youtube
- Plotagon предназначен для создания фильмов по собственному сценарию. Актеры воплощают написанный сценарий, но некоторые сцены платные. Пользователь может настроить произношение реплик, а также подобрать местность для написанных сцен
ПОХОЖИЕ ЗАПИСИ:
Дата: 2015-01-06
Top 5 Best Free Slideshow Software for Window 7
Адам Кэш обновлено 05.05.2022 10:25:35
Придумать слайд-шоу из фотографий не должно быть сложно, утомительно или даже занимать много времени. Если вы стоите перед дилеммой, какое программное обеспечение использовать для создания идеального слайд-шоу фотографий для вашей презентации, то вы, безусловно, попали в нужное место.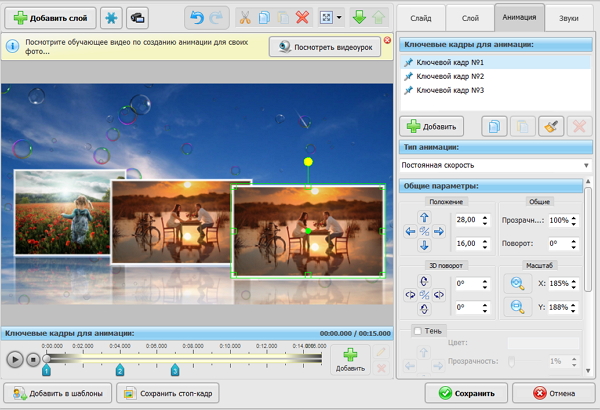
В этой статье мы предоставим лучших бесплатных программ для создания слайд-шоу 9.0008 для пользователей Windows 7, которые доказали свою ценность благодаря предоставляемым ими результатам. Прочтите, чтобы узнать, как они работают и почему они лучшие в игре.
Топ-5 лучших бесплатных программ для создания слайд-шоу для Windows 7
№1. Программное обеспечение для создания слайд-шоу iSkysoft для Windows 7
Программное обеспечение iSkysoft Slideshow Maker для Windows 7 — одно из лучших средств для создания слайд-шоу, которое вы можете бесплатно использовать на ПК с Windows или Mac. Эта программа создает удивительные слайд-шоу из ваших любимых фотографий и изображений. После создания слайд-шоу вы также можете использовать программу для записи этих слайд-шоу на DVD. Эта творческая программа сочетает в себе функции и возможности iPhoto и iMovie, позволяя пользователям использовать различные эффекты в создаваемых ими слайд-шоу.
Плюсы:
- Поможет вам создавать удивительные слайд-шоу с широким набором функций редактирования и профессиональных тем.
- Преобразуйте ваши фотографии в потрясающий фильм, добавив видео, музыку, специальные эффекты и шаблон темы.
- Вы можете поделиться своими слайд-шоу на iPad, iPhone, iTunes, YouTube, iDVD или записать их на DVD и т. д.
- Он позволяет добавлять в слайд-шоу собственную фоновую музыку, титры, титры, другие эффекты и множество других функций.
- Программа совместима с 10.7 Lion, 10.10 Yosemite, 10.8 Mountain Lion, 10.9 Mavericks, 10.11 EL Capitan и Mac OS X 10.6 Snow Leopard.
- Поставляется с интуитивно понятным и простым в использовании интерфейсом.
- Вы можете делиться своими слайдами в социальных сетях и быстро записывать DVD.
- Поставляется с функцией исправления красных глаз.
Бесплатная загрузка Бесплатная загрузка
№2. Инфранвью
Инфранвью
Плюсы:
- Программное обеспечение является бесплатным, что означает, что вам не нужно платить за подписку, чтобы использовать его.
- Он имеет множество подробных форматов.
- Он имеет гибкую опцию слайд-шоу.
- Обеспечивает пакетное преобразование, а также изменение размера.
Минусы:
- Пробная версия короткая и ограниченная.
№3. Создатель слайд-шоу Bolide
Создатель слайд-шоу Bolide позволяет создавать слайд-шоу бесплатно. Можно либо создать новый проект для создания слайд-шоу, либо продолжить без создания проекта.
Плюсы:
- Создатель поставляется с простым в использовании
- Переходы между картинками просто безупречны.
- Не нуждается в инструкциях.
Минусы:
- Были проблемы со звуковыми дорожками.
№4. Microsoft PowerPoint
Деловые люди, преподаватели и студенты, вероятно, видели Microsoft PowerPoint в лучшем виде. Программное обеспечение на протяжении многих лет было известно созданием профессиональных слайд-шоу. С его инструментами редактирования можно ожидать только высокого качества и мощной производительности от создателя слайд-шоу фотографий.
Плюсы:
- Он предлагает почти все необходимые инструменты редактирования для создания слайд-шоу.

- Имеет встроенный фоторедактор.
- имеет огромную библиотеку лицензионных песен.
Минусы:
- Нельзя правильно опубликовать презентацию слайд-шоу на онлайн-сайтах, таких как Facebook, YouTube или других социальных сетях.
№5. ПроШоу Голд
ProShow Gold обладает всеми функциями, необходимыми для создания слайд-шоу профессионального качества, которое, несомненно, произведет впечатление на вашу аудиторию. Это программное обеспечение предоставит вам большой набор функций. Это также позволяет вам выбрать окончательный формат вашего слайд-шоу.
- Потрясающее качество слайд-шоу.
- Имеет удобный интерфейс.
- Имеет одну из лучших коллекций эффектов переходов.
Минусы:
- Вам нужно будет некоторое время изучить это программное обеспечение, прежде чем вы узнаете несколько приемов, которые можно использовать для создания потрясающего слайд-шоу фотографий.

Вывод:
Следующее программное обеспечение, которое мы описали выше, просты в использовании, они имеют интуитивно понятный интерфейс, в котором легко ориентироваться, а также минимальные кривые обучения, чтобы можно было своевременно создавать потрясающие слайд-шоу из фотографий. Вы можете использовать их, чтобы превратить ваши любимые изображения в потрясающую анимацию одним щелчком мыши. Он создает музыкальные слайд-шоу с красивыми эффектами перехода, подписями, темами и многим другим.
Люди также спрашивают
Что такое Wondershare ID?
Wondershare ID — это простой способ получить доступ к ресурсам Filmora, отслеживать статус активации вашего продукта и управлять своими покупками. Используйте свой идентификатор Wondershare для входа в Filmora и Filmstock. В будущем будет подключено больше продуктов и услуг. Если вы хотите узнать, как создать и активировать идентификатор Wondershare ID, нажмите здесь >
Как получить доступ к Filmstock / Filmora’s Effects?
Filmstock — отличный источник ресурсов для эффектов, которые пользователи Filmora могут использовать в своих видео! Вы найдете анимированные заголовки, движущуюся графику, фильтры, заставки, наложения и многое другое. Чтобы получить пакеты эффектов, вам нужно войти в магазин эффектов, указав свой идентификатор Wondershare, и подписаться на доступ ко всем эффектам Filmora. Нажмите здесь, чтобы узнать больше об эффектах Filmora.
Чтобы получить пакеты эффектов, вам нужно войти в магазин эффектов, указав свой идентификатор Wondershare, и подписаться на доступ ко всем эффектам Filmora. Нажмите здесь, чтобы узнать больше об эффектах Filmora.
Есть ли у iSkysoft дополнительные категории программного обеспечения, которые можно порекомендовать?
Да! Мы делаем все возможное, чтобы помочь вам с интеллектуальными решениями, которые сделают вашу цифровую жизнь более творческой и продуктивной. Нажмите здесь, чтобы узнать больше о том, какое программное обеспечение является лучшим в разных категориях, и выберите наиболее подходящее для вас.
Вам также может понравиться
> домашний > Топ-5 лучших бесплатных программ для создания слайд-шоу для Windows 7
7 лучших бесплатных альтернатив PowerPoint для презентаций
Microsoft PowerPoint существует уже давно и до сих пор хорошо служила пользователям. Однако, поскольку это платная программа, не каждый может себе это позволить.
Однако, поскольку это платная программа, не каждый может себе это позволить.
К счастью, для пользователей, которым нужны функциональные возможности Microsoft PowerPoint в бесплатном пакете, доступно множество вариантов. На самом деле, некоторые из них даже не требуют загрузки и полностью доступны через Интернет.
Google Slides, безусловно, самая популярная альтернатива PowerPoint, когда дело доходит до совместной работы. Несколько человек могут одновременно работать над презентацией и добавлять новые слайды.
Это дополнительно усиливается его доступностью. Google Slides работает в вашем веб-браузере и имеет приложения для iOS и Android.
Кроме того, Google Slides ведет учет всех изменений, внесенных пользователями в презентацию, и вы можете легко восстановить свое слайд-шоу до предыдущей версии. Хотя любой, у кого есть учетная запись Gmail, может использовать Google Slides, пользователи G Suite получают дополнительную защиту данных.
По сравнению с PowerPoint немного меньше шаблонов, анимационных форм и шрифтов. Тем не менее, предприятия, как правило, не замечают эти недостатки изо дня в день.
Тем не менее, предприятия, как правило, не замечают эти недостатки изо дня в день.
Хотя Canva в первую очередь известна как редактор фотографий и инструмент для дизайна, она также является достойной альтернативой MS PowerPoint.
Одним из главных преимуществ Canva является простота использования. На сайте много обучающих видео для начинающих, если пользователи что-то не понимают. Полные новички могут легко ориентироваться в минималистичном интерфейсе.
С бесплатной версией Canva вы получаете доступ к более чем 8000 шаблонам презентаций, которые экспоненциально ускоряют ваш рабочий процесс. Кроме того, Canva по-прежнему остается одним из самых простых сервисов для создания инфографики и диаграмм.
Единственным ограничением Canva является то, что он предлагает пользователям базовый набор инструментов и переходов. Очевидно, что компания уделяет больше внимания редактированию фотографий и аспектам дизайна, чем чему-либо еще.
Формат презентации Prezi уникален тем, что позволяет просматривать слайды. Вместо одновременного обращения к нескольким элементам Prezi предоставляет зрителям единое полотно, которое позволяет им увеличивать масштаб различных частей презентации. Это обеспечивает гораздо более захватывающий опыт.
Вместо одновременного обращения к нескольким элементам Prezi предоставляет зрителям единое полотно, которое позволяет им увеличивать масштаб различных частей презентации. Это обеспечивает гораздо более захватывающий опыт.
Подобно Google Slides, Prezi поддерживает совместную работу до 10 пользователей в режиме реального времени. Пользователи также могут добавлять комментарии, чтобы указать на изменения или сообщить об отсутствующей информации. Prezi работает в любом современном веб-браузере, а также доступны приложения для Android и iOS.
Связано: Мощные расширения и приложения Google Chrome PDF
Программное обеспечение Prezi также имеет функцию аналитики, которая помогает пользователям оптимизировать свою презентацию, показывая им, какие слайды были наиболее просматриваемыми, а какие были пропущены.
Несмотря на то, что базовая версия Prezi бесплатна, она не позволяет пользователям контролировать конфиденциальность своих презентаций, что может стать препятствием для многих. Кроме того, из-за того, как работает Prezi, с ним связана крутая кривая обучения.
Кроме того, из-за того, как работает Prezi, с ним связана крутая кривая обучения.
WPS Office — ближайшая альтернатива PowerPoint, когда речь идет о функциональности и пользовательском интерфейсе. Кроме того, в отличие от других веб-сервисов из этого списка, для его использования не всегда требуется активное подключение к Интернету.
Благодаря полной поддержке файлов PowerPoint пользователи могут легко редактировать существующие документы PowerPoint в WPS Office. Они также могут вставлять видео и анимировать отдельные объекты, как в Microsoft PowerPoint. Он также предлагает множество шаблонов, поэтому пользователи могут выбрать свой любимый.
Тем не менее, пользователи должны помнить, что, хотя программное обеспечение является бесплатным, оно поддерживается рекламой, которая иногда может быть немного навязчивой. В дополнение к этому совместная работа менее проста, чем с Google Slides.
WPS Office доступен на всех основных платформах, таких как Windows, macOS, Linux. iOS и Android. Также доступна веб-версия. Кроме того, вы можете ознакомиться с этим удобным руководством, чтобы упростить переход на WPS Office от Microsoft.
iOS и Android. Также доступна веб-версия. Кроме того, вы можете ознакомиться с этим удобным руководством, чтобы упростить переход на WPS Office от Microsoft.
Xtensio — один из лучших вариантов для бизнес-пользователей. В нем доступно множество шаблонов, касающихся различных разделов организации, таких как маркетинг, дизайн UX и т. д.
Благодаря простому в использовании интерфейсу Xtensio даже новички могут создавать профессиональные отчеты и презентации. Кроме того, они предлагают еще большую гибкость с точки зрения дизайна. Вы можете редактировать каждый объект в шаблоне в соответствии со своими потребностями.
Но у него есть недостатки. Во-первых, пользователи не могут экспортировать свои презентации в формат PowerPoint. Кроме того, бесплатная версия поддерживает только одного пользователя одновременно с объемом памяти 1 МБ.
Кредиты изображений: LibreOffice LibreOffice — это программное обеспечение для презентаций с открытым исходным кодом, которое делает все то же, что и PowerPoint. Хотя ему не хватает таких функций, как интеграция с OneDrive, его функциональность, подобная PowerPoint, более чем компенсирует это.
Хотя ему не хватает таких функций, как интеграция с OneDrive, его функциональность, подобная PowerPoint, более чем компенсирует это.
LibreOffice имеет ряд полезных функций, таких как возможность импорта файлов Keynote. Кроме того, в LibreOffice имеется обширная коллекция бесплатных шаблонов, которые пользователи могут использовать для создания своих презентаций.
Если этого недостаточно, вы можете загрузить дополнительные шаблоны из онлайн-репозитория LibreOffice. LibreOffice доступен для Windows, macOS и Linux.
Есть несколько причин использовать Zoho Show для следующей презентации. Это отличный инструмент для презентаций, похожий на Google Slides, но даже лучше. Пользователи также могут импортировать и редактировать все свои файлы PowerPoint в онлайн-инструменте.
Пользователи могут создавать таблицы, инфографику и диаграммы данных в самом Zoho Show. В дополнение к этому, служба также имеет встроенную функцию поиска изображений Google, которая позволяет быстро искать и вставлять изображения.
 Для каждой темы настраивается цвет, стиль и эффекты фона. Программа позволяет создавать собственные темы и цветовое оформление
Для каждой темы настраивается цвет, стиль и эффекты фона. Программа позволяет создавать собственные темы и цветовое оформление На одном листе используют не более 4 цветовых вариантов текста
На одном листе используют не более 4 цветовых вариантов текста Готовые анимации будут располагаться списком в «Настройках анимации»
Готовые анимации будут располагаться списком в «Настройках анимации»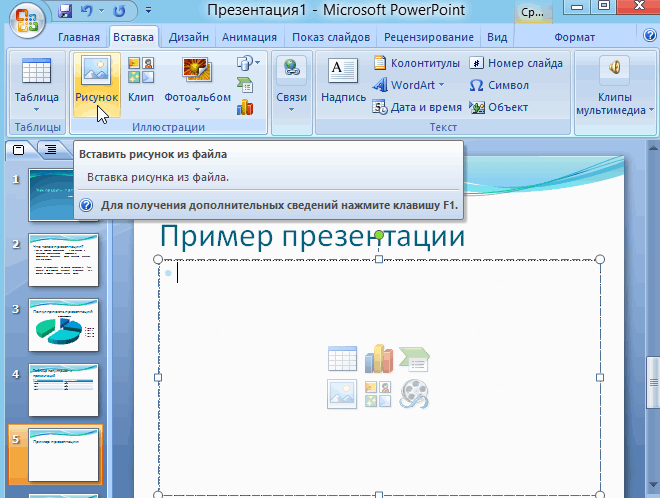 Большой ассортимент шаблонов с анимациями позволяет воплотить сложное решение. Некоторые элементы поддаются корректировке, можно подправить размер, наклон или удалить лишние детали. Готовый проект сохраняется в Youtube
Большой ассортимент шаблонов с анимациями позволяет воплотить сложное решение. Некоторые элементы поддаются корректировке, можно подправить размер, наклон или удалить лишние детали. Готовый проект сохраняется в Youtube
