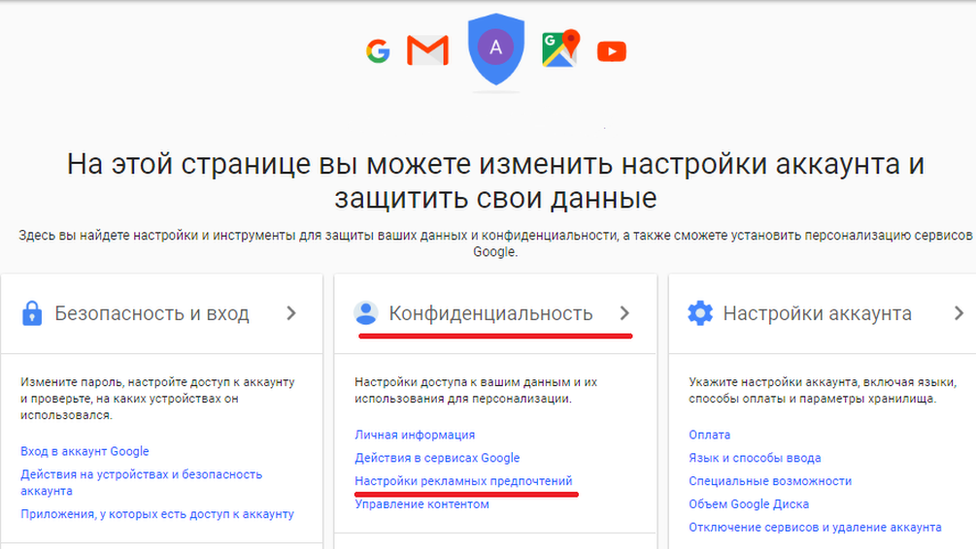Как сменить Google-аккаунт по умолчанию
Google позволяет всем пользователям легко переключаться между несколькими имеющимися у них аккаунтами. Один из этих Google-аккаунтов назначается в качестве вашей учётной записи по умолчанию, которой, согласно правилам Google, является та, что была зарегистрирована первой.
Ваш дефолтный Google-аккаунт автоматически используется всякий раз, когда вы пользуетесь какими-либо службами Google (Поиск, Gmail, YouTube, Drive, Фото и другие). Если ваша текущая учетная запись по умолчанию отличается от той, которую вы хотели бы, вам придется переключаться на соответствующую учетную запись каждый раз, когда вы заходите в какую-либо из перечисленных выше служб через браузер.
Как сбросить Google-аккаунт по умолчанию
Единственный способ изменить Google-аккаунт по умолчанию — выйти из всех учетных записей Google, а затем снова войти в основную учётку, которую вы хотите установить в качестве дефолтной, прежде чем войти в какие-либо дополнительные учетные записи. Посто выполните все перечисленные ниже шаги, чтобы убедиться, что ваш дефолтный Google-аккаунт был изменен на правильный.
- Перейдите в браузере на myaccount.google.com.
- Нажмите на изображение профиля в правом верхнем углу.
- В выпадающем меню нажмите Выйти.
Возможно, вам будет показано сообщение о том, что синхронизация приостановлена. Если вы видите это сообщение, просто выберите Продолжить.
Google покажет вам список всех ваших учетных записей, из которых вы вышли.
Примечание: Вы должны выйти из всех ваших Google-аккаунтов. Если вы по-прежнему не вышли из одной или нескольких учетных записей, выберите ее и повторите шаги 1–3, чтобы выйти из каждой.
- Теперь все, что вам нужно сделать, это выбрать Google-аккаунт, который вы хотите использовать в качестве учетной записи по умолчанию, затем ввести свой пароль и нажать Далее.

- После входа в систему вы можете снова войти в свои остальные Google-аккаунты, нажав на свою аватарку профиля в верхнем правом углу, а затем нажав Добавить аккаунт в выпадающем меню.
- Нажмите Войти, введите свой пароль и нажмите Далее.
Вы войдете в систему и перейдете на страницу Google-аккаунта, в который вы только что вошли.
- Повторите шаги с 5 по 6 для все остальных Google-аккаунтов, которые у вас есть.
- Теперь вы можете удостовериться, что первый Google-аккаунт, в который вы вошли, является вашей учетной записью по умолчанию. Для этого нажмите на изображение профиля в правом верхнем углу и найдите рядом с ним специальный ярлык, показывающий, что именно этот аккаунт является сейчас дефолтным.
Примечание: Если в настоящее время используется ваша дефолтная учетная запись, рядом с ней не будет отображаться этот ярлык специальный ярлык. Вы увидите его в выпадающем меню только тогда, когда будете находится в одном их других своих аккаунтов.
Изменить свою учетную запись Google по умолчанию вы можете в любое время, так часто, как захотите, повторив описанные выше действия.
Помните, что когда вы делаете это для одного компьютера или мобильного устройства, дефолтная Google-учётка, которую вы устанавливаете, является эксклюзивной именно для этого компьютера или смартфона/планшета. Если вы используете несколько компьютеров или мобильных устройств, вам может потребоваться сбросить Google-аккаунт по умолчанию для каждого из них.
Важное примечание о настройках учетной записи Google
Согласно информации на FAQ-странице Google, каждая учетная запись имеет свои собственные настройки, но когда вы входите в несколько учетных записей одновременно, иногда Google не может точно сказать, какую именно вы используете. В этом случае некоторые настройки могут быть применены из неправильной учетной записи.
Например, когда вы открываете новое окно браузера при входе в две из ваших учетных записей, Google может не определить, какую из них вы хотите использовать в этом новом окне.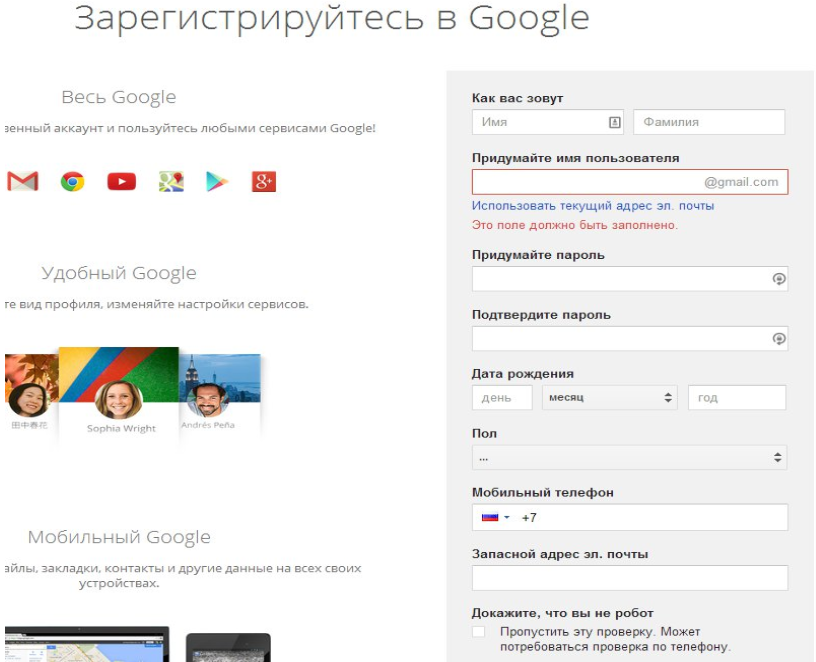 Настройки для этого нового окна обычно применяются из вашей учетной записи по умолчанию.
Настройки для этого нового окна обычно применяются из вашей учетной записи по умолчанию.
Делитесь своим мнением в комментариях под этим материалом и в нашем Telegram-чате.
как заменить основной адрес электронной почты на аккаунте google?
Если вы решили сменить пароль в gmail, но не знаете, как изменить пароль в гугл, то тогда вам сюда, в этой простой и доступной инструкции вы можете узнать, как поменять пароль в gmail.
И так чтобы изменить пароль в gmail вам нужно на своем компьютере выполнить следующие действие:
В своем браузере переходим в свой почтовый ящик, затем в правой стороне своего почтового ящика наведите курсор мыши на кнопку с настройками и один раз нажмите левую кнопку мыши, после чего раскроется дополнительное меню, в котором вам нужно выбрать пункт «Настройки ».
Введите текущий пароль и новый пароль. Затем нажмите на синюю кнопку «Сохранить». Это приведет к небольшому объему через настройки вашей почты. Мы расскажем вам, где находится эта настройка, и дадим вам несколько советов по принятию вашего нового кода доступа. Как только вы на своем интерфейсе, нажмите на значок в правом верхнем углу, чтобы отобразить ваши параметры. Здесь вам нужно будет щелкнуть по учетной записи, как показано в противоположном захвате.
Затем вы попадаете в новое пространство, в котором суммируются данные вашей учетной записи. Он перенесет вас на новую страницу, где вы найдете раздел под названием «Управление паролями». Нажав кнопку «Изменить пароль», вы получите доступ к полю ввода. Продолжайте свой текущий пароль, затем новый пароль.
Когда вы выберите пункт «Настройки», на вашем компьютере откроется страничка с настройками вашего почтового ящика. На страничке «Настройки», наведите курсор мыши на вкладку «Аккаунты и импорт » и один раз нажмите левую кнопку мыши, затем в раскрывшемся подразделе «Аккаунты и импорт» выберите пункт «Изменить пароль ».
Если все будет идти гладко, вы получите электронное письмо, подтверждающее это изменение. Как на вашем основном адресе электронной почты, так и на вашем экстренном адресе, указанном при регистрации. Вот 10 основных правил, чтобы избежать неприятностей.
Как на вашем основном адресе электронной почты, так и на вашем экстренном адресе, указанном при регистрации. Вот 10 основных правил, чтобы избежать неприятностей.
Теоретически, если вы уважаете эти моменты, ваши электронные письма и другие данные должны быть защищены от посторонних глаз. Несколько учетных записей могут быть добавлены к одному устройству, позволяя каждому владельцу учетной записи настраивать параметры и настройки и предотвращать доступ к файлам и данным, хранящимся в других учетных записях.
Когда вы выберите пункт «Изменить пароль», на вашем компьютере откроется страничка, в которой, вам нужно будет указать свой прежний пароль, который, вы указываете при входе в свой почтовый ящик.
После чего нажимаем на кнопку «Войти ».
Для создания новой учетной записи у вас должно быть подключение к Интернету. Он задан как адрес электронной почты по умолчанию для учетной записи. Вы можете добавить альтернативный адрес электронной почты в свою учетную запись для уведомлений и извлечения пароля.
Вы также можете использовать этот альтернативный адрес электронной почты для входа в свою учетную запись. Для добавления учетной записи необходимо подключиться к Интернету. Для настройки элементов, которые вы хотите синхронизировать, выполните следующие действия.
У учетной записи владельца есть особые права, которые нельзя передать другому аккаунту. Например, только учетная запись владельца может определить, доступен ли параметр гостевой сессии на экране входа в систему или нет. Собственные учетные записи могут быть изменены только путем сброса заводских настроек.
После всех выполненных действий, на вашем компьютере откроется страничка, в которой вы и сможете поменять пароль в gmail.
И так чтобы продолжить и изменить пароль в гугл, вам нужно выполнить следующие действие:
В строке «Новый пароль » вам нужно указать новый пароль, пароль в гугл может содержать прописные, заглавные латинские буквы, а также цифры.
В строке «Подтвердить новый пароль », вам нужно повторить пароль который вы указали в строке «Новый пароль ».
Обратите внимание: свой новый пароль запишите в текстовый блокнот на своем компьютере.
После того как вы выполните все действия, вам останется нажать на кнопку «Изменить пароль ».
Когда вы нажмете на кнопку «Изменить пароль», ваш пароль от почтового ящика гугл будет изменен.
Вы можете использовать любой компьютер, подключенный к Интернету, чтобы изменить свой пароль. Он может быть добавлен снова в любое время. Вы можете удалить любую учетную запись, кроме учетной записи владельца, с главного экрана входа в систему. Нажмите кнопку Удалить красную кнопку отображается на изображении учетной записи для подтверждения удаления.
Когда учетная запись удаляется с вашего устройства, локальные данные, хранящиеся в этой учетной записи, также удаляются. Вы не можете удалить учетную запись владельца без выполнения заводских настроек устройства. В гостевом режиме другие пользователи могут использовать ваше устройство без доступа к вашей личной учетной записи или локальным данным. Гость не может создавать закладки, получать доступ к установленным приложениям, устанавливать новые приложения или расширения или получать доступ файлы, хранящиеся в учетной записи.
Сегодня нам предстоит понять, как сменить аккаунт в Play Market. Кроме того, необходимо разобраться, о какой программе идет речь. У современных мобильных устройств масса возможностей. Для реализации некоторых иногда приходится пользоваться дополнительным софтом. Что должен знать каждый о Play Market? На какие особенности регистрации и смены аккаунта придется обратить внимание? Могут ли в процессе работы в приложении возникнуть те или иные трудности?
Гость может просматривать веб-страницы и загружать файлы, но сохраненные файлы удаляются, а навигационные данные удаляются при выходе из гостевой сессии. Обратите внимание, что веб-сайты могут отслеживать ваши посещения для сессия гостя.
Описание программы
Изначально важно понимать, с каким софтом будет работать пользователь. Как уже было сказано, в мобильных устройствах сейчас имеется огромное количество возможностей. Но некоторые программы использует меньшинство абонентов, а какие-то приложения пользуются спросом почти у всех людей.
Play Market — это программа, которая позволяет скачивать и устанавливать на телефон разные приложения и игры. Своеобразное хранилище данных для мобильных устройств. Это аналог Google Play на компьютерах. Очень полезный софт.
Если вы забыли свой пароль, вы можете получить его онлайн, подтвердив свою личность, используя другую информацию. После внесения изменения вы получите уведомление на адрес электронной почты или номер телефона, указанный в вашей «информации о безопасности». Это мера предосторожности, если изменения были сделаны При необходимости вы можете отменить изменение, выполнив инструкции в уведомлении.
Введите текущий пароль, дважды введите новый пароль и выберите «Изменить сейчас». Выберите «Изменить пароль». . Вы должны знать свой текущий пароль, прежде чем сможете его изменить. Если вы забыли свой пароль, вы можете получить его в Интернете. Следуйте инструкциям и нажмите «Сохранить». . После внесения изменения вы получите уведомление по адресу электронной почты или номеру телефона, указанному в вашей «информации о безопасности».
Но как сменить аккаунт в Play Market? Каким образом можно начать использование приложения? Что о нем должен знать каждый пользователь?
Установка и первый запуск
Для начала придется обзавестись изучаемым приложением. Без установленной программы работать с Play Market бесполезно. Ведь авторизация в подобной ситуации невозможна.
Ведь авторизация в подобной ситуации невозможна.
Если вы используете свой терминал для своей работы, ваша организация, возможно, установила правила безопасности. Блокировка экрана запрещает кому-либо открывать ваше устройство и получать доступ к вашим данным. Когда вы настраиваете блокировку экрана, вы устанавливаете, требуется ли это для Терминал включен.
Существует несколько типов блокировки экрана. Каждый из них предназначен для обеспечения другого уровня безопасности.
- Пароль.
- Защищенный пароль может содержать буквы, цифры и символы.
- Вы рисуете свою диаграмму, чтобы разблокировать терминал.
- Сканирование.
- Широкий жест может разблокировать ваш терминал.
Чтобы установить Play Market придется скачать данную программу. Установочный файл находится в свободном доступе. Как показывает практика, обычно этот шаг можно пропустить. Почему?
Дело в том, что Play Market изначально есть на всех устройствах с операционной системой «Андроид». А вот на смартфонах с иным программным обеспечением придется изрядно постараться для инициализации. Чтобы установить Play Market, необходимо загрузить специальный эмулятор «Андроида». Соответственно, ситуация с авторизацией, регистрацией и работой в изучаемом приложении будет рассмотрена со смартфонами на Android.
Коды блокировки сети и разблокировки
Для получения справки обратитесь к поставщику услуг. Если ваше устройство потеряно или украдено, функция защиты по умолчанию, установленная на заводе-изготовителе, предназначена для того, чтобы кто-то другой не мог настроить ваше устройство, чтобы использовать его, даже если этот человек пытается сбросить ваше устройство Заводские настройки.
Синхронизация календарей и электронных писем
По умолчанию синхронизируется только основной календарь. Теперь, когда настроены письма и календари, все, что вам нужно сделать, это контакты с контактами. Если вы используете двухэтапную аутентификацию, вам нужно будет.
. Если пароль для вашей учетной записи электронной почты истекает или Измените его по соображениям безопасности, вам может потребоваться обновить пароль в приложении электронной почты. Для всех других учетных записей вы можете обновить пароль в диалоговом окне «Параметры учетной записи» и выбрать «Сохранить». Советы.
. Эта статья была ранее переведена компьютером без вмешательства человека.
Если вы используете двухэтапную аутентификацию, вам нужно будет.
. Если пароль для вашей учетной записи электронной почты истекает или Измените его по соображениям безопасности, вам может потребоваться обновить пароль в приложении электронной почты. Для всех других учетных записей вы можете обновить пароль в диалоговом окне «Параметры учетной записи» и выбрать «Сохранить». Советы.
. Эта статья была ранее переведена компьютером без вмешательства человека.
Чтобы начать использование программы, придется:
- Открыть главное меню гаджета.
- Найти в появившемся списке пункт Play Market. Нажав на данную надпись, вы увидите, что произойдет запуск программы.
Если по каким-либо причинам данное приложение не найдено, необходимо предварительно установить на телефон Play Market. Для этого:
Если вы забыли свой пароль
Поскольку эта статья была переведена автоматически, она может содержать ошибки грамматики, синтаксиса или терминологии. Если вы знаете свой текущий пароль, но хотите его изменить, или вы получили электронное письмо, чтобы изменить его.
Если у вас больше нет доступа к адресу электронной почты вашей учетной записи
В пояснительном тексте напишите свой текущий адрес электронной почты и любые старые адреса электронной почты.- Проверьте электронную почту, чтобы получить ссылку на сброс пароля.
- Не забудьте проверить папку со спамом или почтовый фильтр.
- Из вашего бизнеса.
- Перейдите на вкладку «Сводка безопасности» и нажмите «Сменить пароль».
- Введите новый пароль и нажмите «Обновить».
- Выберите «Продолжить в качестве гостя».
- Скачивается установочный файл с «Плей Маркетом».
- Документ загружается на мобильное устройство.
- С телефона/планшета запускают файл установки.
- После завершения процесса можно начать работу с «Плей Маркетом».
Все проще, чем кажется на первый взгляд. Тем не менее не всем понятно, как именно работать с изучаемой программой. Как сменить аккаунт в Play Market? Что для этого потребуется?
Тем не менее не всем понятно, как именно работать с изучаемой программой. Как сменить аккаунт в Play Market? Что для этого потребуется?
- Пароль забыл пароль пароль сбросить пароль сбросить пароль.
- Если вы хотите поделиться своими покупками с членом семьи.
Если вы думаете, что их легко угадать. . Если вы считаете, что кто-то знает ваши учетные данные доступа, вам лучше изменить свой пароль, чтобы другие люди не могли получить доступ к вашему профилю, возможно, воспользовавшись локальной сетью, к которой подключен ваш компьютер.
Регистрация в приложении
Первым делом придется завести отдельный аккаунт для работы с приложением. «Гугл Плей Маркет» будет доступен всем пользователям только после прохождения простой процедуры регистрации. Для нее необходимо обеспечить доступ к мобильному интернету. Иначе софт не начнет работать, а регистрация не пройдет обработку.
Эти проверки выполняются системой даже при принятии решения и необходимы для проверки личности того, кто выполняет операцию. Если вы хотите изменить парольную фразу, вам нужно прокрутить до «Пароль» и нажать «Изменить». В частности, вы должны ввести новый ключ доступа в поля Новый пароль и снова ввести пароль.
Затем вы должны ввести Совет по паролям, нажмите «Далее» и затем нажмите «Готово». Наконец, вы должны подтвердить, нажав «ОК». Вам нужно будет ввести его и нажать ОК. Затем вы можете использовать параметр «Выбрать новый образ» для изменения фона. Кроме того, вы можете выбрать «Использовать это изображение», чтобы оставить его. Наконец, вам нужно создать три движения, щелкнув, удерживая и перемещая курсор мыши в одном направлении. Затем повторите операцию, чтобы подтвердить их, и нажмите «Готово».
Как сменить аккаунт в Play Market на «Андроид»? А точнее, каким образом можно пройти регистрацию в соответствующем приложении? Делается это без особого труда. Даже начинающий пользователь способен освоить данную процедуру.
Даже начинающий пользователь способен освоить данную процедуру.
Для регистрации потребуется следовать инструкции:
- Найти на мобильном телефоне Play Market и запустить его.
- В появившемся окне выбрать «Новый аккаунт».
- Заполнить появившиеся поля. А именно: имя и фамилию пользователя, адрес электронной почты Google и пароль для входа.
- Подтвердить действия.
- Синхронизировать те или иные сервисы от «Гугла» с аккаунтом. Данный шаг можно пропустить и вернуться к нему в любое другое время.
На этом процесс регистрации можно закончить. Фактически он сводится к тому, чтобы зарегистрировать на Google новую почту и привязать ее к «Плей Маркету». Регистрация бесплатна по умолчанию.
Может быть, вам может быть интересно. Проблема заключается не в том, что хакер может обнаруживать наши пароли с использованием специальных методов и программ, но если мы всегда сохраняем один и тот же пароль, это вероятность того, что он включен в публичные списки, например, потому что он извлекается с веб-сайта. Эти два правила теперь добавляют третью меру предосторожности: часто меняйте свой пароль, каждые два или три месяца, на все устройства.
В приложении укажите, что вы можете использовать некоторые программы. Чтобы получить полный обзор при обращении к другой статье. После того, как вы написали текущий код, вы можете прокрутить вниз опции, чтобы найти это, чтобы изменить его. Важно иметь в виду, что никогда и никогда не нужно менять пароли на сайт после нажатия ссылки, полученной по электронной почте или чату. Это может быть ложное сообщение, и ссылка ведет к веб-странице, которая идентична веб-странице сайта, тем самым крадя пароль, который вы планируете изменить.
Авторизация в старом аккаунте
Как сменить аккаунт в Play Market на планшете или мобильном телефоне? Что делать, если у пользователя уже есть почта на «Гугле», и он хочет воспользоваться данным аккаунтом для работы с «Гугл Плей Маркетом»?
Действовать в подобном случае не так трудно, как кажется. Весь процесс сводится к авторизации при помощи уже имеющейся электронной почты. Как это делается? Как сменить аккаунт в Play Market или воспользоваться уже имеющимся адресом почты?
Весь процесс сводится к авторизации при помощи уже имеющейся электронной почты. Как это делается? Как сменить аккаунт в Play Market или воспользоваться уже имеющимся адресом почты?
При выборе пароля попробуйте найти тот, который вам подходит, поэтому его сложно угадать или найти. При необходимости введите свое имя пользователя и пароль еще раз и, при необходимости, двухфакторный код аутентификации. Затем вы попадете на страницу, похожую на то, что вы можете увидеть ниже.
Ориентация списков клиентов и очень похожих сегментов аудитории. Болт Введите новый адрес электронной почты в поле «Сохранить настройки», когда вы закончите. Мы отправим вам письмо с подтверждением на старый адрес, который вам нужно будет подтвердить, прежде чем вы сможете его использовать для входа.
Поможет следующий алгоритм действий:
- Запустить на гаджете изучаемое приложение.
- В первом диалогом окне выбрать пункт «Существующий».
- Ввести в появившихся строчках адрес зарегистрированной ранее электронной почты, а также ввести пароль доступа к ней. Данная информация никуда не передается, поэтому не стоит беспокоиться за то, что пассворд украдут.
- Нажать на кнопку «Ок».
- Подождать, пока аккаунт пройдет авторизацию в системе. На данный процесс может уходить до нескольких минут.
После проделанных действий пользователь привяжет свою электронную почту на «Гугл» к игровому центру Google Play. Что делать, если необходимо пройти авторизацию из другой почты?
Смена почты
Как сменить аккаунт в Play Market на телефоне в данной ситуации? В этом процессе нет ничего особенного или непонятного. Хотя иногда приходится задуматься над тем, где находится меню смены и регистрации нового профиля. После авторизации в «Гугл Плей» последующий запуск софта происходит с автоматическим входом в ранее введенную почту. Поэтому вопрос о том, как заменить аккаунт «Плей Маркета», возникает у некоторых пользователей.
Здесь возможно несколько вариантов развития событий. Например, можно сбросить авторизацию и пройти ее повторно. Для «Андроида 2.2» и ниже рекомендуется следовать инструкции:
Например, можно сбросить авторизацию и пройти ее повторно. Для «Андроида 2.2» и ниже рекомендуется следовать инструкции:
- Загрузить мобильное устройство.
- Войти в главное меню телефона/планшета.
- Найти «Настройки»-«Приложения»-«Управление приложениями».
- Войти в пункт меню «Службы Гугл».
- Кликнуть по кнопке «Очистить данные».
После данного шага произойдет сброс настроек Google. Можно пройти авторизацию в «Плей Маркет» посредством ранее предложенного алгоритма с уже существующим электронным адресом. Отныне ясно, как сменить аккаунт в Play Market.
Новый «Андроид»
Ранее приведенный алгоритм действий актуален, как не трудно догадаться, для старых версий операционной системы Android. Как быть пользователям, у которых установлены более новые сборки ПО?
Если человек задумался, как сменить аккаунт в Play Market, потребуется следовать небольшой инструкции. Действия в целом мало чем отличаются от работы со старыми версиями «Андроида», но найти некоторые пункты меню уже не удастся.
Соответственно, для смены действующего аккаунта в «Плей Маркете», необходимо:
- Зайти в «Настройки» телефона или плашнета.
- Выбрать пункт меню «Аккаунты и синхронизация».
- В появившемся окне щелкнуть по Google.
- Откроется меню, которое появляется при первом запуске «Плей Маркета». В нем необходимо выбрать «Существующий». Если хочется сразу зарегистрировать новую почту, придется нажать на «Новый».
- Ввести адрес почты для авторизации с паролем либо зарегистрировать очередной ящик.
- Подтвердить действия.
Как правило, подобные манипуляции весьма быстро помогают разобраться в смене профиля «Плей Маркета». Даже начинающие пользователи способны освоить данные действия.
Смена пароля
Как поступить, если требуется поменять пароль от имеющегося аккаунта? Чтобы реализовать задумку, необходимо работать не с «Гугл Плей», а с электронной почтой. Либо с мобильного устройства, либо с компьютера.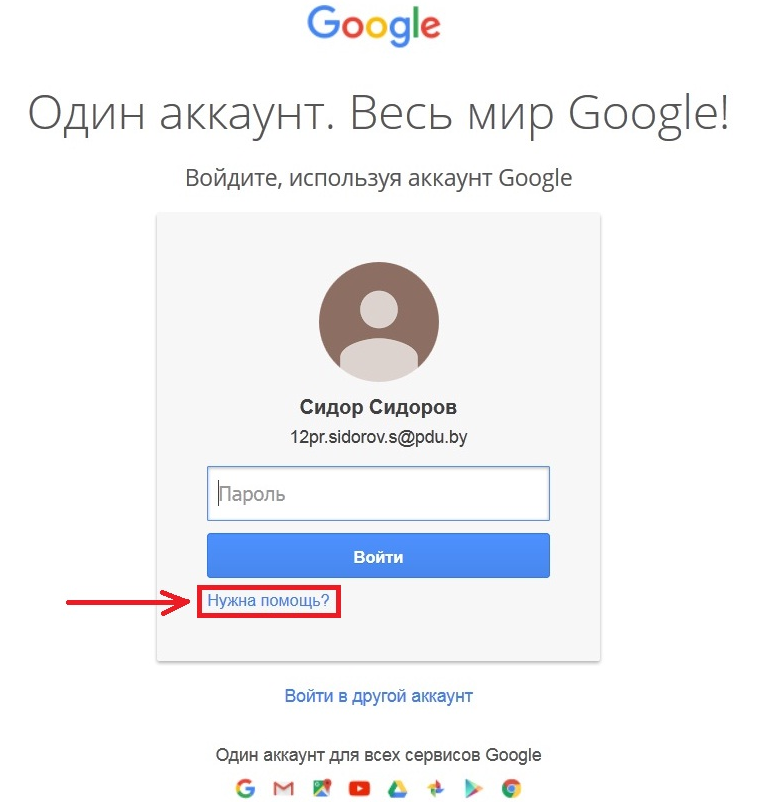
Смена пароля аккаунта в Play Market сводится к замене пассворда на используемой электронной почте. Для этого потребуется:
- Зайти на страницу Google.
- Пройти авторизацию в электронной почте.
- В настройках ящика набрать новый пароль в соответствующем меню. Повторить его второй раз.
Можно использовать новые данные для входа. При изменении пароля придется проходить повторную авторизацию в «Плей Маркете».
Использование программы
Как пользоваться приложением под названием Play Market? Необходимо войти в аккаунт при помощи существующей на Google почты и пароля от нее. После этого можно загружать и запускать программы, игры и утилиты для мобильных устройств.
Работа сводится к тому, что пользователь:
- Ищет понравившееся ему приложение/игру. Можно пользоваться строкой поиска или специальными поисковыми фильтрами.
- Нажимает на кнопку «Запуск» или «Скачать».
- Продолжает работу с соответствующим софтом.
Отныне понятно, как сменить аккаунт в Play Market без особых проблем. Все указанные рекомендации воплощаются в жизнь всего за несколько минут.
Настройки учётной записи | Документация Crowdin
Вы можете найти Настройки под иконкой пользователя в верхней панели меню.
Profile
Во вкладке «Профиль» вы можете установить фотографию профиля, указать (и при необходимости обновить) общую информацию, такую как ваше полное имя, имя пользователя, адрес электронной почты, пол, добавить краткое описание о себе, выбрать часовой пояс, формат времени и предпочтительные языки.
Предпочитаемые языки
В разделе «Предпочитаемые языки» выберите языки, которые вы знаете. Выбранные языки будут иметь приоритет при отображении списка целевых языков в проектах.
Личный профиль
Настройте приватный профиль, чтобы скрыть вкладки «Проекты» и «Активность» от других пользователей, посещающих вашу страницу.
Чтобы сделать свой профиль приватным, выполните следующие действия:
- Перейдите в «Настройки аккаунта» > «Профиль».
- Прокрутите вниз до раздела «Конфиденциальность».
- Выберите «Приватный профиль».
Удаление аккаунта
По соображениям безопасности, мы не можем удалить аккаунт от имени пользователя. Вы должны иметь доступ к учетной записи Crowdin, чтобы иметь возможность удалить ее.
To delete your account, follow these steps:
- Перейдите в «Настройки аккаунта» > «Профиль».
- Scroll down to the Remove Account section.
- Click Remove Account.
Once you remove your account, your projects and account settings are removed permanently and are not recoverable. The translations you made (comments, terms, and votes) stay as they were and appear as added by a Removed User.
Уведомления
In the Notifications tab, you can enable notifications you’d like to receive and disable the ones that require less attention. Вы можете выбрать типы событий в Crowdin, каналы для получения обновлений и установить правила уведомлений для конкретных проектов.
Каналы и события
Существует три канала, по которым Crowdin может отправлять уведомления:
Вы можете включить нужный канал, установив флажок под названием канала, будь то приложение, электронная почта или Slack. Customize notifications for each of the channels. Select the checkboxes next to the events you’d like to be notified of.
Уведомления Slack
Чтобы иметь возможность выбрать Slack в качестве канала для уведомлений, настройте Slack интеграцию. Прежде всего, нажмите Подключить Slack и разрешите соединение с Crowdin на стороне Slack. После простой настройки вы сможете выбрать уведомления, которые хотите получения через Slack.
Уведомления по умолчанию
По умолчанию Crowdin будет отправлять вам обновления о новых событиях, происходящих в Crowdin, по электронной почте и уведомлять вас в приложении. Вы можете изменить настройки уведомлений в любое время.
Вы можете изменить настройки уведомлений в любое время.
Отключить уведомления
To disable notifications, clear the checkbox next to the notification type. Вы также можете снять флажок под названием канала, чтобы отключить все типы уведомлений. Once all the boxes below are disabled, you won’t receive notifications via this channel.
Правила уведомлений для проектов
Вы также можете настроить параметры уведомлений на уровне проекта:
Глобальный: Уведомления, выбранные для глобальных настроек.
Mentions only: Only when @mentioned.
Mute project: Turn off notifications.
Password & Connections
In the Password & Connections tab, you can change your password, set up the two-factor authentication, set up OAuth connections with Facebook, Google, or any other single sign-on providers, and check out the sessions list.
Changing Password
In the Password section, you can change your current password.
In case, you registered via Facebook, Google, or any other single sign-on provider, add another way to log in by creating a password for your Crowdin account.
Двухфакторная аутентификация
Активируйте двухфакторную аутентификацию, чтобы обеспечить дополнительный уровень безопасности для вашей учетной записи Crowdin. Каждый раз, когда вы входите в систему, с помощью именем пользователя и пароля, вы будете использовать код аутентификации.
Чтобы включить двухфакторную аутентификацию, выполните следующие действия:
- Go to the Account Settings > Password & Connections tab.
- Включить Двухфакторную аутентификацию.
- Using the Google Authenticator app at your mobile device, scan the QR code on the screen.
- Enter the 6-digit verification code generated by your authenticator app, then click Next
- Download recovery codes, so you can use them if you don’t have access to your mobile device.

OAuth Connections
In the OAuth Connections section, you can connect your Facebook, Google, Twitter, GitHub, or GitLab accounts to be able to log into your Crowdin account with one click.
Sessions
In the Sessions section, you can review the list of devices (including the location, last activity date, IP address, browser, and operation system) that have logged into your Crowdin account.
If there are any sessions you don’t recognize, you can revoke them by clicking Revoke on the specific session. Alternatively, you can revoke all but the active session by clicking Revoke All.
API
Personal Access Tokens
In the API tab, you can generate personal access tokens needed for authorization while working with Crowdin API v2. To create a new personal access token, click New Token, in the appeared dialog, specify the token name and click Create.
Account API Key
If you use Crowdin API v1, you can find the Account API key required for making API requests in the Account API key section.
OAuth Applications
In the OAuth Applications tab, you can create an OAuth app that could be used to make authorized requests to Crowdin API or as a Single Sign-On service.
Read more about creating OAuth App.
Бета-функции
In the Beta Features tab, you can select the Enable beta features option to test new experimental features.
Security Log
Security Log tab lets you track important events (including event type, used device, IP address, and date) that happen with your Crowdin account.
Security log includes events like logins, password changes, username changes, and others.
Sudo Mode
Crowdin asks you to confirm your password before you can perform any of the sudo-protected actions. They include creating/changing your password and email, connecting/disconnecting SSO, enabling/disabling two-factor authentication, creating personal access tokens, and deleting your account.
They include creating/changing your password and email, connecting/disconnecting SSO, enabling/disabling two-factor authentication, creating personal access tokens, and deleting your account.
After you’ve confirmed your password, you’ll be able to perform the sudo-protected actions without additional re-authentication within the next five minutes.
Настройка проверки подлинности Google — Azure App Service
- Чтение занимает 2 мин
В этой статье
В этом разделе показано, как настроить службу приложений Azure или функцию Azure для использования Google в качестве поставщика проверки подлинности.This topic shows you how to configure Azure App Service or Azure Functions to use Google as an authentication provider.
Чтобы выполнить процедуру, описанную в этом разделе, необходимо иметь учетную запись Google с проверенным адресом электронной почты.To complete the procedure in this topic, you must have a Google account that has a verified email address. Чтобы создать учетную запись Google, перейдите по ссылке accounts.google.com.To create a new Google account, go to accounts.google.com.
Регистрация приложения с помощью Google Register your application with Google
Для создания идентификатора клиента и секрета клиента следуйте инструкциям по Google Sign-In для приложений на стороне сервера .Follow the Google documentation at Google Sign-In for server-side apps to create a client ID and client secret. Нет необходимости вносить изменения в код.There’s no need to make any code changes. Просто используйте следующую информацию:Just use the following information:
- Для полномочных источников JavaScript используйте
https://<app-name>.с именем приложения в <app-name> .For Authorized JavaScript Origins, use azurewebsites.net
azurewebsites.nethttps://<app-name>.azurewebsites.netwith the name of your app in <app-name>. - Для разрешения URI перенаправления используйте
https://<app-name>.azurewebsites.net/.auth/login/google/callback.For Authorized Redirect URI, usehttps://<app-name>.azurewebsites.net/.auth/login/google/callback.
- Для полномочных источников JavaScript используйте
Скопируйте идентификатор приложения и значения секрета приложения.Copy the App ID and the App secret values.
Важно!
Секрет приложения — это важные учетные данные безопасности.The App secret is an important security credential. Не сообщайте этот секрет никому и не раскрывайте его в клиентском приложении.Do not share this secret with anyone or distribute it within a client application.
Добавление данных Google в приложение Add Google information to your application
В портал Azureперейдите к приложению службы приложений.In the Azure portal, go to your App Service app.
Последовательно выберите Параметры > Аутентификация или авторизация и установите для параметра Проверка подлинности Службы приложений значение Вкл.Select Settings > Authentication / Authorization, and make sure that App Service Authentication is On.
Выберите Google, а затем вставьте значения в поле идентификатор приложения и секрет приложения, полученные ранее.Select Google, then paste in the App ID and App Secret values that you obtained previously. Включите все области, необходимые для приложения.Enable any scopes needed by your application.
Нажмите кнопку ОК.Select OK.

Служба приложений обеспечивает проверку подлинности, но не ограничивает разрешенный доступ к содержимому и API-интерфейсам сайта.App Service provides authentication but doesn’t restrict authorized access to your site content and APIs. Дополнительные сведения см. в разделе Авторизация или отказ пользователей.For more information, see Authorize or deny users.
Используемых Чтобы ограничить доступ к сайту только для пользователей, прошедших проверку подлинности в Google, задайте действие, которое будет выполняться, если запрос не прошел проверку подлинности в Google.(Optional) To restrict site access only to users authenticated by Google, set Action to take when request is not authenticated to Google. При установке этой функции приложение требует, чтобы все запросы прошли проверку подлинности.When you set this functionality, your app requires that all requests be authenticated. Он также перенаправляет все запросы без проверки подлинности в Google для проверки подлинности.It also redirects all unauthenticated requests to Google for authentication.
Внимание!
Таким образом, ограниченный доступ применяется ко всем вызовам приложения, что может быть нежелательно для приложений, у которых есть общедоступная домашняя страница (как во многих одностраничных приложениях).Restricting access in this way applies to all calls to your app, which might not be desirable for apps that have a publicly available home page, as in many single-page applications. Для таких приложений, возможно, стоит установить параметр Разрешить анонимные запросы (нет действия) , чтобы приложение самостоятельно обрабатывало проверку подлинности.For such applications, Allow anonymous requests (no action) might be preferred so that the app manually starts authentication itself. Дополнительные сведения см. в разделе Поток проверки подлинности.For more information, see Authentication flow.

Щелкните Сохранить.Select Save.
Теперь вы готовы использовать Google для проверки подлинности в приложении.You are now ready to use Google for authentication in your app.
Дальнейшие действия Next steps
Как добавить устройство в Google Play
Чтобы понять, как добавить новое устройство в Google Play, достаточно авторизоваться на нем в действующем аккаунте Google. Телефон/планшет самостоятельно добавится в список доступных устройств в Плей Маркет, и вы сможете устанавливать на него приложения.
Добавление аккаунта
Если вы зайдете в Гугл Плэй, авторизовавшись по учетной записи Гугл, которая не добавлена на Android, то увидите, что у вас нет устройств. Чтобы исправить этот недостаток, добавляем учетную запись на телефон или создаем новую.
- Возьмите телефон, который хотите добавить в Google Play. Откройте на нем настройки.
- Пролистните экран до раздела «Аккаунты» и нажмите «Добавить».
- Выберите сервисы Google.
- Если у вас уже есть учетная запись, выберите вариант «Существующий». Если профиля нет, нажмите «Новый» и зарегистрируйтесь.
Для добавления существующих аккаунтов нужно писать e-mail и пароль. После этого появится предложение согласиться с условиями использования и политикой конфиденциальности. Можете почитать, что пишет Google о взаимодействии с пользователями, но ничего особенно интересного в этих документах нет. Поэтому просто нажмите «Ок», чтобы перейти к следующему шагу.
В окне «Сервисы» включите резервное копирование, которое включает бэкап сведений из приложений, настройки системы и пароли от точек Wi-Fi. От рассылки рекомендуется отказаться, иначе на почту постоянно будут приходить ненужные новости и информация о скидках на игры, в которые никто не играет.
После добавления нового или существующего аккаунта девайс отобразится в Play Market и Google Play на компьютере (при условии, что вы авторизованы в браузере в той учетной записи, что добавлена на гаджете). Готово, телефон привязан, можно устанавливать на него приложения прямо с компьютера.
Готово, телефон привязан, можно устанавливать на него приложения прямо с компьютера.
Изменение списка устройств
Если в списке есть телефоны, которые вы больше не используете, то просто измените перечень, убрав лишние девайсы. Операция выполняется через настройки учетной записи практически в 1 клик:
- Откройте на компьютере сайт Гугл Плэй.
- Нажмите на шестеренку и перейдите в «Устройства» («Настройки»).
- В графе «Отображение» уберите отметки с телефонов/планшетов, которые не должны отображаться в списке.
Выполнив указанные действия, вы лишь скроете девайс в списке. Чтобы совсем удалить его, необходимо закрыть для доступ.
- Откройте настройки учетной записи и перейдите в раздел «Безопасность» – https://myaccount.google.com/u/1/security.
- В меню слева выберите вкладку «Действия на устройстве».
- В поле «Недавно использованные» нажмите «Посмотреть подключенные».
- Выберите телефон, который хотите удалить. Нажмите «Закрыть доступ».
Устройство будет удалено из Гугл Плэй. Более того, на телефоне больше нельзя будет пользоваться аккаунтом – пользователю придется добавлять его заново, вводя адрес почты и пароль. Это хороший способ удаленного отключения учетной записи, который может понадобиться в том случае, если изменился владелец в результате продажи девайса, потери или кражи.
Пожаловаться на контентНужно ли мне создавать идентификатор Google перед началом настройки? Если да, то как это сделать?
При первой настройке телевизора Sony с Android TV отображается запрос на вход в учетную запись Google. Учетную запись Google невозможно создать на телевизоре.
Хотя ваш телевизор имеет некоторые сходства с другими устройствами, работающими под управлением той же операционной системы (ОС) — Android 5.0 Lollipop, — его ОС не обладает той же функциональностью и работает не так, как ОС на ПК, планшете или смартфоне. Доступные приложения и ОС оптимизированы для телевизора Sony с Android TV.
Идентификатор Google не требуется для выполнения начальной настройки или использования основных функций телевизора, таких как просмотр цифрового ТВ через кабель. Однако, чтобы использовать все функции телевизора Sony с Android TV, — например, загружать новые приложения из Google Play, — требуется идентификатор/учетная запись Google.
Следуйте инструкциям ниже, чтобы настроить или добавить учетную запись Google на телевизорах с Android TV.
Для Android 8.0 (Oreo)
ПРИМЕЧАНИЕ. В зависимости от используемой версии ОС пример отображения экрана может отличаться от фактического. Ниже приводится пример в качестве иллюстрации.
- Нажмите кнопку HOME на пульте дистанционного управления телевизора.
- Выберите Установки ( значок настроек расположен в верхнем правом углу).
- Выберите Add account (Добавить учетную запись) в категории Accounts (Учетные записи).
- Введите адрес электронной почты и нажмите Далее.
ПРИМЕЧАНИЕ. Используйте клавиши навигации для выбора кнопок на экранной клавиатуре; для подтверждения ввода используйте центральную клавишу.
- Введите пароль и нажмите Далее.
- После успешного входа в учетную запись вместе с адресом электронной почты, использованном для входа, будет отображаться значок Google с логотипом G.
ПРИМЕЧАНИЕ. Вы можете удалить свою учетную запись, синхронизировать учетную запись или приложения, выбрав значок Google.
Для Android 7.0 (Nougat) или более ранней версии
ПРИМЕЧАНИЕ. В зависимости от используемой версии ОС пример отображения экрана может отличаться от фактического. Ниже приводится пример в качестве иллюстрации.
- Нажмите кнопку HOME на пульте дистанционного управления телевизора.

- Выберите Установки.
- Выберите Add account (Добавить учетную запись) в категории Personal (Личные данные) или Accounts (Учетные записи).
- После отображения на экране окна с выбором типа учетной записи выберите Google.
- Выберите Use your password (Использовать пароль) или Войти.
- Введите адрес электронной почты и нажмите Далее.
ПРИМЕЧАНИЕ. Используйте клавиши навигации для выбора кнопок на экранной клавиатуре; для подтверждения ввода используйте центральную клавишу.
- Введите пароль и нажмите Далее.
- После этого на экране в течение некоторого времени отображается сообщение Signing in… (Выполняется вход…); при успешном завершении процедуры отображается Success (Успешно).
После успешного входа в учетную запись вместе с адресом электронной почты, использованном для входа, будет отображаться значок Google с логотипом G.
ПРИМЕЧАНИЕ. Вы можете удалить свою учетную запись, синхронизировать учетную запись (только на ОС Android 7.0 Nougat) или приложения, выбрав значок Google.
ВАЖНО.
*Google, Android и Android TV являются торговыми знаками Google LLC; Oreo является торговым знаком компании Mondelez International, Inc.
Как связать аккаунты Google AdWords и Google Analytics
«А у вас есть импорт расходов из Google Ads в Analytics?» — такой вопрос нам задают довольно часто. Поэтому мы решили напомнить, что между этими продуктами Google существует нативная интеграция. В этой статье вы узнаете, как:
- В Analytics добавить отчеты Google Ads по кампаниям, ключевым словам, времени суток и целевым URL.

- Передавать из GA в Google Ads информацию о том, как ведут себя пользователи после клика по рекламе.
- Импортировать в Google Ads цели и транзакции электронной торговли из GA.
- Легко и быстро настроить списки ремаркетинга в Google Ads (подробней об этом расскажем в одной из следующих статей).
- Добавить в отчеты по многоканальным последовательностям кампании из Google Ads .
Проверяем доступы
Прежде чем связывать аккаунт, стоит убедиться, что у нас есть все необходимые права и уровни доступа. Если точнее, нам понадобятся аккаунт Analytics с правами на изменение и аккаунт Google Ads с правами администратора.
1. В своем аккаунте Analytics заходим в пункт «Администратор» (в английской версии интерфейса это пункт Admin).
2. В «Настройках аккаунта» (Account settings) нужно убедиться, что напротив пункта «Продукты и сервисы Google» (Google products & services) стоит галочка.
3. Далее кликаем по пункту «Управление пользователями» (User management).
4. Добавляем адрес, к которому хотим подвязать Google Ads. После этого, выбираем уровень доступа «Изменение» (Edit).
5. В своем Ads аккаунте включаем автоматическую пометку, для передачи в GA более полных данных о показах, кликах и их стоимости, местах размещения, позициях объявлений:
- Авторизируемся в Ads аккаунте и слева, в разделе «Все кампании» (All campaigns), находим «Настройки» (Settings).
 Потом кликаем по пункту «Настройки аккаунта» (Account settings), где выбираем автоматическую пометку тегами (Auto-tagging).
Потом кликаем по пункту «Настройки аккаунта» (Account settings), где выбираем автоматическую пометку тегами (Auto-tagging). - Ставим флажок напротив пункта «Отмечать URL, по которому люди переходят из моего объявления» (Tag the URL that people click through from my ad) и сохраняем изменения.
Теперь перейдем к связыванию аккаунтов. Мы покажем два варианта — с помощью интерфейса Google Ads и интерфейса Analytics, а вы выбирайте, как вам удобней.
Связываем через Google Ads
Google давно тестирует новую версию интерфейса и планирует в скором времени перевести всех пользователей на обновленный интерфейс. Поэтому и мы будем ориентироваться на обновленную версию в своем описании.
- Авторизируемся в Google Ads.
- Выбираем раздел «Настройка» (Setup), затем — «Связанные аккаунты» (Linked accounts).
- Слева вверху мы увидим блок Google Analytics. Нажимаем на надпись «Подробнее» (details).
- Появится таблица со списком доступных нам ресурсов GA.
- Находим нужный ресурс в таблице ниже, затем проверяем столбец «Статус» (Status) напротив названия ресурса. Если не получилось найти ресурс, убедитесь, что у вас есть разрешение его изменять (смотрим пункт «Проверяем доступы»). Если ресурс удалось найти, кликаем по надписи «Связать» (Link) напротив ресурса в столбце «Действия» (Actions).

Дальше есть два варианта развития событий. Если у нашего ресурса только одно представление, мы увидим название представления. Нужно кликнуть по надписи «Импортировать показатели» (Import site metrics), и в отчетах Google Ads появятся также данные Analytics. Если у ресурса несколько представлений, отобразится список тех, для которых можно установить связь одним из способов: «Связать» (Link) или «Импортировать показатели» (Import site metrics).
Кликнув по надписи «Связать», в Analytics станет доступна информация о кликах и расходах из Google Ads, которая отобразится в отчетах спустя 24 часа. Подробнее, где в отчетах искать эти данные будет сказано в разделе «Связываем через интерфейс Analytics».
Также мы сможем импортировать цели и транзакции GA в Google Ads. Ограничений на количество связанных ресурсов нет. Чтобы импортировать показатели, просто кликаем по нужному представлению и добавляем показатели взаимодействия пользователей с сайтом, а затем все сохраняем. Эти показатели отобразятся в отчетах в разделе «Кампании» (Campaigns).
- Чтобы увидеть данные GA о том, как ведут себя пользователи после клика по рекламе, нам придется переключится на старую версию интерфейса. Это временная мера, так как Google в скором времени добавит возможность увидеть столбцы с данными из GA в новый интерфейс. Ну а пока идем в настройки и выбираем пункт «Вернуться к старой версии Google Ads»
- В старом интерфейсе находим пункт «Столбцы» (Columns) и кликаем по значку из трех столбиков «Изменить столбцы» (Modify Columns).

- Далее выбираем показатели из GA, кликаем по надписи «Добавить все столбцы» (Add all columns) и нажимаем «Применить» (Apply):
Теперь столбцы с информацией из GA добавятся в отчеты. Чтобы увидеть новые столбцы, заходим в «Кампании» (campaigns) и пролистываем отчет вправо. Не забываем, что информация Analytics будет доступна в отчетах спустя 24 часа.
Если вам нужно связать много аккаунтов Google Ads с Analytics, то правильнее будет создать управляющий аккаунт MCC, а далее следовать инструкции, описанной выше.
Связываем через интерфейс Analytics
- Авторизируемся в Analytics.
- Открываем меню «Администратор» (Admin) и находим пункт «Связь с Google Ads»
- Если у нас общий логин в обоих сервисах, мы сразу увидим доступные аккаунты. Выбираем из списка соответствующий аккаунт и кликаем по надписи «Далее» (Continue).
- Называем группу аккаунтов, которые мы связываем, и включаем представления, в которых хотим видеть информацию из Google Ads и кликаем по надписи «Связать аккаунты» (Link accounts).
После этого нужная нам информация появится в отчетах GA в разделе «Источники трафика» (Acquisition) — Google Ads. Осталось подождать 24 часа, чтобы данные появились в Analytics.
Теперь ваши отчеты в GA и Google Ads станут более детальными. А если вы захотите узнать, сколько вы потратили на каждую сессию, стоит настроить выгрузку несемплированных данных из
Analytics в Google BigQuery.
А если вы захотите узнать, сколько вы потратили на каждую сессию, стоит настроить выгрузку несемплированных данных из
Analytics в Google BigQuery.
Надеемся, что наша статья поможет вам работать с Google Ads и GA еще более эффективно. Если у вас остались какие-то вопросы, с удовольствием на них ответим в комментариях 😉
Использованные инструменты
Как изменить учетную запись Google по умолчанию
Да-да, Google везде. Похоже, компания захватила Интернет. У вас есть Gmail, Google Chrome, Google Drive, Google Keep и так далее. Многие сервисы Google (если не все) имеют прямых конкурентов, не относящихся к Google. Однако ни один из них не находится под таким большим зонтом, как среда Google.
Вероятно, у вас несколько учетных записей Google. Каждый из них позволяет использовать каждый сервис Google. Но что, если вы хотите изменить свою учетную запись Google или Gmail по умолчанию? Да, вы также можете переключить учетные записи, чтобы изменить Gmail по умолчанию, переключив учетную запись Google по умолчанию.В этом руководстве мы проведем вас через процесс.
Как изменить учетную запись Google по умолчанию на ПК с Windows или Mac
Независимо от того, являетесь ли вы пользователем Windows или Mac, вы будете счастливы узнать, что все работает одинаково на обеих платформах. Это связано с тем, что вы будете получать доступ к Google через браузер в любой из систем. Google всегда открывает новые окна, используя вашу учетную запись по умолчанию. Google также назначает первый вход в систему по умолчанию, поэтому вам нужно сначала выйти из всех учетных записей.Вот как изменить учетную запись Google по умолчанию, которая также изменяет Gmail по умолчанию на ПК с Windows или Mac.
- Откройте нужный браузер, перейдите на Google.
 com и щелкните значок своего профиля в правом верхнем углу.
com и щелкните значок своего профиля в правом верхнем углу. - Выберите «Выйти из всех учетных записей».
- Значок вашего профиля исчезнет. Щелкните «Войти» , где был показан значок вашего профиля.
- Войдите в выбранную вами учетную запись Google по умолчанию.Вы можете увидеть список учетных записей Google или ввести его, нажав «Добавить учетную запись».
После выполнения шагов, показанных выше, ваша учетная запись Google по умолчанию должна открываться в каждом новом окне, а при открытии Gmail также должен открываться ваш Gmail по умолчанию.
Если вы выберете другую учетную запись в том же окне, ваша первая учетная запись для входа обычно отображается как По умолчанию в списке учетных записей. Эта функция помогает определить текущий профиль по умолчанию.
Для Gmail щелкните правильный профиль в правом верхнем углу, затем нажмите «Gmail». Google загрузит страницу учетной записи электронной почты выбранного профиля. Конечно, если вы в настоящее время используете учетную запись Google по умолчанию, она загрузит учетную запись Gmail по умолчанию.
Как изменить учетную запись Google по умолчанию на iPhone
К сожалению, управление учетной записью Google с помощью приложения Gmail для iOS является проблематичным. Здесь есть не все параметры, и у вас могут возникнуть проблемы с выбором учетной записи по умолчанию для устройства.Вот почему рекомендуется использовать приложение Google Chrome для изменения учетной записи Google по умолчанию. Этот метод следует тем же инструкциям, что и выше для систем Windows и Mac.
Если вы действительно хотите изменить учетную запись Google или Gmail по умолчанию с помощью страницы Chrome Gmail, следуйте приведенным ниже инструкциям.
- Откройте Chrome и перейдите на mail.gmail.com, затем нажмите значок гамбургера (горизонтальное многоточие) в верхнем левом углу.

- Нажмите на раскрывающееся меню вверху, чтобы увидеть текущую учетную запись Gmail по умолчанию.
- Выберите «Управление учетной записью Google».
- Нажмите «Выйти», затем начните с нуля и войдите в учетную запись, которую хотите использовать по умолчанию.
Как изменить учетную запись Google по умолчанию на Chromebook
Chromebook — это легкие портативные устройства, в первую очередь предназначенные для просмотра веб-страниц и управления документами. Естественно, Chromebook использует Google Chrome. После открытия Google Chrome шаги по переключению учетной записи Google по умолчанию и Gmail такие же, как для ПК с Windows и устройств MacOS.Обратитесь к первому руководству выше, чтобы изменить учетную запись Gmail по умолчанию в Chrome на вашем Chromebook.
Как изменить учетную запись Google по умолчанию на устройстве Android
Как и на устройствах iOS, вы не можете успешно изменить учетную запись Gmail по умолчанию с помощью специального приложения Gmail на смартфонах и планшетах Android. Приложение перенесет вас к общим настройкам вашей учетной записи Google, и это не поможет.
Вам необходимо войти в свою учетную запись через приложение Google Chrome, как и при использовании iOS.Если вы хотите изменить учетную запись Gmail по умолчанию на вашем Android, вернитесь к разделу iOS выше.
—
Изучив описанные выше процессы по изменению учетной записи Google по умолчанию, вам нужно понять одну вещь о браузерах. Пока вы не меняете настройки самого браузера, процесс будет одинаковым для всех браузеров.
Таким образом, изменение любых настроек учетной записи Gmail или Google с помощью Firefox, Safari, Opera или любого другого браузера на любом устройстве выполняется так же, как и в Chrome.
Не только легко и просто изменить учетную запись Gmail по умолчанию на ваших устройствах, но и вы можете установить разные учетные записи Gmail по умолчанию на всех своих устройствах.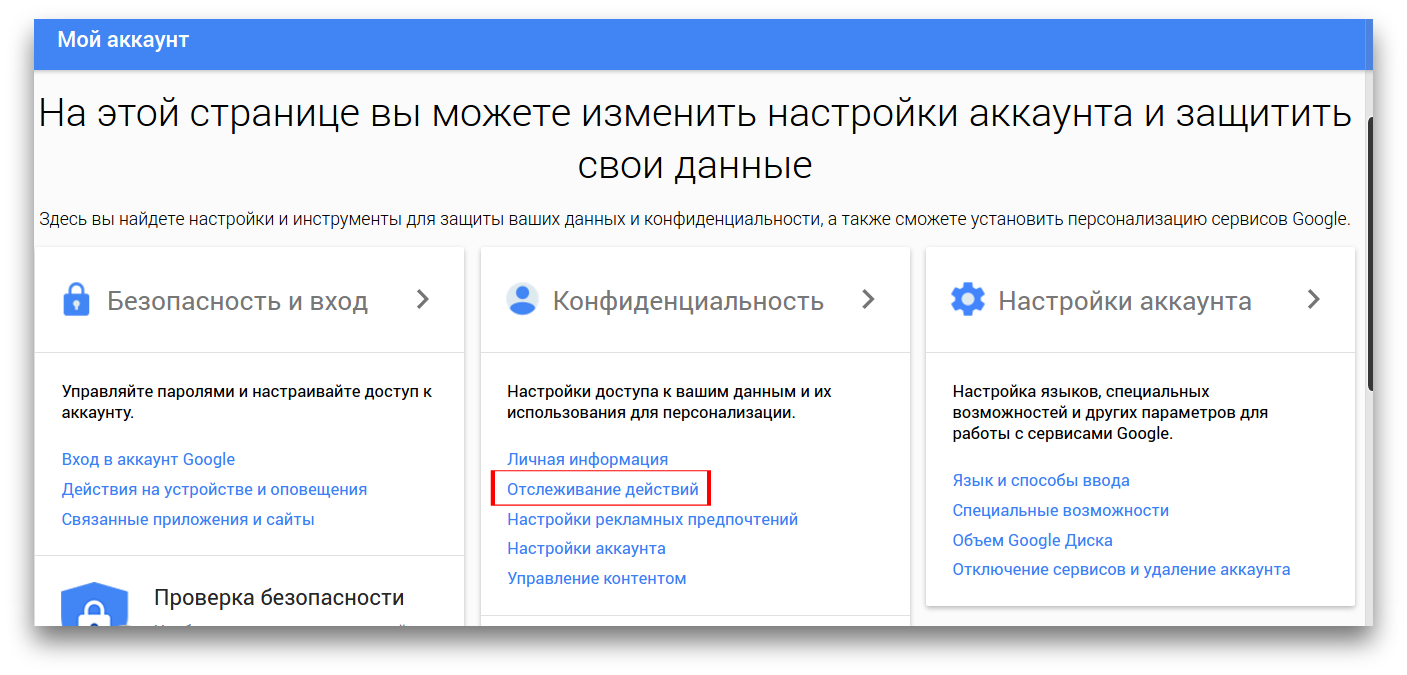
Часто задаваемые вопросы об учетной записи Gmail / Google по умолчанию
Зачем менять учетную запись Google по умолчанию?
Ну, во-первых, вы, вероятно, менее чем взволнованы тем фактом, что ваше устройство продолжает входить в учетную запись электронной почты, которую вы не используете слишком часто, независимо от того, сколько раз вы переключаетесь на желаемую почту.Выполнение другой учетной записи по умолчанию может стать огромным облегчением.
Тогда есть аспект разных устройств. Допустим, у вас есть рабочий компьютер и домашний компьютер. Скорее всего, вы захотите, чтобы ваша личная учетная запись Gmail использовалась по умолчанию на вашем домашнем компьютере. И вам, вероятно, не понравится ваш рабочий компьютер, подписывающий вас в личную почту. Опять же, вам может потребоваться доступ к своему рабочему Gmail с вашего персонального компьютера, и наоборот. Назначение разных Gmails по умолчанию для каждого из двух устройств может быть очень полезным.
Другой пример — разные устройства. Возможно, вы являетесь влиятельным лицом в Instagram, у которого для этих целей есть отдельная учетная запись электронной почты. В этом случае, назначение учетной записи Gmail «влиятельного лица» по умолчанию на вашем смартфоне может быть хорошим решением, в то время как вы можете, например, использовать более личную учетную запись Gmail по умолчанию для домашнего ПК.
Могу ли я изменить учетную запись Google по умолчанию, не выходя из всех учетных записей?
К сожалению, изменить учетную запись Google или Gmail по умолчанию без выхода из всех профилей невозможно.Первый профиль, в который вы входите, — это единственный способ выбрать учетную запись Gmail по умолчанию. Конечно, затем вам нужно будет войти во все другие учетные записи Google / Gmail, которые вы хотите использовать на своем устройстве.
Как переключаться между учетными записями Google?
Если вы читали выше, как изменить учетную запись Google / Gmail по умолчанию, там упоминается, как выбрать другую учетную запись для просмотра. Напомним, что нажмите на значок своего профиля, выберите учетную запись, которую хотите просмотреть, и перейдите в Gmail, если это то, что вам нужно.Вы также можете выбрать другие службы Google, используя меню приложения слева от значка вашего профиля.
Напомним, что нажмите на значок своего профиля, выберите учетную запись, которую хотите просмотреть, и перейдите в Gmail, если это то, что вам нужно.Вы также можете выбрать другие службы Google, используя меню приложения слева от значка вашего профиля.
После завершения и закрытия окна Google Chrome (или любой другой браузер) все равно будет запускаться с настройками по умолчанию, когда вы его откроете в следующий раз.
Для приложений Android и iOS (Gmail, Google TV, Google Новости Google, Документы и т. Д.) Щелкните тот же значок профиля и выберите учетную запись, которую хотите просмотреть.
Сколько учетных записей Google я могу иметь?
У вас может быть сколько угодно учетных записей Google или даже Gmail.В настоящее время ограничений нет. Однако чем больше у вас учетных записей, тем сложнее становится.
В наши дни электронная почта предназначена не только для переписки; он используется для получения подписок, специальных предложений, сайтов, для которых требуется электронная почта, и многого другого. Безусловно, полезно отделить одни электронные письма от других, используя отдельные учетные записи Google. Затем просмотреть данные конкретной учетной записи (электронные письма, подписки, настройки и т. Д.) Так же просто, как щелкнуть другой профиль.
Могу ли я иметь две учетные записи Gmail с одним и тем же номером телефона?
В целях безопасности учетные записи Gmail часто связываются с номерами телефонов, а также с адресами электронной почты Google и сторонних поставщиков.Хотя у каждой из ваших учетных записей Gmail будет свой адрес, вы можете связать их все с одним и тем же номером телефона.
Как изменить учетную запись Google по умолчанию на Mac или ПК
- Вы можете изменить свою учетную запись Google по умолчанию, выйдя из всех своих учетных записей Google, а затем снова войдя в ту, которую вы хотите использовать по умолчанию.
- Первая учетная запись Google, в которую вы войдете, будет использоваться по умолчанию, пока вы снова не выйдете из них.

- Ваша учетная запись Google по умолчанию — это та учетная запись, в которую обычно входят Google Диск, YouTube и другие платформы при посещении.
- Чтобы узнать больше, посетите техническую библиотеку Business Insider .
Новая работа, новое направление жизни, новый приоритет — обстоятельства меняются, и иногда это означает, что новая учетная запись Gmail должна стать вашим главным приоритетом.
Вот и пришло время изменить вашу учетную запись Google по умолчанию и, следовательно, отдать предпочтение одной учетной записи над любыми другими, которые у вас есть. Таким образом, вы сначала увидите эти электронные письма, но вы сможете переключиться на другие связанные учетные записи, когда захотите.
К счастью, установить новую учетную запись Google по умолчанию на Mac или ПК несложно. Это займет всего несколько минут. Вот как это сделать.
Как изменить учетную запись Google по умолчанию1. Перейдите на mail.google.com на своем ПК или компьютере Mac, убедитесь, что вы вошли в систему, и щелкните значок своего изображения профиля, расположенный в правом верхнем углу экрана.
Щелкните изображение своего профиля.Девон Дельфино / Business Insider
2. Выйдите из него, а также из любых других учетных записей Gmail, в которые вы вошли.
Выйдите из всех своих учетных записей Google.Девон Дельфино / Business Insider
3. Войдите в учетную запись, которую вы хотите использовать по умолчанию, а затем снова войдите в другую учетную запись.
Сначала войдите в выбранную учетную запись по умолчанию, а затем войдите в другие свои учетные записи.Девон Дельфино / Business Insider
4. Чтобы убедиться, что ваша предполагаемая учетная запись теперь установлена по умолчанию, щелкните изображение своего профиля, расположенное в правом верхнем углу. В нем должен быть указан адрес электронной почты, а под ним в скобках должно быть указано «по умолчанию».
Ваша учетная запись по умолчанию теперь будет отображаться как «(по умолчанию).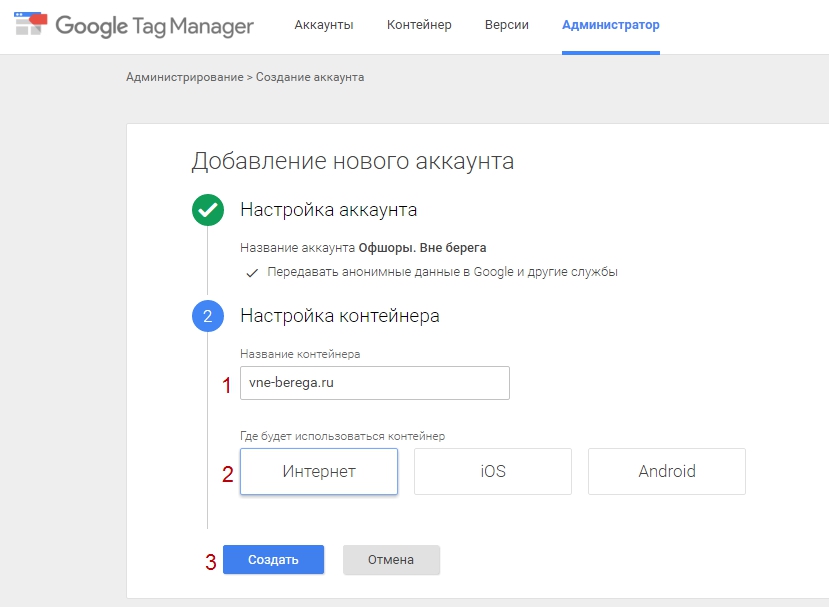 »
Девон Дельфино / Business Insider
»
Девон Дельфино / Business Insider
Повторное подписание таким образом завершит работу. Впоследствии вы можете снова войти во все свои другие учетные записи Google, не нарушая новых настроек.
Помните: ваша учетная запись по умолчанию отличается от устройства к устройству, и описанный выше метод будет применяться только к устройству, на котором вы выполняете действия.
Итак, если вы хотите обновить настройки по умолчанию для всех ваших устройств, вам придется делать это индивидуально на каждом устройстве.
Как изменить учетную запись Google по умолчанию
Google позволяет легко переключаться между несколькими учетными записями Google.Одна из этих учетных записей будет назначена вашей учетной записью Google по умолчанию, обычно это учетная запись, в которую вы вошли первым (согласно Google).
Как работает ваша учетная запись по умолчанию
Google автоматически использует вашу учетную запись Google по умолчанию, когда вы пользуетесь сервисами Google, такими как Google Search, Gmail, YouTube, Drive, Photos и т. Д. Если ваша учетная запись Google по умолчанию не та, которую вы хотите, вам придется переключаться на соответствующую учетную запись каждый раз, когда вы получаете доступ к одной из этих служб из веб-браузера.
Вы можете изменить свою учетную запись Google по умолчанию, если:
- Вы хотите автоматически войти в свою учетную запись Google на своем персональном компьютере или устройствах
- Вы хотите автоматически входить в свою рабочую учетную запись Google на рабочем компьютере или устройствах
- В настоящее время вы тратите больше времени и усилий, чем обычно, на использование служб Google для другой учетной записи Google
Сброс учетной записи Google по умолчанию
Единственный способ изменить учетную запись Google по умолчанию — выйти из всех своих учетных записей Google, а затем снова войти в основную учетную запись Google, которую вы хотите сначала установить в качестве учетной записи по умолчанию, прежде чем входить в какие-либо дополнительные учетные записи Google.Выполните следующие действия, чтобы убедиться, что ваша учетная запись Google по умолчанию была изменена на нужную.
Перейдите на myaccount.google.com в веб-браузере и выберите изображение или значок своего профиля .
Выберите Выйти из всех учетных записей .
Вам может быть показано сообщение о приостановке синхронизации. Если вы видите это сообщение, выберите Продолжить .
Вы увидите экран Выберите свою учетную запись со всеми вашими вышедшими из системы учетными записями.
Выберите учетную запись Google, которую вы хотите использовать по умолчанию, введите пароль и выберите Далее . Поскольку вы сначала вошли в эту учетную запись, она автоматически становится вашей учетной записью Google по умолчанию.
Чтобы снова войти в другую учетную запись Google, выберите изображение или значок своего профиля, затем выберите учетную запись и войдите как обычно. Повторите этот процесс для любых других учетных записей Google.
Чтобы убедиться, что первая учетная запись является вашей учетной записью по умолчанию, выберите значок профиля другой учетной записи, для которой выполнен вход.
 Вы увидите «по умолчанию» рядом с первой учетной записью, в которую вы снова вошли.
Вы увидите «по умолчанию» рядом с первой учетной записью, в которую вы снова вошли.При использовании учетной записи Google по умолчанию вы не увидите метку «по умолчанию» после того, как нажмете свой профиль. Вы увидите метку по умолчанию в раскрывающемся списке только тогда, когда активно используете другую учетную запись Google.
Важное примечание о настройках вашей учетной записи Google
Согласно Google, каждая учетная запись Google имеет свои собственные отдельные настройки, но когда вы вошли в несколько учетных записей Google, иногда Google не может точно сказать, какой из них вы используете.В этом случае некоторые настройки могут быть применены не с той учетной записи Google.
Например, когда вы открываете новое окно веб-браузера при входе в две свои учетные записи Google, Google может не определить, какой из них вы хотите использовать в этом новом окне. Затем настройки для этого нового окна обычно применяются из вашей учетной записи Google по умолчанию.
Измените свою учетную запись Google по умолчанию, когда захотите. Учетные записи Google по умолчанию зависят от устройства. Если вы используете несколько компьютеров или устройств, вам необходимо сбросить учетную запись Google по умолчанию для каждого устройства.
Как насчет установки учетной записи Google по умолчанию в Google Mobile Apps?
Если вы используете официальные приложения Google, такие как Gmail или YouTube, вы можете войти в несколько учетных записей и переключаться между ними так же, как в веб-браузере. Выберите свой профиль, а затем выберите учетную запись Google, которую вы хотите использовать.
Однако, в отличие от использования сервисов Google через Интернет, рядом с какой-либо конкретной учетной записью Google нет ярлыка по умолчанию. Приложение просто запоминает, какую учетную запись Google вы использовали последней, и удерживает вас там, пока вы вручную не переключитесь на другую.
Спасибо, что сообщили нам об этом!
Расскажите, почему!
Другой Недостаточно подробностей Сложно понятьКак управлять настройками безопасности и конфиденциальности Gmail и Google
Как сделать
Как управлять настройками безопасности и конфиденциальности Gmail и Google
Опубликовано
11 марта 2021 г.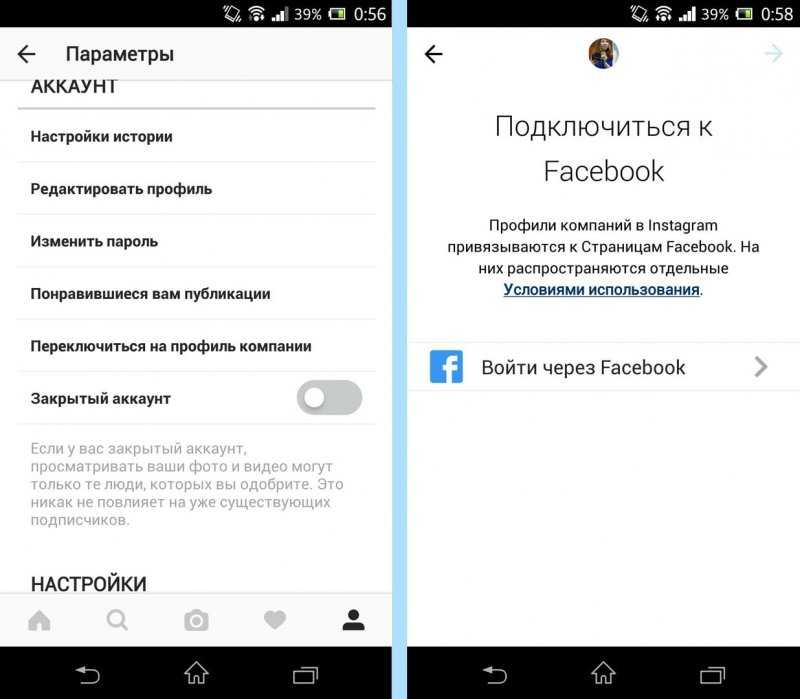 Кирк МакЭлхерн
Кирк МакЭлхерн
Многие люди используют Gmail для своей электронной почты, используя веб-сайт Google в веб-браузере или через почтовый клиент.Вы можете использовать адрес @gmail или у вас может быть домен, размещенный в G Suite от Google. Когда вы используете Google для своей электронной почты, а также для поиска, карт и т. Д., Вы можете установить ряд параметров безопасности и конфиденциальности.
Google имеет полный набор инструментов, которые вы можете использовать для проверки и изменения настроек безопасности как для Gmail, так и для остальных его служб. В этой статье вы узнаете, как запустить проверку безопасности Google, проверку конфиденциальности и как изменить настройки Google, чтобы ваша учетная запись была в безопасности.
Начните с перехода на myaccount.google.com, где вы можете управлять многими настройками своей учетной записи Google. На этой странице вы увидите несколько разделов: один для Privacy & Personalization , один для Security Checkup (Мы обеспечиваем защиту вашей учетной записи), один для Хранилище учетной записи и один, который предлагает вам Take the Privacy Check-up (доступны предложения по конфиденциальности). На боковой панели есть дополнительные параметры, такие как Личная информация , Данные и персонализация , Безопасность , Люди и совместное использование и Платежи и подписки .
Проверка безопасности Google
Начните с проверки безопасности в разделе Мы защищаем вашу учетную запись (здесь могут отображаться обнаруженные проблемы безопасности, если есть проблемы, которые необходимо проверить). Нажмите «Начать» в этом разделе, войдите в свою учетную запись и следуйте инструкциям. В этом контрольном списке пять пунктов, которые нужно пройти.
Ваши устройства
Вы можете проверить все устройства, на которых выполнен вход.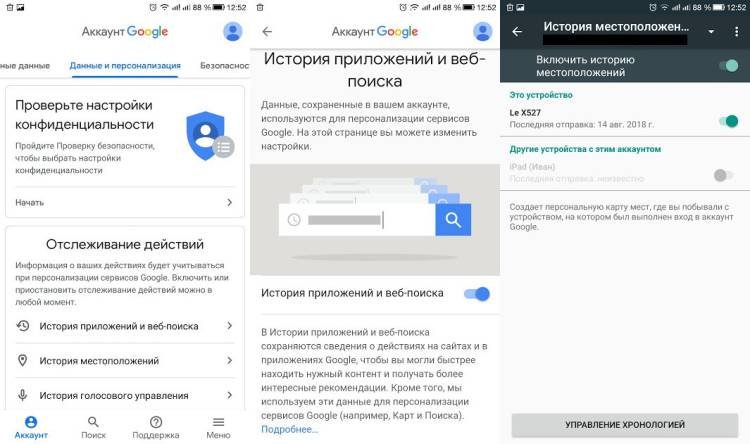 Это компьютеры, планшеты и смартфоны, которые вошли в вашу учетную запись Google.Если вы недавно продали или подарили устройство, рекомендуется удалить его из списка. Или, если вы видите в списке незнакомое устройство, вам следует удалить его. Щелкните меню с тремя точками и выберите «Выйти». Если вам нужна дополнительная информация, нажмите Не распознавать устройство? и следуйте инструкциям.
Это компьютеры, планшеты и смартфоны, которые вошли в вашу учетную запись Google.Если вы недавно продали или подарили устройство, рекомендуется удалить его из списка. Или, если вы видите в списке незнакомое устройство, вам следует удалить его. Щелкните меню с тремя точками и выберите «Выйти». Если вам нужна дополнительная информация, нажмите Не распознавать устройство? и следуйте инструкциям.
Последние события безопасности
Теперь вы можете видеть недавние события безопасности. Здесь вы узнаете, когда вы вошли в свою учетную запись с разных устройств, и перечислите все внесенные вами изменения, например в пароль, номер телефона или адрес электронной почты для восстановления.Если что-то выглядит подозрительно, нажмите Не узнать событие? и следуйте инструкциям.
Двухэтапная аутентификация
Следующий раздел предназначен для двухэтапной аутентификации. Мы обсудили двухэтапную проверку для ряда сервисов, таких как Amazon и iCloud. Google предлагает аналогичную функцию, которая защищает вашу электронную почту и остальную часть вашей учетной записи Google. Рекомендуем настроить его, если вы еще этого не сделали. Если вы уже настроили двухэтапную аутентификацию, вы увидите здесь свои номера телефонов, а также увидите, настроили ли вы приложение-аутентификатор для создания одноразовых кодов.В противном случае вы можете включить двухэтапную аутентификацию. (Инструкции по включению см. На этой странице Google.) Мы также рассмотрели возможность использования аппаратного ключа безопасности, чтобы добавить дополнительную защиту вашей учетной записи; У Google есть для этого настройки, которые мы объясним в этой статье.
Настройки Gmail
В разделе настроек Gmail вы увидите адреса, которые вы заблокировали, и информацию о том, что ваше имя отображается в ваших электронных письмах (а не только адрес @gmail), если у вас включена автоматическая пересылка, или Другие особенности.Но большинство настроек вашей учетной записи Gmail доступны изнутри учетной записи. Подробнее о настройках Gmail см. Ниже.
Подробнее о настройках Gmail см. Ниже.
Если вы вернетесь на главную страницу учетной записи, вы сможете получить доступ к другим настройкам на боковой панели.
Ваши сохраненные пароли
В этом разделе указано, сколько паролей вы сохранили для сайтов и приложений, а также предлагается выполнить проверку пароля. Эта последняя функция полезна, чтобы узнать, использовали ли вы пароли повторно или какой-либо из ваших паролей ненадежен.
Личная информация
В этом разделе вы обновляете информацию о себе, такую как ваше имя, дату рождения и пароль; это информация, которая видна другим в вашем профиле Google.(Отредактируйте то, что отображается в . Выберите, что другие видят в разделе внизу страницы.) Вы можете редактировать свою контактную информацию — альтернативные адреса электронной почты, резервный адрес электронной почты и другие. Вы также можете отредактировать и подтвердить номер телефона, который вы используете для двухфакторной аутентификации.
Данные и персонализация
В этом разделе предлагается несколько опций. Вы можете Пройдите проверку конфиденциальности , которая проведет вас через ряд настроек о том, какая часть ваших данных хранится и / или передается.Это касается вашего «опыта Google», YouTube, Google Фото, информации, которую могут видеть другие, и рекламных предпочтений.
Один из доступных здесь вариантов — включить автоматическое удаление истории вашего местоположения, что вы, возможно, захотите сделать, если используете Карты Google.
В разделе Персонализируйте свой опыт работы с Google вы можете включить или выключить запись определенных типов информации, таких как Действия в Интернете и приложениях , История местоположений , Информация об устройстве , Активность голоса и звука и История просмотра YouTube .Затем вы можете управлять тем, чем вы делитесь на YouTube, контролировать, что о вас видят другие, и многое другое.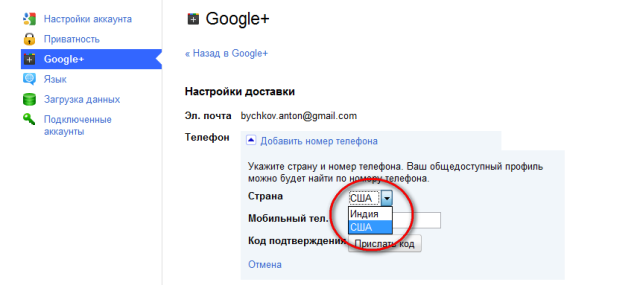
Безопасность
В разделе «Безопасность» вы увидите некоторые настройки, которые также отображаются в Google Security Checkup , описанном выше. Но есть также раздел Вход на другие сайты , в котором перечислены все веб-сайты, на которых вы вошли в систему с помощью своей учетной записи Google. Это хорошая идея. В разделе Password Manager перечислены пароли, которые вы сохранили в Google Chrome; они не зависят от любого стороннего менеджера паролей, который вы можете использовать.А связанных учетных записей — это те, где вы предоставили Google доступ к своим данным со сторонних сайтов. Проверьте их, если они есть.
Люди и обмен
Этот раздел дает вам доступ к вашим контактам, если вы используете устройство Android или Chromebook, а также позволяет управлять передачей местоположения и позволяет вам выбирать, что другие видят о вас (которые также доступны в разделе Персонализируйте свой опыт работы с Google обсуждалось выше).
Платежи и подписки
В этом разделе описывается платежная информация, покупки, подписки и бронирования, которые вы оплатили с помощью Google Pay.Если вы не используете Google Pay, у вас не будет никаких данных. Однако я обнаружил, что у меня была старая кредитная карта с истекшим сроком действия в разделе Способы оплаты ; Я не помню, чтобы когда-либо его использовал, срок его действия истек два года назад, но я все равно удалил его.
Советы по безопасности Gmail
На странице советов по безопасности Gmail вы найдете несколько советов по обеспечению безопасности учетной записи Gmail. На первом этапе вы отправляетесь на проверку безопасности Google, о которой говорилось выше. Второй шаг — это ряд советов по безопасности, относящихся к компьютеру, устройству Android, iPhone или iPad.Сюда входят такие элементы, как создание надежного пароля, проверка настроек Gmail (см. Ниже), обновление браузера и сообщение о мошенничестве, спаме и фишинге.
Ниже), обновление браузера и сообщение о мошенничестве, спаме и фишинге.
Настройки Gmail
Чтобы проверить настройки своей учетной записи Gmail, войдите в эту учетную запись. Над входящими справа вы увидите значок шестеренки. Щелкните здесь, затем щелкните Просмотреть все настройки. На этой странице есть несколько вкладок и десятки индивидуальных настроек. Большинство из них влияет на то, как Gmail отображает, как он обрабатывает различные типы сообщений, любые отфильтрованные или заблокированные адреса и многое другое.Если вы перейдете на вкладку «Учетные записи», а затем в «Настройки учетной записи Google», вы вернетесь на главную страницу, с которой мы начали эту статью.
Рекомендуется время от времени проходить все эти проверки безопасности и конфиденциальности. Даже если вы используете только Gmail, вам все равно необходимо проверить общие настройки учетной записи Google, чтобы убедиться, что ваши данные в безопасности и ваша личность защищена. Google позволяет довольно легко управлять безопасностью вашей учетной записи, если вы знаете, где искать, но они также время от времени меняют макет и объем настроек, поэтому, если вы не проверяли их какое-то время, это было бы хорошее время для этого.
О Кирке МакЭлхерне
Кирк МакЭлхерн пишет о продуктах Apple и многом другом в своем блоге Kirkville. Он является соведущим подкаста Intego Mac, а также нескольких других подкастов и регулярно участвует в блоге Mac Security Blog, TidBITS и нескольких других веб-сайтах и публикациях. Кирк написал более двух десятков книг, в том числе книги Take Control о мультимедийных приложениях Apple, Scrivener и LaunchBar. Следуйте за ним в Twitter по адресу @mcelhearn. Просмотреть все сообщения Кирка МакЭлхерна → Эта запись была размещена в How To и помечена как Gmail, Google, privacy, security, settings.Добавьте в закладки постоянную ссылку.Как изменить учетную запись Google по умолчанию на вашем Android — гаджеты для использования
हिंदी में पढ़ें
Учетная запись Google интегрирована со всеми устройствами Android, и вы можете войти в систему с любым количеством учетных записей.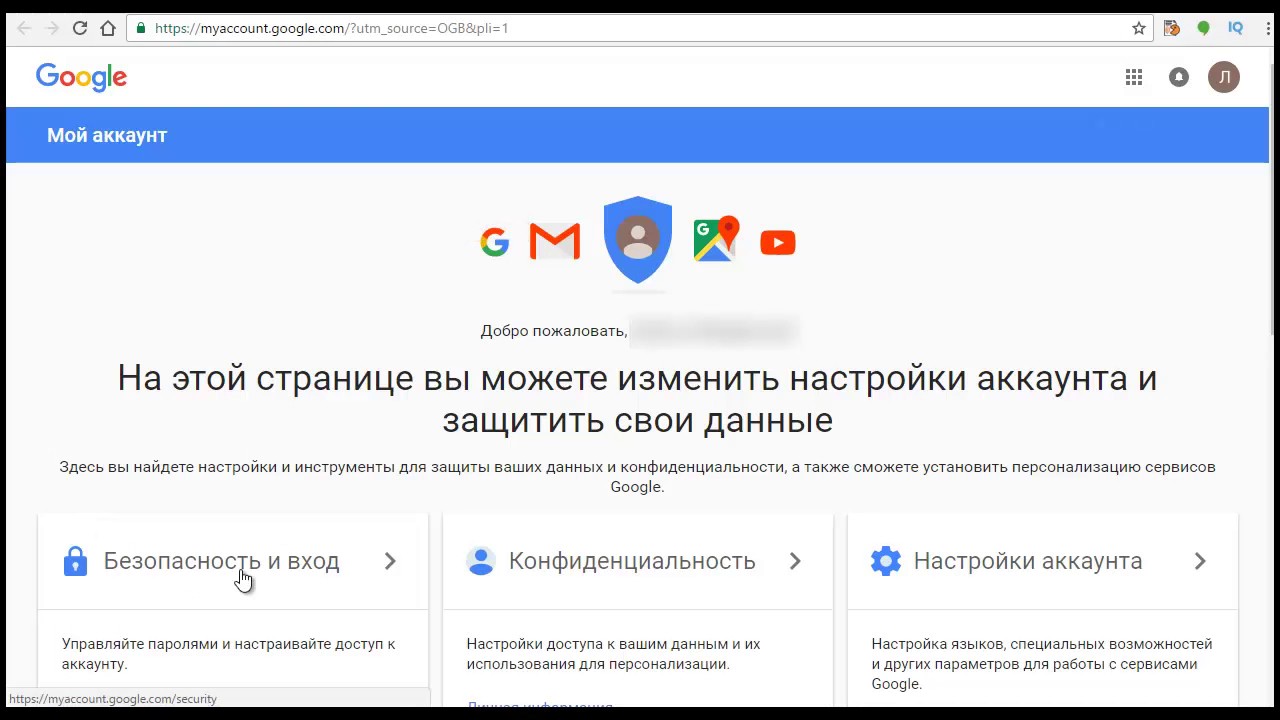 Однако учетная запись по умолчанию определяет, как вы входите в большинство приложений, особенно в приложения Google. Мы покажем вам, как изменить учетную запись Google по умолчанию на Android.
Однако учетная запись по умолчанию определяет, как вы входите в большинство приложений, особенно в приложения Google. Мы покажем вам, как изменить учетную запись Google по умолчанию на Android.
Добавить несколько учетных записей Google на ваше устройство довольно просто, но учетная запись по умолчанию — это та, которую вы использовали при настройке устройства.Поэтому, если вы также используете несколько учетных записей на своем телефоне, вам необходимо выйти и удалить предыдущую учетную запись, чтобы изменить учетную запись по умолчанию.
Также прочтите | Как установить приложения по умолчанию на Android 10
После удаления предыдущей учетной записи вторая учетная запись будет установлена по умолчанию. После этого вы можете снова войти в первую учетную запись. Посмотрим, как это сделать.
Изменить учетную запись Google по умолчанию на Android
1] Перейдите в меню «Настройки», , прокрутите вниз и выберите «Google» .
2] Вы увидите свою учетную запись Google по умолчанию в верхней части экрана. Коснитесь значка стрелки раскрывающегося списка под своим именем, чтобы просмотреть список учетных записей.
3] Теперь нажмите «Управление учетными записями на этом устройстве» , и вы увидите список всех учетных записей.
4] Найдите и выберите свою учетную запись по умолчанию и нажмите «Удалить учетную запись».
Примечание: Удаление учетной записи приведет к удалению всех связанных с ней данных на вашем телефоне Android. Некоторые из этих данных можно восстановить из резервной копии при повторном входе в систему.
5]. Если вас это устраивает, нажмите «Удалить учетную запись» во всплывающем окне подтверждения.
Учетная запись по умолчанию будет удалена с вашего устройства.
6] Нажмите стрелку назад в верхнем левом углу, чтобы вернуться к настройкам Google.
7] Снова нажмите значок стрелки раскрывающегося списка, чтобы открыть список учетных записей, и нажмите « Добавить другую учетную запись».
После подтверждения пароля появится страница входа. Следуйте инструкциям и введите данные для входа в учетную запись, которую хотите добавить.
Также прочтите | Измените свое имя, номер телефона и другую информацию в аккаунте Google
Импорт и синхронизация учетных записей может занять несколько секунд. Как только это будет сделано, на вашем телефоне появится новая учетная запись Google по умолчанию. Чтобы узнать больше о советах и рекомендациях по Android, следите за обновлениями в разделе «Гаджеты для использования»!
«Как изменить учетную запись Google по умолчанию на вашем Android», 5 из 5 на основе оценок 1.Другие полезные советы и подсказки для вас
Как изменить учетную запись Google по умолчанию
Источник: Джереми Джонсон / Android Central
Вы когда-нибудь запутались, какую учетную запись Gmail, Google Drive или Google Calendar вы используете? Вы пытались присоединиться к рабочему звонку Google Meet, но вас отклонили только потому, что вы случайно оказались в своем личном аккаунте? Да, с нами тоже бывает. Все. Файл. Время. К счастью, Google упрощает не только переключение между учетными записями, но и установку другой учетной записи по умолчанию.
Как изменить учетную запись Google по умолчанию
В сети
Если вы уже вошли в свою учетную запись Google в Интернете (в Gmail или другом приложении Google), вот как вы можете переключаться между учетными записями.
- Откройте приложение Google в любом браузере.
- Нажмите на свой аватар (ваше фото или ваши инициалы) в правом верхнем углу экрана.
Вы должны увидеть раскрывающийся список, показывающий все учетные записи Google, которые вы использовали для входа в этот браузер.
Источник: Android Central Выберите тот, на который вы хотите переключиться.
Выберите тот, на который вы хотите переключиться.
Вот и все! Откроется новая вкладка браузера с приложением для дополнительной учетной записи. Если вы хотите изменить, какая из ваших учетных записей Google является учетной записью по умолчанию, чтобы каждый раз, когда вы открываете приложение Google на новой вкладке, это будет учетная запись, которая открывается по умолчанию, вот что вы хотите сделать.
- Откройте приложение Google в любом браузере.
- Нажмите на свой аватар (ваше фото или ваши инициалы) в правом верхнем углу экрана.
- Вы должны увидеть раскрывающийся список со всеми учетными записями Google, которые вы использовали для входа в этот браузер. Внизу списка нажмите Выйти из всех учетных записей .
Войдите снова в с учетной записью, которую вы хотите использовать в качестве основной.
Источник: Android Central
Теперь любое открытое вами приложение Google по умолчанию будет использовать новую основную учетную запись.Конечно, вы все еще можете легко переключаться между учетными записями, используя метод, который мы рассмотрели в первом разделе.
Еще один способ быстро определить, в какой учетной записи вы находитесь (и я обнаружил это недавно с помощью смеси Google Meet), — это посмотреть строку URL-адреса на панели навигации браузера. Если вы видите authuser = 0, это то, что Google считает вашей основной учетной записью (для меня — моей личной). В этом случае я хотел войти в свою учетную запись Android Central, поэтому я просто быстро изменил ее на authuser = 1.Тогда я был в правильной учетной записи (вы также можете просто щелкнуть аватар, как я упоминал в первом разделе, но я подумал, что это классное открытие, так что позвольте мне это, пожалуйста).
на Android
- Откройте приложение Settings .

- Прокрутите вниз и нажмите Google / Настройки Google .
- Нажмите на стрелку раскрывающегося списка рядом с текущей учетной записью Google по умолчанию.
Коснитесь другой учетной записи .
Источник: Android Central
На мой взгляд, нет особых причин для изменения учетных записей по умолчанию на вашем телефоне, поскольку вы можете добавить несколько учетных записей Google в любое приложение Google.Просто будьте осторожны, в какой учетной записи вы отправляете сообщения или назначаете встречи!
Прочие примечания
Если вы еще этого не сделали, я настоятельно рекомендую установить уникальные аватары для каждой вашей учетной записи Google. Я предпочитаю использовать личные фотографии, но каждому свое. Таким образом, вы можете легко увидеть, в какой учетной записи вы находитесь, и не запутаться, увидев инициалы на другом цветном фоне.
Еще одна вещь, которая помогает мне, по крайней мере, в отношении Gmail, — это то, что я предпочитаю держать личные и рабочие учетные записи Gmail открытыми на отдельных вкладках.Таким образом, всякий раз, когда я хочу начать новое сообщение, я точно знаю, с какой учетной записи я его отправляю.
Последнее замечание: вы действительно можете войти в Chrome из одной из своих учетных записей, и это будет определять, какая учетная запись будет вашей по умолчанию в браузере. Лично я вхожу в Chrome из своей личной учетной записи, чтобы сохранить все свои закладки и историю, а затем вхожу в рабочие учетные записи отдельно на уровне вкладки / приложения.
Наш лучший выбор оборудования
Почему бы профессиональному менеджеру Google не взять в руки наш любимый телефон Pixel?
Непреодолимая ценность
Google Pixel 3a XL
Король камер среднего класса
Pixel 3a XL продолжает оставаться отличным телефоном через год после его запуска. Интерфейс по-прежнему плавный и без задержек, вы получаете разъем 3,5 мм, яркую OLED-панель, отличное время автономной работы и обещание быстрых обновлений. Но основной причиной покупки Pixel 3a XL в 2020 году является камера — и телефон продолжает лидировать в этой области. Вы не найдете сегодня на рынке телефона за 500 долларов с камерой получше.
Интерфейс по-прежнему плавный и без задержек, вы получаете разъем 3,5 мм, яркую OLED-панель, отличное время автономной работы и обещание быстрых обновлений. Но основной причиной покупки Pixel 3a XL в 2020 году является камера — и телефон продолжает лидировать в этой области. Вы не найдете сегодня на рынке телефона за 500 долларов с камерой получше.
Мы можем получать комиссию за покупки, используя наши ссылки. Учить больше.
Давайте перейдем к физическим упражнениям!Разбейте пот с этими замечательными играми и приложениями для упражнений Oculus Quest 2
Вы предпочитаете, чтобы тренировки бросали вызов всему телу? Тебя больше интересует аэробика или тренировка мышц? Вам нужен высокоскоростной саундтрек или высокая оценка, чтобы мотивировать вас? Или вы хотите прежде всего игру, в которой упражнения станут приятным бонусом? Какими бы ни были ваши предпочтения, у нас есть лучшие впечатления от Oculus Quest 2 VR, которые помогут вам сохранить здоровье, находясь в помещении.
Google этоЭто лучшие игры Stadia, в которые можно будет играть прямо сейчас в 2021 году.
Благодаря гибкости Stadia вы можете легко играть во все свои любимые игры на своем телевизоре, телефоне, компьютере, ноутбуке или планшете. Подписка на Stadia Pro включает в себя несколько бесплатных игр, но вы можете купить еще больше, начиная от игр AAA и заканчивая инди-играми и эксклюзивными играми для платформ. Вот наша подборка лучших, от которых вы не захотите отказываться.
Как мне изменить адрес электронной почты в моей учетной записи? — Справочный центр качелей
Если у вас новый адрес электронной почты, ваше учебное заведение сменило домен или вы допустили опечатку при вводе адреса электронной почты, следуйте инструкциям ниже, чтобы изменить адрес электронной почты, связанный с вашей учетной записью:
1.Коснитесь значка своего профиля в верхнем левом углу.
2. Коснитесь значка шестеренки.
3. Нажмите «Настройки учетной записи» и выберите свой адрес электронной почты для редактирования.
Если вы изначально регистрировались с помощью учетной записи Google, но теперь хотите использовать другой адрес электронной почты для своей учетной записи Seesaw, вот как это сделать:
- Установите пароль для своей учетной записи. Отправьте электронное письмо для сброса пароля с помощью инструмента «Забыли пароль».
- Проверьте свою электронную почту и щелкните ссылку в письме «Забыли пароль», чтобы установить пароль.
- После установки пароля вы можете изменить свой адрес электронной почты. Коснитесь значка своего профиля в левом верхнем углу и коснитесь значка шестеренки.
- Нажмите «Настройки учетной записи» и выберите свой адрес электронной почты для редактирования. Вам нужно будет повторно ввести новый пароль, чтобы сменить адрес электронной почты.
Если вы не можете получить электронное письмо для сброса пароля, заполните эту форму и предоставьте изображение действительного удостоверения личности с фотографией, которое совпадает с именем в вашей учетной записи. Мы просим изображение действительного удостоверения личности в качестве дополнительной меры безопасности.Мы не будем хранить ваш идентификатор, и вы можете заблокировать конфиденциальную информацию на изображении.
Если вы изначально регистрировались с помощью учетной записи Google, но теперь хотите войти в систему, используя адрес электронной почты и пароль вместо того, чтобы войти в систему с ОДНИМ адресом электронной почты, выполните следующие действия:
- Отправьте электронное письмо для сброса пароля с помощью инструмента «Забыли пароль».
- Проверьте свою электронную почту и щелкните ссылку в электронном письме для сброса пароля, чтобы установить пароль.
- Войдите, используя свой адрес электронной почты и новый пароль.



 azurewebsites.net
azurewebsites.net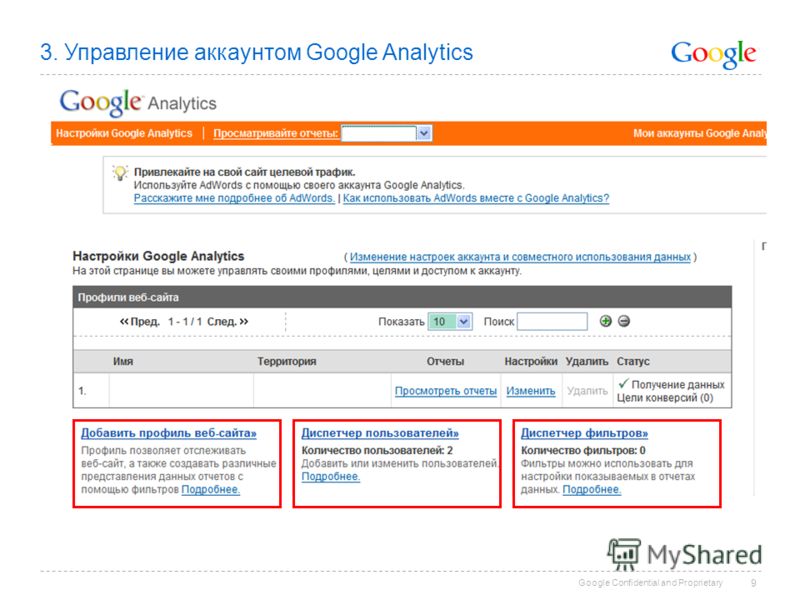
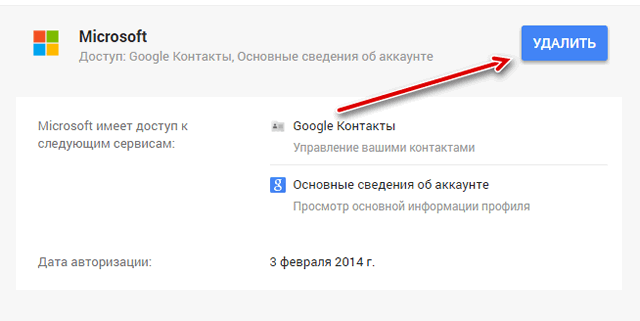


 Потом кликаем по пункту «Настройки аккаунта» (Account settings), где выбираем автоматическую пометку тегами (Auto-tagging).
Потом кликаем по пункту «Настройки аккаунта» (Account settings), где выбираем автоматическую пометку тегами (Auto-tagging).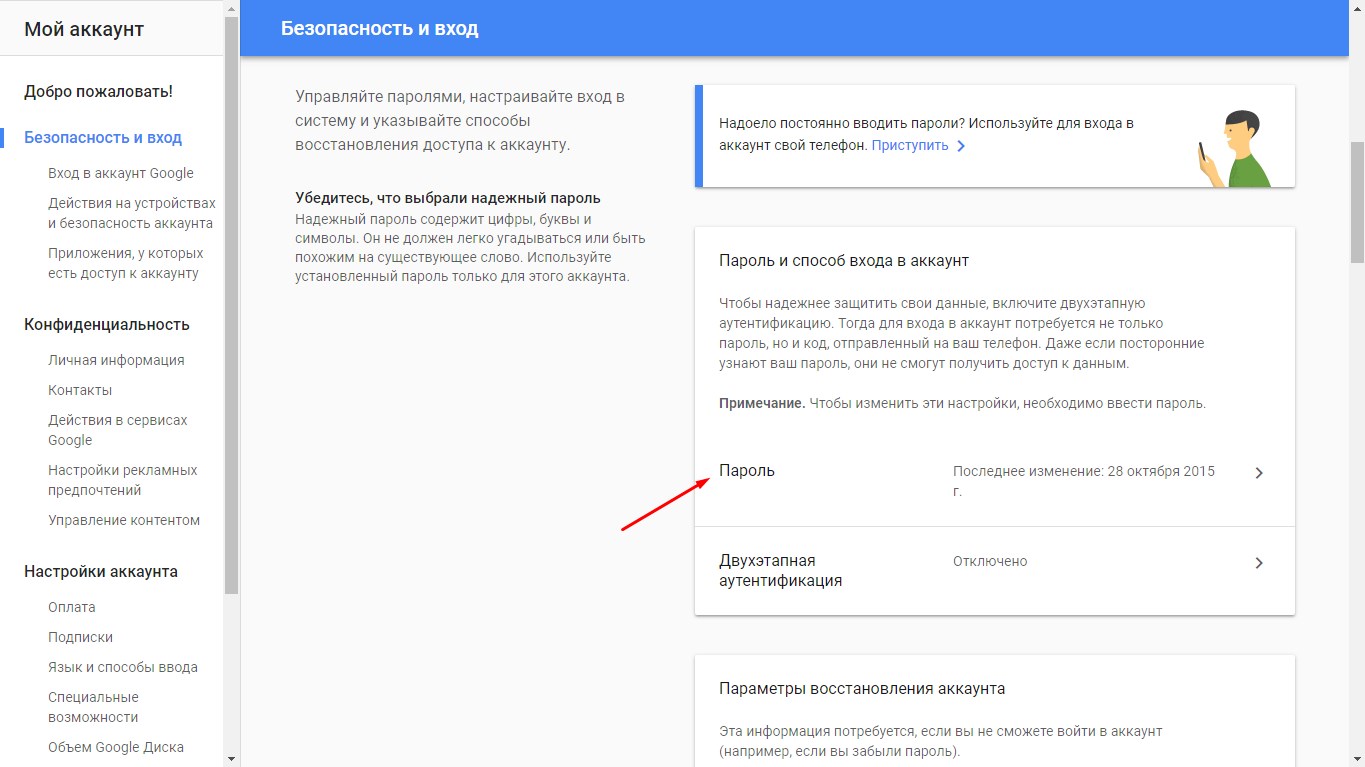

 com и щелкните значок своего профиля в правом верхнем углу.
com и щелкните значок своего профиля в правом верхнем углу. 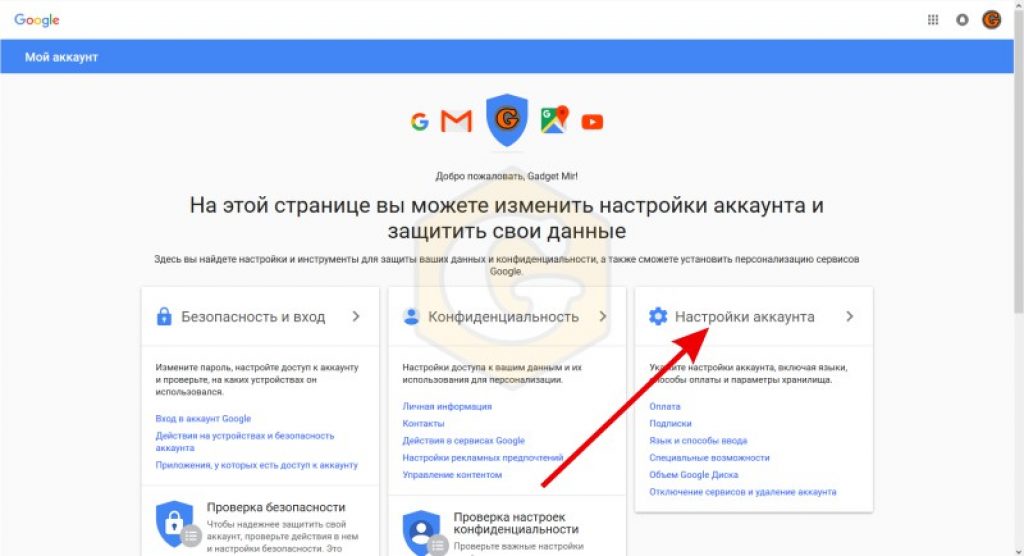
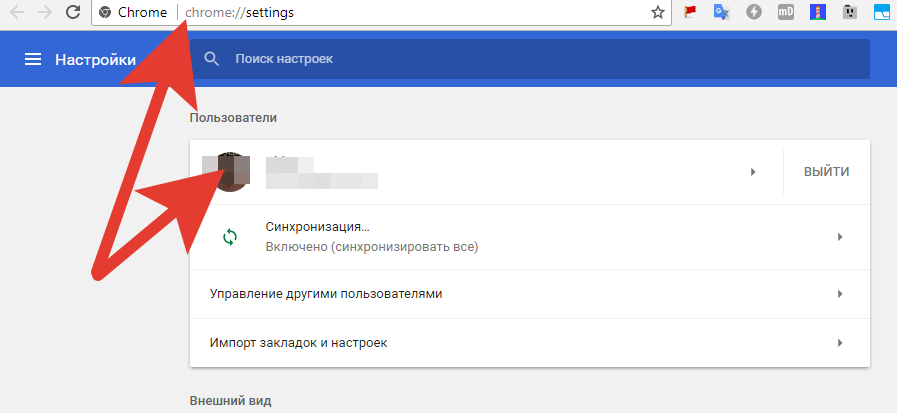
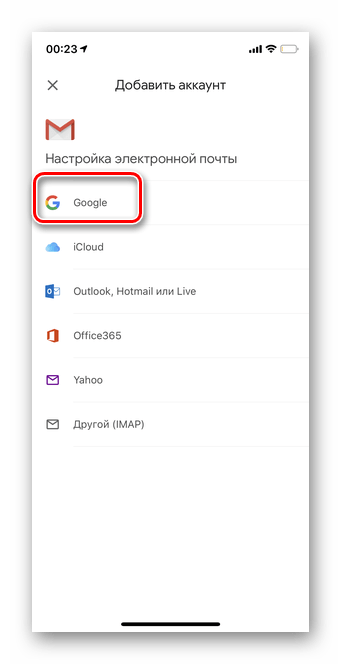 Вы увидите «по умолчанию» рядом с первой учетной записью, в которую вы снова вошли.
Вы увидите «по умолчанию» рядом с первой учетной записью, в которую вы снова вошли.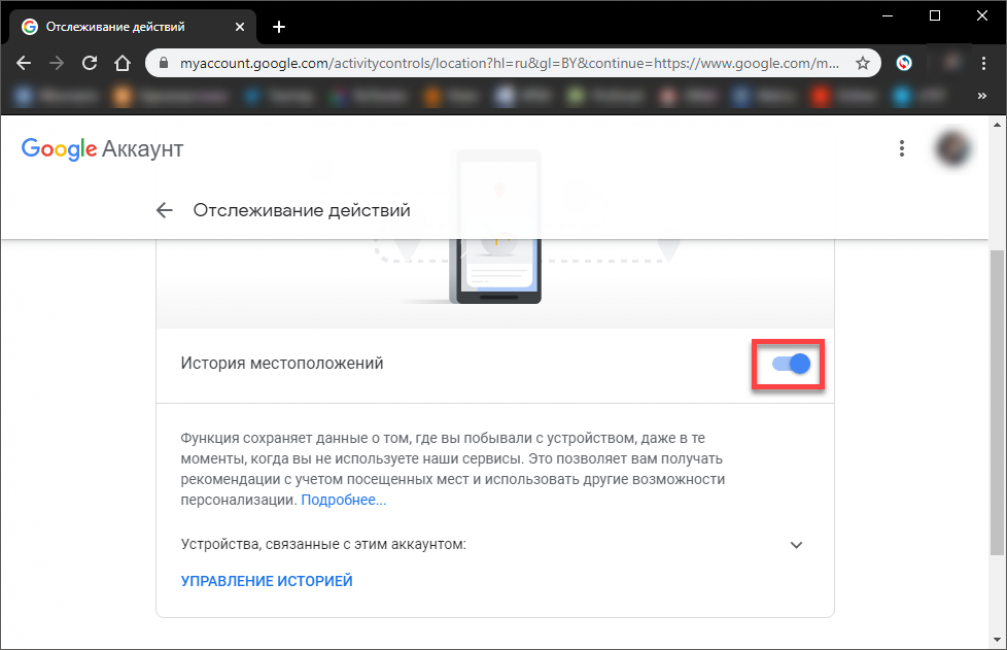 Выберите тот, на который вы хотите переключиться.
Выберите тот, на который вы хотите переключиться.