Крутые фичи Visual Studio 2019 / Хабр
Несколько дней назад мы объявили об общей доступности Visual Studio 2019. Лично я использую Visual Studio 2019 с момента первой внутренней сборки — задолго до выпуска Preview 1 в декабре 2018 года. За это время обнаружилось много маленьких особенностей, которые заставили меня улыбнуться и сделали мою работу более продуктивной.
Я хочу поделиться некоторыми из них с вами, поскольку они не все очевидны, а некоторые требуют изменения некоторых настроек. Подробности под катом!
За перевод спасибо нашему MSP, Льву Буланову.
Загрузка Clean Solution
Когда решение закрыто, его состояние сохраняется, и в следующий раз, когда вы откроете его, Visual Studio сможет восстановить свернутое/развернутое состояние проектов и папок в обозревателе решений (Solution Explorer) и снова открыть оставленные открытыми документы. Это замечательно, но я предпочитаю чистый лист, когда открываю решения — файлы не открываются, а все узлы дерева в обозревателе решений сворачиваются.
Я создал расширение Clean Solution, чтобы обеспечить такое поведение в предыдущей версии Visual Studio. Эта функция теперь встроена в Visual Studio 2019 и может быть включена двумя отдельными галочками. Перейдите в поиск (Ctrl+Q) и введите load, чтобы найти страницу Projects and Solutions > General options.
Снимите галочки Reopen documents on solution load и Restore Solution Explorer project hierarchy on solution load.
Дополнительным преимуществом снятия этих двух галочек является то, что решения будут загружаться быстрее из-за устранения накладных расходов при восстановлении состояния. Win-win.
Git pull сочетанием клавиш
Я много работаю с репозиториями GitHub и часто принимаю запросы от людей. Это означает, что я должен сделать git pull перед тем, как делать последующие коммиты. Но, как оказывалось неоднократно, это можно легко забыть. В результате я сталкивался с конфликтами слияний и другими неприятностями.
В прошлом единственным способом сделать git pull было использование Team Explorer, командной строки или внешнего инструмента. Что я действительно хотел получить, так это сочетание клавиш в Visual Studio, которое бы делало это для меня.
Раньше команда pull в Team Explorer не была командой, которой можно назначать сочетания клавиш, но теперь это так. Перейдите к поиску (Ctrl+Q) и введите «keyboard», чтобы найти страницу Environment > Keyboard. В ней найдите команду Team.Git.Pull в списке. Затем присвойте ей любое сочетание и нажмите кнопку ОК. Я решил использовать Ctrl+Shift+P.
Чтобы автоматически выполнить git pull при загрузке решения, попробуйте открытое расширение Git Pull.
Code Cleanup для C#
Ведение аккуратно-отформатированного исходного кода и обеспечение согласованности стилей кодинга — это то, в чем я никогда не был хорош. Новая функция Code Cleanup очень помогает поддерживать мой код в чистоте и порядке, поскольку я настроил его для запуска всех фиксеров по умолчанию.
Для этого перейдите в меню Code Cleanup, расположенное в нижней части окна редактора, и нажмите Configure Code Cleanup.
В диалоговом окне выберите все фиксеры один за другим на нижней панели и нажмите кнопку со стрелкой вверх, чтобы переместить их наверх. Затем нажмите OK.
Теперь все фиксеры будут запускаться каждый раз, когда вы выполняете очистку кода. Просто нажмите Ctrl+K, Ctrl+E для выполнения. В результате получается хорошо отформатированный документ, в котором применяется набор правил стиля кодирования, таких как добавление недостающих скобок и модификаторов. Вуаля!
IntelliCode
IntelliCode — это новая функция, которая расширяет возможности IntelliSense в зависимости от контекста, в котором вы используете продвинутые алгоритмы машинного обучения. Это полезно для многих сценариев, в том числе при изучении новых интерфейсов или API. Я пишу много расширений Visual Studio, и разнообразность API настолько велика, что есть части, которые я никогда не использовал. Когда я изучаю новую часть API Visual Studio, я нахожу очень полезным, что IntelliCode подсказывает мне, как ее использовать.
Я пишу много расширений Visual Studio, и разнообразность API настолько велика, что есть части, которые я никогда не использовал. Когда я изучаю новую часть API Visual Studio, я нахожу очень полезным, что IntelliCode подсказывает мне, как ее использовать.
Чтобы включить эту мощную функцию, вы можете скачать IntelliCode из Visual Studio Marketplace и установить расширение.
IntelliCode работает с C#, C++ и XAML.
Просмотр содержимого Clipboard Ring
Каждый раз, когда вы копируете (Ctrl+C) что-то в Visual Studio, оно сохраняется в Clipboard Ring. Сочетание клавиш Ctrl+Shift+V позволяет циклически перемещаться по элементам в Clipboard Ring и вставлять выбранный элемент. Я считаю очень полезным хранить несколько вещей в буфере обмена одновременно, а затем вставлять различные элементы в определенные места.
В Visual Studio 2019 Clipboard Ring теперь показывает визуальное превью своего содержимого при нажатии Ctrl+Shift+V.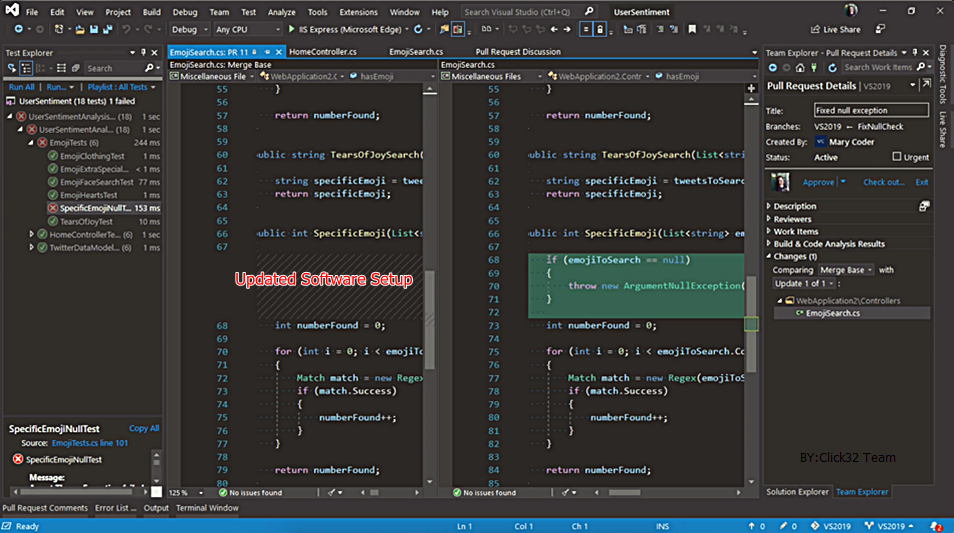 Это облегчает навигацию по истории копий и выбор нужного элемента для вставки.
Это облегчает навигацию по истории копий и выбор нужного элемента для вставки.
Новые рефакторинги C#
В C# есть много новых и очень полезных рефакторингов, которыми я пользовался каждый день. Они отображаются как подсказки в виде лампочки.Чтобы узнать больше о новых рефакторингах и других функциях C # в Visual Studio 2019, ознакомьтесь с с этой статьей в блоге .NET.
Git Stash
Возможность отложить какую-то работу на будущее может быть очень полезна. Git Stash — это то, что дает мне эту возможность без необходимости создавать новую ветку. Если вы знакомы с TFS, то Git Stash очень похож на shelveset.
Самое приятное, что я могу управлять всеми своими заметками в окне Team Explorer. Их легко создавать и применять, и я стал их использовать гораздо больше, после того как Visual Studio начал их поддерживать по умолчанию.
Попробуйте Visual Studio 2019
Это были лишь некоторые из множества улучшений, добавленных в Visual Studio 2019, которые я считаю особенно полезными. Пожалуйста, делитесь своими лайфхаками или улучшениями, которые вы считаете полезными, в комментариях ниже!
Пожалуйста, делитесь своими лайфхаками или улучшениями, которые вы считаете полезными, в комментариях ниже!
Скачать Visual Studio 2019
Mads Kristensen
Senior Program Manager, Visual Studio Extensibility
Обновил Visual Studio 2019 на 2022: ilyachalov — LiveJournal
Пост о предыдущем обновлении (18.09.2020): «Обновил Visual Studio 2017 на 2019».Сроки поддержки
В принципе, можно было не торопиться. Компания «Microsoft» обещает продолжать поддержку «Visual Studio 2017» до апреля 2027 года, а поддержку «Visual Studio 2019» до апреля 2029 года. Но, очевидно, основное внимание всегда уделяется самой свежей версии программы, а над остальными работа ведется по остаточному принципу.
Среда разработки «Visual Studio»
https://visualstudio.microsoft.com
Кто не в курсе, «Visual Studio» — это интегрированная среда разработки от компании «Microsoft». Позволяет вести разработку программ, сайтов и тому подобного с использованием разных языков программирования, разметки и так далее. На мой взгляд, ее единственный недостаток — это большая программа, занимает много места и довольно неповоротливая. Это, кстати, одна из причин, почему появился редактор кода «Visual Studio Code»: компания «Microsoft» хотела войти и в нишу разработчиков небольших программ.
На мой взгляд, ее единственный недостаток — это большая программа, занимает много места и довольно неповоротливая. Это, кстати, одна из причин, почему появился редактор кода «Visual Studio Code»: компания «Microsoft» хотела войти и в нишу разработчиков небольших программ.
Среда «Visual Studio» поставляется в трех вариантах: «Community», «Professional» и «Enterprise». Из них полностью бесплатной является только «Visual Studio Community». Другие две платные, но они имеют 90-дневный бесплатный период (по-английски «free trial»), в течение которого можно бесплатно пользоваться возможностями этих платных версий, чтобы решить, нужно ли вам это или нет.
Бесплатная версия: «Visual Studio Community»
https://visualstudio.microsoft.com/vs/community/
Я пользуюсь именно этой версией. Для пользования «Visual Studio Community» будет необходима регистрация на сайте компании «Microsoft». Программа не требует этой регистрации сразу после установки программы. Можно установить и работать. Но через некоторое время программа потребует регистрации и входа в аккаунт (учетную запись).
Но через некоторое время программа потребует регистрации и входа в аккаунт (учетную запись).
Компания «Microsoft» разрешает использовать среду «Visual Studio Community» как для разработки бесплатных приложений, так и для разработки платных приложений. При этом этой версией среды разрешается пользоваться разработчикам-одиночкам или маленьким организациям до 5 человек. Крупные организации могут пользоваться этой версией среды в школах и университетах для обучения студентов, а также для работы над проектами с открытым исходным кодом. Для коммерческой разработки крупным организациям придется воспользоваться одной из платных версий: «Professional» или «Enterprise».
Обновление «Visual Studio»
Нужно иметь в виду, что установленная версия среды «Visual Studio» может обновляться только в ограниченных рамках. Например, «Visual Studio 2019» является версией 16 этой среды. То есть, например, у меня стояла версия 16.11.15 (от 17.05.2022). Я могу ее обновить только в рамках цифры 16, то есть, к примеру, до версии 16. 11.16 (от 14.06.2022). Но я не могу обновить ее до 17 версии («Visual Studio 2022»).
11.16 (от 14.06.2022). Но я не могу обновить ее до 17 версии («Visual Studio 2022»).
Чтобы пользоваться версией 17 («Visual Studio 2022»), я должен установить ее как отдельную программу. Таким образом, на компьютере одновременно могут быть установлены «Visual Studio 2019» и «Visual Studio 2022». По-английски такая установка называется «side by side installation»: можно одновременно пользоваться разными версиями одной и той же программы.
Так сделано потому, что разработчики привыкают к одной версии программы, затачивая под нее свои процессы. При крупном обновлении программы разработчики не могут перейти с одной версии среды на другую быстро. Поэтому им требуется возможность одновременной работы с несколькими версиями среды разработки. После окончательного перехода на новую версию старую — можно удалить.
Для установки, обновления, удаления и управления разными версиями среды «Visual Studio» на компьютере есть отдельная самостоятельная программа, которая тоже установлена на компьютер и называется «Visual Studio Installer».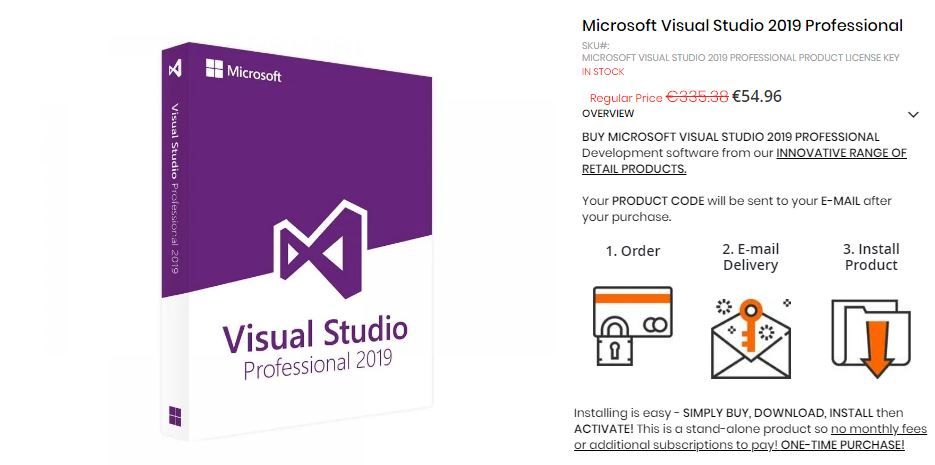 В ней можно посмотреть, какие версии уже установлены на компьютер, какие можно установить, требуют ли установленные версии обновления и так далее. При первоначальной установке среды сначала устанавливается программа «Visual Studio Installer», самому о ней беспокоиться не нужно.
В ней можно посмотреть, какие версии уже установлены на компьютер, какие можно установить, требуют ли установленные версии обновления и так далее. При первоначальной установке среды сначала устанавливается программа «Visual Studio Installer», самому о ней беспокоиться не нужно.
Программа «Visual Studio Installer» у меня уже была установлена еще в предыдущие разы обновления среды «Visual Studio». Сначала я установил новую «Visual Studio 2022», убедился, что настройки и вход в учетную запись автоматически перешли в новую программу, а потом удалил «Visual Studio 2019».
Модульность установки среды «Visual Studio»
При первоначальной установке каждой новой версии среды «с большой цифрой» (то есть 2017 (версия 15), 2019 (версия 16), 2022 (версия 17)) требуется выбрать модуль (один или несколько) разработки. Просмотреть и выбрать модуль (один или несколько) разработки можно в программе «Visual Studio Installer». Еще эти модули называют «рабочими нагрузками».
По умолчанию устанавливается только модуль «Основной редактор Visual Studio».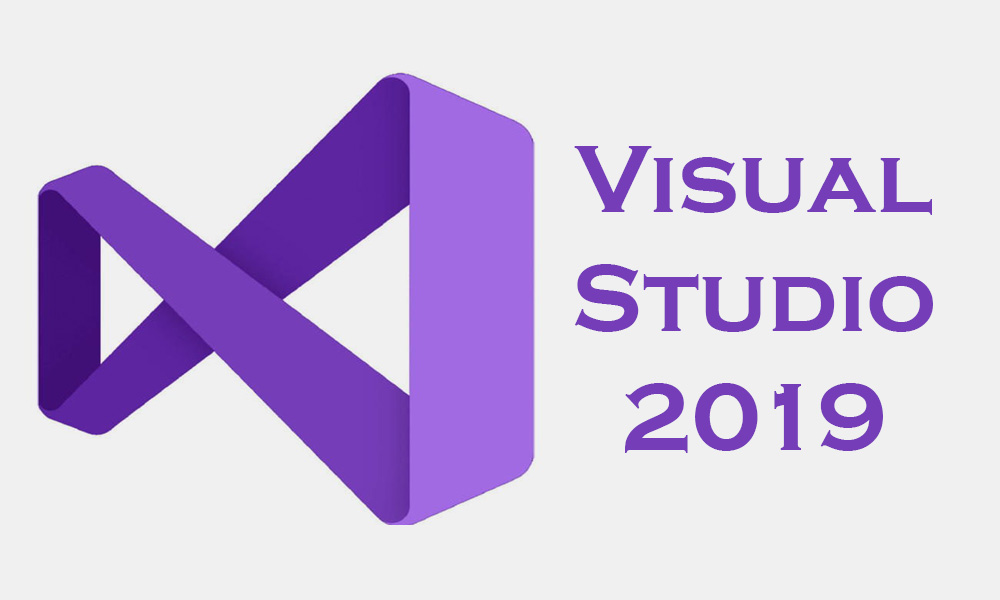 Я обычно еще добавляю «Разработку классических приложений на C++».
Я обычно еще добавляю «Разработку классических приложений на C++».
Но вообще там много чего есть: «ASP.NET и разработка веб-приложений», «Разработка для Azure», «Разработка на Python», «Разработка Node.js», разработка игр, разработка мобильных приложений, обработка и анализ данных и так далее.
В принципе, любой модуль можно доустановить или удалить позже, после установки конкретной версии среды. Это делается через ту же программу «Visual Studio Installer».
Обзор Visual Studio | Microsoft Learn
- Статья
- 4 минуты на чтение
Применяется к: Visual Studio Visual Studio для Mac Visual Studio Code
Visual Studio — это мощный инструмент разработчика, позволяющий выполнять весь цикл разработки в одном месте. Это комплексная интегрированная среда разработки (IDE), которую можно использовать для написания, редактирования, отладки и сборки кода, а затем публикации приложения. Помимо редактирования и отладки кода, Visual Studio включает в себя графические дизайнеры, компиляторы, инструменты завершения кода, систему управления версиями, расширения и многие другие функции для улучшения каждого этапа процесса разработки программного обеспечения.
Это комплексная интегрированная среда разработки (IDE), которую можно использовать для написания, редактирования, отладки и сборки кода, а затем публикации приложения. Помимо редактирования и отладки кода, Visual Studio включает в себя графические дизайнеры, компиляторы, инструменты завершения кода, систему управления версиями, расширения и многие другие функции для улучшения каждого этапа процесса разработки программного обеспечения.
Благодаря поддержке различных функций и языков в Visual Studio вы можете перейти от написания своей первой программы «Hello World» к разработке и развертыванию приложений. Например, вы можете создавать настольные и веб-приложения с помощью .NET, мобильные и игровые приложения с помощью C++.
Почему Visual Studio?
- Многофункциональная среда IDE
- Код быстро и точно
- Диагностика и устранение проблем до их возникновения
- Выявление и устранение проблем с производительностью
- Создание кроссплатформенных приложений
- Разработка и развертывание приложений любого типа
- Совместная работа в режиме реального времени
- Контроль версий исходного кода
Редакции Visual Studio
Visual Studio доступна для Windows и Mac. Visual Studio для Mac имеет многие из тех же функций, что и Visual Studio для Windows, и оптимизирована для разработки кросс-платформенных и мобильных приложений. В этой статье основное внимание уделяется версии Visual Studio для Windows.
Visual Studio для Mac имеет многие из тех же функций, что и Visual Studio для Windows, и оптимизирована для разработки кросс-платформенных и мобильных приложений. В этой статье основное внимание уделяется версии Visual Studio для Windows.
Существует три выпуска Visual Studio: Community, Professional и Enterprise. Редакция Visual Studio Community бесплатна для обучения и индивидуального использования. Visual Studio Professional и Visual Studio Enterprise — это варианты на основе подписки, доступные для малых и крупных предприятий и крупных организаций.
Сравните функции разных выпусков Visual Studio и приобретите выпуск Visual Studio, который лучше всего соответствует вашим потребностям.
Знакомство с Visual Studio
Разработка
IDE Visual Studio предоставляет множество функций, упрощающих уверенное написание кода и управление им. Например, быстро и точно кодируйте, используя предложения кода IntelliSense, вносите быстрые улучшения в свой код, используя лампочки, которые предлагают действия, или разворачивайте/сворачивайте блоки кода, используя структурирование.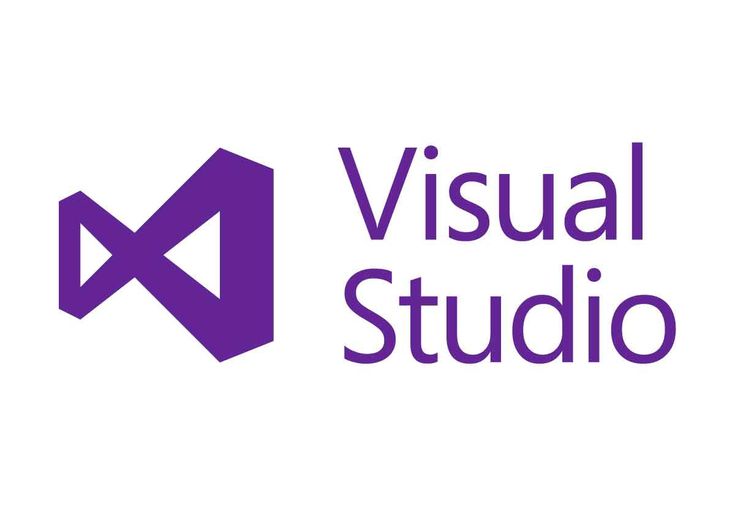
Узнайте больше обо всех функциях IDE для организации и редактирования контента:
- Редактор кода
- Персонализация IDE и редактора
- Код организации
- Советы и рекомендации
Отладка
Встроенная отладка в Visual Studio упрощает отладку, профилирование и диагностику. Вы проходите свой код и просматриваете значения, хранящиеся в переменных, устанавливаете часы для переменных, чтобы увидеть, когда значения изменяются, проверяете путь выполнения вашего кода и другие способы отладки вашего кода во время его выполнения.
Узнайте больше об эффективной отладке в Visual Studio:
- Инструменты отладчика
- Методы отладки
- Измерение производительности приложения
- Советы и рекомендации
Сборка
Вы можете скомпилировать и собрать свои приложения, чтобы сразу же создавать сборки и тестировать их в отладчике.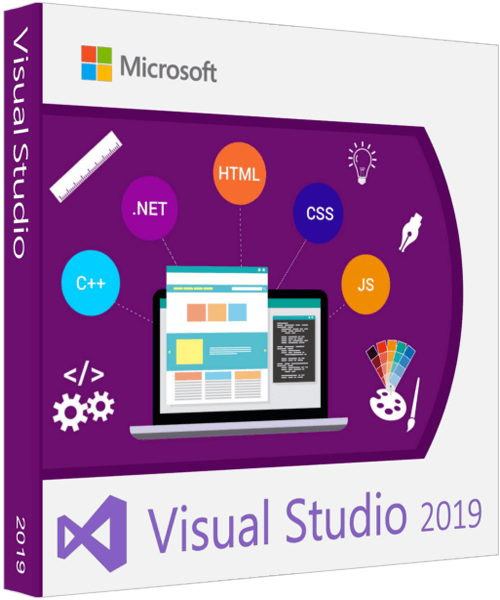 Вы можете запускать многопроцессорные сборки для проектов C++ и C#. Visual Studio также предоставляет несколько параметров, которые можно настроить при создании приложений. Вы можете создать пользовательскую конфигурацию сборки в дополнение к встроенным конфигурациям, скрыть определенные предупреждающие сообщения или увеличить выходные данные сборки.
Вы можете запускать многопроцессорные сборки для проектов C++ и C#. Visual Studio также предоставляет несколько параметров, которые можно настроить при создании приложений. Вы можете создать пользовательскую конфигурацию сборки в дополнение к встроенным конфигурациям, скрыть определенные предупреждающие сообщения или увеличить выходные данные сборки.
Узнайте больше о компиляции и сборке в Visual Studio:
- Конфигурации сборки
- Создать приложение
Тест
Вы можете писать высококачественный код с помощью комплексных инструментов тестирования в Visual Studio. Модульные тесты позволяют разработчикам и тестировщикам быстро находить логические ошибки в коде. Вы можете проанализировать, сколько кода вы тестируете, и увидеть мгновенные результаты в наборе тестов или узнать влияние каждого внесенного вами изменения с помощью расширенных функций, которые проверяют код по мере его ввода.
Узнайте больше об инструментах тестирования, доступных в Visual Studio:
- Инструменты тестирования в Visual Studio
- Модульные тесты
- Покрытие кода
Управление версиями
Благодаря интегрированным функциям Git в Visual Studio вы можете клонировать, создавать или открывать собственные репозитории. В окне инструментов Git есть все необходимое для фиксации и отправки изменений в код, управления ветвями и разрешения конфликтов слияния. Если у вас есть учетная запись GitHub, вы можете управлять этими репозиториями непосредственно в Visual Studio.
В окне инструментов Git есть все необходимое для фиксации и отправки изменений в код, управления ветвями и разрешения конфликтов слияния. Если у вас есть учетная запись GitHub, вы можете управлять этими репозиториями непосредственно в Visual Studio.
Узнайте больше об управлении версиями в Visual Studio:
- Управление версиями с помощью Git
- Visual Studio и GitHub
Collaborate
Visual Studio Live Share обеспечивает совместную разработку в реальном времени. С помощью Live Share вы можете поделиться своим проектом с коллегами, независимо от языка или платформы. Быстро докопайтесь до сути проблемы, позволив вашей команде подключаться, перемещаться, устанавливать точки останова и вводить свой сеанс редактирования.
Узнайте больше о совместной работе с Live Share:
- Совместная работа с Live Share
- Общие варианты использования
Развертывание
Развертывая приложение, службу или компонент, вы распространяете их для установки на другие компьютеры, устройства или серверы или в облако.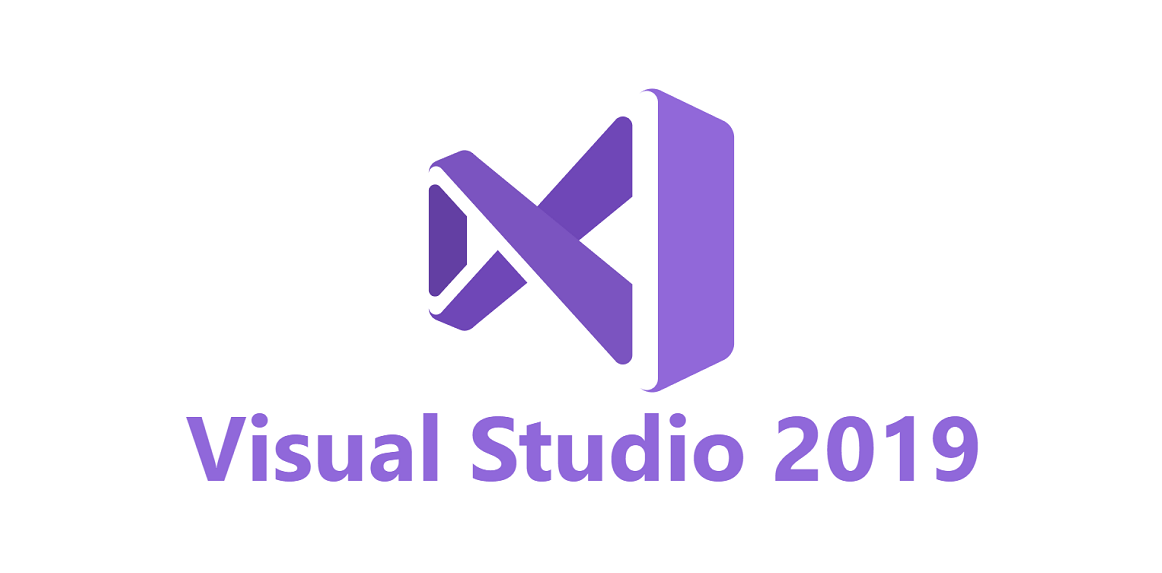
Узнайте больше о том, как развернуть приложение с помощью Visual Studio.
- Развертывание в Visual Studio
- Развертывание в Azure
Начало работы с интегрированной средой разработки Visual Studio
Для разработки приложений любого типа или изучения языка вы будете работать в многофункциональной интегрированной среде разработки (IDE) Visual Studio. Познакомьтесь с IDE, чтобы ознакомиться с функциями IDE и узнать, как использовать ее для выполнения основных задач.
Следующие шаги
Дальнейшее изучение Visual Studio с помощью одной из следующих вводных статей:
- Раскройте основы в этом учебном модуле: Введение в Visual Studio.
Узнайте больше о программировании с помощью одного из следующих кратких руководств для конкретных языков:
- Используйте Visual Studio для создания своего первого веб-приложения Python
- Используйте Visual Studio для создания своего первого веб-приложения C#
- Используйте Visual Studio для создания своего первого веб-приложения F#
- Используйте Visual Studio для создания своего первого консольного приложения C++
- Создайте приложение Node.
 js и Express в Visual Studio
js и Express в Visual Studio
Visual Studio 2019 — жизненный цикл Майкрософт
Твиттер LinkedIn Фейсбук Электронная почта
Visual Studio 2019 следует политике фиксированного жизненного цикла.
Это относится к следующим выпускам: Community, Enterprise, Professional
Даты поддержки указаны в тихоокеанском часовом поясе (PT) — Редмонд, штат Вашингтон, США.
Даты поддержки
| Листинг | Дата начала | Дата окончания основного потока | Расширенная дата окончания |
|---|---|---|---|
| Visual Studio 2019 | 2019-04-02T00:00:00.000-08:00 | 2024-04-09T22:59:59.999-08:00 | 2029-04-10T22:59:59.999-08:00 |
Выпуски
| Версия | Дата начала | Дата окончания |
|---|---|---|
Версия 16.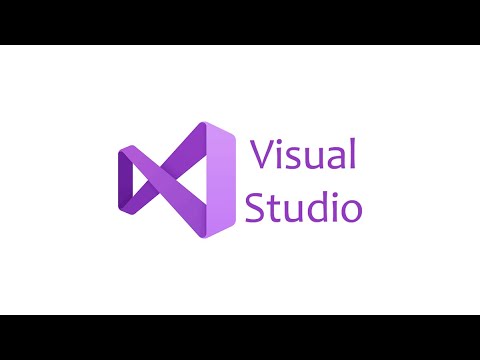 |
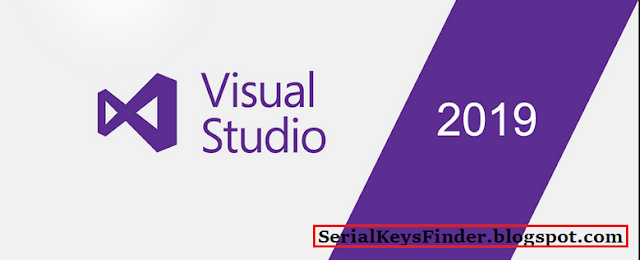 js и Express в Visual Studio
js и Express в Visual Studio