Выделение связей между задачами — Project
Примечание: Мы стараемся как можно оперативнее обеспечивать вас актуальными справочными материалами на вашем языке. Эта страница переведена автоматически, поэтому ее текст может содержать неточности и грамматические ошибки. Для нас важно, чтобы эта статья была вам полезна. Просим вас уделить пару секунд и сообщить, помогла ли она вам, с помощью кнопок внизу страницы. Для удобства также приводим ссылку на оригинал (на английском языке) .
В сложных проектах область отрезков диаграммы Ганта загромождается разноцветными отрезками и линиями связей, в которых трудно разобраться. Чтобы сделать диаграмму более понятной, вы можете отобразить путь задачи, чтобы выделить связи между задачами.
-
На диаграмме Ганта откройте вкладку Формат.

-
Выберите Путь к задаче, а затем — связанную задачу, которую нужно выделить.
-
Предшественники — задачи, которые связаны с выбранной задачей и предшествуют ей.
-
Управляющие предшественники — задачи, которые предшествуют выбранной задаче и непосредственно влияют на нее. Если переместить управляющую задачу-предшественник, выбранная задача также переместится.
-
Последователи — задачи, которые связаны с выбранной задачей и следуют за ней.
-
Фиксированный задачи-последователи Задачи, которые выполните выбранную задачу и непосредственно затронуты его. При перемещении выбранную задачу, управляемая последователя перемещает.

На рисунке ниже показан выделены Предшественники и последователи на диаграмме Ганта.
-
-
Чтобы отменить выделение пути задачи, выберите команду Отменить выделение.
Совет по управлению проектами Оба пути задач и отображение критического пути влияние задач друг с другом или дату окончания проекта. Вы можете Отображение критического пути и путь выбранную задачу, чтобы получить дополнительные контроля над воздействие задачи на общий календарный план.
В этом разделе приведены изображения «до» и «после», показывающие, как пути задач помогают понять влияние задач друг на друга и на дату окончания проекта.
До
План без путей задачи.
После
Выбранная задача с предшественниками и последователями. При выборе задачи ее «путь» выделяется, показывая связанную задачу.
К началу страницы
Связывание задач — ProjectPlanet
Для построения динамического календарного плана, который будет меняться при изменении сроков выполнения отдельной работы, необходимо использовать связи между работами.
По PMBOK связи бывают обязательные, произвольные и внешние. Обязательные связи обусловлены технологией выполнения работ. Например, нельзя возводить стены дома, пока не заложен фундамент, или нельзя приступать к редактированию текста, который еще не написан. Произвольные связи устанавливает руководитель проекта, исходя из соображений удобства управления, особенностей конкретного проекта. Внешние связи – связи между проектами, когда начало какой-либо работы в одном проекте зависит от выполнения работы в другом.
К сожалению, в MS Project нет возможности штатно различать связи обязательные и произвольные. Если руководитель проекта нуждается в таком различении, нужно применять разное форматирование или использовать заметки задачи либо настраиваемый столбец для хранения информации о виде связи.
Для установки связи между двумя задачами нужно понять, какая из задач в паре будет главной, определяющей, а какая – зависимой. Главная задача называется предшественником, зависимая – последователем.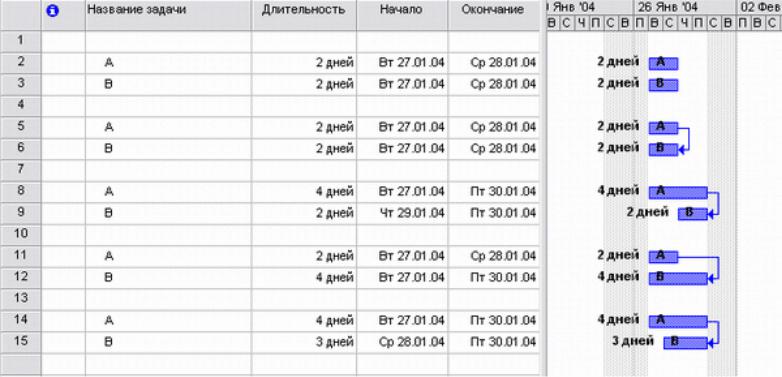 MS Project поддерживает 4 типа связей:
MS Project поддерживает 4 типа связей:
- Окончание – начало (Finish- to-Start) – ОН
Если между задачами № 1 и 2 стоит такая связь, это означает, что задача 2 (последователь) не может начаться раньше, чем окончится задача 1 (предшественник).
Это самый распространенный тип связи, поэтому он применяется по умолчанию, когда вы решаете связать задачи. Пока не закончится задача 1, не может начаться задача 2.
- Начало– Начало (Start-to-Start) – НН
Если между задачами № 1 и 2 стоит такая связь, это означает, что задача 2 (последователь) не может начаться раньше, чем начнется задача 1 (предшественник).
Этот тип связи применяется для ускорения работы. По сути, это запараллеливание работ. Но пока не начнется задача 1, задачу 2 начинать нельзя. Например, написанные тексты (задача 1) должны редактироваться (задача 2). В принципе, эти работы можно выполнять параллельно, но пока автор не напишет какой-то текст, редактировать будет нечего.
В принципе, эти работы можно выполнять параллельно, но пока автор не напишет какой-то текст, редактировать будет нечего.
- Окончание – Окончание (Finish-to-Finish) – ОО
Если между задачами № 1 и 2 стоит такая связь, это означает, что задача 2 не может окончиться раньше, чем окончится задача 1.
Этот тип тоже применяется для ускорения работы, запараллеливая задачи. Пока не закончится задача 1 (предшественник), задачу 2 заканчивать нельзя. Например, пока не закончится строительство дома (задача 1), заканчивать вывоз мусора (задача 2) нельзя.
- Начало — Окончание (Start-to-Finish) – НО
Если между задачами № 1 и 2 стоит такая связь, это означает, что задача 2 не может окончиться раньше, чем начнется задача 1.
Экзотический тип связи, применяется редко, в тех случаях, когда определяющую роль в связи играет не та задача, которая заканчивается, а та, которая начинается.
9. Планирование временных характеристик проекта, типы связей между задачами в ms Project(из ответов)
Планирование проекта по временным параметрам:
1.Уточнение
критериев и ограничений (по времени,
ресурсам и способам их потребления),
учитываемых при разработке календарных
планов.
2.Определение работ проекта: декомпозиция работ и использование типовых моделей.
3.Определение последовательности выполнения работ, которая отображается организационно-технологической моделью (сетевым графиком, стрелочной диаграммой, логической сетью).
4.Определение потребности работ в ресурсах: расчетные и аналоговые методы, экспертные оценки.
5.Определение продолжительностей выполнения работ: расчетные методы; экспертные оценки; оценки по аналогам; имитационное моделирование.
6.Определение расписаний (календарного графика) работ проекта.
7.Определение и анализ графиков потребности проекта в ресурсах
8.Оптимизация расписаний работ проекта по временным и ресурсным критериям с использованием эвристических методов: «Сглаживание»; «Калибровка», «Сжатие» и др.
9.Утверждение календарных планов.
10. Разработка
и утверждение плана управления проектом
по временным параметрам.
Разработка
и утверждение плана управления проектом
по временным параметрам.
11.Ведение БД и архива версий расписаний проекта.
Типы связей между задачами
Окончание-начало – показывает, что выполнение задачи начинается не раньше, чем завершиться выполнение задачи-предшественника
Начало-начало – показывает, что выполнение задачи одновременно с задачей предшественником
Окончание- окончание – показывает, что выполнение задачи завершается одновременно с завершением выполнения задачи-предшественника
Начало- окончание – показывает, что выполнение задачи завершается после начала выполнения задачи-предшественника
10. Методы прогнозирования реализации проектов: классификация и использование. (из ответов)
Прогнозирование
— это оценка, предвидение, предсказание
будущего развития. Оно должно предшествовать
планированию. Главная цель — это
формирование предпосылок принятия УР.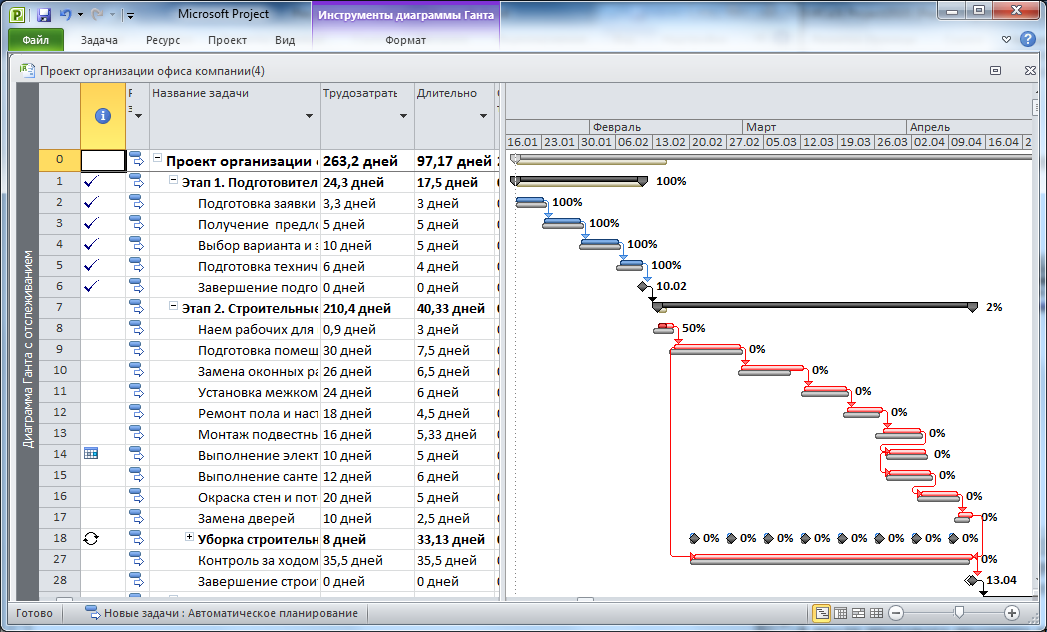
Одна из разновидностей прогнозов — сценарии развития, которые разрабатываются с учетом тех или иных предполагаемых действий конкретных субъектов прогнозируемой ситуации.
Классификация методов прогнозирования.
При разработке прогнозов используются следующие методы:
Методы экспертных оценок основаны на использовании при разработке прогнозов мнений признанного эксперта-специалиста или группы таких экспертов.
Методы логического моделирования применяются главным образом для качественного описания прогнозируемых процессов. В их основе — общие закономерности развития прогнозируемого объекта управления, исследуемые в определенной логической последовательности.
Методы
экономико-математического моделирования
основаны на имитации реального поведения
объекта управления путем построения
соответствующих экономико-математических
моделей. Это наиболее развитые методы
в области прогнозирования
социально-экономических процессов. Их
разновидностью является широко
применяемый метод математической
экстраполяции, позволяющий продлить
тенденцию изменения экономического
параметра из области ее наблюдения в
прошлом на будущее.
Их
разновидностью является широко
применяемый метод математической
экстраполяции, позволяющий продлить
тенденцию изменения экономического
параметра из области ее наблюдения в
прошлом на будущее.
Автоматическое планирование в MS Project
Итак, построим диаграмму Ганта в программе MS Project.
Запускаем программу MS Project и создаем новый проект. Переходим на вкладку Задача и выбираем Диаграмма Ганта
Отобразится интерфейс программы Project в следующем виде: сверху появится временная шкала, ниже редактор Диаграммы Ганта и временной период.
Для примера заполним несколько задач, начнем с главной задачи. Переходим в Задачи в поле Вставить и нажимаем Суммарная задача
Два раза щелкаем указателем мышки по верхней появившиеся первой строке с названием Новая суммарная задача, появляется окно Сведения о суммарной задаче на вкладке Общие указываем название — Главная задача, ставим галочки — Показать на временной шкале и Сведение, даты выберем с 02.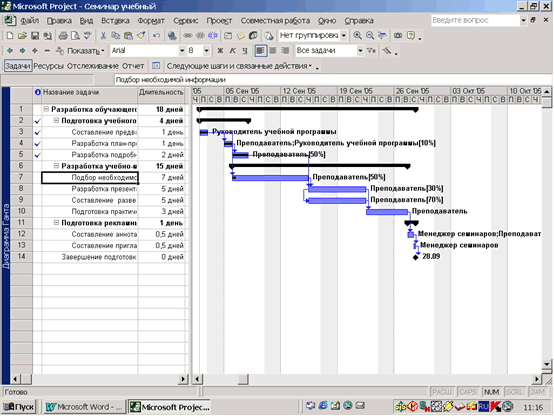 12.19 по 06.12.19
12.19 по 06.12.19
Жмем Ок
Затем в программе MS Project переходим на следующую строку и аналогично повторяем предыдущие действия.
Только в окне Сведения о задаче в поле название указываем Задача 1 (лучше указывать нумерацию, чтобы их потом различать между собой), дата с 02.12.19 по 02.12.19, режим планирования — автоматически, ставим галочки — Показать на временной шкале и Сведение
Далее на вкладке Задача выбираем Задача, а также переходим на вкладку Формат и ставим галочки – Номер в структуре и Суммарные задачи. В итоги появится нумерация задач.
Аналогично повторяем предыдущие действия
Указываем задача 2, дата с 03.12.19 по 03.12.19
и переходим на вкладку Предшественники в выбираем из списка Задача 1 и жмем Ок
Появится стрелка для связи диапазонов дат с задачами — диаграмма Ганта в программе MS Project
Опять повторяем действия для завершения Главной задачи с подзадачами — вводим Задача 3.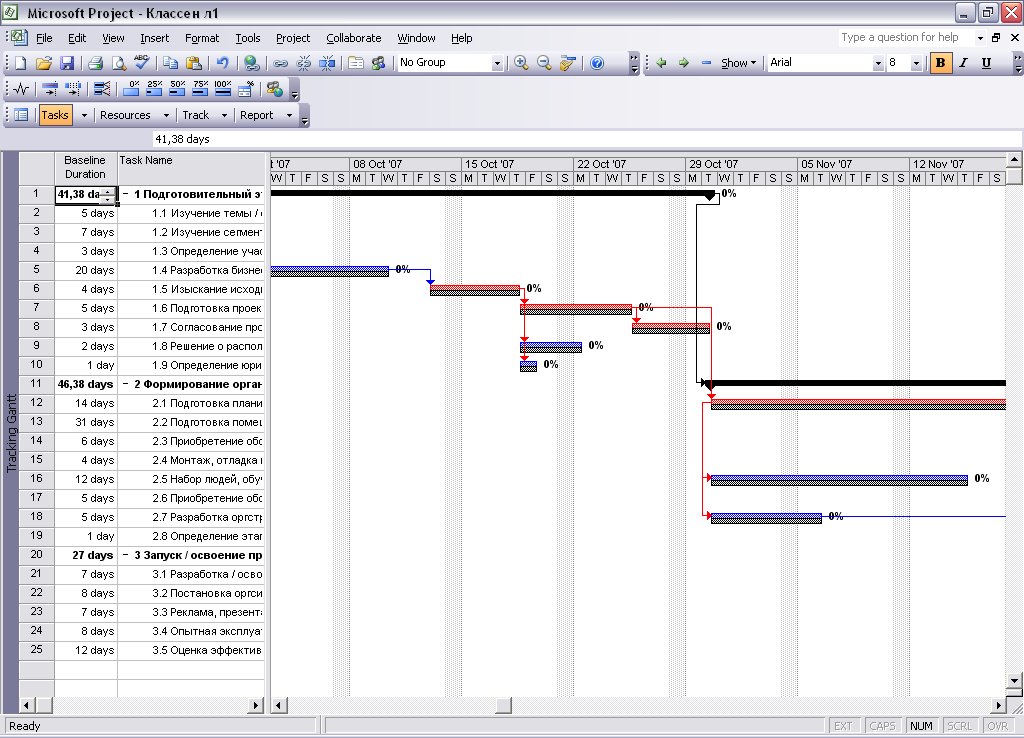
После в строке Главная задача режим задачи ставим Автоматическое планирование
Также в столбце процент завершения можно указать уровень выполнения каждой задачи, и при этом отобразится процент выполнения общей задачи планирования.
Как удалить задачи в программе MS Project
Для удаления задач, необходимо навести на удаляемую стоку и нажать кнопку Delete, появится крестик, для удаления задачи нажимаем на него.
MS Project: Связывание и / или назначение ресурсов для сводных задач — Статьи TechNet — США (английский)
Важно понимать, что суммарные задачи в Project — это не задачи действий, а скорее визуальная сводка и сводка данных для подзадач, находящихся под ними. Два часто задаваемых вопроса о суммарных задачах: «можно ли назначать ресурсы на итоговом уровне» и «можно ли
сводные задачи быть связаны «? Простой ответ — да, на оба вопроса, но делать это НЕ рекомендуется.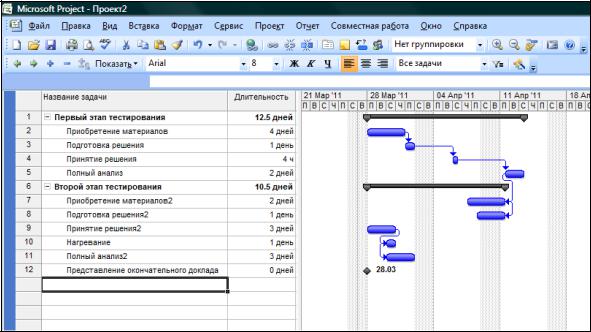 Почему? Вот несколько важных соображений для каждого.
Почему? Вот несколько важных соображений для каждого.
Назначение ресурсов суммарным задачам, вероятно, является причиной номер один, по которой значения в поле «Стоимость» не складываются. Назначения суммарной задачи создают двойное резервирование, если ресурс также назначен подзадаче. Например, назначается супервайзер на уровне сводки, чтобы обеспечить надзор за всеми подзадачами этой сводки, и супервизор также является лидером рабочей группы для группы, поэтому ему / ей назначают одну или несколько задач в сводке.Это приведет к тому, что данные будут скрыты, что приведет к путанице со значениями, потому что данные из полей подзадач (например, стоимость, трудозатраты и т. д.) добавляются к данным ресурсов на итоговом уровне.
Единственный случай, когда ресурс, назначенный суммарной задаче, может быть подходящим, — это поддержка управления / надзора. Просто убедитесь, что поддержка не назначена ни для каких подзадач в этом резюме. Альтернативный вариант — создать отдельную задачу для разграничения
управленческая / надзорная поддержка. Это может быть отдельная задача, охватывающая весь проект, или она может быть повторяющейся (например,г. месяц за месяцем) серия задач. Когда выполняется как отдельная задача, охватывающая всю продолжительность всех других подзадач, задача-гамак (ссылка: http://social.technet.microsoft.com/wiki/contents/articles/32040.ms-project-hammock-tasks.aspx
), может быть жизнеспособным вариантом. Другой вариант, когда общий план проекта существует в группе из нескольких независимых планов проекта, — это создать отдельный файл для задач управления.
Это может быть отдельная задача, охватывающая весь проект, или она может быть повторяющейся (например,г. месяц за месяцем) серия задач. Когда выполняется как отдельная задача, охватывающая всю продолжительность всех других подзадач, задача-гамак (ссылка: http://social.technet.microsoft.com/wiki/contents/articles/32040.ms-project-hammock-tasks.aspx
), может быть жизнеспособным вариантом. Другой вариант, когда общий план проекта существует в группе из нескольких независимых планов проекта, — это создать отдельный файл для задач управления.
Связывание суммарных задач, вероятно, является причиной номер один, по которой в файлах проекта возникают ошибки «циклической ссылки», которые может быть очень сложно найти и исправить.Основная причина — это ссылки как на сводку, так и между подзадачами в разных сводках. Другие причины
включать вытеснение, когда связанная подзадача становится связанной сводкой, и перетаскивание связанных подзадач из одной группы сводок в другую. Другая серьезная проблема заключается в том, что логический поток задач становится очень сложным, поскольку сводные ссылки конфликтуют с подзадачами. ссылки и с точки зрения пользователя расписание не имеет смысла или не отвечает на изменения / обновления, как ожидалось.
ссылки и с точки зрения пользователя расписание не имеет смысла или не отвечает на изменения / обновления, как ожидалось.
Однако одноразовые ссылки на сводные задачи МОГУТ иметь смысл для плана очень высокого уровня, который разрабатывается для целей первоначального планирования. То есть сводные задачи связаны, чтобы показать общую логику расписания групп задач, но НЕТ связей между подзадачи под разные суммарные задачи.
Это редакция FAQs 48 и 49: Project MVP http://project.mvps.org/faqs.htm#Summary%20Task%20Resources
Типы задач в Microsoft Project — Урок
Типы задачв Microsoft Project: обзор
В этом уроке обсуждается, как типы задач в Microsoft Project влияют на формулу планирования, используемую для расчета продолжительности задачи.Когда вы записываете фактическую выполненную работу или прогресс выполнения задачи в файл проекта, Microsoft Project по умолчанию пересчитывает оставшуюся продолжительность задачи.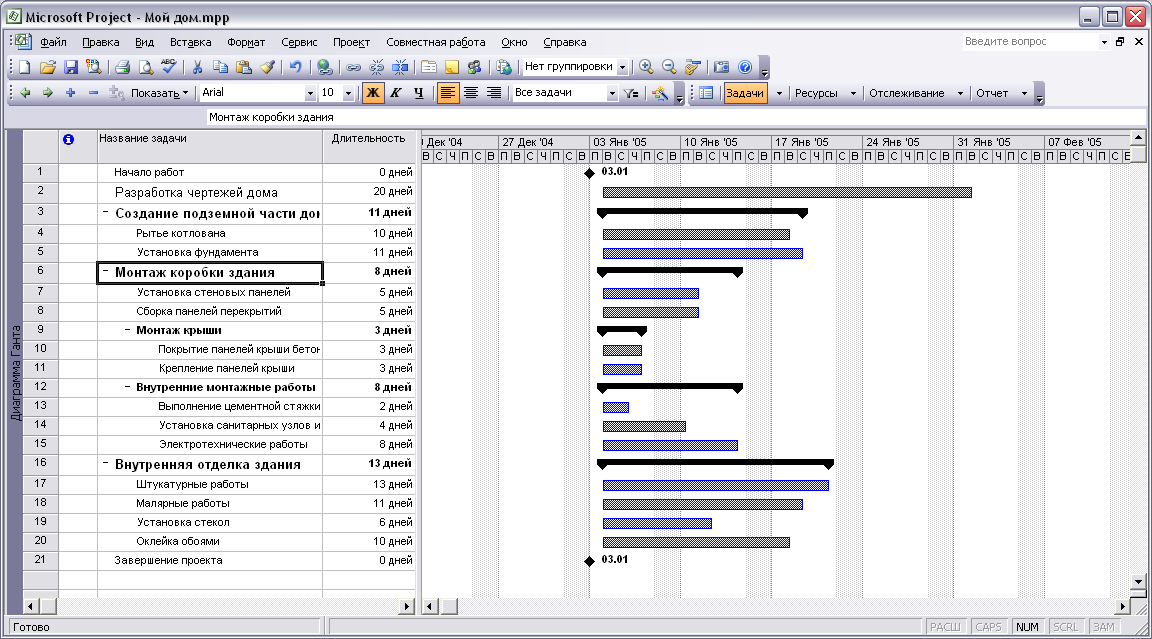 При расчете трудозатрат задачи после обновления значений трудозатрат, продолжительности или единиц Microsoft Project использует формулу, называемую формулой планирования, для пересчета оставшейся трудозатрат задачи. Формула календарного планирования: Работа = Продолжительность x Единицы. Обратите внимание, что «Единицы» относятся к единицам назначения ресурсов, которые часто вводятся в процентах.
При расчете трудозатрат задачи после обновления значений трудозатрат, продолжительности или единиц Microsoft Project использует формулу, называемую формулой планирования, для пересчета оставшейся трудозатрат задачи. Формула календарного планирования: Работа = Продолжительность x Единицы. Обратите внимание, что «Единицы» относятся к единицам назначения ресурсов, которые часто вводятся в процентах.
Когда вы создаете задачи в файле проекта, у задачи есть связанный «Тип задачи», который вы можете установить на вкладке «Дополнительно» в диалоговом окне «Информация о задаче». Типы задач в Microsoft Project соответствуют каждому элементу формулы планирования. Типы задач в Microsoft Project определяют, какой элемент формулы останется постоянным, если вы измените один из двух других элементов.
Типы задач в Microsoft Project — Учебное пособие: изображение раскрывающегося списка «Тип задачи» на вкладке «Дополнительно» диалогового окна «Информация о задаче» в Microsoft Project.
«Фиксированные единицы» — тип задачи по умолчанию. Этот тип задачи позволяет вам изменить длительность задачи, чтобы Project пересчитал оставшуюся работу, или наоборот. Однако вы можете изменить этот параметр, выбрав вариант «Фиксированная продолжительность» или «Фиксированная работа». Если вы решили создать задачу «Фиксированная продолжительность», вы можете изменить либо работу, либо единицы измерения, и Project пересчитает другое значение. Если вы выберете тип задачи «Фиксированная работа», вы можете изменить либо единицы измерения задачи, либо значения продолжительности, и Project пересчитает другое значение.Также обратите внимание, что вы не можете отключить «планирование на основе усилий» для типа задачи «Фиксированная работа».
Также важно отметить, что назначение типов задач в Microsoft Project позволяет вам вводить фактические значения работы или прогресса для задачи, а затем позволить Project обновлять другие значения. Это означает, что , а не , вы не можете изменить «фиксированное» значение для задачи. Вы всегда можете изменить любое значение (продолжительность, единицы, трудозатраты) для задачи , независимо от того, какой из типов задач в Microsoft Project применяется к задаче.«Фиксированный» аспект просто относится к тому, какой элемент (переменная) в уравнении планирования остается постоянным при пересчете трудозатрат по задаче.
Вы всегда можете изменить любое значение (продолжительность, единицы, трудозатраты) для задачи , независимо от того, какой из типов задач в Microsoft Project применяется к задаче.«Фиксированный» аспект просто относится к тому, какой элемент (переменная) в уравнении планирования остается постоянным при пересчете трудозатрат по задаче.
в Microsoft Project: инструкции
- Чтобы изменить типы задач в Microsoft Project , откройте диалоговое окно «Информация о задаче».
- Затем щелкните вкладку «Дополнительно» в диалоговом окне «Информация о задаче».
- Используйте раскрывающийся список «Тип задачи», чтобы установить желаемый параметр для типа задачи.
- Тип задачи по умолчанию «Фиксированные единицы». позволяет вам изменить длительность задачи, чтобы Project пересчитал оставшуюся работу, или наоборот.
- В качестве альтернативы вы можете выбрать «Фиксированная продолжительность» или «Фиксированная работа» в раскрывающемся списке «Тип задачи».

- Если вы выберете «Фиксированная длительность», вы можете изменить либо трудозатраты, либо единицы, и Project пересчитает другое значение.
- Если вы выбрали «Фиксированные трудозатраты», вы можете изменить либо единицы, либо значения продолжительности, и Project пересчитает другое значение.
- Обратите внимание, что вы не можете отключить «планирование с учетом усилий» для типа задачи «Фиксированные трудозатраты».
- Вы всегда можете изменить любое значение (продолжительность, единицы, трудозатраты) для задачи , независимо от типа задачи. «Фиксированный» аспект просто относится к тому, какой элемент уравнения планирования остается постоянным при пересчете рабочих значений задачи.
Типы задач в Microsoft Project: видеоурок
В следующем видеоуроке под названием «Типы задач» обсуждаются различные типы задач в Microsoft Project.В нем обсуждается, как они соотносятся с уравнением планирования при пересчете оставшейся продолжительности задачи.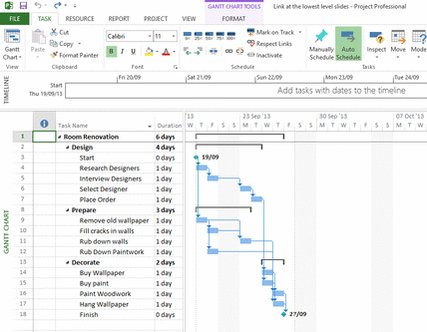 Это видео из нашего полного курса обучения Microsoft Project под названием «Освоение Project Made Easy v.2016-2013».
Это видео из нашего полного курса обучения Microsoft Project под названием «Освоение Project Made Easy v.2016-2013».
Учебное пособие по Microsoft Project для начинающих в 2021 году [Обновлено]
Введение
Программное обеспечениеMS Project в основном используется для управления проектами.Это программное обеспечение может использоваться как бизнесом, так и домашними пользователями для эффективного управления своими проектами без каких-либо ошибок. Пройдя это руководство, вы разовьете свои навыки работы с MS Project и научитесь выполнять различные функции с помощью MS Project.
Учебное пособие по MS Project — Содержание
Что такое управление проектами?
Управление проектом — это процесс инициирования, планирования, выполнения, контроля и закрытия проекта для удовлетворения конкретных требований и достижения желаемых целей.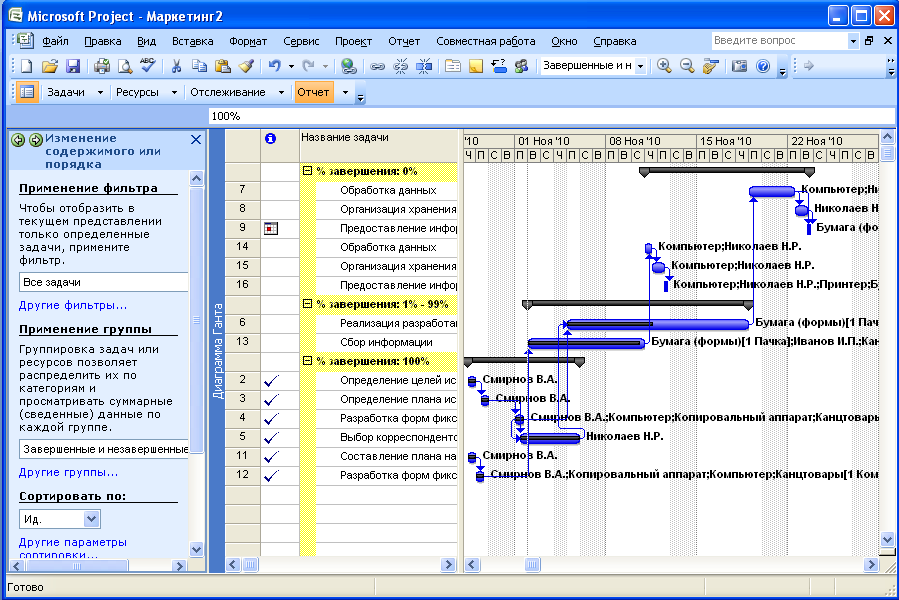 Управление проектами позволяет нам организовывать и управлять ресурсами, которые важны для выполнения любого проекта.
Управление проектами позволяет нам организовывать и управлять ресурсами, которые важны для выполнения любого проекта.
Если вы хотите построить свою карьеру в качестве специалиста по управлению проектами, посетите Mindmajix — глобальную онлайн-платформу для обучения курсу «MS Project Training». Этот курс поможет вам достичь совершенства в этой области.
MS Project — это программное обеспечение для управления проектами, которое позволяет пользователям управлять проектом, бюджетом и ресурсами.Это программное обеспечение очень популярно для личного и профессионального использования. Последняя версия программного обеспечения MS Project поддерживает такие функции, как управление портфелем, расширенная аналитика, веб-доступ и функции отчетности. Эти функции упрощают задачу управления.
Учебное пособие поMS Project — Начало работы
Здесь мы обсудим пользовательский интерфейс MS Project более подробно:
Пользовательский интерфейс MS Project
- Windows 7 — На рабочем столе щелкните меню « Пуск, » и перейдите к параметру «Все программы».
 Теперь нажмите « Microsoft Office », а затем « Project 2013 ».
Теперь нажмите « Microsoft Office », а затем « Project 2013 ». - Windows 8 — На экране « Пуск» щелкните « Project 2013» .
- Windows 10 — Щелкните меню « Пуск », а затем нажмите «Все приложения». Теперь перейдите к « Microsoft Office », а затем « Project 2013 ».
После того, как вы выполнили все шаги, относящиеся к вашей версии Windows, на вашем ПК отобразится приведенный ниже стартовый экран проекта.Здесь вы получите различные варианты открытия нового плана, шаблона плана или других планов, как показано на изображении ниже.
На начальном экране проекта, когда пользователь щелкает вкладку «Пустой проект», на вашем ПК появляется следующий экран. На приведенном ниже экране отображается интерфейс MS Project.
Основные компоненты, включенные в интерфейс MS Project, описаны ниже:
- Панель быстрого доступа: Панель быстрого доступа — это настраиваемая панель инструментов, которая состоит из набора различных команд, не зависящих от вкладки на ленте.
 Пользователь может включать кнопки для представления команд панели инструментов.
Пользователь может включать кнопки для представления команд панели инструментов. - Вкладки на ленте, группы: Версия Microsoft Office 2007 представила гибкий пользовательский интерфейс. Этот интерфейс заменил настраиваемые панели инструментов и меню одним меню « Office », небольшой панелью инструментов, именуемой «Панель быстрого доступа» и известной как лента с различными вкладками. Каждая панель инструментов состоит из кнопок и других элементов управления. Элементы управления панели инструментов подразделяются на группы, которые можно различить визуально и имеющие разный размер.Группы — это в основном набор различных команд. Вкладка разделена на несколько групп.
- Команды: Команды используются для выполнения определенных действий в MS Project. Каждая вкладка состоит из нескольких команд. Когда пользователь наводит курсор на любую команду, ее описание можно просмотреть во всплывающей подсказке.
- Метка просмотра: Метка просмотра находится в левой части «Active View», который присутствует в главном окне.
 В MS Project включены различные типы представлений, такие как представление диаграммы Ганта, представление диаграммы и многие другие.Ярлык представления предоставляет информацию, которую пользователь в настоящее время использует.
В MS Project включены различные типы представлений, такие как представление диаграммы Ганта, представление диаграммы и многие другие.Ярлык представления предоставляет информацию, которую пользователь в настоящее время использует. - Ярлыки просмотра: Ярлыки просмотра позволяют пользователям переключаться между представлениями, которые часто используются в MS Project.
- Ползунок масштабирования: С помощью ползунка масштабирования пользователь может увеличивать и уменьшать масштаб Active View.
- Строка состояния: Строка состояния отображает такую информацию, как режим планирования новых задач (ручной или автоматический), и предоставляет информацию, относящуюся к фильтрам, используемым в активном представлении.
MS Project — Создайте новый план
Когда пользователь работает над проектом MS, он или она должны указать одну из дат от начальной и конечной даты. Эту информацию необходимо предоставить, поскольку, когда пользователь вводит даты с другими ограничениями проекта, такими как задачи, зависимости, проект MS начинает вычислять другую дату.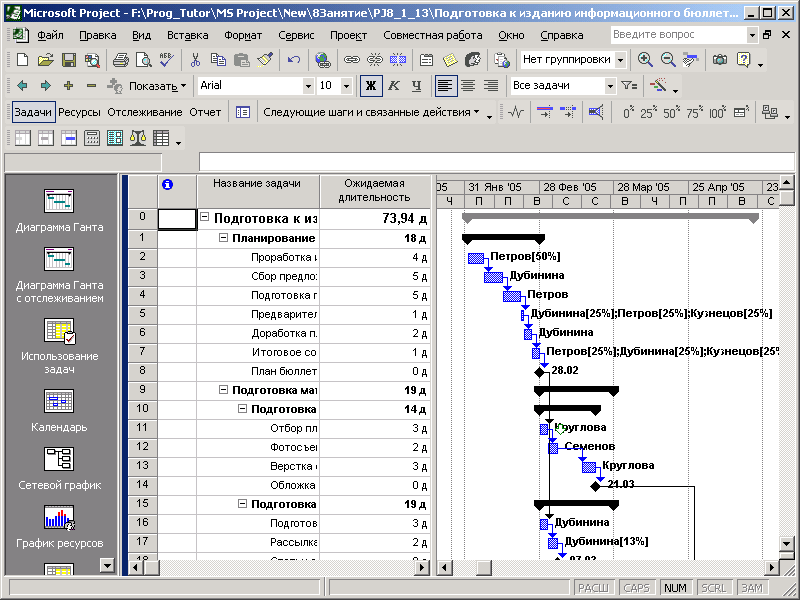
Запустить MS Project
- Windows 7 — На главном экране нажмите меню «Пуск» и выберите «Все программы».Выберите «Microsoft Office», а затем «Project 2013».
- Windows 8 — Откройте MS Project с начального экрана.
- Windows 10 — Нажмите кнопку «Пуск», затем «Все приложения» >> Microsoft Office >> Project 2013.
Создание пустого проекта и информации о проекте
ПроектMS включает список опций, упомянутых ниже в информации о проекте. Когда вы открываете MS Project, из доступных шаблонов вам нужно нажать на пустой проект, как показано ниже.
Проект устанавливает дату начала плана на текущую дату. Эта дата обозначена зеленой тонкой вертикальной линией в области диаграммы в представлении диаграммы Ганта, как показано на рисунке ниже.
Информация о проекте
Давайте подробнее о проекте:
Шаг 1: Дата начала
- Щелкните вкладку «Проект» >> «Группа свойств» >> «Информация о проекте».

- На вашем экране появится диалоговое окно. В поле Дата начала введите дату начала. Например, дата начала — 05.11.15. Вы можете щелкнуть стрелку вниз и выбрать дату в календаре.
- Нажмите ОК для подтверждения.
Шаг 2. Настройка календаря
- Щелкните вкладку «Проект» >> «Группа свойств» >> «Информация о проекте».
- Щелкните стрелку в раскрывающемся списке текущей даты.Здесь вы увидите список с тремя базовыми календарями.
- 24 часа — Календарь с круглосуточным режимом работы.
- Стандарт — Обычное рабочее время с понедельника по пятницу с часовым перерывом. (С 8:00 до 17:00).
- Ночная смена — Включает время с 23:00 до 8:00. Ночная смена включает ночи с понедельника по пятницу.
Как показано на рисунке выше, вы должны выбрать стандартный календарь в качестве календаря для вашего проекта.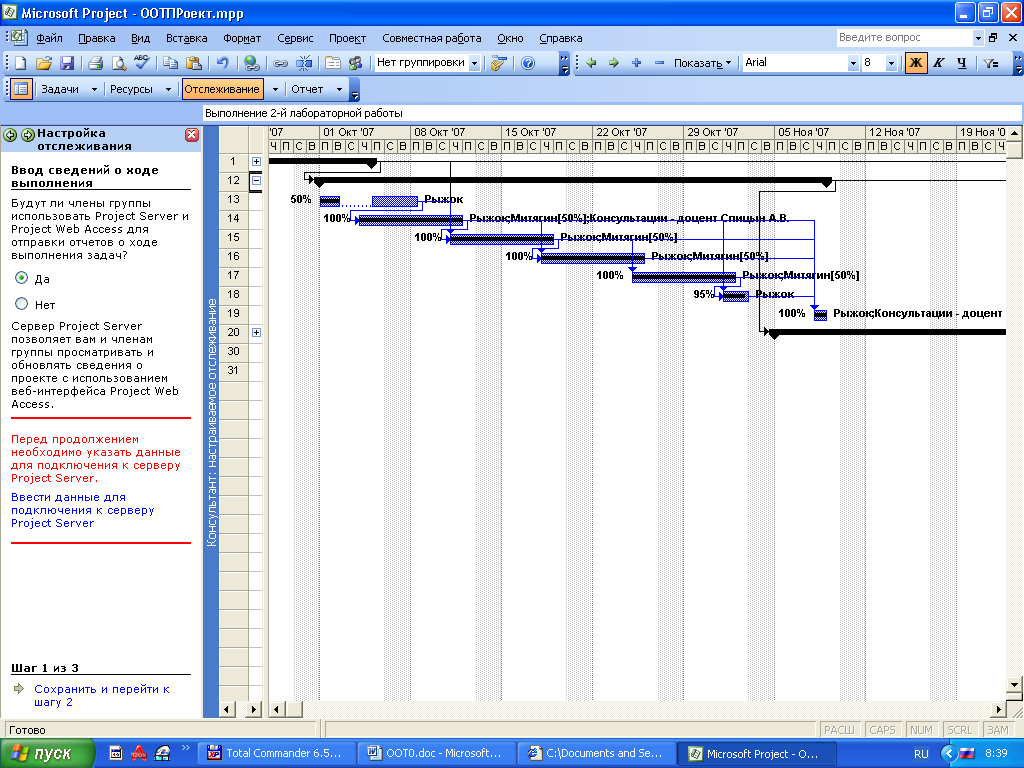 Нажмите «ОК» или «Отмена», чтобы закрыть диалоговое окно. Теперь вам нужно добавить исключения.
Нажмите «ОК» или «Отмена», чтобы закрыть диалоговое окно. Теперь вам нужно добавить исключения.
Шаг 3. Добавление исключений в календарь
Исключения используются для изменения календаря проекта на нерабочий или нестандартный рабочий день. Пользователь также может установить уникальные часы работы для отдельного ресурса.
Пример создания нерабочего дня для любого служебного торжества или праздника:
Щелкните вкладку Проект >> Группа свойств >> Изменить рабочее время.
На экране появится диалоговое окно «Изменить рабочее время». На вкладке «Исключение» нажмите «Поле имени» и введите событие как «Годовщина компании». Введите «22.11.15» в поле «Начало», а затем введите то же значение в поле «Финиш». Этот день будет назначен нерабочим днем проекта, как показано на рисунке ниже.
Шаг 4 — Настройка календаря ресурсов
Вы можете изменить стандартный базовый календарь таким же образом, вы также можете изменить рабочее и нерабочее время каждого ресурса. Пользователь может вносить изменения в календарь ресурсов, чтобы учитывать время отпуска, гибкое время, время обучения и т. Д.
Пользователь может вносить изменения в календарь ресурсов, чтобы учитывать время отпуска, гибкое время, время обучения и т. Д.
Календарь ресурсов можно установить только для рабочих ресурсов, но не для затратных или материальных ресурсов.
Шаг 5 — Измените рабочее время для ресурса
- Щелкните вкладку «Проект», затем перейдите в «Группа свойств»> «Изменить рабочее время». На экране появится диалоговое окно «Изменить рабочее время».
- Щелкните стрелку вниз для раскрывающегося списка «Для календаря».
- Выберите ресурс, для которого вы хотите изменить график работы.
- Щелкните вкладку «Рабочая неделя».
- Дважды щелкните ячейку [по умолчанию], расположенную прямо под заголовком столбца.
- В разделе «Выбранные дни» выберите любой день для изменения графика работы.
- Щелкните Установить дни для этого конкретного рабочего времени, как показано на изображении ниже.
Шаг 6 — Создание нерабочих дней
- Щелкните вкладку «Проект», затем перейдите в «Группа свойств»> «Изменить рабочее время».
 На экране появится диалоговое окно «Изменить рабочее время».
На экране появится диалоговое окно «Изменить рабочее время». - Щелкните стрелку вниз для раскрывающегося списка «Для календаря».
- Выберите ресурс, для которого вы хотите изменить график работы.
- Щелкните вкладку «Рабочие недели».
- Дважды щелкните ячейку по умолчанию, расположенную под заголовком столбца имени.
- В разделе «Выбранный день» выберите день, для которого вы хотите изменить график работы.
- Щелкните любой день.Установите переключатель «Установить дни в нерабочее время».
- Нажмите кнопку ОК и закройте диалоговое окно.
После выполнения этих шагов вы сможете увидеть на своем компьютере нижеупомянутый экран для настройки нерабочих дней.
Также прочтите другие статьи по управлению проектами.
Изменить свойства файла
Так же, как вы можете управлять свойствами файла в своем офисе MS, вы также можете управлять всей информацией в вашем файле MS Project следующими способами:
Подпишитесь на наш канал на YouTube, чтобы получать новости. .!
.!
Запустить MS Project
- Windows 7- На главном экране щелкните меню «Пуск» и перейдите в «Все программы». Выберите «Microsoft Office», а затем «Project 2013».
- Windows 8- Откройте MS Project с начального экрана.
- Windows 10- Нажмите кнопку «Пуск», затем «Все приложения» >> Microsoft Office >> Project 2013.
Сохранить недвижимость
Щелкните вкладку «Файл».В «Информация» выберите опцию «Информация о проекте». Щелкните стрелку рядом с информацией о проекте, а затем щелкните Дополнительные свойства. На вашем экране появится диалоговое окно. Здесь вы можете ввести необходимые изменения. Нажмите «ОК» и нажмите «Сохранить», чтобы сохранить изменения, как показано на рисунке ниже …
Список задач сборки
Для достижения целей проекта разработана иерархическая структура работ (WBS). В WBS под работой понимаются результаты. WBS определяет самый низкий уровень результатов как рабочий пакет. Разбивка рабочего пакета выполняется на задачи и действия. Задача ориентирована на действия, тогда как рабочий пакет является результатом или продуктом выполняемых задач.
В WBS под работой понимаются результаты. WBS определяет самый низкий уровень результатов как рабочий пакет. Разбивка рабочего пакета выполняется на задачи и действия. Задача ориентирована на действия, тогда как рабочий пакет является результатом или продуктом выполняемых задач.
Введите задачу
Ниже отображается простое представление диаграммы Ганта.
Пользователь может щелкнуть непосредственно на ячейке, находящейся под «столбцом имени задачи».
На следующем экране отображаются 5 различных задач.
Введите продолжительность: Длительность задачи — это оценка времени, в течение которого задача будет завершена. Время выполнения задачи оценивается менеджером проекта с использованием предыдущей информации, эксперта и других важных параметров.
Пользователь может ввести продолжительность задачи в неделях, часах, неделях, днях и месяцах, как показано в данной таблице.
Изменить размеры времени по умолчанию: Щелкните вкладку Проект >> Группа свойств >> Изменить рабочее время >> параметры.
Пользователь может изменить временные измерения по умолчанию для всех проектов или проекта, в котором он сейчас работает, как показано на изображении ниже.
Введите длительность задачи « На диаграмме Ганта пользователь может щелкнуть ячейку, расположенную под заголовком столбца Длительность, и ввести продолжительность задачи.
Пользователь может ввести дату начала и окончания проекта, а затем сам проект MS рассчитает продолжительность, как показано на экране ниже.
На вышеупомянутом снимке экрана задача 6 запланирована на воскресенье, которое не наступает в рабочий день, и задача завершится в среду. Здесь важно отметить, что продолжительность не будет рассчитываться как 3 дня, это будет 4 дня.
Истекшая длительность: Истекшая длительность — это время, которое истекает во время выполнения события, которое не использует никаких ресурсов. Обычный рабочий день включает 8 часов, прошедший рабочий день включает 24 часа, как указано ниже на изображении.
Обычный рабочий день включает 8 часов, прошедший рабочий день включает 24 часа, как указано ниже на изображении.
Пользователь может ввести эту продолжительность, поставив перед любой продолжительностью аббревиатуру «e». Таким образом, 1ew — это 24 часа 7 дней.
Создать веху: Вехи — это конкретные моменты на временной шкале проекта. Контрольные точки используются как основные точки прогресса для управления успехом проекта и ожиданиями заинтересованных сторон. Они в основном используются для бюджета, ввода и обзоров.
По математике, веха — это задание нулевой продолжительности.Пользователь может вставить веху двумя способами:
Метод 1 — Вставить Milestone
- Щелкните имя задачи, чтобы вставить Milestone.
- Щелкните вкладку «Задача» >> «Вставить группу» >> «Веха».
MS Project назовет новую задачу «Новая веха» с нулевой продолжительностью.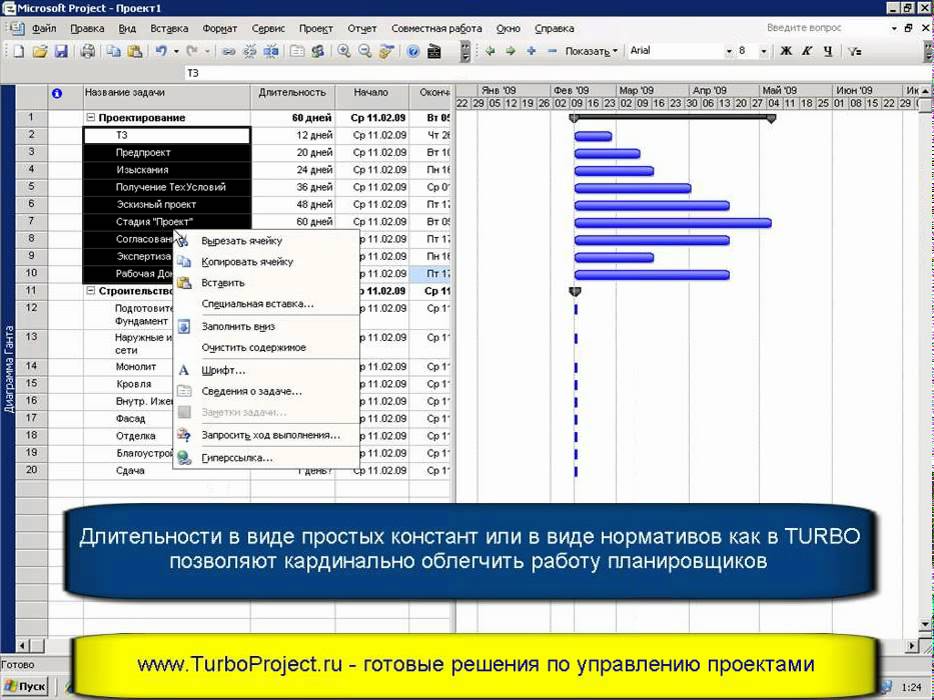
Щелкните опцию New Milestone, чтобы изменить название.
Метод 2 — преобразование задачи в веху
- Щелкните конкретную задачу или введите новую задачу под заголовком имени задачи.
- Под заголовком Продолжительность введите «0» дней.
Метод 3 — преобразование задачи в веху
- Дважды щелкните имя конкретной задачи.
- На вашем экране появится диалоговое окно «Информация о задаче».
- Щелкните вкладку «Дополнительно» и выберите «Пометить задачу как веху», как показано на рисунке ниже.
Создание сводной задачи
Пользователь может объединить различные задачи в расписании проекта в сводную задачу.Это поможет пользователям лучше управлять планом, поскольку пользователь может организовать его по этапам.
Например, — если пользователь хочет сгруппировать Задачу 4 и Задачу 5 в сводную Задачу, пользователь может выполнить следующие шаги:
- Выберите имя для обеих задач.

- Щелкните вкладку «Задача» и затем щелкните «Вставка группы».
- Щелкните сводку. Проект
- MS создаст новую сводную задачу. Назовите это Задачей 1.
Связать задачи
вы составили список задач для достижения намеченных целей, вы должны связать задачи с отношениями задач, известными как зависимости.Например — после завершения задачи 1 запускается задача 2, эти зависимости называются ссылками.
Существует 4 типа зависимостей задач, как указано ниже:
- От конца до начала (FS)
- От конца до конца (FF)
- Пуск для запуска (SS)
- От начала до конца (SF)
Методы связывания задач
Метод 1
Выберите задачи, которые вы хотите связать. Например Задача 1 и Задача 2.Вот процесс связывания задач
- Щелкните вкладку задачи.
- Группа расписания.
- Свяжите выбранные задачи.
- Задача 1, как и задача 2, связана с FS-Finish to Start.

Важно — Датой начала задания 2 будет день после даты окончания задания 1, как показано ниже.
Метод 2
Для связывания необходимо дважды щелкнуть по целевой задаче-преемнику.
Например, — Если вы щелкнули по Задаче 4.
- На экране появится диалоговое окно с информацией о задаче.
- Щелкните вкладку «Предшественники»
- Теперь вам нужно щелкнуть пустые ячейки в таблице, которые отображаются под столбцом имени задачи.
- Появится раскрывающееся меню, в котором упоминаются все задачи, определенные в проекте.
- Выберите задачу «Предшественник» и нажмите «ОК».
Здесь мы выберем задание 3.
Метод 3
Здесь вам нужно выбрать группу задач и связать их с отношениями «Завершить — начать».
Выберите несколько задач >> вкладка Задача >> Группа расписания >> Свяжите выбранные задачи.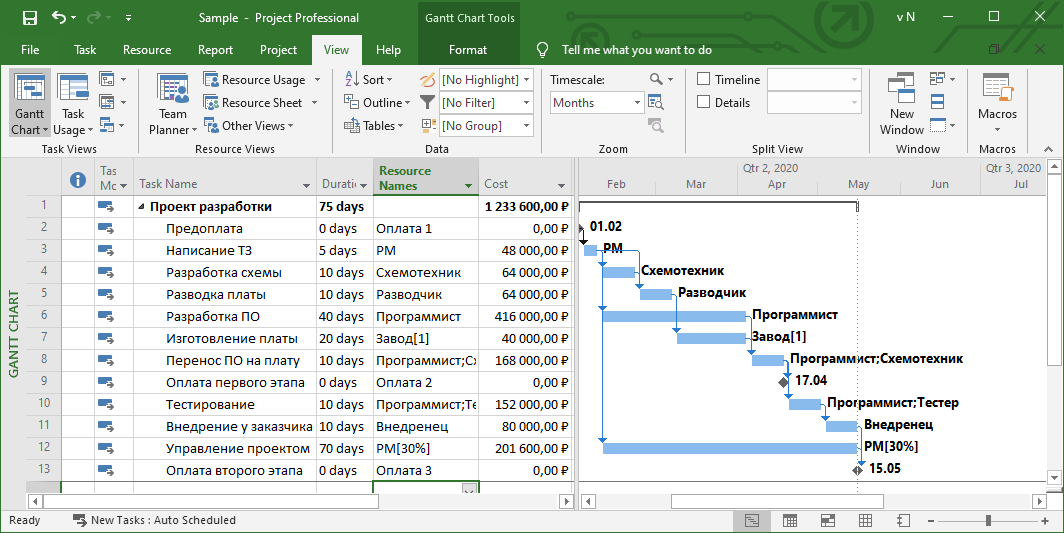
Respect Links
Если вы работаете в режиме расписания вручную, то, если вы внесете какие-либо изменения в задачу-предшественницу, эти изменения не будут отражены в дате начала задачи 4.Например — если задача 4 начинается в тот же день, что и дата завершения задачи 3 на следующий день. Затем длительность Задачи 3 будет изменена с 5 до 7 дней.
Дата начала задачи 4 не будет обновляться автоматически.
Часто задаваемые вопросы на собеседовании по MS Project
Задача переключения — с ручного на автоматический
MS Project по умолчанию настроил все новые задачи для планирования вручную. Пользователь может управлять расписанием двумя способами
Планирование вручную — Планирование вручную обеспечивает пользователю полный контроль над планированием задач.При ручном планировании пользователь может контролировать дату начала и окончания, продолжительность. Программа не будет изменять даты задач, запланированных вручную.
Автоматическое планирование — Автоматическое планирование автоматически планирует задачу. Он выполняет расчет, автоматически учитывая различные значения, такие как продолжительность, начало и конец. Они учитывают все ссылки, календари и ограничения в учетной записи.
Преобразование задачи в автоматическое расписание
Задачу можно преобразовать в автоматическое расписание следующими тремя способами:
Метод 1
Если пользователь хочет изменить конкретный режим задачи, скажем, задачу 5, тогда пользователю нужно щелкнуть ячейку режима задачи, присутствующую в аналогичной строке.После этого откройте раскрывающееся меню, щелкнув стрелку вниз и выберите «Автоматическое расписание», как показано ниже.
Метод 2
- Щелкните «Задача».
- Выберите Task Group, а затем выберите Auto-Schedule, и результат будет.
Метод 3
- Полностью переключиться в режим автоматического расписания.

- Щелкните строку состояния новой задачи, чтобы переключить режим планирования плана.
- Выберите «Auto Scheduling Mode».
На выходе будет:
Если пользователь хочет изменить режим планирования по умолчанию для всех новых планов проектов, то:
Перейдите на вкладку «Файл».
- Щелкните «Параметры», а затем выберите вкладку «Запланировано».
- Выберите «All-New Project» в параметрах расписания.
- В раскрывающемся меню выберите «Автоматическое планирование» в разделе «Создание новой задачи», как показано ниже.
Источник изображения — https://www.tutorialspoint.com/ms_project/ms_project_settings.htm
MS Project — Настройки
У каждого пользователя разные настройки для своего MS Project. Чтобы убедиться, что вы получаете ожидаемые результаты без каких-либо проблем, вам необходимо выполнить следующие настройки в вашем MS Project.
Важно. Все это настройки по умолчанию, которые поставляются с установкой MS Project.
Шаг 1: Перейдите в Файл >> Параметры.Щелкните вкладку «Общие», выберите «Просмотр проекта» >> «Просмотр по умолчанию».
В раскрывающемся меню выберите параметр «Ганта с временной шкалой», как указано ниже.
Шаг 2 : Перейдите в «Файлы» >> «Параметры» >> «Вкладка« Дисплей »>>« Показать индикаторы и кнопку выбора для ».
Проверьте все доступные параметры, как показано на данном экране.
Шаг 3: Перейдите в «Файл» >> «Опции» >> «Вкладка« Запланировано »>>« Расписание »>>« Показать единицы назначения ».
В раскрывающемся меню выберите опцию «Процент», как показано на рисунке ниже.
Шаг 4: Перейдите в «Файлы» >> «Параметры» >> «Вкладка« Расписание »>>« Расчет »>>« Расчет проекта после каждого редактирования ».
Отметьте кнопку «ВКЛ».
Шаг 5: Перейдите в «Файлы» >> »Параметры >>« Вкладка «Сохранить» >> «Сохранить проекты» >> «Сохранить файлы в этом формате».
Выберите «Проект (* .mpp)».
Шаг 6: Перейдите в «Файл» >> «Параметры» >> «Вкладка« Дополнительно »» >> «Изменить».
Отметьте все параметры.
Шаг 7: Перейдите в «Файл» >> «Параметры» >> «Вкладка« Дополнительно »>>« Дисплей »>>« Показать строку состояния »>>« Показать полосу прокрутки ».
Отметьте опции «Полоса прокрутки» и «Строка состояния», как показано на рисунке.
Шаг 8: Перейдите в «Ресурсы» >> «Уровень» >> «Параметры выравнивания» >> «Расчеты выравнивания».
Установите его в руководство, и вы увидите следующий экран.
Шаг 9: Перейдите в «Ресурсы» >> «Уровень» >> «Параметры выравнивания» >> «Расчеты выравнивания» >> «Ищите превышение доступности».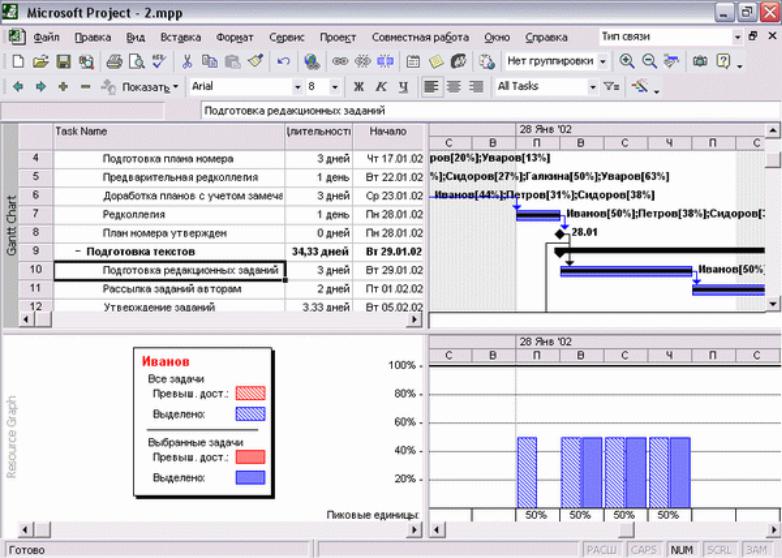
В раскрывающемся меню выберите «День за днем», как показано ниже
MS Project — Полезные ресурсы
Чтобы получить дополнительную информацию о проекте MS, вы можете воспользоваться следующими ресурсами.Эти ресурсы помогут вам получить более глубокие знания о MS Project 2013.
Официальный сайт MS Project 2013 — https://www.microsoft.com/en-us/evalcenter/
Ссылка на Википедию MS Project 2013 — https://en.wikipedia.org/wiki/Microsoft_Project
Полезные книги по MS Project 2013
Microsoft Project 2013 — Отсутствующее руководство
— Автор Bonnie Biafore.
Microsoft Project 2013 — Простой и понятный
— Ховард Б.
Microsoft Project 2013 Шаг за шагом
— Автор Chatfield.
Заключение
MS Project 2013 позволяет пользователям планировать задачи, распределять ресурсы, анализировать рабочую нагрузку, отслеживать прогресс и эффективно управлять бюджетом. Это программное обеспечение поставляется с различными функциями, которые позволяют пользователю выполнять каждую задачу надлежащим образом. Проект MS поддерживает различные представления, которые позволяют пользователям разделить проект на подзадачи, чтобы каждая задача могла выполняться в соответствии с запланированной датой и временем.Пользователь также может иметь автоматическое или ручное планирование выполнения задач. Таким образом, с помощью программного обеспечения MS Project пользователь может эффективно управлять проектом.
Это программное обеспечение поставляется с различными функциями, которые позволяют пользователю выполнять каждую задачу надлежащим образом. Проект MS поддерживает различные представления, которые позволяют пользователям разделить проект на подзадачи, чтобы каждая задача могла выполняться в соответствии с запланированной датой и временем.Пользователь также может иметь автоматическое или ручное планирование выполнения задач. Таким образом, с помощью программного обеспечения MS Project пользователь может эффективно управлять проектом.
MS Project, часть 5
мс Учебное пособие по проекту, часть 5 Однажды
ваш проект находится в стадии реализации, возможно, потребуется пересмотреть и изменить информацию
о задачах и ресурсах из-за внезапных и непредвиденных изменений в планах
и сроки.Упорядоченное отслеживание прогресса поможет сохранить ваши
планируйте актуальность, и на этом уроке вы научитесь использовать эти
инструменты.
Это урок также покажет вам, как объединить множество проектов в один и общаться с членами команды (рабочей группой) и обмениваться информацией, такой как назначения членов команды и обновления задач и другие данные проекта между различные другие приложения.
- Отслеживание Работа над MS Project
- Рабочий с несколькими проектами
- Рабочие группы
- Обмен данные проекта с другими приложениями
Отслеживание Работа над MS Project
Apart
от умения хорошо управлять проектом, эффективного руководителя проекта
необходимо обеспечить своевременное достижение целей проекта и их соответствие
бюджет. Предвидение последствий невыполненной задачи
отставание от графика, пересмотр планов проекта, перераспределение ресурсов и поиск
способы минимизировать влияние на время и затраты требуют упорядоченного подхода
для отслеживания прогресса проекта.
Как уже упоминалось в Уроке 3, важно сохранить ваш проект как базовый план, а затем сравните его с фактическими графиками. В поля дата, продолжительность, трудозатраты и стоимость находятся в текущем расписании. Фактические поля предназначены для ввода фактических дат и затрат для покажите, что происходит на самом деле.
Там являются базовыми и фактическими полями как для задач, так и для назначений. В поля отклонения показывают разницу между текущим значением и базовым показателем ценность для каждой задачи.Положительное отклонение означает, что ваша задача будет займет больше времени, чем планировалось изначально.
Проектвычисляет отклонения от базовой линии для дат начала и окончания, продолжительности, работа и затраты. Вы можете отобразить эту разницу, переключившись на отслеживание Просмотр диаграммы Ганта и выбор таблицы отклонений.
Диаграмма Ганта с отслеживанием показывает панель задач базового плана серым, синим или красным
полоски для актуальных или запланированных задач (даты).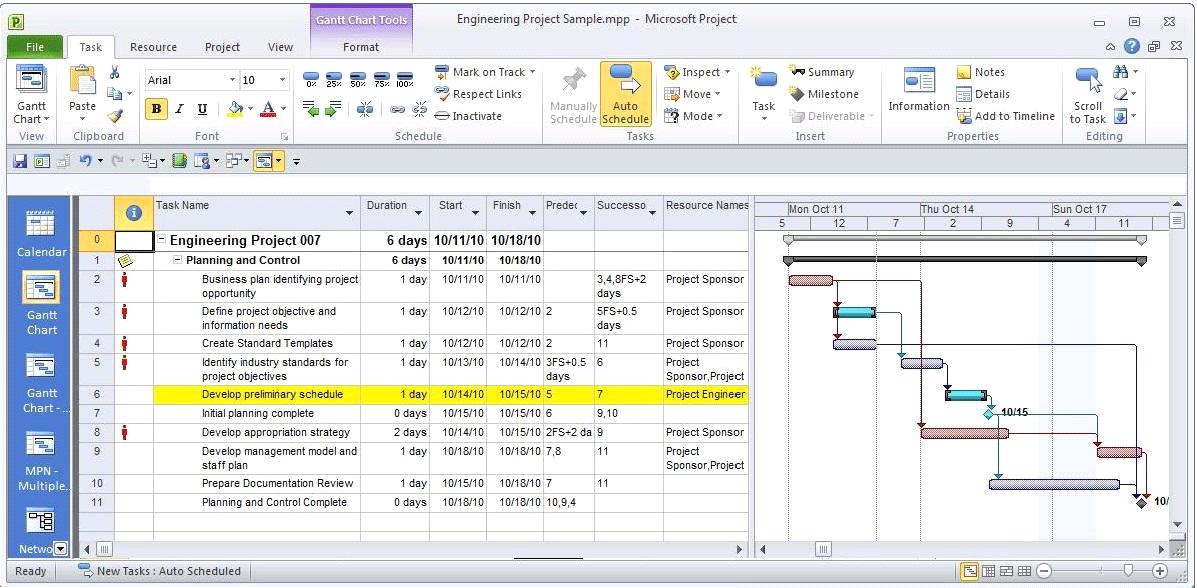 Таблица отклонений содержит
поля, которые показывают базовую дату и отклонения, и вы можете добавить дополнительные
поля для сравнения фактических и запланированных дат и промежуточных планов.
Таблица отклонений содержит
поля, которые показывают базовую дату и отклонения, и вы можете добавить дополнительные
поля для сравнения фактических и запланированных дат и промежуточных планов.
После захватив и сохранив базовый план, вы можете внести последующие изменения и обновите его, используя команду меню «Сохранить базовый план».
Отслеживание информация, такая как даты начала и окончания, процент продолжительности запланированной задачи завершено, обновление и перепланирование задач обеспечат большую точность в завершении проекта в срок.
Вход Данные обновления задачи
Вы может обновлять большинство данных проекта с помощью таблицы отслеживания в листе задач Посмотреть. Это представление содержит фактическое начало и конец, процент выполнения, Фактическая продолжительность, оставшаяся продолжительность, фактическая стоимость и поля фактических трудозатрат.
Кому переключиться на представление листа задач / таблицы отслеживания:
- выберите
View, More Views Task Sheet и нажмите OK.

- выберите Просмотры, отслеживание таблиц.
- Нажмите ячейка, в которую вы хотите ввести данные, например: Действие. Старт
- Нажмите стрелку вниз, чтобы выбрать дату из раскрывающегося календаря.
Кому введите числовые значения в поля% завершения и Фактическая продолжительность, используйте стрелки вверх и вниз на элементах управления счетчиками, чтобы изменить значения или введите число в ячейку.
Отслеживание Панель инструментов
Описание кнопок панели инструментов отслеживания:Статистика проекта | Открытие окно сообщения, в котором отображаются текущие, базовые, фактические и отклонения для Начало, конец, продолжительность, работа и стоимость |
Обновить по расписанию | Изменения фактические даты выполнения всех или выбранных задач в соответствии с расписанием |
Перенести работа | Переносы оставшаяся продолжительность для всех или выбранных задач для продолжения из состояния Дата |
Добавить Линии прогресса | Добавить линии прогресса в представление диаграммы Ганта, чтобы увидеть, идет ли проект впереди или отстает от графика |
% Завершено | Наборы % выполнения задачи |
Обновить Задачи | Открытие диалоговое окно «Задачи обновления» |
Рабочая группа Панель инструментов | Открытие панель инструментов Workgroup |
С помощью диалоговое окно «Задачи обновления»
Нажмите
нажмите кнопку «Обновить задачи» на панели инструментов отслеживания и введите дату.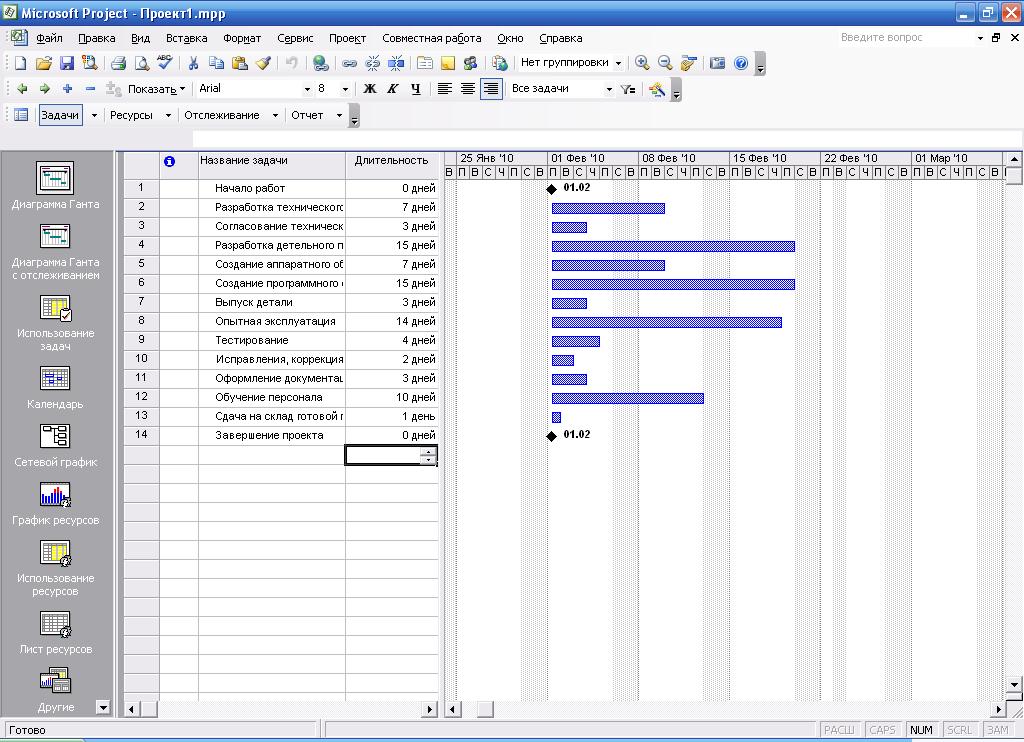 Щелкните Установить% или только 100%. Выбрать весь проект / выбранный
Задачи и нажмите ОК.
Щелкните Установить% или только 100%. Выбрать весь проект / выбранный
Задачи и нажмите ОК.
Обновить Процент завершения
Выбрать задачи, которые вы хотите обновить, и нажмите соответствующую кнопку% завершения на панели инструментов
Добавление линии прогресса к диаграмме Ганта
Проект рисует линию, соединяющую текущие задачи и задачи, которые должны иметь начал. Пики, указывающие слева, представляют работу с отставанием от графика. а те, что указывают вправо, представляют работу с опережением графика.
Определить линии прогресса
- выберите Инструменты, Отслеживание строк выполнения, чтобы открыть диалоговое окно «Линии выполнения».
- Выбрать флажок «Всегда отображать текущую строку выполнения».
- Нажмите На дату статуса проекта или на текущую дату, чтобы указать, где вы хотите появятся линии проекта.
- Выбрать Флажок «Отображать строки проекта с повторяющимися интервалами»; затем проверьте Daily, Еженедельно, Ежемесячно, чтобы указать время, в которое вы хотите отображать прогресс линии
- Включить
Отобразите выбранные строки прогресса и выберите даты.

- Проверьте вкладку Стили линий и выберите тип линии, цвет и форму точки выполнения, цвет точки для текущей и всех линий прогресса.
- Нажмите ОК, чтобы закрыть диалоговое окно и применить линии проекта.
Заработано Анализ стоимости
Заработано Анализ стоимости — это набор простых вычислений, которые разделяют исполнение бюджета от производительности труда, чтобы вы могли управлять расходами и работать в разгар хаос.
Три связанные с задачами значения, используемые для расчета отклонений и соотношений, влияющих на производительность и менеджмент
- Бюджет стоимость графиков работ BCWS или базовый бюджет (базовая стоимость * базовая часов)
- Бюджет стоимость выполненных работ — (BCWP) или бюджет фактических часов (базовая стоимость * фактические часы)
- Фактический стоимость выполненных работ (ACWP) или фактические затраты на выполнение задач (фактические стоимость * фактические часы)
три значения используются для расчета двух дисперсий и двух соотношений:
- График Индекс производительности = Фактически выполненная / запланированная работа
- Стоимость исполнения Индекс = Базовые бюджетные затраты / фактические затраты
Эти
отношения, которые могут быть положительными или отрицательными числами и являются важными значениями. Чем больше число, тем больше разница между производительностью и
график.
Чем больше число, тем больше разница между производительностью и
график.
Таблица освоенного объема, примененная к такому виду задач, как диаграмма Ганта, перечисляет все соответствующие данные об освоенном объеме. Для более точных определений и справку по этому анализу см. в интерактивной справке по проектам.
ЗА РАБОТОЙ С НЕСКОЛЬКИМИ ПРОЕКТАМИ
Проект позволяет управлять файлами меньшего размера по отдельности, а затем объединять и связывать подпроекты при необходимости. С Project у вас может быть несколько проектов открываются сразу и с легкостью переключаются между ними.
Проектов бывают разных размеров, но независимо от размера проекта в целом, может быть удобнее работать с небольшими подпроектами, а затем связать их вместе через один мастер-проект.
Кому разделить проект на более мелкие части:
- Открыть большой проект, который вы хотите разделить.
- Создайте
представление, которое размещает все задачи, которые вы хотите переместить, в последовательном порядке.

- Выбрать эти задачи и нажмите кнопку «Вырезать».
- Нажмите кнопку New и создайте новый проект.
- Нажмите в первой ячейке диаграммы Ганта и нажмите кнопку Вставить.
- Спасти новый проект.
- Повторение шаги 3 6 для всех групп задач, которые вы хотите переместить.
А главный проект — это тот, который содержит другие проекты. Вы можете объединить ряд проектов в главный проект, который можно связать с подпроектами этими способами
- Консолидировать несколько проектов в новый файл проекта
- Вставить проекты в существующий файл проекта
- Откройте пул ресурсов и добавить его в главный проект
Вы может создать главный проект, который обрабатывает все проекты в организации и разделить его на подпроекты, а затем создать отчеты, применить представления и анализировать данные по каждому проекту.
Кому создать связь между задачами, пересекающими проекты
- Откройте оба
проекты и выберите Окно, Упорядочить все, чтобы увидеть два проекта в
такое же окно.

- Двойной щелкните задачу, которую вы хотите назвать преемником, и это откроется диалоговое окно ID задачи.
- Нажмите вкладка предшественников, чтобы установить задачу как предшественницу.
- Выбрать поле ID и введите имя проекта и ID # предыдущей задачи используя этот формат: Название проекта / ID задачи #.
- Нажмите Войти. Project автоматически добавляет внешний проект к типу и задержке поля.
- Нажмите ХОРОШО.
РАБОЧИЕ ГРУППЫ
Связь между менеджером проекта и членами команды жизненно важны для отслеживания и управления любой проект. Регулярное обновление статуса проектов в рабочей группе это идеальный способ держать проект в рабочем состоянии.
А рабочая группа состоит из людей, которые принимают непосредственное участие в проекте — менеджер и команда в проекте, а также внешние подрядчики и заказчики.
Вы
может передавать информацию о проекте в электронном виде через электронную почту или интранет
или Интернет и настроить различные эффективные методы обмена сообщениями между
рабочая группа. При использовании интрасети всем членам рабочей группы необходим доступ.
к сети и к сетевому веб-серверу. Члены команды не
требуют, чтобы в их системах был установлен Project 2000, только рабочая группа
менеджер должен установить его.
При использовании интрасети всем членам рабочей группы необходим доступ.
к сети и к сетевому веб-серверу. Члены команды не
требуют, чтобы в их системах был установлен Project 2000, только рабочая группа
менеджер должен установить его.
Кому настроить параметры рабочей группы:
- Выбрать Инструменты, Параметры, чтобы открыть диалоговое окно Параметры.
- Выбрать вкладка Workgroup, чтобы выбрать опцию из Default Workgroup Messaging для раскрывающегося списка ресурсов.
- Выбрать Электронная почта / Интернет (введите URL-адрес для Интернета)
- Идентификация появится запрос сервера веб-клиента. Нажмите кнопку Create Account и следуя указаниям на вкладке Общие или предоставленным системой администратор.
- Нажмите ХОРОШО.
Оба
электронную почту и Интернет можно использовать для отправки сообщений.В Интернете
системы, члены группы используют Microsoft Project Central, чтобы читать и отвечать на
Сообщения.
Microsoft Project Central — это база данных файлов и полей Project 2000 с подробными контроль безопасности относительно того, кто может оценивать базу данных и что они видят когда они это сделают. Это веб-сайт в Интранете, посвященный отслеживание активных проектов компании. |
ОБМЕН ДАННЫЕ О ПРОЕКТЕ ДЛЯ ДРУГИХ ПРИЛОЖЕНИЙ
Если вы хотите использовать список ресурсов из отдела кадров и задача от лидера рабочей группы в Project 2000, вместо того, чтобы вводить вручную в информации вы можете импортировать данные.
Импорт
перемещает данные из другого приложения в Project при экспорте сохранений
Данные проекта, чтобы их можно было использовать в других приложениях. Импорт
data напрямую предотвращает опечатки и экономит время. Копия и
возможность вставки файлов справки из буфера обмена Windows из Project
в Excel или Access.
Использование с помощью команд меню «Сохранить как» можно передавать целые проекты или выбранные данные в форматах, отличных от собственного формата MPP Project 2000s.
Файлы Форматы, поддерживаемые Project:
- Проект База данных (*.м / д)
- Microsoft Проект 98 (* .mpp)
- Microsoft База данных Access 8.0 (* .mdb)
- Microsoft Книга Excel (* .xls)
- Microsoft Сводная таблица Excel (* .xls)
- Гипертекст Язык разметки (* .htm)
- Текстовые файлы
Импортировать файл:
- Выбрать данные для импорта.
Карта связь данных с файлами данных проекта (карта обмена данными). данные.
Выбрать
файл, который вы хотите импортировать, и нажмите «Открыть».После нажатия кнопки Открыть
в диалоговом окне «Открыть» открывается диалоговое окно «Импорт сопоставления».
В текстовом поле «Импортировать файл» находится имя файла, который вы хотите импортировать.
Диалоговое окно «Импорт» дает вам возможность импортировать весь проект. или импорт выборочных данных.
или импорт выборочных данных.
ср обнаружили диалоговое окно Define Import / Export Map, которое использовалось создать карту экспорта в документе HTML в Уроке 4. Это позволяет вы можете настроить параметры импорта.
В помимо экспорта или импорта данных с помощью файла, открытия или файла, Сохранить как команду, вы также можете использовать команды Редактировать, Копировать и Редактировать, Вставить для копирования выбранных данных из одного документа в другой.
Если вы используете команду Edit, Paste Special, вы можете выбрать Paste Link возможность создания связи между копируемыми данными, которые вы вставляете в проект документ и внешние данные.
Если вы устанавливаете флажок Связать при вставке объекта в проект, объект связан с исходным приложением и изменится, если исходный объект изменен.
Это
это конец руководства по Microsoft Project, и вы обнаружите, что
теперь можно создавать отчеты, просматривать вашу работу и сообщать о своем проекте
успешно с другими.
Когда
вы закончите проект, это поможет определить те вещи, которые могут быть использованы
в будущих проектах. Ведите сводку каждого проекта, которым вы управляете, и
используйте свой опыт для принятия решений о новых предприятиях.
Полное руководство по зависимостям и ограничениям проекта • Руководство для девочек по управлению проектами
Ни один проект не происходит в вакууме.
Проекты ограничены и зависят от среды, в которой они реализуются — как корпоративной среды, так и более широкой среды за пределами компании.
В этой статье мы рассмотрим все, что вам нужно знать о зависимостях и ограничениях проекта.
Зависимость проекта: определение
Начнем с определения.
Что такое зависимость проекта?
Зависимость: Отношение, определяющее порядок выполнения задач. Задача B зависит от задачи A, если дата начала или окончания задачи A должна быть достигнута до того, как задача B может быть запущена.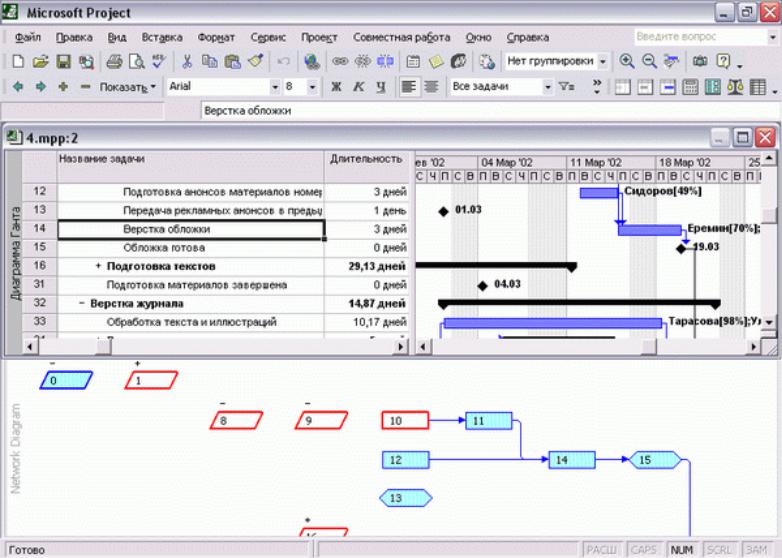
Вот несколько примеров:
- Если вы проводите встречу, вам необходимо назначить встречу, прежде чем отправлять протокол.Отправка протокола зависит от встречи.
- Если вы строите дом, вы должны построить стены, прежде чем сможете надеть крышу. Установка крыши зависит от возводимых стен.
Зависимости должны быть указаны в документации по управлению проектом, чтобы они были прозрачными и чтобы у всех была одинаковая информация.
Зависимости для календарного планирования
Прежде чем составлять график проекта, необходимо понять зависимости между задачами.Зависимости помогают определить порядок выполнения задач.
В большинстве программ для управления проектами существует четыре способа связать задачи вместе для построения расписания. Это:
| Тип зависимости | Описание |
| От конца до начала (FS) | Самый распространенный тип зависимости. Задача A завершается, затем задача B может начаться. время Задача A завершается, затем задача B может начаться. время |
| От начала до конца (SF) | Самый необычный тип зависимости планирования.Задача B не может завершиться до тех пор, пока не начнется задача A. |
Задача, которая предшествует, является предшествующей.
Задача, которая следует после, — Преемник.
И да, у вас может быть несколько предшественников для одной задачи-преемника и наоборот.
Ищете надежный способ отслеживания зависимостей проекта и всего остального, что происходит во время проекта? Получите рабочую книгу проекта, которую я использую в своих проектах. Он включает журнал зависимостей, а также способы отслеживания рисков, проблем, действий и т. Д.
Так выглядит рабочая тетрадь проекта (по крайней мере, одна вкладка). Другие рабочие листы полностью охватывают элементы шаблона RAID.Матрица зависимостей проекта
Зависимости могут возникать внутри и вне сферы влияния проекта, а также внутри и за пределами компании.
В следующей таблице показаны четыре различных типа зависимости, когда вы классифицируете их таким образом, и некоторые примеры.
Различные типы зависимостей проектаВнутри компании, в проекте: Они относятся к последовательным задачам проекта.Они происходят в «стенах» компании и в рамках проекта.
Внутри компании, вне проекта: Это зависимости, которые влияют на вещи внутри вашей компании, но за пределами вашего проекта, например, задачи, выполняемые другими отделами в рамках других проектов. Вы получаете их много в рамках программы, потому что разные проекты будут полагаться друг на друга в отношении определенных элементов.
Вне компании, в проекте: Задачи, которые выполняются для вашего проекта, но ресурсами, находящимися за пределами вашей компании.Эту работу может выполнить поставщик.
Вне компании, вне проекта: Вы не часто получаете эти зависимости от проектов, как если бы они выходили за рамки вашего проекта, вам обычно не приходилось бы иметь с этим дело. Тем не менее, наличие их в матрице зависимостей прекрасно завершает его!
Тем не менее, наличие их в матрице зависимостей прекрасно завершает его!
Примером могут быть действия, выполняемые третьей стороной, которые должны быть проверены кем-то вне проекта, прежде чем вы сможете продолжить то, что вы делаете.
Зависимости от восходящего и нисходящего потоков
Зависимости также могут быть «восходящими» или «нисходящими». Эти термины часто используются при описании других проектов.
Зависимость восходящего потока — это та, где что-то должно произойти, прежде чем ваш проект сможет начать что-то еще, то есть вы ждете завершения задачи перед началом работы.
Пример: «У нас есть восходящая зависимость от проекта Клэр для завершения инфраструктуры, прежде чем наш проект сможет ее использовать.”
Нисходящая зависимость — это то, что ваш проект должен предоставить, прежде чем что-то еще может начаться, т.е. кто-то еще ждет, когда вы завершите задачи, прежде чем они смогут начать работу.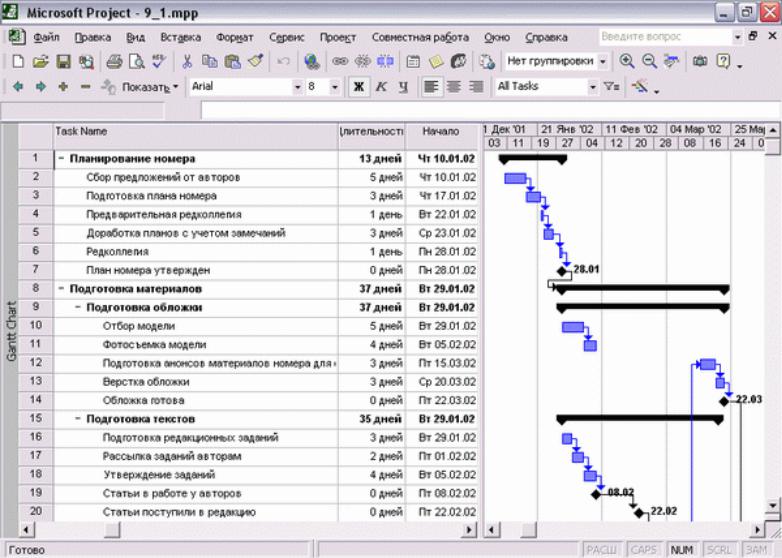
Пример: «Клэр имеет прямую зависимость от вашей работы, поэтому дайте ей знать, когда она будет завершена, поскольку ей нужно спланировать свой проект».
Ограничения проекта
Ограничения связаны с зависимостями в том смысле, что менеджеры проектов часто говорят о них вместе, потому что они оба влияют на то, как мы планируем работу и планируем ресурсы.
Что такое ограничение проекта?
Вот определение, которое я использую для ограничения проекта:
Ограничение: Что-то, что ограничивает ваши возможности.
Вот несколько примеров ограничений:
- Вы должны завершить проект в течение 6 недель. У вас есть ограничение по времени 6 недель.
- Вы должны разрабатывать программное обеспечение в соответствии с принципами бренда. Руководящие принципы бренда ограничивают творческий потенциал команды разработчиков.
- Вы должны закрепить ядерный реактор с помощью только шпильки и рулона изоленты.
 У вас есть ограничения на доступные материалы.
У вас есть ограничения на доступные материалы.
Ограничения похожи на зависимости: они также влияют на то, как вы можете выполнить проект. Однако ограничений являются ограничениями.
Типы ограничений проекта
Ограничения проекта могут быть факторами, ограничивающими время, ресурсы или бюджет, доступные для проекта. Несмотря на это, вам все равно нужно делать работу.Ваша задача как руководителя проекта — найти способы успешно реализовать проект в рамках ограничений вашей среды.
Выявление и оценка зависимостей и ограничений — полезное занятие, потому что многие решения по вашему проекту будут основаны на этой информации. Если зависимость не может быть соблюдена или ограничение оказывается слишком строгим, это влияет на вашу способность реализовать проект в соответствии с исходным планом.
Обсуждения зависимостей и ограничений составляют ключевую часть ваших планов взаимодействия с заинтересованными сторонами. Вы можете использовать эти обсуждения, чтобы сформулировать ожидания относительно того, чего реально может достичь ваш проект.
Вы можете использовать эти обсуждения, чтобы сформулировать ожидания относительно того, чего реально может достичь ваш проект.
У менеджеров проектов часто возникает соблазн потратить гораздо больше времени на управление рисками и проблемами, чем на зависимости и ограничения, но они не менее важны и могут оказать огромное влияние на ваш проект, если вы не будете управлять ими эффективно.
Так как же определить зависимости и ограничения для вашего проекта?
5 шагов для определения зависимостей и ограничений проекта
Вот 5-этапный подход к выявлению и проверке всех зависимостей и ограничений вашего проекта.Если это звучит устрашающе, не волнуйтесь. Это намного быстрее, чем вы думаете.
Шаг 1. Создайте журнал всех зависимостей проекта
Теперь вы понимаете, что такое зависимость, вы можете провести мозговой штурм и задокументировать все зависимости, которые влияют на ваш проект. Настройте журнал зависимостей / ограничений, используя существующий шаблон из вашего PMO или создав свой собственный.
Не забудьте указать, кто отвечает за управление зависимостью, и всю другую соответствующую информацию, включая внутреннюю или внешнюю зависимость.Если это внешняя зависимость, вы можете добавить ссылку, по которой можно найти дополнительную информацию.
Это особенно актуально, если внешняя зависимость — это другой проект, и вам нужно не забывать регулярно общаться с другим менеджером проекта, чтобы оценить влияние на ваш проект.
Шаг 2. Создайте журнал всех ограничений проекта
Проведите мозговой штурм и задокументируйте все ограничения, которые влияют на ваш проект.
Вы можете использовать тот же документ, который вы использовали для записи зависимостей, хотя, если вы считаете, что более целесообразно создать отдельный журнал — например, если у вас много ограничений — тогда не стесняйтесь создавать другой документ.
Шаг 3. Убедитесь, что основные зависимости и ограничения указаны в вашем документе об инициировании проекта
Перенесите основные зависимости и ограничения в свой документ инициации проекта (PID). Цель этого — собрать всю ключевую информацию о проекте в одном месте — PID (или Устав проекта).
Цель этого — собрать всю ключевую информацию о проекте в одном месте — PID (или Устав проекта).
Если у вас не так много зависимостей или ограничений, вы можете включить их все в PID. Если в вашем журнале много записей, подумайте, какие из них имеют наивысший приоритет, и включайте только их.
Аудитория вашего PID — это ваш спонсор проекта, и маловероятно, что он или она захотят прочитать каждую низкоуровневую зависимость. Однако это не освобождает вас, как руководителя проекта, от наблюдения за ними всеми.
Обсудите со своим спонсором и убедитесь, что он понимает зависимости и ограничения, а также то, что может произойти, если зависимость не может быть удовлетворена или ограничение окажется слишком строгим.
Вам необходимо убедиться, что они полностью понимают среду проекта, а зависимости и ограничения являются двумя ключевыми элементами этого.
Шаг 4. Убедитесь, что основные зависимости и ограничения указаны в вашем журнале рисков
Прочтите свои списки. Звучит ли для вас какая-либо из этих зависимостей как риск проекта? Зависимости, не связанные с проектом, часто являются претендентами на перенос в журнал рисков, особенно если вы полагаетесь на третьи стороны для доставки определенных элементов.
Звучит ли для вас какая-либо из этих зависимостей как риск проекта? Зависимости, не связанные с проектом, часто являются претендентами на перенос в журнал рисков, особенно если вы полагаетесь на третьи стороны для доставки определенных элементов.
Ограничения, такие как ограниченный доступ людей для пользовательского тестирования, также являются потенциальными рисками, поэтому убедитесь, что они также зарегистрированы.Фактически, если вы уже знаете, что ограничение будет проблемой, запишите это в журнал проблем.
Читать далее: Советы по сообщению о рисках и проблемах
Шаг 5. Согласитесь, как вы собираетесь отслеживать зависимости и ограничения
Наличие журнала и актуального PID или Устава проекта — это здорово, но ваш проект не станет лучше, если вы сделаете это. Вы должны разработать способ регулярной оценки зависимостей и ограничений, чтобы вы могли управлять их влиянием на успешную реализацию вашего проекта.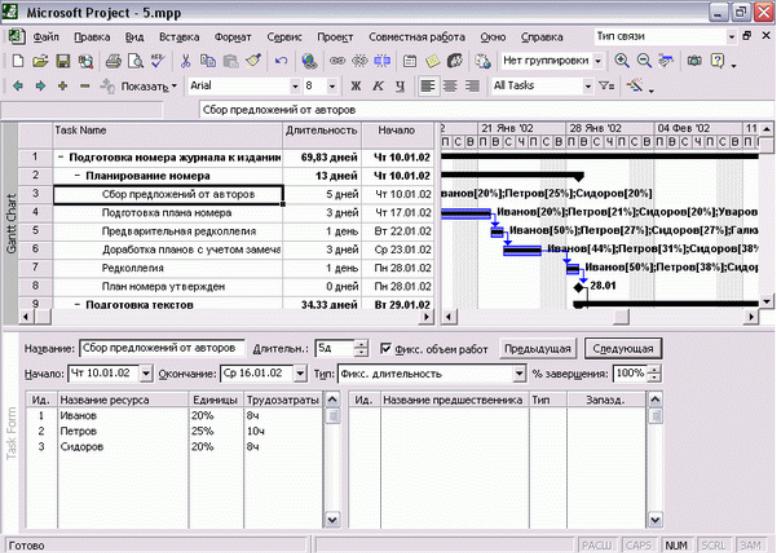
Если у вас есть внешние зависимости от других проектов, поговорите с соответствующими менеджерами проектов и договоритесь, как сообщить друг другу, когда что-то изменится.
Отчетность по исключениям — твердый принцип, который вы можете здесь использовать: сообщайте другому человеку только тогда, когда что-то не планируется. Если ваш проект зависит от другого проекта для выполнения определенной задачи к определенной дате, и похоже, что это будет выполнено, другой менеджер проекта будет сообщать вам только в том случае, если теперь похоже, что будет достигнуто , а не .
Для дополнительного комфорта вы можете запланировать регулярные встречи с соответствующими менеджерами проектов, чтобы убедиться, что вы понимаете, как продвигаются их проекты, и любые изменения, которые это имеет для способа реализации вашего проекта.
Простой способ управлять внутренними зависимостями — не забывать обсуждать их на собраниях проектной группы. Чем больше члены проектной команды осведомлены о влиянии своих задач на работу других людей, тем выше вероятность, что они отметят, когда возникнет проблема.Но если сомневаетесь, спросите их и сделайте это частью вашей постоянной повестки дня на ваших регулярных собраниях. Во время этих встреч вы также можете обновить журнал, чтобы включить в него любые новые зависимости или ограничения, возникающие по мере продвижения проекта.
Конечно, для тех зависимостей и ограничений, которые попали в журнал рисков, ваши процессы управления рисками основаны на том, как вы будете их просматривать и управлять ими.
Это короткое видео предоставляет дополнительный контекст для зависимостей проекта:
Достаточно просто, не правда ли?
Что дальше?
После того, как вы освоите зависимости и ограничения, пора отточить то, как вы управляете действиями проекта.
.

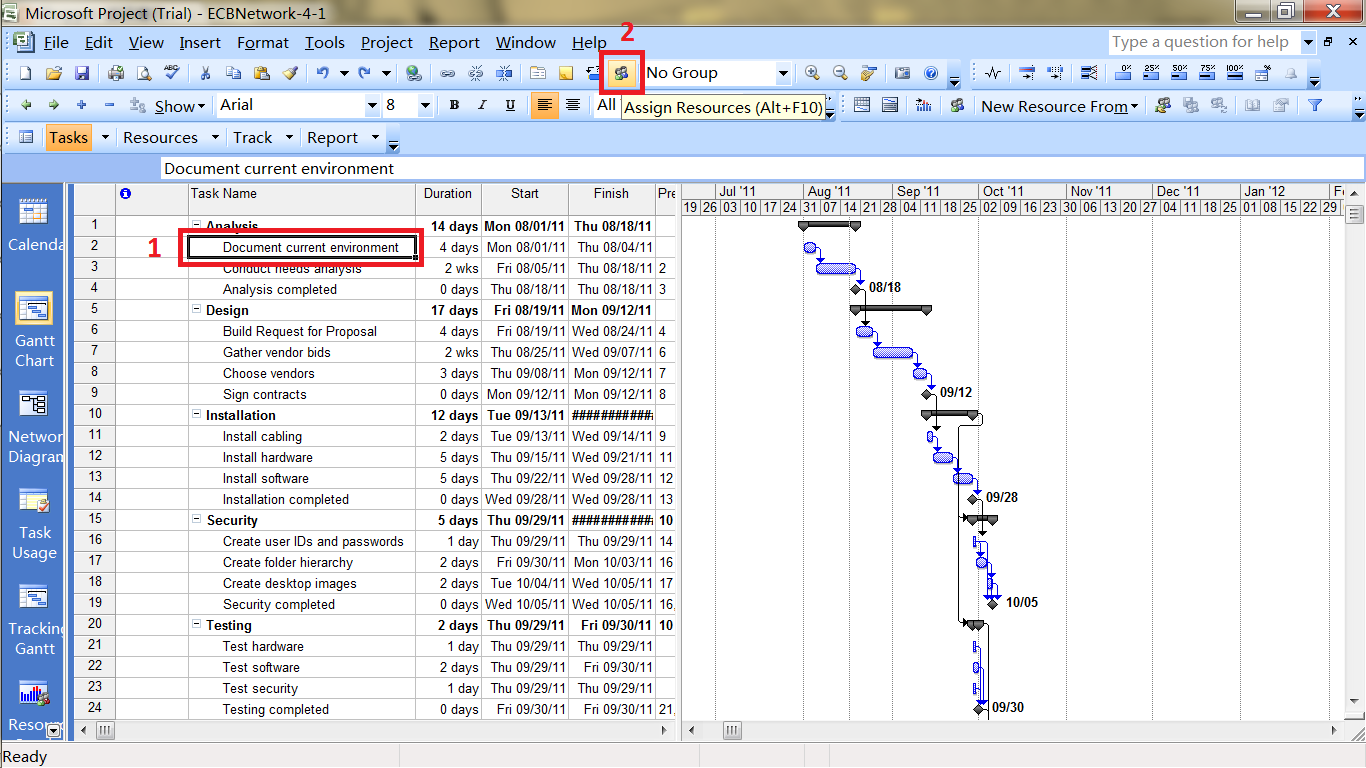

 Теперь нажмите « Microsoft Office », а затем « Project 2013 ».
Теперь нажмите « Microsoft Office », а затем « Project 2013 ». Пользователь может включать кнопки для представления команд панели инструментов.
Пользователь может включать кнопки для представления команд панели инструментов. В MS Project включены различные типы представлений, такие как представление диаграммы Ганта, представление диаграммы и многие другие.Ярлык представления предоставляет информацию, которую пользователь в настоящее время использует.
В MS Project включены различные типы представлений, такие как представление диаграммы Ганта, представление диаграммы и многие другие.Ярлык представления предоставляет информацию, которую пользователь в настоящее время использует.
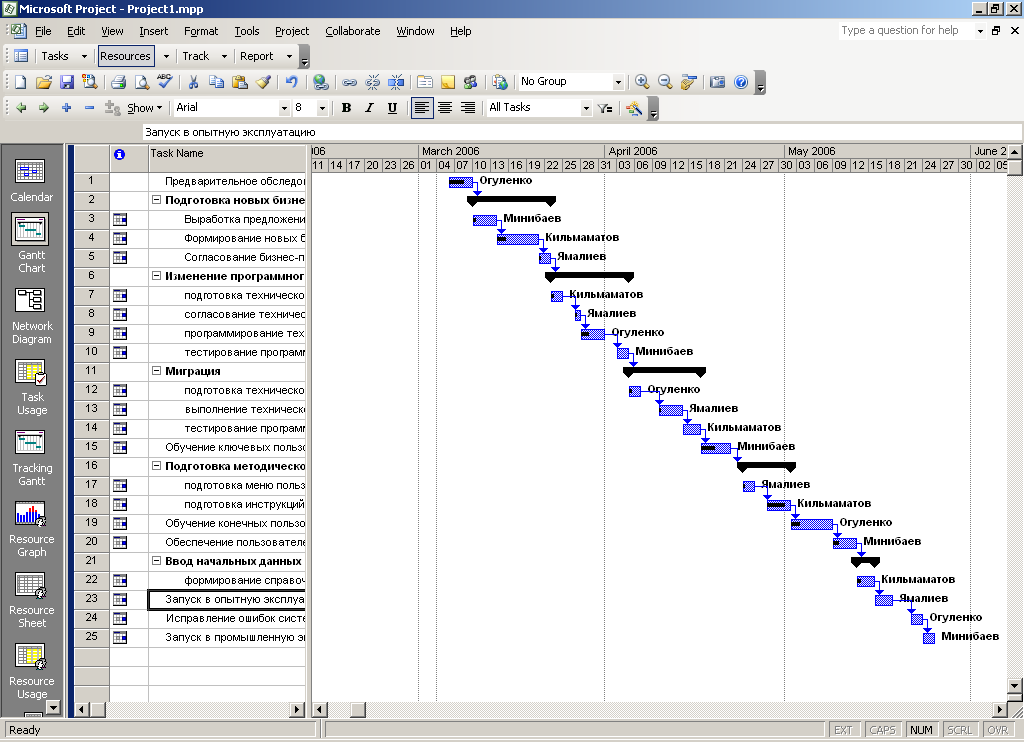 На экране появится диалоговое окно «Изменить рабочее время».
На экране появится диалоговое окно «Изменить рабочее время». .!
.! 


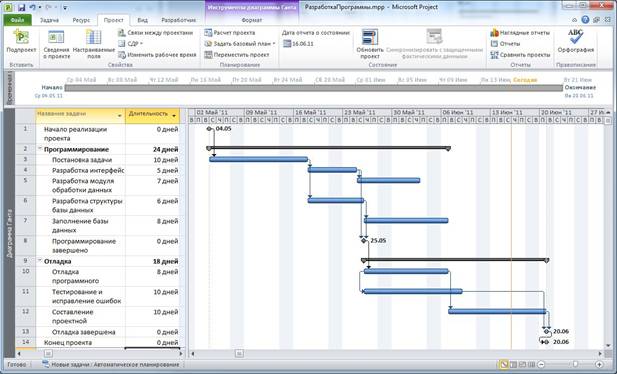
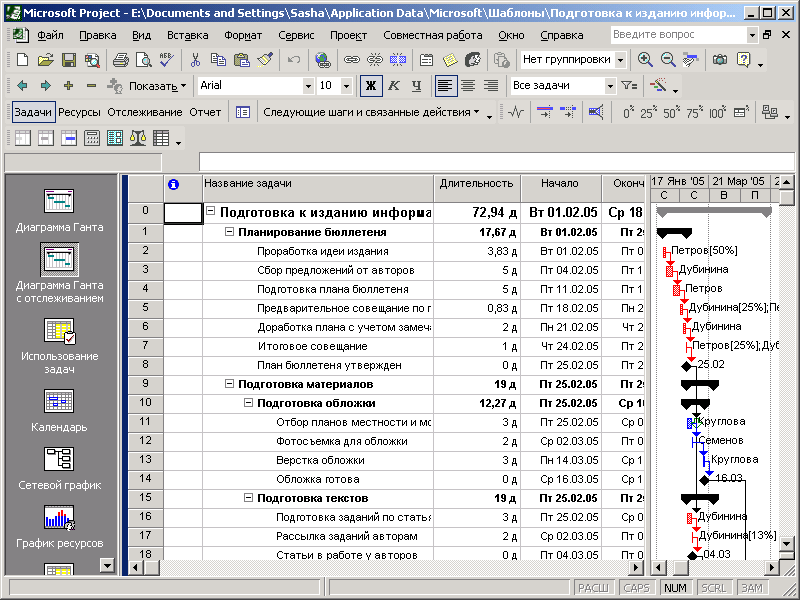
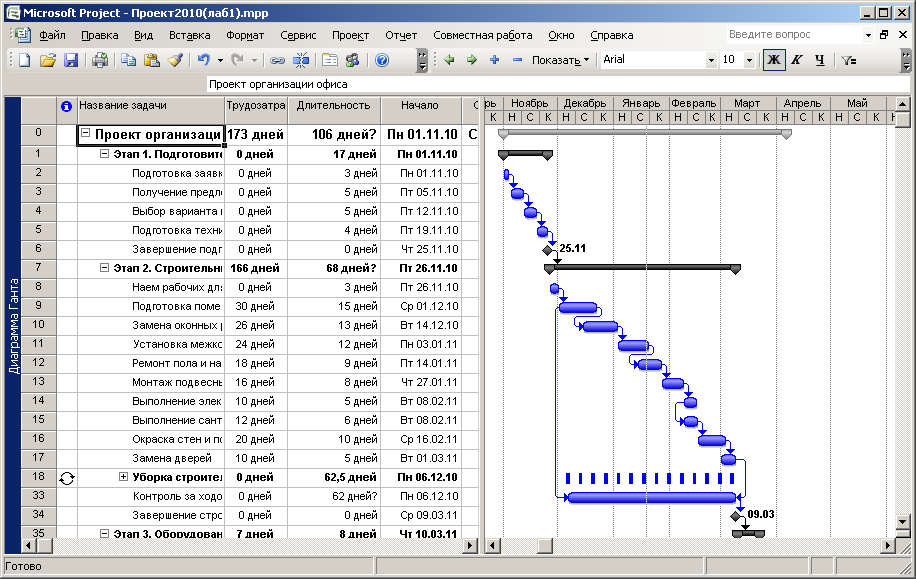

 У вас есть ограничения на доступные материалы.
У вас есть ограничения на доступные материалы.