Как пользоваться mp3DirectCut
mp3DirectCut – отличная программа для работы с музыкой. С помощью нее вы сможете вырезать необходимый фрагмент из любимой песни, нормализовать ее звучание по определенному уровню громкости, записать звук с микрофона и сделать еще ряд преобразований над музыкальными файлами.
Давайте разберем несколько основных функций программы: как ими нужно пользоваться.
Скачать последнюю версию mp3DirectCut
Стоить начать с самого частого применения программы – вырезки аудиофрагмента из целой песни.
Как обрезать музыку в mp3DirectCut
Запустите программу.
Далее необходимо добавить тот аудиофайл, который вы хотите обрезать. Имейте в виду, что программа работает только с mp3. Перенесите файл на рабочую область программы мышкой.
Слева расположен таймер, на котором указано текущее положение курсора. Справа – таймлайн песни, с которым и нужно работать. Перемещаться между отрывками музыки можно с помощью ползунка в центральной части окна.
Масштаб отображения можно поменять, зажав клавишу CTRL и крутя колесико мышки.
Также вы можете запустить проигрывание песни, нажав соответствующую кнопку. Это поможет определиться с участком, который необходимо вырезать.
Определите фрагмент для вырезки. Затем выделите его на шкале времени, зажав левую клавишу мыши.
Осталось совсем немного. Выберите пункт меню Файл>Сохранить выделение или нажмите сочетание горячих клавиш CTRL+E.
Теперь выберите имя и место сохранения вырезанного отрезка. Нажмите кнопку сохранения.
Спустя несколько секунд вы получите MP3 файл с вырезанным аудиофрагментом.
Как добавить плавное затухание/нарастание громкости
Еще одной интересной возможностью программы является добавление плавных переходов громкости к песне.
Для этого также как и в предыдущем примере нужно выделить определенный фрагмент песни. Приложение автоматически определит затухание это или нарастание громкости – если громкость увеличивается, то будет создано нарастание громкости, и наоборот — при уменьшении громкости она будет плавно стихать.
После того как вы выделите участок, проследуйте по следующему пути в верхнем меню программы: Правка>Создать простое затухание/нарастание. Можно также нажать сочетание горячих клавиш CTRL+F.
Выделенный фрагмент преобразуется, и громкость в нем будет плавно нарастать. Это можно увидеть по графическому представлению песни.
Аналогичным образом создается плавное затухание. Только нужно выделить фрагмент в том месте, где громкость спадает или песня заканчивается.
Такой прием поможет вам убрать резкие переходы громкости в песне.
Нормализация уровня громкости
Если песня имеет неровную громкость (где-то слишком тихо, а где-то слишком громко), то вам поможет функция нормализации громкости. Она приведет уровень громкости примерно к одному значению на протяжении всей песни.
Для того, чтобы воспользоваться данной возможностью выберите пункт меню Правка>Нормализация или нажмите клавиши CTRL+M.
В появившемся окне передвиньте ползунок громкости в нужном направлении: ниже – тише, выше – громче.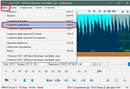 Затем нажмите клавишу «Ок».
Затем нажмите клавишу «Ок».
Нормализация громкости будет видна на графике песни.
mp3DirectCut может похвастаться и другими интересными возможностями, но их подробное описание растянулось бы еще на пару таких статей. Поэтому ограничимся написанным – этого вполне должно хватить большинству пользователей программы mp3DirectCut.
Если у вас возникли вопросы по использованию других функций программы – отписывайтесь в комментариях.
Мы рады, что смогли помочь Вам в решении проблемы.Опишите, что у вас не получилось. Наши специалисты постараются ответить максимально быстро.
Помогла ли вам эта статья?
ДА НЕТПрограмма для обрезки музыки на русском языке
Программа для обрезки музыки
Программы для обрезки музыки.
Есть телефон, есть песня, но ставить ее всю вместо звонка не хочется. Облазив интернет просмотрел и опробовал кучу музыкальных редакторов. О становился на простой не требующей установки программе для обрезки музыки mp3DirectCut.
Эта программа для обрезания/нарезки музыки (MP3-файлов) без их пересжатия а, следовательно, без потери качества и имеет несколько полезных инструментов.
Она полностью бесплатна и имеет русскоязычный интерфейс. Выбор языка происходит во время первого запуска программы и в дальнейшем настройка сохраняется. Установить язык можно и позже, изменить его можно так: «Settings» > «Configure» > закладка «Operatoin» в поле «Language» выбрать нужный язык.
Программа mp3DirectCut способна нормализовать звук, плавно убирать его в конце музыкальной композиции, записывать аудио с внешних источником звука и многое другое. Обрезка музыки происходит быстро и без потери качества. Пользователю mp3DirectCut достаточно установить начало аудио файла и его конец, после чего нажать кнопку «Вырезка». В результате вы получите аудио файл без вырезанного музыкального отрезка.
Если Вы хотите вырезать окончание записи, то можно воспользоваться опцией затухания для того, чтобы композиция не обрывалась резко, а плавно затихала на протяжении последних секунд. Также удобно использовать инструмент нормализации звука, который позволяет “подтянуть” громкость композиции до нужного Вам уровня или же, наоборот, сделать звук тише. Так же заслуживает внимания инструмент для автоматического определения пауз между треками. Эта функция может пригодиться для разрезания длинной аудио записи (например, целого альбома, сохраненного единым файлом) на отдельные треки.
Также удобно использовать инструмент нормализации звука, который позволяет “подтянуть” громкость композиции до нужного Вам уровня или же, наоборот, сделать звук тише. Так же заслуживает внимания инструмент для автоматического определения пауз между треками. Эта функция может пригодиться для разрезания длинной аудио записи (например, целого альбома, сохраненного единым файлом) на отдельные треки.
MP3DirectCut — наиболее простая, удобная и бесплатная программа для обрезки музыки.
Скачать программу для обрезания музыки.
Обрезать музыку можно и другим путем. Есть сайты которые редактируют музыку Онлайн например http://www.mp3cut.ru/prog_split_mp3.
Как пользоваться mp3directcut
У каждого человека может возникнуть ситуация, когда нужно обрезать аудиофайл. Это может быть как обычное желание поставить на звонок телефона любимый трек, так и использовать его для оформления постов в социальных сетях и т.п. И если цельный аудиофайл не подходит – его нужно обрезать. В этом случае помощниками служат специальные аудио-редакторы, которых в интернете достаточно много.
В этом случае помощниками служат специальные аудио-редакторы, которых в интернете достаточно много.
Однако разобраться в них, порой, обычному пользователю достаточно сложно. Поэтому из большого перечня желательно выбрать софт, который в своей работе будет максимально упрощенным. И одним из таких вариантов является программа Mp3directcut. Её неоспоримое преимущество на фоне остальных программ – маленький вес, доступность в скачивании и оперативность в работе.
Возможности утилиты
Mp3directcut представляет собой специфический инструмент с расширенным функционалом, который незаменим в редактирование аудиофайлов. Разработчики утилиты постарались, чтобы она получила бесплатное распространение, и каждый пользователь Interneta мог её скачать.
Возможности и функционал:
- редактирование аудиофайлов с расширением .mp3 без потери качества;
- удобство в работе с фрагментами;
- функции – копировать, вырезать, вставить;
- информация о битрейте;
- предварительное прослушивание обрезанного фрагмента;
- откат до исходника;
- возможность улучшать исходное качество звука;
- работает на всех версиях Windows;
- простая установка;
- русскоязычный интерфейс;
- возможность конвертации в рингтон.

Отдельно стоит отметить простое использование утилиты. Ниже мы привели инструкцию о том, как вырезать фрагменты. Чтобы научится пользоваться всеми возможностями программы, следует установить её на ПК и прочесть краткую инструкцию по эксплуатации. К слову, это не занимает много времени, ведь всё гениальное – просто!
Уникальный функционал Mp3directcut и простота использования сделали приложение лидером в данном сегменте. Для меломанов, которые постоянно работают с аудио файлами, это приложение – подарок.
Обрезка аудио файлов
Рассмотрим процедуру обрезки файлов с помощью программы Мp3directcut, пошагово:
- Когда программа установлена и открыта на вашем компьютере, первый шаг – загрузка аудиофайла, который вы хотите обрезать. Для этого находим вкладку «Файл», затем «Открыть», и загружаем нужную аудиозапись.
- Аудиозапись отобразится в программе в виде дорожки. Вспомогательные функции, расположенные сверху, указывают на временной отрезок фрагмента до 1сек.

- Далее, с помощью инструмента выделения, вам следует отметить нужный фрагмент трэка. Функция предварительного прослушивания позволит убедиться, что выбранный отрезок вам подходит.
- Когда отрезок выбран, выбираем функцию «Обрезать».
- После этого остается сохранить отрезок путем комбинации клавиш CTRL+S или «Файл – Сохранить как».
Программа mp3directcut работает на русском языке, поэтому проблем с нахождением нужных вкладок не возникнет. Более того, ко всем кнопкам система программы выдает подсказки, что позволяет без проблем вникнуть в каждую функцию.
28 марта 2016
Изображение #129, mp3DirectCut > Компьютерный портал F1CD.ru
Почему он в MP3 не сохраняет???
А мне вот тоже непонятно, как ей пользоваться?
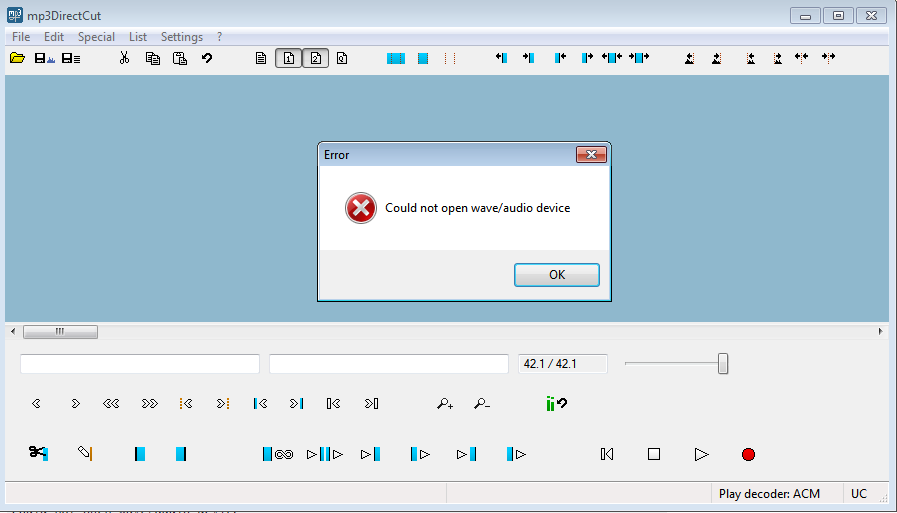 05.2010 в 20:14
05.2010 в 20:14
А пишите что на русском! Янки
Нажимайте File — Save all audio / save selection.
По-русски, файл — сохранить все видео / сохранить выделенное, смотря что надо, целый файл или фрагмент выделенный.
спасибо ОГРОМНЕЙШЕЕ программа проста в обращении и очень мало весит! Спасибо
когда обрезал песню как сохранить этот кусочек?
Нет звука во время воспроизведения.Что делать?
 07.2009 в 12:13
07.2009 в 12:13
Спасибо вам, что обьяснили)
блин я то программу скакчала а вот как пользоваться!((
программа з бест!!!!!!!!!!!!!!все понятно!!!!!!!
Как скачать?(((
это очень просто!! скачай к ней русификатор)
Прога хорошая но есть вопрос почему она после обрезки меняет формат с MP3 на mpd ? кто знает ???
Я ничего не понимаю, скачала программу, а как пользоваться, не понимаю, объясните пожалуйта кто-нибудь, прям по кнопочкам, ПОЖАЛУЙСТА))))
 03.2009 в 16:32
03.2009 в 16:32
подскажите !!!СКАЧАЛ ЭТУ ПРОГРАММУ А ОНА НА АНГЛ.как поставить русс.???
у меня почему -то звук из программы не идетьь(((((( я скачала новую, тоже не идетьь(((( что делать?????
подскажите !!!СКАЧАЛ ЭТУ ПРОГРАММУ А ОНА НА АНГЛ.как поставить русс.???
отличная прога. все очень просто и интуитивно понятно.
осваивается очень быстро. не нужно быть специалистом и иметь «семь пядей во лбу»
огромное спасибо
хорошо что прога на русском. чотелось бы пошаговую инструкцию нарезки файлов.
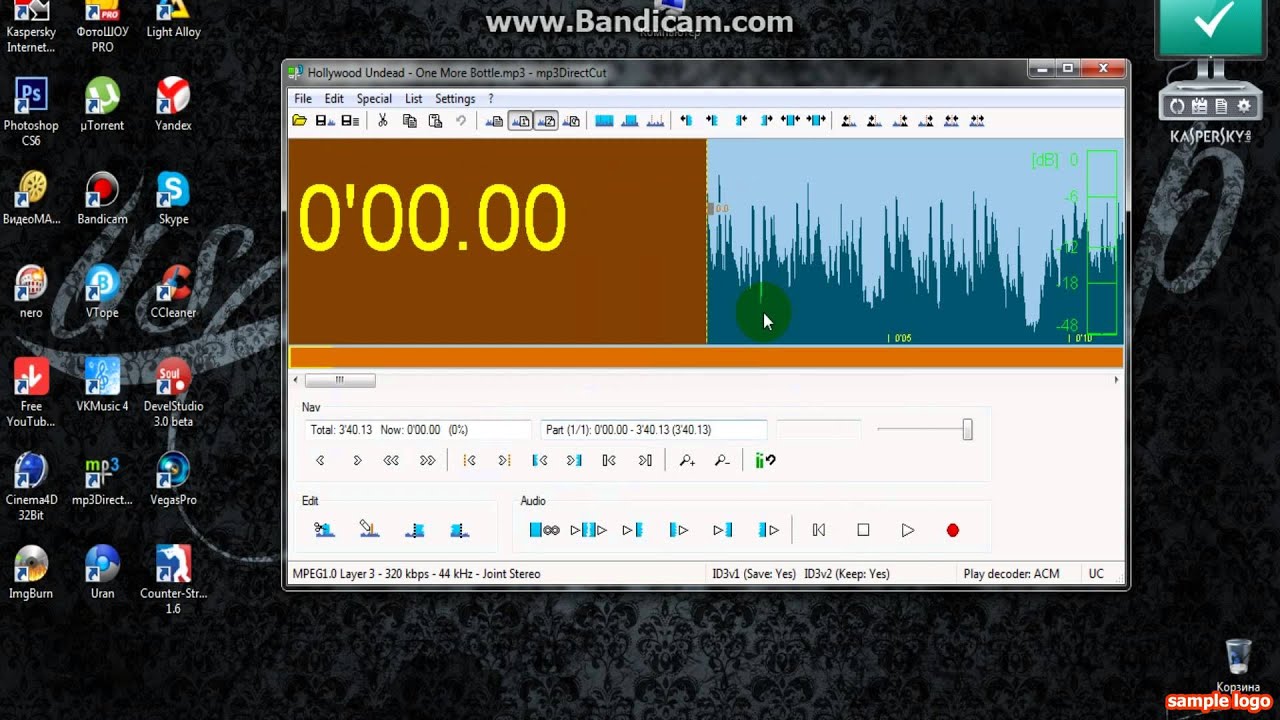 2008 в 14:14
2008 в 14:14
Выберите пункт меню Settings — Configure (Установки — Конфигурация).
Выберите на вкладке Operations (Операции) в графе Language (Язык) запись Russian (русский язык).
Теперь программу нужно перезапустить. Нажмите на кнопку Да.
После перезагрузки язык пользовательской оболочки программы изменится на русский.
как изменить язык?
Саня, ты далбаеб, язык измени просто
Как обрезать песню на компьютере
Для создания рингтонов удобно пользоваться установленной на компьютере программой. В отличие от онлайн-сервисов для этого способа не потребуется подключение к интернету и актуальная версия Adobe Flash Player, при работе с которым на старых ПК возможны подвисания.
Обрезать песню на компьютере быстро и без потери качества звучания вам поможет мп3ДиректКат.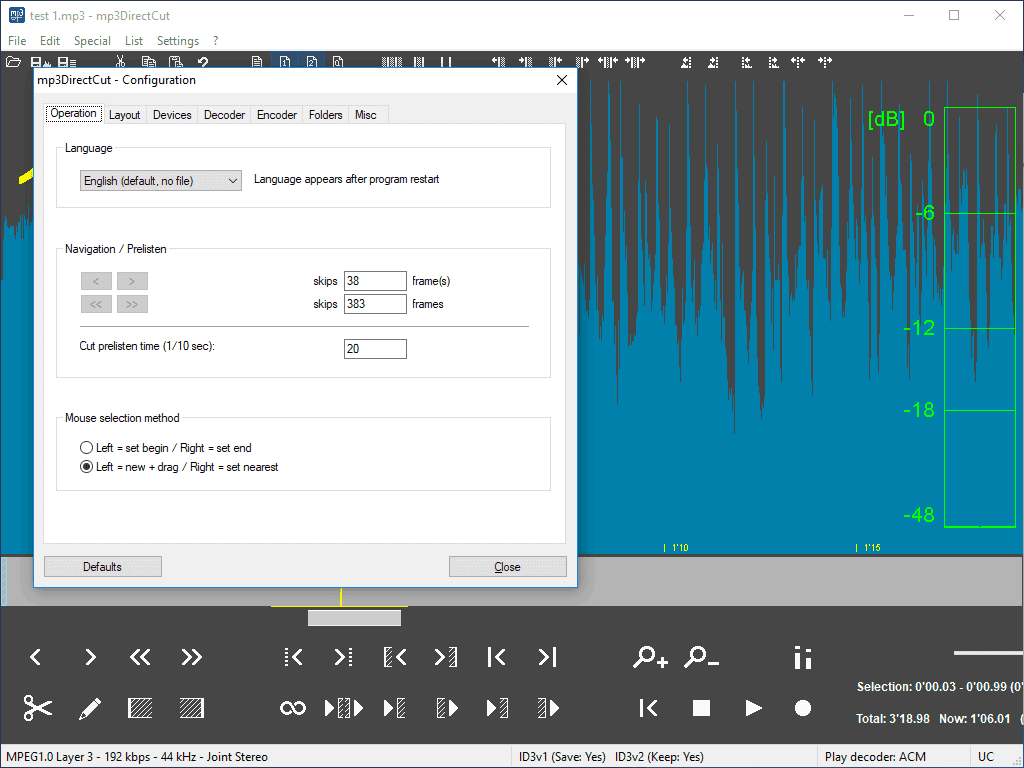 Программа бесплатная, легкая (занимает всего 1 МБ на жестком диске), обладает понятным русскоязычным интерфейсом и минимальными системными требованиями. Разработчики обещают, что она будет работать на всех версиях Windows, включая 9x, а также может быть запущена в Linux через Wine.
Программа бесплатная, легкая (занимает всего 1 МБ на жестком диске), обладает понятным русскоязычным интерфейсом и минимальными системными требованиями. Разработчики обещают, что она будет работать на всех версиях Windows, включая 9x, а также может быть запущена в Linux через Wine.
Скачать программу mp3DirectCut с официального сайта
Как установить мп3ДиректКат
Перейдите по указанной выше ссылке и выберите одно из зеркал для скачивания:
Кликните по ссылке Download mp3DirectCut и сохраните инсталлятор:
Установочный файл представляет собой самораспаковывающийся архив, содержимое которого можно извлечь в любое удобное для вас место. Программа не добавляет никаких записей в системный реестр и других следов своего пребывания в операционную систему, только создает папку с необходимыми для работы файлами и ярлык на рабочем столе. Для деинсталляции достаточно просто удалить их.
Обратите внимание: чтобы распаковать архив в папку C:\Program Files\, в некоторых версиях Windows вам может потребоваться запустить его от имени администратора, иначе ничего не получится.
В такой ситуации вызовите контекстное меню установочного файла щелчком правой клавиши мыши и выберите соответствующий пункт.
Выбор русского языка
Сначала мп3ДиректКат откроется с интерфейсом на английском и предложит вам перейти на удобный язык. В появившемся окне разверните раскрывающийся список и выберите пункт Russian.
После этого программа перезапустится и станет полностью русскоязычной.
Как обрезать песню в мп3ДиректКат
Подробную инструкцию по созданию рингтона в этой программе вы найдете ниже.
1. Добавление аудиофайла для редактирования
Чтобы открыть нужную песню, можно перетащить файл в главное окно программы, захватив его левой клавишей мыши, или нажать кнопку Файл в основном меню, а затем выбрать пункт Открыть.
Появившееся после этого предупреждение содержит подробную информацию для продвинутых пользователей. Если установить чекбокс Больше не показывать это сообщение, дальнейшей работе это никак не помешает.
2. Прослушивание песни и навигация по шкале времени
Определять, какой отрывок послужит рингтоном, приходится на слух. Чтобы начать или остановить воспроизведение, используйте соответствующие кнопки (на скриншоте обозначены цифрой 1) или клавишу Пробел.
Просто ждать, пока песня доиграет до нужного места, неудобно. Для перемещения по композиции кликайте левой клавишей мыши по оранжевом полю (2). При этом там появится желтая линия, которая обозначает, откуда начинается воспроизведение. Ускорить навигацию можно, перетаскивая эту линию или полосу прокрутки рядом.
Чуть ниже расположен регулятор громкости (3).
3. Предварительное выделение нужного фрагмента
Прикинув, в какой части шкалы находится нужный фрагмент, можно переходить к его выделению. Сделать это можно несколькими способами:
- Чтобы выделить нужную область прямо во время прослушивания, нажмите клавишу B или кнопку Начало (1), а затем – клавишу N или кнопку Конец.

- Если вам проще ориентироваться не на слух, а по аудиографику, выберите необходимый фрагмент на нем. Для этого сделайте щелчок левой клавишей мыши в начале, а правой – в конце. Можно также использовать те же кнопки и клавиши, что и в первом способе, или протягивать курсор мыши при нажатой левой клавише.
Если выделение выходит длинным и не умещается в окне, или, наоборот, коротким и плохо различимым, отрегулируйте масштаб аудиографика с помощью кнопок интерфейса (2) либо колесиком мыши, удерживая Ctrl.
Независимо от того, каким способом вы воспользуетесь, мпзДиректКат отобразит выделение голубым цветом на аудиографике и дополнительно в виде заштрихованного прямоугольника в оранжевом поле навигации.
4. Создание точного выделения
При всем желании нереально попасть мышью точно на начало определенного слова песни или музыкального фрагмента. А при использовании клавиш и кнопок почти всегда будет небольшая задержка – ни один человек не обладает мгновенной реакцией. Из-за этого в выделение часто не попадает нужный звук или добавляется лишнее. Чтобы и не «играться» с выбираемым фрагментом подолгу, в программе mp3DirectCut предусмотрена возможность его точной подгонки.
Из-за этого в выделение часто не попадает нужный звук или добавляется лишнее. Чтобы и не «играться» с выбираемым фрагментом подолгу, в программе mp3DirectCut предусмотрена возможность его точной подгонки.
Делается это так:
- Прослушайте сам выделенный фрагмент, нажав клавишу F4 или кнопку Зацикленное воспроизведение выделения (1). Для остановки используется та же кнопка, что и обычно (2) или клавиша Пробел.
- Затем для наглядности можно приблизить аудиографик. За точную подгонку выделения отвечают кнопки, смещающие его начало и конец на один кадр влево или вправо (3). Их функции дублируют клавиши 1, 2, 3 и 4, что можно увидеть во всплывающих подсказках к ним.
Передвигать границы выделения с помощью клавиатуры может оказаться удобнее, если необходимо сместить начало или конец выделения далеко.
В отличие от кнопок программы, требующих нажатия для каждой операции, клавиши можно удерживать, тем самым экономя время.
5. Сохранение готового рингтона
Когда при прослушивании выделенного фрагмента будет звучать только нужная для рингтона часть песни, можно сохранять результат. Нажмите кнопку меню Файл и выберите Сохранить выделение.
Не забудьте задать для рингтона уникальное имя, если вы сохраняете его в папку, где находится исходный файл.
По умолчанию программа называет фрагмент так же, как и целую аудиозапись, и можно по невнимательности ее затереть.
Один раз разобравшись с простым управлением в программе, вы сможете быстро обрезать любую песню для рингтона даже на самом древнем компьютере или при отключенном интернете.
Обрезка MP3, Программа для нарезки музыки mp3DirectCut 2.13
Думаю частенько при создании темы вам хотелось вставить в неё подходящую музыку, и даже есть песня, которую хотелось бы видеть в теме, но вот незадача — она слишком длинная.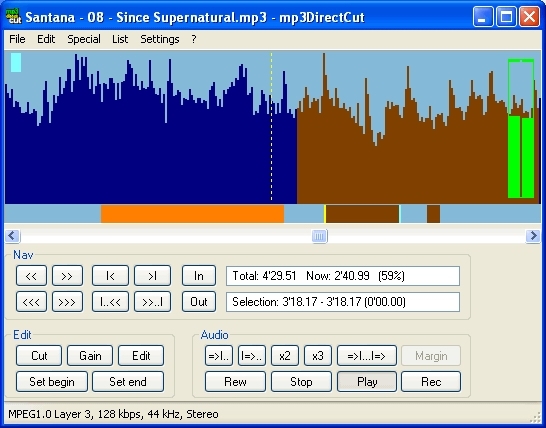 Если ранее вы пользовались сервисами онлайн нарезки музыки, то замечали, что качество звучания после обрезки ухудшалось.
Если ранее вы пользовались сервисами онлайн нарезки музыки, то замечали, что качество звучания после обрезки ухудшалось.
Предлагаю вашему вниманию другой, гораздо более удобный и качественный способ обрезки mp3 музыки — с помощью бесплатной программы mp3DirectCut.
Преимущества нарезки музыки с помощью mp3DirectCut 2.13:
1) один раз скачав и установив на компьютер эту небольшую программу (всего 241кб) она всегда будет под рукой;
2) mp3 файл не перекодируется во время нарезки, то есть сохраняется исходное качество звука;
3) не нужно ждать загрузки файлов в сервис онлайн нарезки музыки, все операции происходят на компьютере, мгновенно;
4) понятный с первого взгляда, удобный русскоязычный интерфейс программы;
5) большое количество возможностей, легкость правок, отмен, экспериментов;
Внешний вид mp3DirectCut 2.13
Вот по этой ссылке http://thememaker.ru/programma_dlya_narezki_muziki вы можете скачать эту программу.
Совет: после установки программы и первом запуске выскочит окошко выбора языка, если вы хотите русский, то выберите в списке Russian и жмите Ок.
Как пользоваться mp3DirectCut, простая инструкция для обрезки произвольного фрагмента мелодии.
В левом верхнем углу жмем значек «папка» и выбираем mp3 файл для нарезки.
Общий принцип — мы выделяем нужный нам кусок мелодии и вырезаем его. Нажав на кнопку Play (3) вы можете прослушать музыку. Кнопками (1) и (2) задать начало и конец нужного фрагмента. (1,2,3 — это на рисунке выделено)
Верхними кнопками (обведены зеленым) можно сдвигать выделенный кусок влево-вправо, как целиком, так и одну из его сторон. Полезно, если выделили не точно. Кнопками внизу можно прослушать выделенный отрезок, прослушать до или после него. Помогает точнее выделить нужную часть музыки.
После того, как выделили нужный фрагмент, идем в верхнее меню — Правка — Обрезать. Остается только он.
Слушаем, если довольны — сохраняем. Если нет, жмем Ctrl+Z и играемся дальше.
Фишки:
1) В полученной мелодии можно легко сделать затухание / нарастание звука. Выделяем мышкой некий фрагмент в начале музыки, жмем Ctrl + F и получаем нарастание звука на данном фрагменте. Аналогично можно сделать затухание в конце мелодии.
Аналогично можно сделать затухание в конце мелодии.
Если быстрыми кнопками (Ctrl +F) пользоваться неудобно, можно это делать через меню Правка — Создать простое затухание/нарастание.
Качайте и работайте на здоровье!
За Единую Украину — от Чернобыля до Припяти!
Как обрезать песню на компьютере?
- Содержание статьи
Программа для нарезки музыки/песен/аудио файлов может понадобиться в самых различных случаях. Она будет полезна тем пользователям, которые хотят обрезать песню для рингтона или запись с диктофона, кто ведет свой канал на YouTube или просто хочет создать микс-сборник своих любимых музыкальных композиций и т.д.
Описание
Все существующие программные решения для нарезки музыки поддерживают основные функции обрезки, вставки и склеивания. Но в чем тогда реальные отличия между такими программами и на что обращать внимание при выборе конкретного продукта?
Мы собрали список лучших программ для нарезки музыки. Все указанные программы можно бесплатно скачать на свой компьютер и использовать для своих целей. Обратите внимание на преимущества и недостатки каждой программы, на полезные возможности и функциональные особенности.
Все указанные программы можно бесплатно скачать на свой компьютер и использовать для своих целей. Обратите внимание на преимущества и недостатки каждой программы, на полезные возможности и функциональные особенности.
Как обрезать музыку с помощью Audacity (Windows, Linux, Mac)
Скачать Audacity можно отсюда: https://sourceforge.net/projects/audacity/?lang=ru
Эта программа для обрезки музыки примечательна тем, что способна эффективно работать на всех современных платформах: Windows, Mac OS X, Linux. Одно из главных достоинств Audacity заключается в поддержке одновременной работы с несколькими музыкальными треками. Вы без проблем сможете открыть 2-3 композиции, вырезать кусок из одной и тут же вставить его в другую. Программа работает с несколькими популярными форматами, такими как WAV, MP3, FLAC, OGG Vorbis.
С помощью Audacity можно изменять высоту тона, регулировать темп и убирать любой посторонний шум. Помимо этого, данная программа для нарезки музыки поддерживает функцию записи с микрофона и линейного входа. Достаточно полезная и востребованная функция при создании музыкальной открытки.
Достаточно полезная и востребованная функция при создании музыкальной открытки.
Основные возможности Audacity:
- Поддержка импорта файлов формата WAV, AIFF, AU, Ogg Vorbis
- Поддержка импорта аудио в MPEG
- Экспорт в MP3
- Удаление дефектов записи, эффектов шипения и шума
- Наличие индикаторов громкости
- Поддержка записи с микрофона, линейного входа и других источников
- Наличие эффектов «эхо», «дилэй», «файзер», «ваувау»
- Возможность создания собственных эффектов
- Управление частотой и усиление баса
- Стандартные функции вырезания, копирования, вставки, склейки и удаления
Возможность добавления плагинов, одновременная работа с несколькими музыкальными файлами, быстрое изменение и сохранение файлов большого объема, поддержка всех современных платформ для ПК, наличие русской версии.
Минусы:Отсутствие поддержки форматов WMA и AAC.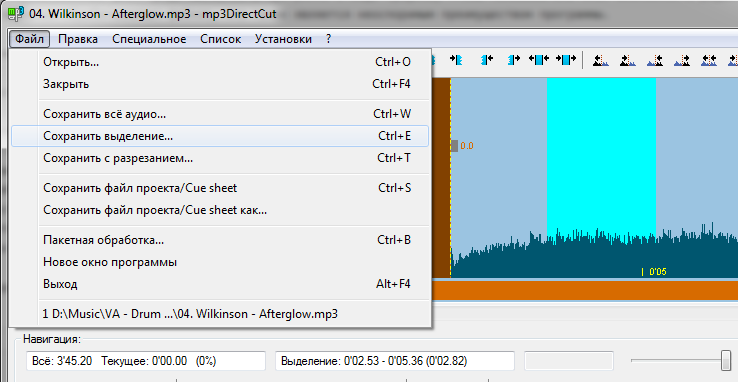
Как обрезать музыку с помощью mp3DirectCut (Windows)
Скачать mp3DirectCut можно отсюда: https://www.softpedia.com/get/Multimedia/Audio/Audio-Editors-Recorders/mp3DirectCut.shtml
Эта незамысловатая программа позволит Вам очень просто нарезать и производить компоновку музыкальных файлов формата MP3. При этом исходное качество звучания изменяться не будет. При работе с программой пользователь имеет возможность применять базовый набор эффектов. Для примера, эффект “затухания” поможет плавно завершить музыкальную композицию. С помощью инструмента нормализации звука Вы сможете выровнять общий уровень громкости (актуально при работе с диктофонной записью).
При работе с продолжительными треками очень удобно пользоваться автоматическим определением пауз. Так можно будет легче обнаружить места для нарезки. Не забудьте выбрать русский язык в настройках. Программа для обрезки музыки mp3DirectCut считается одной из лучших в своем сегменте благодаря высокой скорости работы и удобному интерфейсу.
Основные возможности mp3DirectCut:
- Поддерживаемые форматы MP3, WAV и AAC
- Поддержка функций вырезки, вставки, копирования и склейки частей музыкального трека
- Наличие инструментов нормализации звука и изменения громкости
- Поддержка эффектов затухания и эхо
- Сохранение качества файла, отсутствие сжатия
- Автоматическое проставление пауз
- Возможность предварительного прослушивания
- Поддержка записи через линейный вход
- Редактор тегов
Возможность проведения отката изменений (отмена всех манипуляций и возврат к исходному варианту песни), высокая скорость работы, удобный интерфейс, наличие русской версии.
Минусы:Отсутствие функции подавления шумов, небольшое количество поддерживаемых форматов.
Как обрезать музыку с помощью Free Audio Editor (Windows)
Скачать Free Audio Editor можно отсюда: https://www. dvdvideosoft.com/ru/products/dvd/Free-Audio-Editor.htm
dvdvideosoft.com/ru/products/dvd/Free-Audio-Editor.htm
Программа для нарезки музыки Free Audio Editor приятно удивляет своей быстрой работой. Однако похвастаться богатым функционалом этот продукт не может. Реальные возможности программы ограничиваются обрезкой музыки. Несмотря на узкий функционал, Free Audio Editor поддерживает большое количество популярных форматов. Программа способна работать с музыкальными файлами формата mp3, wav, aac, wma и др.
Данная программа для обрезки музыки хорошо справляется со своей прямой задачей. Она отлично подойдет для использования начинающими пользователями. Более продвинутым пользователям эта программа скорее всего не подойдет, так как с ее помощью не получится максимально точно обрезать нужный фрагмент песни. Все потому, что в Free Audio Dub отсутствует встроенный визуальный редактор, и нет возможности выделить фрагмент с точностью миллисекунд.
Основные возможности программы:
- Редактирование большинства файлов популярного формата
- Простая и удобная нарезка фрагментов
- Высокая скорость работы
- Функция автоматического выключения после сохранения
Полностью русифицированное меню, простой и удобный интерфейс, бесплатность, поддержка горячих клавиш, поддержка популярных форматов WAV, MP3, MP2, OGG, AAC, AC3, WM, M4A.
Достаточно узкий функционал программы, отсутствие возможности выделения фрагментов музыкального файла с точностью до миллисекунд, отсутствие визуального аудиоредактора.
Как обрезать музыку с помощью Wave Editor (Windows)
Скачать Wave Editor можно отсюда: http://www.wave-editor.com/ru/
Перед Вами еще одна простая программа для обрезки музыки. Ее отличительными особенностями можно считать отличную скорость работы, простоту в освоении и работе. Меню программы максимально строгое, без наличия множества дополнительных функций. Wave Editor поддерживает все основные операции такие как «вырезать», «копировать», «вставить» и «удалить». Кроме этого программа может похвастаться наличием некоторых звуковых эффектов (нормализация, реверс, инвертирование, плавное затухание, вставка тишины и другие). С простым редактированием музыки Wave Editor справляется на отлично. Для более серьезных операций лучше использовать программы по мощнее (например, тот же Audacity).
Основные возможности Wave Editor:
- Быстрое редактирование музыкальных файлов
- Поддержка форматов MP3, WMA, WAV
- Возможность подключения плагинов для расширения функциональных возможностей
- Сохранение готовых композиций в MP3 и WAV
Простота интерфейса, высокая скорость работы, полностью русское меню, бесплатность.
Минусы:Ограниченный функционал по сравнению с профессиональными редакторами, отсутствие поддержки записи аудио, не самое высокое качество эффектов, нет эффектов “эхо”, “реверберация”, “шумоподавление”.
Как обрезать музыку с помощью Wavosaur (Windows)
Скачать Wavosaur можно по отсюда: http://www.wavosaur.com/
Программа для обрезки музыки Wavosaur является мощным инструментом для редактирования музыкальных файлов. Обрезкой музыки возможности этого продукта не ограничиваются. Меню Wavosaur интуитивно понятное, хоть и на английском языке. Программа поддерживает работу со всеми популярными форматами музыки, а при необходимости позволяет изменять один формат на другой. Этот продукт обладает функциями записи, редактирования и обработки аудиофайлов. Главными достоинствами программы можно считать портативность и хорошую функциональность.
Программа поддерживает работу со всеми популярными форматами музыки, а при необходимости позволяет изменять один формат на другой. Этот продукт обладает функциями записи, редактирования и обработки аудиофайлов. Главными достоинствами программы можно считать портативность и хорошую функциональность.
Основные возможности Wavosaur:
- Эффективное редактирование музыкальных файлов
- Работа с VST плагинами
- Возможность аудиозаписи
- Наложением встроенных эффектов
- Многоканальный звук
Поддержка всех популярных форматов, внушительное количество дополнительных звуковых эффектов, маленький размер дистрибутива, бесплатность, Portable версия программы (не требуется установка).
Минусы:Интерфейс на английском языке, отсутствие возможности предварительного прослушивания накладываемых эффектов, в некоторых случаях возможно появление ошибок при добавлении VST-плагинов.
Заключение
Мы составили список популярных программ для редактирования музыкальных файлов. Вы получили возможность познакомиться с сильными и слабыми сторонами каждого аудиоредактора. Надеемся, наша подборка поможет Вам определиться и выбрать для себя лучшую программу для обрезки музыки.
Если основным критерием при выборе является поддержка большого количества форматов, то обратите внимание на Free Audio Dub. Если в первую очередь Вас интересует высокая скорость работы, то обратите внимание на Wave Editor или Wavozaur. Audacity станет отличным выбором для тех пользователей, кому нужна одновременная работа с несколькими файлами.
Как редактировать аудио в формате MP3 (страница 4/4): разделение и обрезка файлов MP3
Может быть, вам нужно обрезать начало или конец файла MP3. Может быть, это трек из концертного альбома, и вам не нужен монолог после того, как музыка остановится. Или, возможно, вам просто нужно разделить его на несколько файлов.
 Вы можете легко сделать это с помощью Mp3DirectCut.
Вы можете легко сделать это с помощью Mp3DirectCut.| | mp3DirectCutЕсли вам нужно обрезать файл MP3 или разделить его на несколько файлов, вы можете использовать mp3DirectCut для выполнения этой работы.Он имеет простой интерфейс, который показывает форму звуковой волны, что позволяет относительно легко определить точки нарастания и исчезновения или тишину. |
Самая простая операция в Mp3DirectCut — просто разрезать файл MP3 на 2 части и сохранить их как 2 отдельных файла. Вы можете сделать это, найдя нужную точку на экране формы сигнала и щелкнув по ней. Вы увидите серую линию, подобную показанной выше. Здесь файл будет разделен.Перейдите в меню File и выберите Save split , чтобы вывести один файл MP3 с началом, а другой — с концом.

Сохранение раздела A
Если вместо разделения файла вам нужно сохранить только его часть, вы можете выбрать начальную точку с помощью кнопки Установить начало , перейти к концу выделения, которое вы хотите сохранить, и нажмите кнопку Установить конец и затем выберите Сохранить выбор из меню Файл , чтобы сохранить выделенную часть.
Как вы уже видели, базовое редактирование аудио достаточно просто, и это может сделать почти каждый. Многое из того, что вы читаете в этом руководстве, также можно применить для редактирования другого аудио в других форматах. В будущих руководствах будут представлены инструкции по редактированию AAC (MP4), AC-3 и аудио без потерь.
Другие руководства по редактированию аудио Ознакомьтесь с некоторыми другими нашими руководствами для получения дополнительной помощи с вашими аудиофайлами. | |
| Как редактировать MP3 Audio | Вы просматриваете страницу 4 из 4 — Перейти на страницу 1 , 2 , 3 , 4 |
Версия История
v1.0 Оригинальная версия от Rich Fiscus
v1.0.1 24.11.08 — Связано с руководством по редактированию MP4 от Rich Fiscus
Как нарезать музыку на MP3DirectCut
Звуковые трансплантаты сейчас очень популярны и служат разным целям. Вы можете вырезать аудиоклипы для создания мелодий звонка для телефона с помощью программного обеспечения для обрезки музыки или программного обеспечения для редактирования звука. MP3DirectCut — очень популярное программное обеспечение для редактирования аудиофайлов, включая функцию бесплатного музыкального коллажа.Возможности программы MP3DirectCut очень малы, она не занимает много памяти компьютера, но функции редактирования звука очень обширны и эффективны..png) Следующая статья расскажет, как вырезать звук в программе MP3DirectCut.
Следующая статья расскажет, как вырезать звук в программе MP3DirectCut.
- Как использовать MP3 Splitter & Joiner для вырезания аудиофайлов
- Инструкция по нарезке аудиофайлов программой Mp3splt
- Обрежьте музыку онлайн с помощью инструмента Online Audio Cutter
- Использование MP3 Splitter & Joiner для объединения аудиофайлов
Инструкция по нарезке музыкальных композиций на MP3DirectCut
Шаг 1:
Мы нажимаем на ссылку ниже, чтобы установить программу MP3DirectCut на компьютер, а затем продолжаем установку.
- Загрузить программу MP3DirectCut
Шаг 2:
В интерфейсе программного обеспечения нажмите кнопку «Файл» и выберите «Открыть », чтобы открыть аудиофайл, который вы хотите вырезать, или щелкните значок папки на панели инструментов.
Шаг 3:
В интерфейсе редактирования аудио нажмите , значок «Воспроизвести» , чтобы послушать музыку, и выберите сегмент, который вы хотите вырезать. Синяя часть — это часть песни, которую мы играем.
Синяя часть — это часть песни, которую мы играем.
Шаг 4:
Чтобы вырезать музыку в MP3DirectCut, пользователи сначала щелкают синюю область, чтобы выбрать сегмент, чтобы начать резку с синей пунктирной линией. Выбранный видеоклип отображается временем, указанным ниже, в разделе «Выделение».
Если пользователь не хочет перетаскивать мышь, чтобы выбрать начальную точку, можно ввести время отключения непосредственно в временную секцию.
Продолжайте удерживать кнопку мыши и перетаскивая мышь, чтобы выбрать музыку, которую нужно вырезать, в синей области. Музыкальное произведение, которое вы хотите вырезать из аудиофайла, отображается через горизонтальную полосу ниже с диагональными линиями.
Шаг 5:
После выбора секции, которую нужно вырезать, пользователь продолжает щелкать значок ножниц на панели инструментов или щелкать Edit, чтобы выбрать Cut .
Результатом останется только выбранная вами звуковая дорожка.
Шаг 6:
Чтобы сохранить эту новую звуковую дорожку, щелкните Файл , а затем щелкните в разделе «Сохранить полный звук» , чтобы сохранить весь звук. Выберите папку для сохранения файла и при желании переименуйте аудиофайл.
Процесс сохранения аудиофайлов произойдет на следующий день.Теперь вам просто нужно проиграть готовую нарезанную музыку.
Операции с использованием MP3DirectCut для вырезания музыки просты, вам просто нужно выбрать область музыки, которую вы хотите вырезать. Вы можете выбрать музыкальное произведение, которое нужно вырезать через зонирование, перемещая мышь, или ввести время непосредственно для обрезки музыки.
Желаю всем успехов!
mp3DirectCut — вырезать MP3 и AAC в Windows
Быстрое редактирование аудио MPEG
Быстрая и легкая обрезка MP3 и AAC
mp3DirectCut — это быстрый и обширный редактор аудио для кодированных файлов MP3 и AAC.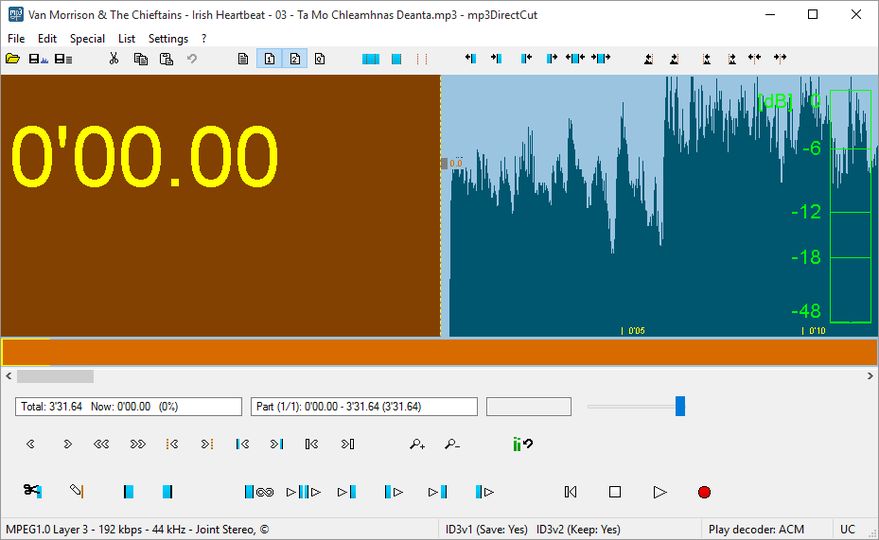 Без перекодировки напрямую вырезать,
обрезать, разделять и объединять треки, создавать затухания в MP3 и многое другое. Прямое редактирование без потерь экономит время кодирования и сохраняет
качество звука закодированных треков. Встроенный рекордер создает MP3 на лету. С помощью листов меток, обнаружения паузы или автоматической метки вы
можно легко разделить длинные файлы.
Без перекодировки напрямую вырезать,
обрезать, разделять и объединять треки, создавать затухания в MP3 и многое другое. Прямое редактирование без потерь экономит время кодирования и сохраняет
качество звука закодированных треков. Встроенный рекордер создает MP3 на лету. С помощью листов меток, обнаружения паузы или автоматической метки вы
можно легко разделить длинные файлы.
Характеристики
Прямое копирование данных, без перекодирования
Неразрушающая резка, копирование, вставка
Изменение уровня, затухание, нормализация MP3
Запись / кодирование MP3 с помощью ACM или Lame
Быстрая визуализация MPEG и простая навигация
ПоддержкаAAC · Поддержка MP2
Пакетная обработка · Поддержка Cue Sheet
Обнаружение паузы · Автоматическая метка по временным значениям
Разделение дорожки с именем файла и создание тега
Обрезка · Обрезка · Быстрое воспроизведение · Петли
ID3v1.1 редактор тегов, ведение тегов ID3v2
VU meter · визуализация битрейта
Уровень записи активирован
Использование командной строки
Скачать mp3DirectCut
Версия 2. 32 · 2020-12-14 · 304 КБ · Простой установщик (sfx zip) · Бесплатное ПО Контрольная сумма MD5:
d907ee8d75a404b87e585bc192aff71c
32 · 2020-12-14 · 304 КБ · Простой установщик (sfx zip) · Бесплатное ПО Контрольная сумма MD5:
d907ee8d75a404b87e585bc192aff71cИзменения
| 2,32 | Исправлен сбой всплывающей подсказки · Исправлено переполнение шкалы времени · Исправлены сбои отображения звука |
| 2,31 | Проверка перегрузки удалена (возможно неточное обнаружение) · Незначительные исправления |
| 2.30 | Исправлена проблема с загрузкой Cue Sheet · Увеличено время задержки всплывающих подсказок · Проверка функции перегрузки (нормализация) · Исправлены байты мусора при создании заголовка VBR · Некоторые исправления |
| 2,29 | Функция записи с активированным уровнем · Увеличен диапазон уровней графика · Еще несколько улучшений |
| 2.28 | Возможный сбой при запуске исправлен · Некоторые мелкие улучшения и исправления |
| 2.27 | Языковые файлы в UTF-8 · Макет для меньшей ширины окна · Множество мелких улучшений |
2. 26 26 | Кодировка символов UTF-8 для файлов cue, project и ini · Внутренняя совместимость с ANSI / Win98 удалено · Проверка предела размера 4 ГБ · Функция отключения шума · Кнопка настроек на панели инструментов · График Исправлены проблемы с локализацией шрифтов · Некоторые другие исправления и улучшения |
| 2.25 | Добавление путем удаления файла · Удаление нескольких файлов · Режим сохранения с перекодировкой · Ограничение опция отслеживания времени для партии · Обнаружение изменения усиления при резке · Ползунок громкости в текстовых кнопках |
| 2.24 | Исправлена ошибка разделения · Улучшены диалоговые окна разделения и пакетной обработки · Функции флагов Cue |
| 2.23 | Демультиплексирование MP4 с помощью ffmpeg · Исправлена ошибка заголовка VBR · Общее время отслеживания для большого таймера |
Требования
Windows или Linux с Wine
Для воспроизведения / вырезания MP3: кодек MP3 ACM (присутствует в Windows) или mpglib. dll
dll
Для воспроизведения / вырезания AAC: libfaad2.dll (32 бит)
Для записи MP3: кодирование ACM или Lame encoder DLL (32 бит)
Для демультиплексирования MP4: ffmpeg.exe
FAQ — Часто задаваемые вопросы
Как легко вырезать MP3 или AAC? В mp3DirectCut отметьте выделение детали, которую вы хотите удалить, одним из следующих способов:
Либо добавьте его, нажав левую кнопку мыши , нажмите на позицию графика и затем отрегулируйте края с помощью правой кнопки .
кнопка . Или используйте кнопки «Установить начало» и «Установить конец» (или клавиши B и N), чтобы установить начало и конец
выбор в текущей позиции воспроизведения (желтая линия).Регулировка также работает на большом расстоянии после поиска
Новая позиция. Чтобы предварительно прослушать вырез, нажмите кнопку «Предварительно прослушать как вырезать» (или F9). Для точно отрегулируйте выбор
вы также можете использовать клавиши 1-4 .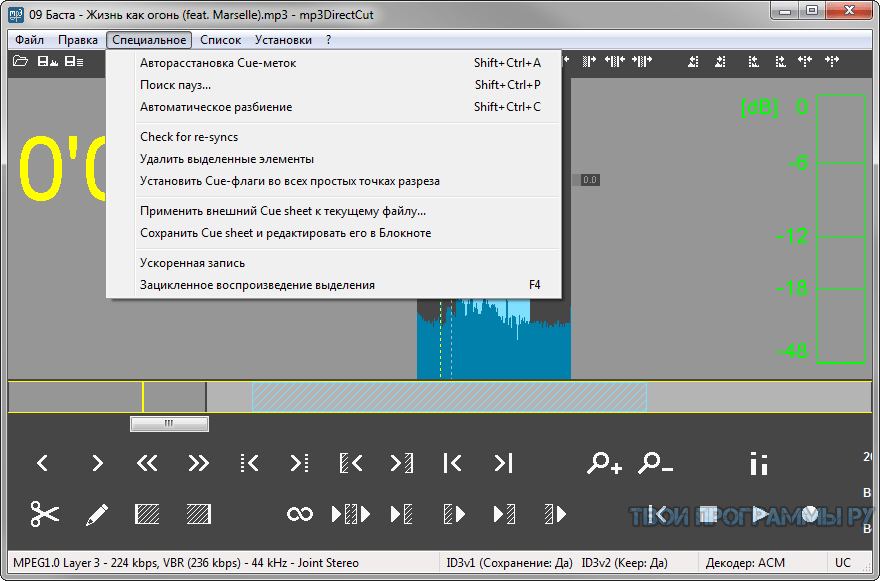 Для вырезать нажмите кнопку Cut / Cue на нижней панели (или клавишу Del).
Используйте обычный режим воспроизведения, чтобы контролировать результат.
Для вырезать нажмите кнопку Cut / Cue на нижней панели (или клавишу Del).
Используйте обычный режим воспроизведения, чтобы контролировать результат.
Самый простой способ — использовать «Простое затухание», или «Двухступенчатое затухание».Укажите место, где затухание должно заканчиваться (нарастать) или начинаться (затухать) . В меню редактирования выберите параметр затухания. Отрегулируйте затухание перетаскивание серого маркера (ов): Левая кнопка вверх / вниз для уровня, правая кнопка влево / вправо для положения. С кривыми затухания вы можете создавать более сложные переходы. Каждый сигнал можно использовать для затухания. Сигнал создается нажатием кнопки «Вырезать» на выбор нулевой длины (пунктирная линия). Регулировка усиления возможна только для MP3, не для AAC и MP2 .
Как мне присоединять или присоединять звуковые фрагменты? Есть несколько способов: 1.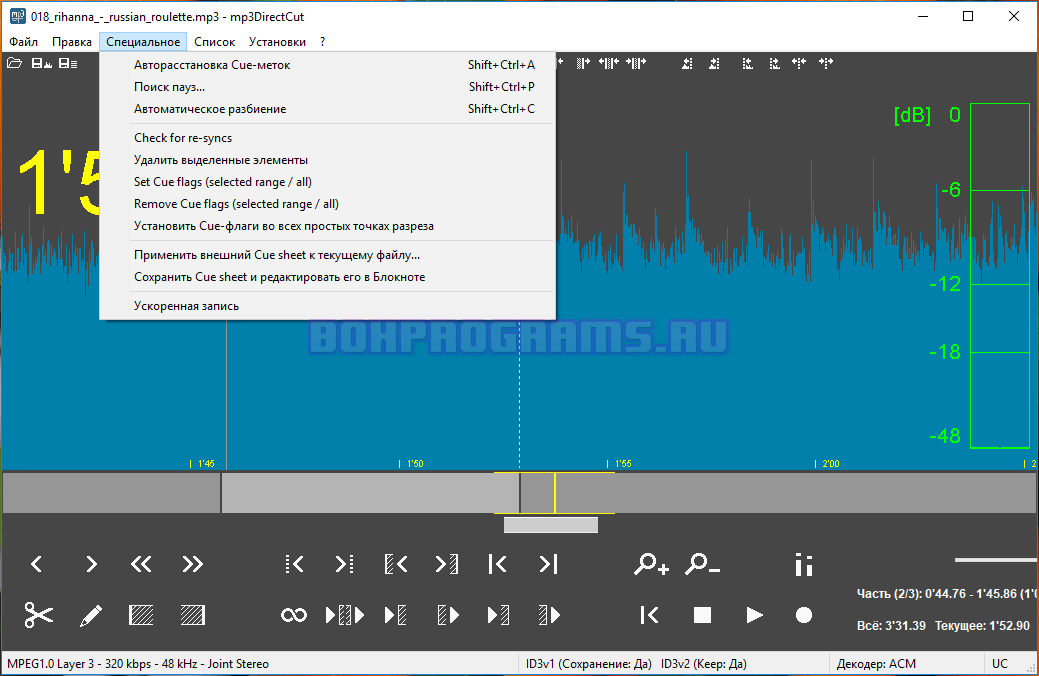 Перетащить кучу файлов в программу. Обычно файл под
Указатель будет использоваться первым, это зависит от браузера файла. 2. Перетащите отдельные файлы на звуковой график программы, они будут
быть добавленным. 3. Используйте виртуальные опции «Вырезать», «Копировать» и «Вставить» со вторым экземпляром программы. «Сохранить все аудио …» будет
создать комбинированный трек. Важно: Параметры звука (тип формата, частота дискретизации, стереорежим, CRC) должны совпадать.Также функция Batch поддерживает объединение треков.
Перетащить кучу файлов в программу. Обычно файл под
Указатель будет использоваться первым, это зависит от браузера файла. 2. Перетащите отдельные файлы на звуковой график программы, они будут
быть добавленным. 3. Используйте виртуальные опции «Вырезать», «Копировать» и «Вставить» со вторым экземпляром программы. «Сохранить все аудио …» будет
создать комбинированный трек. Важно: Параметры звука (тип формата, частота дискретизации, стереорежим, CRC) должны совпадать.Также функция Batch поддерживает объединение треков.
Для воспроизведения файлов AAC (которые в большинстве случаев также являются звуковыми дорожками MP4) mp3DirectCut требуется бесплатно «libfaad2.dll» . Файл необходимо поместить в папку mp3DirectCut. Для загрузки этой DLL рекомендуется
Страница RareWares (см. Ссылки на странице «Подробнее»). MP4 audio можно редактировать напрямую, если программа командной строки дюймов ffmpeg.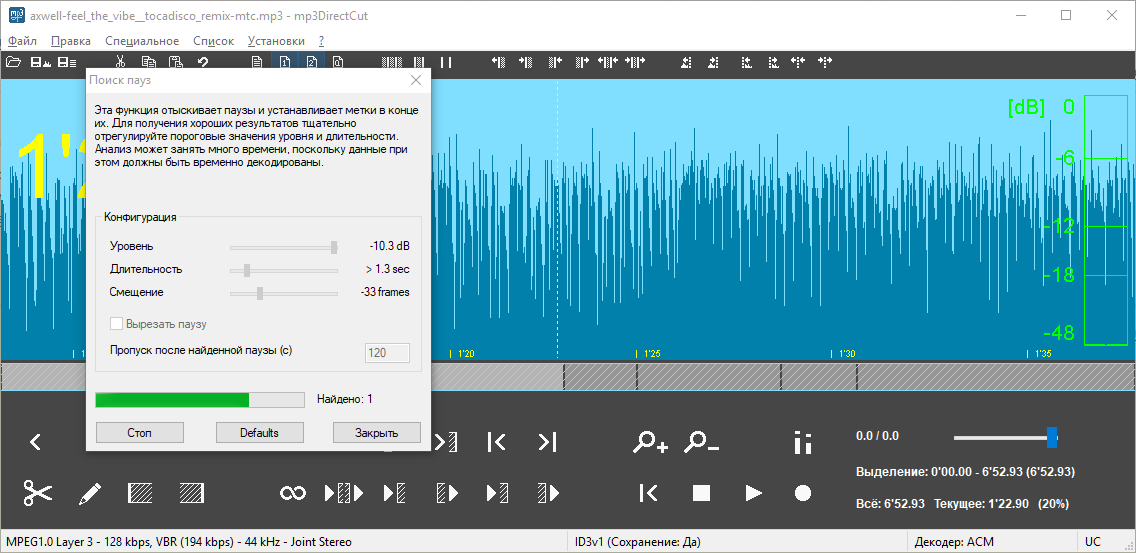 exe « присутствует, и mp3DirectCut знает его местоположение (выберите в настройках). При открытии MP4 он будет
«демультиплексируется» в AAC. Он будет сохранен только как AAC без мультиплексирования в MP4.
exe « присутствует, и mp3DirectCut знает его местоположение (выберите в настройках). При открытии MP4 он будет
«демультиплексируется» в AAC. Он будет сохранен только как AAC без мультиплексирования в MP4.
Установщик представляет собой самораспаковывающийся файл ZIP . Он просто копирует файлы в выбранную папку и
создает значок на рабочем столе. Чтобы скопировать файлы в папку «Program files» по умолчанию, обычно требуется запустить установщик.
«Как администратор» (правая кнопка). Никаких прав администратора не требуется, если вы устанавливаете программу в папку, в которой доступ для записи . Файлы дистрибутива также можно извлечь с помощью архивной утилиты (например, 7-Zip). Меню Пуск запись должна быть создана вручную. Ассоциации типов файлов могут быть созданы в файловом менеджере системы. Если твой
система жалуется на вредоносных программ и вы загрузили исходный файл дистрибутива, это должно быть ложным срабатыванием
эвристика. Вы можете попробовать обновить подписи вашего программного обеспечения безопасности. Чтобы убедиться, что у вас оригинальный дистрибутив
проверьте сумму MD5 под ссылками для скачивания. Вы также можете проверить исполняемый файл или файл дистрибутива на Всего вирусов .
Вы можете попробовать обновить подписи вашего программного обеспечения безопасности. Чтобы убедиться, что у вас оригинальный дистрибутив
проверьте сумму MD5 под ссылками для скачивания. Вы также можете проверить исполняемый файл или файл дистрибутива на Всего вирусов .
Поскольку он показывает быстрых данных MP3 / AAC вместо PCM, основной график MP3 не показывает реальный
уровень звука. В MP3 он обычно содержит только более высокие частоты.Он также может быть слишком высоким или слишком низким по всему файлу. В этих
В случае если показанная высота может быть отрегулирована в меню «Параметры» (или на цифровой клавиатуре +/-). В редких случаях на дисплее отображается
ничего такого. В некоторых случаях может появиться тишина с высоким уровнем. Обходное декодирование делает mp3DirectCut настолько быстрым.
Правильный уровень звука всегда отображается как при игре с измерителем громкости справа.
Авторские права © 2021 Мартин Пеш
mp3DirectCut — вырезать MP3 и AAC в Windows
Быстрое редактирование аудио MPEG
Быстрая и легкая обрезка MP3 и AAC
mp3DirectCut — это быстрый и обширный редактор аудио для кодированных файлов MP3 и AAC.Без перекодировки напрямую вырезать, обрезать, разделять и объединять треки, создавать затухания в MP3 и многое другое. Прямое редактирование без потерь экономит время кодирования и сохраняет качество звука закодированных треков. Встроенный рекордер создает MP3 на лету. С помощью листов меток, обнаружения паузы или автоматической метки вы можно легко разделить длинные файлы.
Характеристики
Прямое копирование данных, без перекодирования
Неразрушающая резка, копирование, вставка
Изменение уровня, затухание, нормализация MP3
Запись / кодирование MP3 с помощью ACM или Lame
Быстрая визуализация MPEG и простая навигация
ПоддержкаAAC · Поддержка MP2
Пакетная обработка · Поддержка Cue Sheet
Обнаружение паузы · Автоматическая метка по временным значениям
Разделение дорожки с именем файла и создание тега
Обрезка · Обрезка · Быстрое воспроизведение · Петли
ID3v1. 1 редактор тегов, ведение тегов ID3v2
1 редактор тегов, ведение тегов ID3v2
VU meter · визуализация битрейта
Уровень записи активирован
Использование командной строки
Скачать mp3DirectCut
Версия 2.32 · 2020-12-14 · 304 КБ · Простой установщик (sfx zip) · Бесплатное ПО Контрольная сумма MD5: d907ee8d75a404b87e585bc192aff71cИзменения
| 2,32 | Исправлен сбой всплывающей подсказки · Исправлено переполнение шкалы времени · Исправлены сбои отображения звука |
| 2,31 | Проверка перегрузки удалена (возможно неточное обнаружение) · Незначительные исправления |
| 2.30 | Исправлена проблема с загрузкой Cue Sheet · Увеличено время задержки всплывающих подсказок · Проверка функции перегрузки (нормализация) · Исправлены байты мусора при создании заголовка VBR · Некоторые исправления |
| 2,29 | Функция записи с активированным уровнем · Увеличен диапазон уровней графика · Еще несколько улучшений |
2.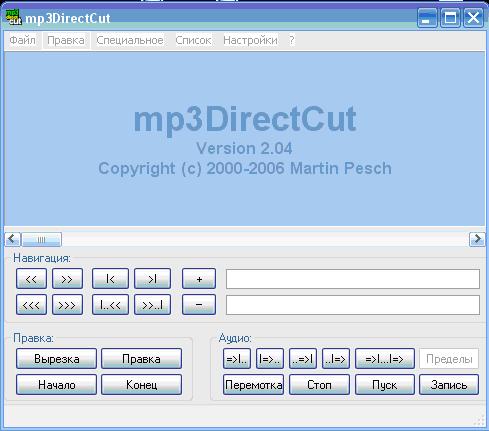 28 28 | Возможный сбой при запуске исправлен · Некоторые мелкие улучшения и исправления |
| 2.27 | Языковые файлы в UTF-8 · Макет для меньшей ширины окна · Множество мелких улучшений |
| 2.26 | Кодировка символов UTF-8 для файлов cue, project и ini · Внутренняя совместимость с ANSI / Win98 удалено · Проверка предела размера 4 ГБ · Функция отключения шума · Кнопка настроек на панели инструментов · График Исправлены проблемы с локализацией шрифтов · Некоторые другие исправления и улучшения |
| 2.25 | Добавление путем удаления файла · Удаление нескольких файлов · Режим сохранения с перекодировкой · Ограничение опция отслеживания времени для партии · Обнаружение изменения усиления при резке · Ползунок громкости в текстовых кнопках |
| 2.24 | Исправлена ошибка разделения · Улучшены диалоговые окна разделения и пакетной обработки · Функции флагов Cue |
2. 23 23 | Демультиплексирование MP4 с помощью ffmpeg · Исправлена ошибка заголовка VBR · Общее время отслеживания для большого таймера |
Требования
Windows или Linux с Wine
Для воспроизведения / вырезания MP3: кодек MP3 ACM (присутствует в Windows) или mpglib.dll
Для воспроизведения / вырезания AAC: libfaad2.dll (32 бит)
Для записи MP3: кодирование ACM или Lame encoder DLL (32 бит)
Для демультиплексирования MP4: ffmpeg.exe
FAQ — Часто задаваемые вопросы
Как легко вырезать MP3 или AAC? В mp3DirectCut отметьте выделение детали, которую вы хотите удалить, одним из следующих способов:
Либо добавьте его, нажав левую кнопку мыши , нажмите на позицию графика и затем отрегулируйте края с помощью правой кнопки .
кнопка . Или используйте кнопки «Установить начало» и «Установить конец» (или клавиши B и N), чтобы установить начало и конец
выбор в текущей позиции воспроизведения (желтая линия).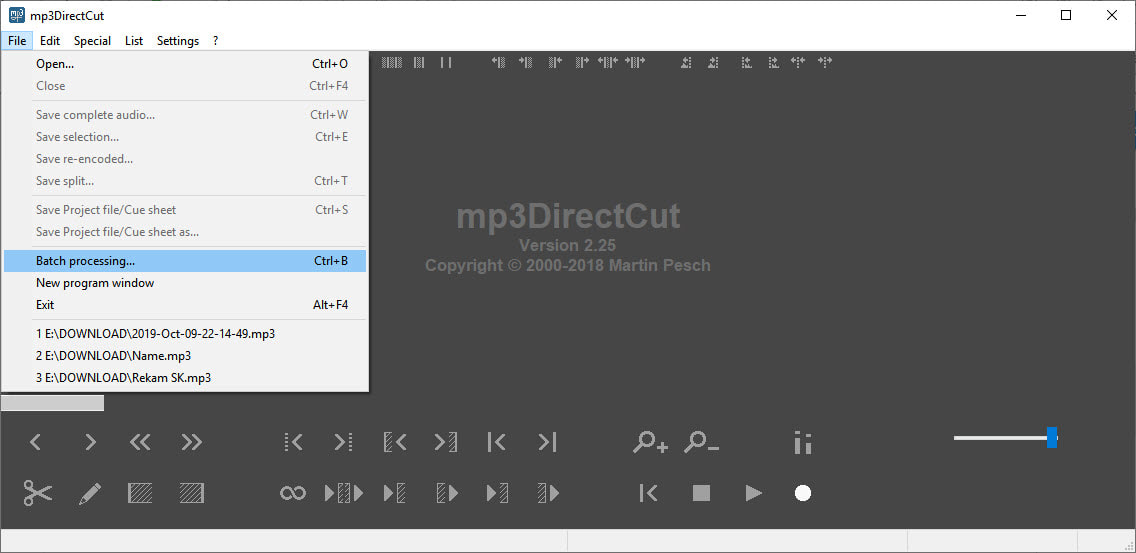 Регулировка также работает на большом расстоянии после поиска
Новая позиция. Чтобы предварительно прослушать вырез, нажмите кнопку «Предварительно прослушать как вырезать» (или F9). Для точно отрегулируйте выбор
вы также можете использовать клавиши 1-4 . Для вырезать нажмите кнопку Cut / Cue на нижней панели (или клавишу Del).
Используйте обычный режим воспроизведения, чтобы контролировать результат.
Регулировка также работает на большом расстоянии после поиска
Новая позиция. Чтобы предварительно прослушать вырез, нажмите кнопку «Предварительно прослушать как вырезать» (или F9). Для точно отрегулируйте выбор
вы также можете использовать клавиши 1-4 . Для вырезать нажмите кнопку Cut / Cue на нижней панели (или клавишу Del).
Используйте обычный режим воспроизведения, чтобы контролировать результат.
Самый простой способ — использовать «Простое затухание», или «Двухступенчатое затухание».Укажите место, где затухание должно заканчиваться (нарастать) или начинаться (затухать) . В меню редактирования выберите параметр затухания. Отрегулируйте затухание перетаскивание серого маркера (ов): Левая кнопка вверх / вниз для уровня, правая кнопка влево / вправо для положения. С кривыми затухания вы можете создавать более сложные переходы. Каждый сигнал можно использовать для затухания. Сигнал создается нажатием кнопки «Вырезать» на выбор нулевой длины (пунктирная линия). Регулировка усиления возможна только для MP3, не для AAC и MP2 .
Каждый сигнал можно использовать для затухания. Сигнал создается нажатием кнопки «Вырезать» на выбор нулевой длины (пунктирная линия). Регулировка усиления возможна только для MP3, не для AAC и MP2 .
Есть несколько способов: 1. Перетащить кучу файлов в программу. Обычно файл под Указатель будет использоваться первым, это зависит от браузера файла. 2. Перетащите отдельные файлы на звуковой график программы, они будут быть добавленным. 3. Используйте виртуальные опции «Вырезать», «Копировать» и «Вставить» со вторым экземпляром программы. «Сохранить все аудио …» будет создать комбинированный трек. Важно: Параметры звука (тип формата, частота дискретизации, стереорежим, CRC) должны совпадать.Также функция Batch поддерживает объединение треков.
Что необходимо для воспроизведения / редактирования аудио в форматах AAC и MP4? Для воспроизведения файлов AAC (которые в большинстве случаев также являются звуковыми дорожками MP4) mp3DirectCut требуется бесплатно «libfaad2. dll» . Файл необходимо поместить в папку mp3DirectCut. Для загрузки этой DLL рекомендуется
Страница RareWares (см. Ссылки на странице «Подробнее»). MP4 audio можно редактировать напрямую, если программа командной строки дюймов ffmpeg.exe « присутствует, и mp3DirectCut знает его местоположение (выберите в настройках). При открытии MP4 он будет
«демультиплексируется» в AAC. Он будет сохранен только как AAC без мультиплексирования в MP4.
dll» . Файл необходимо поместить в папку mp3DirectCut. Для загрузки этой DLL рекомендуется
Страница RareWares (см. Ссылки на странице «Подробнее»). MP4 audio можно редактировать напрямую, если программа командной строки дюймов ffmpeg.exe « присутствует, и mp3DirectCut знает его местоположение (выберите в настройках). При открытии MP4 он будет
«демультиплексируется» в AAC. Он будет сохранен только как AAC без мультиплексирования в MP4.
Установщик представляет собой самораспаковывающийся файл ZIP . Он просто копирует файлы в выбранную папку и
создает значок на рабочем столе. Чтобы скопировать файлы в папку «Program files» по умолчанию, обычно требуется запустить установщик.
«Как администратор» (правая кнопка). Никаких прав администратора не требуется, если вы устанавливаете программу в папку, в которой доступ для записи . Файлы дистрибутива также можно извлечь с помощью архивной утилиты (например, 7-Zip). Меню Пуск запись должна быть создана вручную. Ассоциации типов файлов могут быть созданы в файловом менеджере системы. Если твой
система жалуется на вредоносных программ и вы загрузили исходный файл дистрибутива, это должно быть ложным срабатыванием
эвристика.Вы можете попробовать обновить подписи вашего программного обеспечения безопасности. Чтобы убедиться, что у вас оригинальный дистрибутив
проверьте сумму MD5 под ссылками для скачивания. Вы также можете проверить исполняемый файл или файл дистрибутива на Всего вирусов .
Меню Пуск запись должна быть создана вручную. Ассоциации типов файлов могут быть созданы в файловом менеджере системы. Если твой
система жалуется на вредоносных программ и вы загрузили исходный файл дистрибутива, это должно быть ложным срабатыванием
эвристика.Вы можете попробовать обновить подписи вашего программного обеспечения безопасности. Чтобы убедиться, что у вас оригинальный дистрибутив
проверьте сумму MD5 под ссылками для скачивания. Вы также можете проверить исполняемый файл или файл дистрибутива на Всего вирусов .
Поскольку он показывает быстрых данных MP3 / AAC вместо PCM, основной график MP3 не показывает реальный
уровень звука. В MP3 он обычно содержит только более высокие частоты.Он также может быть слишком высоким или слишком низким по всему файлу. В этих
В случае если показанная высота может быть отрегулирована в меню «Параметры» (или на цифровой клавиатуре +/-). В редких случаях на дисплее отображается
ничего такого. В некоторых случаях может появиться тишина с высоким уровнем. Обходное декодирование делает mp3DirectCut настолько быстрым.
Правильный уровень звука всегда отображается как при игре с измерителем громкости справа.
В редких случаях на дисплее отображается
ничего такого. В некоторых случаях может появиться тишина с высоким уровнем. Обходное декодирование делает mp3DirectCut настолько быстрым.
Правильный уровень звука всегда отображается как при игре с измерителем громкости справа.
Авторские права © 2021 Мартин Пеш
1by1 — Умный и мощный проигрыватель каталогов
Проигрыватель каталога
Устали работать со списками воспроизведения?
1by1 для Windows выглядит как файловый менеджер, но имеет все функции универсального аудио.
плеер — и многое другое.Воспроизведение треков в тщательно упорядоченных папках один за другим без необходимости возиться
с плейлистами или базами данных. Наслаждайтесь плавно смешанными переходами и мощным встроенным усилителем звука.
Управляйте своей коллекцией треков с помощью интеллектуальных файловых инструментов. Реорганизуйте треки по-разному. И с резюме
play никогда не теряет свою последнюю игровую позицию.
Характеристики
Directory Player: напрямую воспроизводит содержимое папки
Полное возобновление воспроизведения: запоминает последний трек и позицию
Воспроизведение без пауз · Микширование переходов · Усилитель звука
Дерево папок Навигация по файлам · Поиск каталогов (воспроизведение всего диска)
Декодирование MP3 с помощью ACM или mpglib
Поддержка библиотеки BASS (OGG, WAV, FLAC, AAC, MP4, CD…)
Утилиты файлов: копирование, перемещение, переименование во время воспроизведения, удаление, изменение даты
Масштабируемый вид большого заголовка · Инструмент переименования · Инструмент сравнения папок
Поддержка Cue Sheet · Поддержка плейлистов · Закладки
Поддержка плагина вводаWinamp 2.x · Экспорт WAV
Регистрация треков · HTTP-сервер и сервер потоковой передачи
Широкие возможности настройки · Предустановки тем · Глобальные горячие клавиши
Очень маленький размер · Низкое потребление ресурсов · Портативный
Скачать 1by1
Версия 1. 98 · 2021-03-16 · 198 KB · Простой установщик (sfx zip) · Бесплатное ПО Контрольная сумма MD5:
8e385ff81678c87fd92345529509cb00
98 · 2021-03-16 · 198 KB · Простой установщик (sfx zip) · Бесплатное ПО Контрольная сумма MD5:
8e385ff81678c87fd92345529509cb00Изменения
| 1,98 | Более приятный стиль окна конфигурации · Чтение заголовков тегов BASS (FLAC, MP4, OGG) · Примечания для опции столбца информации · Добавлены многополосные предустановки · Появление при возобновлении · Улучшено быстрое воспроизведение · Некоторые другие улучшения |
| 1,97 | Исправлен возможный перегруз многополосного DSP · Возможно несколько имен папок изображений · Панель инструментов с возможностью переноса · Описанный набор кнопок · Набор серых кнопок · Дополнительная панель инструментов Доступ к вкладкам · Некоторые исправления |
| 1.96 | Большой вид под опцией списка треков · Изменен способ отображения обложки · Корректировки VU-метра · Настройки хоста плагина |
| 1,95 | Переписан механизм перекрытия / кроссфейда · Обновлена обработка DirectSound и WaveOut · Новая многополосная улучшающая фильтрация · Переписан хост плагина ввода · Изменен стиль диалогового окна конфигурации · Начальное сканирование, игнорирующее изменение дорожки, исправлено · Множество улучшений и исправлений |
| 1,94 | Строки файла Ini изменены на UTF-8 · Обновлена функция сравнения папок · Полужирным шрифтом элементы древовидной структуры на текущем пути к файлу · Множество улучшений |
1. 93 93 | Улучшенный мягкий клип на многополосной передаче · Стриминг с https · Еще несколько изменений |
| 1,92 | Улучшенная громкость колеса мыши · 5-полосная динамика и лимитер · Хост плагина DSP |
Требования
Windows или Linux с Wine
Кодек MP3 ACM (присутствует в Windows) или mpglib.dll
Рекомендуется для многих форматов: Библиотека BASS (см. «Подробнее»)
Для экзотических форматов: плагины ввода (см. Документ)
1by1 экстры
Демонстрационный плейлист Webradio
Добавьте свои станции с помощью текстового редактора.Библиотека декодера BASS, необходимая для веб-трансляции.
Наборы изображений кнопок панели инструментов
Скопируйте файлы в папку программы 1by1. Настройки / Управление / Панель инструментов / Стиль кнопки.
1by1 1,75 (ANSI)
Последняя версия для Windows 98 / ME (156 КБ)
FAQ — Часто задаваемые вопросы
Какие форматы файлов можно воспроизводить 1by1? Почти все распространенные аудиоформаты — в зависимости от дополнительных библиотек декодера .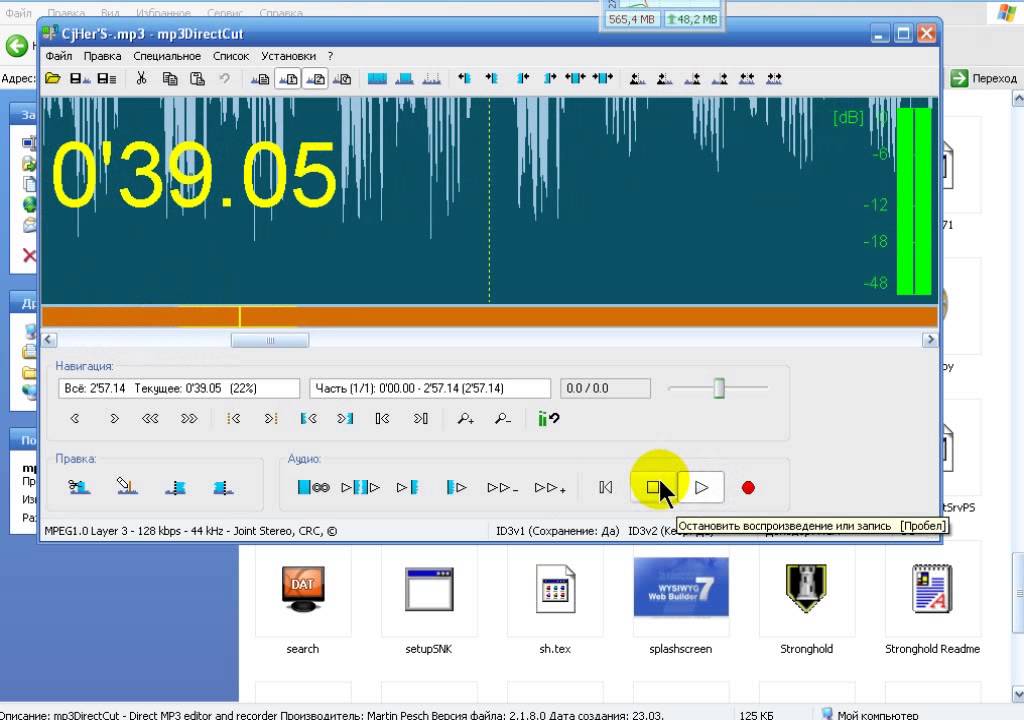 «Чистый» 1by1
воспроизводит только MP3 с помощью системного декодера ACM, который присутствует в Windows, а также в более новых версиях Wine в Linux.Чтобы воспроизводить многие другие форматы, такие как AAC, MP4, WAV, FLAC, OGG, WMA и даже форматы Midi и Tracker, вам следует добавить
библиотеку BASS в программную папку 1by1. Загрузку BASS можно найти на странице «Подробнее». Для некоторых типов
например AAC, помимо основной библиотеки BASS DLL, требуется соответствующее дополнение. Они также доступны на сайте BASS. Важно: Поскольку 1by1 является 32-битным приложением, необходимо также использовать 32-битные версии библиотеки DLL .Однажды в 1by1
папка, все поддерживаемые типы отображаются при просмотре папок.
«Чистый» 1by1
воспроизводит только MP3 с помощью системного декодера ACM, который присутствует в Windows, а также в более новых версиях Wine в Linux.Чтобы воспроизводить многие другие форматы, такие как AAC, MP4, WAV, FLAC, OGG, WMA и даже форматы Midi и Tracker, вам следует добавить
библиотеку BASS в программную папку 1by1. Загрузку BASS можно найти на странице «Подробнее». Для некоторых типов
например AAC, помимо основной библиотеки BASS DLL, требуется соответствующее дополнение. Они также доступны на сайте BASS. Важно: Поскольку 1by1 является 32-битным приложением, необходимо также использовать 32-битные версии библиотеки DLL .Однажды в 1by1
папка, все поддерживаемые типы отображаются при просмотре папок.
Для текущего исполнителя трека и информации о названии из тегов ID3, а также возможной обложки
отображается в области «Большой обзор» , которую можно разместить над или под списком дорожек. Что именно показывает большой вид
быть настроен в настройках . Необязательно, заголовок ID3 также отображается в заголовке окна .Для обложки убедитесь, что
что параметр «Показать изображения, связанные с дорожкой / папкой» в разделе «Настройки / Стиль окна» установлен. В списках файлов для сканирования
такая информация, как заголовки, может отображаться в дополнительном столбце . Это включено в разделе «Список и дерево».
Что именно показывает большой вид
быть настроен в настройках . Необязательно, заголовок ID3 также отображается в заголовке окна .Для обложки убедитесь, что
что параметр «Показать изображения, связанные с дорожкой / папкой» в разделе «Настройки / Стиль окна» установлен. В списках файлов для сканирования
такая информация, как заголовки, может отображаться в дополнительном столбце . Это включено в разделе «Список и дерево».
Воспроизведение в случайном порядке возможно только для текущего отображаемого списка . Но вы можете заполнить список всеми
треков пути , вызвав «Показать содержимое подпапки» из контекстного меню дерева .Если это не работает в
в редких случаях используйте «Найти файлы» без поискового запроса. Результат можно перетасовать или отсортировать по известному принципу. Предупреждающе вы можете заполнить
переключаемый список воспроизведения просматривает с треками, а затем перемешивает этот список.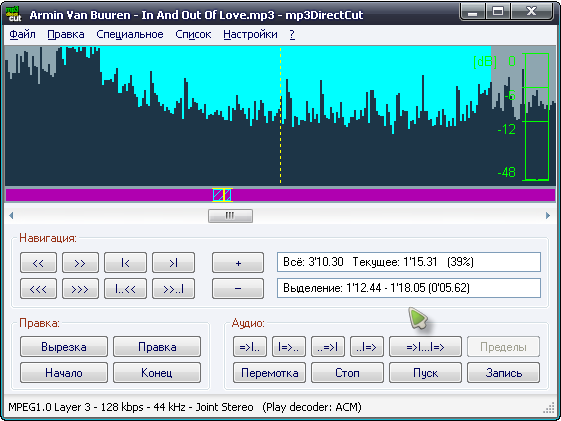 Просмотр списка воспроизведения будет сохранен, пока измененный список файлов
будет перезаписан при смене каталога.
Просмотр списка воспроизведения будет сохранен, пока измененный список файлов
будет перезаписан при смене каталога.
Установщик представляет собой самораспаковывающийся файл ZIP . Он просто копирует файлы в выбранную папку и
создает значок на рабочем столе.Чтобы скопировать файлы в папку «Program files» по умолчанию, обычно требуется запустить установщик.
«Как администратор» (правая кнопка). Никаких прав администратора не требуется, если вы устанавливаете программу в папку, в которой доступ для записи . Файлы дистрибутива также можно извлечь с помощью архивной утилиты (например, 7-Zip). Меню Пуск запись должна быть создана вручную. Ассоциации типов файлов могут быть созданы в файловом менеджере системы.Если твой
система жалуется на вредоносных программ и вы загрузили исходный файл дистрибутива, это должно быть ложным срабатыванием
эвристика. Вы можете попробовать обновить подписи вашего программного обеспечения безопасности. Чтобы убедиться, что у вас оригинальный дистрибутив
проверьте сумму MD5 под ссылками для скачивания. Вы также можете проверить исполняемый файл или файл дистрибутива на Всего вирусов .
Чтобы убедиться, что у вас оригинальный дистрибутив
проверьте сумму MD5 под ссылками для скачивания. Вы также можете проверить исполняемый файл или файл дистрибутива на Всего вирусов .
Программа пытается вести себя переносимой: если она обнаруживает прав доступа на запись к своей папке, 1by1 сохранит свою файлы конфигурации там.В противном случае в будущем будет использоваться перемещаемая папка профиля пользователя. Чтобы безопасно предотвратить 1by1 при использовании профиля пользователя локальное / портативное сохранение файлов настроек может быть принудительно выполнено с помощью опции «Force Portable настройки » в Настройки / Система. Опция работает только с правом записи в папку программы.
Авторские права © 2021 Мартин Пеш
Правильная обрезка дорожек MP3
Одна из основных целей mp3DirectCut — быстро изолировать треки от миксов, радиопотоков или файлов raw.Из этого туториала Вы узнаете, как аккуратно вырезать MP3-трек и отполировать его края путем постепенного появления и исчезновения.
Примечание. Это руководство основано на mp3DirectCut версии 2.22 и «новой» темной теме макета, которую можно активировать в настройках. Конечно, все функции также работают в классическом макете, даже если некоторые кнопки и поля могут находиться в разных положениях.
Также предполагается, что «Метод выбора мыши» установлен по умолчанию «Влево = новый + перетащить / Вправо = установить ближайший».
Уровень масштабирования не должен быть слишком «большим». Рекомендуется второй шаг уменьшения от ближайшего вида.
Откройте файл MP3. Информация отображается в строке состояния внизу, длина трека отображается в поле основной кнопки после «Всего». Файлы AAC и MP2 можно обрезать, но не выцветать, поэтому в этом уроке лучше всего сконцентрироваться на MP3.
В любой момент вы можете послушать текущее состояние редактируемой дорожки. Нажмите кнопку воспроизведения или клавишу пробела.
Перемещайтесь по дорожке с помощью полосы прокрутки или «полосы карты» под графиком MPEG.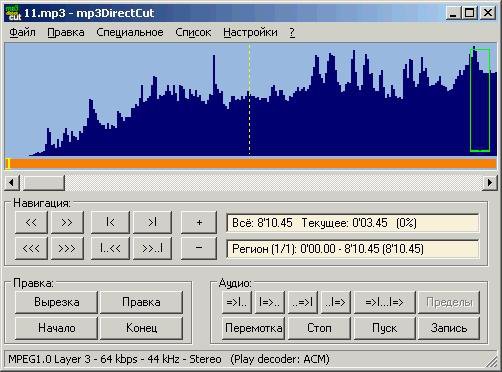
Теперь найдите место, где должен начинаться ваш новый трек. Щелкните левой кнопкой мыши на графике MPEG в этом месте.
Чтобы удалить все до начала, позвольте выделению начинаться с начала загруженного аудио. Переместитесь к началу звука с помощью кнопки «Вернуться назад» помимо кнопки «Стоп» ИЛИ с помощью клавиши «Домой». Затем нажмите кнопку выбора «Установить начало» (внизу слева) ИЛИ щелкните правой кнопкой мыши в пространстве перед началом аудио.Должен появиться голубой выбор.
Чтобы найти лучшую позицию, где начинается ваш новый трек, вы можете настроить конец выделения:
либо с помощью правой кнопки мыши, либо с помощью кнопок точной настройки на панели инструментов вверху
— или соответствующие клавиши 3 и 4. Чтобы предварительно прослушать начало трека, перейдите в конец выделенного фрагмента.
с помощью кнопки «Перейти в конец выбора» или клавиши со стрелкой вниз. В качестве альтернативы вы можете напрямую прослушать
конец выделения с помощью кнопки «Прослушать область ОТ КОНЦА выделения».
Убедитесь, что выделение действительно начинается в самом начале аудио. Затем нажмите кнопку «Вырезать» (или кнопку «c» или «Del»), чтобы удалить выбранный диапазон.
Если начало трека звучит неудовлетворительно, может помочь небольшое затухание. Примечание: постепенное появление следует использовать более осторожно, чем постепенное исчезновение. Где должно закончиться постепенное появление, укажите на график левой кнопкой мыши.
В меню «Правка» выберите «Простое затухание» или «Двухступенчатое затухание». Чем больше шагов, тем более плавные переходы возможны, поэтому мы выбираем двухступенчатое затухание.
Функция создала две точки редактирования и предопределенный переход.
(Примечание: вы можете создать столько шагов затухания, сколько захотите, просто добавив точки редактирования, щелкнув левой кнопкой мыши и выбрав «Вырезать»).
Теперь вы можете настроить усиление начала и шага посередине:
Перетащите маленький серый маркер / прямоугольник левой кнопкой мыши вверх или вниз. Текущее усиление отображается в дБ помимо ручки.
Не трогайте последнюю / третью точку редактирования, так как это повлияет на всю дорожку.
(Примечание: предустановленный уровень тишины можно настроить в настройках в разделе Разное / «Наименьшее усиление».)
Текущее усиление отображается в дБ помимо ручки.
Не трогайте последнюю / третью точку редактирования, так как это повлияет на всю дорожку.
(Примечание: предустановленный уровень тишины можно настроить в настройках в разделе Разное / «Наименьшее усиление».)
Вы также можете отрегулировать положение изменений усиления с помощью правой кнопки мыши. Не забудьте предварительно прослушать отредактированный диапазон. Примечание. Если что-то пошло не так, вы можете отменить последний шаг (-ы) в любое время с помощью кнопки «Отменить» (панель инструментов вверху) или Ctrl + Z.
Теперь обрежем конец дорожки. Перейдите к концу всего аудио с помощью кнопки «Перейти к концу трека» или клавиши End.
Создайте другое выделение, установив его конец в конец аудио.
Теперь найдите место, где должна заканчиваться новая дорожка. Нажмите правую кнопку мыши на график.
В качестве альтернативы вы можете нажать «Установить начало», чтобы выбор начался с текущей позиции воспроизведения (желтая пунктирная линия).
Точная настройка конца трека, перемещая начало выделения — правая кнопка мыши или кнопки точной настройки (панель инструментов) / клавиши 1 и 2. Прослушайте позицию с помощью кнопок Prelisten или перейдя к началу выделения и Play. Затем нажмите Cut (или клавишу Del или c), чтобы удалить область.
Если вы хотите создать постепенное исчезновение, щелкните левой кнопкой мыши по графику в том месте, где должно начаться постепенное исчезновение.
Снова выберите предустановку затухания в меню «Правка». Для получения более гладких результатов при затемнении рекомендуется «Двухступенчатый».
Отрегулируйте усиление и положение точек затухания (правая и левая кнопка мыши, см. Выше). Совет: не создавайте слишком длинных переходов. Обычно для затухания достаточно от 5 до 10 секунд. И имейте в виду, что затухания, созданные без перекодирования, менее точны, чем если бы они были сделаны с помощью редактора PCM.mp3DirectCut может затухать только с шагом 1,5 дБ. Всегда предварительно прослушивайте отредактированный диапазон!
Снова проверьте начало и конец обрезанной дорожки. Затем сохраните файл под новым именем: меню «Файл» / «Сохранить весь звук …». Перед закрытием окна рекомендуется открыть сохраненный трек в новом экземпляре mp3DirectCut или программного обеспечения плеера. чтобы убедиться, что все было создано и сохранено правильно.
Как использовать mp3DirectCut — автономный резак для MP3 для обрезки MP3 — Walker News
mp3DirectCut — это крошечная автономная бесплатная программа, «резак для MP3», которую вы можете использовать, чтобы разрезать файл MP3 на части (для развлечения?).Вы можете использовать эту бесплатную программу для обрезки MP3, чтобы вырезать отрывок из самого сенсационного ритма песни в формате MP3 для мелодии звонка на мобильный телефон.Несомненно, mp3DirectCut находится в моем списке автономных программ и почти каждый день лежит в моем кармане! (Карманный? Это флэш-накопитель на 8 ГБ — крошечный размер по физическим меркам, но большой по емкости!).
Как использовать mp3DirectCut для вырезания файла MP3 (для мелодии звонка)
Сначала загрузите бесплатное программное обеспечение с веб-сайта Мартина Пеша или напрямую загрузите официальный самораспаковывающийся файл (контрольная сумма MD5 9104b7fe19005bda2ffdb86c092412e4) или загрузите заархивированный mp3DirectCut (файл «установлен» пользователем самораспаковывающийся файл; контрольная сумма MD5 9f5e812833552dd705b50ddcd763f07d).
mp3DirectCut — крошечная автономная бесплатная программа для обрезки MP3, которую кто-то может использовать, чтобы вырезать MP3-файл для мелодии звонка.Если вы «устанавливаете» самораспаковывающуюся версию, дважды щелкните значок mp3DirectCut, созданный на рабочем столе. Для тех, кто использует заархивированный формат (который содержит файлы, «установленные» официальным самораспаковывающимся файлом), распакуйте его и дважды щелкните mp3DirectCut.exe.
Щелкните меню Файл и щелкните Открыть (или нажмите сочетание клавиш CTRL + O), чтобы выбрать файл MP3.
Нажмите кнопку Воспроизвести , чтобы воспроизвести файл MP3. Нажмите кнопку Stop , когда придет сенсационный ритм. Затем настройте значение времени Now: (см. Следующий снимок экрана; выделено синим цветом) и снова нажмите Play. Повторяйте этот шаг — настройте и играйте — до тех пор, пока вы не будете довольны «точным» временем, когда сработает сенсационный ритм. Затем нажмите кнопку Set Begin , чтобы отметить «начало».
После нажатия кнопки «Установить начало» нажмите кнопку «Воспроизведение», чтобы продолжить воспроизведение, и нажмите кнопку «Стоп», когда вы ожидаете его остановки.Как обычно, повторите шаг «отрегулируй и играй», чтобы точно «закончить» свой любимый ритм. Как только вы будете довольны временем «окончания», нажмите кнопку Set End .
Наконец, текстовое поле Selection (см. Следующий снимок экрана; выделено) содержит часть ритма, которую вы определили, нажав кнопку «Установить начало» и «Установить конец».
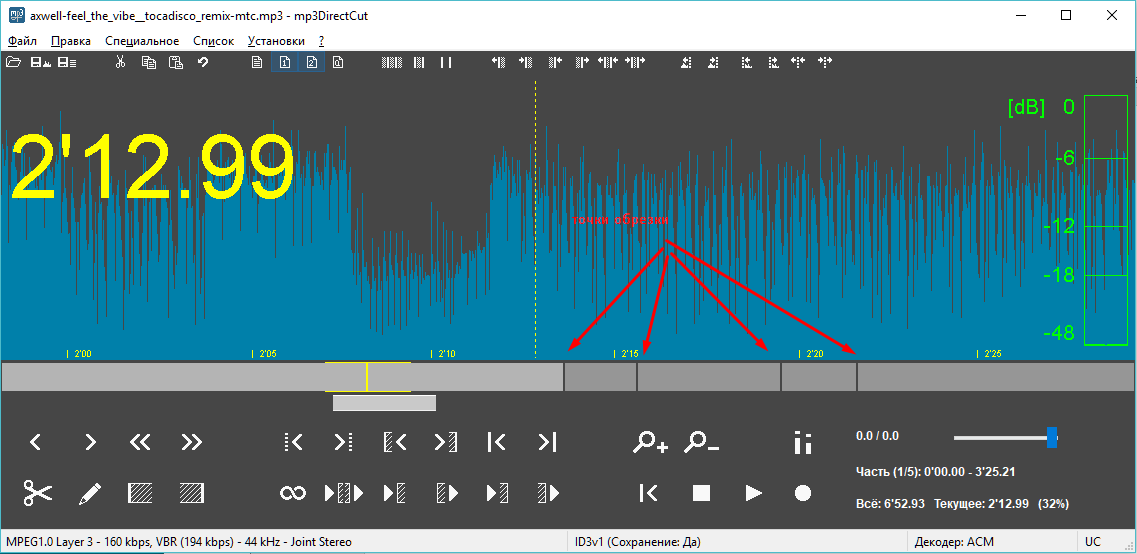



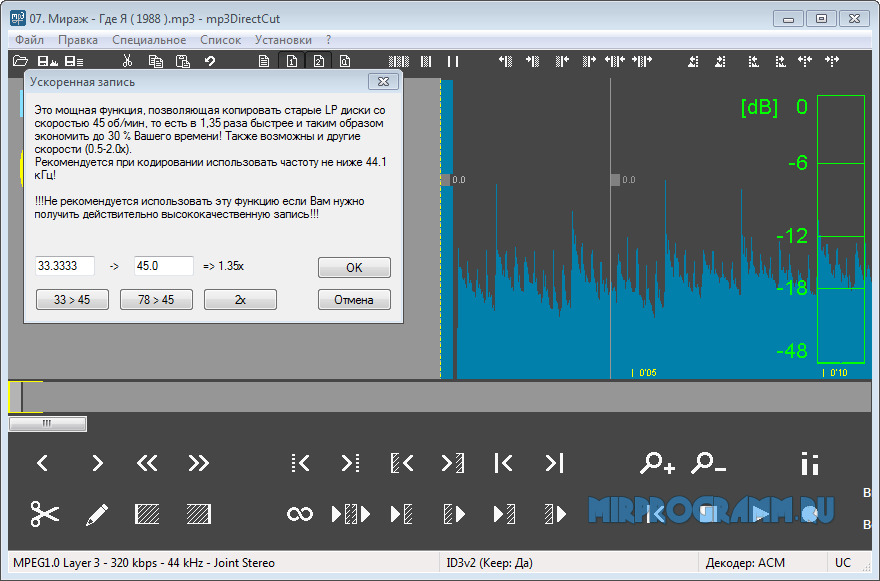
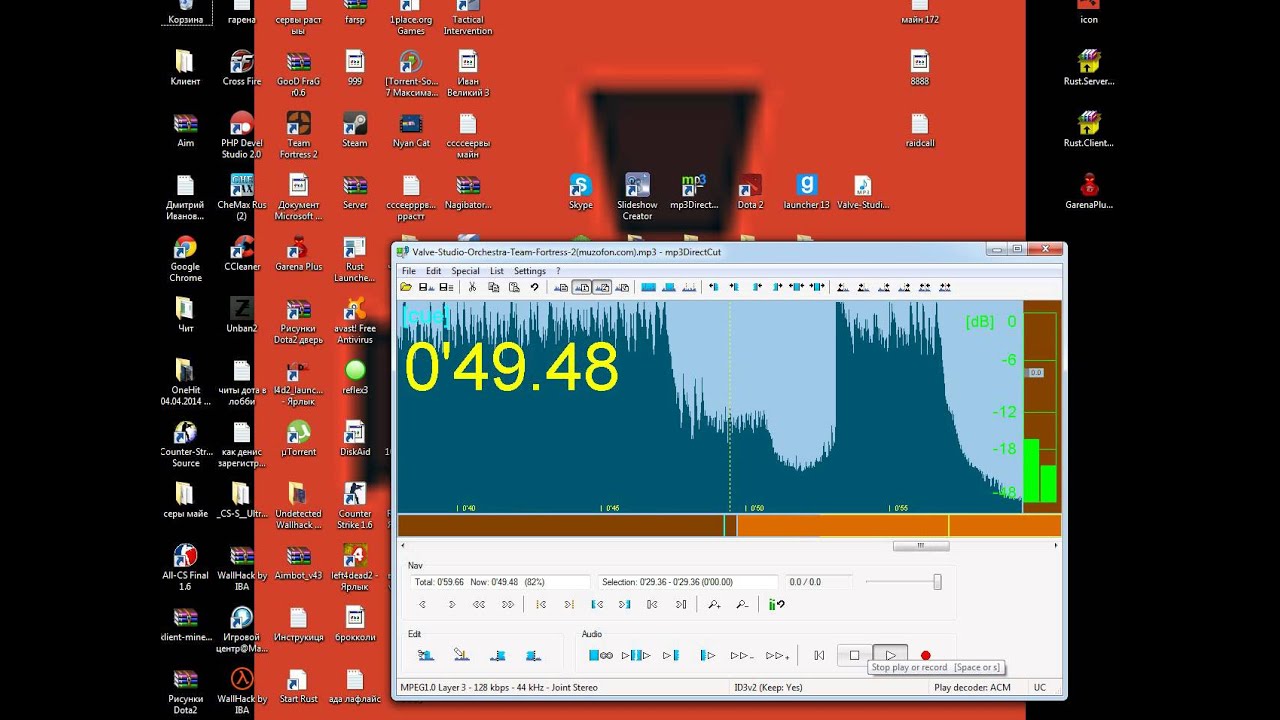 В отличие от кнопок программы, требующих нажатия для каждой операции, клавиши можно удерживать, тем самым экономя время.
В отличие от кнопок программы, требующих нажатия для каждой операции, клавиши можно удерживать, тем самым экономя время.