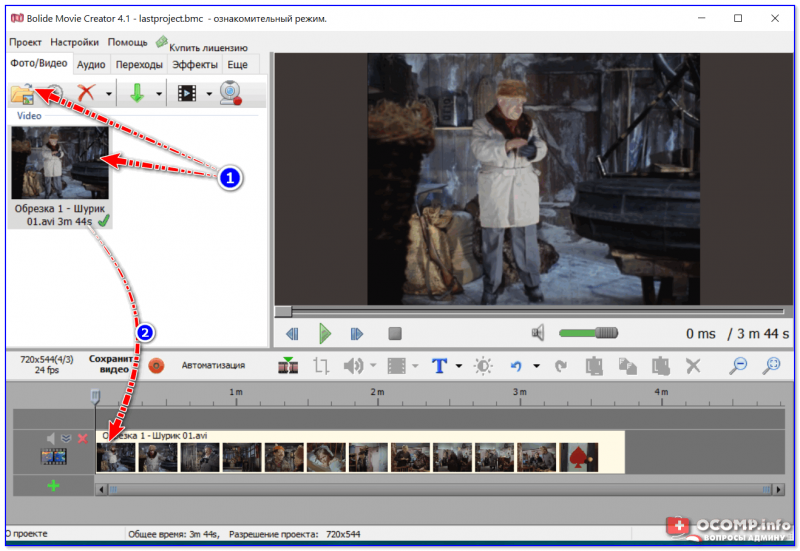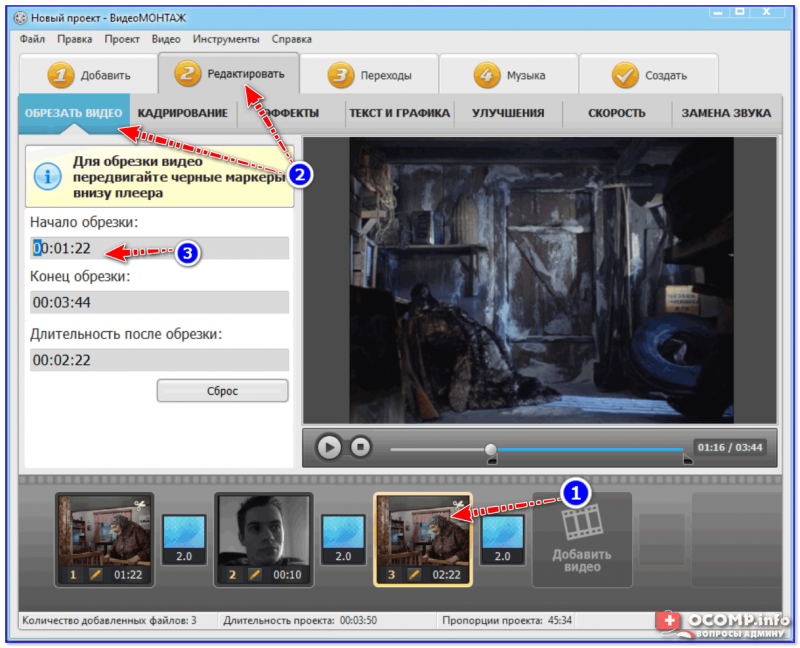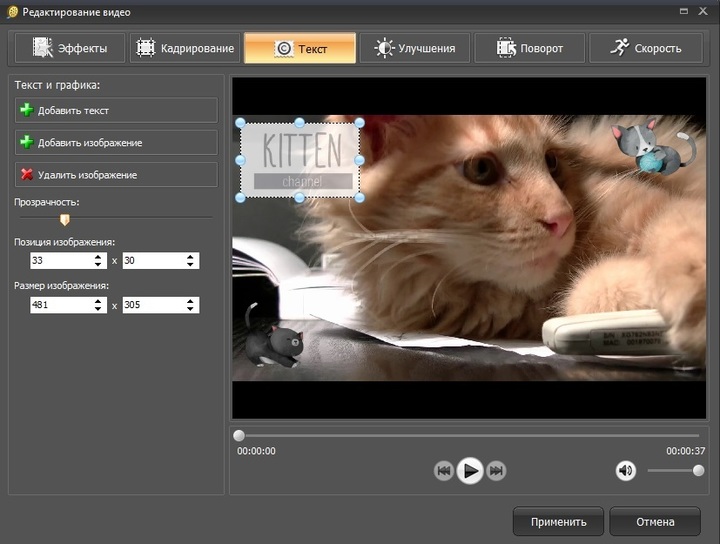Как наложить видео на видео
В этом уроке я покажу, как наложить видео на видео. Рассмотрим лучшие бесплатные онлайн сервисы, программы для компьютера и приложения для телефона.
Онлайн сервисы
Это такие специальный сайты для редактирования видео. Для работы потребуется только браузер (например, Google Chrome) и скоростной интернет.
Clip Champ
Адрес сервиса: app.clipchamp.com/editor
1. Сначала нужно зарегистрироваться на сайте. После авторизации кликнуть по кнопке «Create Video» для создания нового проекта.
2. Выбираем подходящее разрешение. Для вертикального видео обычно используют 16:9.
3. Нажимаем на кнопку «Add Media» и добавляем клипы, которые нужно соединить.
4. Перетягиваем основной клип для наложения на монтажную панель (первым).
5. Затем перетягиваем последующие клипы.
6. Щелкаем по верхнему клипу и меняем его размер, двигая за края.
Затем щелкаем по нижнему клипу и меняем его размер аналогичным образом. В результате получится несколько наложенных друг на друга роликов.
В результате получится несколько наложенных друг на друга роликов.
7. Для сохранения кликаем по кнопке «Export» (вверху справа).
Так как аккаунт бесплатный, выбрать разрешение и уровень компрессии нельзя. Кликаем по кнопке «Continue».
Начнется обработка материала, результат сохранится в папку «Загрузки».
Достоинства:
- Простота в использовании.
- Отсутствие водяных знаков.
- Хороший функционал для решения не сложных задач.
Недостатки:
- Нет поддержки русского меню интерфейса.
- Для полного функционала требуется приобретение платной подписки.
Wevideo
Адрес сервиса: wevideo.com
Для работы требуется иметь учетную запись или авторизоваться через Google/Facebook.
1. На вкладке «Create a new» выберите пункт «Video».
2. Укажите подходящую ориентацию экрана, нажмите кнопку «Start Editing».
3. В главном окошке редактора кликните по кнопке «Add» и добавьте несколько роликов.
4. Перетяните на панель «Video 1» основной ролик, на который будут накладываться остальные.
5. Выше разместите следующие клипы для наложения.
6. Щелкните по клипу, нажмите на значок «Карандаш» для входа в редактор.
Ползунок «Scale» регулирует размер (1) или же его можно изменить, потянув за квадратики в правом окошке (2). Кнопка «Save Changes» сохранит внесенные изменения.
Проделайте аналогичные действия с другими роликами.
7. Нажмите кнопку «Finish» для применения настроек и экспорта в готовый файл.
Достоинства:
- Интуитивно понятный интерфейс.
- Хороший набор фонов и переходов.
- Возможность загрузки готового файла в облачные хранилища.
Недостатки:
- В бесплатной версии возможен экспорт в формате «SD» и присутствует водяной знак.
- Нет поддержки русского меню интерфейса.
Программы для компьютера
Бесплатные видео редакторы
Shotcut (shotcut.
 org)
org)1. В стартовом окне придумайте название новому проекту и нажмите кнопку «Начало».
2. Нажмите на кнопку «Открыть файл» и загрузите несколько роликов.
3. На вкладке «Линия времени» щелкните по иконке и выберите пункт «Добавить видео дорожку». Выполните действие повторно для создания следующей дорожки.
4. Дважды кликните по ролику, который будет главным.
Перетяните ролик с окна предварительного просмотра на нижнюю дорожку (на него мы будем накладывать другие клипы).
Повторите действие с последующими роликами, перемещая их на верхние видео дорожки.
Таким образом мы выполнили наложение двух роликов на самый нижний, но так как они перекрывают друг друга, этого не видно.
5. Кликните по самой верхней дорожке и перейдите на вкладку «Фильтры».
Нажмите на значок + для добавления нового фильтра.
Выберите фильтр «Поворот и масштаб».
Уменьшите масштаб, передвинув соответствующий ползунок.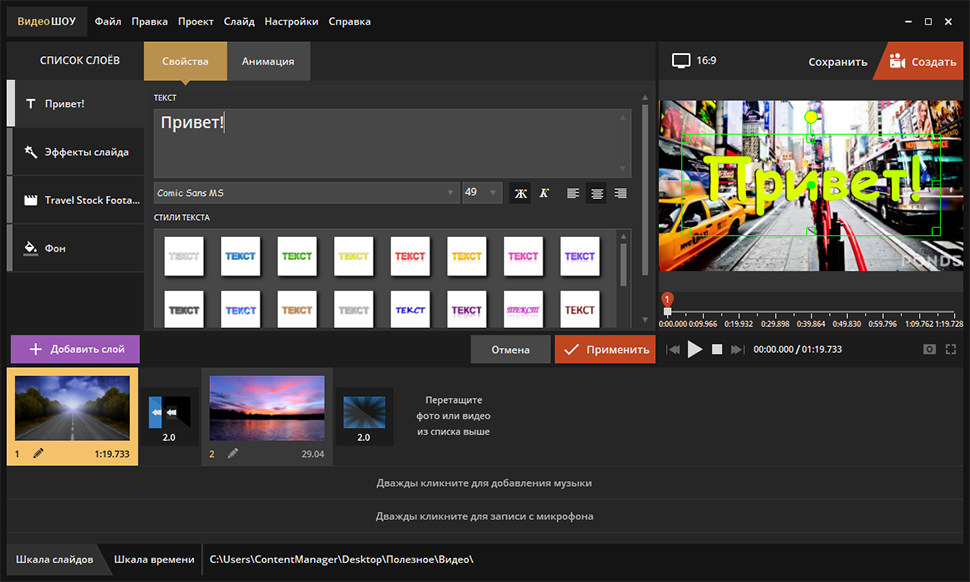 Также подвиньте ролик в нужное положение через ползунки «смещение по Х» и «смещение по У».
Также подвиньте ролик в нужное положение через ползунки «смещение по Х» и «смещение по У».
Аналогично примените фильтр к следующей дорожке.
6. Вернитесь на вкладку «Список воспроизведения». Нажмите кнопку «Play» для просмотра результата.
7. Сохраните материал, щелкнув по кнопке «Экспорт». Выберите один из профилей для кодирования (для сжатия хорошо подходит кодек «H.264 High Profile»), и кликните по «Экспорт».
Выберите папку для сохранения, и дождитесь окончания процесса.
Достоинства:
- Кроссплатформенность.
- Большой набор фильтров и переходов.
Недостатки:
- Требовательность железу.
- Редкие вылеты из программы.
Open Shot (openshot.org)
1. Добавьте ролики в окно «Файлы проекта», щелкнув по значку +.
2. Перетяните добавленные файлы на панель «Временная дорожка», расположив на нижнюю дорожку основной клип (тот, на который будут накладываться остальные).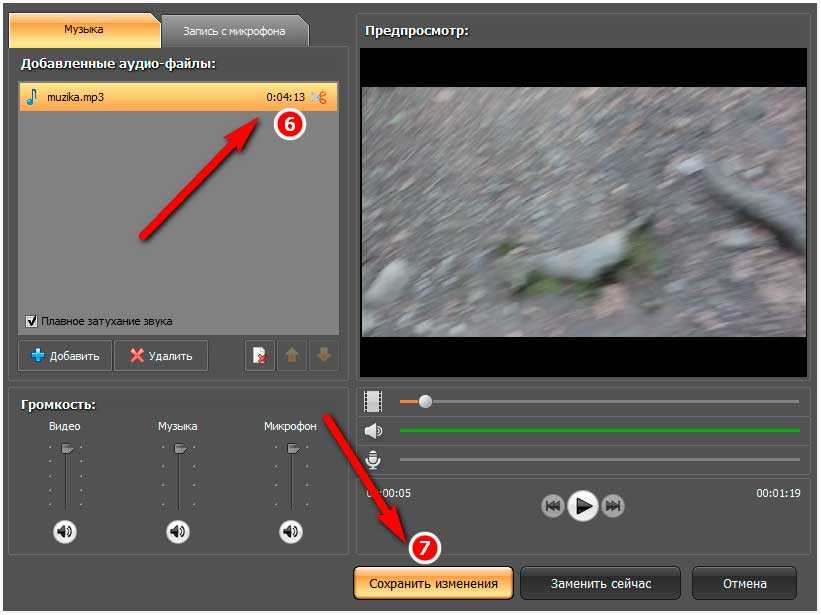
3. Отредактируйте ролики.
Для уменьшения масштаба клипа кликните по нему правой кнопкой мыши и выберите пункт «Свойства».
Затем подвиньте ползунки в настройках «Местоположение» и «Масштаб».
Также можно наложить эффект «Кадрирование» и срезать лишние края. Для этого переместитесь на вкладку «Эффекты», перетяните «Кадрирование» на ролик в монтажной панели.
Нажмите на маленькую иконку вверху от клипа. В левой части окна, в свойствах, подрежьте края, передвигая ползунки.
4. В результате несложных манипуляций получилось три наложенных друг на друга ролика.
Для сохранения готового клипа откройте меню «Файл», выберите «Экспортировать проект» и «Экспортировать видео».
Достоинства:
- Кроссплатформенность.
- Стабильность в работе.
- Интуитивно понятный интерфейс.
- Подойдет как новичкам, так и продвинутым пользователям.
Недостатки:
- Не были выявлены.
VideoPad (nchsoftware.
 com/videopad)
com/videopad)В бесплатной редакции программу разрешается использовать только в некоммерческих целях.
1. В главном меню выберите пункт «Новый проект».
2. Нажмите на кнопку «Добавить файлы(ы)» и загрузите несколько роликов, которые нужно наложить друг на друга.
3. На монтажную панель «Видео дорожка 1» перетяните тот клип, поверх которого будут накладываться остальные.
Затем перетяните на него следующий ролик. И таким же образом добавьте остальные.
4. Отредактируйте клипы. Для этого кликните правой кнопкой мыши по ролику, в контекстном меню выберите «Эффекты».
Чтобы изменить масштаб, кликните по значку + и выберите «Масштабирование».
Передвигая ползунки, уменьшите масштаб до нужных значений, и перетяните ролик в необходимое положение.
5. Для сохранения готового клипа перейдите в меню «Файл» и выберите «Экспорт видео».
Достоинства:
- Не требовательна к ресурсам компьютера.

- Обладаем простым и дружелюбным интерфейсом.
- Имеет хороший функционал для решения не сложных задач.
Недостатки:
- Не обнаружены.
Платные видео редакторы
Одна из лучших профессиональных программ для монтажа видео — Adobe Premiere Pro. Для теста можно загрузить пробную версию с официального сайта по ссылке.
Принцип наложения примерно такой же, как в бесплатных редакторах:
- Загружаем клипы в программу и располагаем их на монтажной панели в нужном порядке.
- Меняем размер и применяем другие настройки через панель «Эффекты».
- Сохраняем готовое видео: Файл – Экспорт – Медиаконтент (File – Export – Media).
Есть и другие профессиональные редакторы для видео монтажа:
- VEGAS Pro (vegascreativesoftware.com)
- Pinnacle Studio (pinnaclesys.com)
- PowerDirector (cyberlink.com)
Приложения для телефона
Современные телефоны обладают отличной производительностью и позволяют монтировать видео прямо на устройстве.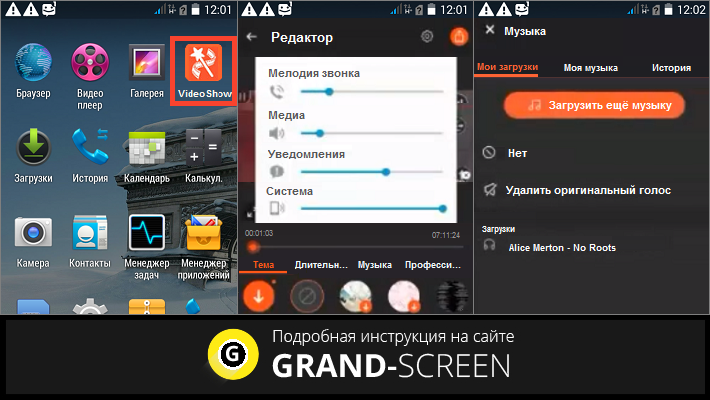 Покажу, как наложить видео на видео в двух популярных приложениях.
Покажу, как наложить видео на видео в двух популярных приложениях.
KineMaster
Ссылки на установку:
- Google Play (Android)
- App Store (iPhone)
1. В главном меню приложения нажмите на .
2. Выберите соотношение сторон.
3. Загрузите из галереи основное видео, на которое будет накладываться остальные.
4. Нажмите на вкладку «Слой» и выберите пункт «Мультимедиа».
5. Импортируйте следующий ролик.
6. Отрегулируйте размер и положение окна. Нажмите на значок для применения эффекта.
7. Тапните по значку для экспорта готового материала.
8. Выберите частоту кадров и разрешение, нажмите кнопку «Экспортировать».
Новый файл будет сохранен в галерее телефона.
Достоинства:
- Настраиваемое качество при экспорте проекта.
- Функционал.
- Стабильность в работе.
Недостатки бесплатной версии:
- Наличие встроенной рекламы.

- Водяной знак.
VivaVideo
Ссылки на установку:
- Google Play (Android)
- App Store (iPhone)
1. В главном окне приложения откройте «Редактор».
2. Загрузите видео из галереи телефона.
3. Внизу перейдите на панель «Текст и спецэффекты» и откройте эффект «Коллаж». Перейдите на вкладку «Video» и выберите подходящий для наложения ролик.
4. Потянув за углы, отрегулируйте размеры и положение на основном экране.
5. Для сохранения тапните по кнопке «Экспорт».
Достоинства:
- Хорошо подходит для новичков.
- Обширный функционал для редактирования видео и наложения спецэффектов.
Недостатки бесплатной версии:
- Наличие встроенной рекламы.
- Водяной знак.
Автор: Илья Курбанов
Редактор: Илья Кривошеев
Добавление эффектов наложения видео в iMovie на iPad
В проектах фильмов можно добавлять видеоклипы и фото как наложения, которые отображаются поверх главного клипа на временной шкале.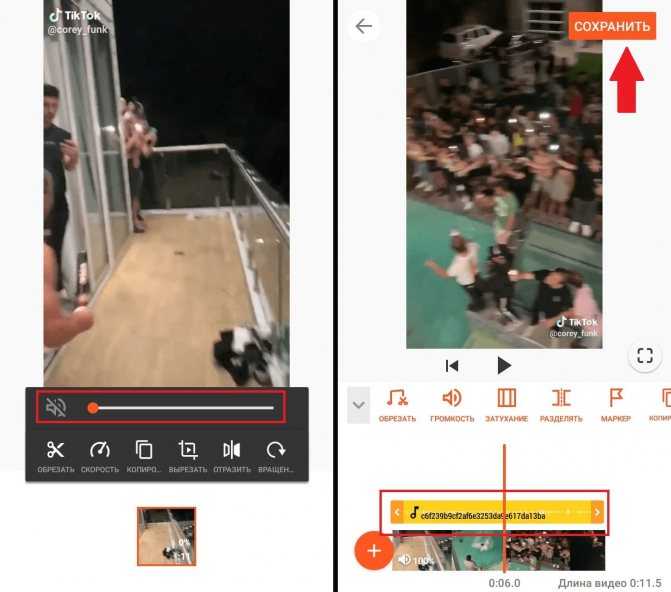 Наложения можно располагать так же, как и любой другой видеоклип. Есть четыре варианта наложения:
Наложения можно располагать так же, как и любой другой видеоклип. Есть четыре варианта наложения:
Перебивка. Клип добавляется так, что во время воспроизведения главный клип на временной шкале заменяется клипом перебивки, который его как бы «перебивает». Звук главного клипа слышен по-прежнему.
Картинка в картинке. Клип добавляется так, что во время воспроизведения он отображается в небольшом окне, наложенный сверху на главный клип на временной шкале.
Разделенный экран. Клип добавляется так, что во время воспроизведения он отображается рядом с главным клипом на временной шкале. По умолчанию два равных по размеру клипа отображаются рядом друг с другом, но ориентацию клипов можно изменить так, чтобы один из них отображался поверх другого.
Зеленый/синий экран. Клип добавляется таким образом, что его зеленые и синие области удаляются во время воспроизведения и выполняется его наложение на главный клип на временной шкале.

Используйте элементы управления в окне просмотра для настройки способа отображения видеоклипов с перебивкой, картинкой в картинке, разделенным экраном или зеленым/синим экраном во время воспроизведения.
Добавление видеоклипа или фотографии в качестве наложения
В приложении iMovie на iPad откройте проект фильма.
Прокрутите временную шкалу и установите указатель воспроизведения (белую вертикальную линию) в том месте, где нужно добавить накладываемый клип.
Коснитесь кнопки «Добавить медиа» , затем выполните одно из перечисленных далее действий.
Добавление видеоклипа. Коснитесь «Видео», касанием выберите категорию видео, затем коснитесь видео.
Добавление фотографии. Коснитесь «Фото» или «Альбомы», коснитесь альбома, затем коснитесь фото.
Коснитесь кнопки «Еще» , затем коснитесь одного из вариантов наложения.

Настройка эффектов наложения видео
В приложении iMovie на iPad откройте проект фильма.
Коснитесь нужного клипа, чтобы наложить его на временной шкале.
Накладываемый клип выделяется желтым цветом, а в окне просмотра отображаются дополнительные элементы управления.
Выполните любое из следующих действий.
Изменение положения или размера клипа с картинкой в картинке в окне просмотра. Коснитесь кнопки «Управление положением» , а затем выполните перетягивание, чтобы изменить положение накладываемого клипа, или сведите или разведите пальцы, чтобы изменить его размер.
Удаление или добавление границы вокруг клипа с картинкой в картинке в окне просмотра. Коснитесь кнопки границы .
Изменение ориентации клипов, отображаемых в режиме разделенного экрана. Коснитесь кнопки изменения расположения клипов .

Удаление или добавление линии между клипами, отображаемыми в режиме разделенного экрана. Коснитесь кнопки добавления/удаления линии .
Установка области просмотра в пределах клипа. Коснитесь кнопки «Управление масштабом» , а затем сведите или разведите пальцы, чтобы либо увеличить или уменьшить масштаб, либо позиционировать область просмотра в пределах накладываемого клипа.
Настройка количества синего или зеленого цвета, удаляемого из клипа в режиме «Зеленый/синий экран». Коснитесь кнопки настройки , затем перетяните бегунок «Перекрытие» влево или вправо.
Выбор цвета, который будет удаляться при применении эффекта «Зеленый/синий экран». Коснитесь «Сброс», затем коснитесь нужного цвета в области клипа.
Автоматический выбор зеленого или синего цвета для удаления при применении эффекта «Зеленый/синий экран». Коснитесь «Сброс», затем коснитесь «Авто».
Исключение части наложения, представленного клипом с эффектом «Зеленый/синий экран».
 Коснитесь кнопки маски , затем перетяните углы.
Коснитесь кнопки маски , затем перетяните углы.Сброс всех настроек. Дважды коснитесь кнопки управления масштабом или коснитесь «Сброс».
Чтобы просмотреть свои настройки, коснитесь кнопки «Воспроизведение» .
Изменение типа наложения
После добавления в проект наложения Вы можете изменить его тип.
В приложении iMovie на iPad откройте проект фильма.
Коснитесь нужного клипа, чтобы наложить его на временной шкале.
Накладываемый клип выделяется желтым цветом, а в окне просмотра отображаются дополнительные элементы управления.
Коснитесь кнопки «Наложение» , а затем коснитесь желаемого типа наложения.
См. такжеНастройка переходов в iMovie на iPadДобавление видеоклипов и фото в iMovie на iPad
Как накладывать видео в 2021 году: простое руководство AVS-Blog
БЛОГ / AVS4YOU
Если вы хотите создать клип с разделением экрана с несколькими кадрами, воспроизводимыми одновременно, или снять клип для YouTube, демонстрирующий, например, игровой процесс в основной зоне и себя в маленьком окошке в углу, нужно применить картинку в картинке.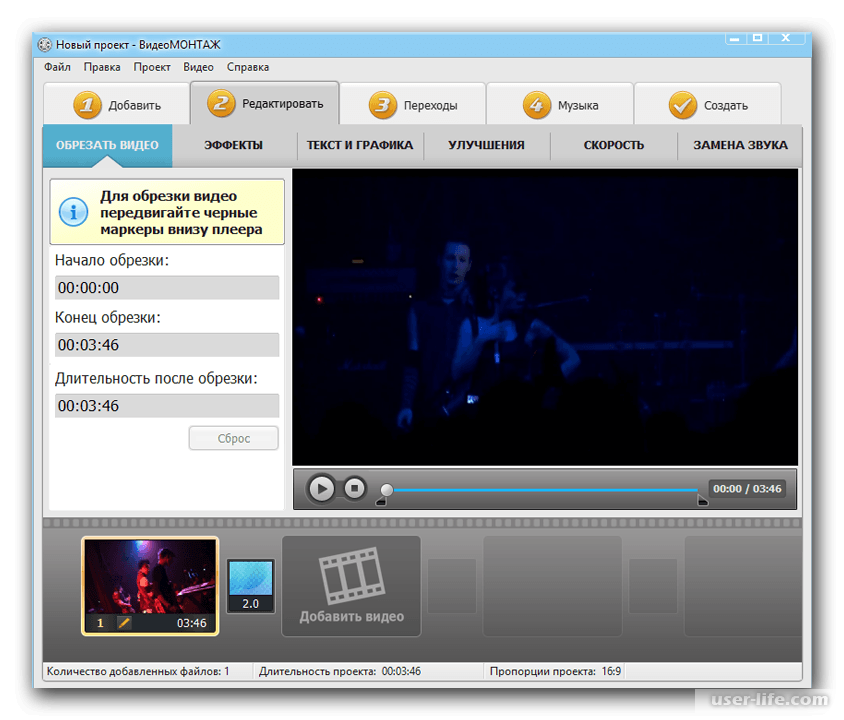 Этот эффект основан на наложении видео. В этой статье вы узнаете, как добавить клип поверх другого клипа.
Этот эффект основан на наложении видео. В этой статье вы узнаете, как добавить клип поверх другого клипа.
Прежде чем мы рассмотрим инструменты для добавления эффекта «картинка в картинке» в решениях для Mac, Windows, iOS и Android, давайте подумаем о некоторых распространенных сценариях выбора этой функциональности.
- Видео реакции . Как следует из названия, это клип, в котором вы на что-то реагируете, например. фильм ужасов. Зрители должны видеть предметный контент на основном экране, а ваше окно можно расположить в углу.
- Обзор или прохождение игры . Это может быть предварительно записанное видео или прямая трансляция на Twitch, где вы выполняете миссии в игре и комментируете каждую из них. Зрители все еще могут видеть вас в окне в углу.
- Учебник по программному обеспечению .
 Чем-то похоже на прохождение игр во вселенной софта. Зрители могут видеть рабочую зону и выступающего одновременно.
Чем-то похоже на прохождение игр во вселенной софта. Зрители могут видеть рабочую зону и выступающего одновременно. - Видео распаковки . В таких клипах вы демонстрируете открытие чего-либо, например. смартфон. Многие смотрят их, когда обдумывают покупку. Здесь также широко используется эффект «картинка в картинке».
- Мультиэкранный клип . Коллаж из двух или более видеороликов, отображаемых на одном экране одновременно.
- Имитация разговора в Zoom . Это может стать идеей для юмористического ролика об удаленной работе или учебе.
- Совместное видео . Сделайте клип, в котором вы и ваши друзья вместе поете песню — даже если каждый из вас записывает отдельное видео.
Этот список не является исчерпывающим и может быть дополнен вашими уникальными идеями. К счастью, большинство наборов для редактирования мультимедиа предлагают функции для создания наложения видео.
Как наложить видео в iMovie Если у вас Mac, вы можете использовать собственное программное обеспечение для редактирования мультимедиа iMovie, чтобы добавить наложение видео. Пакет бесплатный, с ним легко начать работу непрофессионалам.
Пакет бесплатный, с ним легко начать работу непрофессионалам.
- Откройте клип и нажмите кнопку «Настройки наложения видео».
- Выберите «Картинка в картинке» в раскрывающемся меню слева.
- Клип появляется на заднем плане — теперь его можно перемещать и изменять размер.
- Нажмите кнопку «Применить», чтобы сохранить изменения.
Вот как добавить наложение видео в iMovie на Mac. Если вам нужно применить эффект «картинка в картинке» на iPhone, прочтите соответствующее руководство далее в этом посте.
Как добавить наложение на видео в WindowsСамые популярные в мире пакеты для редактирования мультимедиа предоставляют пользователям Windows необходимые инструменты для создания наложений на клипы.
Видеоредактор AVS — один из лучших вариантов, если вы хотите научиться накладывать два видео вместе в Windows 11 и предыдущих версиях, включая Windows XP и Vista.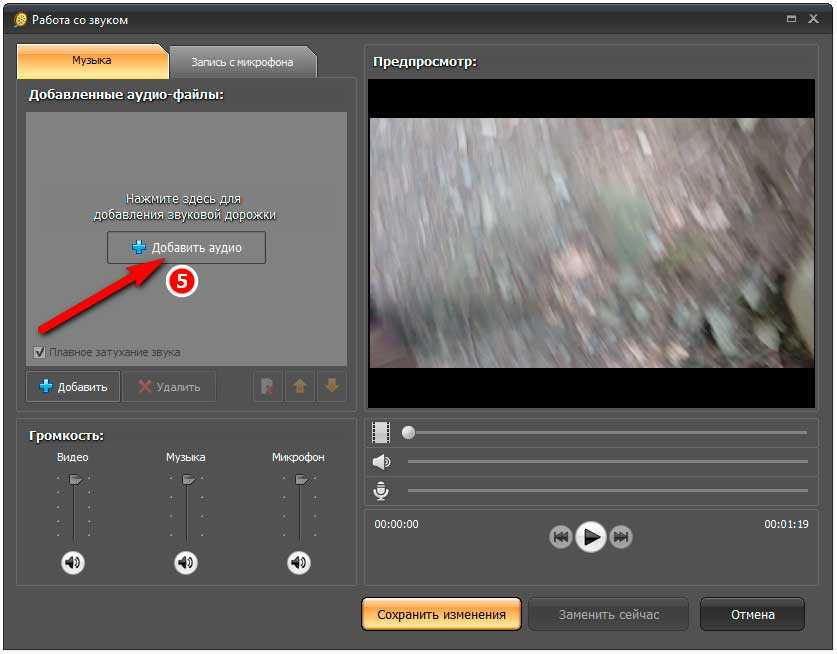
- Выберите клип и поместите его на временную шкалу.
- Открыть медиатеку —> Видео. Нажмите «Импорт», чтобы добавить свои клипы.
- Поместите файл в строку наложения.
- Переместите и измените размер клипа на экране по своему вкусу.
Посмотрите этот урок от одного из наших пользователей, чтобы узнать, как создавать наложения видео в Windows:
Скачайте AVS Video Editor сегодня, чтобы протестировать эффект «картинка в картинке» и другие функции!
СКАЧАТЬ
Как накладывать видео на iPhoneiPhone позволяет делать клипы, используя переднюю и заднюю камеры одновременно. В результате у вас есть готовый к публикации видеоролик — постредактирование не требуется!
Узнайте больше в этом руководстве от CNET:
Для всех, кто уже снял два клипа по отдельности и хочет, чтобы они воспроизводились на одном экране, iMovie предоставляет соответствующие возможности редактирования для смартфонов и планшетов Apple. Вот как накладывать видео в iMovie на iPhone или iPad.
- Поместите первый клип на временную шкалу.
- Нажмите кнопку «Плюс», чтобы выбрать второй клип.
- Коснитесь кнопки с многоточием, чтобы выбрать тип наложения: маленькое окно, половина экрана или полная замена фона.
- Перейдите в раздел «Наложения», чтобы изменить тип.
Это краткое руководство проведет вас через весь процесс наложения двух видео на iPhone или iPad.
У вас есть решение для редактирования на рабочем столе? Перенесите клип на компьютер с Windows или Mac, чтобы отредактировать его и добавить наложение.
Смартфоны Android, как и iPhone, поддерживают двойную запись. В этом методе и передняя, и задняя камеры снимают одновременно, и сначала снимается наложение видео. Дальнейшее редактирование не требуется.
Вот как это работает на устройствах Samsung (режим видеоблогера):
Функциональность может отличаться на устройствах других производителей. Ознакомьтесь с предоставленными руководствами пользователя для вашего смартфона или планшета.
Вот как создать наложение видео в Image & Video Overlay из нескольких клипов, записанных отдельно.
- Откройте первый клип в приложении.

- Нажмите кнопку в центре внизу, чтобы загрузить наложенный клип.
- При необходимости перемещайте и изменяйте размер клипа.
В этом вступительном видео разработчик показывает простой способ наложения одного видео на другое на Android.
Google Play предлагает множество альтернативных сторонних приложений для наложения видео на Android различных версий. Вы также можете перенести клип со своего Android-смартфона на компьютеры Windows и Mac, чтобы работать с ними в популярных пакетах редактирования.
Заключительные слова Теперь вы знаете, как накладывать видео в iMovie на компьютер с Windows, iPhone или Android-смартфон. Поделитесь результатом с друзьями и перейдите по полезным ссылкам ниже, чтобы найти полезные советы для потрясающих клипов.
Добавление изображения в клип на Windows, Mac и мобильных устройствах. Читать пост
Сделать размытые клипы четче. Читать пост
Увеличение клипов на ПК и Mac. Читать пост
Бесплатные видео оверлеи. Скачать
Получите последнее обновление программного обеспечения AVS4YOU. Скачать
Наложение видео онлайн | Наложение текста, изображений и видеоэффектов онлайн
Повысьте вау-фактор вашего видео с помощью уникальных и настраиваемых видеоналожений.
Используйте бесплатные наложения
Настройте свое видео
Выберите один из бесконечных стилей наложения
Наслаивайте и улучшайте свои видео. Размещайте уникальные наложения видео, такие как анимированная графика, переходы, стоковые видеоролики, изображения и даже наложения записи с веб-камеры.
Настраивайте наложения для любого видео
Идеально адаптируйте наложения к вашему видео, полностью настраивая их размер, поворот, продолжительность и размещение.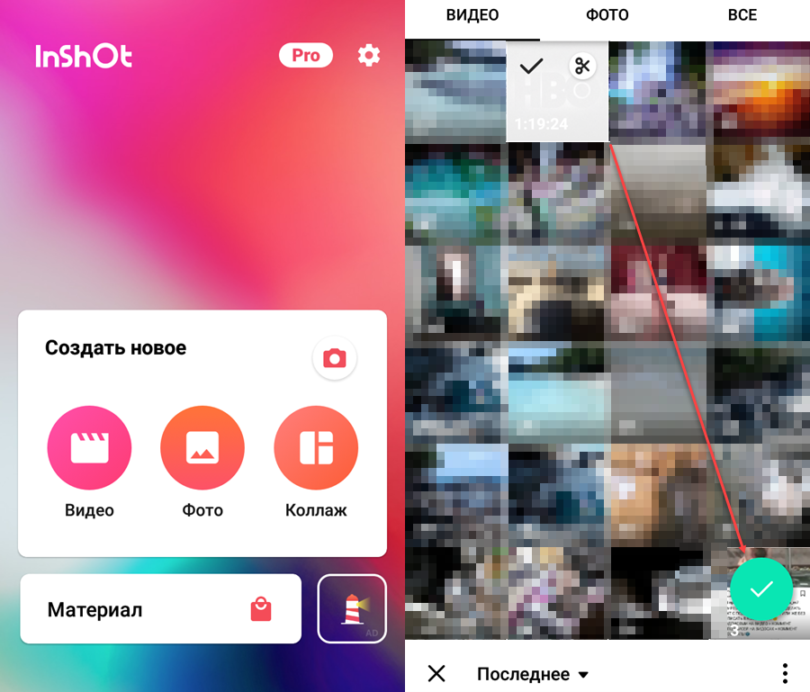
Создайте настроение и тон вашего видео
Получите студийные эффекты без лишних затрат. Создайте свою идеальную эстетику видео с помощью профессиональных спецэффектов, таких как зеркало и сбой. Добавляйте даже забавные стикеры GIPHY и GIF-файлы или настраиваемые наложения анимированного текста.
Начало работы со стандартными накладками
Превратите стоковое видео в наложения, применив режим наложения.
Развлечение для авторов
Сделайте игровой процесс и видеоролики с реакциями на YouTube более увлекательными с помощью веб-камеры и анимированной графики.
Оживите свою музыку с помощью наложения визуализатора звука.
Превратите видео TikTok в винтажные фильмы с наложением VHS или ретрозернистости.
Идеально подходит для преподавателей
Создавайте простые в использовании учебные пособия и видеоролики в виде слайд-шоу с наложениями между темами.

Создавайте привлекательные демонстрации, накладывая видео с веб-камеры.
Создавайте забавные викторины с наложениями между каждым вопросом и ответом.
Идеально подходит для бизнеса
Делитесь фирменными маркетинговыми видеороликами с наложением логотипа.
Создавайте качественные рекламные ролики для Facebook и Instagram с эффектами наложения.
Создавайте успешные онбординг-видео с текстовой анимацией и наложением титров.
Нужна дополнительная помощь по добавлению наложений?
Узнайте, как редактировать наложение «картинка в картинке», выполнив несколько простых шагов. Этот метод редактирования видео также помогает добавлять наложения видео на видео и изображения на видео.
Перейти к руководству
Читайте наши блоги по теме
Как редактировать видеоролики с реакциями на YouTube
9 октября 2022 г.
От музыкальных видео и эпических провалов до игровых стримов и руководств, выражайте свои реакции…
Как снимать видео для игрового канала
10 октября 2022 г.
Вы заядлый геймер и хотите создавать развлекательные игровые видео на YouTube? Есть…
Как добавить текстовую анимацию в видео
1 февраля 2022 г.
Сделайте вашу следующую презентацию, творческое видео или демонстрационное видео интересным и легким…
Часто задаваемые вопросы
Бесплатны ли наложения видео в Клипчамп?
Да. Все пользователи могут бесплатно использовать наложения и слои видео в видеоредакторе Clipchamp. Если вы хотите использовать стоковые видео и изображения в качестве наложений, некоторые ресурсы доступны только платным подписчикам Clipchamp.
Отличаются ли наложения от фильтров?

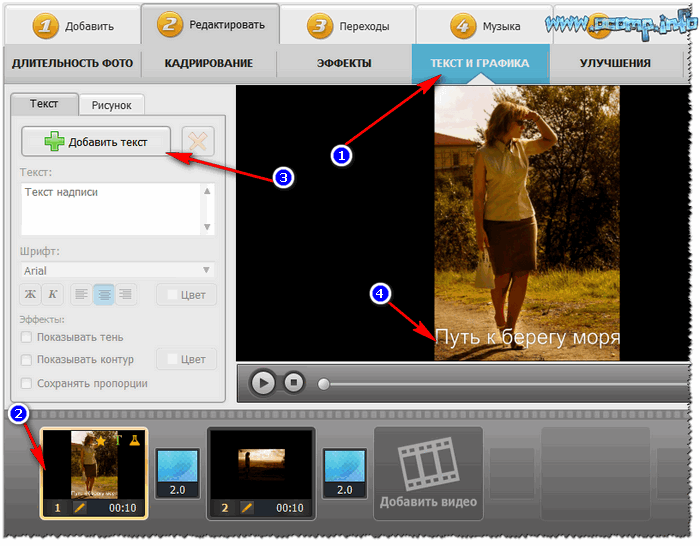



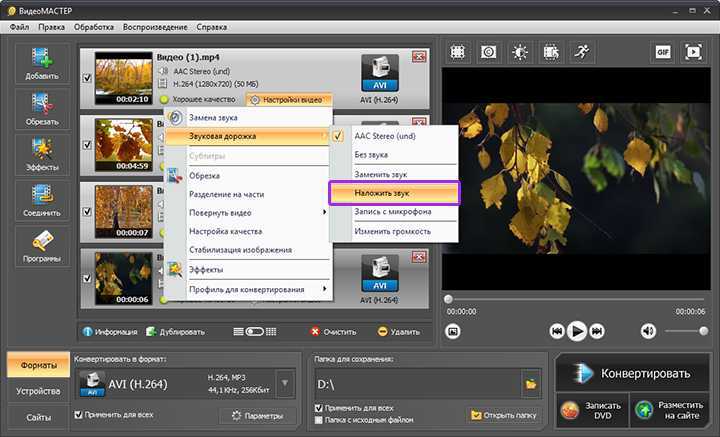
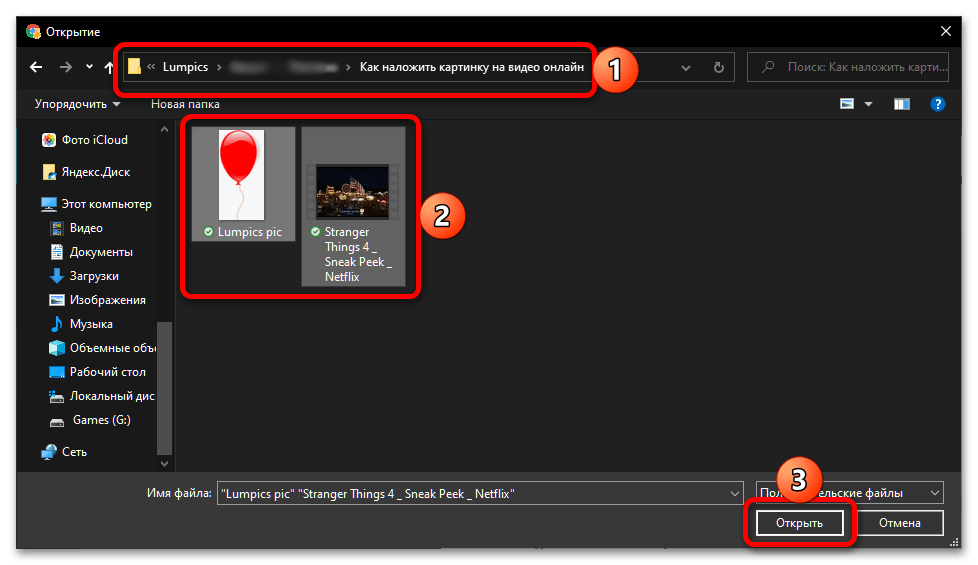 Коснитесь кнопки маски , затем перетяните углы.
Коснитесь кнопки маски , затем перетяните углы. Чем-то похоже на прохождение игр во вселенной софта. Зрители могут видеть рабочую зону и выступающего одновременно.
Чем-то похоже на прохождение игр во вселенной софта. Зрители могут видеть рабочую зону и выступающего одновременно.