Magix Movie Edit Pro советы по редактированию видео для начинающих(2023)
Продукты для редактирования видео Magix существуют уже довольно давно, и за свою долгую историю бренд приобрел репутацию надежного и заслуживающего доверия. Magix Movie Edit Pro был впервые представлен на американском и европейском рынках в 1997 году, и с тех пор он был признан одним из лучших программ для редактирования видео как для профессиональных, так и для потребительских видеоредакторов.
Если вы новичок в мире видеомонтажа и хотели бы изучить тонкости торговли в Magix Movie Edit Pro, у нас есть несколько советов для вас, которые помогут вам сделать более визуально привлекательные видео. Давайте посмотрим на советы, которые улучшат ваши навыки редактирования и послужат отправной точкой для вашей кривой обучения.
Magix Movie Edit Pro советы по редактированию видео для начинающих
Если у вас уже есть версия Magix Movie Edit Pro, установленная на вашем компьютере, то вы уже знаете, что программное обеспечение имеет простой, удобный интерфейс. Импортировать видео в Редактор очень просто, так как вам нужно всего лишь нажать на вкладку «импорт» в главном окне и перетащить файл, который вы хотите отредактировать, на временную шкалу.
Импортировать видео в Редактор очень просто, так как вам нужно всего лишь нажать на вкладку «импорт» в главном окне и перетащить файл, который вы хотите отредактировать, на временную шкалу.
1. Сделайте надрезы на ваших видеоклипах
Отснятый материал, который мы хотим использовать в наших видео, часто является лишь небольшой частью фактического клипа, содержащего отснятый материал, поэтому важно знать, как разделить видео в Magix Movie Edit Pro. Если видеоклип, который вы хотите отредактировать, уже помещен на временную шкалу, перетащите головку воспроизведения в то место клипа, где вы хотите сделать разделение, и нажмите на значок «разделить объекты», расположенный на панели инструментов редактора, расположенной непосредственно над временной шкалой. После того как вы сделали первый разрез и выбрали начальную позицию видеоклипа, перетащите головку воспроизведения в то место, где вы хотите, чтобы клип закончился, и снова нажмите на значок «разделить объекты».
2. Используйте переходы
Разделение видео-это эффективный способ курировать контент, который вы будете показывать в финальном видео, но переходы от одного клипа к другому часто могут быть слишком внезапными и даже неестественными.![]() Чтобы сделать чередование кадров более плавным и даже незаметным, рассмотрите возможность использования переходов. Перейдите на вкладку «шаблоны» и в разделе «переходы» выберите опцию «переходы основные». После того как вы нашли переход, который хотите использовать, перетащите его в тот раздел видео, где вы хотели бы его применить. Вы сможете увидеть переход, который вы применили в треке ниже того, в котором находится ваше видео, поэтому вы можете просто настроить продолжительность или положение перехода, перетащив его.
Чтобы сделать чередование кадров более плавным и даже незаметным, рассмотрите возможность использования переходов. Перейдите на вкладку «шаблоны» и в разделе «переходы» выберите опцию «переходы основные». После того как вы нашли переход, который хотите использовать, перетащите его в тот раздел видео, где вы хотели бы его применить. Вы сможете увидеть переход, который вы применили в треке ниже того, в котором находится ваше видео, поэтому вы можете просто настроить продолжительность или положение перехода, перетащив его.
3. Отделите видеофайл от аудиофайла
Хотя звук часто недооценивается, он является неотъемлемой частью видео, поэтому использование аудиофайлов, записанных вместе с видео, обычно не является хорошей идеей. Чтобы удалить аудио из вашего видеоклипа, вам нужно выбрать клип и нажать на значок «разгруппировать» на панели инструментов редактора. Аудиоклип будет виден на отдельной дорожке непосредственно под видеоклипом. Вы можете удалить аудиофайл, выбрав его и щелкнув правой кнопкой мыши, а затем выбрав опцию «Удалить» в меню. Разделение видео — и аудиофайлов также позволит вам разделить и обрезать аудиофайл, добавить звуковые эффекты или настроить громкость.
Разделение видео — и аудиофайлов также позволит вам разделить и обрезать аудиофайл, добавить звуковые эффекты или настроить громкость.
4. Добавить фоновую музыку
Музыка-это важная часть нашей жизни, но она также является важной частью видео, потому что она задает настроение вашим видео, а иногда она также передает сообщения, которые вы хотите донести до своей аудитории. Как только вы удалили часть или весь исходный аудиофайл с временной шкалы, вы можете добавить музыку, которая заменит его. Вы можете либо импортировать аудиофайл в Редактор, нажав на вкладку «импорт» и выбрав файл с жесткого диска, либо нажать на вкладку «аудио» и загрузить бесплатную музыку и звуковые эффекты из магазина редактора. Однако большинство песен и аудиоэффектов должны быть оплачены, поэтому будьте готовы инвестировать определенную сумму денег, если вы хотите использовать магазин Magix Movie Edit Pro.
5. Используйте визуальные эффекты для улучшения ваших видео
Первое, что приходит на ум при упоминании визуальных эффектов, — это впечатляющие взрывы и актеры, летающие по экрану. На самом деле, вы можете использовать сотни эффектов, которые обычный зритель вашего видео даже не заметит. Применение визуальных эффектов в Magix Movie Edit Pro исключительно просто, потому что все, что вам нужно сделать, это нажать на вкладку «эффекты» в главном окне редактора. Вы можете добавить титры к своим видео или настроить контрастность и яркость, точно настроив настройки в окне эффектов. Однако, если вы хотите иметь доступ к более продвинутым визуальным эффектам, вы можете приобрести их в магазине эффектов, хотя некоторые из них могут быть дорогими.
На самом деле, вы можете использовать сотни эффектов, которые обычный зритель вашего видео даже не заметит. Применение визуальных эффектов в Magix Movie Edit Pro исключительно просто, потому что все, что вам нужно сделать, это нажать на вкладку «эффекты» в главном окне редактора. Вы можете добавить титры к своим видео или настроить контрастность и яркость, точно настроив настройки в окне эффектов. Однако, если вы хотите иметь доступ к более продвинутым визуальным эффектам, вы можете приобрести их в магазине эффектов, хотя некоторые из них могут быть дорогими.
Альтернативный способ сделать потрясающие видео
Magix Movie Edit Pro может быть одним из лучших наборов для редактирования видео на рынке, но он далек от совершенства. Если вы рассматриваете альтернативное программное обеспечение, Wondershare Filmora отличный выбор, потому что он делает процесс редактирования видео настолько быстрым и легким, насколько это возможно.
Filmora обеспечивает поддержку широкого спектра различных форматов видео, аудио и фото файлов, что расширяет возможности, которые вы имеете в процессе редактирования. Простой в использовании интерфейс позволит вам выполнять все необходимые действия по редактированию видео в кратчайшие сроки, в то время как применение эффектов практически не требует усилий. Как только ваши видео будут завершены, вы сможете экспортировать их на Vimeo, YouTube и многие другие платформы обмена видео непосредственно из программного обеспечения, что сэкономит вам много времени. Если вы являетесь пользователем Mac или ПК, вам будет одинаково приятно редактировать свои видео с помощью Filmora, потому что это программное обеспечение может удовлетворить любые ваши потребности в редактировании видео.
Простой в использовании интерфейс позволит вам выполнять все необходимые действия по редактированию видео в кратчайшие сроки, в то время как применение эффектов практически не требует усилий. Как только ваши видео будут завершены, вы сможете экспортировать их на Vimeo, YouTube и многие другие платформы обмена видео непосредственно из программного обеспечения, что сэкономит вам много времени. Если вы являетесь пользователем Mac или ПК, вам будет одинаково приятно редактировать свои видео с помощью Filmora, потому что это программное обеспечение может удовлетворить любые ваши потребности в редактировании видео.
Мария Матвеева
Мария Матвеева писатель и любитель все, что связано с видео.
Автор @Мария Матвеева
Приложение MoviePro
Лучшее приложение для записи видео на iOS для вашего Личное и деловое использование
MoviePro
Лучшее приложение для записи видео на iOS для вашего Личное и деловое использование
MoviePro
«Раскройте потенциал камеры iPhone с помощью MoviePro.
 Используется более чем 1 миллионом пользователей, включая любителей, бизнес-пользователей, профессиональных видеооператоров, кинематографистов, видеоблогеров, ютуберов, издателей контента и т. д.».
Используется более чем 1 миллионом пользователей, включая любителей, бизнес-пользователей, профессиональных видеооператоров, кинематографистов, видеоблогеров, ютуберов, издателей контента и т. д.».Удивительные функции
Функции приложения MoviePro и все подробности
Выбор разрешения/частоты кадров
Множество разрешений/соотношений сторон для записи, а также диапазон частоты кадров (будь то 24, 25, 30 кадров в секунду или 240 кадров в секунду для SlowMo или 1 кадр в секунду и ниже для таймлапса)
Предустановки записи
Разрешение видео, частота кадров, качество видео/аудио можно сохранить в качестве предустановок и переключать на ходу
Ручное управление
Получите полный контроль над камерой для ручной настройки фокуса, экспозиции и баланса белого с помощью вспомогательных инструментов фокусировки/экспозиции
Аудио
Запись несжатого звука со встроенного или поддерживаемого внешнего микрофона, мониторинг звука через наушники, живые аудиометры
Bluetooth-микрофон
Поддерживает все микрофоны Bluetooth, которые можно подключить к вашему устройству в качестве аудиовхода, включая Apple AirPods 9. 0005
0005
Многокамерная запись
На некоторых устройствах iOS (iPhone XR или выше) пользователи могут записывать с любых двух камер на устройстве одновременно
Почему приложение MoviePro лучшее
- Простой в использовании интерфейс, подходящий как любителям, так и профессионалам
- Пауза/возобновление записи
- Высокое качество изображения (до 4-кратного увеличения скорости передачи видео по сравнению с родным приложением камеры)
- Параметры сжатия видео для уменьшения размера файла для обмена
- Ручная фокусировка/экспозиция/баланс белого, даже в режиме MultiCam
- Сопутствующее приложение MoviePro Remote для управления камерой MoviePro
Обзор
Приложение камеры MoviePro предоставляет бесчисленные возможности для записи, которые родная камера не может предложить. Независимо от того, являетесь ли вы обычным пользователем, который хочет записать видео хорошего качества с возможностью паузы/возобновления с отличной стабилизацией, выбрать звук с USB или Bluetooth-микрофона и поделиться записями на YouTube, Dropbox или на своем компьютере. Или вы профессиональный видеооператор, которому нужен полный контроль над изображением с помощью ручной фокусировки/экспозиции, а также таких инструментов, как Focus Peaking, Zebras, Histograms, Waveform или Vectorscope. Как бы ни было бесчисленное количество вариантов использования, если вы снимаете видео на iPhone, есть вероятность, что у вас будет веская причина использовать MoviePro для ваших целей записи. Мало того, камерой MoviePro можно управлять с другого устройства iOS с помощью приложения MoviePro Remote, которое можно загрузить бесплатно. Полезно для записи событий в прямом эфире, записи с устройств, установленных в автомобильных креплениях, возможности безграничны.
Независимо от того, являетесь ли вы обычным пользователем, который хочет записать видео хорошего качества с возможностью паузы/возобновления с отличной стабилизацией, выбрать звук с USB или Bluetooth-микрофона и поделиться записями на YouTube, Dropbox или на своем компьютере. Или вы профессиональный видеооператор, которому нужен полный контроль над изображением с помощью ручной фокусировки/экспозиции, а также таких инструментов, как Focus Peaking, Zebras, Histograms, Waveform или Vectorscope. Как бы ни было бесчисленное количество вариантов использования, если вы снимаете видео на iPhone, есть вероятность, что у вас будет веская причина использовать MoviePro для ваших целей записи. Мало того, камерой MoviePro можно управлять с другого устройства iOS с помощью приложения MoviePro Remote, которое можно загрузить бесплатно. Полезно для записи событий в прямом эфире, записи с устройств, установленных в автомобильных креплениях, возможности безграничны.
А на более новых устройствах (iPhone XR/XS или новее) вы можете одновременно записывать с передней и задней камеры, что отлично подходит для записи вашей реакции на сцену. А если вы кинорежиссер, вам будет интересно одновременно записывать со сверхширокоугольных и телеобъективов и работать с лучшим кадром в постобработке.
А если вы кинорежиссер, вам будет интересно одновременно записывать со сверхширокоугольных и телеобъективов и работать с лучшим кадром в постобработке.
Видеоруководства
Приложение MoviePro версии 7.0 Учебное пособие
Приложение MoviePro версии 7.1 Общий доступ к файлам iTunes в Mac OS Catalina
Учебное пособие MoviePro DEEP DIVE — объяснение всех функций
Отзывы
Пользуемся этим приложением уже несколько лет, и оно лучшее в своем классе приложений для записи видео. Он очень прост в использовании и имеет расширенные функции, которые интуитивно понятны.
Снимает лучше, чем моя камера jvc 4K
Мне нравится совместимость анаморфотного объектива Moondog и DJI Osmo Mobile, которая позволяет мне снимать потрясающие кинематографические видеоролики на iPhone! Мне нравится слайд-фокус.
Это отличное приложение для записи спортивных событий и последующей загрузки видео в Hudl или Krossover.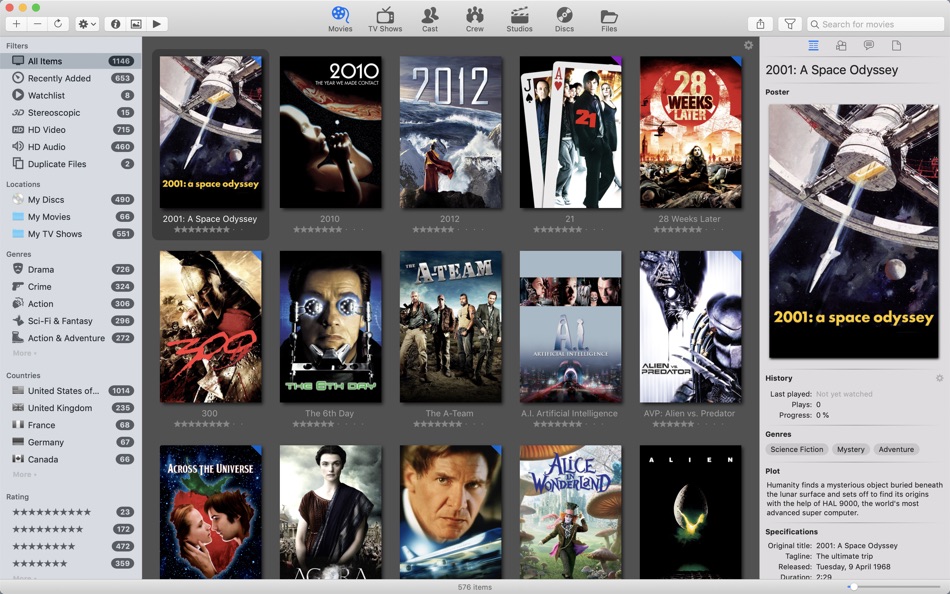 Функционал интуитивно понятен и прост в исполнении.
Функционал интуитивно понятен и прост в исполнении.
. . . вы сделали MoviePro чемпионом среди видеоприложений для iOS. Я экспериментировал с несколькими пакетами приложений для записи видео/дистанционного управления iOS. Несмотря на маркетинговые обещания, единственное, что я считаю надежным в «полевых» условиях, — это набор приложений MoviePro/MoviePro Remote.
«Функция стабилизации изменила мою жизнь».
«Apple следует купить это и сделать iOS по умолчанию. Лучший видеомагнитофон на сегодняшний день, он многофункциональный, и разработчик постоянно обновляет его, в отличие от других, которые довольно быстро отказываются от своих приложений. Стоит своих денег”
Это превращает ваш телефон в гораздо более мощное записывающее устройство!
Как можно ближе к тому, чтобы превратить ваш iPhone в профессиональную видеокамеру.
Предустановки
Какие разрешения поддерживает MoviePro?
MoviePro разблокирует все поддерживаемые комбинации частоты кадров и разрешения, поддерживаемые выбранным объективом (передний, задний, ультраширокий, телефото).
Какая частота кадров поддерживается MoviePro?
Меню Fps в настройках позволяет выбирать из списка нормальных кадров в секунду (от 30 кадров в секунду до 1 кадра в секунду), а также из списка высоких кадров в секунду (240, 200 кадров в секунду, 192 кадра в секунду, 120 кадров в секунду, 100 кадров в секунду, 96 кадров в секунду). кадров в секунду, 60 кадров в секунду, 50 кадров в секунду, 48 кадров в секунду). Выберите 30 кадров в секунду для США (NTSC), Австралии/Великобритании (PAL), 25 кадров в секунду и 24 кадра в секунду для кинопроизводства/кино.
Какие настройки подходят для записи видео хорошего качества?
Настройки по умолчанию (1080p@30fps) подходят большинству пользователей.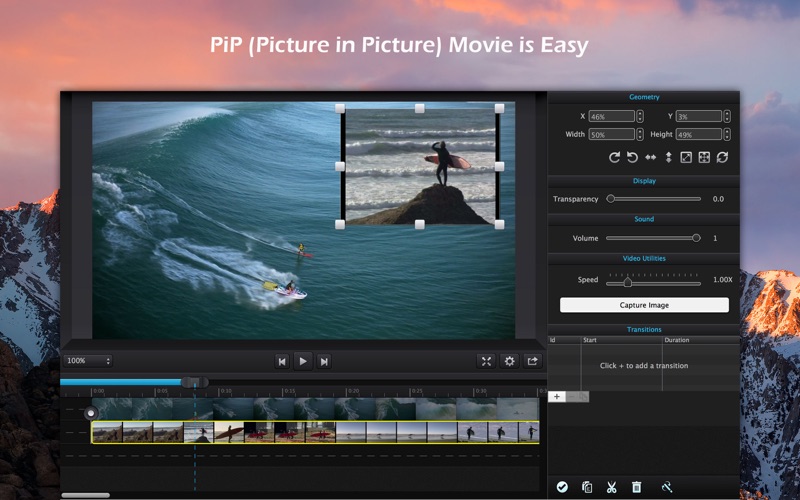 При желании вы можете выбрать качество видео (битрейт) 150% в настройках кодирования видео, но помните, что чем выше битрейт, тем больше размер файла.
При желании вы можете выбрать качество видео (битрейт) 150% в настройках кодирования видео, но помните, что чем выше битрейт, тем больше размер файла.
Освещение в прессе
Самое мощное приложение для записи видео и создания фильмов с бесчисленными опциями, представленное на TIME, AppAdvice, TUAW, Mashable, Bloomberg Radio, Indiewire, Slashgear, Dailynews, Boingboing, iMore, 148apps, iClarified.
— AppAdvice
Сказать, что приложение многофункциональное, было бы преуменьшением… Всего за несколько минут использования MoviePro я определенно впечатлен.
— Машабельный
Вы бы никогда не догадались, что этот 17-минутный фильм был снят только на iPhone 6. https://mashable.com/2015/02/12/romance-in-nyc-film/
— Режущий механизм
Внутри очаровательного инди-фильма, полностью снятого на iPhone 6
— Time.
 com
comВидеооператоры, желающие улучшить свою игру в кинопроизводстве, могут захотеть перейти на MoviePro. http://time.com/4147167/iphone-video-movie-tips-tricks/
— ТУАВ
Если вы много снимаете фильмы на своем iPhone, вам, вероятно, понадобится что-то (MoviePro) с расширенными возможностями
— AppAdvice
Это приложение для записи видео, которое до краев наполнено потрясающими функциями
.— Лайонел Блумфилд, секретарь Colchester Film Makers, Великобритания.
Голливуд для масс — обязательное условие для всех подающих надежды Стивена Спилберга или Джо Паблика
— Культ Мака
MoviePro позволяет видеооператору записывать с помощью микрофона Bluetooth
https://www.cultofmac.com/482247/bluetooth-mic-airpods-useful-iphone-videos/
Если у вас есть предложение или запрос, напишите нам!
ВидеокамераPro в App Store
Описание
Лучшее приложение для видеозаписи и создания фильмов, используемое миллионами пользователей, от профессиональных кинематографистов до видеооператоров-любителей, с поддержкой микрофонов Bluetooth.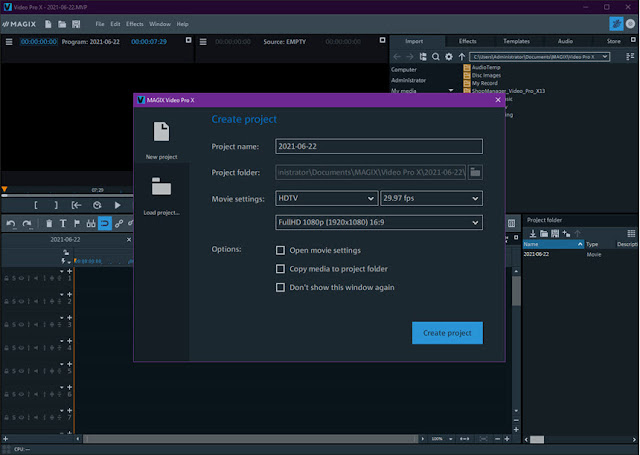 Никаких подписок!
Никаких подписок!
MoviePro — самое мощное приложение для видеозаписи и создания фильмов с бесчисленными возможностями. Раскройте истинный потенциал камеры iOS для записи видео профессионального качества
• ФУНКЦИИ •
— Запись видео/Timelapse,
— Пауза/Возобновление,
— Многокамерная запись*,
— Центральная сцена (iPad 2021 или более поздние модели)
— Режим HDR*
— Запись ProRes (iPhone 13 pro и новее)
— Чистая подача видео через HDMI/AirPlay
— Дистанционное управление с другого устройства iOS (требуется приложение Remote)
— Управление Apple Watch
— Масштаб:
• Управление скоростью масштабирования
• Увеличение до 20-кратного
— Фокус/экспозиция:
• Фокус касанием
• Раздельное режим сетки фокусировки и экспозиции
• Ручная фокусировка/экспозиция
• Фокусировка
— Запись с несколькими камерами:
• Добавление двух камер,
• Выбор формата записи (PIP, разделенный экран, отдельные файлы, переключение кулачков)
• Быстрое переключение камеры
• Ручное управление фокусировкой/экспозицией/балансом белого
— Быстрые предустановки для записи:
• Выбор разрешения видео (от 4K до 320×180) и соотношения сторон (16:9, 4:3, 3:2, 1) :1, 17:9, 21:9, 2:1, 2,35:1, 2,39:1, 2:40:1, 2:75:1, 2,55:1, 2,25:1, 2,20:1, 1,896:1 , 1,85:1, 1,81:1)
• Выберите битрейт видео и сжатие (от 400% до 25% собственного приложения камеры)
• Видеокодер — HEVC, H.
• Dolby Vision HDR *,
• Режим ProRes *,
• Параметры сжатия звука (включая несжатый и бесшумный режимы),
• Режимы стабилизации видео,
• Режим энергосбережения,
• Добавление, удаление, изменение, переименование предустановок
— Микрофоны:
• Поддержка внешнего микрофона
• Опция микрофона Bluetooth
• Поддержка AirPods
• Выбор встроенного микрофона
• Регулятор громкости микрофона (для внешних микрофонов)
• Мониторинг живого звука через наушники
• Стереозапись *
• Аудиометры
— Статистика и помощники:
• Осциллографы и мониторы (гистограмма, осциллограмма, вектороскоп)
• Фокус-пикинг, зебры, ложные цвета, отсечение
— Параметры экспорта видео
• Запись непосредственно в Camera Roll,
• Загрузка на YouTube, Dropbox
• AirDrop через приложение «Файлы»
• Общий доступ к файлам iTunes
— Встроенный видеоредактор
• Обрезка, поворот, SlowMo
• Установка соотношения сторон, разрешения, сжатия, кодека (HEVC/H.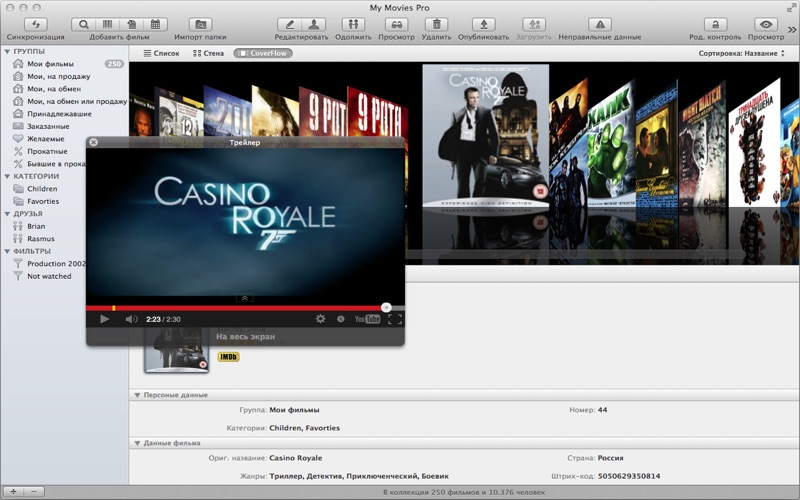 264)
264)
• Настройка яркости, насыщенности, контрастности, насыщенности, цветового баланса, теней
— Настройки пользовательского интерфейса камеры
• Заблокировать ориентацию интерфейса
• Скрыть все элементы управления с сеткой или без нее
• Направляющие композиции
• Таймер обратного отсчета
— Аксессуары
• Чистый выход HDMI/Airplay (настраивается в настройках приложения)
• Карданы (Osmo Mobile и т. д.)
• Анаморфотный объектив Moondog Labs
• Переворот изображения 35 мм
— Другие функции
• Выбор продолжительности записи
• Метка местоположения, информация об авторских правах в метаданных видео
— Приложение MoviePro Remote
• Управление всеми функциями камеры MoviePro с другого устройства iOS
• Изменение настроек камеры, запуск записи с удаленного устройства
• Приложение MoviePro Remote необходимо приобретать отдельно
— Управление Apple Watch
• Приложение-компаньон Apple Watch на сопряженных Apple Watch устанавливается автоматически,
• Используйте приложение-компаньон на часах Apple, чтобы начать или остановить запись,
• Приложение Watch показывает предварительный просмотр видео в реальном времени
• Свяжитесь с нами •
support@moviepro. app,
app,
@movieproapp в Twitter
* Возможности и функции зависят от устройства
* Для работы MultiCam требуется iPhone XS/XR, iPad Pro (3-го поколения) или новее
* Портретный эффект можно включить из центра управления и работает только с фронтальной камерой на iPhone XR/XS или новее
Версия 8.7.1
— Исправление критической ошибки для паузы/возобновления записи
Новое в версии 8.7:
• Служба поддержки Apple Watch:
Сопутствующее приложение автоматически устанавливается на сопряженных Apple Watch. Просто используйте его как Watch Remote для управления камерой MoviePro на iOS.
• Изменение в поведении «Переключение камеры во время записи»:
Устройства iOS нового поколения (2018 года и выше) поддерживают многокамерную запись. Приложение MoviePro поддерживает предустановку Multicam и 4 формата записи (картинка в картинке, разделенный экран, два файла и CamSwitch). Предустановка MultiCam с форматом CamSwitch обеспечивает переключение камер с нулевой задержкой во время записи. Устаревшая реализация переключения камер в MoviePro имеет заметную задержку при переключении камер. Поэтому его использование не рекомендуется. Но, принимая во внимание старые устройства, которые не поддерживают многокамерную съемку, мы предоставили параметр, позволяющий по-прежнему включать устаревшее переключение камеры во время записи в меню настроек.
Приложение MoviePro поддерживает предустановку Multicam и 4 формата записи (картинка в картинке, разделенный экран, два файла и CamSwitch). Предустановка MultiCam с форматом CamSwitch обеспечивает переключение камер с нулевой задержкой во время записи. Устаревшая реализация переключения камер в MoviePro имеет заметную задержку при переключении камер. Поэтому его использование не рекомендуется. Но, принимая во внимание старые устройства, которые не поддерживают многокамерную съемку, мы предоставили параметр, позволяющий по-прежнему включать устаревшее переключение камеры во время записи в меню настроек.
По любым вопросам пишите нам на [email protected]
Рейтинги и обзоры
Рейтинг 1.4K
Простое в использовании приложение для создания качественных видеороликов. Нужно больше вариантов обмена.
У меня были проблемы со встроенным приложением камеры и другим бесплатным приложением, использующим внешний микрофон, и размытые лица из-за освещения.
Я купил это приложение, потому что в нем есть аудиометр, который можно включить, чтобы получить визуальное подтверждение того, что ваш звук работает. После использования приложения было приятно обнаружить, что оно также дает вам подтверждение при подключении внешнего микрофона и позволяет регулировать уровень входного сигнала. Это было большим подспорьем! Это, наряду с возможностью настройки ISO и выдержки, обеспечивает превосходное видео по сравнению со встроенным приложением и бесплатным приложением, которое я использовал.
Я бы оценил это на 5 звезд, если бы оно имело интеграцию с приложением файлов Apple и позволяло перемещать файлы в другие приложения на вашем устройстве.
«… вы сделали MoviePro чемпионом среди видеоприложений для iOS».
Я экспериментировал с несколькими пакетами приложений для записи видео и удаленного управления iOS. Несмотря на маркетинговые обещания, единственное, что я считаю надежным в «полевых» условиях, — это набор приложений MoviePro/MoviePro Remote.

Как и в случае с каждым программным пакетом PAC, который я пытался использовать, возникали проблемы с запуском, требующие помощи технической поддержки. В случае с MoviePro это была передача отснятого материала с моего устройства iOS на мой Mac.
Уникальной для MoviePro была скорость и эффективность их реакции. Как я сказал им: «Ваша тяга к обмену файлами упростила передачу. Благодаря этому спасению моих видеоданных вы сделали MoviePro чемпионом видеоприложений для iOS для меня. Впервые, вчера, я смог управлять тремя видеокамера записывала важное событие со стула с подносом, а не стояла два часа (в 81, это важно!), и я почувствовала, что наконец-то контролирую все, что мне нужно было контролировать. файл добавить опыт идеальный. Молодец, и спасибо, что помогли мне решить необходимую проблему «.
Кевин Мерфи
Важные функции всегда глючат
Я использовал это время от времени в течение последнего месяца или около того.
По сути, как только я получил свой iPhone 8+, я захотел способ записывать звук с помощью наушников Bluetooth без отдельной дорожки, и это было так. Просто не забудьте уменьшить громкость в приложении, чтобы не слышать свой голос. Макет хорош, но немного требует обучения, хотя видео доступны. Это позволяет вам иметь предустановки и больше контроля в целом с чистым прозрачным дизайном.
Проблема в том, что AF, AE и AWB сильно глючат, из-за чего они застревают в автоматических режимах, даже если вы пытаетесь перефокусировать их. Исправление для меня заключается в том, чтобы выйти из функции, а затем снова щелкнуть. Я связался с разработчиком приложения, и мы попытались устранить неполадки, но он признал, что в то время у него не было iPhone 8+, поэтому выяснить проблему будет сложно. Встроенное приложение камеры iPhone работает правильно, но мне нравятся функции Moviepro, если они надежные. Пытался сегодня записать видео, но понял, что приложение зависло на 55 секунд.
Приложение хорошее, но когда все важные функции постоянно глючат, то какой в этом смысл.
..
Разработчик Дипак Шарма указал, что политика конфиденциальности приложения может включать обработку данных, как описано ниже. Для получения дополнительной информации см. политику конфиденциальности разработчика.
Данные, не связанные с вами
Могут быть собраны следующие данные, но они не связаны с вашей личностью:
- Расположение
- Идентификаторы
- Данные об использовании
- Диагностика
Методы обеспечения конфиденциальности могут различаться, например, в зависимости от используемых вами функций или вашего возраста.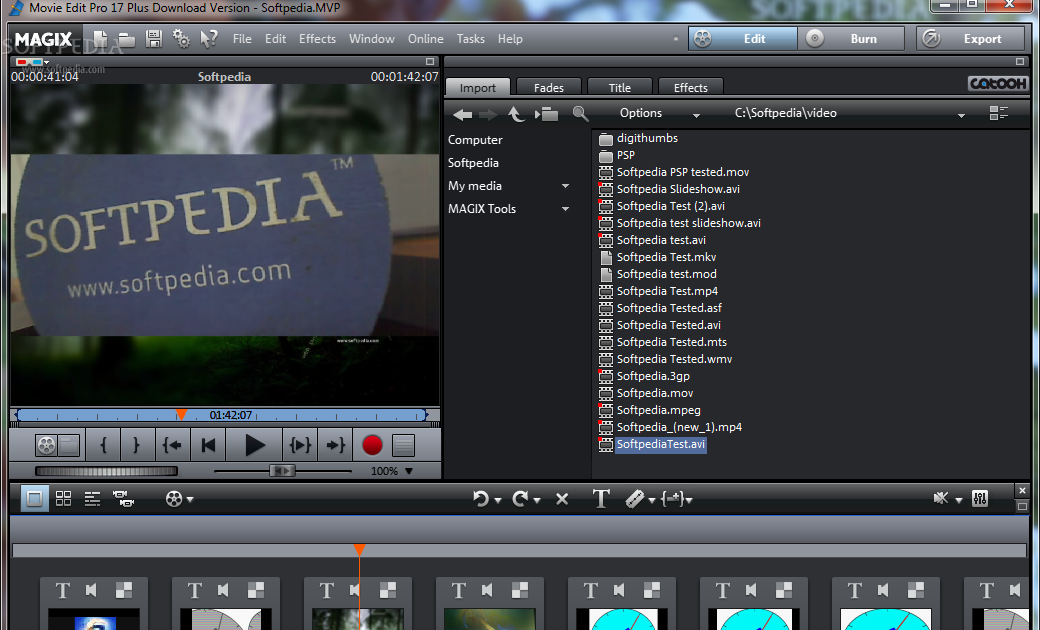
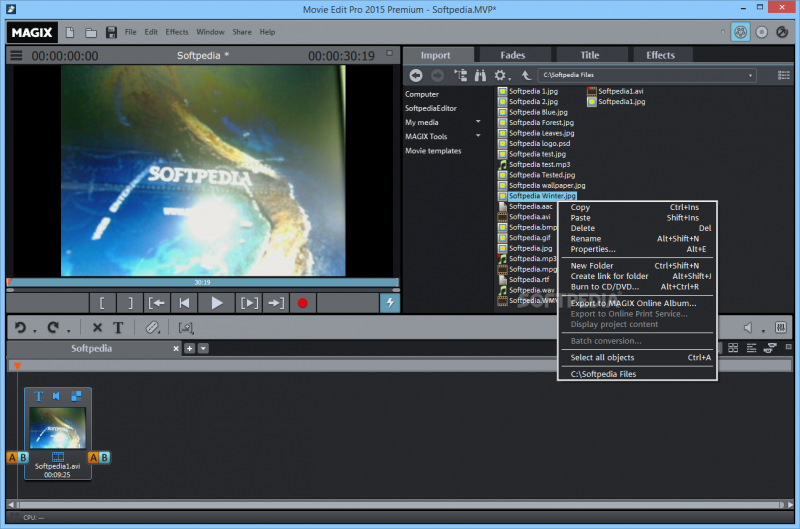
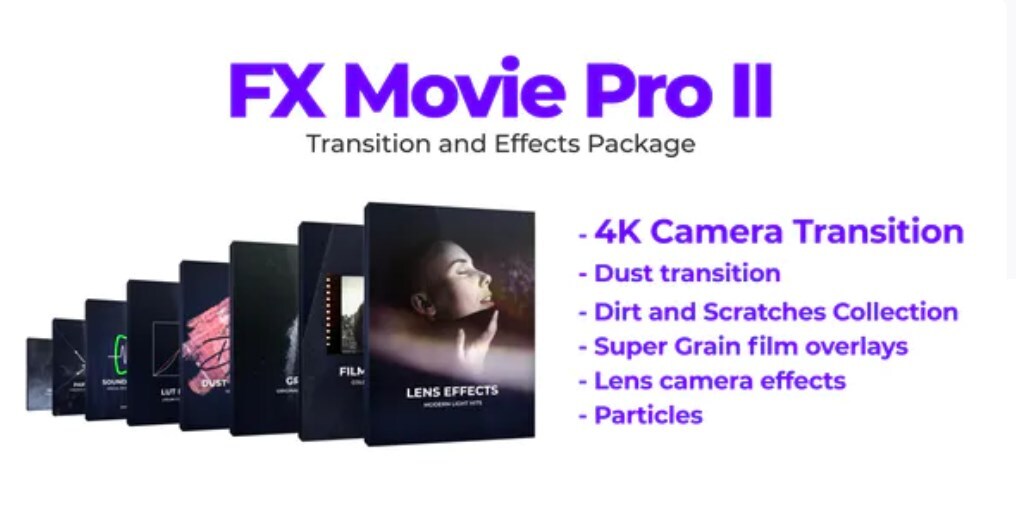
 По сути, как только я получил свой iPhone 8+, я захотел способ записывать звук с помощью наушников Bluetooth без отдельной дорожки, и это было так. Просто не забудьте уменьшить громкость в приложении, чтобы не слышать свой голос. Макет хорош, но немного требует обучения, хотя видео доступны. Это позволяет вам иметь предустановки и больше контроля в целом с чистым прозрачным дизайном.
По сути, как только я получил свой iPhone 8+, я захотел способ записывать звук с помощью наушников Bluetooth без отдельной дорожки, и это было так. Просто не забудьте уменьшить громкость в приложении, чтобы не слышать свой голос. Макет хорош, но немного требует обучения, хотя видео доступны. Это позволяет вам иметь предустановки и больше контроля в целом с чистым прозрачным дизайном. ..
..