Трансформация объектов в 3ds max
Автор Дмитрий Евсеенков На чтение 5 мин Просмотров 1.5к. Обновлено
Трансформация в 3ds max при кажущейся простоте содержит множество подводных камней. Одно дело — трансформировать объект при наличии в сцене нескольких объектов, и совершенно другое, если в сцене объектов сотни. Поэтому, при изучении 3ds max рекомендуется тщательно проработать этот вопрос.
Виды трансформации в 3ds max
- Сдвиг, перемещение (Move)
- Вращение, поворот (Rotate)
- Масштабирование объекта (Uniform Scale)
Активировать каждый из них можно с помощью соответствующих кнопок в верхней панели инструментов (Main Toolbar):
— Select and Move (выбрать и переместить)
— Select and Rotate (выбрать и повернуть)
— Select and Uniform Scale (выбрать и масштабировать)
Правильнее и быстрее выбирать режимы трансформации с помощью горячих клавиш клавиатуры, это 
Перемещение.
Важно! При использовании трансформации не хватайтесь за сам объект! Трансформация осуществляется перемещением курсором мыши осей объекта, причём хвататься удобнее не за наконечник стрелки, а за её линию, или, для одновременного перемещения по двум осям, хватать следует за внешний угол жёлтого четырёхугольника, расположенного между осями объекта.
Пример перемещения с правильном захватом осей, рисунок слева — перемещение по одной оси X, рисунок справа — одновременное перемещение по осям Y и Z:
Но что делать, если объект надо переместить на заданное расстояние, например, на 10 метров по оси X? Для этого существуют методы. простейший из которых — клик правой клавишей мыши по кнопке Select and Move на панели инструментов, после чего появляется окно, где можно ввести нужные величины.
В левом столбце можно ввести абсолютные (мировые) координаты 3ds max, в правом — расстояние, на которое нужно переместить предмет относительно его текущего положения.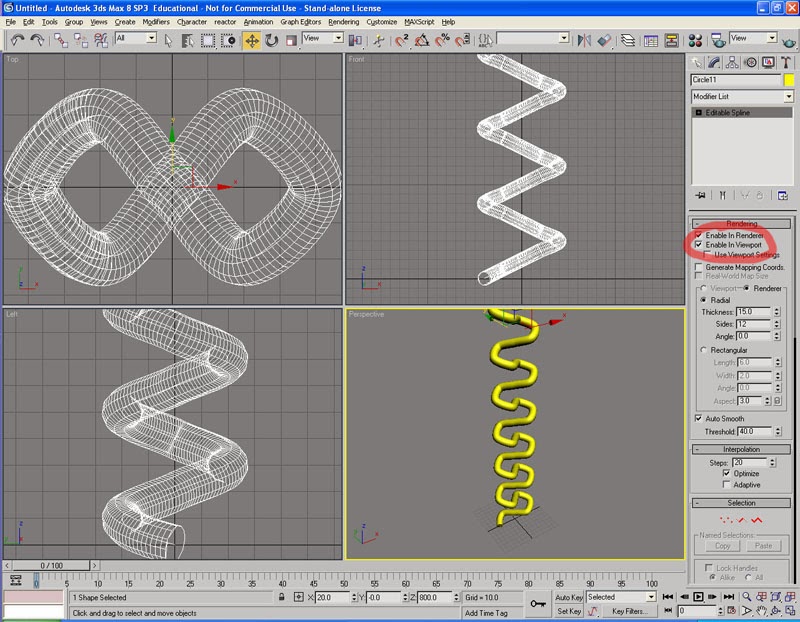 Чаще, конечно, пользуются правым столбцом. Введите нужное значение и нажмите Enter:
Чаще, конечно, пользуются правым столбцом. Введите нужное значение и нажмите Enter:
Вращение объекта осуществляется по аналогии с перемещением. На рисунке курсор мыши наведён на окружность поворота вокруг оси X, при этом окружность выделилась жёлтым цветом:
Также, по аналогии с перемещением, вращать объект следует только за оси, не надо тыкать на сам объект!
По аналогии с перемещением, можно повернуть объект на заданный угол.
Кроме трёх окружностей вращения вокруг осей координат, у инструмента Select and Rotate существует ещё одна внешняя окружность серого цвета. Она вращает предмет вокруг так называемой оси обзора, эта ось перпендикулярна плоскости экрана и является осью нашего взгляда на предмет.
Масштабирование объекта имеет три режима, масштабирование по одной оси, по двум осям и по трём осям. Первые два вида масштабирования деформируют предмет и называются «Неравномерным масштабированием» (Non Uniform Scale), третий — изменяет размер предмета без изменения его формы и пропорций:
Если Вы хотите масштабировать 3D-объект по одной оси, потяните за эту ось (лев. рисунок). Для масштабирования по двум осям, наведите курсор на трапецию между осями, при этом она подсветится жёлтым, и потяните за неё (средний рисунок). Для изменения по всем трём осям наедите курсор на область у пересечения трёх осей, она подсветится жёлтым, и протащите курсор мыши (прав. рисунок).
рисунок). Для масштабирования по двум осям, наведите курсор на трапецию между осями, при этом она подсветится жёлтым, и потяните за неё (средний рисунок). Для изменения по всем трём осям наедите курсор на область у пересечения трёх осей, она подсветится жёлтым, и протащите курсор мыши (прав. рисунок).
Как и два предыдущих вида трансформации, 3ds max позволяет произвести трансформацию на заданный размер. После клика правой клавишей мыши по кнопке Select and Uniform Scale открывается следующее окно:
В левом столбце можно задать трансформацию по каждой из осей в процентах, в правом поле — значение трансформации в процентах всего объекта.
Если Вы наведёте курсор на кнопку масштабирования Select and Uniform Scale, нажмёте и будете удерживать левую клавишу мыши, то выпадут другие варианты функции масштабирования:
Вверху расположена уже известная нам кнопка «Select and Uniform Scale».
Под ней находится Select and Non-uniform Scale, позволяющая произвести масштабирование по одной или двум, но не по трём осям.
Самая нижняя — кнопка Select and Squash. Действие её интереснее. Если потянуть за одну ось, то размер по этой оси увеличится (или уменьшится, в зависимости от того, куда тяните), а размер по двум другим осям, наоборот, уменьшится (или увеличится).
Крайне важно! Сам курсор трансформаций (Transform gizmo), т.е. стрелочки, окружности и другие манипуляторы, позволяющие трансформировать объект по одной из осей (осям) или плоскостям, может быть включён или выключен. Кстати, типичный вопрос начинающий пользователей: «Куда пропали стрелки перемещения, поворота и масштабирования».
В случае его выключения пользователь теряет возможность хвататься мышкой за его управляющие элементы и трансформировать объект заданным образом. Отключение курсора трансформации может быть полезна при работе со сплайнами, но, практически во всех остальных случаях мешает нормальной работе. Включается/выключается курсор клавишей X (икс) на клавиатуре. Также, включить/выключить курсор стрелки перемещения и другие инструменты трансформации можно через вкладку главного меню Views, поставив/убрав галку у пункта «Show Transform Gizmo».
В 3ds Max имеется возможность быстрой трансформации одного или нескольких выделенных объектов на заданную величину. Внизу окна программы имеются поля ввода, позволяющие трансформировать объект на значение, введённое в эти поля в зависимости от заданных единиц измерения.
Трансформация может быть осуществлена относительно текущего положения предмета и центра мировой системы координат, изменяется этот параметр с помощью нажатой/отжатой кнопки типа трансформации Tramsforn Type-In, она расположена слева от полей ввода:
— положение кнопки в режиме трансформации относительно абсолютных координат (Absolute Mode)
— кнопка зажата, трансформация производится относительно опорной точки объекта (Offset Mode).
3D урок: Loft — Scale Deformation в 3ds Max. Студия 3D Master —
- Открытые уроки 3D Master
- 3D уроки 3ds Max
У операции

Установите в новом файле единицы измерения миллиметры.
Эта команда находится в Главном меню Customize-Units Setup.
Подробная информация находится в уроке Установка единиц измерения 3ds Max.
Создайте линию.
Измените тип точек на Smooth, всем, кроме крайних.
Создайте сечение из Circle.
Выделите путь Line.
В меню Create в разделе Compound выберите команду Loft.
Нажмите кнопку Get Shape и в любом окне щелкните по Circle.
Вы увидите, как изменится курсор.
Вдоль пути построится тело Loft.
После построения тела Loft перейдите на вкладку Modify и нажмите на кнопке Scale в свитке Deformations.
Откроется диалоговое окно Scale Deformation.
Элементы диалогового окна:
1.Цветная линия — это масштаб всего пути.
2.Reset Curve — сброс всех настроек. Масштаб возвращается в исходное положение.
3.Insert Corner Point — создание новой точки
4.Move Control Point — перемещение выбранной точки (точек).
Остальные инструменты рассмотрим по мере работы над объектом.
Нажмите на кнопке Insert Corner Point и поставьте на линии 10 точек в разных местах.
Выберите инструмент перемещения Move Control Point и передвиньте точки в разных направлениях.
Результат при визуализации.
Тип точки (точек) можно менять.
Выделите точку (несколько точек), щелкните правой кнопкой мыши и в контекстном меню выберите тип точки.
Corner — угловая точка.
Bezier-Corner — угловая с векторами, которые настраиваются независимо друг от друга.
Изменяя тип точек вы можете получить модель очень сложной формы.
В процессе работы точки можно как добавлять — Insert Corner Point,
так и удалять Delete
ПРЕДОСТЕРЕЖЕНИЕ!
Во время работы не пересекайте толстую темно-серую линию в окне Scale Deformation.
Пока процесс деформации происходит симметрично по двум осям.
5.Make Symmetrical — блокировка осей, пока она включена деформация симметрична.
6.Display (..) Axes — выбор оси деформации.
a)Снимите блокировку. Щелкните по кнопке Make Symmetrical.
b)Выберите кнопку Display Y Axes (цвет линии станет зеленым — выбрана другая ось деформации).
«Рамкой» выделите все точки в окне Scale Deformation
.Поднимите их вверх
Форма модели «расплющится» .
Выберите кнопку Display XY Axes и вам станут доступны обе линии.
Теперь вы можете их настраивать независимо друг от друга.
Используя дополнительно инструменты Zoom, вы можете настраивать окно Scale Deformation.
Увеличивать или уменьшать рабочее поле.
Щелкаете по значку и с нажатой левой кнопкой мыши изменяете размер окна.
Значки слева-направо:
1. Zoom Horizontally — увеличение поля по горизонтали
2. Zoom Vertical — увеличение поля по вертикали
Zoom Vertical — увеличение поля по вертикали
3. Zoom — равномерное увеличение
4. Zoom Region — масштабирование выделенного участка.
Учебник по 3ds Max | Преобразование объектов
Ян Ибботсон
Введение
Преобразование объектов означает изменение положения, размера или номера объекта без изменения целостности самой геометрии. MAX / VIZ предлагает множество инструментов преобразования для выполнения этих задач. Основные инструменты преобразования, используемые для ландшафтных работ, следующие:
Перемещение
Поворот
Масштаб
Преобразование точки поворота
Клонирование
Выравнивание
Привязка
Загрузить пример данных
Чтобы следовать этому руководству, вы можете использовать предоставленные файлы. Перед загрузкой прочтите инструкции по выбору данных.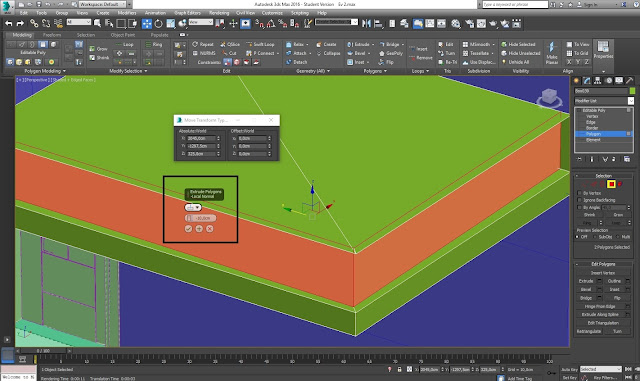
kf203_files.zip (215 КБ)
module_2_maps.zip (5,9 МБ)
К началу страницы
Перемещение
Перемещение объектов с помощью Transform Gizmo floater 9009-Transformer
10
- Открыть kf203_01.max . Эта сцена содержит урну для мусора .
- Select Урна для мусора
- В пользовательском окне просмотра наведите курсор на каждую из осей x, y и z по очереди и обратите внимание, что каждая ось становится желтой. Когда это происходит над одной осью, щелкните левой кнопкой мыши и перетащите курсор, чтобы переместить объект только вдоль этой оси
- В окне просмотра сверху щелкните левой кнопкой мыши и перетащите центральный квадратный маркер, чтобы переместить и расположить мусорный бак без ограничений
- Для более точного перемещения урны используйте Плавающее окно Transform Type-In:
- Основная панель инструментов > Выбрать и переместить Щелкните правой кнопкой мыши эту кнопку, когда она активна (оранжевая), чтобы отобразить всплывающее окно Transform Type-In.
 Это позволяет вам вводить значения или использовать счетчики для перемещения объекта. Используйте Абсолютные значения для перехода к мировым координатам или значения Смещение для перемещения относительно текущей позиции корзины
Это позволяет вам вводить значения или использовать счетчики для перемещения объекта. Используйте Абсолютные значения для перехода к мировым координатам или значения Смещение для перемещения относительно текущей позиции корзины
СОВЕТ: Используйте Spinner Snap (Ref: KV01) для увеличения или уменьшения точности значений счетчика при каждом щелчке. Кроме того, при использовании счетчика значение можно установить обратно на 0, щелкнув правой кнопкой мыши
Вверху страницы
Поверните
Поверните объекты с использованием Transform Gizmo в видовом допуле или Transform Type-In Floater
- Open KF203_01.max , если еще не открыт. Эта сцена содержит урну для мусора .
- Select Урна для мусора
- Основная панель инструментов > Выделить и повернуть Когда эта кнопка оранжевого цвета, вы находитесь в режиме «Выбрать и повернуть».
 В окне просмотра отображается Transform Gizmo. Этот «помощник» дает вам возможность вращать объект только по одной оси за раз
В окне просмотра отображается Transform Gizmo. Этот «помощник» дает вам возможность вращать объект только по одной оси за раз
- Для ландшафтной работы окна просмотра обычно используются для позиционирования объектов, и вам нужно использовать только эти три помощника на гизмо. Обратите внимание, что внешний круг вращает объект относительно вида и что, если вы поместите курсор в середину гизмо, центральная сфера станет серой. Это вращается произвольно — эта функция редко нужна
- Для более точного перемещения урны используйте Преобразование типа ввода с плавающей запятой:
- Основная панель инструментов > Выбрать и повернуть Щелкните правой кнопкой мыши эту кнопку, когда она активна (оранжевая), чтобы отобразить всплывающее окно Transform Type-In. Это позволяет вам вводить значения или использовать счетчики для вращения объекта. Используйте Абсолютные значения для перехода к мировым координатам или значения Смещения для перемещения относительно текущего поворота корзины
К началу страницы
Шкала
Масштабируйте объекты с помощью Transform Gizmo в окне просмотра или Transform Type-In floater
- Open kf203_01.
 max , если он еще не открыт. Эта сцена содержит урну для мусора .
max , если он еще не открыт. Эта сцена содержит урну для мусора . - Select Урна для мусора
- Основная панель инструментов > Выбор и масштабирование Когда эта кнопка оранжевого цвета, вы находитесь в режиме выбора и масштабирования. В окне просмотра отображается Transform Gizmo. Этот «помощник» дает вам возможность масштабировать объект только по одной оси за раз. Наведите курсор на позиции, показанные ниже, щелкните левой кнопкой мыши и перетащите для масштабирования по отдельной оси или равномерно по осям x, y, z
ПРИМЕЧАНИЕ. Существуют другие параметры масштабирования, если навести курсор на края треугольника гизмо. Это нежелательный способ масштабирования, поскольку он является произвольным.
ПРИМЕЧАНИЕ. Большинство масштабов выполняется по всем трем осям одновременно (т. е. с использованием средней ручки). Хороший пример, когда вы просто масштабируете по x, z или только по z, — это когда вам нужно рандомизировать / масштабировать деревья и кустарники
- Чтобы более точно масштабировать урну для мусора, используйте Преобразование типа ввода с плавающей запятой:
- Основная панель инструментов > Выбрать и масштабировать Щелкните правой кнопкой мыши эту кнопку, когда она активна (оранжевая), чтобы отобразить всплывающее окно Transform Type-In Это позволяет вам вводить значения или использовать счетчики для масштабирования объекта
Используйте Абсолютные значения для масштабирования с использованием локальных координат или Смещение значений для масштабирования в процентах
К началу страницы
Преобразование точки поворота
Каждый объект имеет точку вращения.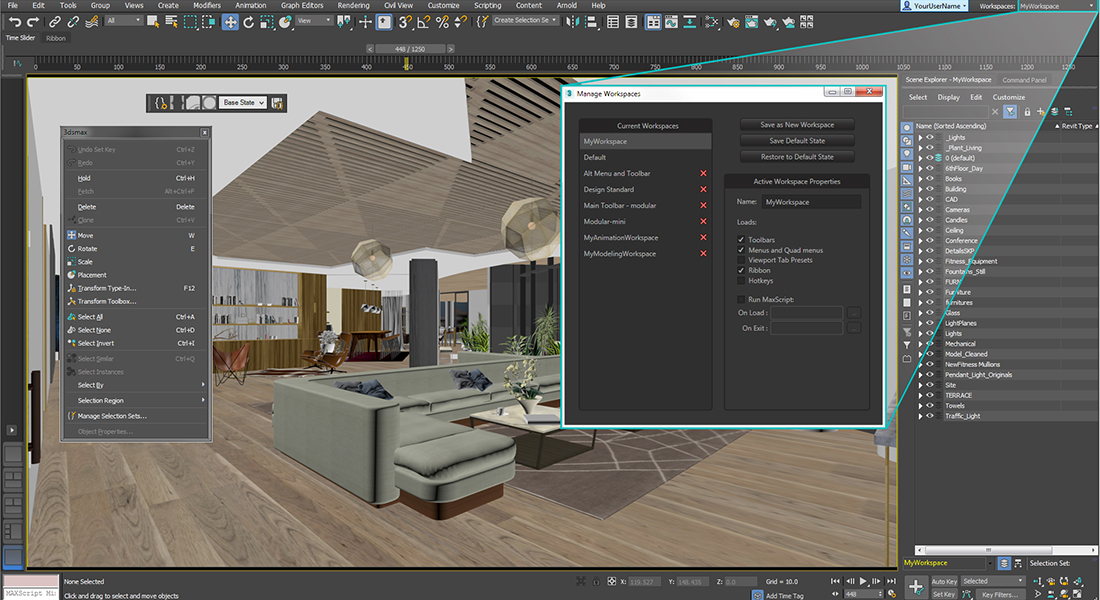 Это точка, вокруг которой происходит трансформация объекта. Положение точки вращения объекта становится важным, когда, например, вам нужно точно повернуть объект в окне просмотра вокруг своей точки вращения. Ворота, вращающиеся вокруг шарнира, или возможность поворачивать пандус вверх или вниз с одного конца являются примерами того, где положение точки поворота объекта требует внимания
Это точка, вокруг которой происходит трансформация объекта. Положение точки вращения объекта становится важным, когда, например, вам нужно точно повернуть объект в окне просмотра вокруг своей точки вращения. Ворота, вращающиеся вокруг шарнира, или возможность поворачивать пандус вверх или вниз с одного конца являются примерами того, где положение точки поворота объекта требует внимания
ПРИМЕЧАНИЕ. Точки поворота чрезвычайно важны при анимации механических сборок или в анимация персонажей. Здесь один объект, такой как плечо поршня, вращается вокруг своей точки вращения и связан с другими частями сборки с помощью точки вращения другого объекта. Вот почему инструменты перемещения поворота находятся на панели иерархии 9.0003
- Открыть kf203_02.max . Эта сцена содержит верхнюю поверхность, нижнюю поверхность и пандус, который необходимо вращать сверху вниз, чтобы встретить нижнюю поверхность .
- Select Ramp Обратите внимание, что точка поворота находится в центре уклона.
 Поверните пандус вдоль оси Y с помощью гизмо преобразования и обратите внимание, что его невозможно повернуть с верхней поверхности. Чтобы это сделать, вам нужно будет переместить точку поворота пандуса туда, где пандус встречается с верхней поверхностью 9.0054
Поверните пандус вдоль оси Y с помощью гизмо преобразования и обратите внимание, что его невозможно повернуть с верхней поверхности. Чтобы это сделать, вам нужно будет переместить точку поворота пандуса туда, где пандус встречается с верхней поверхностью 9.0054
- Развернуть окно просмотра сверху
- Панель иерархии > [Сводка] > [Влиять только на сводку] Эта кнопка становится синей, показывая, что она активна. Точка поворота изменяется, чтобы показать, что вы находитесь в режиме преобразования поворота
- Нажмите Выберите и переместите
- Наведите курсор на ось X и перетащите точку поворота туда, где рампа встречается с верхней поверхностью
ПРИМЕЧАНИЕ. Обычно вы используете защелки, чтобы точно «привязать» точку поворота к краю пандуса. Привязки рассматриваются позже в этом руководстве. А пока расположите шарнир как можно точнее без защелок
- Нажмите Affect Pivot Only еще раз, чтобы выйти из режима поворотного преобразования.
 Кнопка становится серой, а точка поворота возвращается в нормальное состояние в окне просмотра
Кнопка становится серой, а точка поворота возвращается в нормальное состояние в окне просмотра - Развернуть окно просмотра пользователя и точно повернуть рампу (используя Transform Type-In и Spinner Snap ) вокруг новой точки поворота
К началу страницы
Клонирование
Возможность копирования объектов в MAX/VIZ называется «клонированием». Это отличается от простого «копирования», потому что у вас есть три варианта того, как создаются новые объекты и как они ведут себя после создания. В этом руководстве объясняются два основных параметра «Копировать» и «Экземпляр» с кратким объяснением третьего метода «Ссылка»
- Открыть kf203_03.max . Эта сцена содержит простой цилиндр
- Выберите Цилиндр01
- Главное меню > Правка > Клонировать Откроется диалоговое окно Параметры клонирования .
 Новый клон автоматически переименовывается в «Cylinder02». Либо введите новое имя, либо оставьте имя по умолчанию в текстовом поле .
Новый клон автоматически переименовывается в «Cylinder02». Либо введите новое имя, либо оставьте имя по умолчанию в текстовом поле .
- Выберите Копировать , затем нажмите OK. В окне просмотра кажется, что цилиндр не был скопирован. Обратите внимание, что выбранный объект является новым клоном, поэтому клон должен быть размещен точно над исходным цилиндром 9.0054
- Выбрать и переместить Используя инструмент преобразования, переместите клон-копию вдоль оси X так, чтобы он располагался рядом с исходным цилиндром
- Выберите Cylinder01 еще раз
- Повторите процедуру клонирования, но на этот раз выберите Экземпляр в диалоговом окне Параметры клонирования
- Выделить и переместить С помощью Transform Gizmo переместите клон экземпляра вдоль оси X так, чтобы он располагался рядом с исходным и скопированным цилиндрами
- Выберите Цилиндр01
- Панель «Изменить» > Свиток «Параметры» Измените параметры радиуса, высоты и т.
 д. и обратите внимание, что экземпляр цилиндра принимает изменения, а скопированный цилиндр — нет. В этом разница между экземпляром и копией
д. и обратите внимание, что экземпляр цилиндра принимает изменения, а скопированный цилиндр — нет. В этом разница между экземпляром и копией
ПРИМЕЧАНИЕ. Ссылки используются, когда вы хотите «сослаться» на «форму» стены, например, при построении 3D-стены. Эталон трансформируется (поднимается) и выдавливается (модифицируется) для создания 3D-стены. Вы можете добавить окна к исходной форме стены, и эти изменения будут отражены в 3D-стене 9.0003
СОВЕТ. Используйте экземпляры всякий раз, когда это возможно, чтобы сократить повторяющиеся процедуры и когда вы знаете, что вам может понадобиться глобально изменить параметры ряда одинаковых объектов (например, столбцов) в будущем
Быстрое клонирование
Как всегда, есть быстрый способ клонирования. Просто выберите объект(ы) для клонирования и, удерживая нажатой клавишу Shift, выполните Select and Move / Rotate / Scale . Диалоговое окно Clone Options отображается после выполнения преобразования
К началу страницы
Выравнивание
Выравнивание означает перемещение или клонирование и перемещение одного объекта относительно положения другого объекта. Основные инструменты, используемые для выравнивания объектов для ландшафтных работ, обнаружены в Основное меню> Инструменты :
Основные инструменты, используемые для выравнивания объектов для ландшафтных работ, обнаружены в Основное меню> Инструменты :
Зеркало
Выравнивание
Массив
Инструмент расстояния
Верх бесценный инструмент для сокращения задач моделирования. Если форма или геометрия повторяются с обеих сторон, например, на входе или в узоре мощения, используйте зеркало для создания точной зеркальной копии. Таким образом, вам нужно создать только половину формы или геометрии 9.0003
- Открыть kf203_04.max . Эта сцена содержит половину формы входа, готовую для зеркального отражения .
- Выберите Шлюз
- Главное меню > Инструменты > Зеркало Отображает диалоговое окно Зеркало: Координаты экрана
- Измените настройки, как показано ниже
- Приведенная выше форма создана с использованием только половины геометрии.
 Затем его можно «прикрепить» (Ref: KV03) и выдавить (убедившись, что вершины спаяны), чтобы создать ворота, или использовать для логического вычитания для создания элемента входа
Затем его можно «прикрепить» (Ref: KV03) и выдавить (убедившись, что вершины спаяны), чтобы создать ворота, или использовать для логического вычитания для создания элемента входа
К началу страницы
Выравнивание
Выравнивание позволяет точно расположить один объект по отношению к другому объекту. Вы перемещаете текущий выбранный объект и выравниваете его по целевому выбранному объекту
- Открыть kf203_05.max . Эта сцена содержит столешницу и четыре ножки стола. Вы выровняете каждую ножку по углам стола, используя диалоговое окно «Выравнивание» .
- Выбор Нога 01
- Главное меню > Инструменты > Выровнять курсор изменится на курсор выравнивания (два поля выровнены), предлагая вам выбрать целевой объект. Выберите Верх
- В диалоговом окне Выровнять выбор проверьте X и Y
- Ниже Текущий объект проверка Минимум и ниже Целевой объект проверка Минимум Обратите внимание, что в окне просмотра сверху ножка правильно перемещается в нижний левый угол столешницы.
 Минимальные размеры ножки выравниваются по минимальным размерам столешницы на плоскости X, Y
Минимальные размеры ножки выравниваются по минимальным размерам столешницы на плоскости X, Y
СОВЕТ. Держите вид сверху открытым и в режиме каркасного отображения во время выравнивания, чтобы показать, что происходит на плоскостях x и y.
- Нажмите Применить снимает флажки «Позиция».
- Держите диалоговое окно открытым и проверьте Z
- Ниже Текущий объект отметьте Максимум и ниже Целевой объект отметьте Минимум Обратите внимание, что в пользовательском окне просмотра ножка перемещается правильно до угла столешницы. Максимальные размеры ножки выравниваются по минимальным размерам столешницы на плоскости Z
- Повторите эту процедуру, чтобы выровнять Leg02 по противоположному углу
- Выберите Leg03 и откройте диалоговое окно выравнивания
- Проверить только Z
- Ниже Текущий объект проверка Максимум и ниже Целевой объект проверка Минимум
- Нажать Применить Нога правильно расположена по оси Z
- Проверить только X
- Под Текущий Объект проверка Минимум и ниже Целевой объект проверка Минимум
- Проверить только Y
- Ниже Текущий объект проверка Максимум и меньше Целевой объект проверка Максимум Нога перемещается в правильное верхнее левое положение
- Повторите эту процедуру, чтобы выровнять Leg04 по противоположному углу
Начало страницы
Массив
Инструмент Массив используется для многократного клонирования объектов вдоль одной, двух или трех осей одновременно, что дает мгновенные результаты для позиционирования колонн, деревьев на площади, фонарных столбов на автостоянке и т. д.
д.
Ключ Fundamentals описывает более простой линейный массив. Для круглых и спиральных массивов обратитесь в справку MAX / VIZ
- Open kf203_06.max . Эта сцена содержит цилиндр и объект-коробку с 10 сегментами ширины и длины. Рамка помогает показать интервалы X и Y для этого упражнения
- Выбрать Столбец
- Главное меню > Инструменты > Массив Вы собираетесь создать одномерный массив для столбца, затем двумерный массив
- В диалоговом окне Массив измените настройки следующим образом:
- В поле Преобразование массива введите 1 в поле Y . Это перемещает каждого клона на расстояние в 1 единицу .
- Выберите экземпляр до Тип объекта Это означает, что вы можете глобально изменять высоту столбцов
- В разделе Размеры массива выберите 1D и Count 10 Это создает 10 экземпляров столбца
- Нажмите ОК
Создание двумерного массива
- Отменить команду массива
- Выберите Столбец еще раз
- Главное меню > Инструменты > Массив
- В диалоговом окне Массив измените настройки следующим образом:
- В разделе Преобразование массива введите 1 в поле Y
- Выберите Экземпляр под Тип объекта
- В разделе Размеры массива выберите 2D , Считайте 10 и введите 1.
 0 в поле X Инкрементальные смещения строк Это смещает строку 1D в десять раз на единицы 1
0 в поле X Инкрементальные смещения строк Это смещает строку 1D в десять раз на единицы 1
СОВЕТ. Поэкспериментируйте с инструментами массива, изменяя преобразования массива и размеры массива, пока не научитесь, как это работает. Используйте Отменить, чтобы вернуться к началу каждый раз, когда вы реализуете массив
К началу страницы
Инструмент «Расстояние»
Инструмент «Расстояние» полезен для расстановки объектов, таких как фонарные столбы, столбы, деревья и т. д., вдоль дороги или любого другого «пути». ‘. Вы можете точно изменить интервалы и заставить объекты «следовать» по пути, чтобы фонарные столбы следовали по линии дороги, например
- Открыть kf203_07.max . Эта сцена содержит дорожное покрытие через контекстную форму рельефа и фонарный столб. Камера анимируется, чтобы следить за дорогой. Переместите ползунок времени и просмотрите окно просмотра камеры, чтобы увидеть, как камера движется вдоль дороги
- Выберите Фонарный столб
- Главное меню > Инструменты > Инструмент интервала
- Выбор пути Используйте Выберите по имени для выбора Путь лампы
- Ниже Параметры Проверить Подсчет Позволяет изменить количество копий и просмотреть интервал ниже
- Выбрать Разделить равномерно, объекты на концах
- Под Контекст Проверить Следовать Фонарные столбы будут следовать вдоль линии дороги
- Однако обратите внимание, что хотя фонари на фонарных столбах поворачиваются, чтобы следовать линии дороги, они также выравниваются по нормалям лица по оси Z
- Снимите флажок Следуйте .
 Это сохраняет расстояние и делает столбы вертикальными, но также поддерживает вращение по оси Z на уровне 0 .
Это сохраняет расстояние и делает столбы вертикальными, но также поддерживает вращение по оси Z на уровне 0 . - Нажмите Применить
- Вручную поверните каждый фонарный столб до его правильного поворота по оси Z
- Перемещайте камеру вдоль дороги и визуализируйте сцену, чтобы просмотреть результат
- Удалите копии и снова попрактикуйтесь в использовании инструмента интервала с другими настройками интервала
К началу страницы
Привязка
По возможности используйте 3D-привязки для быстрого позиционирования объектов относительно других объектов. Вы также можете управлять вращательным движением, используя «угловую привязку» и масштабирование «процентной привязкой». Снимки 2D и 2.5D не рассматриваются в Key Fundamentals, поскольку они имеют ограниченное применение в ландшафтной работе, однако изучите их на досуге
3D Snaps
- Open kf203_08.
 max . Эта сцена содержит две коробки. Вы будете привязывать один блок к другому, используя различные настройки привязки, чтобы продемонстрировать основные функциональные возможности привязок
max . Эта сцена содержит две коробки. Вы будете привязывать один блок к другому, используя различные настройки привязки, чтобы продемонстрировать основные функциональные возможности привязок - Главная панель инструментов > Переключатель 3D-привязки Кнопка становится оранжевой, когда активна
- Щелкните правой кнопкой мыши кнопку, чтобы открыть диалоговое окно Snap Settings
- Проверьте Vertex , затем закройте диалоговое окно
- Нажмите Выберите и переместите
- Выберите Move Box и наведите курсор на вершину. Курсор изменится на курсор перемещения и привязки. Щелкните левой кнопкой мыши и перетащите прямоугольник на одну из вершин Target Box Блок защелкивается над вершиной
- Потренируйтесь привязывать Move Box к Target Box , используя Pivot, Vertex, Edge, Endpoint, Midpoint.
 Установите флажок Вершина и Средняя точка, например, чтобы переместить вершину блока перемещения в середину блока назначения .
Установите флажок Вершина и Средняя точка, например, чтобы переместить вершину блока перемещения в середину блока назначения . - Потренируйтесь рисовать линию с привязками, используя различные настройки привязки, чтобы привязать линию к блокам
Угловые привязки
- Выбор Блок перемещения
- Основная панель инструментов > Выделить и повернуть
- Главная панель инструментов > Переключатель угловой привязки Кнопка становится оранжевой, когда активна
- Щелкните правой кнопкой мыши кнопку, чтобы открыть вкладку «Параметры» в диалоговом окне «Параметры привязки»
- Измените угловую привязку на 10 градусов, затем закройте диалоговое окно
- В окне просмотра поверните блок с помощью Transform Gizmo Обратите внимание, что блок поворачивается с шагом 10 градусов
Процентные привязки
- Выбор Поле перемещения
- Основная панель инструментов > Выбор и масштабирование
- Основная панель инструментов > Переключатель процентной привязки При активации кнопка становится оранжевой
- Щелкните правой кнопкой мыши кнопку, чтобы открыть вкладку «Параметры ».
 в диалоговом окне Snap Settings
в диалоговом окне Snap Settings - Измените процентную привязку на 120, затем закройте диалоговое окно
- В окне просмотра масштабируйте прямоугольник с помощью Transform Gizmo Обратите внимание, что прямоугольник масштабируется с шагом 120 градусов
К началу страницы
Пожертвовать CADTutor
Если вы нашли это руководство полезным, вы можете подумать о том, чтобы сделать пожертвование. Весь контент на этом сайте предоставляется бесплатно, и мы надеемся, что так и останется. Однако содержание такого сайта, как CADTutor, стоит денег, и вы можете помочь улучшить сервис и гарантировать его будущее, пожертвовав небольшую сумму. Мы предполагаем, что вы, вероятно, не пропустите $5.00 но для нас это имеет значение.
Справка — объекты не будут двигаться в Max — 3D-анимация и соревнования
Kevin_Thorp
#1
У меня странная проблема. Я не могу переместить несколько последних объектов, добавленных в мою сцену. Они автоматически создаются в центре, а не там, где я щелкаю мышью. Я могу изменить размер и повернуть, но не двигаться. Я проверил, чтобы объект и слой не были заморожены и не были заблокированы в иерархии.
Остальные объекты можно перемещать.
Есть предложения?
Мусор20
#2
единственное предложение, которое я могу сделать, это загрузить файл и показать его людям, потому что это может быть проблема, специфичная для вашего компьютера. какую ОС вы используете?
Бдугган04
#3
Этот параметр подключен или управляется каким-либо образом. Загрузите его, и мы посмотрим.
Кевин Торп
#4
Вот файл с удаленными подвижными объектами (не хотел выдавать нашу историю :)).
По какой-то причине каждый новый объект фиксируется на своем месте.
Мусор20
#5
я думаю что-то не хватает, например файл
Kevin_Thorp

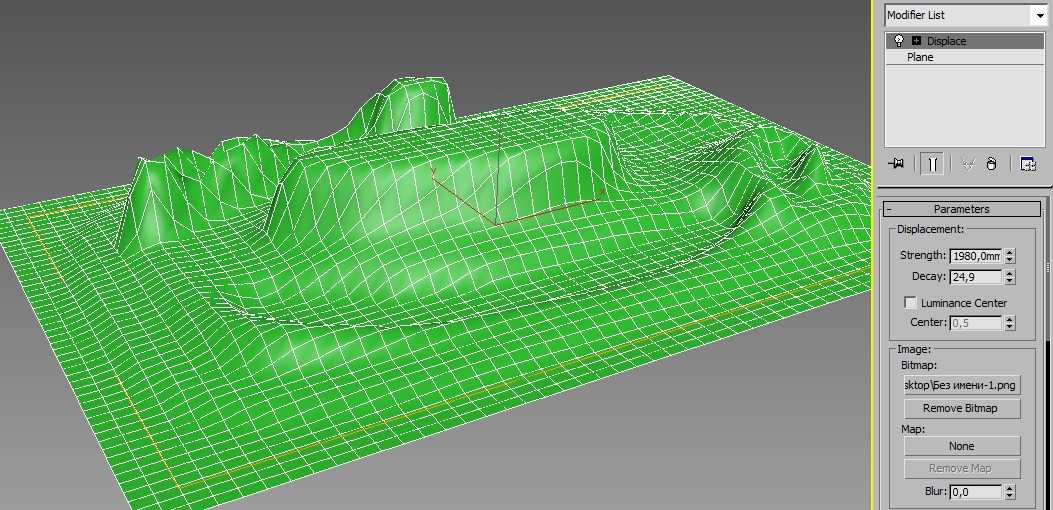 Это позволяет вам вводить значения или использовать счетчики для перемещения объекта. Используйте Абсолютные значения для перехода к мировым координатам или значения Смещение для перемещения относительно текущей позиции корзины
Это позволяет вам вводить значения или использовать счетчики для перемещения объекта. Используйте Абсолютные значения для перехода к мировым координатам или значения Смещение для перемещения относительно текущей позиции корзины  В окне просмотра отображается Transform Gizmo. Этот «помощник» дает вам возможность вращать объект только по одной оси за раз
В окне просмотра отображается Transform Gizmo. Этот «помощник» дает вам возможность вращать объект только по одной оси за раз  max , если он еще не открыт. Эта сцена содержит урну для мусора
max , если он еще не открыт. Эта сцена содержит урну для мусора Поверните пандус вдоль оси Y с помощью гизмо преобразования и обратите внимание, что его невозможно повернуть с верхней поверхности. Чтобы это сделать, вам нужно будет переместить точку поворота пандуса туда, где пандус встречается с верхней поверхностью 9.0054
Поверните пандус вдоль оси Y с помощью гизмо преобразования и обратите внимание, что его невозможно повернуть с верхней поверхности. Чтобы это сделать, вам нужно будет переместить точку поворота пандуса туда, где пандус встречается с верхней поверхностью 9.0054 Кнопка становится серой, а точка поворота возвращается в нормальное состояние в окне просмотра
Кнопка становится серой, а точка поворота возвращается в нормальное состояние в окне просмотра Новый клон автоматически переименовывается в «Cylinder02». Либо введите новое имя, либо оставьте имя по умолчанию в текстовом поле
Новый клон автоматически переименовывается в «Cylinder02». Либо введите новое имя, либо оставьте имя по умолчанию в текстовом поле д. и обратите внимание, что экземпляр цилиндра принимает изменения, а скопированный цилиндр — нет. В этом разница между экземпляром и копией
д. и обратите внимание, что экземпляр цилиндра принимает изменения, а скопированный цилиндр — нет. В этом разница между экземпляром и копией Затем его можно «прикрепить» (Ref: KV03) и выдавить (убедившись, что вершины спаяны), чтобы создать ворота, или использовать для логического вычитания для создания элемента входа
Затем его можно «прикрепить» (Ref: KV03) и выдавить (убедившись, что вершины спаяны), чтобы создать ворота, или использовать для логического вычитания для создания элемента входа Минимальные размеры ножки выравниваются по минимальным размерам столешницы на плоскости X, Y
Минимальные размеры ножки выравниваются по минимальным размерам столешницы на плоскости X, Y 0 в поле X Инкрементальные смещения строк Это смещает строку 1D в десять раз на единицы 1
0 в поле X Инкрементальные смещения строк Это смещает строку 1D в десять раз на единицы 1 Это сохраняет расстояние и делает столбы вертикальными, но также поддерживает вращение по оси Z на уровне 0
Это сохраняет расстояние и делает столбы вертикальными, но также поддерживает вращение по оси Z на уровне 0 max . Эта сцена содержит две коробки. Вы будете привязывать один блок к другому, используя различные настройки привязки, чтобы продемонстрировать основные функциональные возможности привязок
max . Эта сцена содержит две коробки. Вы будете привязывать один блок к другому, используя различные настройки привязки, чтобы продемонстрировать основные функциональные возможности привязок Установите флажок Вершина и Средняя точка, например, чтобы переместить вершину блока перемещения в середину блока назначения
Установите флажок Вершина и Средняя точка, например, чтобы переместить вершину блока перемещения в середину блока назначения  в диалоговом окне Snap Settings
в диалоговом окне Snap Settings