инструкция пользования, возможности, советы и секреты
Movavi Video Editor – это видеоредактор, который отлично подходит для работы с несложными проектами. В отличие от своих конкурентов он гораздо проще в использовании, так как из-за отсутствия сложных наборов инструментов его интерфейс свободен от лишней информации. Кроме того, имеет несложный интерфейс. Но несмотря на это, некоторые пользователи испытывают трудности при работе с программой. В статье будет рассказано, как пользоваться Movavi Video Editor.
Добавление файлов
А начнем мы статью с самого важного – с добавления файлов в программу для последующей работы с ними. Приступим непосредственно к первому шагу инструкции, как пользоваться Movavi-видеоредактором.
- Запустите приложение. После этого вы сразу попадете во вкладку «Импорт».
- Нажмите на кнопку «Добавить файлы».
- В появившемся окне «Проводника» перейдите в папку с нужными файлами, выделите их и нажмите кнопку «Открыть».
- После этого файл будет добавлен в видеоредактор.
 Если вы хотите открыть сразу все файлы в папке, то нажмите кнопку «Добавить папку».
Если вы хотите открыть сразу все файлы в папке, то нажмите кнопку «Добавить папку». - Также можно записать видео с камеры компьютера, нажав «Запись видео».
- Еще есть возможность записать видео с экрана монитора, соответственно, для этого необходимо нажать кнопку «Захват экрана».
Выбранные файлы будут добавлены в библиотеку. Для работы с ними их необходимо перетащить на таймлайн – дорожку, которая находится в нижней части программы.
Какие наиболее лучшие программы для обработки видео: обзор…
В материале ниже предлагаем кратко рассмотреть лучшие программы для обработки видео, ориентируясь и…
Фильтры
Продолжая руководство о том, как пользоваться программой Movavi Video Editor, перейдем к работе с фильтрами.
- Войдите в соответствующее меню. Для этого нажмите на панели слева кнопку «Фильтры», отображенную в виде волшебной палочки.
- Справа появятся фильтры, разбитые по категориям. При желании вы можете выбрать «Все» для полного отображения их списка.

- Для того чтобы наложить фильтр на видеоотрывок, вам достаточно нажать левой кнопкой мыши на нужный и, удерживая ее, перетащить на видеодорожку.
- Если вам необходимо добавить фильтр на все клипы, тогда нажмите по нему правой кнопкой мыши и выберите соответствующий пункт.
- Чтобы удалить наложенный фильтр, необходимо нажать на клипе по кнопке в виде звездочки. После этого появится меню, в котором вам нужно указать, какой именно фильтр вы хотите удалить.
Вот так просто работать с фильтрами. Разобравшись с этим, можно переходить к следующему этапу инструкции — как пользоваться Movavi Video Suite.
Самый лучший видеоредактор: полный обзор, характеристики и…
Представляем вашему вниманию небольшую подборку самых лучших видеоредакторов, куда вошли продукты с…
Эффекты перехода
При работе в видеоредакторе чаще всего возникает потребность склеивать одно видео из разных нарезок. Чтобы переходы выглядели более естественно, на них накладываются специальные эффекты, которые называют эффектами перехода. Рассмотрим, как использовать этот инструмент в программе.
Рассмотрим, как использовать этот инструмент в программе.
- На боковой панели перейдите в нужное меню. Оно расположено третьим сверху: иконка с изображением сложенных в виде пазла двух кадров.
- Как и в случае с фильтрами, справа будут отображаться переходы.
- Для их добавления на дорожку необходимо просто перетащить понравившийся переход на видео, предварительно зажав на нем ЛКМ.
- Между двумя склейками появится иконка перехода. Чтобы удалить его, вам необходимо нажать ПКМ по ней и выбрать соответствующий пункт.
- Также в меню вы можете выбрать пункт «Свойства», при нажатии на который откроется дополнительное окно. В нем вы можете увеличить или уменьшить длительность перехода.
Теперь вы знаете, как накладывать эффекты перехода на склейки клипа. Но это еще не последний пункт в инструкции, как пользоваться программой Movavi.
Узнаем как конвертировать видео? Обзор программ,…
Преобразование видео уже давно является востребованным среди тех, кто любит снимать разнообразные. ..
..
Наложение текста
Нередко при работе с видео появляется необходимость наложения текста. Это можно сделать в видеоредакторе Movavi.
- На боковой панели вам в первую очередь необходимо перейти в раздел «Титры». Это четвертая иконка сверху, на которой изображена большая буква Т.
- Справа высветится меню, в котором вы можете выбрать понравившийся вам стиль титров. Они так же, как и в предыдущих случаях, разделены по категориям.
- Когда вы определитесь со стилем накладываемого текста, перенесите соответствующую иконку на видеодорожку. Выполняется это обычным перетаскиванием.
- Обратите внимание, если вы хотите установить титры после или до видеоотрывка, тогда его необходимо перетянуть непосредственно на ту же дорожку, на которой находится запись. А если вам нужно наложить их поверх записи, тогда перенесите их на другую дорожку, расположенную выше.
- Вы также можете изменять продолжительность появления титров и момент их появления и исчезновения.
 Так, для обычного перемещения зажмите ЛКМ на текстовом отрывке и, двигая курсор, перетащите его в нужное место. Если же вы хотите изменить его продолжительность, зажмите ЛКМ на одном из краев текстовой дорожки.
Так, для обычного перемещения зажмите ЛКМ на текстовом отрывке и, двигая курсор, перетащите его в нужное место. Если же вы хотите изменить его продолжительность, зажмите ЛКМ на одном из краев текстовой дорожки. - Нажав по титрам на таймлайне ПКМ, вы можете выбрать пункт «Редактировать». После этого появится окно, в котором можно задать главные параметры отображения текста: его месторасположение, цвет, размер и так далее.
Текст – очень важный элемент в видеопроизводстве, но не последний. Переходим к следующему этапу руководства, как пользоваться Movavi.
Применение фигур
Если вы решили, например, записать ролик, в котором будете инструктировать пользователей относительно выполнения каких-либо действий, то, скорее всего, вам понадобится наложить на запись различные фигуры (например, прямоугольники, стрелки или круги). Рассмотрим, как это сделать:
- На уже знакомой боковой панели перейдите в соответствующий раздел, он расположен пятым по счету: иконка геометрических фигур.

- В правой части панели появятся непосредственно сами фигуры.
- Чтобы добавить необходимую в видеозапись, ее необходимо перетащить на видеодорожку снизу. Обратите внимание, что для добавления поверх видео нужно переместить выбранную фигуру в соответствующую область дорожки. А для отображения до или после записи – на саму дорожку.
В остальном все действия понятны: для удаления или редактирования вам необходимо нажать на фигуры ПКМ и выбрать соответствующий пункт.
Теперь перейдем к наиболее важному пункту инструкции, как пользоваться Movavi Video Editor.
Сохранение записи
Теперь вы знаете, как пользоваться Movavi. Но это еще не все. Ведь созданное видео необходимо загрузить отдельным видеофайлом на компьютер. Как ни странно, но для многих пользователей это также становится проблемой. Поэтому подробно рассмотрим все действия:
- В самой нижней части окна программы нажмите на кнопку в виде карандаша.
- Появится окно «Настройка проекта».
 В нем вы можете задать все необходимые параметры выводимого видеоролика: разрешение, частоту кадров, частоту сэмплов, размещение в кадре и каналы аудио.
В нем вы можете задать все необходимые параметры выводимого видеоролика: разрешение, частоту кадров, частоту сэмплов, размещение в кадре и каналы аудио. - Указав все необходимые параметры, нажмите кнопку «ОК».
- После закрытия этого окна можно приступить непосредственно к сохранению файла. Для этого нажмите одноименную кнопку, расположенную в нижней левой части окна.
- Появится дополнительное окно, в котором вам также нужно задать некоторые параметры выгрузки видео. После выполнения всех действий нажмите кнопку «Старт».
После этого появится окно с отображением прогресса сохранения ролика. Он может длиться довольно долго, все зависит от продолжительности самого видео и количества наложенных на него эффектов. В конце появится окно, в котором остается лишь нажать кнопку «ОК».
Заключение
Вот мы и разобрались, как пользоваться Movavi. Как можно заметить, функций у этой программы много, и конечно же, все перечислить в одной статье сложно. Мы постарались осветить самые важные, которые чаще всего используются пользователями.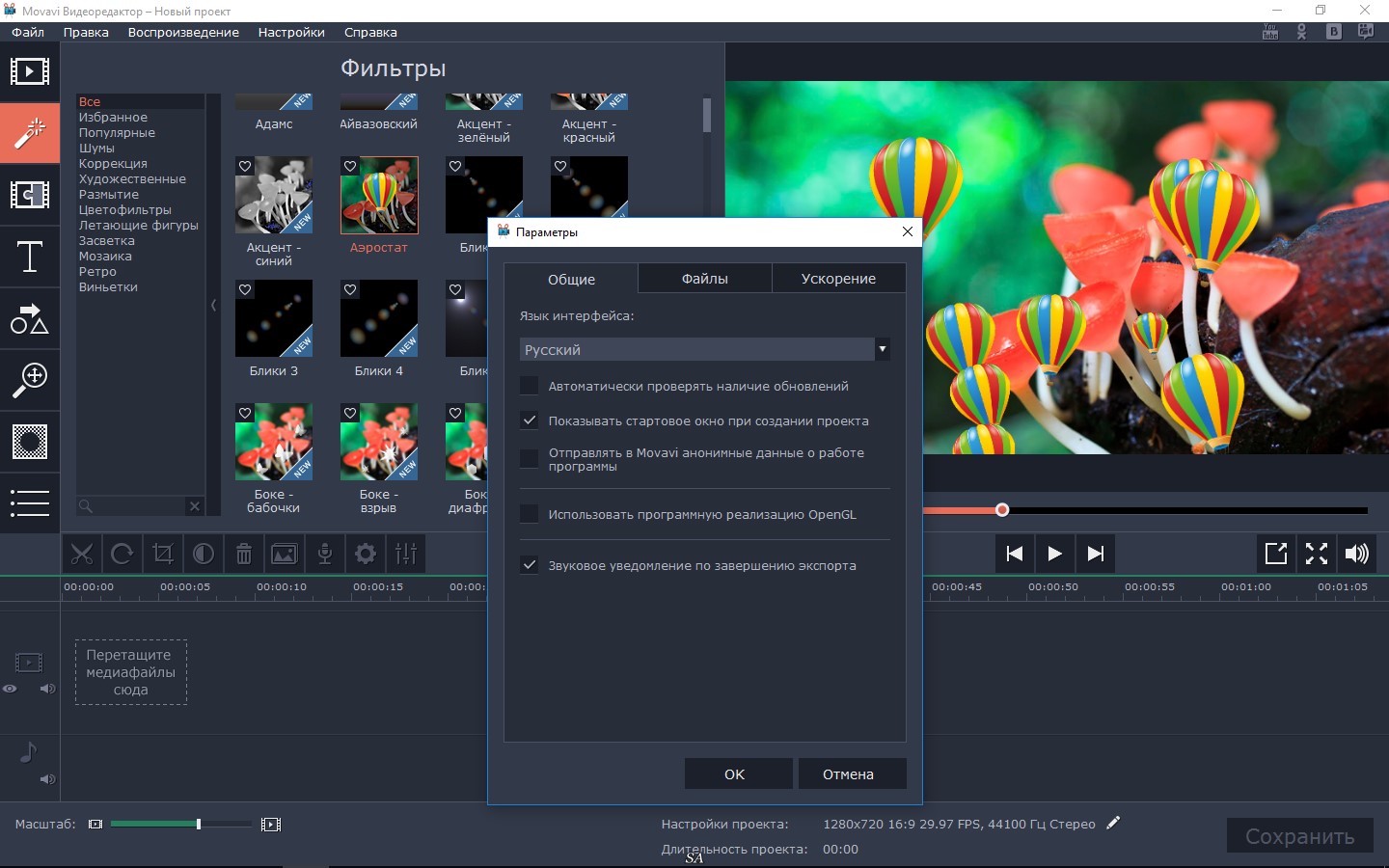
Movavi Video Suite 22 — обзор новых функций
Video Suite 2022 — это огромный шаг вперед в плане улучшений функций мультимедийной платформы, а также продуктов, которые она в себя включает. Главная цель в этой версии — максимально улучшить опыт пользования программой. Поэтому Video Suite 2022 предлагает полностью переработанный внешний вид, упрощенную навигацию внутри программы, интегрированный чат поддержки и многое другое.
Создание видеоС легкостью монтируйте фильмы с музыкой и спецэффектами. Делайте видео еще более выразительными с анимированными надписями, стикерами и фигурами. Создавайте слайд-шоу из фото и GIF-анимацию. Редактируйте и улучшайте качество видео. Благодаря технологии Fast Track HD можно работать даже с «тяжелыми» файлами: разрезайте и объединяйте видео- и аудиофайлы, кадрируйте, добавляйте переходы со встроенным аудио, привязывайте титры к объектам в движении. Стабилизация уберет тряску в видео, а автоулучшение сделает изображение ярче и четче.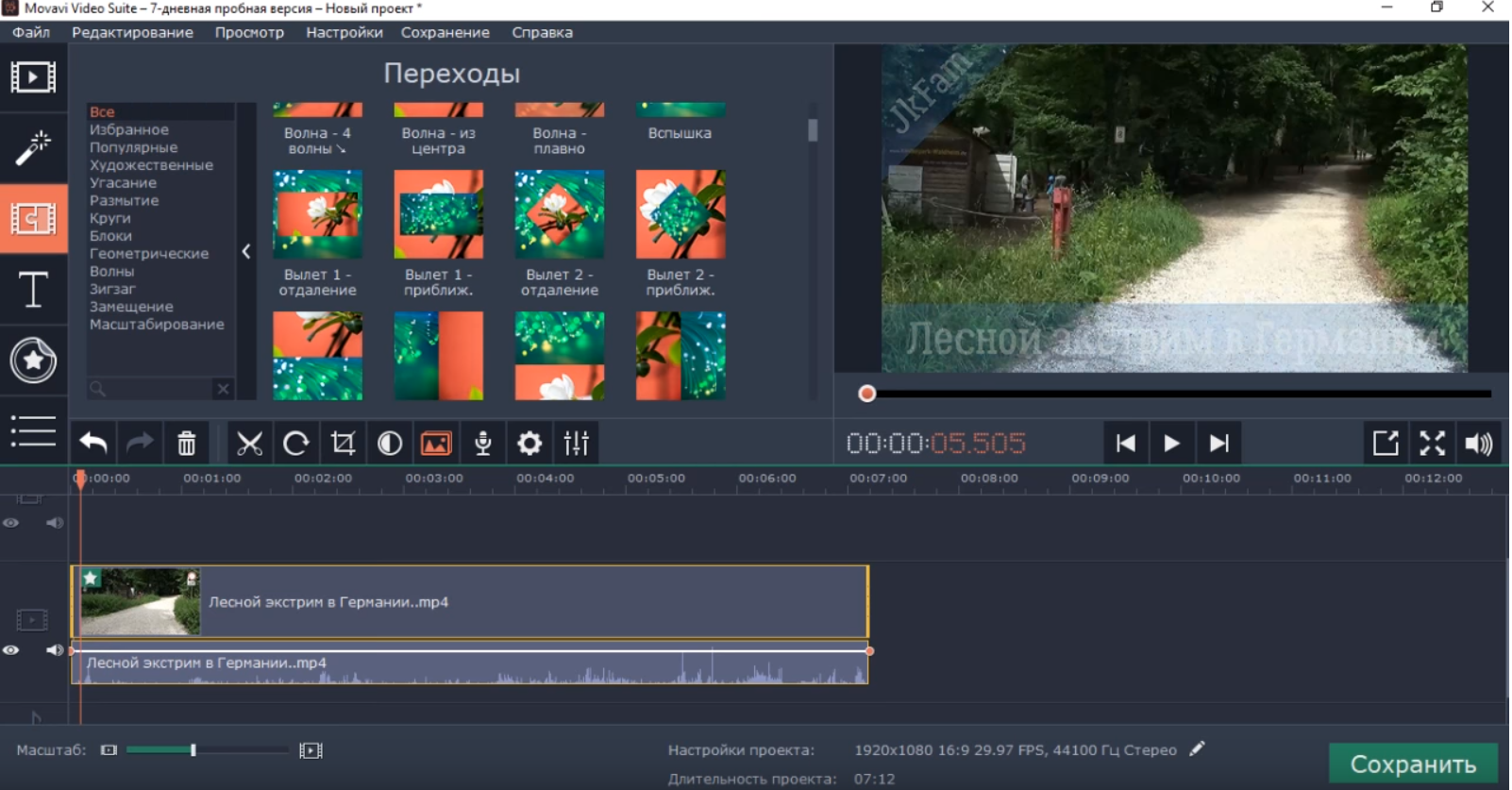
Повышайте качество звуковой дорожки в видео автоматически или вручную. Работайте со звуком: меняйте громкость, удаляйте шумы на фоне, озвучивайте фильмы, искажайте голоса и сглаживайте разницу между тихим и громким звуком. Совмещайте аудио с двух разных источников: например, с динамиков и петличного микрофона. Пробуйте новые эффекты искажения звука и голоса. Выбирайте и применяйте любимые аудиоэффекты из удобной галереи. С точностью до звука – устанавливайте нужную громкость в каждом проекте.
Конвертирование видео
Сохраняйте видео, аудио и изображения в нужном формате. Программа поддерживает более 180 форматов мультимедиа. Среди них – MP4, AVI, WMV, MP3, WAV, M4R, PNG, JPG. Не беспокойтесь о настройках – используйте готовые профили конвертации. Настраивайте параметры конвертации и создавайте собственные профили для дальнейшего использования. Сохраняйте файлы на телефон или планшет, чтобы смотреть в дороге. Выберите модель устройства, и Конвертер сам установит нужные параметры.
Запись видео
Записывайте звонки и подкасты, делайте снимки экрана и делитесь ими в Skype, Telegram или WhatsApp. Ставьте таймер и записывайте вебинары на домашнем компьютере, пока вы на работе. Записывайте любые диски. Делитесь проектами онлайн. Смотрите видео и слушайте музыку. Смотрите и записывайте фильмы на DVD и Blu-ray, создавайте диски данных и аудио-CD. Загружайте клипы на YouTube или Google Диск прямо из видеоредактора или программы для захвата экрана!
Дополнительные функции
|
|
Обновленный внешний вид
Все под рукой – новый дизайн программы настроит на рабочий лад с первого клика. Переключайтесь между светлой и темной темой в зависимости от времени суток и ваших предпочтений. |
|
|
Подключение Movavi Cloud Облачные технологии для всех: передавайте файлы по сети с телефона или планшета на компьютер и обратно. |
|
|
Медиабиблиотека Ищите все файлы из ваших видеопроектов на специальной вкладке. |
|
|
Сообщество Movavi
Присоединяйтесь к команде единомышленников: на нашей виртуальной площадке можно выкладывать готовые ролики, делиться идеями для новых видео и общаться с другими людьми, которые тоже увлекаются видеомонтажом. |
Попробуйте обновленный видеоредактор Movavi Video Suite
Как редактировать видео на Android за 6 простых шагов – Movavi Clips
Как редактировать отснятый материал с помощью приложения для редактирования видео для Android камеры в современном телефоны позволяют нам снимать видео, не таская с собой отдельные камеры. А если вы снимаете большую часть видео на телефон, полезно иметь возможность редактировать отснятый материал прямо на телефоне. В этой статье мы объясним, как редактировать видео на Android с помощью Movavi Clips. Просто скачайте это приложение для редактирования видео для Android и прочитайте наши пошаговые инструкции.
Шаг 1. Загрузите Movavi Clips
Перейдите в Google Play и загрузите Movavi Clips. Когда процесс установки завершится, коснитесь значка, чтобы запустить приложение.
Шаг 2.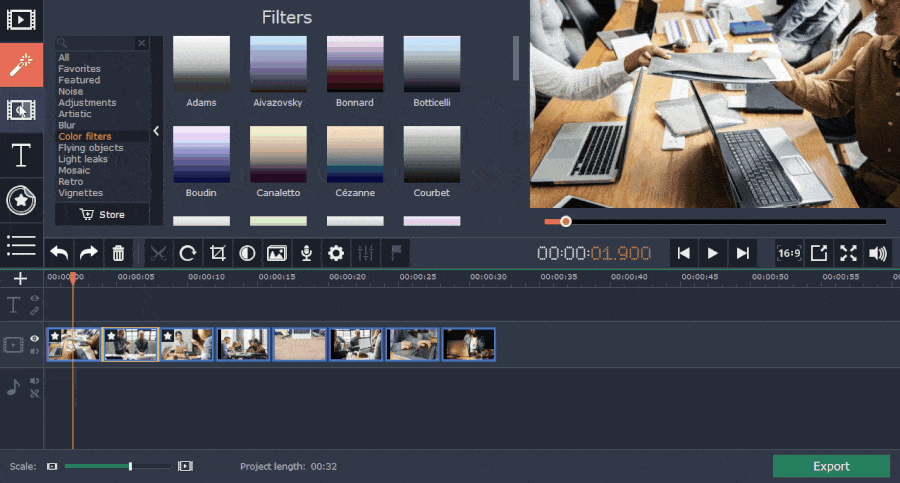 Загрузите видео
Загрузите видео
Нажмите кнопку Plus внизу экрана и выберите Видео . На новом экране выберите одно или несколько видео и нажмите Начать редактирование .
На экране Выберите соотношение сторон коснитесь нужного соотношения сторон видео. Чтобы сохранить текущее соотношение сторон, выберите выделенный параметр.
Шаг 3. Обрежьте видео
Если вы хотите удалить ненужные фрагменты видео, вы можете разделить отснятый материал на несколько частей. Для этого найдите место, где вы хотите сделать первый разрез, прокрутив временную шкалу . Затем коснитесь значка Scissors .
Чтобы удалить часть видео до или после обрезки, проведите пальцем вниз по соответствующей части.
Чтобы вырезать часть посередине, сделайте второй разрез и проведите пальцем вниз по части между разрезами.
Шаг 4.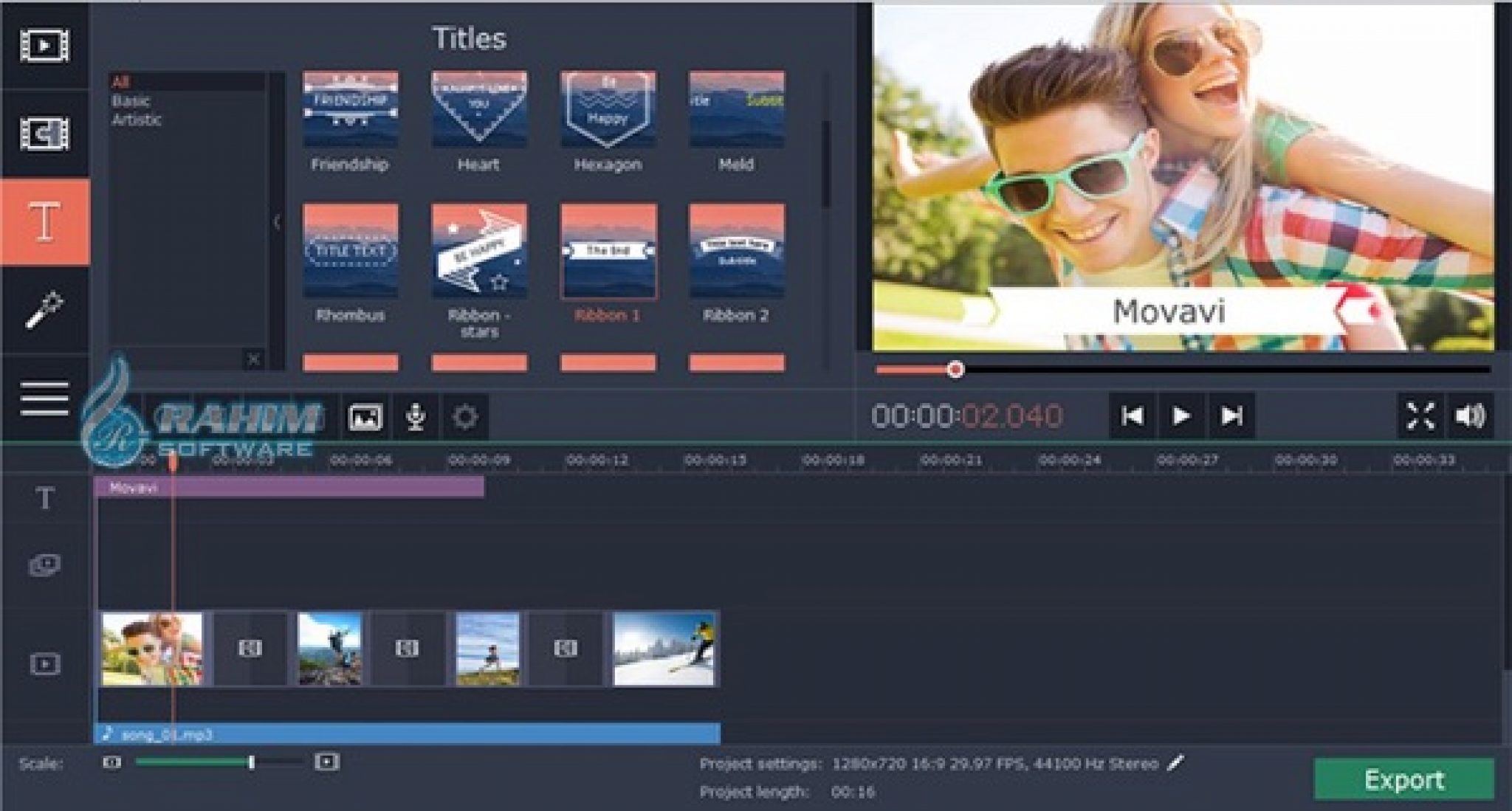 Добавьте фильтры
Добавьте фильтры
Нажмите Фильтр на панели инструментов. На новом экране прокрутите и выберите нужный фильтр. Вы можете увидеть, как фильтр работает в окне предварительного просмотра.
Вы также можете настроить яркость и насыщенность видео вручную. Для этого перейдите на вкладку Adjustments и выберите соответствующую опцию. Перетащите ползунок, чтобы настроить уровень эффекта. Когда вы будете удовлетворены, нажмите Применить .
Шаг 5. Добавить музыку
Чтобы добавить музыку, нажмите Аудио на панели инструментов. На новом экране прокрутите временную шкалу , чтобы найти место, где вы хотите, чтобы музыка начиналась, и коснитесь значка Plus .
Вы можете добавить трек из музыкальной коллекции на своем мобильном устройстве или воспользоваться нашими бесплатными треками. Коснитесь названия, чтобы воспроизвести дорожку. Когда найдете нужный, нажмите Добавить и дождитесь добавления трека.
Когда найдете нужный, нажмите Добавить и дождитесь добавления трека.
Если вы хотите переместить дорожку, нажмите значок Переместить и прокрутите Временная шкала , чтобы найти место, где вы хотите начать воспроизведение.
Если трек длиннее вашего видео, вы можете его сократить. Для этого найдите место, где вы хотите, чтобы музыка заканчивалась, и коснитесь значка Scissors . Затем коснитесь значка Корзина , чтобы удалить ненужный сегмент.
Когда все будет готово, нажмите Применить .
Шаг 6. Сохраните видео
Коснитесь значка Дискета в правом верхнем углу.
На новом экране нажмите Сохранить . Когда обработка будет завершена, видео будет готово для использования. Чтобы поделиться результатом в социальных сетях прямо из приложения, нажмите Поделиться .
Теперь вы знаете, как с помощью нашей программы для редактирования видео для Android создавать полноценные видеоролики с музыкой и фильтрами прямо на вашем телефоне. Не стесняйтесь экспериментировать и исследовать все возможности Movavi Clips.
Обработка и монтаж видео и фото
Есть вопросы?
Подпишитесь на новости и специальные предложения
Регистрируясь, вы соглашаетесь получать наши маркетинговые электронные письма и соглашаетесь с тем, что Movavi будет использовать ваши личные данные в соответствии с нашей Политикой конфиденциальности. Вы также подтверждаете, что соответствуете минимальным возрастным требованиям.
Как редактировать видео DVD (копировать, конвертировать, сжимать, редактировать)
12 434
, Movavi Video Suite — идеальный вариант. Это простое в использовании средство для создания видео «все в одном» можно использовать в качестве конвертера, резака, инструмента для создания DVD, средства для создания слайд-шоу, записи экрана и многого другого. Вы можете использовать его для редактирования видео- и аудиофайлов с DVD-дисков всеми возможными способами, а также для записи недавно отредактированных файлов на чистые DVD-диски.
Вы можете использовать его для редактирования видео- и аудиофайлов с DVD-дисков всеми возможными способами, а также для записи недавно отредактированных файлов на чистые DVD-диски.
Как отредактировать DVD с помощью программы для редактирования DVD Movavi
В прошлом, когда люди хотели смотреть фильмы и фильмы или хранить свои домашние фильмы, предпочтительным физическим форматом был DVD. В настоящее время люди гораздо чаще смотрят и работают с видеофайлами в цифровом формате, а во многих домах даже нет DVD-плееров. Но вам все равно может понадобиться загрузить несколько видео на свои старые DVD-диски и отредактировать их, а для этого вам понадобится программное обеспечение для редактирования DVD.
Попробуйте DVD-редактор от Movavi. С помощью этого программного обеспечения вы сможете делать много полезных вещей: конвертировать и редактировать медиафайлы, даже создавать собственные фильмы. Movavi Video Suite работает практически со всеми форматами и разрешениями видео, включая HD и 4K.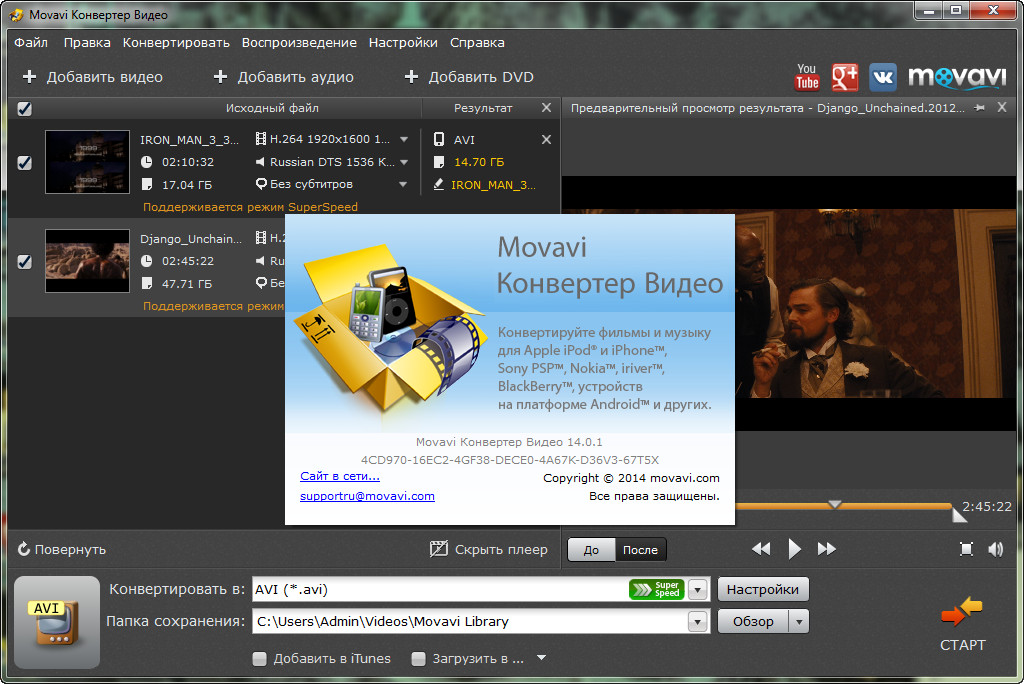 Movavi Video Suite поможет вам конвертировать ваши файлы и обрабатывать их так, как вы хотите. Получившееся видео будет лучшим благодаря множеству возможностей Movavi! Звуки, переходы, фильтры, стикеры — практически все, что только можно представить. Просто следуйте инструкциям ниже.
Movavi Video Suite поможет вам конвертировать ваши файлы и обрабатывать их так, как вы хотите. Получившееся видео будет лучшим благодаря множеству возможностей Movavi! Звуки, переходы, фильтры, стикеры — практически все, что только можно представить. Просто следуйте инструкциям ниже.
1. Скопируйте DVD на свой компьютер
Первым шагом при редактировании DVD является копирование нужного файла на ваш компьютер.
Чтобы скопировать файлы, загрузите DVD в дисковод и откройте его в окне. На компьютере с Windows перейдите в «Панель управления», а затем в «Компьютер». На Mac он отображается на рабочем столе.
Найдите основной файл фильма (самый большой файл на диске) и перетащите его на рабочий стол, чтобы скопировать. Если на диске есть несколько файлов фильмов, перетащите их все.
Вы также можете загрузить бесплатную программу копирования DVD для создания цифровых копий ваших дисков.
2. Установите и запустите Movavi Video Suite
Дважды щелкните только что загруженный установочный файл и следуйте инструкциям на экране, чтобы установить Movavi Video Suite.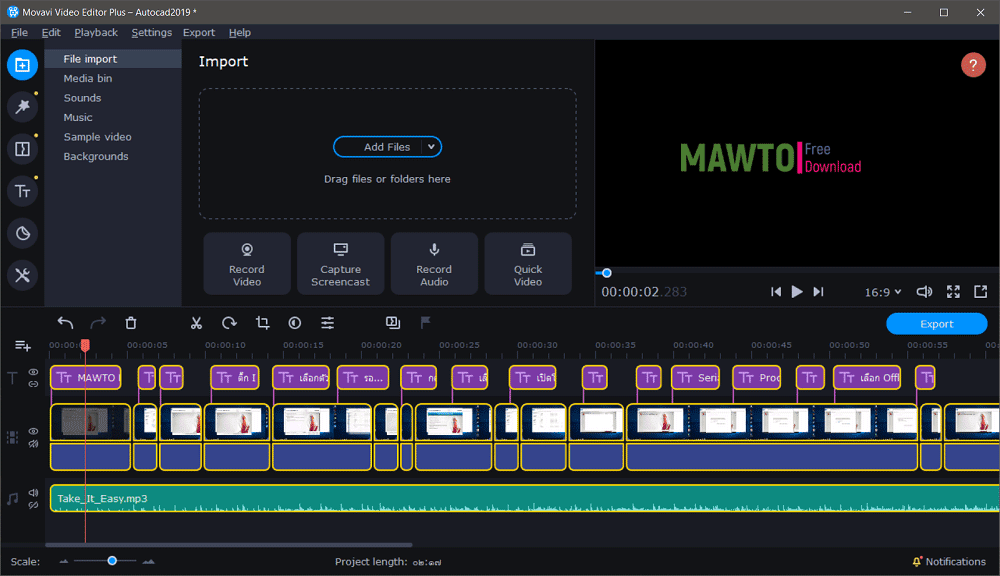 Запустите программу, и вы увидите главное окно. В этом случае нам понадобятся только первые два параметра: Конвертировать видео и Редактировать видео . Первый предназначен для изменения формата ваших видео, а второй — для их редактирования, создания новых крутых кадров для просмотра вашими зрителями.
Запустите программу, и вы увидите главное окно. В этом случае нам понадобятся только первые два параметра: Конвертировать видео и Редактировать видео . Первый предназначен для изменения формата ваших видео, а второй — для их редактирования, создания новых крутых кадров для просмотра вашими зрителями.
3. Конвертируйте DVD-видео
Начнем с процесса конвертации. Нажмите Launch в области Convert video и дождитесь загрузки конвертера. Вы увидите новое окно. Теперь добавьте видео: нажмите Добавить медиа , выберите Добавить DVD из появившегося списка, а затем Открыть DVD . В открывшемся окне найдите и выберите папку, содержащую ваш DVD (VIDEO_TS).
Теперь ваши файлы загружены в программу. Перейти к Video и найдите группу пресетов для желаемого выходного формата. Выберите предустановку, которая подходит вам лучше всего (в данном случае MP4 H.264 — Исходный размер ).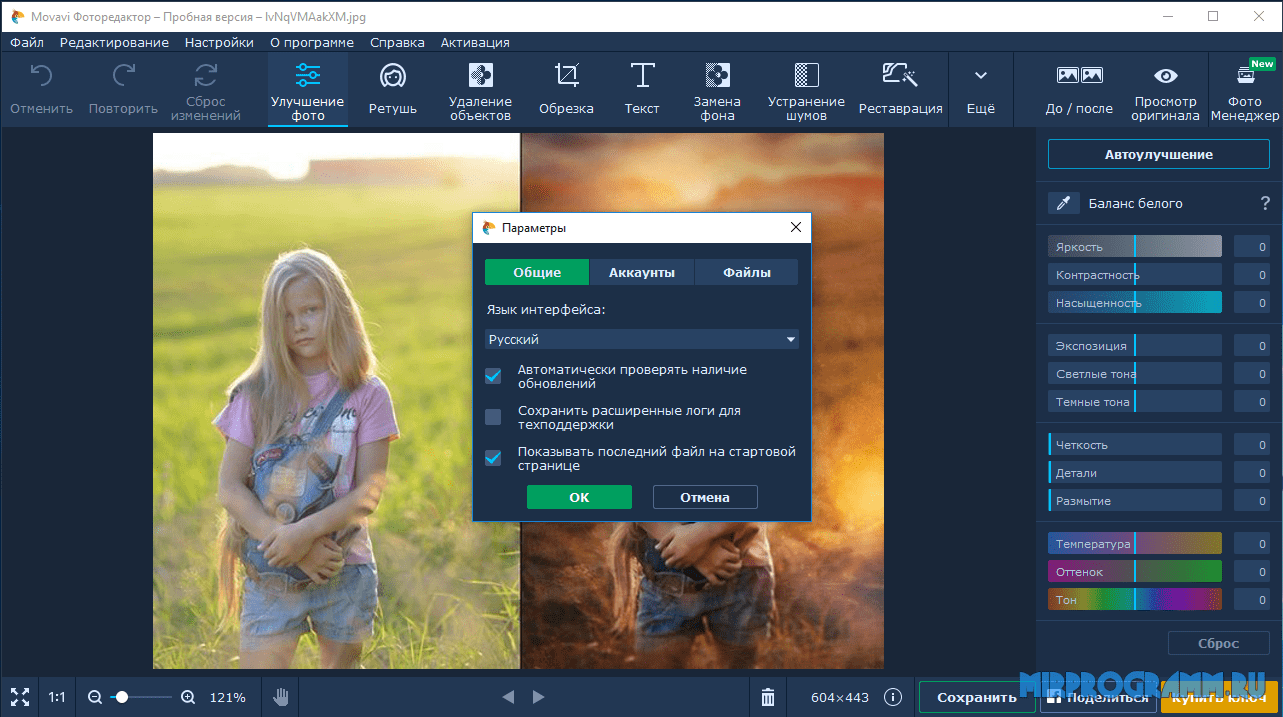 Нажмите кнопку Преобразовать . Преобразование займет некоторое время, в зависимости от размера ваших видеофайлов. После того, как все будет сделано, конвертер откроет каталог, в котором были сохранены преобразованные файлы. Теперь давайте переключимся на редактор. Вернитесь в главное окно Movavi Video Suite, закрыв конвертер.
Нажмите кнопку Преобразовать . Преобразование займет некоторое время, в зависимости от размера ваших видеофайлов. После того, как все будет сделано, конвертер откроет каталог, в котором были сохранены преобразованные файлы. Теперь давайте переключимся на редактор. Вернитесь в главное окно Movavi Video Suite, закрыв конвертер.
4. Сжатие видео (необязательно)
В зависимости от размера видеофайла, с которым вы работаете, и того, как вы хотите его использовать, вы можете сжать его до меньшего размера. DVD-файлы с фильмами могут быть довольно большими, и это может затруднить их публикацию в социальных сетях, отправку друзьям или воспроизведение на определенных устройствах с ограниченным объемом памяти.
Чтобы сжать видео, в окне конвертера щелкните выходной размер файла. Переместить Размер файла ползунок и нажмите Применить.
5. Редактируйте свои файлы
Вторая часть нашего руководства посвящена редактированию ваших видео. В Movavi Video Suite нажмите Новый проект в области Редактировать видео , чтобы запустить редактор. В появившемся окне нажмите Добавить файлы , чтобы добавить видео в корзину мультимедиа . Добавьте файлы, которые вы преобразовали, перетащите их на временную шкалу из корзины Media , и мы можем начать с ними работать.
В Movavi Video Suite нажмите Новый проект в области Редактировать видео , чтобы запустить редактор. В появившемся окне нажмите Добавить файлы , чтобы добавить видео в корзину мультимедиа . Добавьте файлы, которые вы преобразовали, перетащите их на временную шкалу из корзины Media , и мы можем начать с ними работать.
Если вы не хотите использовать все видео целиком, вы можете скопировать старые DVD-диски. Поместите красный маркер в начало ненужного сегмента и нажмите Разделить , затем сделайте то же самое в конце этого сегмента. Выберите часть, которую вы отделили, и нажмите кнопку Удалить , чтобы вырезать ее.
Теперь у вас на доске есть несколько фрагментов видео. Давайте добавим несколько переходов с вкладки Transitions , чтобы сделать отснятый материал более плавным. Просмотрите список, выберите тот, который вам больше нравится, и перетащите этот переход в положение между соседними сегментами. Повторите, если необходимо. Фейды могут быть разными или одинаковыми, на ваше усмотрение.
Повторите, если необходимо. Фейды могут быть разными или одинаковыми, на ваше усмотрение.
Еще одна замечательная опция, которая сделает ваше видео еще более привлекательным, — новый саундтрек. Вы можете добавить свою любимую песню или любой другой музыкальный файл, к которому у вас есть доступ — просто нажмите кнопку Добавить файлы еще раз и выберите соответствующий трек. Это будет показано на временной шкале под видео. Если музыка играет слишком долго, обрежьте ее, используя тот же подход, что и с видео. Дважды щелкните звуковую дорожку, чтобы отобразить меню дополнительных настроек. Здесь вы можете настроить громкость звука, применить звуковые эффекты и многое другое.
6. Оживите ваши кадры
Ваше видео почти готово, но почему бы не добавить ему немного пикантности? Вы можете добавить фильтры, чтобы придать видеоматериалу совершенно новый вид, заголовки, чтобы добавить информацию к вашей авторской работе, или наклейки просто для развлечения. Эти опции не являются обязательными, но они сделают ваше творение еще более приятным.
Эти опции не являются обязательными, но они сделают ваше творение еще более приятным.
Перейдите на вкладку Фильтры и выберите категорию фильтров из списка. Затем выберите эффект. Вы увидите предварительный просмотр на экране предварительного просмотра — это поможет вам решить, хотите ли вы применить этот фильтр или нет. Если вы хотите продолжить, перетащите его в свой видеоклип.
Заголовки можно использовать, чтобы показать, кто является создателем видео, почему видео было снято и кому оно посвящено. На вкладке Заголовки есть много разных стилей заголовков: например, стиль «Последние новости» добавляет две строки, одну для имени и одну для описания; «Пузыри речи» добавляют пузыри с текстом, как в комиксе. После того, как вы выбрали заголовок, перетащите его на временную шкалу над видео — на дорожку заголовков . Вы можете изменить продолжительность заголовков и указать, когда они должны появляться, перемещая и регулируя длину соответствующего прямоугольника. Текст также можно редактировать — достаточно дважды щелкнуть соответствующий блок на Временная шкала , чтобы заголовки отображались на экране предварительного просмотра. Затем дважды щелкните текст на экране предварительного просмотра, чтобы внести изменения.
Текст также можно редактировать — достаточно дважды щелкнуть соответствующий блок на Временная шкала , чтобы заголовки отображались на экране предварительного просмотра. Затем дважды щелкните текст на экране предварительного просмотра, чтобы внести изменения.
Теперь добавьте немного графики к вашему материалу. Выберите наклейку на вкладке Наклейки и перетащите ее на дорожку заголовков . Наклейка будет показана на предварительном просмотре, где вы можете изменить ее размер и положение. Продолжительность появления стикера также настраивается — измените его, изменив длину прямоугольника стикера на Хронология .
7. Объединение нескольких фильмов DVD в один (необязательно)
Еще один необязательный шаг — объединение нескольких фильмов DVD в один файл. Например, у вас может быть несколько DVD-дисков с разными домашними фильмами, и вы можете объединить их все в один большой файл для просмотра всей семьей.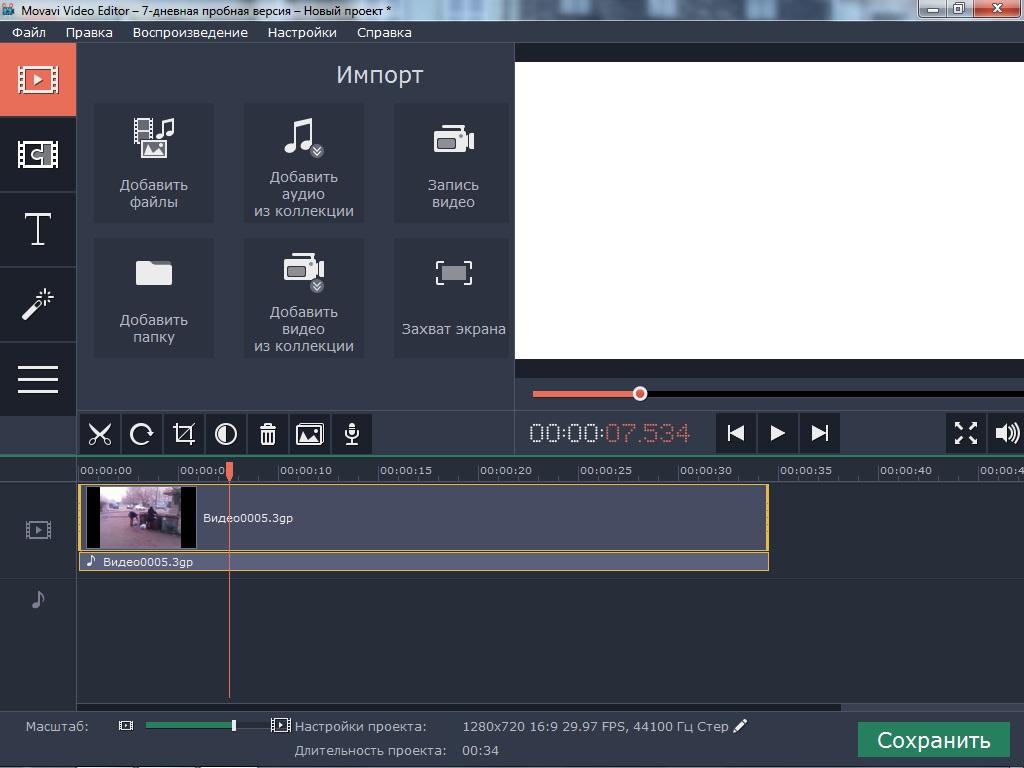 Или у вас могут быть разные эпизоды шоу на разных DVD, которые вы хотите объединить.
Или у вас могут быть разные эпизоды шоу на разных DVD, которые вы хотите объединить.
Чтобы объединить несколько DVD-фильмов в один, просто добавьте их все вместе в проект. Нажмите Добавить файлы и найдите свои файлы. Файлы будут добавлены в корзину мультимедиа . Затем перетащите видеофайлы на временную шкалу .
8. Сохраните конечный результат
После того, как вы сделали все необходимое с видео, сохраните его. Нажмите Экспорт , затем выберите формат на вкладке Сохранить видеофайл . Введите имя вашего файла и укажите папку, в которую вы хотите сохранить отснятый материал. Если вы хотите изменить некоторые настройки экспорта, нажмите Дополнительно и сделайте свой выбор. Теперь нажмите Start . Подождите немного и… Поздравляем! Ваше видео готово, и вы можете поделиться им или отправить своим друзьям и близким!
9. Запишите видео на DVD/CD (необязательно)
Этот шаг также необязателен, но его следует учитывать, если вы хотите иметь физическую копию нового видеофайла. Затем вы можете сохранить его как дубликат или резервную копию, использовать его в проигрывателях DVD, сделать несколько копий, чтобы раздать друзьям и родственникам, и так далее. Вы можете использовать Movavi Video Suite в качестве DVD-рекордера для записи файлов на новые диски. Запись DVD-дисков на ПК с Windows 10, устройстве с Windows 7 или Vista, Mac и других системах упрощается с помощью этого профессионального видеопакета. Вы можете просто скопировать файлы IFO, VOB, ISO, MPEG или образы на новый диск и напрямую записать новые DVD. Вы также можете добавить собственное меню и обложки, дорожки субтитров, настроить звук и т. д. Чтобы записать диск, откройте Data в главном окне Video Suite и найдите параметр Burn disk .
Затем вы можете сохранить его как дубликат или резервную копию, использовать его в проигрывателях DVD, сделать несколько копий, чтобы раздать друзьям и родственникам, и так далее. Вы можете использовать Movavi Video Suite в качестве DVD-рекордера для записи файлов на новые диски. Запись DVD-дисков на ПК с Windows 10, устройстве с Windows 7 или Vista, Mac и других системах упрощается с помощью этого профессионального видеопакета. Вы можете просто скопировать файлы IFO, VOB, ISO, MPEG или образы на новый диск и напрямую записать новые DVD. Вы также можете добавить собственное меню и обложки, дорожки субтитров, настроить звук и т. д. Чтобы записать диск, откройте Data в главном окне Video Suite и найдите параметр Burn disk .
Все, что нужно для создания и редактирования мультимедийных файлов
Часто задаваемые вопросы
Как редактировать DVD в Windows 10?
Во-первых, вам нужно перенести файлы DVD на ваше устройство.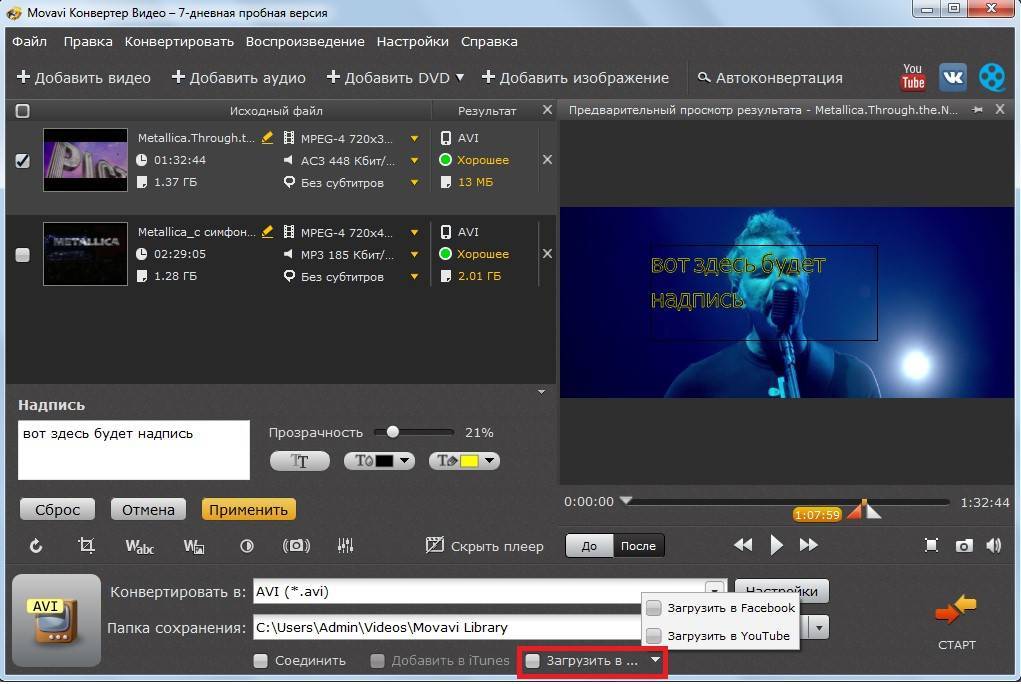 Затем вы можете использовать один из лучших видеоредакторов, например Movavi Video Suite, для редактирования и изменения каждого клипа и видеофайла.
Затем вы можете использовать один из лучших видеоредакторов, например Movavi Video Suite, для редактирования и изменения каждого клипа и видеофайла.
Можно ли редактировать DVD на Mac?
Да, DVD-диски можно редактировать на Mac. Вам просто нужно скопировать файлы DVD на Mac, а затем использовать функцию видеоредактора, чтобы внести изменения.
Можно ли преобразовать DVD в цифровую копию?
Да, вы можете использовать DVD-риппер для копирования видеофайлов с вашего DVD-диска и создания цифровых копий этих файлов для резервного копирования или для передачи друзьям и семье.
Законно ли копировать собственный DVD?
Зависит от DVD. Незаконно копировать защищенные от копирования DVD-диски, например, фильмы, купленные в магазине, но вы можете легально копировать и редактировать созданные вами DVD-диски, например, собственные домашние фильмы или кинопроекты.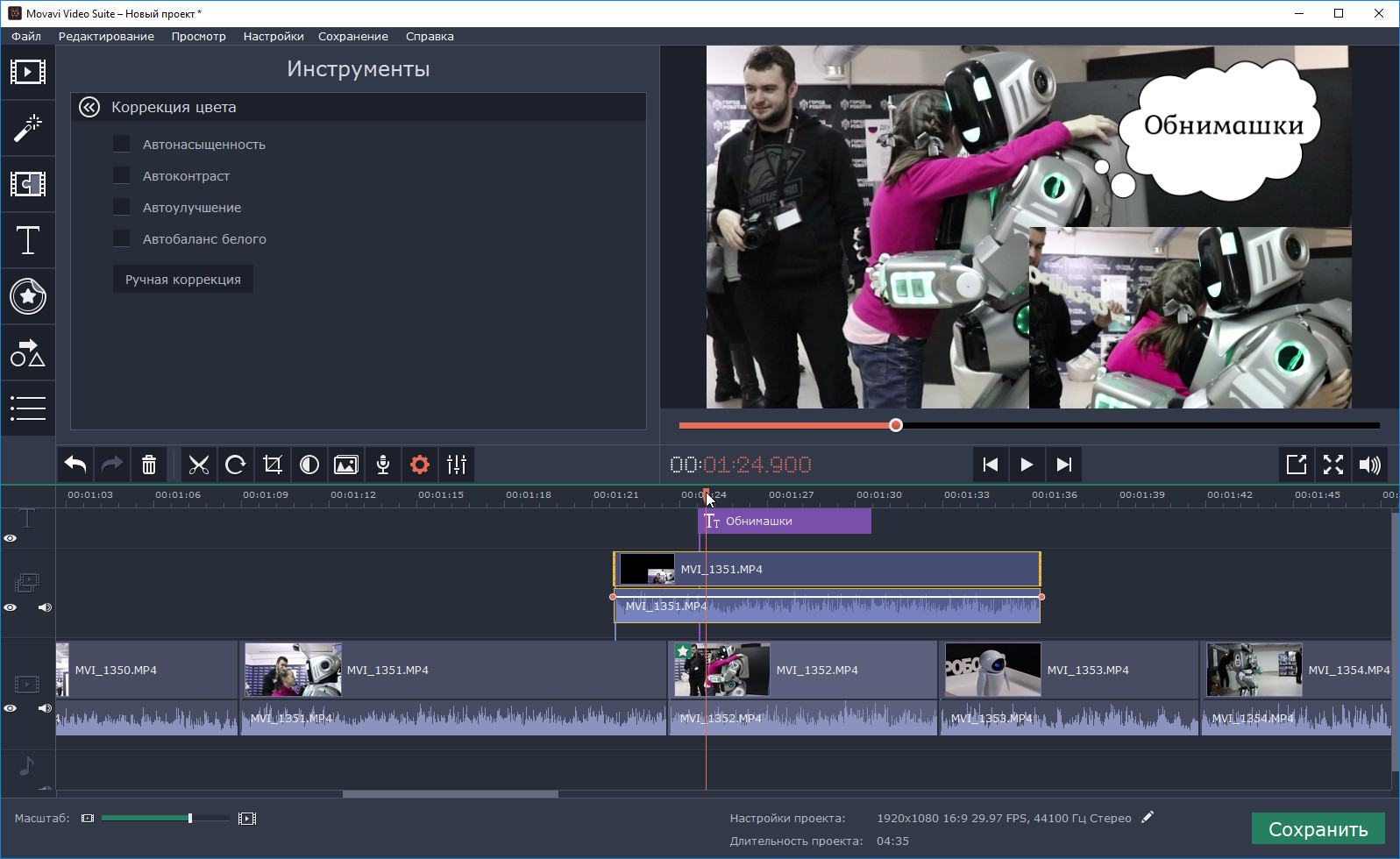
 Если вы хотите открыть сразу все файлы в папке, то нажмите кнопку «Добавить папку».
Если вы хотите открыть сразу все файлы в папке, то нажмите кнопку «Добавить папку».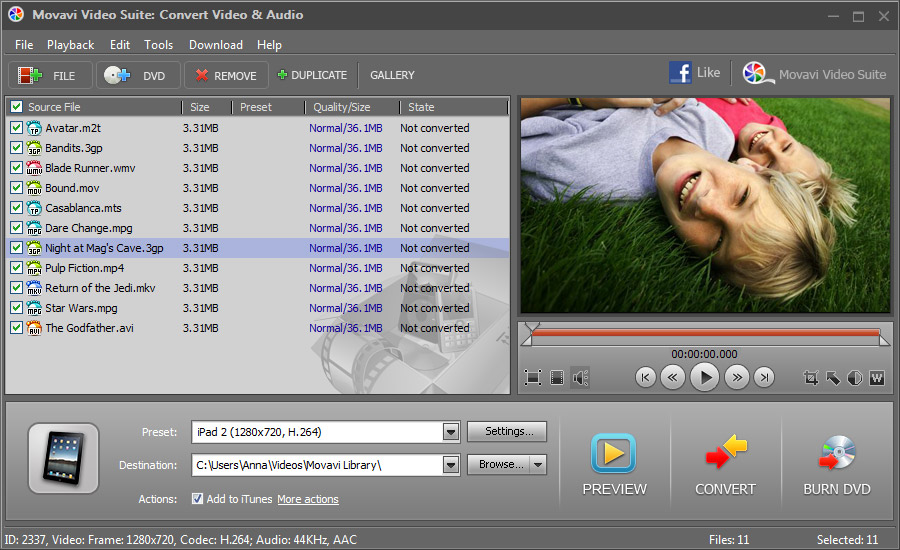
 Так, для обычного перемещения зажмите ЛКМ на текстовом отрывке и, двигая курсор, перетащите его в нужное место. Если же вы хотите изменить его продолжительность, зажмите ЛКМ на одном из краев текстовой дорожки.
Так, для обычного перемещения зажмите ЛКМ на текстовом отрывке и, двигая курсор, перетащите его в нужное место. Если же вы хотите изменить его продолжительность, зажмите ЛКМ на одном из краев текстовой дорожки.
 В нем вы можете задать все необходимые параметры выводимого видеоролика: разрешение, частоту кадров, частоту сэмплов, размещение в кадре и каналы аудио.
В нем вы можете задать все необходимые параметры выводимого видеоролика: разрешение, частоту кадров, частоту сэмплов, размещение в кадре и каналы аудио.
