Как монтировать видео на компьютере
ГлавнаяВидео
Сейчас каждый имеет возможность записать видео в качестве HD с помощью своего мобильного устройства. Качество оборудования постоянно улучшается, даже маленькие объективы со слабой светосилой, какие есть в смартфонах позволяют достигать приемлемых результатов для любительского видео различных памятных событий и мероприятий.
К сожалению, объединить записи оказывается не слишком просто. Для этого необходим видеомонтаж, который делается при помощи специальных программ. Многие из них платные, но есть и бесплатные программы с открытым исходным кодом, которые позволяют все, что можно сделать на профессиональных приложениях.
Как монтировать видео на компьютере
Содержание
- Видеоредактор kdenlive
- Проект kdenlive
- Процесс монтажа видео
- Применение эффектов
- Создание титров
- Запись готового проекта
- Видео — Работа в программе в Kdenlive
Видеоредактор kdenlive
Этот редактор (KDE-Non-LInear-Video-Editor) в настоящее время является частью KDE для Linux (или MAC OS X), но уже есть его версия для Windows (последняя вышла 11 января 2018 года).
Окно kdenlive в Windows
В программе есть полный набор инструментов для обработки видео. Рассмотрим, как смонтировать видео из двух дорожек. На самом деле, число дорожек может быть больше, это зависит от настроек проекта. Тема чрезвычайно обширна, мы сможем описать только самые основные операции по созданию своего видео из различных материалов.
Проект kdenlive
Пусть имеется два видеофайла в формате mp4 (конечно, их может быть значительно больше), из которых надо собрать один, удаляя некоторые фрагменты первого и добавляя второй или его части. Обычно обрезаются неудачные кадры, получившиеся при съемке, которые сильно ухудшают восприятие материала.
Шаг 1. Создаем новый проект.
Выбираем количество видео, аудио, пиксели и формат видео
Новый проект создается из меню «Проект». Начинаем с выбора каталога, где будут все его файлы. Обычно имя проекта совпадает с названием каталога. При необходимости можно тут же создать папку, при помощи кнопки справа, не выходя из диалога.
Шаг 2. Выбирается профиль для выходного видео. Он включает множество параметров и настроек, но пользователю не придется вникать в них, так как большая часть их стандартизована и остается только выбрать нужный. Допустим, DVD/PAL, подходящий для просмотра в телевизоре.
Выбираем профиль для выходного видео
Шаг 3. Выбор числа дорожек видео и аудио. Для нашего примера подойдут две дорожки видео и одна аудио. (Несколько аудиодорожек могут быть использованы для многоголосной озвучки.) Tumbnails – иконки кадров и звуковых дорожек, они очень помогут на монтажном столе, так как создают полную иллюзию кинопленки, где виден каждый кадр.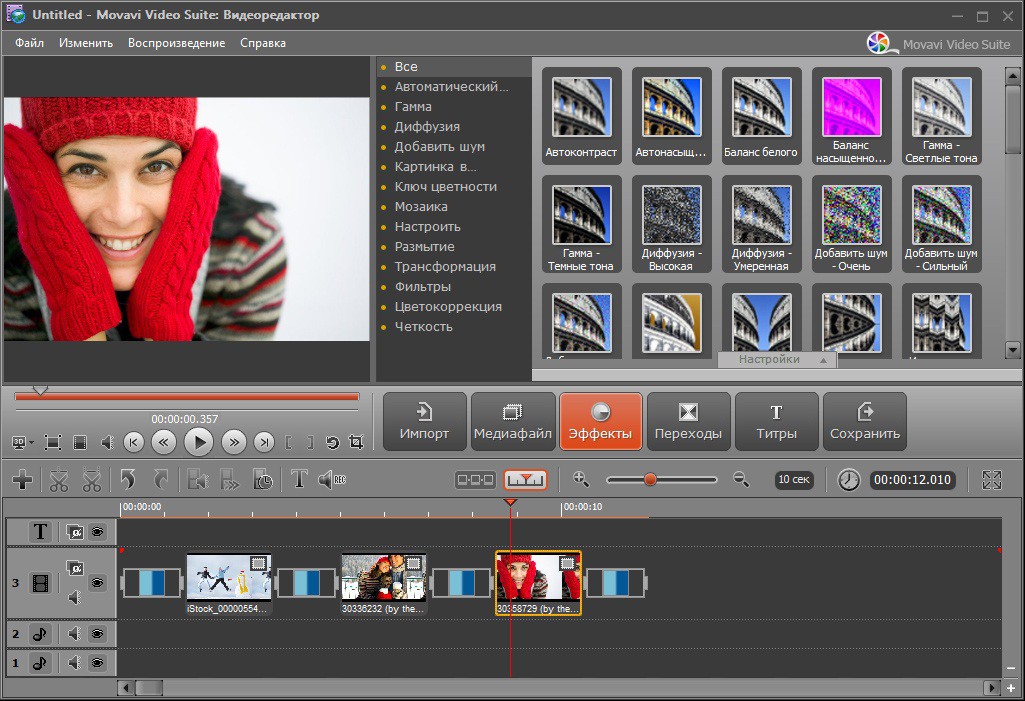
Выбираем число дорожек видео и аудио
Шаг 4. Прокси клипы – целесообразно использовать для видео (и графики) в высоком разрешении. Это ускоряет работу и меньше нагружает компьютер. Нет смысла постоянно масштабировать кадры для маленьких иконок, поэтому kdenlive создает сжатые версии файлов специально для монтажного стола (timeline). На качество выходного видео они никак не влияют, для них кодеки используют оригинальные версии файлов.
Шаг 5. После создания основных настроек появится пустой безымянный проект. Можно добавить заметки к проекту.
Добавляем заметки к проекту
Теперь кнопка сохранения стала активной. Можно сохранять.
Сохраняем проект
Файл естественно сохранять в каталоге проекта под именем demo.kdenlive. В этот же каталог можно добавить исходное видео.
Файл естественно сохранять в каталоге проекта под именем demo.kdenlive
Вообще говоря, такое расположение видео необязательно, так как проект будет использовать ссылки (путь) на любое место в файловой системе компьютера.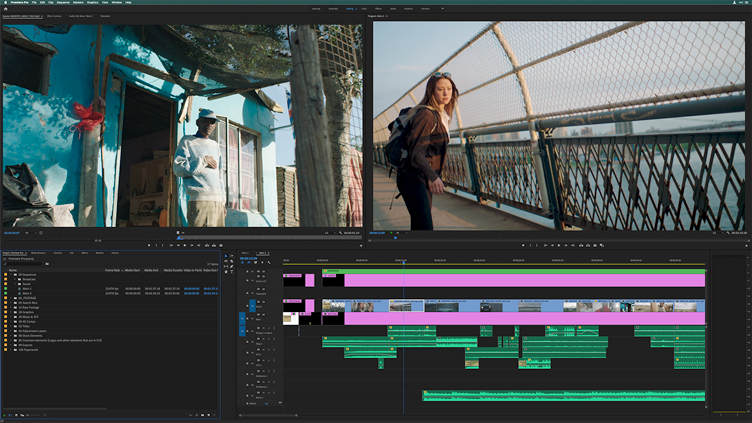
Шаг 6. И наконец, проект можно архивировать, выдав команду из меню Проект | Архивировать:
Архивация проекта
Сейчас в проекте пусто, есть только файл проекта, однако в сложных проектах может быть очень большое количество информации о клипах (дублях), позиций для склейки, синхронизации и микширования аудио, наложения эффектов и т.д. Это даст возможность работать независимо от основных видеофайлов, даже на другой машине.
На заметку! Тем не менее, надо помнить, что изменение исходного видео и аудио приведет к ошибкам в проекте!
Шаг 7. Добавление видеофайлов. Клипы добавляются соответствующей кнопкой, показанной на первом рисунке. Поскольку мы выбрали создание прокси, сразу начнется генерация этих файлов. Это займет некоторое время, зависящее от размера видео и мощности вашей машины, но обычно это несколько минут.
Добавляем видеофайлы
В список клипов также можно добавить звуковые дорожки, папки с титрами, изображения и др. Все это можно архивировать, но необходимо выбрать эти пункты в списке клипов:
Все это можно архивировать, но необходимо выбрать эти пункты в списке клипов:
Процесс архивации
Если материал очень большой по размеру, можно ограничиться архивированием только прокси-клипов. Важно только, чтобы при окончательной сборке фильма все дубли были доступны в оригинальном качестве.
Процесс монтажа видео
Снятые дубли отбираются по содержанию после просмотра (полезно составить сценарий в виде обычного текста в заметках) и остаются в проекте если устраивают режиссера (создателя видео). Затем начинается техническая часть.
Шаг 1. Одна из дорожек помещается на монтажный столик. Инструментом ножницы (см. первый рисунок) из нее удаляют помехи и ненужные сцены. При этом можно в любой момент сжимать/растягивать дорожку для требуемого позиционирования кадров.
Удаляем помехи и ненужные сцены
Шаг 2. После выбора нужного кадра на границу между двумя смежными кадрами помещается указатель мыши (в этом режиме он имеет вид маленьких ножниц) и дорожка режется на части кликом левой кнопкой мыши.
Режем дорожку на части
В результате получается набор фрагментов, которые можно видеть при масштабировании проекта в целом.
Получаем набор фрагментов
Шаг 3. Можно добавить и вторую дорожку. При этом ненужную можно временно отключить, одной из кнопок, расположенных слева. Верхняя дорожка накладывается на нижнюю, так что ее лучше использовать для наложения титров. Но временно можно использовать и для нарезки кадров. Главное, не забывать отключать отображение верхних дорожек.
Добавляем вторую дорожку
Шаг 4. Можно добавить в проект один из кадров, если при остановленном воспроизведении кликнуть по монитору правой кнопкой и выбрать команду «Извлечь кадр». Этот кадр будет сохранен в каталоге проекта. Если затем добавить его как клип, то он будет выполнять функцию стоп-кадра длительностью 5 секунд (по умолчанию). Например, можно использовать его как фон для титров.
Важно! Если вам нужен стоп-кадр из фильма, НЕ используйте его захват при работе с прокси, в итоговом результате он будет пониженного качества.
Добавьте все такие кадры из ролика с нормальным качеством (в исходном разрешении)! Это можно сделать позже, в отдельном небольшом или даже безымянном проекте без прокси, но следует запомнить точную позицию кадра в клипе, это всегда можно сделать с точностью до кадра.
Стоп-кадр
Если времени по умолчанию слишком мало, то очень легко задать нужное время. Для этого надо в контекстном меню клипа (клик по нему правой кнопкой мыши) выбрать команду «Свойства» и установить требуемую продолжительность в секундах или кадрах, а затем нажать кнопку «Применить» (находится внизу окна «Свойства клипа»).
Задаем нужное время
Шаг 5. Нарезанные лишние фрагменты выделяются мышью и удаляются. При этом исходные файлы совершенно не затрагиваются, операция удаления состоит в том, что временная позиция и статус фрагмента сохраняются в xml формате файла проекта, для последующего использования выходным кодеком.
Шаг 6. Оставшиеся части видео, возможно от разных клипов, соединяются в желаемом порядке на одной из дорожек.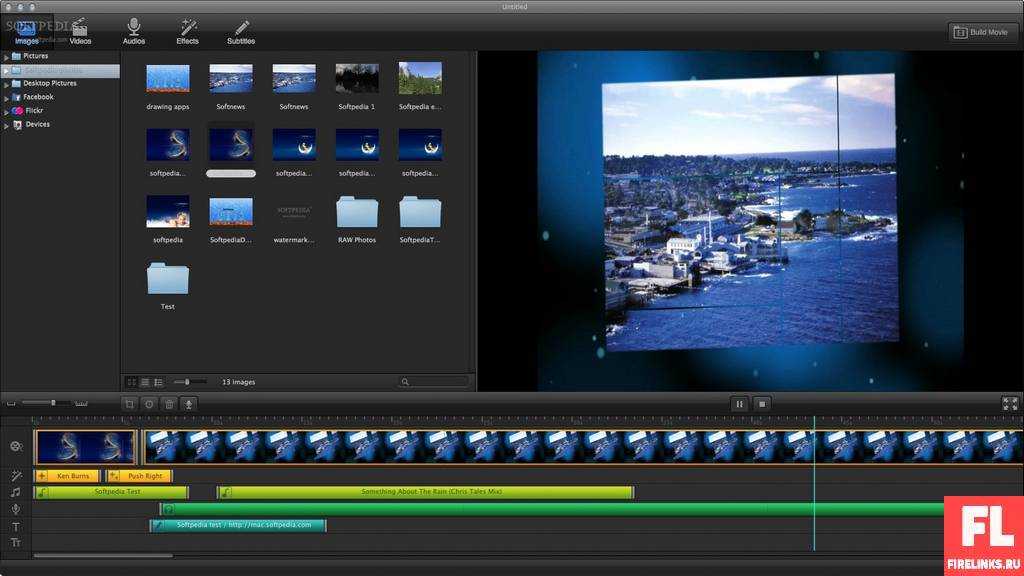 Клипы можно двигать мышкой и перемещать с дорожки на дорожку. На мониторе можно делать просмотр любого кадра, в любое время, просто устанавливая указатель позиции мышью.
Клипы можно двигать мышкой и перемещать с дорожки на дорожку. На мониторе можно делать просмотр любого кадра, в любое время, просто устанавливая указатель позиции мышью.
Шаг 7. Звуковые дорожки используются аналогично видеоклипам. Из можно резать, перемещать и подгонять по времени к определенным местам сцен при озвучке.
Примечание! Не забывайте время от времени сохранять проект!
Применение эффектов
Эффекты – при правильном использовании – способны украсить видео, сгладить резкую перемену сюжетов. Они применяются и для изменения обрезки кадров, для масштабирования изображения, и в какой-то мере способны исправить ошибки оператора, сделанные во время съемки.
- Добавление эффекта производится выделением фрагмента, к которому этот эффект нужно применить. Так как эффект действует на весь фрагмент, то иногда имеет смысл нарезание сцены на более мелкие части только ради эффекта.
- Выделив нужную часть, выбирают нужный эффект из списка в контекстном меню и он добавляется к фрагменту видео или аудио.
 Стек эффектов полезно держать на виду, чтобы не запутаться и не забыть, какие именно эффекты и где использованы.
Стек эффектов полезно держать на виду, чтобы не запутаться и не забыть, какие именно эффекты и где использованы.Выделяем нужную часть для добавления эффектов
- Затем настраиваются параметры эффекта, которые, в зависимости от конкретного из них, могут быть довольно многообразными. Некоторые из эффектов имеют всего один параметр, например, эффект усиления (Gain) для звука. Если требуется плавное затухание, то участок звуковой дорожки, на котором оно должно происходить, дополнительно нарезается на несколько частей и для каждой из частей, продолжительностью в несколько секунд, применяется этот эффект с разными коэффициентами: 100%, 80%, 60%, и т.д. до полного затухания.
Примечание! В интернете можно найти дополнительные эффекты для kdenlive, среди которых может быть и готовый эффект плавного затухания звука и множество других. Для этого в меню программы есть пункт «Настройки | Загрузить …».
Создание титров
Титры – это текстовые надписи на экране, которые появляются, в том числе, и поверх движущегося или нет изображения. Ту же самую роль играют субтитры, с той разницей, что они располагаются внизу экрана и не мешают основному изображению. Назначение титров – показать в начале и/или в конце название фильма, имена создателей, актеров и т.д. Назначение субтитров обычно состоит в демонстрации переводного текста, когда фильм используется иноязычной аудиторией. Технология создания титров и субтитров в kdenlive одна и та же.
Ту же самую роль играют субтитры, с той разницей, что они располагаются внизу экрана и не мешают основному изображению. Назначение титров – показать в начале и/или в конце название фильма, имена создателей, актеров и т.д. Назначение субтитров обычно состоит в демонстрации переводного текста, когда фильм используется иноязычной аудиторией. Технология создания титров и субтитров в kdenlive одна и та же.
- Для титров создается клип. Это делается выбором в меню добавления клипов.
Добавляем титры
- После добавления титров запускается редактор титров. Он подобен редактору текстовых блоков, какие используют графические редакторы. Для текстового блока задается положение на экране, шрифт, цвет шрифта, контуры с регулируемой шириной, цвет контуров, поворот и множество других параметров, которые, к сожалению, не помещаются в рамки данной статьи. Разумеется, титры могут быть анимированными, все-таки kdenlive это – полноценный видеоредактор для любых фильмов.
Редактируем титры
- Каждый титр имеет свою продолжительность, и пользователь может задавать столько титров, сколько сочтет нужным, применяя к ним подходящие эффекты или оставляя их минималистичными и строгими, что зависит от его целей и художественного вкуса.
 Время, как и для всех прочих клипов выставляется в формате часы : минуты : секунды : кадры.
Время, как и для всех прочих клипов выставляется в формате часы : минуты : секунды : кадры. - После сохранения титра он может быть вставлен в любую позицию таймлайна. Чтобы титры было видно они должны быть на самой верхней дорожке проекта. Как и прочие клипы, они могут не только перемещаться в проекте, но и подвергаться растяжению и сжатию. При этом пользователь должен проверять, какое воздействие это оказывает.
- Когда проект готов его можно записывать в выходной файл.
Подготовка проекта к записи в выходной файл
Запись готового проекта
Шаг 1. Для этого используется кнопка «Выполнить сборку» (Render). В результате появляется диалоговое окно с многими важными параметрами.
Шаг 2. Прежде всего, необходимо выбрать профиль для вывода, например, медиаплееры – они бывают программными или представляют отдельное оборудование, специально для просмотра видео.
Шаг 3. Каждый из профилей может предоставлять несколько кодеков, и пользователь должен выбрать наиболее подходящий, какой именно, должно быть ему известно.
Шаг 4. Далее следует выбрать подходящие битрейты.
Выполняем сборку
Примечание! Здесь немного теории: каждый видео- или аудиоматериал уже записан с определенным битрейтом (потоковой скоростью в кбит/сек), так что превышение этих параметров над существующими нисколько не увеличит качество ролика (количество информации не увеличится), а лишь замедлит процесс записи и весьма существенно увеличит его размер на диске.
Шаг 5. Число потоков кодирования сокращает время, но нагружает процессор. Используйте этот параметр осмысленно. Если компьютер не используется в момент записи для чего-либо другого, то целесообразно увеличить это параметр, иначе – ограничить, чтобы компьютер не «тормозил», например, дальнейшую правку проекта (kdenlive это вполне позволяет).
Шаг 6. Для чернового просмотра или обсуждения готового видео, нет смысла долго ждать, пока будет получен ролик в целевом качестве.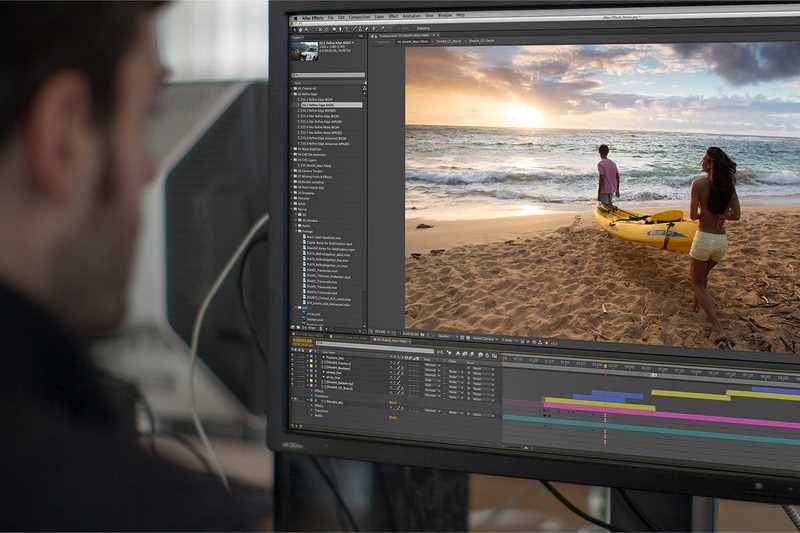 Для этого опять-таки можно использовать сборку из прокси-клипов. Процесс пройдет значительно быстрее, а ролик получится небольшим, что хорошо для отправки его по сети. Для записи прокси воспользуйтесь флажком Render using proxy clips (Записать видео из прокси клипов). Качество такого ролика не на высоте, но он представляет полноценное содержание фильма.
Для этого опять-таки можно использовать сборку из прокси-клипов. Процесс пройдет значительно быстрее, а ролик получится небольшим, что хорошо для отправки его по сети. Для записи прокси воспользуйтесь флажком Render using proxy clips (Записать видео из прокси клипов). Качество такого ролика не на высоте, но он представляет полноценное содержание фильма.
Шаг 7. Для окончательной, чистовой записи флажок прокси надо снять (или совсем не ставить, если этого не нужно), и подтвердить все настройки. Появится окно в котором будет отображаться ход выполнения задачи.
Подтверждаем все настройки
По завершению записи можно выйти из kdenlive.
В этой статье были рассмотрены лишь самые простейшие приемы работы с kdenlive. Редактор kdenlive может гораздо больше, по сути он заслуживает толстой книги в качестве учебника. Полное изучение его возможностей займет не меньше полугода интенсивных, добросовестных занятий и способно поднять новичка почти до профессионального уровня.
Видео — Работа в программе в Kdenlive
Понравилась статья?
Сохраните, чтобы не потерять!
Рекомендуем похожие статьи
Видеомонтаж. С чего начать? | Студия ВВЦ
Вопреки расхожему мнению, видеомонтаж (редактирование видео) не является исключительно уделом специалистов и не требует сложного специального оборудования – при решении стандартных задач, на любительском уровне. С увеличением вычислительной мощности компьютеров и появлением несложных при освоении (в базовых возможностях) программ нелинейного видеомонтажа, смонтировать домашнее видео стало под силу любому желающему.
Провести оцифровку (если видео содержится на аналоговом носителе), загрузить файлы на жёсткий диск вашего компьютера, разбить видео на фрагменты (сцены), обрезать неудачные и испорченные сцены, после чего выстроить их в нужной последовательности, создать переходы между сценами, наложить музыку и титры – вот всё, что необходимо для того, чтобы сделать свой первый фильм.
Видеомонтаж не требует особенных компьютеров, особенно для начинающих. Большинство современных компьютеров (в том числе и ноутбуков), располагают вполне достаточными ресурсами для любительского редактирования видео (материал по ссылке немного устарел, но общее понимание даёт).
Программное обеспечениеВыбор программного обеспечения для видеомонтажа может быть достаточно сложным. Существует много различного программного обеспечения для редактирования видео, предлагающего различные возможности и имеющего разную стоимость. Программы, не претендующие на звание профессиональных, обеспечивают возможность полного цикла производства видео – от захвата (импорта) видео до записи готового DVD диска.
Возможно, для ознакомления с возможностями программ, стоит примериться к нескольким продуктам, многие производители предоставляют возможность пробных периодов для оценки своего ПО.
Конечно, всё зависит от задач, которые должны быть выполнены в процессе видеомонтажа, но большинство базовых функций доступны в любой программе для редактирования видео – включая бесплатные.
Для Windows: Pinnacle Studio, Avid Studio, Adobe Premiere Pro, Sony Vegas.
Для Apple: Final Cut Pro, iMovie, Adobe Premiere Pro.
Кроме того, стоит отдельно упомянуть Womble MPEG Video Wizard DVD. Эта программа незаменима в тех случаях, когда нужно сделать простую “нарезку” из mpeg2 или *.vob (файлы структуры DVD-video) – без перекодирования, ведущего к ухудшению итогового видео.
Оборудование, необходимое для редактирование видеоДля видеомонтажа требуется значительное количество свободного места на жёстких дисках. Кроме того, часто для оптимизации работы программного обеспечения считается полезным разместить саму программу видеомонтажа и рабочие файлы на разных физических носителях – что подразумевает наличие хотя бы двух жёстких дисков в вашей системе, хотя можно обойтись и без этого. Возросшая в таком случае нагрузка может замедлить обмен данными и привести к “зависанию” видеомонтажного ПО и компьютера в целом.
Если на вашем компьютере нет разъёма, позволяющего соединить его с видеокамерой, возможно понадобится приобрести плату расширения. В случае Firewire (подробнее – ниже) стоимость этого оборудования крайне невелика.
Один час захваченного видео в стандартном разрешении с miniDV видеокамеры, занимает на жёстком диске около 13 Гб. Если свободной ёмкости внутреннего жесткого диска вашего компьютера недостаточно для хранения файлов проекта вашего фильма, покупка внешнего жесткого диска поможет решить проблему, но только для того, чтобы переместить на него уже захваченное видео. Непосредственно захват видео лучше производить на внутренний HDD, во избежание ограничений по скорости интерфейса внешнего жёсткого диска.
Вам также понадобится соединительный кабель, как правило, Firewire (он же IEEE 1394, i-Link – разные производители используют разные названия для этого стандарта) или USB. Если ваша камера использует для записи видео флеш-память, потребуется кардридер.
Захват видео с видеокамеры (видеомагнитофона)Для захвата видео с цифровых источников (напр.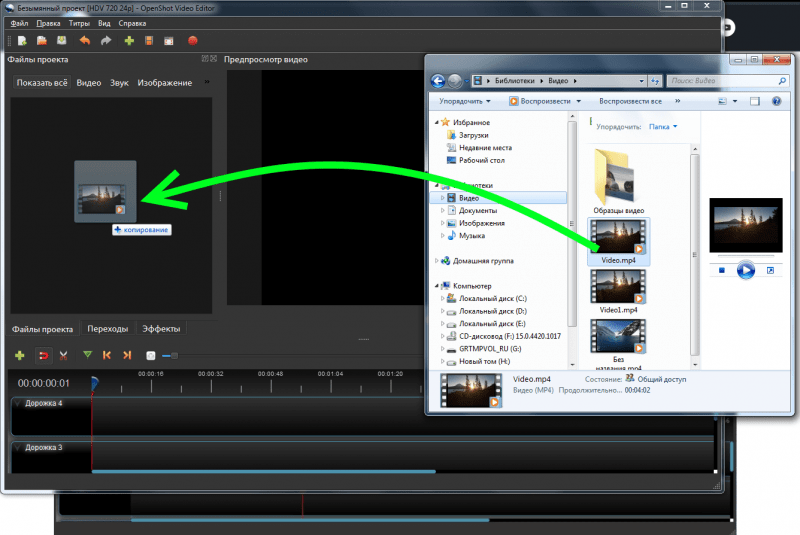 miniDV видеокамера), удобно пользоваться встроенными в большинство видеоредакторов инструмента Capture.
miniDV видеокамера), удобно пользоваться встроенными в большинство видеоредакторов инструмента Capture.
Однако, если в вашем распоряжении слабый компьютер с небольшим объёмом оперативной памяти, стоит с осторожностью использовать для захвата встроенные средства видеоредактора, так как в процессе захвата используется большое количество ресурсов компьютера и если их будет недостаточно (запущенный видеоредактор использует много системных ресурсов даже в момент простоя) то могут появится пропущенные кадры.
На захваченном видео это выглядит как резкие, с внезапным ускорением перемещение объектов в кадре. По этой же причине при захвате вообще не стоит запускать программы, кроме тех, что непосредственно относятся к захвату видео.
Существует достаточное количество программ для захвата видео, менее требовательных к ресурсам компьютера и позволяющих добиться прекрасного результата.
Хорошо зарекомендовала себя программа захвата ScenalyzerLive. К сожалению финальная версия (4) датирована концом 2005 года и поддерживает только стандартное разрешение, но и сегодня можно с уверенностью называть её одной из лучших в своём сегменте. Для тех, кто стремится иметь полный контроль при захвате видео, может понравиться использовать VirtualDub.
Для тех, кто стремится иметь полный контроль при захвате видео, может понравиться использовать VirtualDub.
Для того чтобы монтировать аналоговое видео, получаемое например с кассеты VHS, необходимо сначала оцифровать изображение, т.е. перевести в цифровой формат. Если для этой цели используется специальное оборудование, такое как карта видеозахвата, рекомендуется использовать для захвата ПО, специально предназначенное для этого конкретного устройства. Убедитесь на сайте производителя, что у вас в системе установлена самая свежая версия этого ПО.
Лучший компьютер для редактирования видео | Creative Bloq
Когда вы совершаете покупку по ссылкам на нашем сайте, мы можем получать комиссионные. Вот как это работает.
(Изображение предоставлено Роном Лахом через Pexels) Любому, кто работает с видео или кино, понадобится лучший компьютер для редактирования видео, чтобы получить максимальную отдачу от своей работы. Редактирование видео — одна из самых ресурсоемких задач, которые ежедневно выполняет компьютер, особенно если вы работаете с видео 4K, 8K или даже с более высоким разрешением.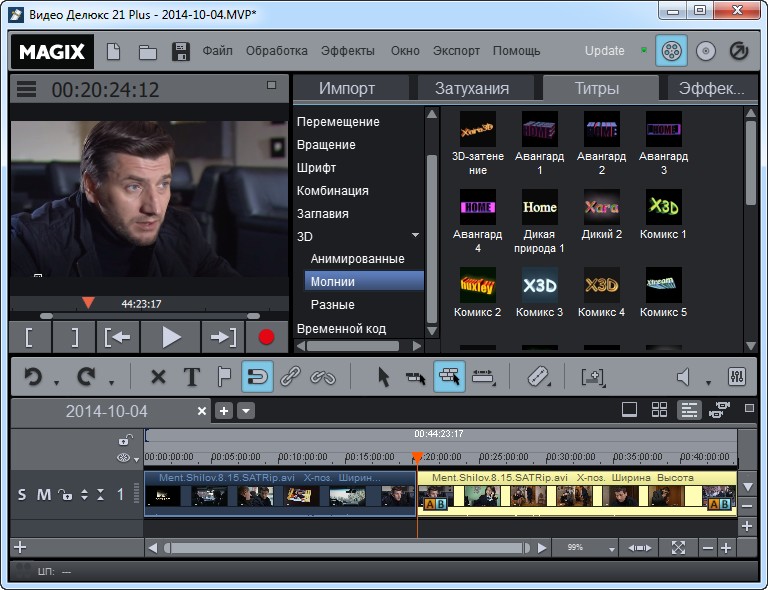 Попытка сделать это на машине, которая не предназначена для этого, — это быстрый способ оказаться в затруднительном положении в Crash City.
Попытка сделать это на машине, которая не предназначена для этого, — это быстрый способ оказаться в затруднительном положении в Crash City.
К счастью, независимо от того, используете ли вы macOS или Windows, существует множество компьютеров, способных справиться с этой задачей — вам просто нужно знать, что искать. По сути, вам нужна видеокарта высокого класса, мощный процессор, много оперативной памяти и доступ к монитору высокой четкости — комбинация всего вышеперечисленного сделает работу лучше всего, и это не должно стоить Земля тоже, если вы умны об этом. Для этого руководства мы выбрали одни из лучших компьютеров для редактирования видео и позаботились о том, чтобы предоставить варианты для разных бюджетов.
В этом руководстве мы рассмотрим настольные компьютеры — ознакомьтесь с нашим руководством по лучшим ноутбукам для редактирования видео, если вы хотите что-то более портативное, или лучшие приложения для редактирования видео для YouTube, если вы просто хотите делать быстрые проекты. на вашем телефоне. Однако, как правило, настольный компьютер — лучший выбор, если у вас есть бюджет и место для него, так как конструкция позволяет использовать вентиляторы, которые предотвращают перегрев системы во время ресурсоемких задач. опыт работы с ними и их использования. У некоторых есть дисплеи, в то время как другим потребуется, чтобы вы подключили один из лучших мониторов для редактирования видео, и если вам нужны дополнительные технические указатели, прокрутите вниз до конца этой страницы, чтобы найти специальный раздел о том, как выбрать лучший компьютер для редактирование видео.
на вашем телефоне. Однако, как правило, настольный компьютер — лучший выбор, если у вас есть бюджет и место для него, так как конструкция позволяет использовать вентиляторы, которые предотвращают перегрев системы во время ресурсоемких задач. опыт работы с ними и их использования. У некоторых есть дисплеи, в то время как другим потребуется, чтобы вы подключили один из лучших мониторов для редактирования видео, и если вам нужны дополнительные технические указатели, прокрутите вниз до конца этой страницы, чтобы найти специальный раздел о том, как выбрать лучший компьютер для редактирование видео.
Кроме того, если у вас есть компьютер, не пропустите наш путеводитель по лучшему программному обеспечению для редактирования видео. Кроме этого, давайте сразу приступим к работе с лучшими компьютерами для редактирования видео.
Почему вы можете доверять Creative Bloq
Наши эксперты-рецензенты часами тестируют и сравнивают продукты и услуги, чтобы вы могли выбрать лучшее для себя. Узнайте больше о том, как мы тестируем.
Узнайте больше о том, как мы тестируем.
01. iMac (24 дюйма, M1)
Лучший компьютер для редактирования видео в целом
Технические характеристики
ЦП: чип Apple M1 с 8-ядерным процессором
Графика: встроенный 7-ядерный – 8-ядерный графический процессор
ОЗУ: 8–16 ГБ объединенной памяти Дисплей с ретиной 4.5K сетчатой
Сегодняшние сегодняшние предложения
Причины для покупки
+
Отличное качество экрана
+
Обновленные, красочные дизайны
+
Компактный все в
Причины.0040 —
Отсутствие портов
—
Нет дискретного графического процессора
Компьютеры Apple iMac последнего поколения — лучший вариант для редактирования видео с точки зрения баланса между мощностью, производительностью и ценой. iMac (24 дюйма, 2021 г.) — выдающаяся машина, получившая восторженную оценку от нашего обозревателя. Мы попытались запустить несколько потоков видео 4K в программном обеспечении для редактирования, и многоядерная производительность компьютера справилась с этим ловко.
iMac (24 дюйма, 2021 г.) — выдающаяся машина, получившая восторженную оценку от нашего обозревателя. Мы попытались запустить несколько потоков видео 4K в программном обеспечении для редактирования, и многоядерная производительность компьютера справилась с этим ловко.
У него 24-дюймовый дисплей с разрешением 4,5K. Это означает, что если вы собираетесь работать с видеозаписью 8K, вам придется поискать в другом месте, но большинство людей этого не сделает, и большинство пользователей оценят элегантный дизайн этого превосходного компьютера. Тонкие рамки делают экран еще более удобным для погружения.
Использование компьютера Apple также означает, что у вас есть доступ к Final Cut Pro, удобной программе для редактирования видео и одной из наших наиболее рекомендуемых программ для редактирования видео.
Следует отметить, что в M1 iMac отсутствует дискретный графический процессор, а это означает, что если вы работаете с видео с большим количеством эффектов, например в DaVinci Resolve, вы можете столкнуться с некоторой задержкой. Что-то вроде MacBook Pro может быть лучшим выбором в этом случае. В остальном iMac M1 — абсолютно превосходный компьютер для редактирования видео.
Что-то вроде MacBook Pro может быть лучшим выбором в этом случае. В остальном iMac M1 — абсолютно превосходный компьютер для редактирования видео.
См. наш обзор iMac M1 для более подробной информации. И если 24-дюймовый дисплей недостаточно велик для вас, то более старый 27-дюймовый iMac (см. ниже) вполне может подойти для ваших целей… -inch, 2020)
Еще один блестящий компьютер для редактирования видео от Apple
Технические характеристики
Процессор: Intel Core i5 — i9 10-го поколения
Графика: AMD Radeon Pro 5300 — Radeon Pro 5700 XT
ОЗУ: 12 8 ГБ — 8 ГБ 2666 МГц DDR4
Хранение: 256 ГБ-8 ТБ SSD
Экран: 27-дюймовый (диагональный) 5120 x 2880 Retina 5K Display
Лучшие сегодняшние предложения
Причины для покупки
+
Улучшены
+
+
. быть очень мощным
Причины избегать
—
Дизайн устаревает
—
Всего два порта Thunderbolt
Хотя этот iMac 2020 года может быть не таким стильным, как его более новый брат, и ему не хватает собственного Apple Чип M1, это по-прежнему очень мощный компьютер с несколькими собственными хитростями и несколькими вещами, которых нет в более новой модели.
Во-первых, у него более крупный дисплей — 27-дюймовый дисплей Retina 5K с разрешением 5120 x 2880 пикселей. Кроме того, в AMD Radeon Pro 5700 XT имеется собственная дискретная видеокарта, что дает ему некоторое преимущество при выполнении графически интенсивных задач. Когда мы рассмотрели iMac 2020 года, мы были поражены тем, насколько хорошо он справляется, даже когда мы намеренно загружали его задачами, интенсивно использующими процессор. Этот процессор Intel i9 10-го поколения может и не быть M1, но он по-прежнему выполняет свою работу.
Кажется, что iMac никогда не перегревается, а его вентиляторы, похоже, никогда не перегружаются. Здесь следует отдать должное умному тепловому дизайну Apple, позволяющему компьютеру легко охлаждаться. Великолепный даже в том, что касается обработки видео с высоким разрешением, iMac 2020 — это мощная универсальная машина, которая подойдет практически для любого рабочего процесса редактирования.
Конструкция iMac 2020 «все в одном» означает, что его легко настроить и он будет выглядеть стильно в любом офисе, дома или студии, а для редактирования видео с высоким разрешением это отличный ПК. Смотрите наш обзор iMac 2020 для более подробной информации.
Смотрите наш обзор iMac 2020 для более подробной информации.
03. Microsoft Surface Studio 2
Лучший компьютер с Windows для редактирования видео GTX 1070 8GB
ОЗУ: 16-32GB
Хранение: 1-2 ТБ SSD
Экран: 28-дюймовый 4500×3000 Решение IPS
Лучшие предложения
Причины купить
+
Мощная графика
0003+
Сенсорный дисплей с высоким разрешением
+
Достойная альтернатива iMac
Причины, по которым следует избегать вы получаете
Если вы предпочитаете Windows вместо Mac, то не бойтесь, у вас есть блестящий вариант в виде Microsoft Surface Studio 2. В нашем полном обзоре он получил высокие баллы за всевозможные продуманные варианты дизайна, такие как шарнир, который позволяет легко перевернуть экран полностью вниз. Кроме того, возможность переключать цветовые профили с sRGB на DCI-P3 (что есть не на всех компьютерах) действительно полезна для высококачественного редактирования видео.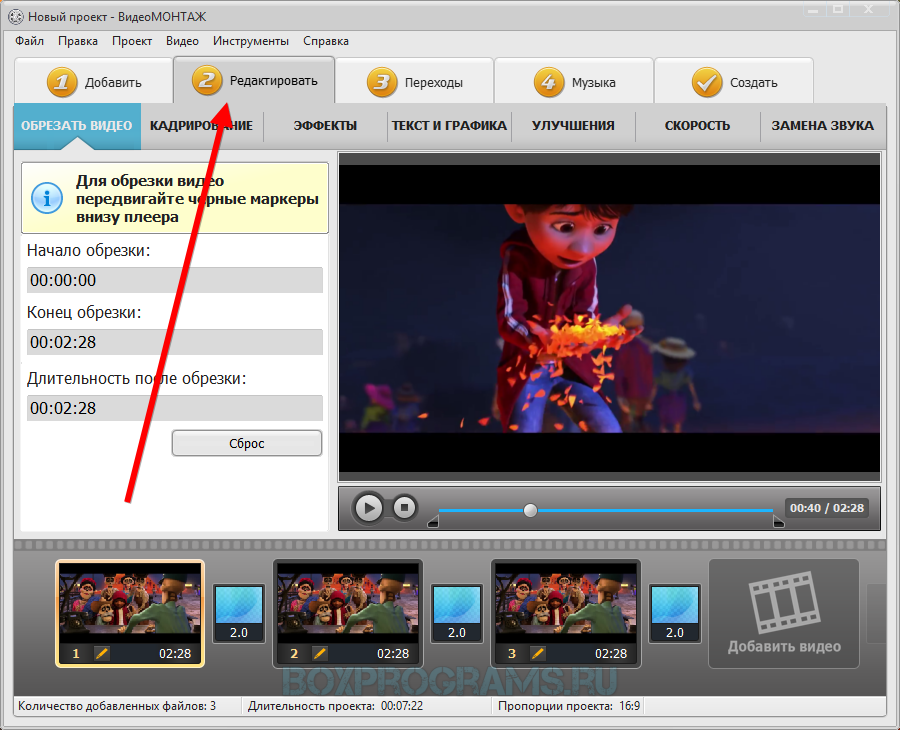
Центральным элементом Surface Studio 2 является фантастический 28-дюймовый дисплей, который не только имеет разрешение 4500 x 3000 пикселей, но и является сенсорным экраном. Если вы хотите перетаскивать свои клипы более тактильно, вы можете это сделать, хотя есть также множество периферийных устройств, таких как мыши и клавиатуры, которые можно использовать в более стандартной настройке.
Компоненты Surface Studio 2 немного отстают от iMac в двух первых местах, но давайте не будем увлекаться — для большинства современных задач редактирования они будут вполне подходящими. Если вы не хотите прыгать в поезд Apple, это фантастический выбор компьютера для редактирования видео.
См. наш полный обзор Surface Studio 2 для получения дополнительной информации.
(Изображение предоставлено: Future)04. Mac Studio
Высокопроизводительная рабочая станция Apple — ОГРОМНАЯ мощность
Технические характеристики
ЦП: M1 Max 10-ядерный / M1 Ultra 20-ядерный
43 Графика: 24-ядерный графический процессор / 48-ядерный графический процессор
ОЗУ: 32-128 ГБ
Память: 512 ГБ-8 ТБ SSD
Экран: нет
Лучшие предложения сегодняшнего дня
Причины купить
+
Фантастика для редактирования 8K
+
Ближнецкий в использовании
Причины избежать
—
Очень дорогой
—
больше, чем большинство —
. вычислительная мощь. Похожий на пару Mac Mini (подробнее о них ниже), спаянных вместе, Mac Studio предназначен для творческих профессионалов и идеально подходит для видеоредакторов с большими потребностями в мощности. Его можно запустить с использованием собственных чипов Apple M1 Max или M1 Ultra, последний из которых дает вам вдвое больше ядер, памяти и пропускной способности, чем первый. Достаточно сказать, что это один из самых мощных компьютеров, которые когда-либо производила Apple.
вычислительная мощь. Похожий на пару Mac Mini (подробнее о них ниже), спаянных вместе, Mac Studio предназначен для творческих профессионалов и идеально подходит для видеоредакторов с большими потребностями в мощности. Его можно запустить с использованием собственных чипов Apple M1 Max или M1 Ultra, последний из которых дает вам вдвое больше ядер, памяти и пропускной способности, чем первый. Достаточно сказать, что это один из самых мощных компьютеров, которые когда-либо производила Apple.
Когда мы рассмотрели Mac Studio, то, как и ожидалось, обнаружили, что он невероятно хорошо справляется практически с любыми творческими задачами, включая редактирование видео. Мы попробовали его, отредактировав сложный проект в Final Cut Pro, включая сцены, включающие кадры 8K. Он работал так гладко, как вам нравится, и был в основном бесшумным. Он также очень хорошо справляется с рендерингом 3D-материалов в Houdini. Без сомнения, это удивительная машина.
Если вы не выполняете задачи редактирования видео, описанные выше, то это, несомненно, больше вычислительной мощности, чем вам нужно, по более высокой цене, чем вам нужно платить. Но если ваш рабочий процесс редактирования видео чрезвычайно энергоемкий, и вам нужно быть уверенным, что ваш компьютер не отстанет, мы без колебаний рекомендуем Mac Studio.
Но если ваш рабочий процесс редактирования видео чрезвычайно энергоемкий, и вам нужно быть уверенным, что ваш компьютер не отстанет, мы без колебаний рекомендуем Mac Studio.
Единственным недостатком можно считать то, что вам придется покупать монитор отдельно, но возможность купить именно тот экран, который вам нужен, может быть полезна профессионалам с особыми потребностями.
В нашем обзоре Mac Studio все это рассматривается более подробно.
(Изображение предоставлено Future)05. Apple Mac mini (M1, 2020)
Мощный, компактный и отлично подходит для редактирования видео
Технические характеристики
ЦП: Apple M1 с 8-ядерным процессором
Графика: интегрированная 8-ядерная
ОЗУ: 8 ГБ-64 ГБ Unified Memory
Хранение: 256 ГБ-2 ТБ SSD
Экран: Нет
Лучшие сегодняшние предложения
Причины купить
+
Тот же прекрасный дизайн
+0 +0 +0 +0 +0 +0 +0 +00 +00 +00 +00 +00 +00 +00 +0 +0 +0 +0 +0 +0 +
+
.
Очень хорошая производительность
+
Новое оборудование M1 имеет потенциальные
Причины, чтобы избежать
—
Невозможно использовать EGPUS
—
Не идеально подходит для 4K
MINI MINI. Абсолютно новый чип Apple M1 с 8-ядерным графическим процессором, но не позволяйте его компактным размерам обмануть вас — это 9-ядерный процессор.0275 очень способный ПК для редактирования видео, особенно в сочетании с одним из лучших 4K-мониторов на рынке. Его небольшой размер позволяет бросить его в сумку и легко носить с собой, что дает вам настольный компьютер с портативностью ноутбука.
Базовая модель оснащена чипом Apple M1 с 8-ядерным ЦП и 16-ядерным процессором Neural Engine с твердотельным накопителем на 256 ГБ, а также четырьмя портами расширения на задней панели для внешнего хранилища USB или Thunderbolt, а также разъемом HDMI 2. 0 для одновременной поддержки двух дисплеи. Когда дело дошло до обзора Mac Mini M1, мы хотели посмотреть, насколько хорошо он справляется со сложными задачами по редактированию видео, поэтому мы загрузили Final Cut Pro и начали нарезать кадры в формате 8K. Результат? Маленькая машина справилась с задачей с невероятной легкостью — и к тому же бесшумно. Это действительно впечатляет для устройства такого размера.
0 для одновременной поддержки двух дисплеи. Когда дело дошло до обзора Mac Mini M1, мы хотели посмотреть, насколько хорошо он справляется со сложными задачами по редактированию видео, поэтому мы загрузили Final Cut Pro и начали нарезать кадры в формате 8K. Результат? Маленькая машина справилась с задачей с невероятной легкостью — и к тому же бесшумно. Это действительно впечатляет для устройства такого размера.
Он оснащен тем же аппаратным обеспечением, что и новая 24-дюймовая модель iMac, и предлагает очень похожую производительность, но без встроенного дисплея и за немного меньшую цену. Если у вас уже есть монитор, которым вы любите пользоваться, то Mac mini — отличная альтернатива новому iMac, которая может сэкономить вам приличную сумму денег. Узнайте больше об этом в нашем обзоре Mac mini (M1).
(Изображение предоставлено HP)06. HP Omen 30L
Этот игровой ПК можно использовать как мощный инструмент для редактирования видео
Specifications
CPU: Intel Core i7-10700K
Graphics: RTX 2080 Super
RAM: 16GB
Storage: 1TB SSD
Screen: None
Today’s Best Deals
Reasons to buy
+
Хорошая вычислительная мощность
+
Компоненты можно заменять
Причины, по которым следует избегать
—
Один вентилятор охлаждения
—
Дизайн не для всех . В конце концов, игры — это деятельность, которая требует от вашего компьютера большой мощности в течение длительного периода времени — точно так же, как обработка и рендеринг видео. В то время как многие геймеры собирают свои собственные компьютеры, существует множество вариантов для тех, кто не заинтересован в этом, например, HP Omen 30L.
В конце концов, игры — это деятельность, которая требует от вашего компьютера большой мощности в течение длительного периода времени — точно так же, как обработка и рендеринг видео. В то время как многие геймеры собирают свои собственные компьютеры, существует множество вариантов для тех, кто не заинтересован в этом, например, HP Omen 30L.
Стеклянный корпус позволяет видеть внутренние компоненты, что может не всем понравиться, но нам это нравится. Вычислительная мощность превосходна, особенно для этой ценовой категории, со здоровыми 16 ГБ ОЗУ, с которыми можно играть. Графическая производительность также выдающаяся, что удобно, если вы планируете много интенсивной работы с After Effects. Конструкция компьютера позволяет относительно легко заменять детали, поэтому, если вы из тех, кто может испачкать руки, вы сможете помочь HP Omen 30L не отставать в течение нескольких лет.
Есть только один охлаждающий вентилятор, и имейте в виду, что он действительно сильно шумит, когда компьютер выполняет ресурсоемкие задачи; простительно думать, что кто-то впихнул туда реактивный двигатель. Вряд ли это убийственный недостаток, просто об этом нужно знать.
Вряд ли это убийственный недостаток, просто об этом нужно знать.
07. Lenovo Legion Tower 5i
Мощный ПК для редактирования видео
Технические характеристики
ЦП: до Intel Core i7 10-го поколения
Графика: до NVIDIA GeForce RTX 2070 Супер
ОЗУ: до 16 ГБ DDR4 2933MHZ
Хранение: до 2 ТБ HDD + 1 TB SSD
Экран: Нет
Лучшие сегодняшние предложения
Причины купить
+
Чистый, современный дизайн
+
+
.
Мощные компоненты
+
Различные конфигурации
Причины, по которым следует избегать
—
Отсутствие порта USB Type-C на передней панели для редактирования видео, предлагая превосходное соотношение цены и качества и гибкость для всех, кто балуется играми наряду с творческой работой.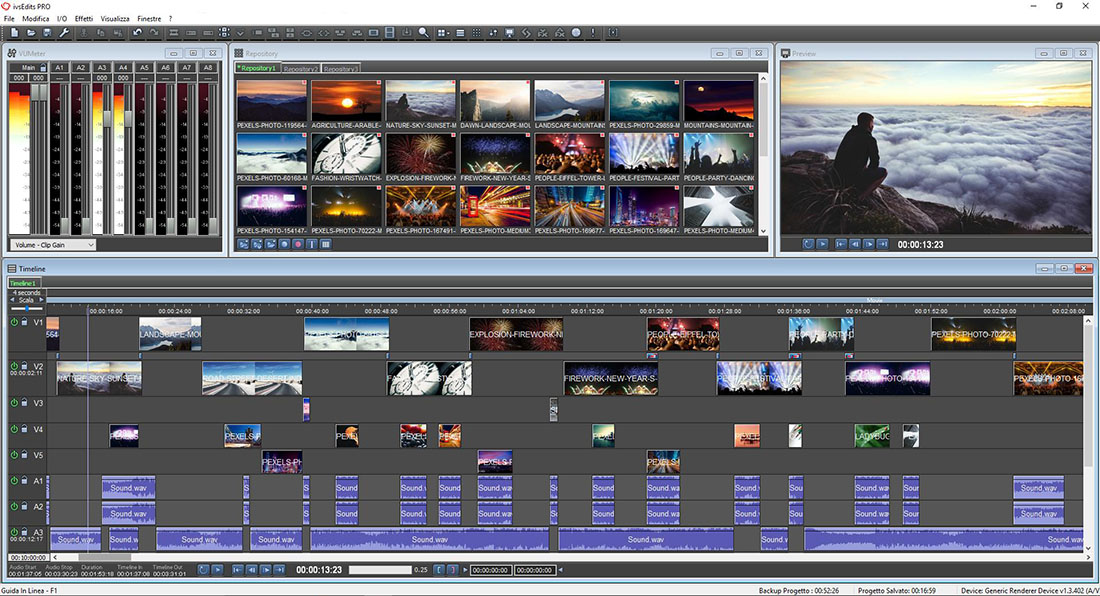
Вы получаете процессоры Intel 10-го поколения и вплоть до Nvidia GeForce RTX 2070 Super, оба из которых немного устарели, учитывая выпуски последнего поколения от Nvidia и Intel, но все еще очень функциональны и достаточно мощны для запуска игр AAA. и любое приложение для редактирования видео, вы можете бросить его.
Вы также можете настроить до 16 ГБ ОЗУ, что должно быть достаточно для нужд большинства людей. Если вы обнаружите, что вам нужно больше, вы всегда можете обновить его позже — одна из лучших особенностей настольных ПК — это то, что их относительно легко обновить. Лучше всего то, что этот ПК может поставляться с большим объемом памяти, с жестким диском емкостью до 1 ТБ и твердотельным накопителем емкостью 1 ТБ, что делает его идеальным для хранения всех ваших видеофайлов.
(Изображение предоставлено Lenovo)08. Lenovo Yoga AIO 7
Отличная альтернатива iMac или Surface Studio
ОЗУ: 32 ГБ DDR4
Память: до 1 ТБ M. 2 SSD + 2 ТБ HDD
2 SSD + 2 ТБ HDD
Экран: 27-дюймовый 4K UHD (3840 x 2160) IPS, DCI-P3 99%, Adobe RGB 99%
Лучшее на сегодняшний день Акции
Причины купить
+
Хорошая цена для функций и спецификаций
+
4K Дисплей может вращаться в портретный режим
+
Опционально 99% Adobe RGB. Дороговато для моноблока не Apple
27-дюймовый моноблок Yoga AIO 7 — достойный соперник устаревшего iMac Pro на базе Windows с функциями, оптимизированными специально для творческих профессионалов, а не для традиционной домашней или деловой работы.
Дисплей 4K поставляется с дополнительной цветовой гаммой Adobe RGB 99% и цветовым пространством DCI-P3 99% и может быть полностью повернут в портретный режим одним нажатием пальца для всех, кому нужно работать в TikTok под другим углом. видео.
32 ГБ оперативной памяти помогут ускорить рендеринг. Если вы неравнодушны к использованию таких приложений, как Adobe After Effects, вы можете выбрать видеокарту Nvidia RTX 2060, чтобы помочь с любым требовательным редактированием или рендерингом.
Если вы неравнодушны к использованию таких приложений, как Adobe After Effects, вы можете выбрать видеокарту Nvidia RTX 2060, чтобы помочь с любым требовательным редактированием или рендерингом.
Благодаря твердотельному накопителю емкостью до 1 ТБ и возможности установки жесткого диска емкостью 2 ТБ у вас будет достаточно места для хранения видеоматериалов и портов для сопряжения с вашими любимыми периферийными устройствами.
(Изображение предоставлено Corsair)09. Corsair One a200
Высокопроизводительная игровая установка, более чем подходящая для редактирования видео : NVIDIA GEFORCE RTX 3080
ОЗУ: 32GB
СТАРИТЬ: 1 ТБ M.2 GEN4
Экран: Нет
Лучшие сегодняшние предложения
Причины купить
+
Комплектные, но мощные
+ 9003 9040 +
.0004 Бесшумная работа
Причины, по которым следует избегать
—
Возможно, больше мощности, чем вам нужно
—
И очень дорого
Corsair зарекомендовала себя в игровой сфере своими мощными, но компактными вычислительными установками и Corsair One a200 точно придерживается этой формулы.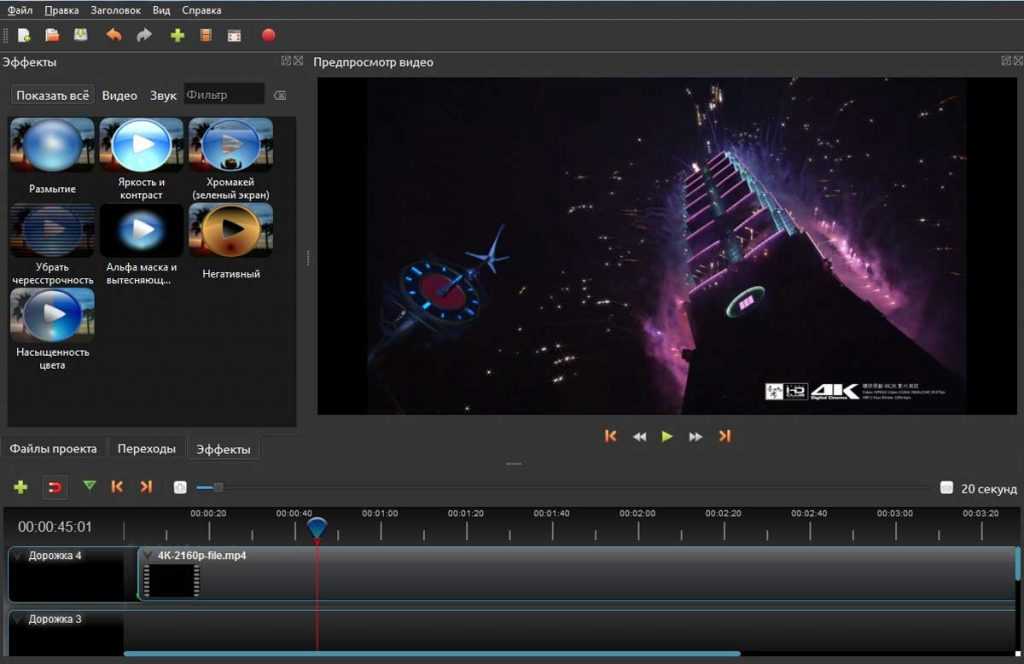 В отличие от некоторых других компьютеров в этом списке, он также приятно тих в работе благодаря умной системе охлаждения, построенной на основе 140-мм вентилятора и радиаторов жидкостного охлаждения.
В отличие от некоторых других компьютеров в этом списке, он также приятно тих в работе благодаря умной системе охлаждения, построенной на основе 140-мм вентилятора и радиаторов жидкостного охлаждения.
Мощность, предоставляемая здесь, значительна, возможно, в большей степени, чем потребуется многим видеоредакторам, что способствует тому, что, вероятно, станет камнем преткновения для многих людей: цена. Это не дешевая приставка. Это будет выше многих бюджетов. Но с учетом всего сказанного, уровень вычислительной мощности, который вы получаете здесь, сделает даже интенсивные задачи обработки и рендеринга легким делом — действительно, ветер, направленный от вас, благодаря вышеупомянутой умной системе охлаждения. Если вы можете оправдать цену, и если вы играете так же усердно, как и работаете, это отличная покупка.
(Изображение предоставлено Dell / Alienware)10. Alienware Aurora Ryzen Edition R10
Мощный игровой ПК AMD
Технические характеристики
Процессор: до AMD Ryzen 9 5950X
4 Графика: NVIDIA GeForce Ryzen
34 Экран: нет0003
+
Чистый, современный дизайн
+
Лоты настройки
Причины избежать
—
RGB Lighting не для всех
—
Дорого (но справедливо) PRICETAG
Мы. рассмотрел недорогие игровые ПК как подходящий вариант для видеоредакторов, но если вам нравится роскошь, есть несколько настоящих жемчужин. Alienware Aurora Ryzen Edition R10 — один из лучших игровых настольных компьютеров на базе процессоров AMD на рынке, с множеством вариантов конфигурации, доступных для пользователей, чтобы настроить систему в соответствии со своими потребностями.
рассмотрел недорогие игровые ПК как подходящий вариант для видеоредакторов, но если вам нравится роскошь, есть несколько настоящих жемчужин. Alienware Aurora Ryzen Edition R10 — один из лучших игровых настольных компьютеров на базе процессоров AMD на рынке, с множеством вариантов конфигурации, доступных для пользователей, чтобы настроить систему в соответствии со своими потребностями.
Поскольку торговая марка Alienware принадлежит Dell, у вас также есть возможность сэкономить немного денег, если ваш работодатель или учебное заведение предоставит ваучеры на скидку на новое оборудование. Это не гарантируется, но делает ежегодные распродажи, такие как Черная пятница, отличным временем, чтобы купить со скидкой.
Дизайн, вдохновленный НЛО, может не всем прийтись по вкусу, и, несмотря на то, что цена соответствует продукту, который вы получаете, это все же дорогой ПК. Если вы хотите совместить любовь к играм с вашими требованиями к редактированию видео, покупка одной такой машины может предоставить вам лучшее из обоих миров.
Что нужно компьютеру для редактирования видео?
Редактирование видео довольно требовательно к большинству систем, поэтому, присматриваясь к новому компьютеру, убедитесь, что у вас сверхбыстрый процессор, много оперативной памяти и достойная видеокарта.
Кодирование и транскодирование будут лучше на более быстром процессоре, поэтому вам нужно смотреть на тактовую частоту, а не на количество ядер. Процессора Intel i7 или AMD Ryzen 7, выпущенного за последние несколько лет, должно хватить, если вы можете позволить себе перейти на полноценный i9 или Ryzen 9.процессора, вашей системе будет гораздо легче справляться с ресурсоемкими приложениями.
Рендеринг — похожая история, в основном использующая ваш ЦП и ОЗУ, поэтому, хотя большинство традиционных настольных компьютеров могут обойтись 16 ГБ (или даже 8 ГБ), вам нужно вставить столько, сколько вы можете себе позволить. 32 ГБ — это лучшее место, но чем больше, тем лучше.
Наиболее важными компонентами, на которых следует сосредоточиться, являются видеокарта и процессор. Если вы хотите редактировать видео сверхвысокой четкости или добавлять сложные видеоэффекты, мы настоятельно рекомендуем приобрести ПК с выделенной видеокартой, поскольку это гарантирует, что ПК сможет справиться с вашими задачами по редактированию видео.
Если вы хотите редактировать видео сверхвысокой четкости или добавлять сложные видеоэффекты, мы настоятельно рекомендуем приобрести ПК с выделенной видеокартой, поскольку это гарантирует, что ПК сможет справиться с вашими задачами по редактированию видео.
Существуют популярные продукты как от Nvidia, так и от AMD, такие как GeForce RTX 3080 и Radeon RX 6800 XT, но вы обнаружите, что большинство графических процессоров, выпущенных за последние четыре года, должны соответствовать стандарту для редактирования или рендеринга видео.
Между тем, быстрый, современный, многоядерный процессор также поможет ускорить рабочий процесс редактирования видео. Соедините это с хорошим объемом оперативной памяти (мы рекомендуем как минимум 8 ГБ, а лучше 16 ГБ, но чем больше, тем лучше), и вы сможете с легкостью выполнять задачи по редактированию видео.
Лучшие ПК для редактирования видео также предлагают быстрое хранилище SSD (твердотельный накопитель). Это помогает сделать перемещение, копирование и доступ к большим файлам приятным и быстрым. Видеофайлы часто могут быть довольно большими, особенно когда вы снимаете в формате 4K, поэтому вам также потребуется много места на жестком диске для их хранения. Если рекламируется ПК с жестким диском или жестким диском, мы рекомендуем искать в другом месте — жесткие диски, как правило, намного дешевле, но и намного медленнее, и в наши дни нетрудно найти доступные сборки SSD.
Видеофайлы часто могут быть довольно большими, особенно когда вы снимаете в формате 4K, поэтому вам также потребуется много места на жестком диске для их хранения. Если рекламируется ПК с жестким диском или жестким диском, мы рекомендуем искать в другом месте — жесткие диски, как правило, намного дешевле, но и намного медленнее, и в наши дни нетрудно найти доступные сборки SSD.
Подходит ли игровой ПК для редактирования видео?
Игровые компьютеры и ноутбуки имеют несколько общих черт с компьютерами, оптимизированными для творческих профессионалов: вам нужен быстрый процессор, мощный графический процессор для запуска ваших игр/приложений и столько оперативной памяти, сколько вы можете себе позволить.
Это делает игровые ПК отличной альтернативой портативным рабочим станциям, тем более что многие производители не создают настольные компьютеры для творческих профессий, таких как редактирование видео, поэтому вы, возможно, заметили, что в этом списке преобладает оборудование и игры под маркой Apple. ПК.
ПК.
Компоненты, необходимые для запуска игр AAA следующего поколения, и оборудование, такое как гарнитуры виртуальной реальности, не отличаются от тех, которые используются людьми, использующими требовательное программное обеспечение, такое как Adobe Creative Suit, и многие компании, такие как Dell, Lenovo и HP, предоставят различные конфигурации, которые позволяют вам настроить систему в соответствии с вашими потребностями.
Вы можете рассчитывать на недавно выпущенный высокопроизводительный процессор, мощную графическую карту, обильную и быструю оперативную память и, конечно же, на твердотельный накопитель большой емкости для хранения файлов 4K.
Игровые настольные компьютеры также могут поддерживать мощные дисплеи, поэтому, если вам нужен монитор 4K, 144 Гц, вы обнаружите, что игровые ПК более доступны, чем специализированные творческие системы. Единственное, о чем вам нужно беспокоиться, это эстетика «геймера» и иногда неприятное количество RGB-освещения.
Почему мой компьютер для редактирования видео тормозит?
Задержка может происходить по разным причинам, особенно при использовании более дешевых компьютеров или устаревшего оборудования. Если ваш компьютер соответствует минимальным системным требованиям, то общие исправления включают быструю перезагрузку или, если вы работаете над большим проектом, разделение его на более мелкие части, чтобы уменьшить нагрузку на процессор компьютера. Подумайте также о дефрагментации жесткого диска или обновлении видеодрайверов.
Если проблема не устранена, а ваш компьютер является модульным и допускает модернизацию, вы также можете рассмотреть возможность замены компонентов, а не оптовой продажи машины.
Возможно, вы также захотите ознакомиться с нашим руководством по лучшему программному обеспечению для редактирования видео, чтобы привести свои кадры в форму. Вы также можете скачать Premiere Pro — наш лучший выбор в этом списке.
Но зачем выбирать настольный компьютер вместо одного из лучших ноутбуков для редактирования видео или лучших планшетов для редактирования видео? Несмотря на то, что сегодняшние первоклассные ноутбуки действительно достаточно мощны, чтобы их можно было использовать для редактирования видео, вы по-прежнему получаете лучшую производительность и лучшее соотношение цены и качества с настольным компьютером, с дополнительным преимуществом, заключающимся в том, что его намного проще обновить.
Статьи по теме:
- Лучшие мониторы 4K, доступные прямо сейчас
- Лучшие приложения для редактирования видео
- Лучшее облачное хранилище )
Apple iMac M1, 24 дюйма, 2021 г.
(открывается в новой вкладке)
(открывается в новой вкладке)
1 399 фунтов стерлингов
(открывается в новой вкладке)
90 дюймов (новая вкладка 1 900,30 фунтов стерлингов)
Посмотреть (открыть в новой вкладке)
Посмотреть все цены
(открыть в новой вкладке)
Apple iMac 27 дюймов (2020 г.)
(открыть в новой вкладке)
(открыть в новой вкладке)
3
3 1957,74 фунтов стерлингов
(открывается в новой вкладке)
Вид (открывается в новой вкладке)
Посмотреть все цены
(открывается в новой вкладке)
Microsoft Surface Studio 2
(открывается в новой вкладке)
3 90 в новой вкладке)
4699 фунтов стерлингов
(откроется в новой вкладке)
Посмотреть (открыть в новой вкладке)
Посмотреть все цены
(открыть в новой вкладке)
Apple Mac Studio
(открыть в новой вкладке)
(открыть в новой вкладке)
открывается в новой вкладке)
Посмотреть (открывается в новой вкладке)
Посмотреть все цены
Цена со скидкой
(открывается в новой вкладке)
Apple Mac mini (M1 2020)
(открывается в новой вкладке)
3
3
3
3 (откроется в новой вкладке)
799 фунтов стерлингов
(открывается в новой вкладке)
£764
(открывается в новой вкладке)
Посмотреть (открывается в новой вкладке)
Посмотреть все цены
(открывается в новой вкладке)
Lenovo Yoga AIO 7
3 ( 9 открывается в новой вкладке)
(открывается в новой вкладке)
1150,10 фунтов стерлингов
(открывается в новой вкладке)
Просмотр (открывается в новой вкладке)
Посмотреть все цены
(открывается в новой вкладке)
3 Corsair 90 Один a200
(открывается в новой вкладке)
(открывается в новой вкладке)
3970,54 фунтов стерлингов
(открывается в новой вкладке)
Посмотреть (открывается в новой вкладке)
Посмотреть все цены открывается в новой вкладке)
1991,84 фунта стерлингов
(открывается в новой вкладке)
Просмотр (открывается в новой вкладке)
Посмотреть все цены
на базе
Подпишитесь ниже, чтобы получать последние новости от Creative Bloq, а также эксклюзивные специальные предложения прямо на вашу почту!
Свяжитесь со мной, чтобы сообщить о новостях и предложениях от других брендов Future. Получайте от нас электронные письма от имени наших надежных партнеров или спонсоров.
Получайте от нас электронные письма от имени наших надежных партнеров или спонсоров. Джесс — компьютерный обозреватель TechRadar, посвященный аппаратному обеспечению, компьютерным играм и периферийным устройствам, хотя ее можно найти внештатным сотрудником для творческих технологий, таких как 3D-принтеры и графические планшеты для рисования. Она также любит заниматься цифровым искусством, и ее часто можно увидеть играющей в игры как для ПК, так и для настольных ПК, время от времени транслируя на Twitch, к всеобщему разочарованию.
Сколько памяти нужно для редактирования видео?
Поиск Kingston.com
Чтобы начать, нажмите «Принять» ниже, чтобы открыть панель управления файлами cookie. Затем коснитесь или щелкните кнопку «Персонализация», чтобы включить функцию чата, затем «Сохранить».
Ваш веб-браузер устарел. Обновите свой браузер сейчас, чтобы лучше работать с этим сайтом. https://browser-update.org/update-browser. html
html
март 2021
- Производительность ПК
- Личное хранилище
- Память
- 4К/8К
- Клиентский твердотельный накопитель
Дом блога
Память важна для людей, которые полагаются на быстрый и эффективный компьютер для редактирования видео. Программное обеспечение для редактирования видео использует больше ОЗУ (оперативной памяти), чем то, что поставляется с большинством компьютеров, и без достаточного количества памяти практически невозможно редактировать видео без сбоя или зависания компьютера. Точный объем памяти, который вам понадобится для редактирования видео, будет определяться программным обеспечением, которое вы хотите использовать, типом материала, который вы хотите редактировать, и количеством различных приложений или программ, которые вы хотите использовать одновременно. Для беспрепятственного редактирования видео вам может потребоваться добавить больше памяти. Наличие большего объема памяти жизненно важно для каждой части процесса редактирования видео и рекомендуется для любого видеоредактора, желающего оживить свою борющуюся машину.
Наличие большего объема памяти жизненно важно для каждой части процесса редактирования видео и рекомендуется для любого видеоредактора, желающего оживить свою борющуюся машину.
Как работает ОЗУ?
RAM (оперативное запоминающее устройство) — это кратковременная память компьютера, позволяющая одновременно получать доступ к нескольким программам с большой скоростью и эффективностью. Напротив, жесткий диск или твердотельный накопитель компьютера — это его долговременная память, где информация хранится более постоянно. Независимо от того, редактируете ли вы электронное письмо, документ или видео, все эти задачи требуют оперативной памяти. Сколько оперативной памяти вам нужно, зависит от того, какую работу вы выполняете и сколько дел вы делаете одновременно. Для редактирования видео объем памяти вашего компьютера или ноутбука имеет жизненно важное значение для вашего рабочего процесса. Без достаточного количества памяти ваш компьютер просто не сможет выполнять необходимые задачи, а редактирование видео превратится в ненужную борьбу.
Сколько оперативной памяти вам нужно для редактирования видео?
Короче говоря, чем больше у компьютера оперативной памяти, тем быстрее он работает. Вам нужно достаточно памяти для загрузки операционной системы вашего компьютера, для открытия необходимого программного обеспечения для редактирования видео, для редактирования видео без особых усилий и для продолжения работы фоновых задач компьютера. Кроме того, вы можете учитывать, что любые другие открытые вами приложения, такие как Google Chrome или Spotify, также требуют значительной части оперативной памяти компьютера. При редактировании видео важно учитывать объем оперативной памяти, который вам понадобится для типа и объема видеоматериалов, которые вы хотите отредактировать.
8 ГБ
Это минимальный объем оперативной памяти, который вы должны использовать для редактирования видео. К тому времени, когда ваша операционная система загрузится и вы откроете приложение для редактирования видео, такое как Adobe Premier Pro, большая часть 8 ГБ ОЗУ уже будет израсходована. 8 ГБ может быть достаточно для редактирования проектов размером менее 1080p, но для этого, вероятно, потребуется закрыть другие программы, чтобы освободить часть оперативной памяти. Редактирование 4K будет почти невозможно с 8 ГБ, и вам потребуется много терпения для предварительного просмотра видеофайлов. 8 ГБ ОЗУ обеспечивают только базовую производительность, поэтому его не следует рассматривать, если вам нужен эффективный опыт редактирования видео.
8 ГБ может быть достаточно для редактирования проектов размером менее 1080p, но для этого, вероятно, потребуется закрыть другие программы, чтобы освободить часть оперативной памяти. Редактирование 4K будет почти невозможно с 8 ГБ, и вам потребуется много терпения для предварительного просмотра видеофайлов. 8 ГБ ОЗУ обеспечивают только базовую производительность, поэтому его не следует рассматривать, если вам нужен эффективный опыт редактирования видео.
16 ГБ
Учитывая, что большинство компьютеров имеют 4 ГБ ОЗУ, 16 ГБ дадут вам достаточно памяти, чтобы делать несколько дел одновременно без каких-либо проблем с компьютером. 16 ГБ достаточно для редактирования проектов 1080p или файлов 4K с минимальными эффектами. Однако при запущенных фоновых задачах и нескольких открытых приложениях компьютер может работать с трудом. Большинству людей будет сложно использовать 16 ГБ ОЗУ, но для творческих профессионалов, которым необходимо обрабатывать большие файлы и использовать сложное программное обеспечение, следует рассмотреть 32 ГБ.
32 ГБ
Это оптимальный объем оперативной памяти, необходимый компьютеру для редактирования видео. 32 ГБ позволят вам редактировать все виды файлов, и вы сможете работать с более длинными видео. С 32 ГБ ОЗУ вы можете одновременно запускать несколько программ и по-прежнему иметь возможность эффективно редактировать и просматривать свои видео. 32 ГБ позволят вам делать все необходимое для редактирования видео, не замедляя рабочий процесс.
64 ГБ
Большинству видеоредакторов не требуется 64 ГБ ОЗУ. Если вы планируете редактировать файлы 8K или работать с анимированной графикой, то 64 ГБ могут быть полезны для ваших нужд. Но это может стоить вам больше, чем оно того стоит.
Подводя итог, можно сказать, что объем оперативной памяти вашего ПК или ноутбука существенно повлияет на вашу способность беспрепятственно и эффективно редактировать видео. Хотя 8 ГБ или 16 ГБ — это огромный объем оперативной памяти для большинства людей, для редактирования видео требуется гораздо больше оперативной памяти из-за сложности программного обеспечения и типов используемых файлов. Вы по-прежнему сможете использовать 8 ГБ или 16 ГБ ОЗУ для редактирования видео, но тип и объем отснятого материала, который вы можете редактировать, будут ограничены, и вам, возможно, придется закрыть другие приложения. Однако, купив не менее 32 ГБ оперативной памяти, вы значительно улучшите свои навыки редактирования видео и сможете выполнять все необходимые задачи, не замедляя работу компьютера.
Вы по-прежнему сможете использовать 8 ГБ или 16 ГБ ОЗУ для редактирования видео, но тип и объем отснятого материала, который вы можете редактировать, будут ограничены, и вам, возможно, придется закрыть другие приложения. Однако, купив не менее 32 ГБ оперативной памяти, вы значительно улучшите свои навыки редактирования видео и сможете выполнять все необходимые задачи, не замедляя работу компьютера.
#Кингстонс тобой
Поиск по системе/устройству
Просто введите марку и номер модели или системный номер компьютерной системы или цифрового устройства, чтобы найти необходимую продукцию Kingston.
Введите марку/модель
Поиск по номеру детали
Выполните поиск по номеру детали Kingston, номеру детали дистрибьютора или эквивалентному номеру детали производителя.
Введите номер детали
Объем памяти — Сколько оперативной памяти вам нужно? Сделай сам в 5 эп. 27
Думайте об оперативной памяти как о пробковой доске: она хранит все ваши документы, над которыми вы сейчас работаете, в памяти, пока питание включено.
 рассмотрел недорогие игровые ПК как подходящий вариант для видеоредакторов, но если вам нравится роскошь, есть несколько настоящих жемчужин. Alienware Aurora Ryzen Edition R10 — один из лучших игровых настольных компьютеров на базе процессоров AMD на рынке, с множеством вариантов конфигурации, доступных для пользователей, чтобы настроить систему в соответствии со своими потребностями.
рассмотрел недорогие игровые ПК как подходящий вариант для видеоредакторов, но если вам нравится роскошь, есть несколько настоящих жемчужин. Alienware Aurora Ryzen Edition R10 — один из лучших игровых настольных компьютеров на базе процессоров AMD на рынке, с множеством вариантов конфигурации, доступных для пользователей, чтобы настроить систему в соответствии со своими потребностями.
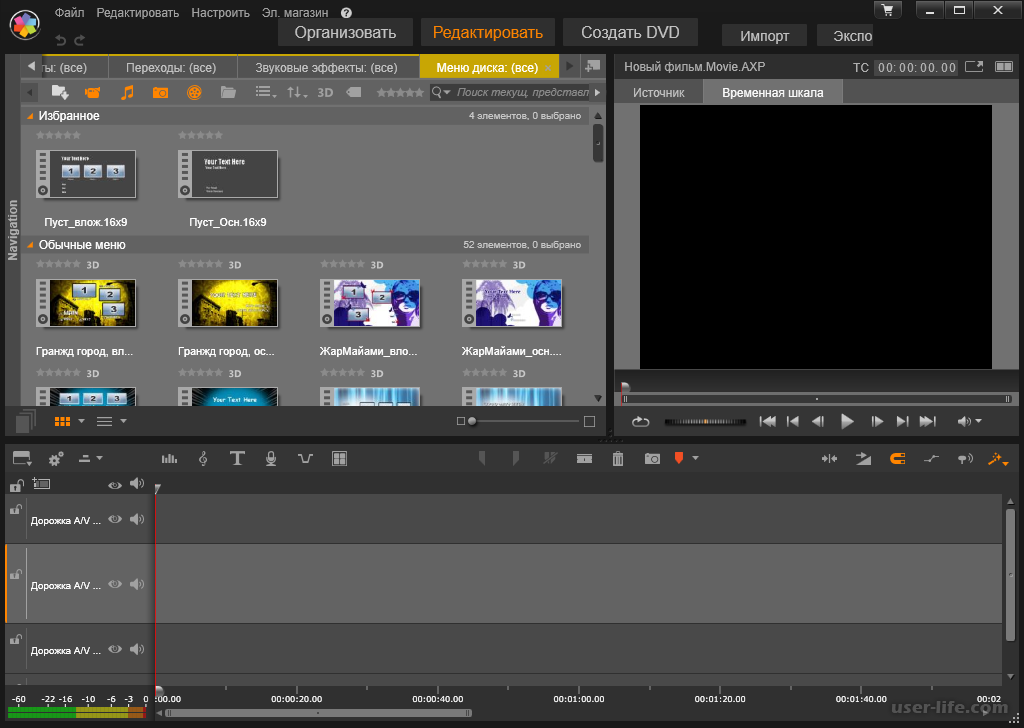 Если вы хотите редактировать видео сверхвысокой четкости или добавлять сложные видеоэффекты, мы настоятельно рекомендуем приобрести ПК с выделенной видеокартой, поскольку это гарантирует, что ПК сможет справиться с вашими задачами по редактированию видео.
Если вы хотите редактировать видео сверхвысокой четкости или добавлять сложные видеоэффекты, мы настоятельно рекомендуем приобрести ПК с выделенной видеокартой, поскольку это гарантирует, что ПК сможет справиться с вашими задачами по редактированию видео. Видеофайлы часто могут быть довольно большими, особенно когда вы снимаете в формате 4K, поэтому вам также потребуется много места на жестком диске для их хранения. Если рекламируется ПК с жестким диском или жестким диском, мы рекомендуем искать в другом месте — жесткие диски, как правило, намного дешевле, но и намного медленнее, и в наши дни нетрудно найти доступные сборки SSD.
Видеофайлы часто могут быть довольно большими, особенно когда вы снимаете в формате 4K, поэтому вам также потребуется много места на жестком диске для их хранения. Если рекламируется ПК с жестким диском или жестким диском, мы рекомендуем искать в другом месте — жесткие диски, как правило, намного дешевле, но и намного медленнее, и в наши дни нетрудно найти доступные сборки SSD. ПК.
ПК.

Apple iMac M1, 24 дюйма, 2021 г.
(открывается в новой вкладке)
(открывается в новой вкладке)
1 399 фунтов стерлингов
(открывается в новой вкладке)
90 дюймов (новая вкладка 1 900,30 фунтов стерлингов)
Посмотреть (открыть в новой вкладке)
Посмотреть все цены
(открыть в новой вкладке)
Apple iMac 27 дюймов (2020 г.)
(открыть в новой вкладке)
(открыть в новой вкладке)
3
3 1957,74 фунтов стерлингов
(открывается в новой вкладке)
Вид (открывается в новой вкладке)
Посмотреть все цены
(открывается в новой вкладке)
Microsoft Surface Studio 2
(открывается в новой вкладке)
3 90 в новой вкладке)
4699 фунтов стерлингов
(откроется в новой вкладке)
Посмотреть (открыть в новой вкладке)
Посмотреть все цены
(открыть в новой вкладке)
Apple Mac Studio
(открыть в новой вкладке)
(открыть в новой вкладке)
открывается в новой вкладке)
Посмотреть (открывается в новой вкладке)
Посмотреть все цены
Цена со скидкой
(открывается в новой вкладке)
Apple Mac mini (M1 2020)
(открывается в новой вкладке)
3
3
3
3 (откроется в новой вкладке)
799 фунтов стерлингов
(открывается в новой вкладке)
£764
(открывается в новой вкладке)
Посмотреть (открывается в новой вкладке)
Посмотреть все цены
(открывается в новой вкладке)
Lenovo Yoga AIO 7
3 ( 9 открывается в новой вкладке)
(открывается в новой вкладке)
1150,10 фунтов стерлингов
(открывается в новой вкладке)
Просмотр (открывается в новой вкладке)
Посмотреть все цены
(открывается в новой вкладке)
3 Corsair 90 Один a200
(открывается в новой вкладке)
(открывается в новой вкладке)
3970,54 фунтов стерлингов
(открывается в новой вкладке)
Посмотреть (открывается в новой вкладке)
Посмотреть все цены открывается в новой вкладке)
1991,84 фунта стерлингов
(открывается в новой вкладке)
Просмотр (открывается в новой вкладке)
Посмотреть все цены
на базе
Подпишитесь ниже, чтобы получать последние новости от Creative Bloq, а также эксклюзивные специальные предложения прямо на вашу почту!
Свяжитесь со мной, чтобы сообщить о новостях и предложениях от других брендов Future. Получайте от нас электронные письма от имени наших надежных партнеров или спонсоров.
Получайте от нас электронные письма от имени наших надежных партнеров или спонсоров.Джесс — компьютерный обозреватель TechRadar, посвященный аппаратному обеспечению, компьютерным играм и периферийным устройствам, хотя ее можно найти внештатным сотрудником для творческих технологий, таких как 3D-принтеры и графические планшеты для рисования. Она также любит заниматься цифровым искусством, и ее часто можно увидеть играющей в игры как для ПК, так и для настольных ПК, время от времени транслируя на Twitch, к всеобщему разочарованию.
Сколько памяти нужно для редактирования видео?
Поиск Kingston.com
Чтобы начать, нажмите «Принять» ниже, чтобы открыть панель управления файлами cookie. Затем коснитесь или щелкните кнопку «Персонализация», чтобы включить функцию чата, затем «Сохранить».
Ваш веб-браузер устарел. Обновите свой браузер сейчас, чтобы лучше работать с этим сайтом. https://browser-update.org/update-browser. html
html
март 2021
- Производительность ПК
- Личное хранилище
- Память
- 4К/8К
- Клиентский твердотельный накопитель
Дом блога
Память важна для людей, которые полагаются на быстрый и эффективный компьютер для редактирования видео. Программное обеспечение для редактирования видео использует больше ОЗУ (оперативной памяти), чем то, что поставляется с большинством компьютеров, и без достаточного количества памяти практически невозможно редактировать видео без сбоя или зависания компьютера. Точный объем памяти, который вам понадобится для редактирования видео, будет определяться программным обеспечением, которое вы хотите использовать, типом материала, который вы хотите редактировать, и количеством различных приложений или программ, которые вы хотите использовать одновременно. Для беспрепятственного редактирования видео вам может потребоваться добавить больше памяти. Наличие большего объема памяти жизненно важно для каждой части процесса редактирования видео и рекомендуется для любого видеоредактора, желающего оживить свою борющуюся машину.
Наличие большего объема памяти жизненно важно для каждой части процесса редактирования видео и рекомендуется для любого видеоредактора, желающего оживить свою борющуюся машину.
Как работает ОЗУ?
RAM (оперативное запоминающее устройство) — это кратковременная память компьютера, позволяющая одновременно получать доступ к нескольким программам с большой скоростью и эффективностью. Напротив, жесткий диск или твердотельный накопитель компьютера — это его долговременная память, где информация хранится более постоянно. Независимо от того, редактируете ли вы электронное письмо, документ или видео, все эти задачи требуют оперативной памяти. Сколько оперативной памяти вам нужно, зависит от того, какую работу вы выполняете и сколько дел вы делаете одновременно. Для редактирования видео объем памяти вашего компьютера или ноутбука имеет жизненно важное значение для вашего рабочего процесса. Без достаточного количества памяти ваш компьютер просто не сможет выполнять необходимые задачи, а редактирование видео превратится в ненужную борьбу.
Сколько оперативной памяти вам нужно для редактирования видео?
Короче говоря, чем больше у компьютера оперативной памяти, тем быстрее он работает. Вам нужно достаточно памяти для загрузки операционной системы вашего компьютера, для открытия необходимого программного обеспечения для редактирования видео, для редактирования видео без особых усилий и для продолжения работы фоновых задач компьютера. Кроме того, вы можете учитывать, что любые другие открытые вами приложения, такие как Google Chrome или Spotify, также требуют значительной части оперативной памяти компьютера. При редактировании видео важно учитывать объем оперативной памяти, который вам понадобится для типа и объема видеоматериалов, которые вы хотите отредактировать.
8 ГБ
Это минимальный объем оперативной памяти, который вы должны использовать для редактирования видео. К тому времени, когда ваша операционная система загрузится и вы откроете приложение для редактирования видео, такое как Adobe Premier Pro, большая часть 8 ГБ ОЗУ уже будет израсходована.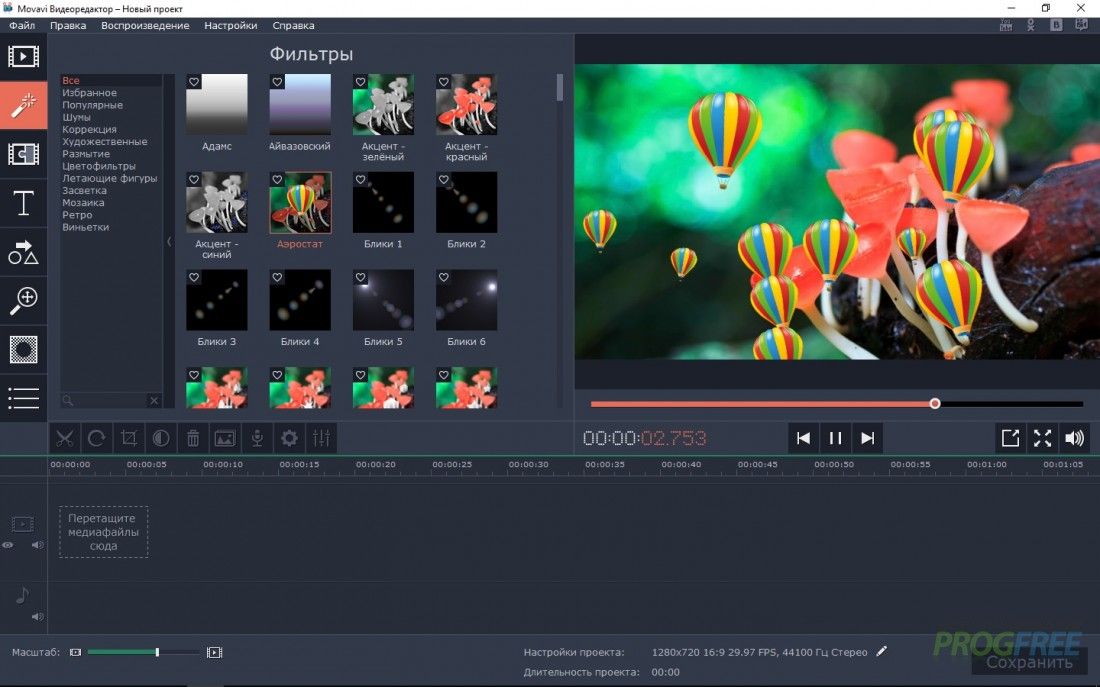 8 ГБ может быть достаточно для редактирования проектов размером менее 1080p, но для этого, вероятно, потребуется закрыть другие программы, чтобы освободить часть оперативной памяти. Редактирование 4K будет почти невозможно с 8 ГБ, и вам потребуется много терпения для предварительного просмотра видеофайлов. 8 ГБ ОЗУ обеспечивают только базовую производительность, поэтому его не следует рассматривать, если вам нужен эффективный опыт редактирования видео.
8 ГБ может быть достаточно для редактирования проектов размером менее 1080p, но для этого, вероятно, потребуется закрыть другие программы, чтобы освободить часть оперативной памяти. Редактирование 4K будет почти невозможно с 8 ГБ, и вам потребуется много терпения для предварительного просмотра видеофайлов. 8 ГБ ОЗУ обеспечивают только базовую производительность, поэтому его не следует рассматривать, если вам нужен эффективный опыт редактирования видео.
16 ГБ
Учитывая, что большинство компьютеров имеют 4 ГБ ОЗУ, 16 ГБ дадут вам достаточно памяти, чтобы делать несколько дел одновременно без каких-либо проблем с компьютером. 16 ГБ достаточно для редактирования проектов 1080p или файлов 4K с минимальными эффектами. Однако при запущенных фоновых задачах и нескольких открытых приложениях компьютер может работать с трудом. Большинству людей будет сложно использовать 16 ГБ ОЗУ, но для творческих профессионалов, которым необходимо обрабатывать большие файлы и использовать сложное программное обеспечение, следует рассмотреть 32 ГБ.
32 ГБ
Это оптимальный объем оперативной памяти, необходимый компьютеру для редактирования видео. 32 ГБ позволят вам редактировать все виды файлов, и вы сможете работать с более длинными видео. С 32 ГБ ОЗУ вы можете одновременно запускать несколько программ и по-прежнему иметь возможность эффективно редактировать и просматривать свои видео. 32 ГБ позволят вам делать все необходимое для редактирования видео, не замедляя рабочий процесс.
64 ГБ
Большинству видеоредакторов не требуется 64 ГБ ОЗУ. Если вы планируете редактировать файлы 8K или работать с анимированной графикой, то 64 ГБ могут быть полезны для ваших нужд. Но это может стоить вам больше, чем оно того стоит.
Подводя итог, можно сказать, что объем оперативной памяти вашего ПК или ноутбука существенно повлияет на вашу способность беспрепятственно и эффективно редактировать видео. Хотя 8 ГБ или 16 ГБ — это огромный объем оперативной памяти для большинства людей, для редактирования видео требуется гораздо больше оперативной памяти из-за сложности программного обеспечения и типов используемых файлов.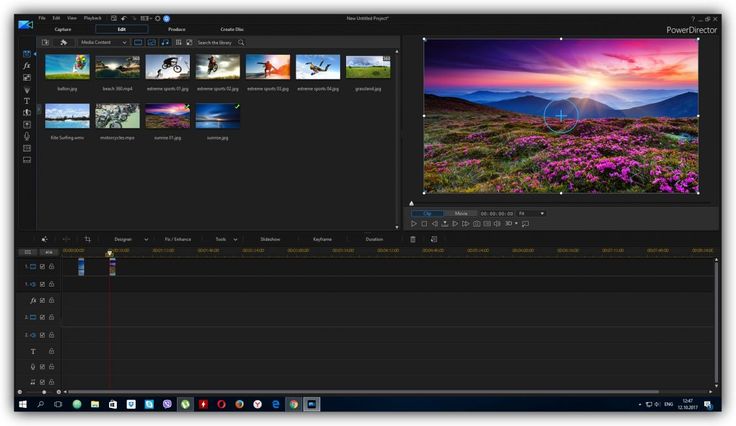 Вы по-прежнему сможете использовать 8 ГБ или 16 ГБ ОЗУ для редактирования видео, но тип и объем отснятого материала, который вы можете редактировать, будут ограничены, и вам, возможно, придется закрыть другие приложения. Однако, купив не менее 32 ГБ оперативной памяти, вы значительно улучшите свои навыки редактирования видео и сможете выполнять все необходимые задачи, не замедляя работу компьютера.
Вы по-прежнему сможете использовать 8 ГБ или 16 ГБ ОЗУ для редактирования видео, но тип и объем отснятого материала, который вы можете редактировать, будут ограничены, и вам, возможно, придется закрыть другие приложения. Однако, купив не менее 32 ГБ оперативной памяти, вы значительно улучшите свои навыки редактирования видео и сможете выполнять все необходимые задачи, не замедляя работу компьютера.
#Кингстонс тобой
Поиск по системе/устройству
Просто введите марку и номер модели или системный номер компьютерной системы или цифрового устройства, чтобы найти необходимую продукцию Kingston.
Введите марку/модель
Поиск по номеру детали
Выполните поиск по номеру детали Kingston, номеру детали дистрибьютора или эквивалентному номеру детали производителя.
Введите номер детали
Объем памяти — Сколько оперативной памяти вам нужно? Сделай сам в 5 эп. 27
Думайте об оперативной памяти как о пробковой доске: она хранит все ваши документы, над которыми вы сейчас работаете, в памяти, пока питание включено.
 Добавьте все такие кадры из ролика с нормальным качеством (в исходном разрешении)! Это можно сделать позже, в отдельном небольшом или даже безымянном проекте без прокси, но следует запомнить точную позицию кадра в клипе, это всегда можно сделать с точностью до кадра.
Добавьте все такие кадры из ролика с нормальным качеством (в исходном разрешении)! Это можно сделать позже, в отдельном небольшом или даже безымянном проекте без прокси, но следует запомнить точную позицию кадра в клипе, это всегда можно сделать с точностью до кадра. Стек эффектов полезно держать на виду, чтобы не запутаться и не забыть, какие именно эффекты и где использованы.
Стек эффектов полезно держать на виду, чтобы не запутаться и не забыть, какие именно эффекты и где использованы.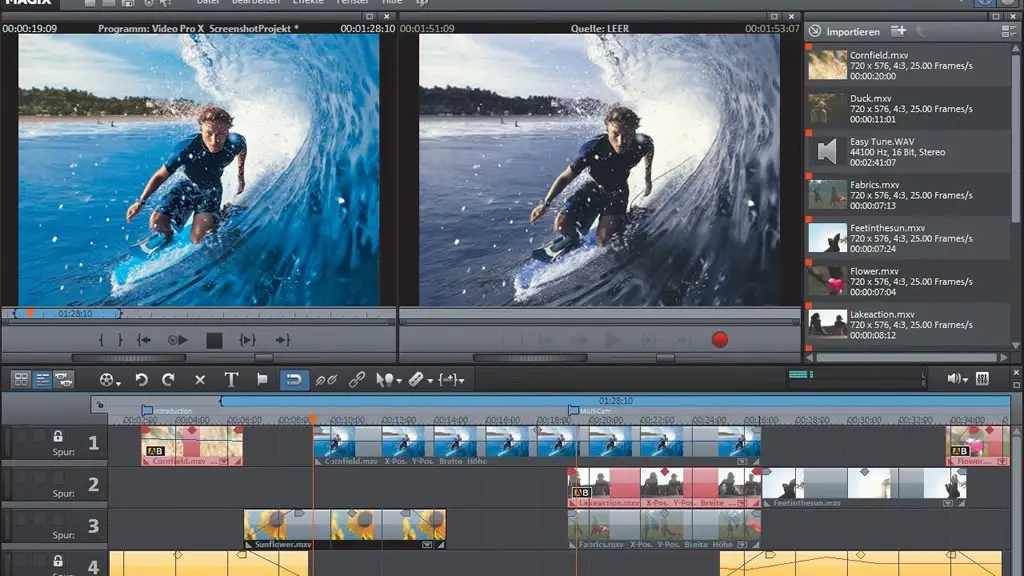 Время, как и для всех прочих клипов выставляется в формате часы : минуты : секунды : кадры.
Время, как и для всех прочих клипов выставляется в формате часы : минуты : секунды : кадры.