Уроки Adobe Premiere Pro для начинающих: бесплатные видео для домашнего обучения
Уроки Adobe Premiere Pro для начинающих: бесплатные видео для домашнего обучения
Premiere Pro – одна из программ компании Adobe для монтажа и редактирования видео, пользующаяся популярностью у профессионалов и конкурирующая с Sony Vegas. Известный факт: фильмы компании BBC, «Через пыль к победе», «Социальная сеть», «Капитан Абу Раед» и многие другие смонтированы с помощью Adobe Premiere. Софт рекомендован к изучению профессионалам-киношникам, клипмейкерам и видеоблогерам.
Сайт ВСЕ КУРСЫ ОНЛАЙН предлагает ознакомиться с программой и изучить основы монтажа бесплатно с помощью видео уроков на дому. Обучающие ролики размещены от простого к сложному, начиная с нулевого уровня для абсолютных новичков.
Урок по монтажу для начинающих
Ролик показывает принципы работы в программе от запуска до сохранения получившегося видео. Ролик включает инструкции по нарезке и склейке, обрезке краев, ускорению и замедлению видеодорожки, наложению эффектов, обработке аудио и удалению шума микрофона, масштабированию и прозрачности, экспорту видео.
Основы видеомонтажа
Канал Video Smile предлагает серию бесплатных уроков по основам работы в программе Adobe Premiere Pro CC. Онлайн курс ведет преподаватель с пятнадцатилетним опытом видеомонтажа. В первом уроке автор знакомит с общими принципами монтажа роликов и фильмов разных жанров, рассказывает факты из истории монтажа и создания программы. О правилах успешного монтажа и инструментах рассказано в последующих уроках мини-курса.
С чего начать монтаж
Видео о создании правильного проекта Premiere Pro начинается с важной информации о сохранении предварительной версии на нужном диске. Иначе в случае поломки или неполадки компьютера можно потерять всю работу. Автор подробно описывает предварительные настройки: формат, разрешение, расширение, количество кадров в секунду и т.д. В ролике поясняется, как зависят настройки от качества, снятого видео и ожидаемого результата.
Как сделать слайдшоу
Программа Adobe Premiere подходит для создания слайдшоу. Видео урок от канала «Как снять кино» научит быстро делать простое видео из слайдов без объемных эффектов. Новички научатся регулировать длину неподвижного слайда на таймлайне, склеивать фото, назначать переходы, придавать динамику кадрам с помощью специального эффекта (отъезд-наплыв).
Видео урок от канала «Как снять кино» научит быстро делать простое видео из слайдов без объемных эффектов. Новички научатся регулировать длину неподвижного слайда на таймлайне, склеивать фото, назначать переходы, придавать динамику кадрам с помощью специального эффекта (отъезд-наплыв). Быстрый урок монтажа
Мини-урок для самых нетерпеливых. Автор за десять минут показывает путь от снятого на камеру видео до готового клипа. Для имеющих опыт монтажа в программе Adobe Premiere нового в обучающем ролике мало. Новички в монтажном деле или опытные клипмейкеры, желающие сменить рабочую программу, увидят полезную информацию о функционале программы и основах монтажа.
Как сделать видео четким
В случае огрехов при съемке видео (промах с резкостью) или записи мягкой картинки добавить видео четкости можно с помощью Adobe Premiere Pro. Автор объясняет простые настройки и алгоритм использования нужных эффектов. Главное правило — разумная обработка изображения, исключающая режущие глаз кадры.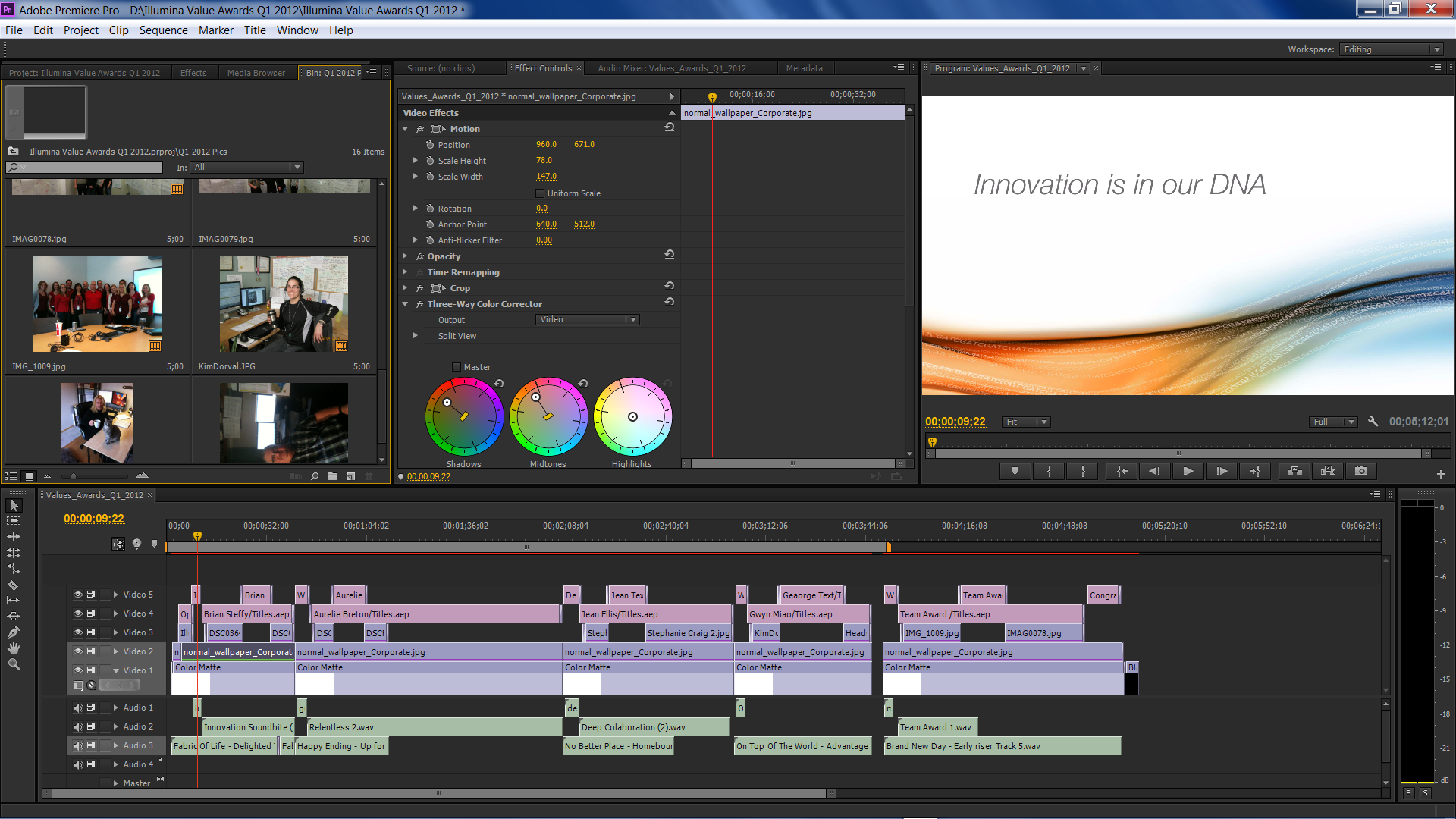
Делаем красивые киношные титры
На канале Артура Захаряна есть масса качественных и доступных видео уроков. В одном из обучающих роликов показано, как сделать титры с анимацией наподобие киношных. Артур объясняет разницу между обычными и киношными титрами, помогает с выбором стильного шрифта и эффекта, подробно показывает работу с анимацией.
Как рисовать поверх видео
Усидчивым любителям творческих экспериментам понравится видео урок по созданию обводки любого объекта на видео. Для работы используют две программы: фотошоп и премьер. Видео научит переносить изображения из одной программы в другую и создавать эффекты для клипов в фотошопе.
Как сделать яркие эффекты. Мастер-класс
Работа с эффектами относится к более продвинутому уровню. Автор обучающего ролика общается с аудиторией профессиональным языком, поясняя новые термины для новичков. В ролике дается обзор эффектов, показана работа по созданию общего эффекта для всего клипа и отдельных для разных кадров, объясняется понятие мастер-клипа и другие понятия.
В ролике дается обзор эффектов, показана работа по созданию общего эффекта для всего клипа и отдельных для разных кадров, объясняется понятие мастер-клипа и другие понятия.
Делаем переходы в Premiere Pro
Обучившись основам простого монтажа, самое время подумать о креативности. Маленькие хитрости монтажа помогут сделать клип более интересным и современным. Автор видео урока показывает, как сделать красивый переход между кадрами (pun transition) двумя способами: с помощью программы и навыков работы с камерой.
Этапы монтажа видео и структурирование материала
Монтаж – поэтапный процесс. Первый шаг – структурирование материала на диске. Затем идут импорт, отбор и отсмотр, сборка «рыбы», черновой монтаж, графика, чистовой монтаж, озвучка, цветокоррекция и вывод готового мастера. Обучающий ролик научит поэтапно структурировать исходный материал, распределять файлы со звуком и графикой по рабочим папкам. Хорошая профессиональная привычка поможет избежать путаницы и потери материала в процессе монтажа.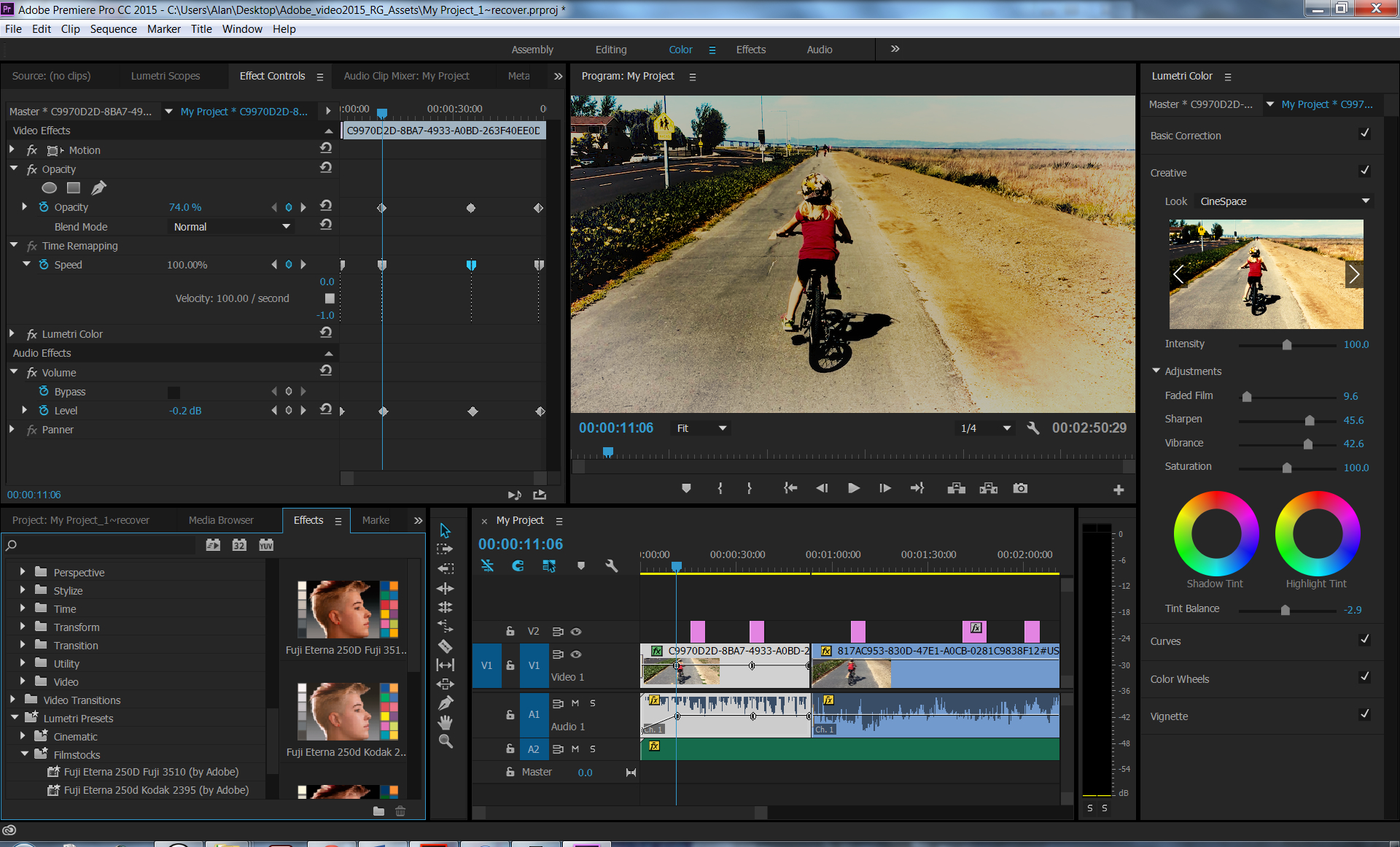
Ускорение и замедление видео
Использование эффектов позволяет сделать видео более интересным и захватывающим, демонстрируя мастерство монтажа. Ускорение видео придает динамику клипу, а замедление – эпичность кадру. В программе Adobe Premiere Pro есть несколько способов управлять скоростью видео. Все способы пошагово описаны в видео уроке с канала «Основы видеомонтажа». Онлайн преподаватель научит растягивать и сжимать кадры на таймлайне, настраивать плавные и резкие переходы.
Как сделать двойника
Об азах редактирования видео роликов для создания двойников на картинке узнаете из урока ютуб-блогера. Полезный эффект для привлечения внимания зрителей.
Как ускорить работу Adobe Premiere Pro
Программы монтажа требуют мощного компьютера для адекватной быстрой работы. Слабые машины тормозят рабочий процесс и с трудом справляются с многослойным монтажом в высоком качестве и рендером. Автор показывает четыре простых способа разгрузить компьютер и облегчить жизнь монтажеру.
Автор показывает четыре простых способа разгрузить компьютер и облегчить жизнь монтажеру.
Программы для монтажа видео | Всё о кинопроизводстве
Для создания видеоклипов и монтажа отснятого видео используются компьютерные системы редактирования. Эти нелинейные системы монтажа позволяют легко экспериментировать с идеями и создавать множество разных версий фильма. Хотя основы редактирования требуют только обрезки и наплывов, нелинейные системы включают инструменты для цветокоррекции, различных манипуляций и спецэффектов, эффектов скорости и микширования звука.
Рынок программного обеспечения сегодня как никогда богат на приложения для редактирования видео. Всплеск интереса к любительской видеосъемке, а также доступность устройств для записи послужили причиной появления большого количества всевозможных программ для обработки цифрового видео.
Эти программы позволят вам импортировать сырую видеозапись любых типов файлов, либо записать видео с киноленты.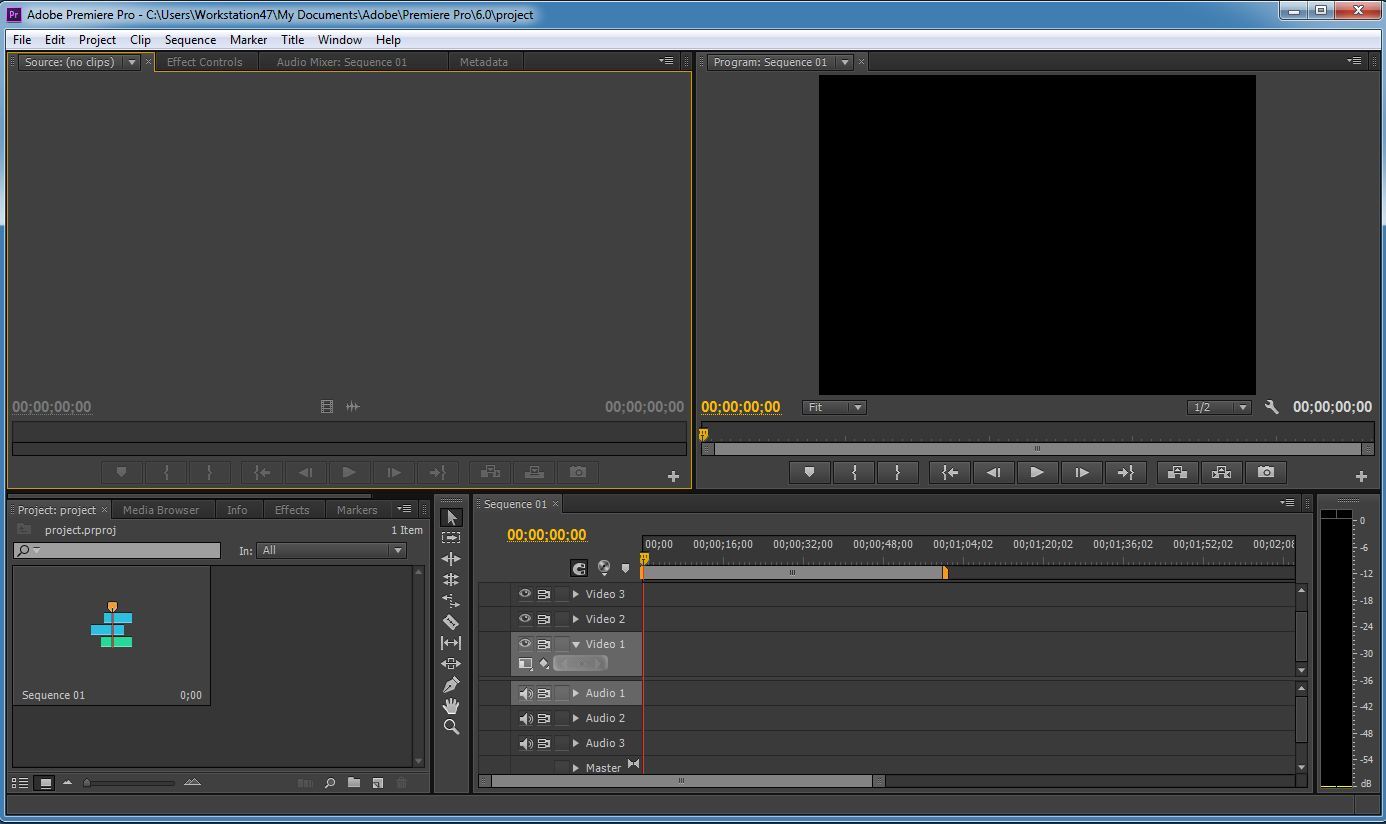 Далее вы можете редактировать видео с помощью временной шкалы, на которой строится вся история. Программа позволит вам проиграть финальную версию и сохранить ее на ленту либо в любом цифровом формате.
Далее вы можете редактировать видео с помощью временной шкалы, на которой строится вся история. Программа позволит вам проиграть финальную версию и сохранить ее на ленту либо в любом цифровом формате.
Бесплатные программы для монтажа видео (Open Source)
- Kino (Linux) — хорошо для захвата DV, только базовый функционал.
- Kdenlive (Linux) — поддержка HD, интуитивно понятный интерфейс, в разработке.
- Cinelerra (Linux) — поддержка HD, необходимо привыкнуть к интерфейсу. Выполняет 3 главные вещи: захват, композиция и редактирование аудио и видео с эталонной точностью.
- VirtualDub, VirtualDubMod (Windows) — очень популярный в прошлом (и в настоящем) перекодировщик и нарезальщик видео.
- Blender3D (кросс-платформный) — возможно 3D моделирование.
- ZS4 Video Editor (кросс-платформный) — сейчас не разрабатывается, но доступен для работы. Многофункциональный редактор видео, а также редактор аудио и изображений. Эдакий видео-комбайн, с помощью которого можно сделать фильм или коллаж.

- Cinepaint (кросс-платформный) — широкие возможности обработки изображений. Используется для ретуширования художественных фильмов и профессиональных фотографий.
- AvideMUX (кросс-платформный) — свободный видео редактор для простых задач: обрезать видео, отфильтровать, перекодировать.
- CineFX (Jahshaka, кросс-платформный) — система нелинейного видеомонтажа, служащая для создания, редактирования видеоматериалов, наложения эффектов, использующая аппаратную реализацию OpenGL и OpenML для обеспечения интерактивной работы в реальном времени.
- FFmpeg — набор свободных библиотек с открытым исходным кодом, которые позволяют записывать, конвертировать и передавать цифровое аудио и видео в различных форматах.
- SUPER © — универсальный медиаконвертер, поддерживающий огромное количество форматов. Прост в обращении.
- AviSynth (Windows), Ingex (Linux), LiVES (Linux/BSD/IRIX/OS X/Darwin), OpenShot Video Editor (Linux), PiTiVi (Linux), VLMC VideoLan Movie Creator (кросс-платформный) и др.

Коммерческие программы для монтажа / редактирования
- Adobe Premiere Pro CS5.5 (Windows/Mac OSX) — популярнейший профессиональный видеоредактор. Особенно хорош в связке с Adobe After Effects. Adobe Premiere Elements 9 (Windows/Mac OSX) — образец любительского видеоредактора, отлично подходит для новичков и продвинутых пользователей.
Плюсы Adobe Premiere Pro: поддержка 64 бит ускоряет производительность. Удобство пользования и большая функциональность. Интеграция с Adobe Story позволяет широко использовать скрипты
Минусы Adobe Premiere Pro: новые версии не поддерживают 32 бита, аппаратное ускорение работает только с определенными видеокартами Nvidia.
Цена: $800 (Pro), $80 (Elements) - Sony Vegas Pro 10 (Windows) — пользуется заслуженной популярностью среди видеолюбителей, а также используется в профессиональном теле- и кинопроизводстве. Если вы достаточно терпеливы, чтобы узнать все детали и тонкости в этой программе, то это окупится для вас в долгосрочной перспективе.

Плюсы: множество уникального и полезного функционала
Цена: от $600 (Pro) + $170 (Production Assistant 2), $45-$125 (Vegas Movie Studio HD) - Apple Final Cut Pro X (Mac OSX) — полностью обновленный программный комплект для видеомонтажа компании Apple. Множество нововведений. Программу дополняют инструменты анимации Motion 5 и Compressor 4 для кодирования файлов
Плюсы: поддержка 64 бит и многоядерности для повышения производительности, дружественный интерфейс, составные клипы, коллекции клипов (альтернативные дубли), гибкая временная шкала, обработка в фоновом режиме, множество удобных инструментов
Минусы: не совместим с предыдущими версиями, много временных (?) недоработок (отсутствие возможности импортировать материал с нескольких камер и мгновенно переключаться между ними при монтаже, нет поддержки RED, проблемы со звуковыми дорожками, с экпортом). Только Mac-платформа
Только Mac-платформа
Цена: $300 + $50 (Motion 5) + $50 (Compressor 4) - Cyberlink PowerDirector 9 Deluxe (Windows/Mac OSX) — одна из лучших программ редактирования для пользователей начального и среднего уровня
Плюсы: обрабатывает видео быстрее других программ, много эффектов, до 100 дорожек, кейфреймы, таймкоды, 64 бита и многоядерность
Минусы: есть нюансы в изучении, но не больше, чем у конкурентов. Нет тегирования и поиска эффектов
Цена: $90 (Ultra64), $70 (Deluxe) - Corel VideoStudio Pro X4 (Ulead) (Windows/Mac OSX) — популярный видеоредактор, одна из лучших и наиболее универсальным программ.
Плюсы: хорошо продуманный, универсальный интерфейс. Много эффектов. Хорош для стоп-моушна и замедлений. Быстрый рендеринг и включение/выключение. Стабилен. Запись Blu-Ray и AVCHD.
Минусы: достаточно крутая кривая обучаемости. Ограниченное количество видеотреков. Нет тэгов для клипов или поиска эффектов.
Нет тэгов для клипов или поиска эффектов.
Цена: $50 - muvee Reveal 8 (Windows/Mac OSX) — программа, созданная исключительно для автоматической работы, предусматривающая минимальное вмешательство пользователя.
Плюсы: удобна и легка в использовании, быстро работает, достойное качество выходного файла
Минусы: ограниченное количество стилей, проблемы с ATI видеокартами
Цена: $80 - Pinnacle Studio HD, Avid Studio (Windows). Avid — один из лидеров в области обработки видео. Помимо профессиональных систем предлагаются и домашние: Studio HD, Avid Studio
Плюсы Avid Studio: Красивый интерфейс, работает с проектами с пользовательскими наборами медиа и эффектов. Множество эффектов. Поддержка Blu-ray и AVCHD.
Минусы Avid Studio: Иногда незначительная неустойчивость. Медленный в отображении мультитрекового видео во время монтажа. Медленный запуск и рендеринг. Дорогой.
Дорогой.
Цена: ₤140 (Avid Studio), ₤60-₤100 (Pinnacle Studio HD) - Roxio Creator 2011 (Windows) — достойное развитие стандартов индустрии. Прост в использовании и универсален.
Плюсы: Open Timeline позволяет прямое перетаскивание видео-, аудио- и эффектов. Захват потокового видео непосредственно с цифровой видеокамеры и может записывать прямо на DVD. Огромное количество форматов вывода.
Минусы: Некоторые инструменты редактирования бывает трудно найти без какой-либо практики. Плох в стабилизации и перефокусировке видео.
Цена: $100 - Windows Movie Maker (Windows) — бесплатная программа для создания и монтажа любительских фильмов.
Плюсы: бесплатная, простая в использовании
Минусы: ограниченное количество функций
Цена: бесплатно - MAGIX Movie Edit Pro 17 (Windows) — один из козырей — доступность. Этим видеоредактором могут пользоваться как новички, так и более опытные пользователи.

Плюсы: 3D и HD видеомонтаж, значительные возможности аудиомонтажа и простота веб-публикации (Facebook, Vimeo, Youtube). До 100 треков, хороший экспорт. Много эффектов.
Минусы: требует существенной мощности компьютера, особенно для 3D и HD монтажа. Не меняется размер превью. Нельзя резать клипы перед добавлением на дорожку. Нестандартная терминология, инструменты сбивают с толку, Нет multi-trim.
Цена: $60 (Edit Pro 17), $100 (Plus) - VideoPad (Windows) — есть бесплатная и платная версии. Прост в использовании, однако, не хватает некоторого функционала.
Плюсы: хороша для новичков, ценящих простоту использования
Минусы: отсутствуют некоторые продвинутые функции, такие как 3D-редактирование
Цена: $21 (Home), $35 (Master) - Grass Valley Edius (Canopus) — отличается поддержкой многослойного монтажа AVCHD материала в реальном времени и полном разрешении.

Плюсы: поддерживает обработку несжатого видео в форматах SD, HD, HDV, DV, MPEG-2 и MPEG-1 в реальном времени. Неограниченное количеством слоев, содержащих аудио, видео данные или эффекты.
Минусы: сложен в изучении, не подходит для полного метра.
Цена: $648 (EDIUS 6), $186 (EDIUS Neo 3)
Коммерческие системы монтажа «Все-в-одном»
- Продукты Avid. Media Composer используется при создании большинства фильмов, телевизионных шоу и рекламных роликов в современной кино- и видеоиндустрии. Symphony — монтажная система, предназначенная для проектов с использованием форматов некомпрессированного видео HD с потоками порядка 1 Гбит/с. Стоимость системы определяется ее высокой производительностью при работе с «тяжелыми» форматами, специальным высококачественным и высокопроизводительным инструментарием и доказанной надежностью. Также есть продукт Avid Adrenaline, «рабочая лошадка» линейки монтажных систем Avid.
 Производительность системы при работе с «тяжелыми» форматами много ниже. Особенно эффективен при работе с HD-контентом, когда необходимо иметь большой набор входов/выходов видео и звука, в том числе и цифровых.
Производительность системы при работе с «тяжелыми» форматами много ниже. Особенно эффективен при работе с HD-контентом, когда необходимо иметь большой набор входов/выходов видео и звука, в том числе и цифровых. - Autodesk Discreet Smoke — интегрированная система для монтажа и окончательной обработки фильмов класса SD, HD, 2K и выше. Также есть другие продукты компании Autodesk.
Программы для пост-производства / Управление проектами
Есть масса общих программ для управления задачами и проектами. А специализированных под управление пост-производством (а также под общее планирование ведения кинопроекта) есть лишь несколько. Можно обратить внимание на такие продукты, например, как ScheduALL, Gorilla, Quantum. Возможно, вам подойдет классический инструмент для совместной работы Basecamp, либо его аналоги.
—
Чтобы построить у себя дома рабочую станцию по редактированию видео, можно воспользоваться информацией о подборе конфигурации компьютера.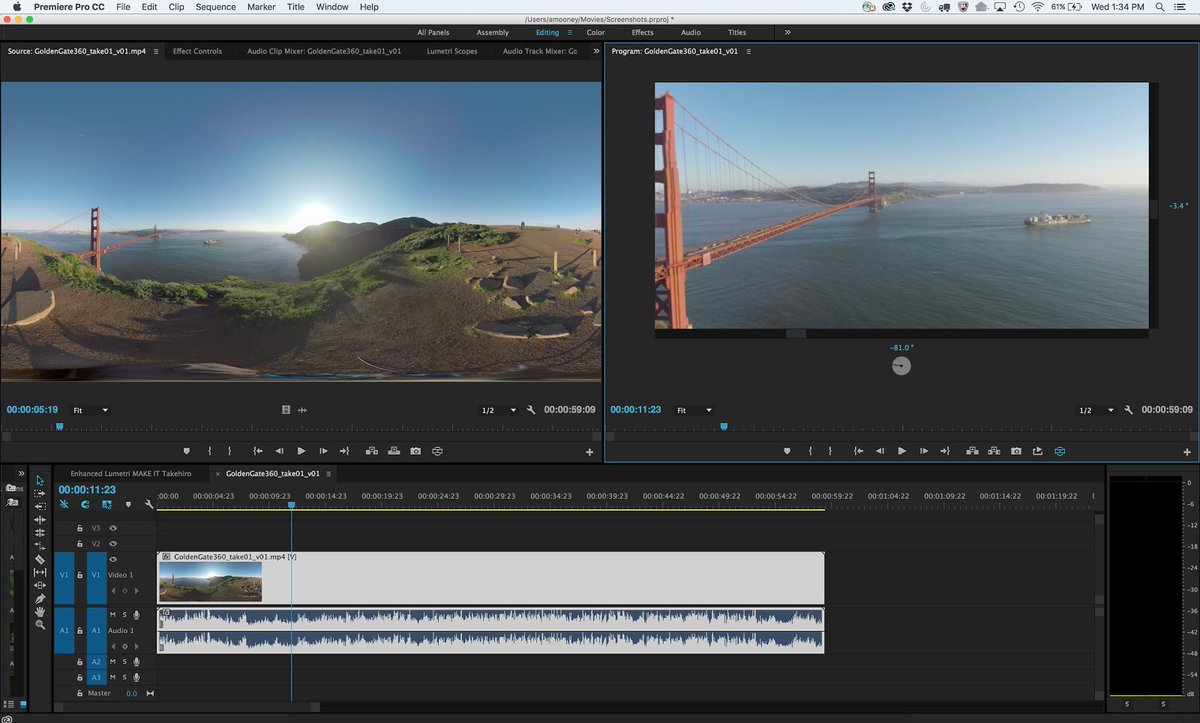
Компьютер для видеомонтажа 4К — системные требования и описание
Подбираем конфигурацию компьютера для монтажа видео 4K
Для работы с видеофайлами данного формата потребуется топовое железо. Его нельзя поделить на категории полупрофессионального и профессионального, но попробуем подобрать несколько вариантов системных блоков с минимальным вхождением.
В общих чертах рабочая станция такой мощности должна строиться на процессоре с 4 ядрами и частотой не менее 3,0 ГГц. Это минимум для рендеринга, к тому же придется долго ждать, если возложить задачу на процессор – с этим лучше справится видеокарта. Благодаря технологии NVIDIA CUDA процесс рендеринга можно переложить на видеоплату.
Размер оперативной памяти имеет огромное значение, битрейт видео 4K в 4 раза больше, чем у обычного FHD. При работе с файлом его нужно целиком загрузить в оперативную память, если это невозможно, программа будет использовать файл подкачки или подгружать по частям.
Жесткий диск должен быть быстрым – посмотрите, сколько весит одна минута видео в разном разрешении:
- HD 30 fps – 60 MB/мин;
- FHD 30 fps – 130 MB/мин;
- FHD 60 fps – 200 MB/мин;
- UHD 30 fps – 375 MB/мин;
- UHD 60 fps – 600 MB/мин.

Конечно, эти данные приблизительны, битрейт может отличаться (выше мы разбирали факторы, которые влияют на это). Но в любом случае ролик продолжительностью в 15 минут будет весить до 10 ГБ, работать с такими большими файлами с обычного жесткого диска очень трудно и долго.
Процессор
Минимумом для нормальной работы во время рендеринга можно считать четырехъядерный процессор, однако для комфортной работы его недостаточно. Его производительности вам хватит разве что на склейку или нарезку видеофайла, а наложение эффектов и цветокоррекция займут очень много времени.
Компьютер для монтажа 4К можно построить на базе процессора последнего поколения Intel Core i7–9700K. Камушек имеет 8 ядер с возможностью разгона и справится с минимальными задачами по обработке 4K-видеофайлов. Именно такие процессоры лучше всего использовать в работе с видео. Разгон позволяет увеличивать мощность на время трудоемкого рендеринга, а в простое его частоты снизятся. Любой другой процессор также снижает частоты, но не все позволяют увеличить множитель.
Профессиональную станцию можно сделать производительнее. Мощный компьютер для видеомонтажа 4К лучше строить на базе процессора Intel Core i9–9900K. В отличие от предыдущей модели, он имеет не 8, а 16 потоков. Это значит, что каждое ядро может выполнять по 2 задачи. Несмотря на одинаковые частоты и количество физических ядер, он гораздо производительнее в рендеринге видео.
Стоит отметить, что топовые процессоры Intel оборудованы встроенными графическими чипами. Вы можете подключить дополнительный монитор, не загружая основную видеокарту. Такой тандем позволит вам использовать системный блок даже тогда, когда он загружен серьезной задачей. Например, на основной видеокарте можно поставить видео на рендеринг, а на встроенной поиграть или продолжить работу.
Компьютер для монтажа видео 4K: видеокарта
Для рендеринга видео лучше использовать видеокарту с технологией CUDA. Профессиональный вариант – NVIDIA Quadro. Вы добьетесь ускорения процесса в несколько раз, к тому же платы отлично справляются с визуализацией без потерь. При работе с емкими видеофайлами во время наложения эффектов вы сможете наблюдать превью без задержек и с нормальным FPS.
При работе с емкими видеофайлами во время наложения эффектов вы сможете наблюдать превью без задержек и с нормальным FPS.
Отличия профессиональной видеокарты Quadro от любой другой GTX или RTX – в драйверах. Средние предложения Quadro имеют аналоги среди игровых карточек. Но топовые обладают огромным запасом видеопамяти – это как раз то, что нужно для рендеринга видео и работы с трехмерными моделями.
Если вы занимаетесь видеообработкой не профессионально, но вам нужен компьютер, способный потянуть рендеринг 4К, можно взять игровую видеокарту. Начиная с серии GTX 9хх, все видеокарты NVIDIA работают с технологией CUDA. Производительность будет ниже, зависит от того, какую карточку вы установите. Но при прочих равных параметрах те же Quadro P4000 и GeForce RTX 2080 ROG обладают одинаковым запасом памяти и шириной шины. Однако при рендеринге трехмерных сцен и видео Quadro покажет себя лучше, хотя в играх не выдаст той мощности, которую может обеспечить RTX 2080.
Обязательно используйте несколько экранов, это ускорит вашу работу в несколько раз.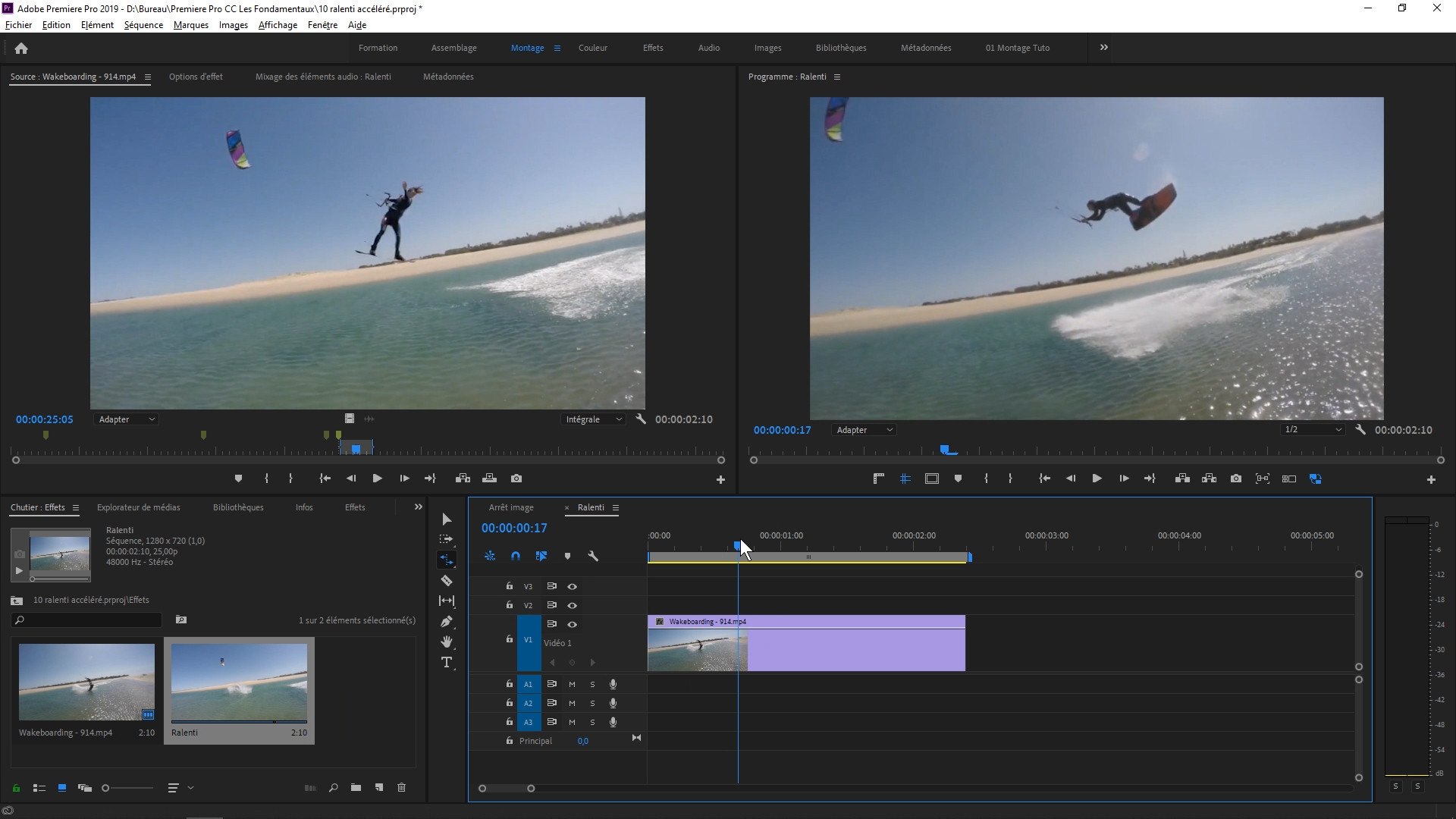 Все топовые видеокарты поддерживают подключение нескольких дисплеев. Стоит ли говорить, что при работе с 4К-видео дополнительный монитор с таким же или большим расширением просто необходим?
Все топовые видеокарты поддерживают подключение нескольких дисплеев. Стоит ли говорить, что при работе с 4К-видео дополнительный монитор с таким же или большим расширением просто необходим?
Оперативная память
Компьютер для монтажа 4К-видео должен иметь хороший запас оперативки. Система работает так: пока есть оперативная память, она занимается программами, если ее не хватает – включается файл подкачки. Это выделенное место на системном диске, которое используется для хранения временных файлов. Учитывая, что скорость HHD и SSD даже не близка к скорости оперативной памяти, вы увидите ужасные лаги. Но это не самое страшное.
Если использовать HDD, то система перестанет отвечать в те моменты, когда будет использовать файл подкачки. С SSD лагов будет меньше, но постоянные перезаписи могут убить его за несколько месяцев, диск не рассчитан на подобные издевательства.
Профессиональный компьютер для видеомонтажа 4K должен быть оборудован ОЗУ не менее 32 ГБ памяти.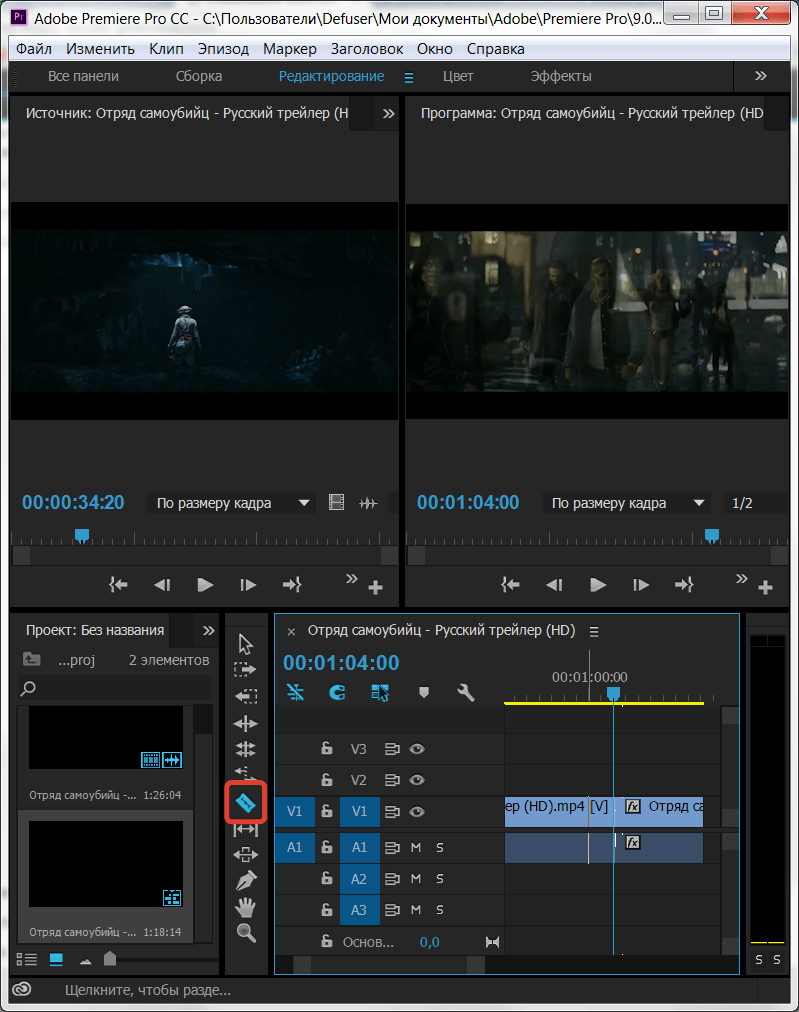
Жесткий диск: SSD или HDD?
При работе с 4К-видеофайлами необходим SSD и несколько HDD. Желательно иметь по 2 таких накопителя:
- SSD 1 – под систему и программы;
- SSD 2 – под временные файлы и кэш программ видеомонтажа;
- HDD 1 – основной, для хранения рабочих проектов;
- HHD 2 – дополнительный, архивный, чтобы сохранить наработки в целости и сохранности. Вместо него можно использовать сетевой диск или облачное хранилище.
В современном компьютере для видеомонтажа 4К должен стоять SSD M.2, подключенный через PCI-E – на сегодня это самое быстрое хранилище данных. Лидером по скорости и емкости таких хранилищ является компания Samsung и их серии Pro и EVO.
Охлаждение
При рендеринге ваш компьютер будет нагружен до предела в течение некоторого времени. Очень сложные задачи могут загрузить его на несколько часов и даже на всю ночь. Процессор или видеокарта (в зависимости от того, что вы используете для рендеринга) будут греться. В корпусе должен быть создан достаточно мощный воздушный поток, чтобы температура не росла при высоких продолжительных нагрузках. К примеру, игровые ПК не так подвержены поломкам от высокой температуры, так как игры не могут загружать их на 100% в течение длительного времени.
В корпусе должен быть создан достаточно мощный воздушный поток, чтобы температура не росла при высоких продолжительных нагрузках. К примеру, игровые ПК не так подвержены поломкам от высокой температуры, так как игры не могут загружать их на 100% в течение длительного времени.
Во всех процессоры и видеокарты встроена защита от перегорания: когда температура станет критической, ПК просто выключится. Этот неприятный момент может испортить вам готовый проект или нарушить срок его сдачи. Поэтому правильная система охлаждения – очень важный момент, нельзя относиться к этому пренебрежительно.
After Effects vs Premiere Pro. В чем различие?
17 сентября 2019
Видео становится неотъемлемой частью дизайна веб-сайтов и меркетинговых стратегий. От коротких фоновых видео до полноценных клипов на Youtube, которые помогают прояснить информацию о продукте или сервисе. В этой статье не будет сложных технических сравнений и дотошного перебора используемых инструментов и алгоритмов.
Наверняка, у Вас в работе хоть раз появлялась необходимость в создании видеоролика. Сегодня посмотрим на два самых популярных решения от Adobe, для работы с видео, которые помогут понять и определиться с тем, какой инструмент подойдет в конкретном случае.
After Effects
Adobe After Effects – это современный инструмент, позволяющий улучшить свое видео, наполнить его «спецэффектами», добавить необычные титры, провести точную цветокоррекцию и т.д. Он используется в различных индустриях по всему миру для создания моушн-графики и визуальных эффектов для всего, начиная с веба, и заканчивая профессиональными музыкальными клипами или даже сериалами для телевидения.
Основная задача After Effects – добавление различных «спецэффектов» на видео, после обычного монтажа. Для улучшения визуальной составляющей видео, перед тем как закончить работу над видео, добавляются различные элементы.
Особенности, благодаря которым After Effects получил такое широкое распространение, это возможность работы в 3D, настройки освещения, положения камеры относительно исходного видео, добавление 3D инструментов, расширенные возможности использования масок и основной особенностью является «слоистая» структура проекта.
Ключевая особенность, которую нужно помнить о After Effects — это безграничные возможности, зависящие только от фантазии автора. Кроме стандартных видео, AE используется для создания мультипликации и Motion-графики. Есть еще один интересный момент. After Effects имеет возможность автоматизировать повторяющиеся действия, благодаря встроенной поддержке макросов, которая работает на языке JavaScript.
Adobe Premiere
Adobe Premiere Pro – это классический инструмент нелинейного монтажа и обработки видео. Это выбор большинства видеоблогеров и видеографов. Premiere Pro имеет набор инструментов, позволяющих работать в видео и ауди-файлами на специально монтажной области.
Инструменты способны работать с любым типом видео, в любом разрешении, от 4K до 360 видео для виртуальной реальности, кроме этого имеется нативная поддержка любых форматов видео.
Premiere без проблем способен обрабатывать как стандартные видео, записанные на любые видео камеры, так и объемные видео для VR. Premiere позволяет редактировать несколько видео- и аудио-файлов одновременно.
К отличительным функциям, которые позволяют приобщиться к Premiere, относятся мощные инструменты цветопередачи, широкие возможности настройки аудио, включая функции шумоподавления и настройки эквалайзера, а также функционал для работы с объемным звуком для VR контента.
After Effects или Premiere Pro, что использовать?
Многие из специалистов в этой сфере, особенно новички, начинали знакомство с видеомонтажом с Premiere и остановились на нем, потому получили базовые навыки, которых достаточно для работы.
Но реально выглядит так, что для получения наибольшей выгоды и наилучшего результата, идеальным вариантом будет использование вместе двух решений.
Идеальный рабочий процесс должен быть примерно таким:
- Начинать стоит с Premiere, смонтировав нарезку из видео, и выбрав подходящий формат.
- Воспользоваться возможностями таймлайна в Premiere для синхронизации видеодорожек и звука.
- Экспорт проекта в After Effects, для финальной доработки, добавления цветокоррекции, спецэффектов, 3D анимации, титров, интро и т.д.
Почему стоит использовать оба решения?
Потому что это неплохо экономит время. Каждое решение, по своему уникально, и определенные действия в одном редакторе можно сделать в несколько кликов, в то время как в другом, на эти же действия уйдет очень много времени. Выбор правильного редактора и правильного инструмента – вот залог успеха.
Компания Adobe разрабатывает все свое программное обеспечение таким образом, чтобы исходные файлы имели совместимость между всеми решениями. Теперь не нужно сохранять файл, а с видео это означает большую задержку в момент рендеринга. Adobe позволяет использовать динамические ссылки и переключаться между инструментами, работая в одном проекте.
Выводы
Не всегда стоит выбора между After Effects и Premiere, Каждый инструмент может делать практически одно и тоже, только в одном решений более удобные инструменты для одного действия, в другом для другого. Оба решения могут заменять друг друга в одном и том же проекте.
Premiere используется для начального монтажа видео, склейки нескольких файлов, наложения и синхронизации звука. Просто необходимо взять исходное видео, и смонтировать его до конечно состояния, не добавляя эффектов. Premiere больше подойдет для крупных проектов, с большим хронометражем и большим количеством врезок и фрагментов.
After Effects подходит для «финального» довеления материала до требуемого состояния. Позволяет добавлять эффекты, титры и переходы между фрагментами, чтобы видео работали так же, как и все видео, которые можно найти в сети. After Effects больше подходит для моушн-графики и коротких промо-роликов.
Оба инструмента отлично взаимодействуют друг с другом, потому что сделать компанией Adobe. Если у вас есть подписка на Creative Cloud, вам доступны и After Effects и Premiere Pro.
Заключение
Если вы еще не задумывались о работе с видео, самое время задуматься об этом сейчас. Нужно помнить, что для каждого отдельного случая, идеально подойдет одно из решений. Но не нужно ставить вопрос ребром и выбирать ИЛИ Premiere Pro, ИЛИ After Effects.
Premiere Pro больше подойдет для создания видеороликов, After Effects для создания видео со сложными спецэффектами, но это не означает что в After Effects нельзя смонтировать видео, а в Premiere Pro добавить титры, сделать цветокоррекцию или работать с хромакеем. Конкретизируйте свои задачи, используйте пробную версию, и решите для себя, что из этого подойдет наилучшим образом.
Adobe Premiere Pro CC 2015
Обновление программного обеспечения — непременная обязанность любого разработчика. Существует два типа обновления: текущее, когда версия продукта не меняется, и определяющее, когда происходит реновация программы с внесением значимых корректировок. Сказанное касается любого производителя, и Adobe Systems тут не исключение — ежегодное обновление пакета приложений Adobe Creative Cloud заключается в глубокой переработке версий всех приложений, входящих в данный пакет.
Пользователи, имеющие подписку на Adobe Creative Cloud, вечером 16 июня неожиданно увидели на дисплеях своих ПК сообщение следующего содержания:
Впрочем, неожиданным это событие оказалось лишь для тех, кто не следит за новостями. О грядущем обновлении всей программной линейки сообщалось заблаговременно. Правда, сроки при этом традиционно назывались ошибочные, а детали, которые бы подробно описывали все новшества, по обыкновению держались в секрете. Что ж, тем интереснее будет изучить новинку, потестировать появившиеся в ней функции с тем, чтобы выдать сугубо наше заключение: является ли переход на новую версию оправданным или все новаторство можно было уместить в рамки рядовых текущих обновлений.
Сплэш-заставка программы невербально намекает на вновь открывшиеся горизонты. Правда, для их преодоления требуется соответствующая экипировка, вот как у героя рисунка. В нашем случае такой экипировкой выступает знание новых инструментов, внедренных в программу. Эти инструменты мы обязательно изучим, а пока рассмотрим некоторые изменения, касающиеся интерфейса программы и ее модулей, в сравнении с предыдущей версией от 2014 года (Adobe Premiere Pro CC 2014: очередная версия видеоредактора с новыми неожиданными функциями).
В первую очередь хочется отметить появление в главном окне программы нового элемента — селектора выбора рабочих пространств. Эта строка-переключатель напоминает вкладки, которыми организуется работа в любительских монтажных программах. Теперь пользователь имеет возможность быстро изменить расположение окон и модулей в соответствии с появившейся задачей. Как видно на скриншоте, данный селектор отображает не только уже имеющиеся в программе предустановки рабочих пространств, но и те, которые были созданы пользователем.
Более того, имеется возможность редактирования этой селекторной панели, с тем, чтобы удалить из строки выбора ненужные рабочие схемы и добавить свои.
Заглянем в настройки, вдруг и здесь отыщутся важные изменения? На первый взгляд, все по прежнему. Однако первый же щелчок мышкой по следующему пункту настроек — Внешний вид — показывает новинку. Теперь стало возможным изменить не только общую цветовую гамму приложения, сделав ее светлее или темнее — цветовой настройке поддаются еще и ключевые элементы интерфейса, за которые во время работы обычно цепляется взгляд.
Расширился также раздел аудиопараметров, в котором теперь можно быстро выбрать устройство ввода и вывода, а также, с помощью кнопки Настройки, вызвать диспетчер аудиоустройств Windows.
Возможно, некоторые пользователи, работающие с программой, замечали появляющийся время от времени в правом нижнем углу главного окна желтый треугольник с восклицательным знаком. Замечали, да не придавали значения. Ну, теперь-то уж точно придадут, поскольку открытие проекта, имеющего ошибки, сопровождается появлением вот такого стикера с предупреждением о возможных проблемах и конфликтах.
Других изменений интерфейса программы, которые бы обращали на себя внимание, мы не обнаружили. Пожалуй, это хорошо — не нужно вновь переучиваться. Следующее изменение, о котором нужно рассказать, касается не только и не столько интерфейса. Это — суть новый инструмент, который появляется при выборе рабочей среды Цвет.
Как видим, цветокоррекция в программе непременно увязывается с движком Lumetri, именно его инструменты присутствуют здесь, непосредственно в панели настроек. Казалось бы, настроек здесь гораздо меньше, чем в самостоятельной программе цветокоррекции SpeedGrade. Однако стоит щелкнуть мышкой по строке с наименованием параметра, который требуется изменить, как этот параметр раскроется и отобразит практически полный набор инструментов.
Таким образом, мы видим очередной пример интеграции одного приложения в другое, еще одно подтверждение правильной политики создания одного общего движка для нескольких приложений. Это освобождает пользователя от необходимости переключаться между приложениями, от необходимости создания временных файлов, будь то промежуточные рендеры или цветовые профили. Здесь же к услугам пользователя имеются все встроенные в программу предустановки цветовых профилей, включая новые пресеты.
Нельзя обойти вниманием новую панель контроля, входящую в состав рабочей схемы Цвет. Именно новую, поскольку здесь появилась Гистограмма. Разумеется, режимы отображения могут быть изменены и включены как по отдельности, так и все вместе, скопом.
Для пущего удобства здесь даже предусмотрена копилка предустановок отображения инструментов контроля.
Следующий вопрос, который мы рассмотрим, также касается новшества, и довольно любопытного. Казалось бы, ну что здесь этакого, обычный переход, коих в программе десятки. А нет, не совсем обычный. Точнее, совсем необычный, поскольку в основу перехода заложено программное распознавание лиц в сочетании с морфингом, тщательной интерполяцией кадров.
Тот, кто хоть раз монтировал какое-либо интервью или выступление, наверняка сталкивался со следующей проблемой: герой, объект съемки, в течение своей речи временами может запинаться, приостанавливаться, собираясь с мыслями, иногда надолго. Эти паузы чрезвычайно раздражают зрителя, которому требуется сжатая, хорошо смонтированная речь. Как удаляются паузы? Тут и отвечать нечего: конечно, вырезаются. Но как потом совместить место склейки? Ведь человек, собираясь с мыслями, обязательно сменит положение, повернет голову, шевельнет рукой.
Если этот резкий перескок из одного кадра в другой не закамуфлировать каким-то переходом, результат монтажа не примет ни один находящийся в своем уме редактор. Какие переходы здесь подойдут? Пожалуй, вспышка или растворение. Но вот беда, любой явный переход — это лишний искусственный объект, утяжеляющий видеоряд, а при частом повторении даже раздражающий. Здесь-то и понадобится новый переход, который называется Morph Cut, в русском переводе Монтаж Морфа. Он находится в разделе Эффекты/Видеопереходы/Растворение и, как можно видеть, поддерживает ускорение графическим адаптером.
Приведенный выше пример с кадрами из видеоролика имеет один серьезный подвох: это видео снято не со штатива. В отличие от большинства интервью и выступлений — проще говоря, от стандартных «говорящих голов» — данный ролик снят с рук. А следовательно, задача для анализирующей программы серьезно усложняется, ведь кроме морфинга лица диктора программа должна произвести ещё и плавное изменение фона с подгонкой положения объектов. Вот и хорошо, нам это и нужно, выискивать слабые стороны. Тем интереснее будет посмотреть, как Morph Cut справится с поставленной задачей.
Процесс наложения перехода ничем не отличается от стандартного: иконка перехода перетаскивается на место стыка клипов, либо это делается с помощью горячих Ctrl+D клавиш (правда, перед этим данный переход требуется определить как переход по умолчанию).
Установленный переход имеет привычные атрибуты: выбор расположения (центр, начало или окончание на стыке) и настройка длительности.
Сразу после того, как переход окажется в месте стыка, программа начинает работу. Она производится в фоновом режиме, почти не отнимая ресурсы процессора, дабы не мешать продолжающемуся монтажу. Кстати, точно так же, в фоновом режиме, работает и стабилизатор Warp Stabilizer.
При обработке Full HD видео программа затрачивает в среднем от 15 до 25 секунд на анализ перехода длительностью 25 кадров. И вот что интересно: оказывается, длительность перехода никак не влияет на время просчета! Неважно, какая у перехода продолжительность — 25, 50 ли даже 100 кадров — время, затрачиваемое на анализ, определяется исключительно размером кадра и сложностью отыскивания лица в этом кадре. Кстати, если какой-то читатель полагает, что алгоритм программы не связан с определением лиц, то он ошибается. Если на месте перехода в кадре не окажется человека, то программа выдаст вот такое сообщение:
Но что же результат анализа и морфинга, насколько он применим на практике? Самый наглядный ответ — сравнение, как говорится, лоб-в-лоб. А для пущего понимания мы еще и замедлим финальный ролик в 10 раз.
Для просмотра в большем размере нажмите кнопку Оригинальный размер
Если учесть, что мы коварно подкинули программе нестабилизированный ролик, а длительность перехода определили всего лишь в полсекунды, то результат такого автоматического морфинга кажется просто великолепным (как жаль, что эта программа не появилась месяцем ранее, когда Morph Cut мог бы здорово сократить автору время на монтаж всех этих бесконечных утренников).
Еще один пример интеграции приложений так и просится, чтоб о нем рассказали. На этот раз дело касается звука, а точнее, его тонкой обработки в Adobe Audition. Вкратце: отныне в этот аудиоредактор можно отправить всю таймлинию целиком. Делается это соответствующей командой:
В появившемся после такой команды окне разрешается выбрать путь для сохранения файлов-заместителей, а также диапазон таймлинии, который планируется экспортировать в Audition для обработки.
Время на подготовку и рендеринг файлов целиком зависит от длительности таймлинии и количества аудиоматериала на ней. Так, рендеринг звука часового репортажа, снятого тремя камерами, занял не более минуты.
Теперь самое интересное — в открывшемся Adobe Audition мы видим практически тот же монтажный стол, с тем отличием, что редактировать здесь разрешается только звук.
В заключение отметим еще несколько новых функций, оценить которые мы пока можем лишь посредством «знакомый рассказывал». Так, владельцы сенсорных дисплеев с поддержкой технологии Windows Touch могут теперь «таскать» клипы по таймлинии непосредственно пальцами. Если дело пойдет дальше, то, глядишь, в Premiere Pro образуется специальный тип интерфейса с укрупненными органами управления исключительно для пальцевого монтажа.
Еще одно нововведение обещает здорово облегчить и упростить работу тем пользователям, которые не сидят на одном месте. Creative Cloud Libraries — так называется новая панель, в которой отображается загруженный ранее графический материал. Таким образом, перейдя работать на другой ПК, пользователь всегда будет иметь доступ к своим рисункам или клипартам, достаточно лишь войти в свою учетную запись. Из этой же панели будет осуществляться переход в Adobe Stock — сервис хранения, поиска и приобретения фотографий, иллюстраций и векторных изображений.
Будет осуществляться, потому, что на момент написания данной статьи этот сервис в нашей стране еще не работает.
В заключение отметим, что движок программы никак не изменился, и быстродействие его осталось прежним. Это было несложно выяснить, «прогнав» один и тот же проект в разных версиях приложения, 2014 года и в новой СС 2015: рендеринг десятиминутного ролика с размером кадра 4K в обоих случаях занял 21 минуту с небольшим (Intel Core i7-3970, 32 ГБ RAM, Nvidia GeForce 780 GTX). Более того, как видно на следующих скриншотах, не изменилась и средняя нагрузка на центральный и графический процессоры.
| Premiere Pro CC 2014 | Premiere Pro CC 2015 |
Суммировав и проанализировав перечисленные нововведения, можно сделать вывод, что присвоение программе очередной версии оказалось вполне оправданным. По крайней мере, такие серьезные функции, которые описаны в статье, вряд ли могли быть внедрены в процессе текущих, или, как их еще называют, кумулятивных обновлений пакета, которые происходят в течение года.
как сделать плавную анимацию ключей в Premiere Pro? (в After Effects была кнопка F9)
Vladimir-Art
В программе Adobe After Effects дублирование слоёв происходит так же, как и в большинстве похожих программ. Достаточно встать на нужный слой и нажать сочетаний клавиш “CTRL + D” и слой будет продублирован.
Exist1Всего 1 ответ.Другие интересные вопросы и ответы
Как сделать или найти такой же шаблон в Premier Pro или After Effect или Photoshop
Дуров2В этом видео есть информация по поводу данного эффекта https://youtu.be/u4SUn6B0EuE
Святослав Б.1Всего 1 ответ.Как в Adobe Premiere бытро перетаскивать видео по таймлайну?
Перетаскивать мышкой слишком долго, может есть способ мгновенно перемещать нужный отрезок видео туда где находится ползунок? например, в After Effects это делается при помощи клавиш [ ], но в премьере этот способ не работает.Guest1“<” “>”
Гость2Всего 1 ответ.как сделать плавную анимацию ключей в Premiere Pro? (в After Effects была кнопка F9)
Николай Катрончек3правый клик на ключе > выбираем: Bezier, Auto Bezier,…Easy In и т. д.black_climber1
Всего 1 ответ.Как и за какое время можно освоить видеомонтаж и всё, что с ним связано?
Marek Maslyukovsky16Видеомонтаж – это совокупность множества процессов и знаний. Если подходить к этому с чисто технической стороны, то можно выбрать одну монтажную программу, распечатать шпаргалку с «горячими клавишами» – и сразу начать кроить и шить. Однако, не стоит забывать, что видеомонтаж включает в себя и творческую составляющую, и соблюдение неких законов восприятия картинки на экране, их взаимосвязи, сочетания как по движению, по крупности, по цвету, по скорости и направлению движения наконец. Не зря этому учат будущих режиссёров несколько лет. Не стоит забывать о цветокоррекции и обработке звука – с этим тоже надо повозиться, а перед этим изучить какие-то основы. То есть, на простую теорию придётся потратить минимум полгода, чтобы хоть как-то понимать, что делаешь. А дальше – опыт. Я в профессии уже скоро 20 лет, однако, до сих пор что-то изучаю, открываю для себя что-то новое. Осваиваю новые приёмы, технологии. Одним словом, видеомонтаж – это постоянное развитие профессионала. За пару недель можно освоить только кнопки, но никак не сам процесс.
Евгений Измалков21Всего 8 ответов.Курс «Операторское искусство и монтаж Adobe Premier» в Херсоне
Программа курса включает в себя:
Модуль 1. Основы цифровой видеосъемки
- Направления и жанры в современной видеосъемке
- Критерии оценки операторской работы: техническая грамотность, оригинальность, общественная значимость, образность
- Анализ видеоизображения. Качество, композиция, световой рисунок
- Общее устройство цифровой видеокамеры. Определение понятиям: матрица, чувствительность ISO, экспозиция, баланс белого. Принцип работы камеры, ручные и автоматические режимы работы, тонкие настройки камеры (не автоматические), установка баланса белого
- Объективы к камерам: конструкция, фокусное расстояние, объективы с фиксированными и переменными фокусными расстояниями, диафрагма, светосила объектива. Подбор объектива к условиям съемки
- Понятие глубины резкости. Съемка с разными глубинами резкости. Объекты в фокусе. Разфокусировка, как метод художественной съемки. Определение гиперфокального растояния
- Подбор экспозиции. Выставление оптимального значения экспозиции
- Аксессуары оператора: штативы, отражатели, бленда, сумки и кейсы, средства для чистки оптики и камеры. Осветительное оборудование и накамерный свет
- Свет в видеосъемке. Общий разбор источников света: рисующий, моделирующий, контровой, фоновый и заполняющий. Положение объекта съемки по отношению к свету, классификация типов освещения. Цветовая температура при съемке
- Творческие возможности светопостановки. Практическое овладение методикой и техникой постановки света. Низкий Ключ. Высокий Ключ
- Цвет в видеофильме. Сочетание цветов. Колорит
- Основы композиции в видеосъемке
- Симметричная и асимметричная композиция кадра .«Правило третей», «Золотое сечение» в видеосъемке.
- Эстетика в видеосъемке. Съемочные планы в видеосъемке. Крупные, средние и общие планы
- Фотороман как форма экранного творчества
- Разработка простого сценария, съемка и монтаж фоторомана
- Ракурсная видеосъемка
- Видеосъемка с использованием штатива
- Съемка простого сюжета с двумя действующими лицами в одной комнате
- Видеосъемка городского пейзажа
- Видеосъемка интервью с постановкой света
- Основы работы со звуком
- Создание звуковой дорожки для фильма о городе
- Основы теории современного цифрового видеомонтажа
Модуль 2. Монтажная программа
- Основы цифрового и аналогового видео сигнала
- Форматы съёмки и хранения цифровых видеоматериалов, методы цифровой компрессии, носители и средства доставки/воспроизведения видеоматериалов
- Знакомство с системой Adobe Premiere CS6. Интерфейс программы
- Проекты и клипы. принципы организации работы. подключение и эффективное применение второго монитора
- Работа с окном проекта: импорт исходных материалов, их просмотр и организация. Работа с окном рабочего монитора: различные варианты просмотра исходных материалов, способы перемотки и поиска необходимых фрагментов видео, установка точек начала и конца клипа
- Захват/копирование отснятых материалов. Способы копирования видеофайлов с камер HDD/DVD-R (камеры на жестком диске/ DVD дисках). Техника захвата видеоматериалов с камер miniDV (камеры на ленточной мини-кассете), ( DSLR, АVCHD)
- Работа с окном таймлайна: установка клипов из рабочего монитора, изменение их очерёдности, подгонка длины, удаление ненужных клипов
- Установка эффектов перехода между клипами (транзишенов), управление их длиной и положением. Окно управления эффектами: точное управление переходами, настройка их параметров
- Импорт в проект аудио/ видео материалов, видеоматериалов с прозрачным фоном, неподвижных изображений
- Монтаж фильма с применением различных способов установки и подгонки клипов в таймлайне
- Установка стандартных и дополнительных переходов. Управление параметрами эффектов
- Создание титров и их анимация
- Добавление в фильм готовых титров с прозрачным фоном. Добавление в фильм готовых статичных изображений с прозрачным фоном
- Установка фоновой музыки и управление общей громкостью звуковых дорожек через окно аудио микшера
- Добавление в фильм монтажных эффектов (коррекция цвета, трансформация кадра), управление эффектами через окно контроля эффектов
- Финальный просчёт (рендеринг) проекта и его настройки
- Практическое упражнение – монтаж простого фильма
Учебные пособия поПоследовательность тем может изменяться. При индивидуальном обучении программа разрабатывается индивидуально по требованию ученика
Premiere Pro: освоите программное обеспечение для редактирования видео
Просмотр руководств по Premiere Pro — идеальный способ научить вас редактировать видео, как настоящий профессионал, независимо от того, комбинируете ли вы аудио, неподвижные изображения или анимацию. Premiere Pro — одно из лучших кроссплатформенных приложений для редактирования видеоматериалов, и эти руководства позволят вам создавать потрясающий контент, используя широкий спектр инструментов и функций.
Несмотря на то, что программное обеспечение поставляется с прекрасным вводным руководством, разработанным, чтобы познакомить вас с основами, вы все равно можете захотеть узнать больше.В этом посте мы собрали лучшие учебные пособия по Adobe Premiere Pro, чтобы вы могли извлечь из них максимум пользы.
Если у вас еще нет программного обеспечения, обязательно загрузите Premiere Pro и воспользуйтесь преимуществами бесплатной пробной версии. Хотите другой вариант? Попробуйте нашу подборку лучших программ для редактирования видео.
Лучшее на сегодняшний день программное обеспечение для редактирования видео предлагает
01. Учебники Adobe Premiere Pro
У кого лучше учиться, чем у компании, которая на самом деле производит программное обеспечение? На сайте Adobe есть более сотни видеоуроков для начинающих и опытных пользователей, уже использующих это программное обеспечение.Учебники охватывают широкий спектр областей, которые помогут вам начать работу, включая: переход на Premiere Pro из других программ; как импортировать медиа; работа с титрами и графикой; микширование звука; и добавление переходов или анимации. На веб-сайте есть удобные для навигации столбцы, разделяющие контент для начинающих и средний уровень, и предоставляется фантастическое, всестороннее введение (или освежение) в программное обеспечение для редактирования.
На странице Adobe на YouTube также есть ряд учебных пособий (см. Выше только один пример).
02. Adobe Premiere Pro 2021 Учебное пособие для начинающих
Если у вас есть время, это 45-минутное видео — одно из лучших, что мы видели для изучения Premiere Pro для новичков. Охватывая ключевые и базовые навыки, такие как добавление видеоклипов, добавление аудиоклипов и редактирование видеоклипов, он также покажет вам, как добавлять переходы и музыку.
03. Premiere Pro 2021 — Учебник для начинающих за 12 МИНУТ!
Не хватает времени? Это руководство научит вас основам Premiere Pro всего за 12 минут.Нам это нравится, потому что он разделен на полезные разделы, между которыми легко переключаться. Смотрите все это целиком или выбирайте из таких сегментов, как «создание последовательностей», «инструмент выбора», «управление дорожками» и «добавление текста». Один из предыдущих пользователей назвал руководство «информационным, кратким, приветливым», и мы согласны.
04. 9 сокращений, которые должен знать каждый видеоредактор.
Исходя из материалов Shutterstock Tutorials, это видео представляет собой исчерпывающее введение в базовые монтажные кадры, которые видеоредакторы могут использовать для переключения между кадрами.Логан Бейкер расскажет о нескольких методах резки, продемонстрированных в Premiere Pro, которые одновременно просты в использовании и чрезвычайно эффективны. В видео приведены примеры того, как монтажные кадры выглядят на реальных материалах, а простой английский подход Бейкера к описанию монтажных кадров позволяет зрителям применить эту технику в своей работе.
05. Самый быстрый способ редактирования видео (трехточечное редактирование)
Натаниэль Додсон собрал чистое, сжатое видео, которое учит быстрому способу редактирования ваших видео.Он не только показывает вам окончательный результат своего трехточечного редактирования, но и Додсон проводит вас через каждый шаг к его созданию. Что нам нравится в этом видео, так это наличие сочетаний клавиш с подробными объяснениями, которые проводят зрителей через процесс в режиме реального времени. Это мощный и эффективный способ обучения, и даже несмотря на наличие некоторых предполагаемых знаний, весь процесс занимает всего 12 минут, что выполнимо даже для относительного новичка в этом программном обеспечении.
06. 8 шагов для редактирования видео в Premiere Pro
Для тех, кто хочет немного углубиться или интересуется рабочими процессами признанных профессионалов, Паркер Уолбек представляет свои восемь шагов по редактированию видео в Premiere Pro.Walbeck проводит зрителей через весь процесс, от импорта и выбора материала для создания сюжета, вплоть до цветокоррекции, звукового дизайна и добавления заголовков перед экспортом готового продукта. Это хороший закулисный взгляд на то, как профессиональный пользователь реализует проект, и несколько полезных советов, которые вы захотите включить в свой собственный рабочий процесс редактирования.
07. Изучите Premiere Pro за 30 минут
Это всеобъемлющее введение в Premiere Pro в равной степени информативно и юмористично.Джош Олуфеми и Кирк Седрик описывают все основные операции, начиная с открытия программного обеспечения, настройки параметров проекта и организации мультимедиа, и заканчивая базовыми операциями Premiere Pro, такими как использование головки воспроизведения, импорт отснятого материала на шкалу времени и способы добавить эффекты и переходы. В целом, это 30-минутное пошаговое руководство представляет собой прекрасную альтернативу использованию программного обеспечения с множеством полезных советов, разбросанных повсюду.
Освоение основных функций инструментов в Premiere Pro не только укрепит фундаментальные знания для редактирования, но и значительно ускорит рабочий процесс редактирования.Это особенно верно, если вы выучите сочетания клавиш для каждого инструмента, потому что, как объясняет Дэвид О’Дуайер, вам не нужно постоянно возвращаться к панели инструментов. О’Двайер не только обсуждает, но и демонстрирует наиболее часто используемые функции панели инструментов, к которым вы будете возвращаться снова и снова.
09. 5 расширенных методов редактирования Premiere Pro, которые должен знать каждый редактор
Думаете, вы все знаете? Спорим, вы можете чему-то научиться из этого расширенного руководства, содержащего пять важных советов.Благодаря экономящим время методам, таким как автоматическое редактирование последовательностей и редактирование нескольких камер, ваш процесс станет намного более плавным, если вы включите эти советы в свой процесс.
10. Цветовая градация в Premiere Pro CC
Этот учебный курс вводит нас прямо в ускоренный курс цветокоррекции в Adobe Premiere Pro с использованием встроенных цветовых инструментов Lumetri. После краткого обзора компоновки Lumetri Денвер Риддл быстро переходит к кадрам с цветокоррекцией с помощью таблиц поиска и ручной точной настройки различных цветовых параметров.Несмотря на то, что предполагается достаточный объем знаний (подробнее о цвете см. В нашем посте по теории цвета), это руководство по Premiere Pro является прекрасным введением в изменение цвета отснятого материала и его стилизацию для создания собственных видеороликов.
11. Плавная профессиональная текстовая анимация в Premiere Pro
После того, как вы освоите основы и разберетесь с добавлением заголовков к своему видео, возможно, пора задуматься об их анимации. Некоторым только начинающим это может показаться пугающим, но Игнас Алея знакомит зрителей с миром анимации заголовков в обстановке без паники.Алея показывает нам, как именно он создает свои текстовые анимации, в том числе, куда идти в Premiere Pro и какие кнопки нажимать, поэтому, немного попрактиковавшись, вы тоже сможете создать потрясающие анимации заголовков, которые выделят эти видео из толпы. .
12. 5 быстрых и простых визуальных эффектов в Premiere Pro
Если вы когда-нибудь задумывались, как создать эти крутые визуальные эффекты, такие как плащ-невидимка Гарри Поттера или трюк с селективным цветом в Городе грехов, то это руководство для вас.Джорди Вандепут демонстрирует пять способов добавления визуальных эффектов к вашему видео с помощью некоторых базовых и некоторых промежуточных методов, которые сочетают приемы съемки и редактирования в Premiere Pro для получения качественных результатов. Так что следуйте этим трюкам, чтобы бросить собственную молнию или даже переодеться в мгновение ока с помощью простого кроя.
13. Как исправить шаткое видео в Premiere Pro с помощью эффекта стабилизатора деформации
Обладая лучшими в мире знаниями в области редактирования, в какой-то момент вы будете работать с настолько нестабильным материалом, что выиграете » не хочу использовать это.Однако, как отмечает Джастин Одишо в своем видео, в Premiere Pro есть инструмент, позволяющий стабилизировать это шаткое видео во что-то не просто пригодное для использования, но и красиво сглаженное. Просмотр этого руководства займет всего пять минут, но полученные здесь знания помогут начинающим видеоредакторам на долгие годы.
Лучшее программное обеспечение для редактирования видео на сегодняшний день
Подробнее:
Лучшее программное обеспечение для редактирования видео на сегодняшний день
Предложение самого лучшего программного обеспечения для редактирования видео на сегодняшний день
Предложение самого лучшего программного обеспечения для редактирования видео на сегодняшний день
лучших альтернатив Premiere Pro в 2020 году — бесплатно и платно
Не решаетесь потратить 50 долларов в месяц на членство в Adobe? Вот все доступные вам альтернативы NLE — как бесплатные, так и платные.
Хотя Adobe может быть лучшим выбором NLE для большинства инди-кинематографистов, продюсерских компаний DIY и новичков (и даже выбором для крупномасштабного производства, такого как Gone Girl ), крутой абонентской платы в 50 долларов в месяц достаточно, чтобы люди вдали от высоко оцененного набора для редактирования.
Существует множество вариантов, которые можно использовать бесплатно или требовать предоплаты. Множество создателей обращаются к этим альтернативам в поисках того, что им больше всего нравится.Итак, сегодня мы собираемся погрузиться во все варианты, которые у вас есть на рынке, — их плюсы, минусы и цену, — чтобы вы сами могли решить, хотите ли вы перейти на него.
DaVinci Resolve 16
Я начинаю с DaVinci Resolve, потому что это мой лучший выбор в пользу бесплатного, невероятно мощного и интуитивно понятного NLE. Когда дело доходит до Resolve, в инди-индустрии происходят большие сдвиги. Мы стали свидетелями огромного увеличения числа авторов, переходящих на Resolve из-за его доступности и надежности.
Одна из самых привлекательных сторон DaVinci — это платформа для цветокоррекции и сортировки. На сегодняшний день это лучший выбор профессиональных цвето-градуировщиков для коррекции и оценки отснятого материала. Программное обеспечение также значительно превосходит Adobe Lumetri Color.
С последними обновлениями были обновлены и Fairlight, и Fusion VFX — их вкладки звука и VFX в программе. Их страница редактирования тоже не такая уж убогая. Это полноценный набор для редактирования, который может испортиться из-за сложной временной шкалы.Это также универсальный магазин для профессионального редактирования, который имеет большинство (а в некоторых случаях и больше) функций, чем все программы пакета Adobe вместе взятые.
Если вы хотите узнать больше о DaVinci Resolve и приступить к его изучению, загрузите программу бесплатно и следуйте нашим многочисленным руководствам Льюиса МакГрегора, чтобы познакомиться.
Плюсы:
- Невероятное стандартное программное обеспечение для цветокоррекции и градации в программе
- Предоставляет вам все инструменты, необходимые для профессионального редактирования в одной программе
- Без ежемесячной подписки или предоплаты
Минусы:
- Крутая кривая обучения, иногда трудно понять UX
- Программа VFX не соответствует After Effects
Цена: Бесплатно
Avid Media Composer
Ааа, Avid — единственная NLE, которую редакторы любят ненавидеть.Я обучался Avid в колледже, и хотя я ненавидел копаться в учебнике и устаревшие функции программы, я полюбил это странным образом. Это невероятно при работе с полнометражными проектами, а инструменты организации внутри программы трудно сопоставить. Он не мигает при просмотре видео с высоким разрешением и не уклоняется от монстра временной шкалы. Это рабочая лошадка для всех НЭУ.
Это по-прежнему подавляющий выбор NLE для большинства постановок голливудского уровня из-за ее возможностей для предприятий и совместного использования проектов.И, я скажу, после обновлений в недавнем обновлении он выглядит намного более дружелюбным и современным по сравнению с блочным серым пятном, которым он был раньше. Если вы серьезно настроены стать редактором почтовой службы или вступить в гильдию ACE, Avid — правильный выбор.
Плюсы:
- Выбор NLE для крупных производств и редакторов профсоюзов
- невероятно мощное программное обеспечение, которое может обрабатывать полнометражные проекты
- Новый, обновленный пользовательский интерфейс, более понятный и понятный
Минусы:
- Невероятно сложная кривая обучения (серьезно, возможно, придется купить учебник)
- Не такой удобный, как другие NLE
Цена: 23 доллара.Подписка на 99 месяцев
Final Cut Pro X
Final Cut Pro X исторически является главным конкурентом Premiere на рынке инди-систем нелинейного монтажа. Я вырос в мире редактирования во время ожесточенной битвы между пользователями Final Cut и Premiere. Это была ужасная битва между редакторами — меня даже чуть не уволили с концерта в начале карьеры за то, что я спорил с моим боссом об использовании Final Cut вместо Premiere. Несмотря на то, что я, возможно, совершаю смертный грех среди пользователей Premiere, предлагая Final Cut вместо Premiere, я собираюсь писать это с минимальной предвзятостью.
Final Cut — надежная и простая платформа для редактирования. Его можно шутить как «iMovie Plus», но на самом деле за его простым и дружелюбным внешним видом скрывается серьезная мощность. Одна из моих любимых частей Final Cut — это способность выполнять сложные задачи редактирования и объединять их в невероятно простой в использовании эффект перетаскивания. В прошлом году я начал делать несколько проектов в рамках программы, и были времена, когда я мог использовать эффекты, которые занимали у меня тридцать секунд, а в Premiere мне потребовалось бы пять минут для выполнения.
Они действительно потрудились, чтобы сделать это нелинейное видео на профессиональном уровне, а платформы для редактирования движений и звука в программе просты в использовании и невероятно чисты. Одна из основных проблем, с которыми я сталкиваюсь с Final Cut, — это его организационная структура. Окно проекта и клипа для меня беспорядок, и его сложно организовать. Но для небольшого проекта это, безусловно, самый быстрый способ получить чистое редактирование.
Плюсы:
- Легко выучить и усвоить для начинающих
- Невероятно чистый и интуитивно понятный интерфейс пользователя
- Отлично подходит для быстрого выхода из проекта
Минусы:
- Доступно только на Mac
- Беспорядочная организация для сканирования клипов и для крупномасштабных проектов
Цена: 299 долларов.99
ХитФилм
HitFilm Express, вероятно, самая близкая программа к Premiere, которую вы найдете. Это просто, интуитивно понятно и, что самое главное, БЕСПЛАТНО.
HitFilm Express — лучший выбор для многих редакторов, которым нравится простота Premiere, но которые не хотят платить Adobe ежемесячную десятину. У него серьезная мощь для бесплатной программы, а также он отлично подходит для простого редактирования. Возможно, он не на таком уровне, как другие программы, представленные здесь, но это одна из моих первых рекомендаций для редактора, который только начинает играть, который не хочет тратить кучу денег на программу редактирования или не имеет самое время познакомиться с Resolve.
HitFilm также предлагает свою профессиональную версию за 299 долларов, которая предлагает множество дополнительных эффектов и программ. Если вы хотите узнать больше о HitFilm, у них есть чрезвычайно активный канал на YouTube с учебными пособиями и пошаговыми инструкциями по их программе.
Плюсы:
- Бесплатная, увлекательная программа для редактирования, идеально подходящая для начинающих редакторов
- Способность создавать действительно интересные и профессионально выглядящие эффекты с помощью пошаговых руководств от FXHome
Минусы:
- Не такой профессиональный, как другие программы, не очень подходит для редактирования на корпоративном или пост-домашнем уровне Версия
- Pro стоит столько же, сколько и некоторые другие высококлассные программы для редактирования
Цена: бесплатно для версии Express / Pro — 299 долларов
Вегас Pro 17
Вегас всегда был младшим братом в борьбе за высшее звание неорганизованного образования.Он никогда не терял ни единой доли рынка, но его по-прежнему любят и обожают его заядлые поклонники и пользователи. Что я обнаружил с неформальным обучением, так это то, что вы обычно придерживаетесь того, на котором учились. Для большинства людей, которые редактировали снимки экрана Call of Duty для Youtube в начале 2010-х, Вегас был предпочтительным редактором.
Now Vegas — это полноценная NLE со всеми необходимыми функциями. Но, честно говоря, даже с их новым обновлением похоже, что оно застряло в 2015 году.UX неуклюжий, а дизайн программы выглядит немного устаревшим. Тем не менее, его используют во всем мире в качестве удобного редактора. Цена для небольшой программы довольно высока (особенно если у вас есть Resolve, доступная бесплатно), но это по-прежнему хороший вариант при поиске новой программы.
Плюсы:
- Отличная программа для старых пользователей Вегаса
- Интуитивно понятные программы цветокоррекции
Минусы:
- Неуклюжий, устаревший UX
- Не такие функциональные, как другие неформальные сборки в своей категории
- Цена крутой
Цена: 399 долларов за пакет Basic Edit, 599 долларов за Pro
Изображение на обложке — Антонио Гиллем.
Хотите больше советов по редактированию видео? Проверьте это.
25+ БЕСПЛАТНАЯ альтернатива Adobe Premiere Pro в 2021 году
Adobe Premiere — это программа для редактирования видео, которая поможет вам легко вносить изменения в видео. Он позволяет экспортировать видео в такие форматы, как AVI (Audio-Video Interleaved), MXF Material Exchange Format) и другие.
Однако Adobe Premiere имеет некоторые ограничения, например, для его запуска требуются высокие системные ресурсы. Более того, этот инструмент очень дорогой и имеет множество элементов, которые вам нужно знать, если вы хотите его искать.
Вот тщательно подобранный список лучших инструментов, способных заменить Adobe Premiere. Список содержит как бесплатные альтернативы Adobe Premiere, так и коммерческое (платное) программное обеспечение.
Лучшие альтернативы Adobe Premiere: с открытым исходным кодом и платные
1) Vegas Pro
Vegas Pro — это программа с простым в использовании пользовательским интерфейсом для редактирования видео. Этот инструмент автоматически сохраняет вашу работу. Он помогает импортировать видео с планшета, видеокамеры и смартфона.
Характеристики:
- Обеспечивает сотни эффектов.
- Вы можете без проблем удалять целые части видеоклипа.
- Поддерживает HDR (расширенный динамический диапазон).
- Вы можете редактировать видео 8K.
- Sony Vegas Pro предоставляет интерфейс перетаскивания.
- Этот инструмент предлагает вложенную временную шкалу для ускорения рабочего процесса.
- Расширенная версия Sony Vegas Pro предоставляет плагин коррекции объектива.
- Вы можете снимать замедленное видео.
2) HitFilm Express
HitFilm Express — сильный конкурент Adobe Premiere, который позволяет легко редактировать видео и добавлять эффекты.Это свободно доступная альтернатива Adobe Premiere, которая помогает обрезать, изменять аудио и многое другое.
Функции:
- Комбинировать 2D и 3D видео очень просто.
- Поддерживает более 410 эффектов.
- Этот инструмент можно использовать в Windows и Mac.
- HitFilm Express предоставляет неограниченное количество дорожек для упорядочивания видеоклипов.
- Предоставляет функции цветокоррекции и градации.
- Содержит панель дорожек для управления двухмерным отслеживанием внутри HitFilm.
Ссылка: https://fxhome.com/hitfilm-express
3) Movavi
Movavi — удобный видеоредактор, который позволяет редактировать видео с мобильных телефонов и ПК. Как только вы закончите с изменениями в видео, вы можете поделиться им на YouTube.
Особенности:
- Эта программа имеет функцию обрезки и разделения видео.
- Этот инструмент поддерживает формат видео 4K.
- Позволяет масштабировать видео.
- Movavi поддерживает все устройства, включая ПК и мобильные.
4) Avid Media Composer
Avid Media Composer — это приложение для редактирования фильмов, разработанное компанией Avid Technology. Это одна из альтернатив Adobe Premiere, которая помогает создавать высококачественные видео без каких-либо проблем.
Функции:
- Avid Media Composer позволяет легко редактировать видео.
- К клипам можно добавлять эффекты.
- Он может работать с медиа-форматами, такими как 8K, 16K, HDR (расширенный динамический диапазон) и т. Д.
- Это программное обеспечение обеспечивает сотрудничество в реальном времени с вашими товарищами по команде.
5) Video Pro X
Video Pro X — это программа для редактирования видео, разработанная MAGIX. Этот инструмент позволяет вырезать видео одним щелчком мыши. Он поддерживает видео 8K ultra HD.
Функции:
- Вы можете легко разделить и обрезать видео.
- Позволяет переупорядочивать, удалять и копировать треки.
- Вы можете масштабировать дорожки.
- Video Pro X помогает применять титры и переходы.
- Вы можете импортировать видео с камеры, цифровой зеркальной камеры или смартфона.
- Это приложение позволяет обмениваться видео в Интернете.
6) Final Cut Pro X
Final Cut Pro X — это профессиональное программное обеспечение для редактирования видео, выпущенное Apple Inc. Этот альтернативный инструмент Adobe Premiere предоставляет современный и простой пользовательский интерфейс для редактирования видео.
Характеристики:
- Вы можете вносить изменения в видеоформат AVI (аудио-видео с чередованием), FLV (Flash Video) и т. Д.
- Позволяет добавить эффект панорамирования и масштабирования.
- Вы можете настроить баланс белого клипа.
- Final Cut Pro X позволяет воспроизводить несколько клипов одновременно.
- Эффект дрожания камеры можно быстро устранить.
- Последняя версия этого программного обеспечения помогает редактировать анимацию текста и заголовков.
- Измените фон видеоэффекта.
- Вы можете загрузить видео на YouTube и Facebook.
Ссылка: https://www.apple.com/in/final-cut-pro/
7) Apple iMovie
iMovie — это инструмент для редактирования видео для iOS и macOS. Это альтернатива Adobe Premiere Pro, которая позволяет вам выбирать десятки стилей для анимации заголовков. Вы можете изменить скорость стрельбы.
Характеристики:
- Он предоставляет 10+ творческих видеоформатов для добавления кинематографического акцента.
- К видео можно добавить последний штрих, например цветокоррекцию.
- Imovie позволяет создавать фильмы с разрешением 4K.
- Позволяет создавать трейлеры фильмов из простых в использовании шаблонов.
Ссылка: https://www.apple.com/in/imovie/
8) PowerDirector
PowerDirector — это программа для редактирования видео, разработанная CyberLink. Это позволяет вам рекламировать индивидуальные формы и объекты на видео. Этот инструмент поддерживает анимированную графику и анимированные заголовки.
Функции:
- Вы можете импортировать 8K видео.
- PowerDirector позволяет создавать видео с соотношением вывода 1: 1.
- К видео можно добавлять фигуры.
- Предоставляет множество готовых шаблонов.
- Этот инструмент предлагает эффекты замедленного и ускоренного движения.
- Вы можете исправить искажение цвета в клипе.
- Может стабилизировать шаткие кадры.
- Вы можете импортировать и редактировать видео, снятое на камеру.
9) Pinnaclesys
Pinnaclesys — это инструмент для редактирования видео с расширенными функциями цветокоррекции для улучшения качества видео.Он содержит более 2000 эффектов.
Функции:
- Вы можете эффективно редактировать видео на треках в формате 4K и HD.
- Обеспечивает редактирование видео 360 °.
- Это приложение позволяет разделить видео на части.
- Вы можете редактировать видео, снятые с любой видеокамеры.
- Помогает обрезать, поворачивать, редактировать и масштабировать видео.
- Pinnaclesys может стабилизировать шаткое видео.
10) VideoStudio Ultimate
VideoStudio Ultimate — это программа для редактирования фильмов, разработанная Corel.Он позволяет вносить изменения в клипы HD, 4K или 360 с помощью многодорожечной шкалы времени. Он имеет более 2000 настраиваемых фильтров.
Функции:
- Обеспечивает возможность цветокоррекции видео.
- Вы можете создать макет разделенного экрана видео.
- VideoStudio Ultimate позволяет экспортировать видео с прозрачным фоном.
- Вы можете перетаскивать элементы для создания клипа.
- Позволяет улучшать видео с камеры покадрово.
- Это приложение позволяет отслеживать объект и добавлять движущийся текст или графику.
- Возможна настройка движения фигур, заголовков и графики.
11) MacXvideo
MacXvideo — это продукт для редактирования видео, созданный для Mac OS. Это поможет вам без проблем сжимать видео 4K, 5K или 8K. Этот инструмент позволяет вам делиться клипом с коллегами через Whatsapp, электронную почту, YouTube, Facebook и т. Д.
Функции:
- Вы можете быстро применять эффекты к своему видео.
- Он может уменьшить видео, сделанное с HFR (High Frame Rates).
- Вы можете обрабатывать клип из любого источника, включая планшет, камеру, видеокамеру и т. Д.
- Объедините более одного видеофрагмента в один файл.
- MacXvideo позволяет обрезать или поворачивать видео по размеру экрана любого устройства.
- Он поддерживает HEVC (высокоэффективное кодирование видео) и MP4.
- Вы можете работать с многодорожечным видео.
12) Nero Standard
Nero Standard — это полностью интегрированный продукт для редактирования видео.Он позволяет без труда вырезать и обрезать видеоклипы. Эта программа позволяет просматривать видео в HD качестве.
Функции:
- Вы можете импортировать, создавать и редактировать видео с любого устройства.
- Позволяет извлекать аудио из видео одним щелчком мыши.
- Nero можно использовать для создания фильмов для широкоэкранного ТВ.
- Вы можете быстро создать проект с готовыми эффектами.
- Этот инструмент позволяет мгновенно поделиться фильмом с другими.
- Вы можете установить переходы и шрифты так, как вам нравится в видео.
13) Wevideo
Wevideo — это веб-платформа для совместного редактирования видео, которая работает в любом браузере. Это поможет вам изменить фон видео.
Функции:
- Вы можете редактировать видео с Chromebook, Windows, Mobile и Mac.
- Он позволяет с легкостью создавать высококачественные видео.
- Это приложение предоставляет неограниченное облачное хранилище для создания видео.
- К видео можно добавлять собственный текст, цвета, смайлы и т. Д.
14) Lumen5
Lumen5 — это платформа для создания видео, которая помогает вам создавать видеоконтент для рекламы, историй, сообщений и т. Д. Вам просто нужно ввести ссылку на статью или сообщение в блоге, и он автоматически загрузит видео.
Функции:
- Вы можете узнать длину каждой сцены по количеству текста, написанного в каждом сегменте.
- Поддерживает соотношение 16: 9 и 1: 1 или 9:16.
- Расположение текста можно рассчитать на основе выбранного файла мультимедиа.
- Вы можете настроить видео так, как вам нравится.
- Позволяет загружать логотип в видео в качестве водяного знака.
- Lumen5 поддерживает форматы видео 480p, 1080 и 720p.
15) Filmora
Filmora — это простой видеоредактор с возможностью перетаскивания.Он помогает вам вращать, объединять, обрезать и переворачивать видео с помощью пользовательского интерфейса. Это приложение имеет интуитивно понятный пользовательский интерфейс и множество видеоэффектов.
Характеристики:
- Поддерживает редактирование видео с качеством 4K.
- Вы можете контролировать скорость видео.
- Этот инструмент помогает импортировать файлы GIF в видео.
- Filmora обеспечивает покадровый просмотр.
- Вы можете преобразовать аудио из видео.
- Он разбивает фильм на множество сегментов.
- Это приложение может исправить такие проблемы с камерой, как дрожание камеры и «рыбий глаз».
16) VSDC
VSDC — это видеоредактор от Flash-Integro.Это одна из альтернатив Adobe Premiere, способная создавать высококачественные кадры, включая UHD, 4K, 3D и т. Д. Это приложение помогает выделять или размывать элементы в вашем видео.
Функции:
- Вы можете редактировать видео в таких форматах, как AVI (интеграция аудио-видео), MP4, MPG (группа движущихся изображений) и др.
- Создавайте или вносите изменения в видео, снятое с мобильных телефонов, веб-камер и т. Д.
- Вы можете загружать видео прямо на YouTube.
- VSDC позволяет конвертировать один формат клипа в другой.
- Эта программа позволяет размещать объекты в любой позиции на шкале времени, любого размера.
17) Rocketium
Rocketium — это SaaS-компания, которая помогает вам легко редактировать видео. Это позволяет вам сотрудничать с коллегами для совместного создания видеороликов. Этот альтернативный инструмент Adobe Premiere имеет богатую медиа-библиотеку, в коллекции которой более 15 миллионов элементов.
Функции:
- Rocketium предлагает средство интеграции API и SDK.
- Позволяет настроить видео.
- Этот инструмент предоставляет тысячи шаблонов и подключаемых модулей.
Ссылка: https://rocketium.com
18) DaVinci Resolve
DaVinci Resolve — это программа для редактирования видео для macOS, Linux и Windows. Вы можете использовать этот инструмент, чтобы применять к видео преобразования, режимы наложения, цветовые градации и многое другое.
Функции:
- Это свободно доступная альтернатива Adobe Premiere, которая имеет двойную временную шкалу, которая позволяет быстро редактировать клипы.
- Вы можете мгновенно опубликовать свой проект в онлайн-сервисах, таких как YouTube и Vimeo.
- DaVinci Resolve позволяет создавать временную шкалу с разной частотой кадров.
- Это бесплатная альтернатива Adobe Premiere, позволяющая удаленно сотрудничать с другими людьми.
Ссылка: https: // www.blackmagicdesign.com/products/davinciresolve/
19) Openshot
OpenShot — видеоредактор с открытым исходным кодом. Это альтернатива Adobe Premiere Pro, которая поддерживает операционные системы Linux, Mac и Windows. Этот инструмент имеет функцию перетаскивания.
Функции:
- Вы можете создать столько слоев, сколько захотите.
- Заголовки могут иметь эффекты 3D-анимации.
- Позволяет перемещаться вверх, вниз или заблокировать трек.
- Вы можете изменять размер, обрезать и вращать клип.
- Openshot обеспечивает видео транзакции с предварительным просмотром в реальном времени.
- Вы можете быстро настроить шрифт и цвет ваших заголовков.
- Это бесплатное альтернативное программное обеспечение Adobe Premiere поможет вам отделить аудиоклип от видео.
Ссылка: https://www.openshot.org
20) Lightworks
Lightworks — это платформа для редактирования любого цифрового видео в широком диапазоне форматов, включая разрешение 2K, разрешение 4K и форматы HD. .Он поддерживает такие ОС, как Linux, Windows, Mac OS и т. Д.
Особенности:
- Вы можете легко редактировать временную шкалу видео и обрезать ее.
- Позволяет экспортировать видео для YouTube, Vimeo и т. Д.
- Вы можете создавать 2D- и 3D-заголовки.
- Lightworks позволяет вам делиться клипом с другими людьми и назначать доступ для чтения или записи.
- Ярлыки можно легко настроить.
- Lightworks поддерживает английский, немецкий, итальянский и другие языки.
- Этот инструмент позволяет легко обрезать видео.
Ссылка: https://www.lwks.com
21) Kdenlive
Kdenlive — это программа для редактирования видео с открытым исходным кодом. Эта бесплатная альтернатива Adobe Premiere позволяет редактировать многодорожечный. Это поможет вам настроить ярлыки.
Особенности:
- Вы можете вращать и масштабировать видео.
- Эта альтернатива Adobe Premiere Pro предоставляет широкий спектр тем.
- Этот инструмент автоматически регулирует расстояние между буквами и строками в заголовке.
- К видео можно добавлять изображения.
- Kdenlive автоматически создает резервную копию вашей работы.
- Обеспечивает предварительный просмотр временной шкалы для плавного воспроизведения.
Ссылка: https://kdenlive.org/en/features/
22) Kinemaster
KineMaster — это приложение для редактирования видео, разработанное для операционных систем Android и iOS. Это одна из альтернатив Adobe Premiere, которая поддерживает несколько слоев видео, аудио, текстов, а также эффектов.
Характеристики:
- Слои клипов можно обрезать профессионально.
- Обеспечивает мгновенный предварительный просмотр вашего видео.
- Вы можете фильтровать видео, используя собственные цвета.
- Возможна регулировка скорости видео.
- Извлечь и внести изменения в звуковую дорожку из видео.
- Поддерживает несколько слоев для редактирования видео.
Ссылка: https://www.kinemaster.com/
23) Mixcord PicPlayPost
Mixcord PicPlayPost — это платформа для редактирования видео.Он позволяет создавать видеоролики продолжительностью до 30 минут. Вы можете использовать этот инструмент для обрезки, ускорения и замедления видео.
Функции:
- Этот инструмент поддерживает до 9 видеоколлажей.
- Вы можете поделиться видео 1080p с другими людьми.
- Позволяет настроить водяной знак на видео.
- Mixcord PicPlayPost позволяет добавлять к видео более одного клипа.
Ссылка: https://www.mixcord.co/pages/picplaypost
24) Kinovea
Kinovea — это программа для управления вашей коллекцией видео.Это позволяет замедлить или перевернуть видео. Он позволяет с легкостью вращать, масштабировать и т. Д.
Функции:
- Вы можете наложить более одного видео.
- Этот инструмент помогает синхронизировать видео.
- Временные ряды и другие измерения можно экспортировать в файл CSV (значения, разделенные запятыми).
Ссылка: https://www.kinovea.org/features.html
25) Magisto
Magisto — это облачная платформа для создания маркетинговых и рекламных видеороликов.Он поддерживает широкий спектр стилей и звуков редактирования видео.
Функции:
- Этот инструмент имеет искусственный интеллект, который анализирует ваши видеоклипы.
- Поддерживает операционные системы iOS, Android.
- Вы можете стабилизировать дрожание камеры.
- В нем есть коллекция стилей, которая помогает пользователям определять стиль фильма.
Ссылка: https://www.magisto.com/video-marketing
FAQ
❓ Что такое Adobe Premiere Pro?
Adobe Premiere — это программа для редактирования видео, которая помогает с легкостью вносить изменения в видео.Он позволяет экспортировать видео в такие форматы, как AVI (Audio-Video Interleaved), MXF Material Exchange Format) и другие.
⚡ Какая альтернатива Adobe Premiere Pro?
Adobe Premiere — одно из самых популярных программ для редактирования видео. Однако Premiere Pro имеет некоторые ограничения, например, для его запуска требуется высокий системный ресурс. Одними из лучших бесплатных и платных альтернативных программ являются HitFilm Express, Filmora, Vegas Pro, Final Cut Pro X, Apple iMovie, Movavi, Wevideo и другие.
🏅 Какие факторы следует учитывать при выборе альтернатив Adobe Premiere?
Прежде чем выбирать альтернативы Adobe Premiere, необходимо учесть следующие факторы.
- Совместимость с ОС.
- Стоимость лицензии, если применимо.
- Качество обслуживания клиентов.
- Затраты на обучение персонала работе с инструментом.
- Аппаратные / программные требования инструмента.
- Политика поддержки и обновления поставщика инструмента.
- Отзывы о компании.
Premiere Pro: Основы: Все заголовки: Изучите темы: Обучение ИТ UITS: Университет Индианы
Разверните складки гармошкой, чтобы увидеть подробное описание содержимого.
Изучите содержимое Premiere Pro: Основы :
Изучите интерфейс Premiere Pro
Узнайте о создании нового проекта в Premiere Pro, базовом интерфейсе, предустановленных рабочих пространствах и о том, как настроить рабочее пространство.
См. Полный контент для изучения интерфейса Premiere Pro.
Импорт ресурсов
Узнайте, как импортировать ресурсы в Premiere для использования в проекте.
См. Полное содержимое для импорта ресурсов.
Создание первой последовательности
Вы создадите новую последовательность, которая будет основной частью видеопроекта.
См. Полное содержание раздела «Создание первой последовательности».
Добавление видеоклипов на шкалу времени
Узнайте, как добавлять файлы на шкалу времени последовательности и как предварительно просмотреть последовательность.
См. Полный контент для добавления видеоклипов на шкалу времени.
Общие сведения о панели временной шкалы
Узнайте о панели временной шкалы, в том числе о том, как увеличивать и уменьшать масштаб.
См. Полное содержание раздела «Общие сведения о панели временной шкалы».
Использование исходного монитора для редактирования клипа
Узнайте, как использовать исходный монитор для обрезки видео, для вставки видео на временную шкалу с исходного монитора и как обрезать видео на временной шкале.Также узнайте, как убрать пропуски на временной шкале и как избежать их образования.
См. Полное содержание статьи «Использование исходного монитора для редактирования клипа».
Обрезка клипов на временной шкале
Узнайте, как обрезать клипы, которые уже размещены на временной шкале.
См. Полное содержание обрезки клипов на шкале времени.
Добавление звука в последовательность
Узнайте, как добавить звук в проект.
См. Полный контент для добавления звука в последовательность.
Самостоятельно: обрезка концов видеоклипов
Опишите содержимое этого раздела.
См. Полное содержание статьи «Самостоятельно: обрезка концов видеоклипов».
Создание конечных кредитов с помощью панели «Основные графические элементы»
Узнайте, как создавать титры с использованием предустановленных анимаций в рабочем пространстве «Графика».
См. Полное содержание раздела «Создание конечных кредитов с помощью панели основных графических элементов».
Добавление переходов по умолчанию в последовательность
Узнайте о переходах и о том, как применить переход по умолчанию к последовательности.
См. Полное содержание раздела «Добавление переходов по умолчанию в последовательность».
Использование аудиомикшера для регулировки громкости
Узнайте, как отрегулировать громкость для отдельных аудиодорожек и отрегулировать громкость всех дорожек одновременно.
См. Полное содержание раздела «Использование аудиомикшера для регулировки громкости».
Создание вступления к видео
Вы создадите новую последовательность, которая будет заголовком для видеопроекта.При создании заголовка вы будете добавлять в последовательность неподвижные изображения, текстовые наложения и аудио.
См. Полное содержание раздела «Создание вступления к видео».
Объединение последовательностей
Узнайте, как объединить последовательности.
См. Полное содержание раздела «Объединение последовательностей».
Экспорт готового видео
Узнайте, как настроить параметры экспорта в Premiere Pro для публикации видео с помощью Adobe Media Encoder.
См. Полный контент для экспорта готового видео.
Источники и ссылки
Кредиты для аудио- и видеоклипов, используемых в Premiere Pro: The Basics.
См. Полное содержание Источники и ссылки.
Premiere Pro CC: монтаж видео среднего уровня в Adobe
Джереми Рю и Ричард Кочи Эрнандес
Первоначально опубликовано на newmedia.report.
Установка сочетаний клавиш в Premiere Pro CC
Вы можете использовать графический интерфейс клавиатуры, чтобы увидеть, какие клавиши были назначены, а какие доступны для назначения.Всплывающая подсказка показывает полное имя команды при наведении курсора на клавишу в раскладке клавиатуры. Когда вы выбираете клавишу-модификатор на раскладке клавиатуры, на клавиатуре отображаются все сочетания клавиш, для которых требуется этот модификатор. Вы также можете нажать клавишу-модификатор на аппаратной клавиатуре, чтобы добиться этого результата.
Когда вы выбираете клавишу на раскладке клавиатуры, вы можете просмотреть все команды, назначенные этой неизмененной клавише и всем другим комбинациям модификаторов.
В меню Premiere CC выберите «Сочетания клавиш.”
В строке поиска в левом нижнем углу введите обрезку пульсации (см. Ниже)
Затем выберите каждый параметр ( обрезка пульсаций далее… ) в серой области щелкните мышью и нажмите W на клавиатуре, чтобы сопоставить эту клавишу с сочетанием клавиш, и повторите для ( обрезка пульсаций предыдущей… ), за исключением выбора Q на клавиатуре.
Подробнее смотрите видео ниже:
Создание нескольких ячеек
Хороший способ организовать отснятый материал — создать вложенные или несколько подборок внутри других подборок.
Создайте подборку под названием «Видеоматериал», импортируйте отснятый материал. После импорта отснятого материала и предварительного просмотра клипов создайте новые подборки внутри корзины для видеоряда, чтобы упорядочить его.
Чтобы создать корзину внутри другой корзины, убедитесь, что она выбрана, щелкнув по ней, а затем нажмите значок корзины в правом нижнем углу окна проекта.
Выше показан образец вложенных подборок внутри подборки видеоряда.
Наконечники для мусора
- Чтобы переместить элемент в корзину, перетащите его на значок корзины.Вы можете перемещать корзины в другие, чтобы их можно было вложить. Если бросить предмет в корзину, она не откроется автоматически.
- Чтобы отобразить содержимое корзины, в представлении «Список» щелкните треугольник рядом со значком корзины, чтобы развернуть его, или дважды щелкните корзину.
- Чтобы отобразить содержимое закрывающей (родительской) корзины, когда вы просматриваете только содержимое вложенной корзины, нажмите кнопку «Родительская корзина» на панели «Проект». Вы можете продолжать нажимать эту кнопку, пока не появится содержимое верхнего уровня панели «Проект».
- Чтобы открыть или закрыть более одной корзины за раз, щелкните несколько выбранных подборок, удерживая нажатой клавишу «Alt» (Windows) или «Option» (Mac OS).
Вы можете выбрать информацию, которую хотите отображать в строке меню вашего проекта. Поскольку не рекомендуется изменять названия клипов, другой способ организовать ярлыки для клипов — настроить отображение метаданных для отображения панели описания.
Шаг 1
Щелкните правой кнопкой мыши серую область на панели проекта справа от значка имени, пока не увидите значок «Отображение метаданных», затем выберите его.После выбора вы увидите окно ниже.
Откройте метаданные проекта Premiere Pro, щелкнув значок слева от имени.
Шаг 2
Выберите элементы, которые вы хотите показать, и отмените выбор элементов, которые вы хотите скрыть. В качестве отправной точки выберите варианты ниже. Вы всегда можете добавить или убрать параметры по мере необходимости.
См. Выше для хорошего новичка. вариант — выбрать: Описание, Путь к медиафайлу, Статус и Хорошо.
Множественные последовательности или управление версиями последовательностей
Это необязательный рабочий процесс, но он настоятельно рекомендуется для проектов продолжительностью более 3 минут.
После создания корзины последовательностей рекомендуется создать несколько последовательностей, содержащих — интервью, роллы, кадры или черновики. Это помогает в организации отснятого материала, особенно в больших проектах. Вместо того, чтобы работать с одной последовательностью, которая может стать беспорядочной и сложной, вы можете иметь несколько последовательностей, а затем просто копировать и вставлять клипы между последовательностями.Вы также можете щелкнуть последовательность правой кнопкой мыши и продублировать ее, чтобы изменить или изменить последовательность.
Дополнительные зажимы
(ресурс https://helpx.adobe.com/premiere-pro/how-to/premierepro-soft-subclips-cc.html )
Создание подклипов на панели «Проект»
Вы можете создать субклип из исходных клипов или других субклипов, составленных из одного медиафайла.
- Дважды щелкните клип на панели «Проект», чтобы открыть его в исходном мониторе.
- В исходном мониторе установите точки входа и выхода для подклипа. Одна или обе точки входа и выхода должны отличаться от точки входа и выхода исходного клипа.
- Выполните одно из следующих действий:
- Выберите «Клип»> «Создать подклип», введите имя подклипа и нажмите «ОК». CMD + U — это короткий путь.
- Отмените выбор ограничительной обрезки. Вы также можете переименовывать подклипы!
- Подклип отображается на панели «Проект» со значком «Подклип»,,,.Значок различается в зависимости от типа носителя.
Примечание. Некоторые редакторы считают создание подклипов альтернативным способом организации редактирования.
Добавить маркеры
Вы можете добавить маркеры на исходный монитор, программный монитор или на временную шкалу. Маркеры, добавленные в программный монитор, отражаются на временной шкале. Точно так же маркеры, добавленные на временную шкалу, отражаются на программном мониторе.
В Premiere Pro можно добавить несколько маркеров, что позволяет пользователю добавлять несколько заметок и комментировать клипы в одном месте на временной шкале.
- Переместите указатель воспроизведения в точку, где вы хотите добавить маркер.
- Выберите Маркер> Добавить маркер или нажмите клавишу M .
- Чтобы изменить маркер, дважды щелкните значок маркера, чтобы открыть диалоговое окно «Маркер».
ПРИМЕЧАНИЕ. Важно добавить к маркеру имя, описание, цветную метку и продолжительность.
Что такое Morph Cut?
Morph Cut — это видеопереход в Premiere Pro, который помогает создавать более изысканные интервью, сглаживая переходы между звуковыми фрагментами.
Обычная проблема, которая возникает при редактировании отснятого материала с «говорящей головой», заключается в том, что объект может заикаться, часто использовать «ммм» , «ммм» или нежелательные паузы. Все это мешает вам иметь чистую, непрерывную последовательность без использования прыжковых сокращений или перекрестного растворения.
Теперь вы можете эффективно очистить диалог интервью, удалив ненужные части клипа, а затем применив видеопереход Morph Cut, чтобы сгладить отвлекающие переходы.Вы также можете использовать Morph Cut, чтобы эффективно переупорядочивать клипы в кадрах интервью, чтобы обеспечить плавный поток без каких-либо скачков в визуальной непрерывности.
Morph Cut использует расширенную комбинацию отслеживания лица и интерполяции оптического потока для создания плавного перехода между клипами. При эффективном использовании переход Morph Cut может быть настолько плавным, что он будет выглядеть так же естественно, как съемка видео без нежелательных пауз или слов, которые могут нарушить повествовательный поток.
На панели «Эффекты» выберите « Видеопереходы»> «Слияние»> «Морфорезка» и перетащите эффект в точку редактирования между клипами на временной шкале.
После применения эффекта Morph Cut анализ клипа начинается сразу в фоновом режиме. Когда начинается анализ, в программном мониторе отображается баннер «Анализ в фоновом режиме», указывающий на то, что анализ выполняется.
Вы можете работать с отснятым материалом или в другом месте проекта, пока выполняется анализ.
После завершения анализа создается симметричный переход с центром в точке редактирования. Продолжительность перехода соответствует значению по умолчанию, равному 30 кадрам, заданному для параметра «Длительность видеоперехода по умолчанию».Вы можете изменить продолжительность по умолчанию, используя диалоговое окно «Настройки».
Если движения губ и голос не совсем синхронизированы или результаты неудовлетворительны, измените точки входа и выхода или отрегулируйте продолжительность перехода.
Стабилизируйте с эффектом стабилизатора деформации
(Подробнее: https://helpx.adobe.com/premiere-pro/using/stabilize-motion-warp-stabilizer-effect.html )
Чтобы стабилизировать движение с помощью эффекта «Стабилизатор деформации», выполните следующие действия:
- Выберите клип, который нужно стабилизировать.
- На панели «Эффекты» выберите «Искажение»> «Стабилизатор деформации», а затем примените эффект, дважды щелкнув или перетащив эффект на клип на временной шкале или панели «Элементы управления эффектами».
После добавления эффекта анализ клипа начинается сразу в фоновом режиме. Когда начинается анализ, на панели «Проект» отображается первый из двух баннеров, указывающий на то, что анализ выполняется. Когда анализ будет завершен, второй баннер отобразит сообщение о том, что происходит стабилизация.Вы можете свободно работать с отснятым материалом или в другом месте проекта, пока выполняются эти шаги.
Заменить клип из исходного монитора
Вы можете заменить исходный материал для клипов в Доступных носителях. Замена исходного материала клипом связывает его с новым исходным файлом. При замене отснятого материала:
- Экземпляры клипа сохраняются на панели «Активы проекта» и на шкале времени в режиме расширенного просмотра с соответствующими точками входа и выхода.
- Все примененные эффекты остались без изменений.
Однако клип связан с новым материалом, а не с исходным материалом. Например, вы можете заменить отснятый материал саундтреком на одном языке на идентичный видеоматериал с саундтреком на другом языке. Все изменения, внесенные в исходный материал, сохраняются, хотя исходный материал заменяется.
- На панели «Активы проекта» выберите клип, для которого требуется новый исходный видеоматериал.
- Выберите «Клип»> «Заменить видеоряд» или щелкните клип правой кнопкой мыши (или удерживая клавишу Ctrl) и выберите «Заменить видеоряд».
- В диалоговом окне «Замена видеоряда» выберите новый файл и нажмите «Открыть».
Новые кадры заменяют старые. Все экземпляры старого отснятого материала связаны с новым отснятым материалом.
Больше:
Roll Edit для создания разделенных правок (L-образный или J-образный разрез)
Редактирование Spit — отличный способ плавно переходить между клипами.
Шаг 1.
На панели инструментов выберите инструмент непрерывного редактирования, см. Ниже, вам может потребоваться щелкнуть и удерживать, если инструмент не выбран.
Шаг 2.
Отмените привязку инструмента связанного выделения, так как вы собираетесь вращать только видео, а не звук, он останется на месте под предыдущим клипом.
Шаг 3.
Теперь поместите курсор — который теперь должен быть инструментом непрерывного редактирования — между клипами.
Шаг 4.
Сдвиньте зажим вправо или влево в зависимости от разреза L или J, который вы пытаетесь создать. Теперь у вас есть разделенное редактирование, см. Ниже.
Базовая цветокоррекция *
Шаг 1.
Выберите Color Workspace в верхнем меню, изображенном ниже. Или вы можете выбрать > Окно> Рабочие области> цвет
Шаг 2.
Выберите клип на шкале времени, который необходимо исправить. Теперь вы увидите новое окно редактирования цвета справа от рабочего пространства. Дважды щелкните серую область рядом с основной цветокоррекцией, если она еще не открыта, см. Ниже:
Шаг 3.
Нажмите кнопку «Авто» и просмотрите автоматические изменения. Если они выглядят хорошо, значит, все готово. Вы можете внести изменения с помощью ползунков, если автоматический выбор не очень хорош.
Примечание. Вносите только незначительные изменения, которые не выделяются на фоне остальной части видео. Если вам требуется серьезное исправление, обратитесь за помощью к научному сотруднику или профессору. Или даже лучше найти другой клип для использования.
Коррекция баланса белого
Если вам нужна базовая коррекция баланса белого, щелкните пипеткой рядом с текстом переключателя баланса белого на вкладке базовой цветокоррекции, затем с помощью пипетки щелкните область клипа на исходном мониторе, которая должна быть белый.После щелчка будет внесено изменение для исправления цвета. Он хорошо справляется с клипами, которые немного нуждаются в исправлении. Если клип слишком синий или оранжевый, он не сохранит его. Пора найти другой клип, если вы не можете получить хороший баланс белого, который кажется естественным для остальных клипов на временной шкале.
Копировать / вставить атрибуты
После применения цветовой коррекции и / или эффектов баланса белого к вашему клипу вы можете выбрать клип на шкале времени, нажать CMD + C, чтобы скопировать клип, а затем выбрать другие клипы, в которые вы хотите вставить изменения.После копирования клипа выберите клипы, в которые вы хотите вставить исправление, затем щелкните правой кнопкой мыши выбранный клип и выберите «Вставить атрибуты» в раскрывающемся меню. Premiere спросит, какие атрибуты вы хотите вставить.
Авторское право UC Berkeley Graduate School of Journalism 2019. Любые примеры кода в этих руководствах предоставлены в соответствии с лицензией MIT
.Приведенное выше уведомление об авторских правах и это уведомление о разрешении должны быть включены во все копии или существенные части Программного обеспечения.
ДАННАЯ СТРАНИЦА ПРЕДОСТАВЛЯЕТСЯ «КАК ЕСТЬ», БЕЗ КАКИХ-ЛИБО ГАРАНТИЙ, ЯВНЫХ ИЛИ ПОДРАЗУМЕВАЕМЫХ, ВКЛЮЧАЯ НО НЕ ОГРАНИЧИВАЮЩИЕСЯ ГАРАНТИЯМИ КОММЕРЧЕСКОЙ ЦЕННОСТИ, ПРИГОДНОСТИ ДЛЯ ОПРЕДЕЛЕННОЙ ЦЕЛИ И НЕ ЗАЩИТА ОТ ПРАВ. НИ ПРИ КАКИХ ОБСТОЯТЕЛЬСТВАХ АВТОРЫ ИЛИ ВЛАДЕЛЬЦЫ АВТОРСКИХ ПРАВ НЕ НЕСЕТ ОТВЕТСТВЕННОСТИ ЗА ЛЮБЫЕ ПРЕТЕНЗИИ, УБЫТКИ ИЛИ ДРУГИЕ ОТВЕТСТВЕННОСТЬ, БЫЛИ В РЕЗУЛЬТАТЕ ДОГОВОРА, ПРАКТИКИ ИЛИ ИНЫМ ОБРАЗОМ, ВОЗНИКАЮЩИМ ИЗ, ИЗ ИЛИ В СВЯЗИ С ИНФОРМАЦИЕЙ НА ДАННОЙ СТРАНИЦЕ ИЛИ ИСПОЛЬЗОВАНИЕМ СДЕЛКИ В ДАННОЙ ИНФОРМАЦИИ.
13+ лучших программ для редактирования видео 2021 года + бесплатные инструменты для Mac и Windows
Последнее обновление 17 апреля 2021 г., Адам Энфрой
Выбор лучшего программного обеспечения для редактирования видео — ключ к тому, чтобы выглядеть как голливудский режиссер или полный любитель.
Потребность в видеоконтенте растет. Люди зарабатывают деньги на YouTube, транслируют контент в прямом эфире на Twitch и даже создают собственные компании по подписке на OTT-видео, такие как Netflix.
Очень важно использовать огромные возможности видеоконтента, если вы еще этого не сделали.А если вы хороший видеоредактор, вы можете превратить практически любой фрагмент необработанного материала в шедевр.
Еще в 1999 году, когда мне было 12 лет, я начал редактировать видео, и с тех пор это моя страсть. Я до сих пор хорошо помню, как в первый раз редактировал клип и добавил этот сладкий звуковой эффект выстрела , исходящий из моего оранжевого водяного пистолета.
Невидимая пуля попала в моего друга, и он отлетел назад, с силой бросившись в бассейн внизу.
Меня зацепило.
Я продолжил создавать (сначала смущало) видео, стал более опытным в редактировании, затем поступил в колледж Мичиганского государственного университета для производства видео и аудио. За эти годы я использовал множество программ для редактирования видео.
Если вы хотите продать онлайн-курс, создать канал на YouTube или создать профессиональное портфолио, вам понадобится лучшее программное обеспечение.
В этом руководстве, , я оцениваю, рассматриваю и сравниваю лучшее программное обеспечение для редактирования видео , которое будет использоваться в этом году.
Сюда входят:
- Лучшее для ПК.
- Лучшее для Mac.
- Лучшие бесплатные видеоредакторы.
- Самые простые в использовании видеоредакторы.
- Лучшее для производства высококачественных фильмов.
- Лучшее для малого бизнеса.
- Лучшие варианты программного обеспечения для зеленого экрана.
- И многое другое.
Приступим.
Заявление об отказе от ответственности: Эта статья содержит партнерские ссылки, за которые я бесплатно получаю небольшую комиссию.Тем не менее, это лучшие инструменты, которые я полностью рекомендую, когда дело доходит до редактирования видео. Вы можете прочитать мое полное раскрытие информации о партнерстве в моей политике конфиденциальности.
Какое программное обеспечение для редактирования видео самое лучшее?
Выбирая лучшее программное обеспечение для редактирования видео, вы должны учитывать множество вещей. Например, рассмотрите используемый компьютер, передачу файлов (входные данные), функции редактирования, такие как фильтры, переходы, настройки видео и звука, а также рендеринг видеофайлов (выходы).
Вот мой выбор лучшего программного обеспечения для редактирования видео:
1.Adobe Premiere Pro CC.
Лучшее программное обеспечение для редактирования видео для Windows
Adobe Premiere Pro CC — ведущее приложение для редактирования видео в составе Adobe Creative Cloud. Он имеет хорошо интегрированные рабочие процессы, поэтому вы можете редактировать видео, не выходя из графика. Это программное обеспечение экономно по времени благодаря технологии Adobe Sensei, которая предоставляет вам набор автоматизированных инструментов.
Premiere Pro CC позволяет работать с новейшими видеоформатами. Вы можете редактировать видеоматериалы в ультра-высоком разрешении 8k, а также в виртуальной реальности.Контент, поставляемый в Premiere Pro CC, оптимизирован для любого экрана.
Это программное обеспечение совместимо с другими ведущими продуктами Adobe CC, такими как Adobe Stock, Audition и After Effects . Таким образом, вы можете легко загрузить шаблон анимированной графики из Adobe Stock или After Effects, не покидая интерфейса Premiere Pro.
Одна примечательная особенность — это сквозные возможности VR 180.
Здесь вы можете создавать самые захватывающие видеоролики и:
- Разверните поддержку VR 180, которая оптимизирует ваши эффекты и формат.
- Опубликуйте свой контент на YouTube, Vimeo (или других платформах), используя их формат Google VR180.
Цветовая градация и цветокоррекция также являются надежными функциями. С инструментами Lumetri Color настройки кривой становятся более точными и точными, а параметры цветности удаляют фон для видео с зеленым экраном.
Premiere Pro отлично подходит и для редактирования звука. С инновационными ползунками на панели Essential Sound Panel вы можете легко добавлять эффекты, такие как реверберация, фленджер, сжатие, усиление и стереобаланс.Кроме того, благодаря встроенным функциям Adobe Audition вы можете довести звук до профессионального уровня.
В конечном итоге Premiere Pro предоставляет вам полный пакет , который вам понадобится для создания профессионального видео. Как новичку, вам понравится их упрощенный интерфейс, особенно инструменты перетаскивания, а также специальное сопутствующее мобильное приложение.
Premiere Pro — мой выбор № 1 в этой категории благодаря его мощным функциям и бесплатному пробному использованию.
Начните работу с Adobe Premiere Pro сегодня.
2. Final Cut Pro X.
Лучшее программное обеспечение для редактирования видео для Mac
Популярный продукт Apple Final Cut Pro X — это профессиональный пакет для редактирования видео, который идеально сочетает профессиональные функции видео с плавной кривой обучения для потребителей.
, более 2 миллионов пользователей и резко сниженная цена с 999 до 99 долларов на Amazon, что делает его более популярным, чем когда-либо.
Интерфейс использует трехпанельный вид с магнитной шкалой времени без треков, что отлично подходит для использования двух мониторов.Клипы можно импортировать и организовывать как роли в библиотеке, которые могут быть такими активами, как видео, музыка, заголовки, озвучка, эффекты и т. Д.
После завершения видеопроизводства вы можете использовать их 149 видеоэффектов, 109 звуковых эффектов, 183 шаблона анимации заголовков и 100 переходов. Эти переходы легко реализовать с помощью сочетаний клавиш, которые можно сохранить с помощью пользовательских комбинаций клавиш.
Final Cut Pro X имеет встроенную поддержку MacBook Pro Touch Bar Editing, что позволяет использовать сенсорное управление для таких вещей, как прокрутка временной шкалы и настройка текста.Редактирование текста тоже доставляет удовольствие благодаря его возможностям 3D. Существуют различные 3D-шаблоны, текстуры, такие как пластик и бетон, а также световые эффекты, которые вы можете добавлять на экран под любым углом.
Некоторые другие замечательные функции включают многокамерное редактирование, неограниченное количество видеодорожек, хроматический ключ, поддержку формата с множеством опций экспорта, таких как видео 4k и 360, а также сверхбыструю производительность даже на старых MacBook.
Для пользователей Mac, которым важны мощность, расширенные функции, простота использования и скорость, Final Cut Pro X — выбор №1.
3. Corel VideoStudio Pro.
Лучшее автономное программное обеспечение для редактирования видео ($ 63,99)
Corel VideoStudio Pro — это программа для редактирования видео, которая помогает с раскадровкой и монтажом на временной шкале.
Программа помогает превращать изображения в фильмы и предоставляет творческие эффекты, шаблоны проектов, предварительные настройки заголовков, переходы, более 1500 фильтров и т. Д.
Создатель слайд-шоу также помогает вам создавать фильмы и слайд-шоу с множеством опций шаблонов — вам просто нужно добавить свои медиафайлы.Вы также можете объединять фотографии, видео и аудио на нескольких дорожках.
Функция MultiCam Capture Lite позволяет одновременно записывать данные с экрана и веб-камеры и создавать видео. Подпродукты, такие как Corel Painter и PaintShop Pro, также могут помочь вам создавать собственные анимированные наложения, статическую графику и живые рисунки.
Программное обеспечение для редактирования видео также предоставляет все необходимые инструменты для редактирования кадрирования, обрезки и разделения видео — прямо на временной шкале. Вы также можете изменить соотношение сторон и повернуть или изменить видео так, как вам нравится.
Кроме того, вы можете удалить искажение «рыбий глаз» с помощью функции коррекции объектива и отрегулировать температуру с помощью зажимов для коррекции цвета. Функция цветокоррекции также поможет вам выделить цвета в ваших видео с помощью автонастройки, насыщенности и многого другого.
Кроме того, вы также можете добавлять субтитры к своим видео, записывать закадровый голос, затухание и наложение звука с приглушением звука и многое другое.
Программное обеспечение также оптимизировано для процессоров Intel и Nvidia и графических карт.Это помогает ускорить процесс рендеринга во всех наиболее популярных форматах файлов.
Некоторые из других его характерных особенностей включают:
- Оптимизирован для отображения 4k
- Редактирование видео с помощью перетаскивания
- Многокамерное редактирование
- Поддерживается редактирование видео в формате 360 градусов
- Покадровая анимация
- Панорамирование и масштабирование
- Коррекция цвета и объектива
- Цветовой ключ / зеленый экран
- Видео с разделенным экраном
- Записывайте закадровый голос и добавляйте субтитры
- Пакетная обработка
- Создание пользовательских траекторий движения, наложения, формы и многое другое
- Получите новые текстуры, градиенты, шаблоны от NewBlueFX, Boris X и многое другое.
- Преобразуйте 360-градусное видео в эффекты «Крошечная планета» или «Кроличья нора» (сферические панорамы).
Стоимость:
VideoStudio Pro обычно стоит 79,99 долларов, но продается (со скидкой 20%) за 63,99 долларов. Вы также получаете 30-дневную гарантию возврата денег.
Получите скидку 20% на VideoStudio Pro.
4. Adobe Premiere Elements.
Лучшее программное обеспечение для редактирования видео для начинающих
Благодаря своей универсальности Adobe Premiere Elements является одним из лучших инструментов для редактирования видео для начинающих.
Premiere Elements имеет массу замечательных функций, таких как сотни эффектов перехода, улучшенное распознавание лиц, удаление дымки, регулировка фокуса и многое другое. Также есть функция поиска в реальном времени, интерфейс управляемого редактирования, видеоколлажи и сенсорное редактирование.
Adobe Premiere Elements несовместимо с 360-градусным видео и другими инновационными возможностями, такими как редактирование с нескольких камер. Все это простительно, если учесть его широкий спектр возможностей.
Существует три режима создания видео: быстрый, управляемый и экспертный.
В быстром режиме вы можете выбрать предпочитаемый носитель для вашего видео, и программа разместит его для вас на временной шкале. Он автоматизирует такие аспекты вашего видео, как автоматическое отслеживание движения, стабилизация видео (отлично подходит для GoPro) и интеллектуальное тонирование.
Управляемый режим более удобен, как следует из названия. Программное обеспечение знакомит вас с его функциями и функциями, и вы изучаете каждый компонент интерфейса и то, как он работает в процессе работы.
Наконец, режим Expert больше подходит для более опытных пользователей, и вы сами все контролируете.Хотя Adobe Premiere Elements не такой продвинутый, как другие инструменты из этого списка (и не самый быстрый), это отличное приложение начального уровня.
Это стоит всего 69,99 доллара, и у них также есть бесплатная пробная версия.
В целом, это отличный универсальный инструмент, доступный как для Mac, так и для ПК с Windows 10.
5. Видеоредактор EaseUS.
Самый простой простой видеоредактор для Windows
EaseUS — это компания, которая существует с 2004 года и известна своим популярным программным обеспечением для восстановления данных, которое было загружено более 72 миллионов раз.Недавно они создали новый видеоредактор, который становится очень популярным благодаря своей простоте, простоте использования и отличным функциям.
Вы можете попробовать их видеоредактор с бесплатной пробной версией и купить профессиональную версию всего за 17,97 долларов.
Их видеоредактор предлагает множество основных функций редактирования временной шкалы, таких как вырезание, обрезка, разделение, объединение и поворот. Вы также можете применять видеоэффекты, использовать 50 встроенных эффектов перехода и изменять скорость ваших клипов для замедленной или ускоренной скорости.
Их инструмент также упрощает редактирование аудио.Вы можете рассказывать о видеоклипах одним щелчком мыши и добавлять любой музыкальный файл на свою временную шкалу.
EaseUS Video Editor также предлагает множество опций экспорта , и видео можно воспроизводить на iPhone, iPad, Samsung Galaxy, HTC и других устройствах. Вы также можете записывать видеофайлы на DVD или загружать их прямо на YouTube. Вы также можете использовать инструменты EaseUS для преобразования видео YouTube в MP3.
Имея более 530 миллионов клиентов, бесплатную техническую поддержку и 30-дневную гарантию возврата денег, EaseUS Video Editor — отличный вариант.Это простой видеоредактор по невысокой цене для Windows, которым может пользоваться каждый.
6. Видеоредактор Movavi.
Лучший простой видеоредактор для Mac OS X (бесплатно — $ 39,95)
Movavi — это видеоредактор для Mac, который позволяет записывать, конвертировать, улучшать и редактировать ваши видео. Видеоредактор поможет вам со всеми типами видео, включая свадебные видео, клипы из путешествий, фильмы о днях рождения, домашние фильмы и т. Д.
Вы можете добавлять в видео подписи, фильтры и анимированные эффекты перехода, чтобы сделать их более интересными.Movavi также предоставляет готовые заставки, которые вы можете добавлять к своим видео. Вы можете дополнительно настроить вступление в соответствии с вашими требованиями.
Есть даже возможность выбрать и купить сотни переходов, стикеров, видео-заставок, фонов, заголовков и т. Д. В Movavi Effects Store.
Видеоредактор также помогает кадрировать и поворачивать видео так, как вы хотите. Более того, вы можете использовать «Хромакей», чтобы легко удалить или изменить фон ваших видеоклипов.
Теперь вы также можете установить соотношение сторон по вашему выбору.Инструмент предоставляет вам подходящее соотношение сторон для платформ социальных сетей, таких как YouTube, Instagram, Facebook и т. Д.
Movavi также позволяет выполнять несколько функций одним щелчком мыши, в том числе:
- Придание вашим видео ретро-вида (как ретроспективный кадр из 80-х)
- Вставка переходов
- Показывайте истории с опцией «картинка в картинке»
- Избавьтесь от дрожания в ваших видео
- Добавьте переходы между всеми сегментами
- Обрезка, обрезка и соединение
Кроме того, вы можете использовать инструмент Movavi для записи экрана и преобразования файлов мультимедиа с полным планом Video Suite.
Вот список некоторых из его самых выдающихся плюсов:
- Он поддерживает все основные форматы, такие как DivX Video (.divx), GPP (.3gp), 3GPP2 (.3g2) и т. Д.
- Он предоставляет функции редактирования видео, такие как стилизация, панорамирование и масштабирование, стабилизация видео и многое другое.
- Movavi также поможет вам с синхронизацией звука.
- На одну шкалу времени можно добавить до 99 треков.
- Более быстрая обработка видео 1080p и 4k с версией Plus.
- Используйте специальные эффекты, такие как Chroma Key и Slo-Mo.
- Коллекция стоковых видео и аудио.
- Отрегулируйте интенсивность фильтров.
- Предварительный просмотр клипов кадр за кадром.
- Совместим как с Windows, так и с Mac.
- Круглосуточная служба поддержки.
- Он также предоставляет практические руководства, базу знаний и обучающий портал.
Стоимость:
Видеоредактор Movavi имеет две редакции: Видеоредактор и Видеоредактор Плюс.
- Video Editor: 39,95 долларов США
- Video Editor Plus: 59,95 долларов США
- Video Suite: 79,95 долларов США
Вы также получаете бесплатную версию для обеих версий, чтобы опробовать инструмент перед приобретением дополнительных функций. Кроме того, все планы имеют 30-дневную гарантию возврата денег.
Версия Video Editor Plus поставляется с дополнительными функциями, такими как анимация по ключевым кадрам заголовков, оверлейное видео, наклейки и т. Д. Вы можете приобрести Video Suite, чтобы использовать другие суб-продукты, такие как Movavi Video Converter и Video Recorder.
7. MiniTool MovieMaker.
Лучшее бесплатное программное обеспечение для редактирования видео для Windows
MiniTool MovieMaker — это мощный бесплатный видеоредактор, который позволяет легко создавать и редактировать видео высокого качества за считанные минуты. Его простой интерфейс перетаскивания позволяет очень легко импортировать файлы и добавлять заголовки, переходы и эффекты.
Еще одна интересная особенность — их инструмент для трейлеров фильмов в голливудском стиле. Чтобы использовать его, вы выбираете готовый шаблон, импортируете свои видео, а затем сохраняете или делитесь видео с семьей и друзьями.
Вот список других ключевых функций:
- Функция автоматического сохранения проекта.
- Триммер видео, упрощающий обрезку и разделение видеофайлов.
- Креативные фильтры и профессиональные LUT создают приятную визуальную эстетику.
- Анимированные титры и субтитры.
- Множество эффектов перехода на выбор.
- Эффекты панорамирования и масштабирования для добавления движения в видео.
- Регулятор скорости, позволяющий ускорять, замедлять и перематывать клипы.
Команда постоянно выпускает новые функции и обновления, включая загрузку видео с YouTube, добавление текстовых шаблонов, исправление ошибок и повышение стабильности.
В целом, MiniTool MovieMaker — одно из лучших бесплатных программ для редактирования видео, которое работает с компьютерами с Windows 7, Windows 8.1 и Windows 10.
8. Pinnacle Studio.
Лучшее для творческих визуальных эффектов (54,95 доллара США)
Pinnacle Studio — это программа для редактирования видео, которая поможет вам в расширенном редактировании видео и записи экрана.Он предоставляет сотни творческих эффектов, наложений, маскирования видео, редактора заголовков, цветокоррекции, редактирования видео на 360 градусов и многое другое.
Хорошим моментом является то, что программное обеспечение поддерживает старые видеоформаты, такие как VHS, Hi8, V8 и другие камеры. И вы можете конвертировать все эти старые форматы в цифровые файлы.
Функция захвата MultiCam помогает захватывать видео и аудио с нескольких камер. Вы также можете подключать различные устройства и записывать синхронизированные видео и аудио. Эта функция позволяет создавать различные видеоролики, например видеоролики с распаковкой, обучающие видеоролики и многое другое.
Он также позволяет создавать настраиваемую графику заголовков движения и управлять всеми аспектами вашего видео, включая движение, эффекты и наложения. Кроме того, вы получаете все необходимые инструменты для редактирования, чтобы обрезать, обрезать, вращать и разделять видео.
Некоторые расширенные функции включают цветокоррекцию, цветокоррекцию, таблицы LUT и фильтры. Функция цветокоррекции помогает настроить цвета, светлые участки, средние тона и тени, а цветокоррекция помогает настроить баланс белого и исправить недоэкспонированные сцены.
Цветовая градация предоставляет другие расширенные элементы управления, такие как кривая тона, цветовое колесо, селективный вектороскоп, настройка HSL и многое другое.
Есть зеленый экран или функция хроматической клавиши, которая позволяет удалить или изменить фон любого видео с любым изображением или видео по вашему желанию.
Вы также можете добавить звук, записать закадровый текст и закадровый голос, а также отключить или отключить звук — всего за несколько кликов.
Кроме того, программное обеспечение поставляется с надстройками, такими как захват видео, авторские DVD и многие другие сторонние плагины.
Вот краткий обзор некоторых из его основных функций:
- 100+ шаблонов меню MyDVD.
- Цветовая градация.
- Поддерживается редактирование видео 4K.
- Редактировать многокамерные клипы для 6 камер.
- Отслеживание движения с мозаичным размытием.
- Монтаж неограниченного количества дорожек.
- Клонирование объектов и объединение клипов.
- Уберите отвлекающие факторы.
- Используйте переназначение времени для создания эффектов быстрого или замедленного движения.
- Увеличение яркости лиц, размытие фона, цензура номерных знаков и редактирование других целевых областей.
Стоимость:
Pinnacle Studio предлагает три варианта ценообразования:
- Pinnacle Studio 24: 54,95 доллара США
- Pinnacle Studio 24 Plus: 89,95 доллара США
- Pinnacle Studio 24 Ultimate: 109,95 доллара США
Все тарифные планы включают такие функции, как редактор заголовков, элементы управления ключевыми кадрами, инструменты коррекции цвета и многое другое.
Простой онлайн-редактор видео для Windows и Mac (7,99 долл. США в месяц)
Wondershare Filmora — это программа для редактирования видео для Windows и Mac, которая поставляется с эффектами перетаскивания, шаблонами, аудио, фильтрами, саундтреками и многим другим.
Вы также получаете множество функций, таких как разделенный экран, отслеживание движения, зеленый экран и многое другое. Функция ключевых кадров помогает добавлять пользовательские анимации между клипами, а отслеживание движения помогает с интуитивно понятным отслеживанием объектов. Кроме того, есть функция согласования цветов, которая позволяет вам использовать настройки цвета одного клипа и применять их к другим клипам в видео.
Видеоредактор даже позволяет назначать горячие клавиши горячим клавишам для различных инструментов, чтобы сэкономить ваше время.
Plus, вы можете добавлять различные переходы, фильтры, элементы движения, клипы, аудио, заголовки и т. Д. С помощью функций перетаскивания.
Вы также получаете функцию зеленого экрана, которая позволяет изменять или удалять фон вашего видео.
Кроме того, вы можете использовать «Audio Ducking» для уменьшения громкости фоновой музыки и перехода одной звуковой дорожки в другую.
Другие ключевые особенности:
- Сочетание клавиш
- Цветовая градация
- Загрузите видео прямо на YouTube из Filmora.
- Аппаратное ускорение для Mac, обеспечивающее более быстрое редактирование.
- Режим наложения слоев мультимедиа для специальных эффектов.
Стоимость:
Filmora поставляется со следующими тарифными планами:
- Ежемесячно: 7,99 долларов США в месяц
- Годовые: 44,99 долларов США в год
- Годовой план Business: 155,88 долларов США за пользователя в год
- Пожизненный срок: 69,99 долларов США
На все планы предоставляется 30-дневная гарантия возврата денег.
10.Clipchamp.
Отличный онлайн-инструмент для повседневных редакторов (бесплатно — 39 долларов в месяц)
Clipchamp — это бесплатный видеоредактор, записывающее устройство с веб-камеры, конвертер и компрессор. Он также предоставляет такие функции, как обрезка, управление скоростью, звуковая дорожка, настройка цвета, поворот, обрезка, добавление текста и многое другое.
Plus, инструмент позволяет создавать видеоролики на Youtube, видеорекламу в Instagram, видеомемы, обложки для Facebook, слайд-шоу и т. Д. Вы можете использовать инструмент создания рекламы Clipchamp для Facebook, чтобы размещать рекламу для своей компании.Он также поставляется с шаблонами объявлений и аудио шаблонами, которые помогут вам создавать привлекательные рекламные объявления.
Видеоредактор также предлагает настраиваемые шаблоны, которые помогут вам создавать социальные видеообъявления, корпоративные слайд-шоу, кинематографические презентации и т. Д. Вы также можете выбирать из тысяч стоковых видео и фотографий для использования в своем видео. Их библиотека изображений и видео содержит более 800000 объектов.
Clipchamp также предоставляет ряд дополнительных инструментов помимо обычного видеоредактора.Например, он предлагает инструменты для сжатия и конвертирования видео, к которым вы можете получить доступ прямо из веб-браузера. Используйте их, чтобы уменьшить размер видео и конвертировать видео в различные видеоформаты.
Вы также можете выполнять такие действия, как обрезка и вырезание, поворот, разделение и объединение, обрезка, отражение и зеркальное отражение и многое другое. Кроме того, он позволяет создавать видеомемы и выполнять запись с веб-камеры и экрана.
Пользовательский интерфейс перетаскивания для редактирования видео также является бонусом. Это позволяет легко добавлять аудио, фотографии и видео на временную шкалу в ваших веб-браузерах.
Кроме того, вы можете добавлять фильтры и переходы с помощью библиотеки фильтров и транзакций, балансировать цвета, добавлять фон и настраивать непрозрачность. Не только это, но вы также можете изменить соотношение сторон ваших видео с помощью бесплатного онлайн-программного обеспечения для изменения размера видео.
Другие важные особенности включают:
- Захват экрана — Теперь вы можете снимать экран компьютера вместе со звуком. Вы даже можете редактировать эти клипы позже.
- Зеленый экран — Измените или удалите фон ваших видео с помощью бесплатного онлайн-редактора видео с зеленым экраном.
- Картинка в картинке — Используйте эту функцию, чтобы доставлять лекции, реакции, игры и т. Д., Видео с бесплатным онлайн-изображением в графическом видеоредакторе.
- AI Voice-Over — Функция AI Voice-Over превращает текст в речь и позволяет вам выбрать любого диктора по вашему выбору. Эта функция может помочь вам создавать документальные фильмы, звуковую рекламу и т. Д.
- Аудиовизуализатор — Аудиовизуализатор Clipchamp помогает преобразовывать аудиозаписи в динамическую анимацию.
Стоимость:
Clipchamp предлагает пять тарифных планов:
- Basic: бесплатная версия (для личного использования)
- Creator: 9 долларов в месяц (для случайного использования)
- Business: 19 долларов в месяц (подходит для работы и бизнеса)
- Business Platinum: 39 долларов в месяц (полный бизнес-пакет )
- Команды: на основе цитат (лучше всего для больших команд)
Базовый план обеспечивает экспорт 480p (SD), а план Creator допускает экспорт 720p (HD).С другой стороны, все остальные планы предлагают экспорт 1080p (Full HD).
Все тарифные планы включают все необходимые инструменты для редактирования, запись с веб-камеры и экрана, а также неограниченное производство видео.
11. Apple iMovie.
Лучшее бесплатное программное обеспечение для редактирования видео для Mac и iOS
Если вы пользователь macOS или iOS, Apple iMovie — лучшее бесплатное программное обеспечение для редактирования видео и одно из самых популярных приложений для редактирования видео. iMovie — удобный инструмент для редактирования видео с поддержкой разрешений 4k и широким набором функций.
iMovie обеспечивает отличную производительность на современных компьютерах Mac и хорошо работает как с Macbook Air, так и с Macbook Pro.
Последние обновления включают поддержку сенсорной панели и функции видео 4k. Вы также можете обрабатывать видеоклипы со скоростью воспроизведения до 60 кадров в секунду. Видеоэффекты включают зеленый экран, видео фильтры и многокамерное редактирование.
Совместимость с Apple также является сильным аргументом в пользу продаж. Вы можете легко импортировать и экспортировать видеоклипы, аудио и фотографии из iCloud.Кроме того, вы можете создавать слайд-шоу и просматривать свои проекты прямо на Apple TV.
Кроме того, в Интернете есть множество полезных руководств по iMovie, которые помогут вам использовать их бесплатное программное обеспечение.
Параметры экспорта также просты, причем экспорт доступен в наиболее распространенных форматах файлов.
В целом, если вам нужен простой и бесплатный видеоредактор для macOS, попробуйте iMovie.
12. Microsoft Movie Moments.
Простое редактирование видео для планшетов, смартфонов и ПК
Если вам нужны расширенные функции, вам стоит поискать в другом месте.
Однако, если вам просто нужен бесплатный инструмент для быстрого добавления элементов, таких как заголовки и музыка, к вашим видео на ходу, Microsoft Movie Moments — хороший выбор.
Существует несколько вариантов фоновой музыки, в том числе заранее составленные темы с известными названиями, например Funky, Strolling и Energetic. У вас также есть возможность импортировать музыку. Когда дело доходит до звуковых инструментов, таких как регулировка громкости или закадровый голос, в других приложениях для редактирования видео предлагается немногое.
Они действительно предлагают некоторые эффекты перехода от плавного перехода к черному, а также открывающие стоп-кадры. Эти функции компенсируют неспособность редактора добавлять переходы между субклипами, как в CyberLink PowerDirector.
Microsoft Movie Moments позволяет легко обмениваться видео через Интернет. На Windows Phone и планшетах, совместимых с ПК, нажмите их кнопку «Поделиться» и разместите видео в таких местах, как Facebook, Dropbox, OneNote, Skype и Twitter.
Вы можете бесплатно загрузить Microsoft Movie Moments в Магазине Windows.Программное обеспечение для работы с видео не занимает больше 15,7 МБ, что делает его легким инструментом. Они также совместимы с компьютерами, планшетами и смартфонами на базе ARM и Intel, но не очень хорошо работают с такими устройствами, как iPad, iPhone или Android.
Заявление об отказе от ответственности: Эта статья содержит партнерские ссылки, за которые я бесплатно получаю небольшую комиссию. Тем не менее, это лучшие инструменты, которые я полностью рекомендую, когда дело доходит до редактирования видео. Вы можете прочитать мое полное раскрытие информации о партнерстве в моей политике конфиденциальности.
13. HitFilm Express.
Сильный выбор с множеством надстроек
HitFilm Express — это бесплатная версия HitFilm Pro, созданная компанией FX Home. Их экспресс-версия выделяется своими 180+ визуальными эффектами, композитингом спецэффектов и поддержкой экспорта в MP4 H.264.
С HitFilm Express вы можете выбрать свои высококачественные настройки. К ним относятся функции паузы и настраиваемого воспроизведения. Эти функции ускоряют воспроизведение, избавляя вас от мучений, связанных с задержками при просмотре, знакомыми с форматами высокого разрешения.
Еще одна мощная функция — настраиваемая панель макета. HitFilm Express позволяет упорядочивать объекты в сцене с помощью инструментов плавного выравнивания. Вы также можете получить доступ к 360-градусному рабочему пространству и рабочему пространству колориста. С помощью этих функций вы можете сконцентрироваться на жизненно важных функциях панели и удалить неважные.
Рендеринг и экспорт видео — вот где сияет Hitfilm Express. Вы можете быстро экспортировать фильм в фоновом режиме, продолжая работать в редакторе.
14.VideoPad.
Отличное программное обеспечение для редактирования видео для YouTube
Если вы являетесь пользователем YouTube, VideoPad — это простой в освоении и интуитивно понятный редактор.
Есть две платные версии — Home Edition и Master Edition. Домашняя версия ограничивает вас двумя звуковыми дорожками и без внешних плагинов. С другой стороны, в Master Edition есть ограничения на количество звуковых дорожек или внешних плагинов.
VideoPad был недавно обновлен и теперь поддерживает возможности видео в формате 360 градусов.Вы также можете добавлять анимированные заголовки, фоновые клипы, простой текст и перекрытия изображений с помощью новой команды «Добавить объекты», расположенной на вкладке «Главная страница» редактора.
Одной из самых привлекательных особенностей VideoPad является его интуитивно понятный пользовательский интерфейс, что делает его очень простым для новичков. VideoPad совместим с компьютерами под управлением macOS и Windows.
С помощью этих кроссплатформенных элементов вы можете легко загрузить готовое видео прямо из главного меню редактора в выбранную вами платформу социальных сетей.
Недостаток яркости VideoPad компенсирует простотой использования и необходимыми функциями, необходимыми для начала загрузки качественных видео в Интернет, и вы можете рендерить где угодно с разрешением от 480p до 4k.
15. WeVideo.
Лучшее программное обеспечение для редактирования видео в образовании
WeVideo — это облачная платформа, известная своими многочисленными программами для редактирования видео для предприятий и преподавателей.
Для преподавателей: вы можете легко интегрировать WeVideo с вашей текущей LMS (например, Google for Education, Canvas…), что упростит вам и вашим ученикам экспорт проектов. Существуют программные пакеты, предназначенные для обучения, от отдельных учителей до школьных округов.
Для предпринимателей и маркетологов есть несколько программных пакетов на выбор. С Professional и Business вы получаете доступ к неограниченному количеству бесплатных лицензионных графических и аудиофайлов. Набор функций включает настройку проектов с использованием ваших фирменных логотипов и дизайнов, а также возможность напрямую загружать видеопроект прямо на платформу вашей компании в социальных сетях.
Вы можете легко редактировать видео на всех устройствах, таких как Windows, Mac, Chromebook, а также на мобильных устройствах Android и iOS.Зеленый экран можно использовать для творчества с фоновыми видео. У WeVideo есть бесплатный тарифный план для редактирования видео, но он позволяет публиковать всего до 5 минут в месяц.
Что такое программа для редактирования видео?
Программа для редактирования видеопомогает вам изменять, редактировать и управлять видеофайлами в формате временной шкалы для создания фильмов и короткометражных фильмов.
Видеоредакторы помогают исправлять кадры видео, добавлять текст, изображения, цвета, фильтры и многое другое. Вы также можете добавить к видео аудиоклипы, речь и фоновую музыку.
Другие полезные функции:
- Помогает вырезать части вашего видео.
- Удаление частей вашего видео.
- Размещайте разные клипы и кадры в видео различными способами для лучшего воспроизведения.
- Добавление специальных эффектов и фильтров для улучшения качества видео.
- Добавление музыки и звука к видеоклипам.
Что нужно искать в программе для редактирования видео?
Вот несколько важных моментов, которые следует учесть перед окончательной доработкой программы для редактирования видео.
- Межплатформенная совместимость — Выберите программное обеспечение для редактирования видео, которое поддерживает несколько платформ, включая macOS, Windows и Linux. Это даст вам возможность использовать программное обеспечение для редактирования видео на любом компьютере.
- Форматы файлов и поддержка — Он должен уметь читать и записывать важные видео, изображения и аудиоформаты, включая MP4, MP3, jpg, WAV и другие. Это даст вам столь необходимую гибкость для редактирования всего, что вы хотите.
- Easy Редактирование клипов — Он должен иметь возможность изменять размер, масштабировать, привязать или обрезать клип с помощью нескольких простых щелчков мышью. Программное обеспечение также должно позволять редактировать клипы из разных мест, осей X или Y и т. Д. Эти функции помогут вам редактировать видео с разных точек зрения.
- Предварительный просмотр в реальном времени — Вы должны иметь возможность видеть отредактированный клип в реальном времени, чтобы лучше понять свою работу.
- Плавные видеопереходы — Видеопереходы могут помочь вам легко и интуитивно соединить два клипа.Ищите инструмент для редактирования видео, который предлагает разнообразные эффекты перехода для уникального редактирования видео.
- Пользовательские заголовки и графика — Программное обеспечение для редактирования видео должно предлагать несколько вариантов заголовков, шрифтов, цветов и переходов для различных требований к видео.
- Редакторы шкалы времени — Для выполнения отличного проекта редактирования видео вам нужна полная шкала времени. Обратите внимание на такие функции, как перетаскивание, предустановленная анимация, увеличение и уменьшение масштаба, изменение размера клипов, выравнивание, привязка, нарезка и т. Д.
- Регулировка скорости — Вы должны иметь возможность контролировать скорость вашего видео. Таким образом, выберите платформу для редактирования видео, которая позволяет вам увеличивать или уменьшать воспроизведение вашего видео.
- Редактирование аудио — Функции редактирования аудио, такие как отображение форм волны на временной шкале и рендеринг форм волны как части видео, также полезны. Кроме того, программное обеспечение также должно позволять разделять звук из видеоклипа и отдельно настраивать аудиоканалы.
Убедитесь, что вы учли все эти особенности, прежде чем выбирать подходящую программу для редактирования видео.
Как вы используете программное обеспечение для редактирования видео?
Здесь я использую Movavi, чтобы помочь вам понять, как работают основные функции программного обеспечения для редактирования видео.
Шаг № 1 Создайте проект.
Нажмите «Создать новый проект» или нажмите Ctrl + N , чтобы начать новый проект.
Шаг № 2 Добавьте файлы.
Щелкните опцию «Добавить файлы» или просто перетащите файлы на временную шкалу.
Шаг №3 Редактирование значков.
Далее вы получаете несколько основных параметров редактирования, например:
- Удалить
- Обрезать
- Повернуть
- Обрезать
- Свойства клипа
- Регулировка цвета
Шаг № 4 Использование вкладок.
Измените вкладки слева, чтобы добавить переходы, эффекты, заголовки, стикеры, фильтры, инструменты и многое другое.
Шаг № 5 Добавьте переходы и фильтры.
Просто перетащите фильтры и переходы на шкалу времени; они будут добавлены автоматически.
Источник: MovaviШаг № 6 Добавить аудио.
Чтобы добавить аудио, выполните следующие простые шаги:
Щелкните вкладку «Импорт» >> Выберите категорию импорта файла >> Щелкните параметр «Добавить».
Источник: MovaviВы также можете просто перетащить аудиофайл.
Он также предлагает встроенную музыку и саундтреки, которые вы можете использовать в своих видео. Щелкните категорию «Музыка» или «Звук», чтобы выбрать аудиофайл из бесплатного музыкального банка Movavi.
Шаг 7 Добавьте текст.
Чтобы добавить текст или заголовки, просто нажмите на опцию «Заголовки» слева, чтобы просмотреть коллекцию заголовков. Просмотрите предварительный просмотр, щелкнув стиль заголовка и щелкнув значок сердца, чтобы добавить его в свое видео. Вы также можете перетащить стиль заголовка на шкалу времени.
(Источник: Movavi)
Вы также можете редактировать заголовки по своему усмотрению. Для этого дважды щелкните клип с заголовком, чтобы просмотреть панель настроек. Вы можете редактировать текст, изменять его продолжительность, заменять шрифт, добавлять цвета и многое другое.
Шаг № 8 Сохраните видео.
Выполните следующие действия, чтобы сохранить отредактированное видео:
Нажмите кнопку «Экспорт» >> Выберите формат файла >> Присвойте файлу имя >> Наконец, нажмите кнопку «Пуск», чтобы начать обработку видео.
Выполните следующие простые шаги, чтобы начать редактирование видео в программе для редактирования видео.
Другие известные видеоредакторы, еще не включенные в этот список, включают:
Заявление об отказе от ответственности: Эта статья содержит партнерские ссылки, за которые я бесплатно получаю небольшую комиссию.Тем не менее, это лучшие инструменты, которые я полностью рекомендую, когда дело доходит до редактирования видео. Вы можете прочитать мое полное раскрытие информации о партнерстве в моей политике конфиденциальности.
Лучшее программное обеспечение для редактирования видео — вот и все.
Вот и все, лучшая программа для создания магии видео. Неважно, являетесь ли вы опытным профессионалом, новичком или просто техническим энтузиастом, я надеюсь, что это руководство было полезно.
Напомним, если вы ищете лучший видеоредактор в целом, я рекомендую Adobe Premiere Pro CC.
Для пользователей Mac: Final Cut Pro X.
Если вы новичок и хотите дешевый вариант с множеством функций, вам следует выбрать Adobe Premiere Elements.
Наконец, если вы хотите использовать лучшее бесплатное программное обеспечение для редактирования видео для Mac, вы можете загрузить iMovie.
Какой видеоредактор вы используете? Есть ли еще что-то, что я должен добавить в этот список? Дай мне знать в комментариях.
Дополнительная литература на AdamEnfroy.com: Чтобы монетизировать свой видеоконтент, ознакомьтесь с моими руководствами по заработку на YouTube и моими обзорами лучших платформ онлайн-курсов для продажи видеокурсов.А чтобы сделать еще один шаг вперед в редактировании, вы можете ознакомиться с моими обзорами лучшего программного обеспечения для редактирования аудио, программного обеспечения для анимации и программного обеспечения для записи экрана.
Последнее обновление 17 апреля 2021 г., Адам Энфрой
Адам Энфрой
Адам Энфрой — блогер и эксперт по аффилированному маркетингу, работающий на полную ставку. Присоединяйтесь к Адаму и 500 000 читателей в месяц на AdamEnfroy.com, чтобы узнать, как увеличить свое влияние со скоростью стартапа. Перед тем, как начать этот блог, Адам руководил командами цифрового маркетинга для крупных стартапов SaaS и рассматривает лучшее программное обеспечение для ведения вашего онлайн-бизнеса.Он был представлен в более чем 100 публикациях, включая Forbes, Business Insider и Entrepreneur. Узнайте больше об Адаме здесь.Обзор Adobe Premiere
Adobe Premiere — это программный пакет для редактирования видео, подходящий как для любителей, так и для профессионалов. Его можно приобрести и использовать отдельно или вместе с другими приложениями, такими как Adobe Photoshop, After Effects и т. Д.
На этой странице представлен очень общий обзор Premiere. Для получения более подробной информации см. Наши руководства по Premiere или более общие руководства по редактированию.
Как работает премьера?
Как и большинство программ для редактирования, Premiere работает путем импорта видео из источника, такого как видеокассета, на жесткий диск, а затем позволяет создавать новые отредактированные версии, которые можно экспортировать обратно на ленту, диск или другой носитель.
Насколько хороша премьера?
Premiere — это мощный инструмент редактирования, способный создавать видео высокого качества и вещательного качества. Это очень популярный пакет среди видео энтузиастов и профессионалов, хотя другие пакеты обычно предпочтительны для самого высокого уровня телевизионного производства.
Premiere имеет приятный чистый интерфейс, который относительно прост в использовании для людей любого уровня подготовки.
Что умеет Premiere?
- Импортируйте видео, аудио и графику в самых разных форматах.
- Редактируйте, управляйте и размещайте эти элементы на визуальной временной шкале.
- Добавить эффекты, фильтры, заголовки и т. Д.
- Экспортируйте отредактированное видео в различные форматы, включая видеозаписи, DV, DVD и распространенные видеоформаты в Интернете.
Что нельзя сделать при премьере?
Хотя Premiere может выполнять все стандартные задачи редактирования и подходит для большинства ситуаций, если вы ищете высокопроизводительное решение, обратите внимание на следующее:
- Встроенный редактор заголовков подходит для большинства заголовков, но не особо продвинут.
- Premiere имеет несколько хороших функций микширования звука и эффектов, но для серьезного редактирования звука потребуется специальное звуковое приложение (например, Adobe Audition или Soundbooth).
- Диапазон переходов и спецэффектов достаточен, но профессионалы, вероятно, захотят покупать больше у сторонних поставщиков.
Некоторые функции отсутствуют по дизайну, что побуждает вас покупать отдельные продукты Adobe, такие как After Effects (специальные эффекты) или Audition (аудио). Хорошая новость заключается в том, что если вам действительно нужны эти функции, вы можете приобрести несколько продуктов Adobe в различных пакетах, что дает вам очень мощный производственный пакет по очень разумной цене.
Примечание: Начиная с версии CS3, Premiere поставляется с Encore (DVD) и OnLocation (захват файлов, только для Windows).
Сколько стоит премьера?
Premiere — приложение среднего уровня. Если бюджет является вашей главной заботой, вы, вероятно, сможете найти что-то более дешевое, соответствующее вашим потребностям. И наоборот, если бюджет не является проблемой, а производительность имеет первостепенное значение, вы можете во много раз заплатить цену Premiere за самые лучшие системы.
На наш взгляд, Premiere Pro — хороший и экономичный вариант для большинства ситуаций редактирования.
Резюме
Adobe Premiere существует уже давно и пользуется очень стабильной пользовательской базой. Это надежное приложение профессионального уровня, которого более чем достаточно для большинства ситуаций редактирования.
Вернуться к учебным пособиям Adobe Premiere
.
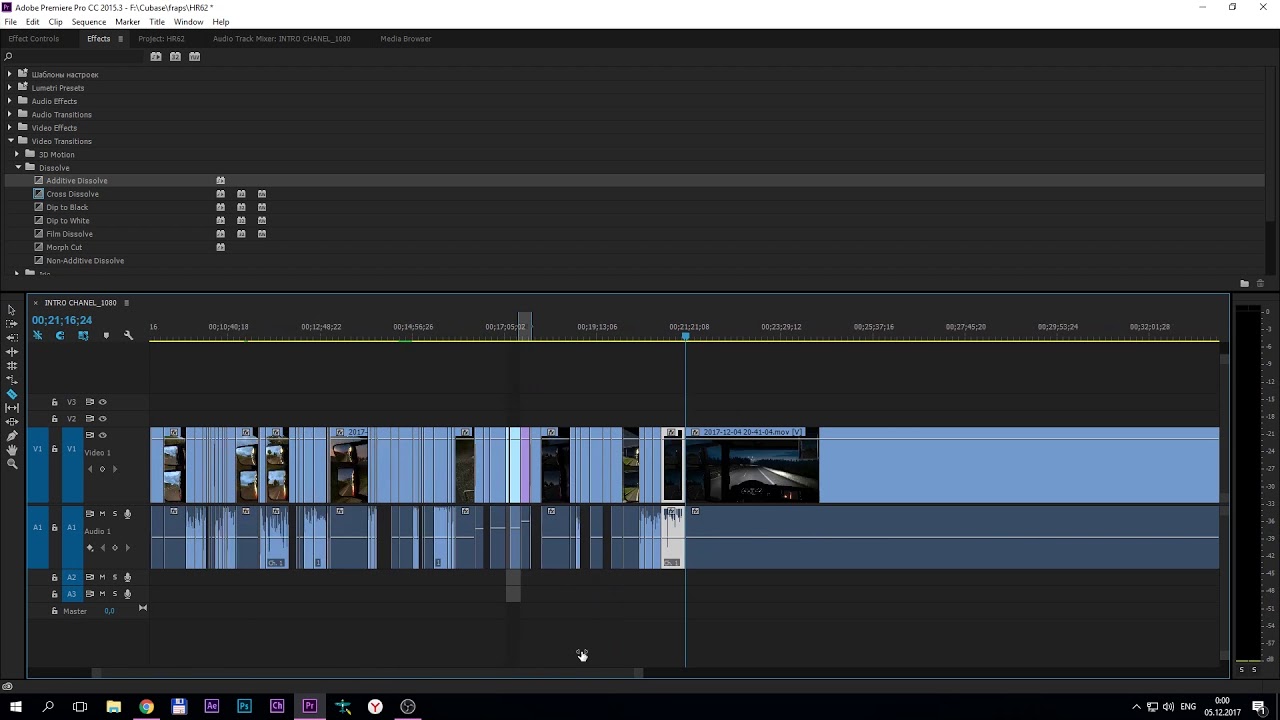

 Только Mac-платформа
Только Mac-платформа  Нет тэгов для клипов или поиска эффектов.
Нет тэгов для клипов или поиска эффектов.  Дорогой.
Дорогой. 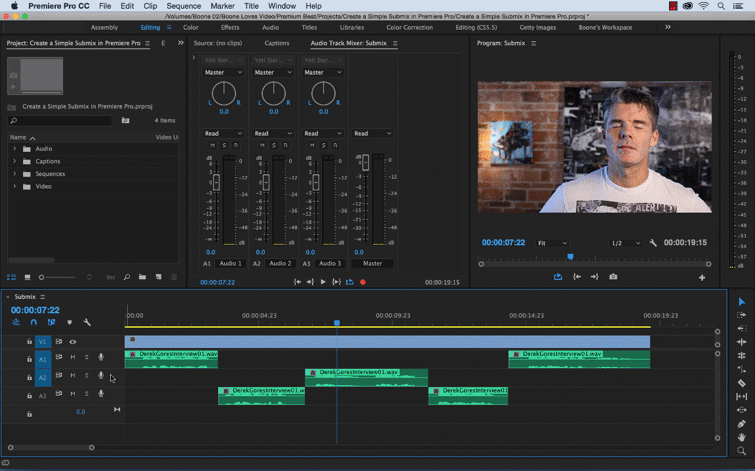

 Производительность системы при работе с «тяжелыми» форматами много ниже. Особенно эффективен при работе с HD-контентом, когда необходимо иметь большой набор входов/выходов видео и звука, в том числе и цифровых.
Производительность системы при работе с «тяжелыми» форматами много ниже. Особенно эффективен при работе с HD-контентом, когда необходимо иметь большой набор входов/выходов видео и звука, в том числе и цифровых.