Как создать видеопрезентацию, используя PPT слайды
Чтобы создать полноценную видеопрезентацию, используйте iSpring Suite 8. Вы можете добавить готовое видео или записать новое, а потом объединить его со слайдами. О том, как это сделать, читайте в руководстве.
Шаг 1. Добавьте видеосопровождение
Откройте презентацию в iSpring Suite 8 и выберите Редактор на панели инструментов.
Если у вас пока нет готового видео, вы можете записать его с помощью веб-камеры. Для этого в редакторе сопровождения нажмите на Запись видео.
Над временной шкалой появится панель записи видео.
Вы можете записать видео для одного или сразу нескольких слайдов подряд. Для того чтобы записать видео только для выбранного слайда, отметьте Только текущий слайд.
Как только вы будете готовы к записи, нажмите на кнопку Начать запись. Чтобы выйти из режима записи, нажмите Готово.
Совет: разместите текст вашего видеосопровождения в поле Заметки к слайду. Чтение текста прямо с экрана позволит создать ощущение зрительного контакта с аудиторией.
С iSpring Suite необязательно стараться сразу записать идеальное сопровождение: вы сможете исправить записанное видео во встроенном редакторе. Например, если вы сделали ошибку в произношении, просто повторите фразу и затем удалите ненужный фрагмент. Для того чтобы открыть редактор, нажмите на кнопку Редактировать клип.
В случае если у вас уже есть готовое видео, добавить его в презентацию не составит труда. Просто убедитесь, что оно соответствует одному из следующих форматов: avi, wmv, mpg, mp4, mkv, и нажмите на кнопку Видео на панели инструментов.
Совет: вы можете добавить сразу несколько видеозаписей. Для этого при выборе файлов удерживайте клавишу Ctrl нажатой.
В открывшемся окне выберите, куда добавить клип: В текущую позицию курсора или В начало слайда. Если вы хотите, чтобы начало и конец видео совпадали с длиной слайда, отметьте Изменять длительность слайдов.
Если вы хотите, чтобы начало и конец видео совпадали с длиной слайда, отметьте Изменять длительность слайдов.
Добавленное сопровождение появится на видео шкале редактора
Шаг 2. Синхронизируйте видео со слайдами
Теперь когда вы добавили видео, можно синхронизировать его со слайдами и эффектами анимации. Последние отображаются в виде желтых иконок на временной шкале. Поскольку iSpring Suite позволяет синхронизировать эффекты при одновременном просмотре видео, вы легко сможете выбрать точный момент для появления того или иного эффекта. Таким образом, эффекты на слайдах будут соответствовать содержанию видео.
Расположите курсор в том моменте, с которого хотите начать синхронизацию, и нажмите на кнопку Синхронизация на панели инструментов.
После этого вы увидите новую панель над временной шкалой. Нажмите на Начать синхр.
Кнопка Начать синхр.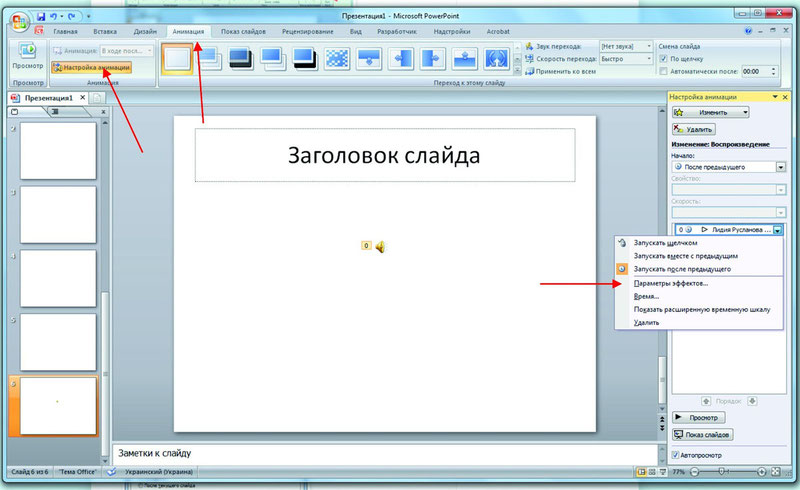 будет заменена на Следующий слайд/Следующая анимация в зависимости от ожидаемого элемента. Нажимайте эти кнопки в нужный момент, например, когда анимация вызывает изображение, о котором говорится в видеосопровождении.
будет заменена на Следующий слайд/Следующая анимация в зависимости от ожидаемого элемента. Нажимайте эти кнопки в нужный момент, например, когда анимация вызывает изображение, о котором говорится в видеосопровождении.
Как только вы закончите синхронизацию, нажмите на кнопку Готово. Для того чтобы закрыть редактор и сохранить все изменения, нажмите на Сохранить и закрыть в левом верхнем углу.
Шаг 3. Меняйте макеты слайдов
Разные слайды видеолекции не обязательно должны иметь одинаковые макеты. Вы можете расставлять акценты между видео и информационными слайдами, меняя пропорции между ними. Для этого выберите Структура на панели управления.
В колонке Макет выберите подходящий для выбранного слайда из выпадающего списка.
В зависимости от используемого плеера презентации, макеты будут отображаться по-разному. iSpring Suite позволяет опубликовать презентацию с разными типами плеера. Тип Universal имеет множество настраиваемых функций, а плеер VideoLecture по умолчанию отображает видео и слайды в соотношении 50/50 и позволяет менять это соотношение в любой момент при просмотре. Вы сможете выбрать плеер при публикации видеопрезентации.
Тип Universal имеет множество настраиваемых функций, а плеер VideoLecture по умолчанию отображает видео и слайды в соотношении 50/50 и позволяет менять это соотношение в любой момент при просмотре. Вы сможете выбрать плеер при публикации видеопрезентации.
Макеты для плеера Universal работают следующим образом:
-
Все панели отображает слайд, боковую панель и панель управления.
-
Только слайд отображает слайд и панель управления.
-
Видео докладчика перемещает видео в центр, а слайд на боковую панель, а также отображает панель управления.
Макет для плеера VideoLecture можно изменить в любой момент при просмотре. Тем не менее вы можете настроить макеты заранее так, чтобы они менялись при переходе от слайда к слайду:
-
Все слайды отображает видеолекцию в режиме 50/50: 50% слайд и 50% видео.

-
Только слайд показывает увеличенный слайд и миниатюрное видео.
-
Видео докладчика показывает увеличенное видео и уменьшенный слайд.
Изменение макетов для разных слайдов позволит выделить основные моменты видеолекции. Например, вы можете уменьшить видео, для того чтобы учащиеся обратили внимание на слайд.
Кроме макетов, вы можете настроить автоматический переход между слайдами, чтобы зрителю не приходилось переключать их вручную. Для этого в окне Структура презентации выберите все слайды и нажмите на кнопку Авто на панели инструментов.
Шаг 4. Настройте шаблон плеера
iSpring Suite имеет гибкие настройки внешнего вида плеера. Вы можете добавить в презентацию информацию о докладчике, логотип компании, интерактивное оглавление и другие элементы. Для начала работы с плеером нажмите на кнопку Публикация на панели инструментов. В открывшемся окне выберите тип плеера: Universal или Video Lecture.
Для начала работы с плеером нажмите на кнопку Публикация на панели инструментов. В открывшемся окне выберите тип плеера: Universal или Video Lecture.
Плеер Video Lecture по умолчанию показывает видео и слайды в соотношении 50/50, которое можно изменить при просмотре. Плеер Universal имеет более продвинутые настройки внешнего вида, в том числе разные шаблоны. Именно его мы будем использовать для данного руководства.
Напротив выбранного плеера нажмите на кнопку Настроить.
Плеер Universal имеет несколько готовых встроенных шаблонов. В нашем примере мы будем использовать шаблон Онлайн-лекция с видео.
Чтобы настроить выбранный шаблон, нажмите на кнопку Вид на панели инструментов. Здесь мы отключили оглавление и заметки. Теперь наша презентация выглядит следующим образом:
Обратите внимание, что эти настройки повлияют на макет, который вы определили на шаге 3. Так если вы предварительно выбрали макет Все панели, а здесь отключаете боковую панель, то в итоге она не будет отображаться.
Так если вы предварительно выбрали макет Все панели, а здесь отключаете боковую панель, то в итоге она не будет отображаться.
Кроме этого, вы можете стилизовать плеер под цветовую гамму презентации или оформить его в соответствии с корпоративным стилем. Нажмите кнопку Цвета в верхней части плеера.
Выберите подходящий профиль из выпадающего списка Цветовой профиль или создайте собственную схему, задавая цвета для элементов вручную.
Когда вы закончите настраивать плеер, нажмите на кнопку Применить и закрыть в левом верхнем углу.
Шаг 5. Опубликуйте презентацию
Как только ваша презентация будет готова, вы можете сконвертировать ее в удобный для просмотра формат.
В окне Опубликовать презентацию выберите вариант публикации в зависимости от ее предназначения. Например, выберите вкладку WEB, если планируете разместить материал на сайте или в блоге. Далее определитесь с режимом конвертирования.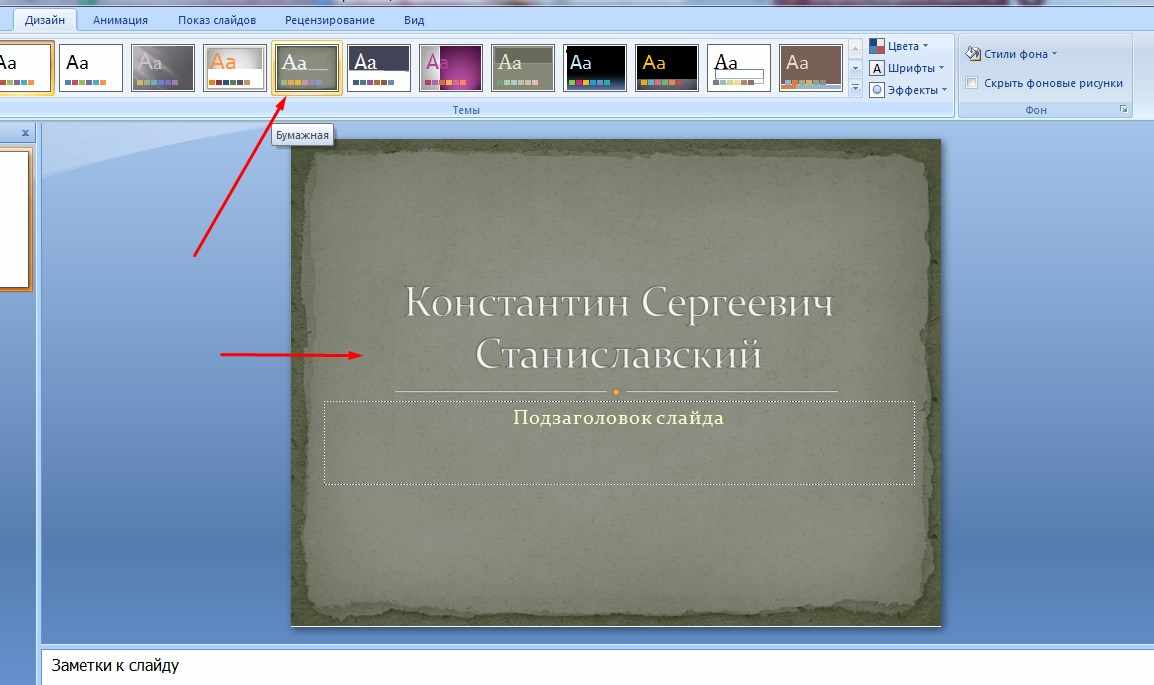 По умолчанию презентации публикуются в Универсальный формат (HTML5, Flash), благодаря чему пользователи смогут просмотреть их как с компьютера, так и с мобильного устройства. Подробнее об этих и других настройках публикации вы можете прочитать здесь.
По умолчанию презентации публикуются в Универсальный формат (HTML5, Flash), благодаря чему пользователи смогут просмотреть их как с компьютера, так и с мобильного устройства. Подробнее об этих и других настройках публикации вы можете прочитать здесь.
Надеемся, это руководство поможет вам превратить обычную презентацию PowerPoint в увлекательную видеолекцию. С помощью iSpring Suite 8 вы сможете создать видеолекцию от начала до конца: от создания слайдов до их объединения с видео и настроек внешнего вида видеолекции. Даже если у вас пока нет готового видео сопровождения, вы можете записать и отредактировать без дополнительных программ.
Если у вас остались вопросы, просто напишите нам. Мы всегда рады помочь!
Как сделать видео презентацию | Supa
Как сделать видео презентацию качественной и интересной
Иногда презентации создаются как дополнение к выступлению спикера, торгового представителя или других людей, которые объясняют все происходящее на экране.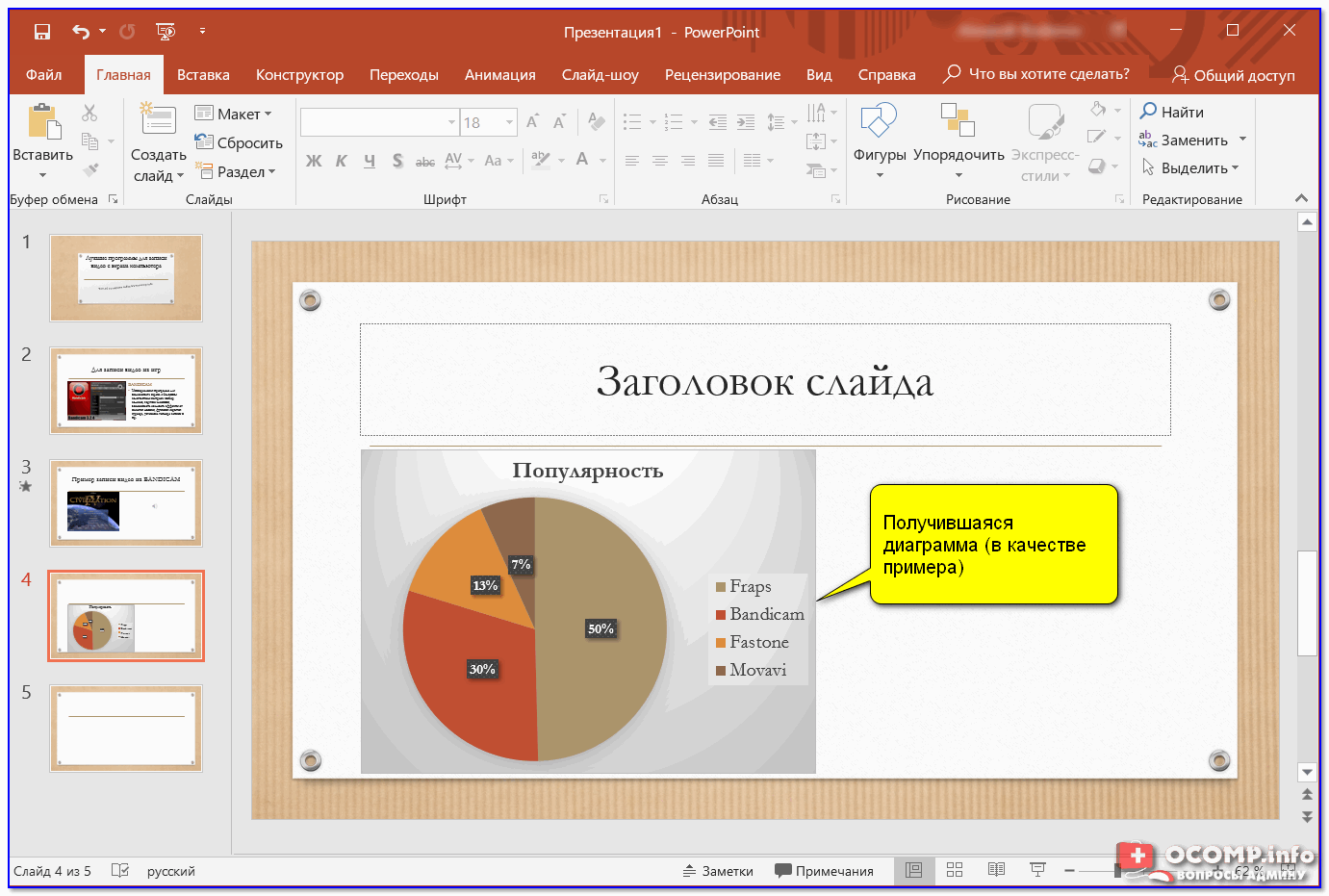 Но ее можно сделать вполне самостоятельным инструментом, который не будет нуждаться в посторонней помощи и разъяснениях. Некоторые нюансы могут изменяться от вида презентации – коммерческой, обучающей, информирующей и так далее. Но основные моменты у всех одинаковы и вот на что нужно обратить внимание:
Но ее можно сделать вполне самостоятельным инструментом, который не будет нуждаться в посторонней помощи и разъяснениях. Некоторые нюансы могут изменяться от вида презентации – коммерческой, обучающей, информирующей и так далее. Но основные моменты у всех одинаковы и вот на что нужно обратить внимание:
Структура
Перед тем, как создать презентацию, составьте структуру повествования. Благодаря ей вы четко донесете свой посыл. Опишите что вы хотите рассказать и выстройте ролик так, чтобы структурно он был логичен и последователен.
Стандартная схема повествования любой истории выглядит примерно так:
- Вступление
- Завязка
- Развитие действия
- Кульминация
- Развязка
- Конец
Под этот алгоритм можно адаптировать любой формат презентации. Вам необязательно выстраивать целую историю с героями, сюжетной линией и антагонистом. В случае с видео презентацией параллели такие:
- вступление – это приветствие
- завязка – представление темы презентации
- развитие действий – раскрытие темы
- кульминация – демонстрация ключевых ценностей предложения или озвучивание главной мысли
- развязка – добавление аргументов
- конец – призыв к действию
В зависимости от формата презентации и ее задач структура может меняться. Возможно, вы захотите подойти к этому концептуально или же вовсе пропустить некоторые пункты. Главное чтобы прослеживалась ключевая мысль. В противном случае презентация просто не будет работать.
Возможно, вы захотите подойти к этому концептуально или же вовсе пропустить некоторые пункты. Главное чтобы прослеживалась ключевая мысль. В противном случае презентация просто не будет работать.
Одна презентация – одна ключевая мысль
Не пытайтесь рассказать в презентации обо всем на свете, так как длинный формат здесь не подойдет. Всегда должна быть одна тема, вокруг которой выстраивается все видео. Если речь о конкретной компании, то будет уместно рассказать и о ее достижениях, и о линейке услуг. Но если вы рассказываете о конкретном товаре, то уже лучше его раскрыть со всех сторон, а остальные товары если и затронуть, то уже в самом конце без акцентирования внимания.
Оформление
Хорошие фотографии, визуальные элементы одной стилистики, иллюстрирование примеров и данных – все это та часть презентации, которая делает ее живой и нескучной. В нашем редакторе есть инструменты, позволяющие сделать анимацию фона, отдельных объектов и другую работу с графическими элементами.
Работа с текстом
Не забивайте текстом весь слайд и не добавляйте его одним большим куском. Текстовой составляющей должно быть немного. Она может закреплять озвученные мысли емким выражением, если есть закадровый голос или в нескольких предложениях передавать вложенный смысл. Не забывайте про верстку – отступы, расстояния между строчками, разный размер шрифтов и другая работа с текстом поможет сделать его более читаемым и легким для восприятия.
Финал
Видео презентация всегда должна логично заканчиваться. Не обрывайте ее в тот момент, когда человек погружен в потребление контента. Если ролик подходит к концу, в зависимости от типа презентации закончите его каким-либо призывом к действию. Поделились чем-то полезным – спросите, понравилась ли информация или может ли аудитория что-то дополнить. Рассказали о себе или своем продукте – разместите на последнем кадре контакты и предложите связаться, если предложение оказалось интересным.
Как сделать видео презентацию 🚩 Конвертировать презентацию в видео из слайдов
Как из PowerPoint сделать видео
Хотите сделать видео из презентации PowerPoint 2007, а потом
записать на диск или выложить на YouTube? В этом вам поможет программа для записи видео
с экрана Экранная Камера. В ней вы сможете дополнительно наложить музыку или собственный
голос. Читайте наше пошаговое руководство, как из презентации PowerPoint 2010 делать
видео всего за 4 простых шага!
В ней вы сможете дополнительно наложить музыку или собственный
голос. Читайте наше пошаговое руководство, как из презентации PowerPoint 2010 делать
видео всего за 4 простых шага!
Шаг 1. Установка программы Экранная камера
Сначала вам надо скачать программу для захвата видео Экранная камера с официального ресурса. Её дистрибутив весит мало, поэтому загрузка не продлится дольше пары минут. Двойным щелчком мыши запустите скачанный файл и следуйте указаниям Мастера Установки. Не забудьте создать ярлык программы на рабочем столе для обеспечения быстрого и удобного доступа к ней. Запустите софт, чтобы конвертировать презентацию в видео.
Шаг 2. Запишите слайд-шоу на видео
Преобразовать файл .PPT в более удобный MP4 или AVI достаточно легко. В главном меню
на выбор доступны несколько пунктов, в том числе и онлайн-учебник, где вы сможете
узнать больше о том, как сделать видео презентацию.
Мы будем создавать ролик через захват экрана. То есть снимать показ презентации, тем самым получая видеозапись. Для начала съёмки в стартовом окне нажмите на кнопку «Запись экрана».
Нажмите на кнопку «Запись экрана»Появится рамка и небольшое меню. Вам нужно будет выбрать область захвата. Её можно настроить, растягивая рамку вручную, либо воспользоваться одним из готовых вариантов: полный экран, фрагмент экрана или выбранное окно. Если взять «Выбранное окно», программа для создания видео из презентации автоматически захватит открытую в этот момент вкладку.
Отметьте часть экрана для записиДалее нужно выполнить настройки. Вы можете установить разрешение видео, выбрать, с какого устройства будет происходить захват звука, включить или выключить параллельную запись с микрофона.
Теперь кликните по кнопке «Записать» и запустите показ слайд-шоу. Когда презентация
окончится, нажмите F10 на клавиатуре. Это остановит запись.
Таким же образом можно записать
прохождение игры на видео, онлайн-лекцию, трансляцию матча или передачи,
урок по обработке фото и т.п.
Это остановит запись.
Таким же образом можно записать
прохождение игры на видео, онлайн-лекцию, трансляцию матча или передачи,
урок по обработке фото и т.п.
Шаг 3. Оформите видеоролик
После того, как вы завершили запись клавишей F10, получившийся ролик можно посмотреть во встроенном плеере. Если вы хотите обрезать лишние части видео или добавить яркие заставки, необходимо сначала сохранить проект на компьютере, а затем перейти в редактор с помощью кнопки «Редактирование». При желании вы также можете разнообразить свое слайд-шоу тематическими треками из коллекции или добавить закадровый текст. Когда преобразование будет закончено — переходите к сохранению файла.
Настройте заставкуШаг 4. Сохраните видео-презентацию
Теперь остается экспортировать готовый видеоролик в нужный формат. Для этого выберите
функцию «Создание видео».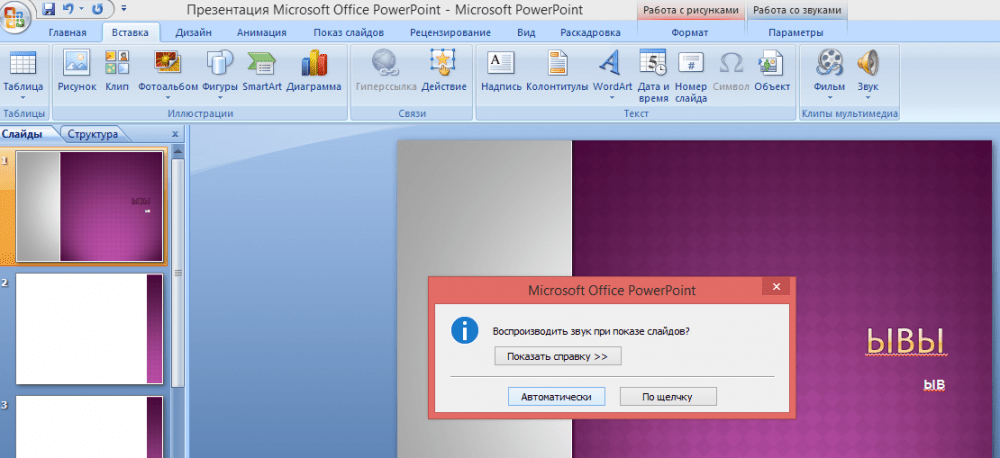 Программа для
захвата видео с экрана позволяет из PowerPoint сделать видео и бесплатно
изменить формат на любой желаемый. Если вы хотите смотреть видеозапись на ноутбуке
или послать по e-mail, воспользуйтесь режимом «Создать экранное видео». Чтобы
записать видео-презентацию на DVD-диск, перейдите во вкладку «Записать видео на
DVD». Если вам хочется записать презентацию PowerPoint как видео и загрузить его на
YouTube, RuTube, VK или другой хостинг, нажмите «Опубликовать в интернет».
Программа для
захвата видео с экрана позволяет из PowerPoint сделать видео и бесплатно
изменить формат на любой желаемый. Если вы хотите смотреть видеозапись на ноутбуке
или послать по e-mail, воспользуйтесь режимом «Создать экранное видео». Чтобы
записать видео-презентацию на DVD-диск, перейдите во вкладку «Записать видео на
DVD». Если вам хочется записать презентацию PowerPoint как видео и загрузить его на
YouTube, RuTube, VK или другой хостинг, нажмите «Опубликовать в интернет».
Как из презентации PowerPoint сделать полезное видео: пошаговая инструкция с пояснениями
Думаете над тем, как сделать видео-презентацию самостоятельно? Не знаете, какими инструментами воспользоваться? Боитесь, что ничего не получится? Специально для вас эксперты Studently разработали инструкцию, с помощью которой вам покорится любая презентация.
Запись презентации — отличный способ фиксации всех ее компонентов.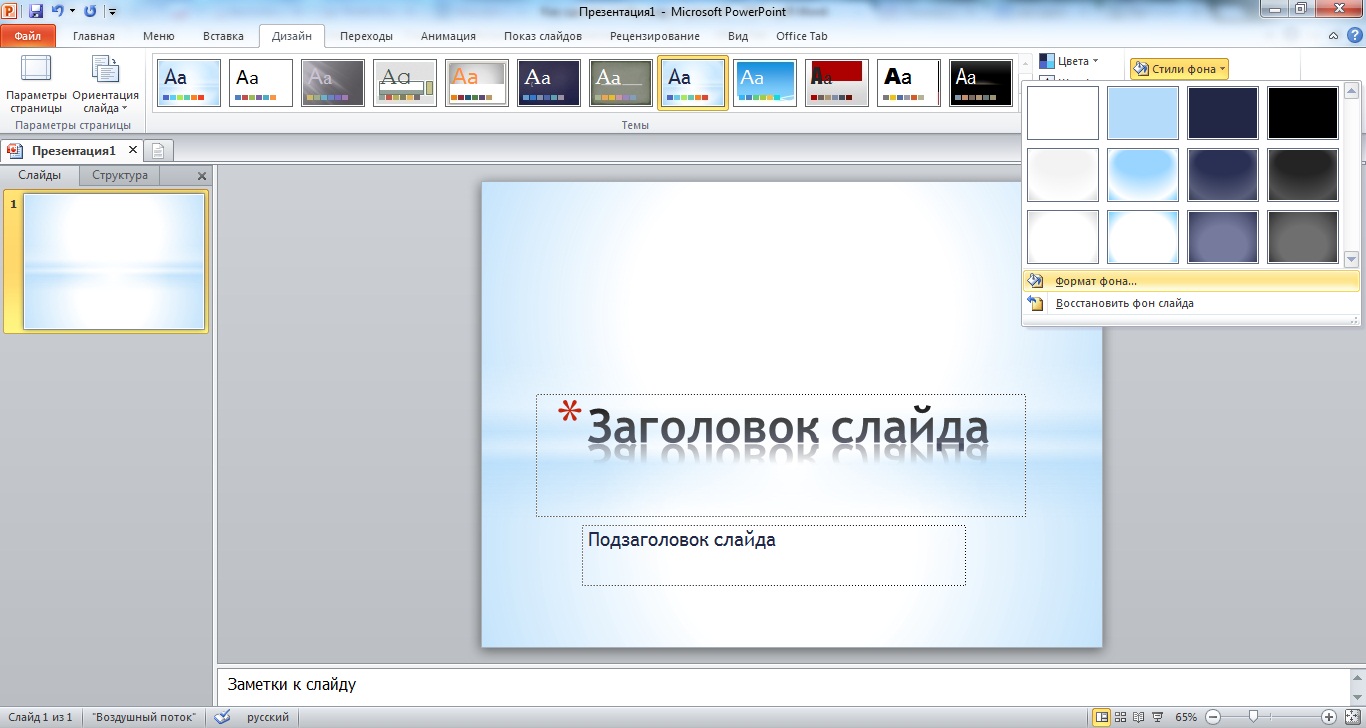 Это касается речи, анимации, курсора, временных показателей и др. Таким образом резентация превращается в видеоклип.
Это касается речи, анимации, курсора, временных показателей и др. Таким образом резентация превращается в видеоклип.
Есть 2 варианта, как сделать из презентации PowerPoint видео:
- Сохраняем или экспортируем документ в формате видео. Это может быть WMV или MP4.
- Сохраняем презентацию в файле демонстрации PowerPoint (PPSX). При показе слайдов доступен полноэкранный режим.
Вам нужно создать слайды, записать время, голосовые комментарии, манипуляции указки-лазера.
После этого создаем видеофайл.
Пошаговая инструкция:
Размер и качество взаимосвязаны. Перед тем, как сделать окончательный выбор, протестируйте каждый вариант.
- сохраняем последние изменения. Нажимаем Файл — Сохранить;
- создаем видео. Файл — Экспорт — Создать видео. Второй вариант — вкладка Запись, опция Экспорт в видео;
- определяемся с качеством. При нажатии на кнопку Создать видео в первом выпадающем списке программа предложит вам выбрать качество.

Размер и качество взаимосвязаны. Перед тем, как сделать окончательный выбор, протестируйте каждый вариант.
- определяемся с речью и длительностью показа. Второй выпадающий список уточняет наличие голосового сопровождения и время, отведенное для показа.
Время показа слайдов меняется быстро и легко..
в отсутствии голосовых комментариев по умолчанию будет стоять опция Не использовать записанные речевое сопровождение и время показа слайдов.
В этом случае показ будет длиться пять секунд. Для изменения найдите Время показа каждого слайда — стрелками регулируйте длительность.
При записанном голосе все просто: стоит опция Использовать записанные речевое сопровождение и время показа слайдов;
- нажмите на кнопку Создать видео;
- назовите и сохраните документ.
 Выберете Имя файла и папку, куда он будет сохранен по окончанию работы — Сохранить;
Выберете Имя файла и папку, куда он будет сохранен по окончанию работы — Сохранить; - определитесь с Типом файла: Виндовс Медиа Видео или Видео MPEG-4.
Все совершенные вами действия отражает строка состояния (на экране внизу). Сколько времени уйдет на создание видео — определяется его продолжительностью и спецификой материала.
Если видео продолжительное, настройте и запустите его создание в ночное время.
- воспроизведите видео, проверьте, все ли соответствует запланированному.
Когда вы открываете файл демонстрации Поверпоинт, презентация показывается на весь экран (слайд-шоу).
Алгоритм действий в данном случае такой:
- Файл – Сохранить;
- Файл – Сохранить как;
- Выбираем папку для сохранения;
- Тип файла – Демонстрация PowerPoint;
Видео-файл дает возможность четкой и качественной демонстрации. Его можно отправить вложением в переписке по емейлу, опубликовать в сети, записать на дисковый носитель и т. д.
Его можно отправить вложением в переписке по емейлу, опубликовать в сети, записать на дисковый носитель и т. д.
MPEG-4 (MP4) и WMV — два формата, в которых возможно сохранение. Они считаются общедоступными, в т. ч. чтобы воспроизводить в потоке Интернет.
Вот вам 6 причин от наших экспертов, почему стоит делать видео-презентацию. Это возможность:
- записывать и синхронизировать речь и перемещение указки;
- следить за качеством и размерами;
- включать переходы и анимацию;
- просматривать презентацию без приложения Поверпоинт;
- воспроизводить без внешнего контроля;
- параллельно работать над созданием видео и презентации.
К ним относятся:
- мультимедиа, которое вставлялось в другие версии программы. В таком случае объекты нужно будет обновить или преобразовать.
- файлы группы QuickTime. Но не все. При наличии стороннего кодека ffdShow и требований обязательной оптимизации совместимости.

- Макросы.
- Элементы ActiveX и OLE.
Например, вы вставляли медиа в PowerPoint 2007. В других версиях оно будет доступно, но когда вы решите его экспортировать, то связанный носитель удалится.
Как преобразовать:
- Файл — Сведения — Преобразовать;
- щелкаем по объекту — Обновить.
Кроме PowerPoint можно использовать программы Movavi Video Suite и VideoShow.
Нет времени во всем разбираться самостоятельно? Пусть этим занимаются опытные эксперты Studently.
Как записать видео презентацию, подготовка к съёмкам. Рекомендации, возможности студии, запись видео
Всем привет я вам расскажу как записать крутую видео презентацию!
Для начала нужно, конечно же, очень хорошо подготовиться.
И в этом видео мы разберем основные моменты подготовки презентации к съемкам в нашей студии.
Возможности её я вам на примере вкратце показываю.
Например можно двигать гифки, скролить сайты.
Переводя подготовленную презентацию в pdf формат, она будет с прозрачным фоном и это очень классно смотрится.
Конечно, же можно прям на слайдах презентации рисовать.
Например сенсором.
Для начала же я рекомендую использовать флуоресцентный маркер. Для этого достаём его, включаем светодиодную подсветку стекла и пишем, рисуем. Затем легко стираем обычной тряпочкой.
Все что мы нарисовали сенсором мы можем оставлять на разных слайдах, переходя к другим или же удалить часть нарисовано, элементов ластик в программе или же все удалить, используя инструмент корзина.
Основные рекомендации по подготовке съемки в студии.
Во первых: не перегружайте слайды информацией, разбивайте их, дробите.
Как в примере: сперва появился заголовок, затем подзаголовок.
Не стоит в один слайд и разом размещать все перечисления, несколько картинок и т.д.
Дробите информацию, рассказываете – поэтапно, дозированно
Слайды можно включать сенсором, проведя пальцами по стеклу, а можем и при
помощи clicker logitec.
Для начала же я советую использовать кликер.
Основные моменты при подготовке презентации в PowerPoint.
Слайд размером 3 на 4 и на черном фоне.
Чтобы выбрать черный фон нужно зайти в раздел Дизайн и выбрать цвет фона черный. Размер слайда 3 на 4, а не как по умолчанию 9 на 16
Подготовили презентацию в powerpoint и потом мы сохраняем её в pdf вставляем в нашу систему, дальше она уже будет статичная, если вы захотите использовать какую нибудь-другую картинку, видео — вы просто приносите в нашу студию медиа файлы на флешке или отправляйте нашему дизайнеру на почту: [email protected]
—-
Более качественная картинка будет в Png формате с прозрачным фоном, можете видеть в примере: у нее как бы обрезанные по контуру края и получается намного красивее.
Также рекомендую делать скринкасты, мы сделаем их немножко прозрачными и вы сможете рисовать на них, что то показывать на этой презентации
Дальше мы поговорим о таком инструменте, как карта то есть для этого нам нужно выбрать инсрумент стрелочка на рабочей поверхности видеодоски и мы можем например работать с документами, картами и т.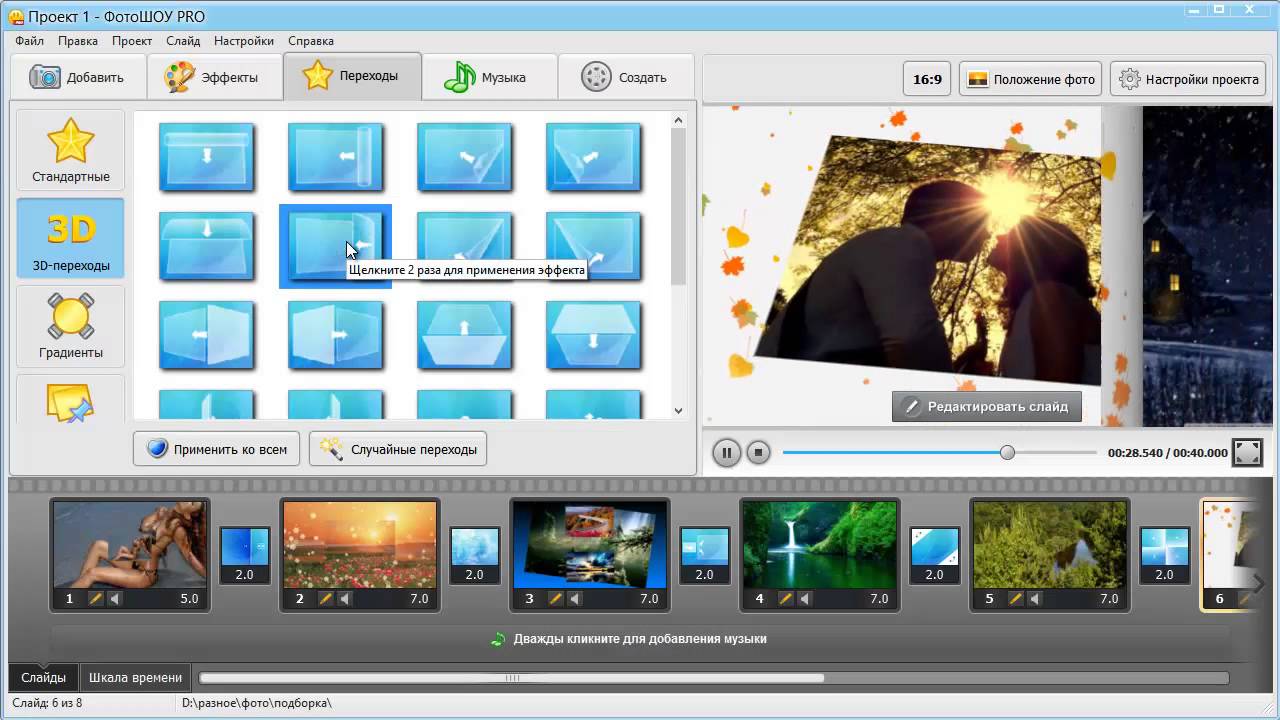 д. увеличивать и уменьшать, передвигать обзор и, конечно же, прям на них можно выбрать инструмент рисования и прям на них рисовать, разными цветами выделяя нужную информацию. Посмотрите в примере видео.
д. увеличивать и уменьшать, передвигать обзор и, конечно же, прям на них можно выбрать инструмент рисования и прям на них рисовать, разными цветами выделяя нужную информацию. Посмотрите в примере видео.
В слайды презентации можем добавлять gif-анимацию.
Они очень прикольно смотрятся в видеопрезентации, желательно чтобы они были с прозрачным фоном, но и на черном фоне они тоже очень хорошо смотрятся.
Можно приходить в студию и без подготовленной презентации.
Используя в своем видео визуальную демонстрацию материала маркером.
Особенно, если у вас хорошо получается визуализировать ваш рассказ рисованием – эффект будет потрясающий!
А теперь об одежде, которую следует использовать во время студийной съемки и на черном фоне.
Используйте одежду без логотипов. Не черную и не белую.
Если бы это была черная одежда — вы просто бы слились с фоном, и видно будет только голову, да руки.
Если бы эта была белая одежда — будет пересвет.
Одежда не в мелкую клетку и не в мелкую полоску, потому что она будет рябить.
Для девушек в особенности могу порекомендовать взять с собой 2-3 варианты одежды, вдруг какой-то из вариантов не подойдет (бывали подобные случаи).
Также девушки, можете взять с собой побольше косметики, можете даже позвать с собой визажиста, положить небольшой грим перед съемками.
____
Готовьте презентации! Делайте их крутыми.
Также подготовьте текст и распечатывайте текста, как у меня в примере этого видео, много разных бумажек — это уже что-то!
Потому что, если вы придете неподготовленные — вы будете бояться вы, будете запинаться — лучше хорошо подготовиться!
В следующем видео мы поговорим о том, как записать видео урок, подготовка, домашнее задание, какие упражнения дать вашей аудитории.
Вот, например сейчас я вам даю простое задание:
сделать презентацию 3 на 4 на черном фоне, сделать там несколько заголовков, план выступления.
Чем подробнее ваша презентация, тем легче вам выступать и вы будете видеть ее перед собой: если будет слайд слева, то вы будете видеть её слева, если слайд будет справа, как в примере видео: просто переместим слайд вправо и вы будете видеть её справа.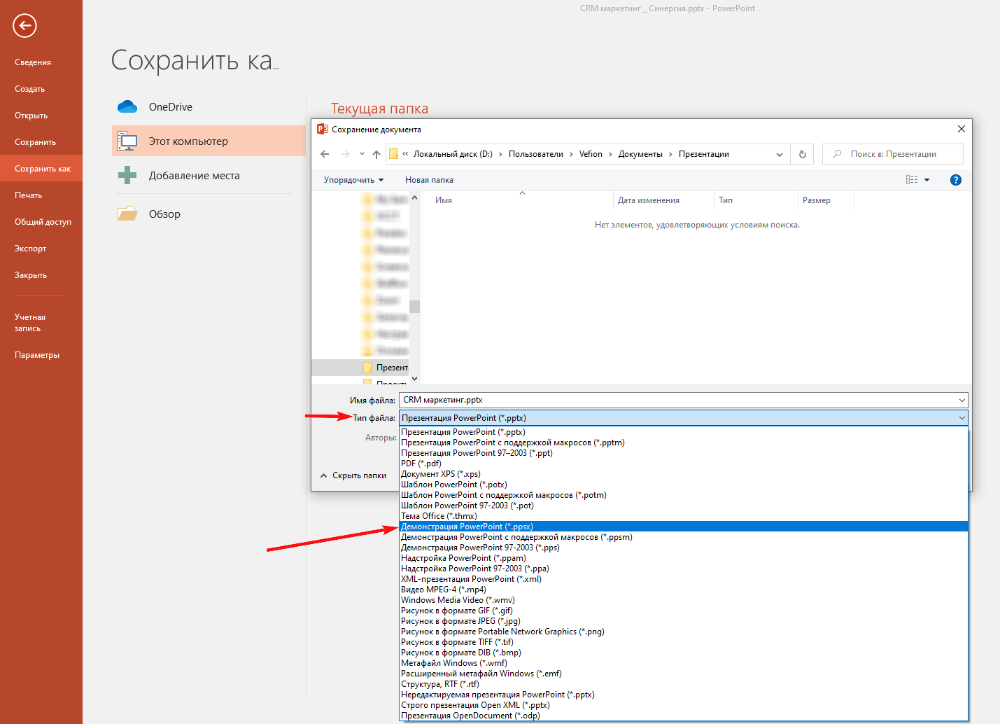
На этом все! Всем спасибо за внимание! Пока!
Добавление аудио и видео в Keynote на Mac
Воспроизведение звуковой дорожки начинается вместе с запуском презентации. При наличии слайдов, уже содержащих видео или звук, на них также воспроизводится звуковая дорожка.
Воспроизведение файла, добавленного в качестве звуковой дорожки, всегда начинается с начала файла.
Нажмите в панели инструментов, затем нажмите вкладку «Аудио» вверху боковой панели справа.
Нажмите , затем выберите одну или несколько песен или плейлистов для добавления в саундтрек.
Чтобы изменить порядок песен или плейлистов, перетягивайте их выше или ниже в списке. Чтобы удалить объект, выберите его и нажмите клавишу Delete.
Нажмите всплывающее меню звуковой дорожки и выберите один из следующих вариантов.
Выкл. Звуковая дорожка не воспроизводится.
Воспроизвести один раз. Для презентации воспроизводится звуковая дорожка, но она не повторяется, если длительность презентации превышает длительность звуковой дорожки.

Зациклить. Звуковая дорожка повторяется до завершения презентации.
Для воспроизведения презентации на другом компьютере или устройстве (не на том, на котором она была создана) выберите «Keynote» > «Настройки» (меню «Keynote» расположено у верхнего края экрана), нажмите «Основные» в верхней части окна «Настройки», затем выберите «Скопировать аудиофайлы и фильмы в документ». Это обеспечивает доступность звуковой дорожки в любой момент, когда бы ни воспроизводилась презентация.
Некоторые медиафайлы защищены согласно закону об авторском праве. Некоторые из загруженных медиафайлов могут быть воспроизведены только на том устройстве, на котором они были загружены. К звуковой дорожке презентации нельзя добавить музыку, защищенную DRM (управление цифровыми правами). Убедитесь, что используемый компьютер имеет права на воспроизведение всех медиафайлов, которые добавлены в презентацию.
Как как вставить видео в презентацию PowerPoint
Мультимедийный контент является неотъемлемой частью презентации, без которой нормального выступления построить практически невозможно. Конечно для наполнения слайдов чаще всего используется графика – картинки, схемы, иконки. Но включение в повестку выступления видео фрагмента – весьма хороший ход!
Конечно для наполнения слайдов чаще всего используется графика – картинки, схемы, иконки. Но включение в повестку выступления видео фрагмента – весьма хороший ход!
Итак, представим мы решили показать «мультики» на презентации. Конечно можно, дойдя до нужного момента, свернуть PowerPoint, открыть внешний видеопроигрыватель, и затем показав в нем ролик, вернуться к слайдам. Но все это дополнительная суета и лишний повод дать аудитории отвлечься. В PowerPoint есть неплохой движок, позволяющий внедрять клип непосредственно в слайды, редактировать его, включать анимацию и конечно же демонстрировать результат наравне с другим содержимым. Далее в статье рассмотрим различные способы вставки видео как из интернета, так и сохранённых локально.
Прежде чем перейти непосредственно к технике вставки, вашему вниманию сравнение двух источников
Локальное видео | Видео из интернета |
Интернет не нужен | Требует подключение к «паутине» |
Увеличивает размер презентации | Влиянием на вес pptx файла можно пренебречь |
При показе встроенные элементы управления Powerpoint. | При показе встроенные элементы управления от хостера. |
Видео можно менять доступными способами в PowerPoint | Кроме настройки размера ничего с внешним видео не сделать |
Можно прикрутить анимацию | Анимация не доступна |
Для разных случаев подойдет и то, и другое. Нельзя сказать, какой их способов лучше, тут контекст все определяет. Можно также сравнительно легко подменять способы встройки. Например, вы можете понравившееся видео из интернета скачать себе и встроить в слайд как локальное. Также можно поступить и диаметрально противоположно – выложив локальное видео на хостер.
в началоПоддерживаемые форматы видео и проинтегрированные видео хостинги
Поддерживаемых видео форматов PowerPoint очень много, есть некоторые тонкости, диктуемые версией программы и операционной системой компьютера.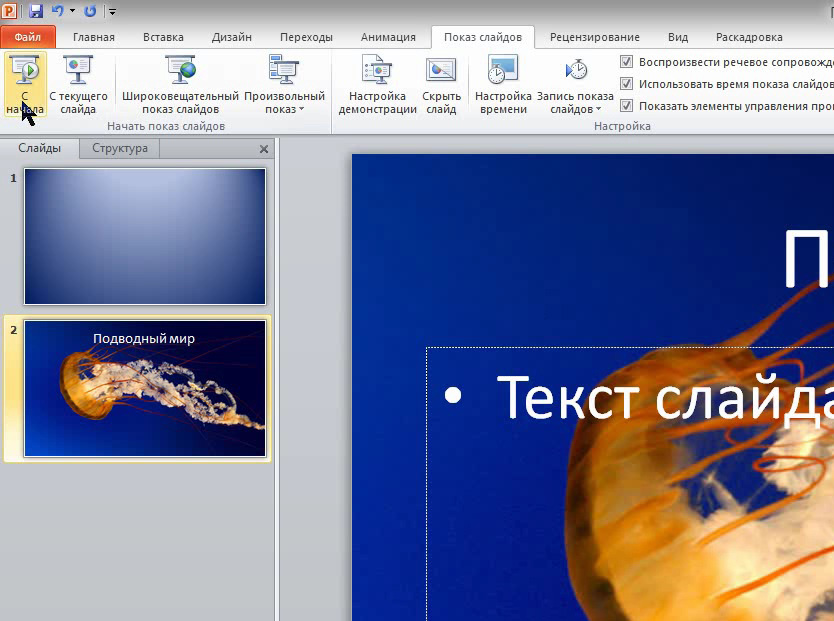 Детальная раскладка по поддерживаемым видео форматам представлена в этой статье .
Детальная раскладка по поддерживаемым видео форматам представлена в этой статье .
Рекомендованные форматы для встраивания локального видео:
- 2010 : WMV
- Mac 2011 : .mpg
- Более поздние версии : .mp4
Для вставки видео из интернета поддерживаются видео хостинги:
в началоКак вставить видео из интернета в презентацию
Для этого:
- На ленте инструментов идем на закладку «Вставка»
- Выбираем кнопку «Видео», в выпадайке которой нужно выбрать «Видео из интернета»
- В открывшемся окне «Вставка Видео» есть две возможности
Поиск на YouTube
Можно поискать видео на Youtube, набрав ключевую фразу в форме поиска. Поиск ведется исключительно по названию видео. После выбора конкретного превью, дополнительно появляется название канала где лежит ролик. Далее можно выбрать конкретный ролик (только один) и нажать кнопку вставить.
Далее можно выбрать конкретный ролик (только один) и нажать кнопку вставить.
Способ малоудобный, вставляется по сути кот в мешке. Гораздо удобнее на том же ютубе найти полностью устраивающий ролик и скопировать его адрес в поле поиска. Поиск по url отлично отрабатывает, в поиске будет найдено одно видео, его можно с легкостью вставить.
Из кода внедрения видео
Можно вставить как видео с youtube, так и из другого видео хостера. Пока поддерживается не особо много, помимо «ты-трубы» только Vimeo.
Для youtube
- После выбора видео на нем выбираем «Поделиться»
- Из всех возможных способов «пошарить ролик» нам нужен «Встроить»
- Появляется код для встраивания, который надо просто целиком занести в поле для вставки кода внедрения, которое показано парой картинок выше.
Для vimeo
Кнопка share, далее также копируем секцию Embed
в началоПараметры можно никакие не менять, PowerPoint их анализирует не особо.
Например, в версии 2013 можно только выключить встроенные элементы управления ютуба, что в принципе не имеет смысла.
Как вставить локальное видео в презентацию
Здесь все еще проще, смотрите вторую картинку статьи. Идем:«Вставка» > «Видео» > «Видео на компьютере», выбираем локальный файл. Если формат поддержан, то все будет видно на слайде. Дальше останется его как следует отформатировать, настроить анимацию по желанию. В отличии от интернет-видео, локально хорошо кастомизируется. Обо всех настройках видео в PowerPoint смотите в следующей статье справочника. А пока видео о вставке видео!
в началоКак сделать видеопрезентацию в PowerPoint
Люди действительно любят видео. Согласно отчету Forrester Research, их на 75% чаще привлекают видео, а не документы, статьи и другие формы простых медиа. По этой причине все больше и больше компаний используют их для решения своих бизнес-задач. Одной из наиболее популярных форм видео является видеопрезентация. В этой статье мы объясним, что такое видеопрезентация, для чего она используется, и шаг за шагом покажем, как создавать высококачественные видеопрезентации.
По этой причине все больше и больше компаний используют их для решения своих бизнес-задач. Одной из наиболее популярных форм видео является видеопрезентация. В этой статье мы объясним, что такое видеопрезентация, для чего она используется, и шаг за шагом покажем, как создавать высококачественные видеопрезентации.
Что такое видеопрезентация?
Видеопрезентация — это популярная форма мультимедийной презентации продолжительностью в несколько секунд или минут, которая демонстрирует преимущества продукта, услуги или любой идеи с помощью интересных графических изображений, краткого текста и соответствующего повествования. В деловой сфере они используются для всего: от маркетинга и привлечения потенциальных клиентов, адаптации и обучения сотрудников, взаимодействия B2B до презентации бизнеса на выставках или конференциях.
Видеопрезентации могут принимать различные форматы — полностью анимированные поясняющие видеоролики, скринкасты, презентации продуктов или слайды PowerPoint, озвученные говорящей головой. В конечном итоге выбор формата остается за вами.
В конечном итоге выбор формата остается за вами.
Зачем делать видеопрезентацию?
Помимо того, что видеопрезентации более привлекательны, чем обычная простая презентация, они также могут быть:
- Убедительными. Видеопрезентации могут лучше убедить свою целевую аудиторию с помощью аудиовизуального повествования историй, привнося в микс эмоции, образы и звуки.
- Лучше для хранения информации. Invisia сообщает, что зрители сохраняют 95% сообщения в виде видео по сравнению с 10% при чтении его в текстовом виде.
- Доступно в любое время и в любом месте. Люди любят проводить время за своими телефонами и планшетами, и они предпочитают смотреть на них видео. Emarketer обнаружил, что 75% всех видео воспроизводятся на мобильных телефонах и планшетах.
- Эффективное по времени. Видеопрезентации предназначены для того, чтобы производитель мог разбить информацию на более мелкие, легко обрабатываемые фрагменты.
 Это позволяет зрителям быстрее и проще переваривать большие объемы информации.
Это позволяет зрителям быстрее и проще переваривать большие объемы информации.
Как создать видеопрезентацию
Теперь мы покажем вам шаг за шагом, как создать видеопрезентацию с помощью инструментария разработки iSpring Suite. Позже мы также предоставим вам другие инструменты, которые помогут вам самостоятельно создать видеопрезентацию.
iSpring Suite — это простой в использовании инструмент. Все, что требуется для создания классной презентации, — это умение пользоваться PowerPoint.Вы можете преобразовать презентацию, созданную в PowerPoint, записать отдельное видео или объединить их в презентацию говорящей головы. iSpring Suite работает непосредственно в PowerPoint и позволяет добавлять комментарии к слайдам. Вы можете использовать встроенный видеоредактор, чтобы сделать видео еще более профессиональным с помощью титров, эффектов и многого другого.
Если у вас все еще нет iSpring Suite, скачайте его бесплатно и установите на свой компьютер прямо сейчас.
Вот пять шагов, которые вам нужно сделать, чтобы сделать видеопрезентацию.
Шаг 1. Добавьте видео-повествование
Шаг 2. Синхронизируйте видео со слайдами
Шаг 3. Переключите макеты в свойствах слайдов
Шаг 4. Настройте свой шаблон проигрывателя
Шаг 5. Опубликуйте свою видеопрезентацию
Посмотрите видеоинструкцию или продолжите читая статью.
Как сделать видеопрезентацию
Шаг 1. Добавьте видео-комментарий
Откройте презентацию в PowerPoint. Затем перейдите на вкладку iSpring Suite и щелкните Управление повествованием .
Когда откроется окно редактора повествования iSpring , вы можете либо записать новое повествование, либо импортировать существующий видеофайл.
Импорт видеофайла
Чтобы импортировать существующий видеофайл, нажмите кнопку Видео на вкладке Импорт .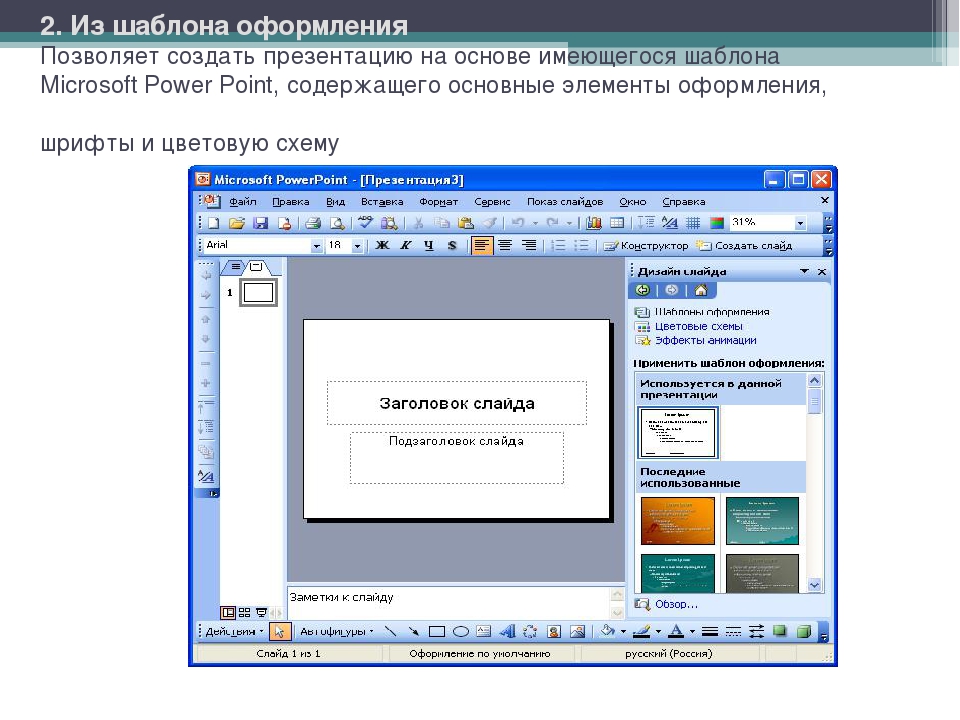
Найдите видеофайл и нажмите кнопку Открыть .
Совет: Вы можете вставить несколько видео одновременно. Для этого нажмите и удерживайте клавишу Ctrl при выборе нескольких файлов.
В окне Импорт видео у вас есть выбор: импортировать видео в текущую позицию курсора или в начало слайда по вашему выбору.
Примечание: Если вы решите импортировать видео в начале определенного слайда, у вас будет возможность выбрать параметр Настроить продолжительность слайда . Таким образом вы отрегулируете слайд, который вы выбрали, по длине вашего видео.
Запись повествования
Чтобы записать свое повествование на веб-камеру, нажмите кнопку Записать видео на панели инструментов редактора.
Появится панель Записать закадровый текст .
Вы можете добавить видеорекламу к одному или нескольким слайдам одновременно. Чтобы записать видео для текущего слайда, отметьте Обрабатывать только текущий слайд .
Чтобы записать видео для текущего слайда, отметьте Обрабатывать только текущий слайд .
Шаг 2. Синхронизация видео со слайдами
Теперь пора синхронизировать видео со слайдами и эффектами анимации. Последние отображаются в виде желтых полос на временной шкале слайдов. Самое замечательное, что вы сможете выбрать точный момент, когда появится анимация во время просмотра видео.Таким образом, эффекты идеально соответствуют повествованию.
Примечание : Это применимо только в том случае, если у вас есть эффекты анимации, прикрепленные к вашим слайдам.
Процесс синхронизации довольно прост в использовании. Просто поместите курсор в то место, где должна начаться синхронизация, и нажмите кнопку Sync на панели инструментов.
Панель синхронизации появится над шкалой времени. Нажмите кнопку Start Sync , чтобы начать процесс.
Кнопка Start Sync будет заменена на кнопку Next Slide или Next Animation , в зависимости от следующего элемента в презентации. Щелкайте по этим кнопкам в подходящие моменты. Нажмите кнопку Next Animation в том месте повествования, где вы хотите начать следующую анимацию. Например, если вы перечисляете информацию, вы можете сделать так, чтобы каждый новый элемент появлялся, когда рассказчик упоминает его в повествовании видео.
Щелкайте по этим кнопкам в подходящие моменты. Нажмите кнопку Next Animation в том месте повествования, где вы хотите начать следующую анимацию. Например, если вы перечисляете информацию, вы можете сделать так, чтобы каждый новый элемент появлялся, когда рассказчик упоминает его в повествовании видео.
По завершении нажмите Done , чтобы выйти из режима Sync . Затем нажмите Сохранить и закрыть кнопку в верхнем левом углу.
Шаг 3.Переключение макетов в свойствах слайдов
iSpring позволяет публиковать материалы с помощью одного из двух проигрывателей: универсального проигрывателя с широкими возможностями настройки или проигрывателя видеолекций, который отображает презентацию в макете 50/50 и позволяет зрителям изменять соотношение между видео и слайды в любое время.
Универсальный проигрыватель имеет три макета:
- Полный макет отображает слайд, боковую панель и панель навигации.

Без боковой панели Макет отображает только слайд и панель навигации.
Макет «Развернутое видео » отображает видео в центре, слайд на боковой панели и панель навигации.
Ваша презентация не обязательно должна иметь одинаковый макет для всех слайдов. Вы можете выделить ключевые моменты, изменив соотношение между презентационной информацией и видео для каждого слайда. Для этого щелкните Свойства слайда на панели инструментов.
В столбце Макет выберите нужный макет для конкретного слайда из раскрывающегося списка.
Макеты проигрывателя Video Lecture можно изменить в любой момент во время воспроизведения презентации. Вы по-прежнему можете предварительно настроить их, и они будут работать следующим образом:
- Макет Full отображает видео и слайды в равных пропорциях.
Без боковой панели Макет отображает полный слайд с уменьшенным видео.
Макет «Развернутое видео » покажет увеличенное видео и небольшой слайд.
Настоятельно рекомендуется настроить автоматическое продвижение слайдов по всей презентации. Для этого в Presentation Explorer выберите все слайды и нажмите кнопку Auto .
Шаг 4. Настройте шаблон проигрывателя
Встроенный проигрыватель презентаций имеет гибкие параметры настройки: вы можете предоставить своим зрителям информацию о докладчике, логотип компании, схему и многое другое. Во-первых, давайте выберем, какой плеер использовать. Щелкните Player на ленте продукта и выберите, использовать ли проигрыватель Universal или Video Lecture Player , как показано на рисунке.
В этом руководстве мы будем использовать универсальный проигрыватель . Чтобы настроить его, нажмите Templates . Вы можете выбрать один из нескольких шаблонов плеера. В качестве примера мы будем использовать онлайн-лекцию с видео-шаблоном .
В качестве примера мы будем использовать онлайн-лекцию с видео-шаблоном .
Вы также можете поэкспериментировать с настройками, сделав такие вещи, как отключение контура и заметок, нажав кнопку Layout на ленте. Вот как будет выглядеть наш проигрыватель:
Кроме того, вы можете настроить презентацию в соответствии с вашими корпоративными цветами, выбрав одну из встроенных цветовых схем или создав свою собственную.
Когда вы закончите настройку проигрывателя, нажмите Применить и закрыть в верхнем левом углу.
Шаг 5. Опубликуйте вашу видеопрезентацию
Когда ваша видеопрезентация будет готова, последним шагом является публикация ее в веб-формате, чтобы к ней можно было легко получить доступ через браузер.
В окне Publish Presentation выберите вкладку My Computer в левом меню. Введите название презентации и выберите локальную папку, в которой будет сохранена презентация. В разделе Параметры вывода выберите формат. Мы будем публиковать видео в формате HTML5, чтобы наша видеопрезентация воспроизводилась на всех платформах и устройствах. Вы можете узнать больше о публикации презентаций здесь.
В разделе Параметры вывода выберите формат. Мы будем публиковать видео в формате HTML5, чтобы наша видеопрезентация воспроизводилась на всех платформах и устройствах. Вы можете узнать больше о публикации презентаций здесь.
5 лучших инструментов для создания видеопрезентаций
Если вы не считаете, что iSpring Suite вам подходит, существуют другие инструменты, которые также требуют небольшого обучения. Они варьируются от программного обеспечения для записи видео до анимации ваших собственных мультфильмов.Вот обзор пяти самых мощных, но при этом простых в освоении инструментов для видеопрезентаций.
1. Camtasia
Если вы хотите создать видеопрезентацию, но у вас нет времени на составление макетов, вы можете использовать программное обеспечение для записи видео Camtasia. Camtasia предлагает библиотеку шаблонов, которые пользователи могут использовать для создания своих собственных видеопроектов. Пользователи также могут создавать свои собственные шаблоны и сохранять их для последующих проектов. Как и iSpring, Camtasia позволяет записывать как экран, так и веб-камеру.В нем нельзя создавать слайды, но это хорошее решение, если вам нужно записывать и показывать себя, а также все, что вы делаете на мониторе компьютера.
Как и iSpring, Camtasia позволяет записывать как экран, так и веб-камеру.В нем нельзя создавать слайды, но это хорошее решение, если вам нужно записывать и показывать себя, а также все, что вы делаете на мониторе компьютера.
2. PowToon
Анимация — универсальный язык: все ее любят. Рекламные мультфильмы теперь доступны каждому благодаря программным инструментам, таким как PowToon. Сервис имеет интуитивно понятный пользовательский интерфейс и потрясающую юмористическую графику. Вы можете начать с нуля или использовать готовые сцены и макеты, которые можно редактировать с помощью функции перетаскивания.Окончательную анимированную презентацию можно затем одним щелчком загрузить на YouTube, Facebook и Twitter.
3. Biteable
Biteable позволяет создавать онлайн-презентации профессионального качества за считанные минуты. Он жертвует возможностью захвата видео и записи голоса за кадром для полностью анимированного видео. Ингредиенты — это ваши собственные фотографии, тексты, готовые шаблоны и стоковые видеоролики. Стили создаваемых видеороликов варьируются от анимированной графики до живых выступлений. Самое интересное в этом инструменте — это возможность создавать видео-инфографику.
4. Emaze
С Emaze впечатляющие визуальные презентации у вас под рукой. Благодаря интуитивно понятному интерфейсу разработчика и ряду готовых шаблонов создание презентации становится простым и экономичным по времени. Если у вас уже есть презентация PowerPoint, которую вы хотите улучшить, вы можете импортировать ее в Emaze и использовать ее набор инструментов — прикрепление изображений, GIF-файлов, видео и трехмерных изображений.
5. Animoto
Animoto — это онлайн-программа для создания видео, которая позволяет создавать видеопрезентации, просто перетаскивая собственные изображения и видеоклипы в готовые шаблоны.Чтобы настроить свои видео, вы можете быстро настроить цвета, шрифты, музыку, добавить водяной знак своей компании и многое другое. Опыт редактирования видео не требуется.
Если вы хотите узнать больше о других инструментах для создания видеопрезентаций, прочтите нашу статью о 10 лучших средствах создания видеопрезентаций для продвижения и обучения.
Советы и передовые методы создания видеопрезентаций
Чтобы сделать вашу презентацию еще лучше, примите во внимание следующие советы по созданию успешной видеопрезентации:
- Сделайте свои видеоролики короткими и приятными. Делайте видеоклипы достаточно длинными, чтобы привлечь внимание аудитории, но достаточно короткими, чтобы пробудить любопытство. Ваша цель — поддержать интерес зрителя. Помните, оптимальная продолжительность — 4-7 минут.
- Будь по делу. Сделайте ваши цели и задачи известными в начале презентации и не отклоняйтесь от сообщения. Ваш текст и изображения должны иметь отношение к предмету и не умалять цели вашей видеопрезентации.
- Знайте свою аудиторию. Объясните свой контент целевой аудитории так, чтобы они ее поняли. Если вы представляете продукт клиентам, используйте более простые слова, чем в бизнес-презентации.
- Добавить зацепляющие элементы. Обогатите вашу видеопрезентацию полезным и интересным содержанием. Например, добавьте музыку, вставьте видео с YouTube или вставьте интерактивные викторины.
- Закончите на значащей ноте. Оставьте аудитории то, что они могут вынести из презентации.Идея, визуальное представление вашего продукта или даже ссылка на ваш веб-сайт работают, чтобы обеспечить сильный финал, необходимый для создания неизгладимого впечатления.
Подводя итоги
Мы надеемся, что этот пост поможет вам превратить презентацию PowerPoint в увлекательную видеолекцию. Чтобы начать создавать видеопрезентации и другие материалы для электронного обучения, попробуйте iSpring Suite прямо сейчас. Получите 14-дневную пробную версию и получите доступ ко всем его функциям, не тратя ни цента.
Как сделать видеопрезентацию со звуком за 8 шагов
Не знаете, как сделать видеопрезентацию со звуком?
Вы находитесь в нужном месте.
В этом руководстве мы рассмотрим 8 шагов по созданию видеопрезентаций с наложением голоса, изображениями и музыкой. Мы также включили советы по созданию мощной презентации, которая поможет вам добиться максимальных результатов.
Перейдите к желаемому разделу в приведенном ниже содержании.
8 шагов к созданию видеопрезентации
Что такое видеопрезентация?
Что делает хорошую видеопрезентацию?
Шаг № 1: Планируйте и разрабатывайте стратегию
Шаг № 2: Организуйте свой контент
Шаг № 3: Войдите в Visme и выберите шаблон
Шаг №4: Введите свой контент в слайды
Шаг № 5: Добавление анимации и переходов
Шаг № 6: Добавьте аудио в вашу презентацию
Шаг № 7: Просмотр и редактирование
Шаг № 8: Загрузите и поделитесь
Что такое видеопрезентация?
Видеопрезентация — это презентация, которой можно поделиться и просмотреть как видео.Технически, чтобы презентация была видеопрезентацией, она должна быть файлового типа MP4 или MOV.
Видеопрезентация может быть размещена в Интернете на YouTube, Vimeo и других социальных сетях. Лучшая часть видеопрезентации со звуком — это то, что вы можете широко распространить ее, не присутствуя при этом лично для представления информации.
Даже живую презентацию можно улучшить с помощью слайд-шоу. Просто представьте вживую во время вебинара или саммита, а затем воспроизведите видео-презентацию для аудитории.
Видеопрезентация становится еще более ценной и качественной, когда к ней добавляется звук. Например, добавление музыкального клипа или закадрового голоса может творить чудеса, помогая донести ваше сообщение до конца и оставив неизгладимое впечатление.
Посмотрите видеопрезентацию «Обзор 2020 года», которую мы создали в Visme.
Создайте собственную видеопрезентацию в Visme! Создать сейчас
Что делает хорошую видеопрезентацию?
Хорошая видеопрезентация до самого конца привлечет внимание вашей аудитории.
Когда дело доходит до создания видеопрезентации, не существует определенного контрольного списка для определения хорошей видеопрезентации, но есть несколько вещей, которые вы можете сделать, чтобы убедиться, что ваша презентация достаточно хороша, чтобы заинтересовать зрителя.
Например:
- Думайте о своей презентации как о видео с самого начала.
- Найдите время, чтобы создать схему или раскадровку слайдов.
- Убедитесь, что информация перетекает от одного слайда или сцены к другому.
- Просмотрите презентацию по мере ее составления, чтобы убедиться, что она идет хорошо.
- Добавляйте анимацию и анимационную графику, только если они приносят визуальную ценность.
- Сохраняйте баланс с помощью анимации и переходов во всех сценах.
- Расскажите историю, чтобы улучшить удержание контента.
Используя приведенные выше советы, вы на правильном пути к созданию видеопрезентации, которая обязательно произведет впечатление.
Pro-tip: Если у вас есть презентация PowerPoint, которую вы хотите улучшить и сделать незабываемой, просто импортируйте ее в Visme.Затем вы можете начать с этой базы и пропустить шаги с 1 по 4. Импортированные слайды PowerPoint будут действовать как своего рода шаблон.Готовы? Давайте начнем с пошагового руководства!
Если вы предпочитаете смотреть, а не читать, вот небольшой видеоурок о том, как создавать привлекательные презентации в Visme.
Шаг № 1: Планируйте и разрабатывайте стратегию
Для того, чтобы любой успешный проект был успешным, включая вашу новую видеопрезентацию, вы должны спланировать и разработать стратегию.Вы и ваша команда должны знать цель видеопрезентации, прежде чем даже начнете собирать контент или визуальные эффекты.
Почему?
Потому что вам нужно знать причину этого проекта. Таким образом, процесс создания будет отражать эти цели и быстрее направить вас в правильном направлении.
Например, если вы хотите создать поясняющее видео о своей новой линейке продуктов, хотите ли вы, чтобы целью была узнаваемость бренда или продажи, или и то, и другое?
Если это продажи, то для этой цели должны быть созданы сообщения и визуальные эффекты.Если это осведомленность, то вы можете по-другому подойти к изображению новой линейки продуктов.
Если вам нужно и то, и другое, вы можете сделать и то, и другое и рассказать историю о продукте, в которой объясняется, как он сделан и как он улучшит жизнь ваших клиентов.
Вопросы, которые следует задать перед созданием видеопрезентации.
Вот самые важные вопросы, которые следует задать себе и своей команде, прежде чем создавать видеопрезентацию:
- Зачем нужна видеопрезентация?
- Кто и где будет смотреть эту видеопрезентацию?
- Что вы планируете передать?
- Какую историю вы рассказываете?
- Кого и в чем вы хотите убедить?
- Как вы хотите, чтобы зрители чувствовали себя при просмотре вашей видеопрезентации?
- Будет ли это внутренним и частным или публичным для всего мира?
- Как ваша компания или бренд могут выступать в роли эксперта в данной области?
- Вы хотите, чтобы аудитория заинтересовалась, когда они закончат просмотр?
- Вам нужен закадровый голос или, может быть, музыкального трека будет достаточно?
- Нужно ли нанимать озвучку или ведущего, которого можно снимать?
- Надо будет писать сценарий или нет?
Составьте список целей для вашей видеопрезентации и убедитесь, что они доступны на каждом этапе процесса.
Каждый человек, участвующий в создании видео, должен всегда знать о цели, цели и плане — от заинтересованных сторон и дизайнеров до создателей контента, маркетологов и менеджеров социальных сетей.
Вот образец шаблона плана, который вы можете использовать, чтобы не отставать от целей вашего проекта, целевой аудитории, тактики и т. Д. Поделитесь им со своей командой, чтобы помочь всем оставаться на одной странице.
Шаг № 2: Организуйте свой контент
Теперь, когда ваша команда подключилась и вы знаете цель своей видеопрезентации, пора заняться организацией.
Это шаг с большей ценностью, чем вы можете себе представить. Фактически, это должен быть шаг, который нельзя пропустить в каждом создаваемом вами визуальном проекте, наряду с первым шагом планирования и выработки стратегии.
Начните с организации всего содержимого презентации в папке на рабочем столе. Включите всю графику, фотографии, видеоклипы, аудиозаписи и любые материалы бренда. Создайте документ со всем письменным содержанием и сделайте заметки о том, какой будет звук.
- Для озвучивания создайте сценарий.
- Для музыки выберите идеальный трек.
Используя письменный контент, создайте простую схему или раскадровку. В частности, для видеопрезентации вам следует попробовать раскадровку.
Этот шаг особенно важен, если у вас есть заинтересованные стороны, заинтересованные в том, чтобы увидеть конечный продукт, и которые хотят увидеть процесс.
Как создать раскадровку в Visme.
Это просто! Используйте один из шаблонов раскадровки Visme, чтобы собрать его.
Помните, раскадровки не обязательно должны быть слишком подробными. Цель создания — дать представление о том, что будет создано. Не тратьте слишком много времени на попытки его усовершенствовать.
Вот несколько шаблонов для начала.
Шаблоны раскадровки
Будет проще создать раскадровку, если вы уже создали схему. Макет слайда для видеопрезентации очень похож на макет обычной презентации.
Например, вот общий план обычной презентации с разделами:
- Слайд 1: заголовок и подзаголовок
- Слайд 2: Введение — содержание
- Слайды 3: Раздел 1 Название
- Слайды 4-7: содержание раздела 1
- Слайд 8: Раздел 2 Название
- Слайд 9-11: Содержание раздела 2
- Слайд 12: Резюме или обзор
- Слайд 13: Заключение и закрытие
Если в вашей презентации нет определенных разделов для разделения содержимого, выберите удобный переход от одного слайда к другому.Например:
- Хронологический порядок
- Проблема и решение
- До и после
- Прогресс «Путешествие героя»
Шаг № 3: Войдите в Visme и выберите шаблон
Теперь, когда у вас есть хорошее представление о цели вашего видео, его схеме или даже раскадровке, пора собрать все воедино.
Войдите в свою учетную запись Visme и выберите отправную точку для вашей видеопрезентации. Это может быть:
- Одна из четырех тем презентации с сотнями слайдов и макетов, которые можно смешивать и сочетать.
- Полномасштабный готовый шаблон презентации с анимационными эффектами.
- Один из наших шаблонов анимированных видео.
- Ранее созданная и импортированная презентация PowerPoint.
- Существующее слайд-шоу Visme без анимации, видео или звука.
Используйте схему или раскадровку, чтобы настроить порядок слайдов в редакторе. Убедитесь, что у вас есть все слайды, которые подходят вашему контенту.
Шаг № 4: Введите свой контент в слайды
Создайте собственную видеопрезентацию в Visme! Создать сейчас
А теперь пора добавить контент на слайды.Если вы начинаете с пустого холста, вы можете использовать блоки контента, чтобы упростить компоновку контента в сбалансированных композициях.
Добавляя контент на слайды, помните, что люди не хотят читать слайды на видео. Сведите к минимуму текст и используйте вместо этого больше визуальных элементов.
Если вы будете использовать голос для озвучивания онлайн-видеопрезентации, то вам вряд ли понадобится какой-либо текст на слайдах, кроме заголовков и заголовков разделов.
Чтобы найти дополнительные визуальные эффекты, такие как изображения и фон, просмотрите библиотеку в левом меню вашего редактора.Также вероятно, что у вас есть набор изображений от вашей компании, которые вы хотите использовать в своих слайдах. Загрузите их в свою библиотеку.
Добавьте уникальности своим изображениям, поместив их в рамки или обрезав их, чтобы они соответствовали цветным фигурам и участкам.
Для фонов у вас есть много вариантов — от полноцветных до градиентных, анимированных и видео фонов. Попробуйте сделать фотографии с фильтрами, чтобы получить тонкий фон, который не конкурирует с элементами переднего плана.
Вы также можете добавлять видео в свою видеопрезентацию, загруженную или со ссылкой на YouTube, Vimeo или Wistia. В этом случае мы рекомендуем использовать короткие видеоролики, чтобы окончательный проект не получился слишком длинным.
Шаг 5: добавление анимации и переходов
Вы знаете, как сделать видеопрезентацию эффектной и интересной для просмотра?
Просто добавьте анимацию и движущиеся элементы!
Visme имеет встроенные анимированные ресурсы:
- Анимированные иконки
- Фигуры и линии
- Анимированные иллюстрации
- Анимированные персонажи
- Спецэффекты
- Анимированные жесты
- Анимированные диаграммы и виджеты данных
Пришло время воплотить все в жизнь и перейти от обычной статической презентации к видео-презентации.
На этом этапе у вас уже могут быть некоторые анимированные элементы на ваших слайдах, возможно, несколько анимированных значков или анимированных персонажей. Прежде чем приступить к анимации чего-либо еще, просмотрите все переходы между слайдами.
Важно понимать, что анимированные элементы, встроенное или фоновое видео, а также звук, который вы используете, должны соответствовать переходу между слайдами.
Это волшебный соус для превращения обычной презентации в видеопрезентацию.
Давайте посмотрим на все варианты анимации и переходов на панели инструментов Visme и на то, как вы можете использовать их в своих интересах.
Анимированные персонажи, значки, иллюстрации и спецэффекты.
Создайте собственную видеопрезентацию в Visme! Создать сейчас
Все эти элементы имеют возможность выбора количества повторений их действия и скорости. Чем большее количество повторений вы выберете, тем больше времени потребуется для завершения действия.Скорость сделает действие быстрее или медленнее. Вы можете переключать оба, чтобы найти идеальное сочетание.
Завершенное действие любого из этих анимированных элементов будет иметь приоритет над синхронизированным переходом. Переход будет ждать завершения анимации, чтобы продолжить и начать. Вы можете настроить окончательную длину анимированных элементов, предварительно просмотрев слайд и отметив его длину.
Кроме того, вы можете настроить позы, которые изображают персонажи, а также цвет их одежды и кожи.Эти возможности глубокой настройки помогут вам оставаться в курсе событий при создании видеопрезентаций.
Стоковые видеоролики и видео фоны.
Создайте собственную видеопрезентацию в Visme! Создать сейчас
Видео, которые вы добавляете из редактора или импортируете с компьютера, можно обрезать до желаемой длины, зацикливать или автоматически воспроизводить.
В качестве альтернативы можно использовать видео в качестве фона. Растяните его до размеров всего слайда и поместите позади всего остального содержимого.Настройки редактирования такие же, как и для обычного видео.
Visme предлагает большой выбор качественных видеоклипов для использования в качестве фона или дополнительных изображений. также легко загрузить в библиотеку собственное видео.
Анимированные фоны.
Эти циклы сами по себе управляются настройками перехода. Выделяются анимированные фоны, поэтому убедитесь, что вы соблюдаете баланс с элементами на переднем плане.
Ручная анимация.
Создайте собственную видеопрезентацию в Visme! Создать сейчас
Анимацию можно добавить ко всему на слайде, включая видео и анимированные значки. Вы можете настроить параметры, чтобы контролировать, когда элементы входят и выходят из слайда.
Для этих анимаций существует множество опций, и вы можете рассчитать их время, используя настройки анимации. Старайтесь свести к минимуму количество анимаций на одном слайде, чтобы они не отвлекали.
Плавные переходы.
Создайте собственную видеопрезентацию в Visme! Создать сейчас
Переходы можно добавлять слайд за слайдом или сразу ко всей презентации.Если вы вообще не войдете в меню переходов, Visme применит ступенчатый ввод со стороны, которая уже отлично подходит для презентаций, и вам нужно нажать на нее, чтобы перейти к следующему слайду.
Для видеопрезентаций вам нужно будет отредактировать переходы, чтобы они происходили автоматически в соответствии с тем, что происходит на вашем слайде.
В общем, вы можете сделать переход через определенное количество секунд, но если у вас есть анимированный элемент или аудиоклип, который длится дольше, переход не произойдет, пока самый длинный из них не завершит свое действие.
Для слайдов с добавленным видео сделайте переход либо по окончании видео, либо в рассчитанное время после окончания видео. Оба варианта доступны в настройках перехода.
Переходы могут быть заданы в разных стилях, скользить сбоку сверху или снизу, а также простое затухание или масштабирование. Для получения сбалансированной композиции используйте один и тот же стиль перехода.
Но если вы хотите проявить творческий подход, используйте разные переходы, чтобы создать более творческий поток. Только убедитесь, что вы не переборщите.
Шаг № 6. Добавьте звук в презентацию
Создайте собственную видеопрезентацию в Visme! Создать сейчас
В предыдущем разделе мы уже немного говорили о том, как звук работает вместе с переходами для создания цельного видео.
Теперь давайте посмотрим, как добавить звук в Visme.
Работая над видеопрезентацией, вы можете почувствовать необходимость одновременно работать над анимацией, переходами и звуком, чтобы все это максимально соответствовало друг другу.
Чтобы добавить звук в презентацию в Visme, у вас есть несколько вариантов:
- Добавление звука в фоновый режим.
- Добавление звука к каждому слайду.
- Настройка звука внутри видеоклипов.
- Добавление голоса за кадром или закадрового текста.
Добавление звука в фоновый режим.
Создайте собственную видеопрезентацию в Visme! Создать сейчас
Чтобы добавить фоновый звуковой клип, щелкните в верхнем левом гамбургер-меню и выберите «Параметры публикации».Здесь вы можете настроить основные параметры вашего проекта. Щелкните третью вкладку «Звук».
Включите фоновую музыку, чтобы открыть раскрывающийся список, в котором отображаются параметры в редакторе или любой файл .mp3, который вы добавили в свою библиотеку.
Отрегулируйте громкость этого клипа и выберите, будет ли он зацикливаться, плавно или плавно. Вы также можете выбрать, будет ли фоновый звук воспроизводиться в определенный момент времени.
Любой фоновый звук будет воспроизводиться под всеми другими аудио или видео, которые вы добавляете в презентацию.Поэтому убедитесь, что они сбалансированы и имеют смысл вместе.
Добавление звука к каждому слайду.
Внутри редактора у вас есть возможность добавлять отдельные аудиоклипы к каждому слайду.
Выберите любой внутри редактора или загрузите свой собственный. У вас будет возможность обрезать длину звука, его громкость, а также то, будет ли он зацикливаться или затухать.
Подобно фоновому звуку, вы можете выбрать запуск в определенное время в течение этого слайда.
Настройка звука внутри видеоклипов.
Когда вы добавляете видеофайл со звуком, вы можете оставить звук или выключить его. Опция находится в настройках видео на вкладке «без звука».
Добавление голоса за кадром или закадрового текста.
Вы можете добавить озвучку к своей видеопрезентации тремя различными способами;
- Трек на заднем плане
- Импортированный клип для каждого слайда
- Записано поверх каждого слайда с использованием функции записи голоса за кадром Visme
Что бы вы ни выбрали, не забудьте рассчитать все длины люфта вместе с переходами, чтобы все прошло хорошо.
Шаг № 7: Просмотр и редактирование
Создайте собственную видеопрезентацию в Visme! Создать сейчас
Пришло время все проверить и убедиться, что все идеально.
Прежде всего, сделайте некоторую корректуру вашего текста, чтобы исправить любые опечатки или грамматические проблемы. Убедитесь, что весь текст имеет правильный шрифт и размер, чтобы соответствовать бренду и поддерживать визуальную иерархию.
Используйте кнопку «Показать» и просмотрите всю видеопрезентацию от начала до конца.Попутно делайте заметки о том, что вы заметили, что нужно исправить или отредактировать.
Если вы хотите увидеть, как финальный проект будет выглядеть для вашей аудитории, скачайте видеоверсию и посмотрите ее на своем видеоплеере. Еще раз обратите внимание на все необходимые правки.
Шаг № 8: Загрузите и поделитесь
Создайте собственную видеопрезентацию в Visme! Создать сейчас
Готово! Это было легко, не правда ли?
Пришло время поделиться вашей видеопрезентацией с целевой аудиторией.Нажмите кнопку загрузки и выберите вариант файла MP4.
Если ваше видео особенно длинное или полно функций, его загрузка займет немного больше времени. Когда оно будет готово, мы отправим вам электронное письмо, чтобы вам не приходилось следить за индикатором выполнения.
Сходи выпей кофе или сделай перерыв, чтобы хорошо поработать!
После загрузки загрузите свое видео на YouTube, Facebook или любую из ваших любимых социальных сетей.
Если вы создали видео как часть большого проекта Visme, загрузите его обратно в свой редактор.Используйте свое видео как часть интерактивного отчета или для своего веб-сайта, целевых страниц или рассылок по электронной почте.
Готовы создать видеопрезентацию со звуком?
Готовы ли вы создать свою видеопрезентацию со звуком? Visme предлагает все необходимое для создания профессионально выглядящих видеопрезентаций со звуком для любых целей и отраслей.
Вам не нужен опыт редактирования видео, и, поскольку Visme — это облачное приложение, не имеет значения, используете ли вы компьютер Mac или ПК.
Видеопрезентации со звуком отлично подходят для таких проектов, как:
- Годовые отчеты
- Разъяснительные видео
- Участки для продажи
- Курсы электронного обучения
- Питч-деки
- Информационные отчеты
- Реклама
- Пояснения
- Посадка
- Акты школы
- Медицинские заключения
Независимо от того, для чего вам нужна видеопрезентация со звуком, вы можете создать ее с помощью вашего любимого средства создания видеопрезентаций; PowerPoint, Biteable, Powtoon или Visme.
Если вы все еще сомневаетесь, умеете ли вы делать видеопрезентацию, просто не забудьте выполнить шаги, описанные в этом руководстве, и использовать советы в первом разделе, которые помогут вам в этом процессе.
Не забывайте, что конечная цель вашей видеопрезентации со звуком — произвести сильное и продолжительное воздействие на вашу аудиторию.
Зарегистрируйте бесплатную учетную запись Visme и сразу же приступайте к работе. В бесплатном плане вы сможете делать простые видеопрезентации.
Для полноценного создания незабываемой видеопрезентации со звуком мы рекомендуем оформить премиальную подписку с эксклюзивными функциями.
идей для видеопрезентаций — 17 лучших из Biteable
Итак, вы хотите быть следующим Стивом Джобсом. Или Мартина Лютера Кинга. Или любого другого великолепного оратора, на которого вы равняетесь. Но вам нужно кое-что добавить к идеям презентации — вы не хотите утомлять людей до смерти с помощью Powerpoint.
Создаете ли вы коммерческую презентацию, презентацию на мероприятии или просто показываете видео о путешествии дяде Рону, мы собрали некоторые из лучших способов привлечь внимание аудитории к вашему сообщению.
Biteable предлагает программное обеспечение для онлайн-презентаций, поэтому мы кое-что знаем о создании увлекательных видео для презентаций. В этом руководстве мы поделимся некоторыми из наших любимых вдохновляющих видео-презентаций и покажем вам некоторые из различных типов презентаций, которые вы, возможно, захотите рассмотреть.
Типы видеопрезентаций
Если вы хотите привлечь внимание аудитории с помощью презентации, видео — лучший способ сделать это. Согласно Insivia, зрители сохраняют 95% сообщения, когда видят его в видео, и только 10%, если им нужно читать текст на экране.
Когда вы делаете презентацию, вы можете сделать свое видео либо всей презентацией, либо только ее частью. Знаете ли вы, например, что вы можете встроить видео в документ Powerpoint? И то, и другое возможно с нашими видео шаблонами, и время от времени может быть интересно что-то смешивать.
Существует четыре основных типа презентаций:
- Информативная
- Демонстрационная
- Убедительная
- Вдохновляющая
Выбор правильной презентации гарантирует, что ваша видеопрезентация станет победителем.Например, если вы нанимаете новых сотрудников, вы можете выбрать шаблон видео с информативной презентацией, например, этот:
Или, если вы хотите продемонстрировать, как что-то работает, демонстрационная презентация может быть тем, что вы хотите создать:
Убедительная презентация потребует создания видеоролика, похожего на этот пример благотворительной инфографики:
А если вы хотите чего-то более вдохновляющего, попробуйте что-нибудь вроде этого видео-шаблона с позитивной цитатой.
Но это еще не все, ребята! Если вы хотите познакомиться с другими потрясающими видео-шаблонами Biteable, посетите нашу страницу шаблонов здесь.
Креативные идеи для видео
Теперь вы выбрали тип презентации, которая вам нужна. Но как проявить творческий подход к видео?
Прежде всего, важно, чтобы ваше видео было на высшем уровне. Без высококачественной графики и производственной ценности ваше сообщение может остаться незамеченным. Выберите программу для онлайн-презентаций, которая проста в использовании и позволяет создавать великолепные видеоролики.Именно здесь на помощь приходит Biteable.
Какой бы ни была тема вашей презентации, ваш видеоформат и дизайн должны соответствовать общему тону и сообщению.
Провести корпоративную презентацию по изменению климата? Динамичный, дико красочный шаблон с оптимистичной музыкой покажется вам немного неуместным.
Чтобы определить, как разработать свою презентацию, подумайте о чувствах, которые вы хотите вызвать у своей аудитории. Хотите, чтобы они плакали от смеха? До слез? Есть мотивация к действию? Выявление эмоций, стоящих за вашей презентацией, поможет вам выбрать правильный шаблон и создать наилучшее возможное видео.
Несколько отличных идей для презентаций
Теперь, когда вы определились с типом видеопрезентации, которую хотите сделать, пришло время изучить более мелкие детали. Вот лишь некоторые из способов заставить ваше сообщение петь.
1. Начните с смелого заявления
Смелое заявление может привлечь внимание вашей аудитории с самого начала. В вашем заявлении должно быть что-то необычное и, возможно, даже немного спорное. Что-то, что заставит людей сесть и обратить на это внимание.
2. Расскажите историю
Один из лучших способов привлечь внимание аудитории — это рассказать историю — она поразит их прямо перед глазами.
Личная, человеческая история работает, потому что аудитория может относиться к ней на личном уровне. Подумайте о некоторых выдающихся примерах человеческих историй, которые имеют отношение к вашему бизнесу или идее, и расскажите эту историю, чтобы люди связались с центральным персонажем. Чем сильнее эмоция, тем лучше: любовь, тоска, преодоление препятствий — вещи, с которыми нам всем приходилось сталкиваться в какой-то момент нашей жизни.
Подумайте о «сюжетной арке» — как вы сформулируете свое сообщение, чтобы аудитория сразу же сочувствовала?
Если вы продаете кроссовки, возможно, вы расскажете о человеке, который готовится к марафону. Если вы лоббируете права женщин, возможно, вы расскажете историю о том, когда мимолетный комментарий глубоко на вас повлиял. Возможно, вам стоит вспомнить решение, с которого начался ваш бизнес, и начать с этого свою презентацию.
Вот отличный пример рассказывания историй от одного из ведущих мировых брендов:
3.Используйте музыку
Музыка обладает огромной силой поддерживать и усиливать эмоции в видеопрезентации, и было доказано, что она поддерживает внимание аудитории и помогает удерживать информацию. Музыка используется в фильмах, чтобы предложить зрителю эмоциональное состояние, так почему бы не в видеопрезентации?
Современная динамичная музыка привлекает внимание людей в нужный момент, в то время как медленные звуки в второстепенных тонах расслабляют мозг, что полезно для просмотра контента, чтобы он мог легче вписаться в долговременную память.
Иногда бывает нелегко найти музыку хорошего качества без лицензионных отчислений, но здесь, в Biteable, у нас есть выбор отличных бесплатных треков (или вы можете загрузить свои собственные, если хотите).
Музыка — один из наиболее важных (и часто упускаемых из виду) аспектов любой презентации. Вот хороший пример шаблона Biteable, в котором музыка отлично поддерживает сообщение.
4. Визуальная метафора
Исследования показали, что объединение изображений и текста — один из лучших способов помочь людям взаимодействовать с информацией и сохранять ее.В том, как работает наш мозг, есть нечто такое, что делает текст сам по себе менее запоминающимся, поэтому, если вы можете объединить что-то визуальное со своим сообщением, вы дольше удержите внимание людей, и они запомнят больше из вашей презентации.
Говорить с группой людей о том, как действовать в отношении чего-то, что их пугает? Картинка, на которой кто-то ныряет или прыгает с тарзанки, может подойти. Расскажите своему боссу, насколько важно это отступление компании в следующем году? Покажите им изображение счастливых, расслабленных людей, утопающих в песке.
Это не обязательно должно быть очевидным и банальным. Закрытые двери, широко открытые дороги и горящая свеча — все это несет в себе подсознательные сообщения, которые вам не нужно объяснять. (Что бы вы ни делали, просто не используйте последний штамп: чрезмерно используемую «водяную рябь».)
5. Используйте вопросы
Вопросы могут быть отличным способом начать презентацию, потому что они побуждают аудиторию думать самостоятельно. Это открывает перед ними область критического мышления, которая идеально подходит, когда вы собираетесь передать это им своим впечатляющим сообщением.
«Знаете ли вы, что ежегодно вырубается 15 миллиардов деревьев?»
«Вы когда-нибудь задумывались, какой была бы жизнь, если бы вам не приходилось копить деньги?»
Искусство задавать вопросы в презентации означает, что вы можете включить их в свое видео как отличное начало. В сочетании с подходящей музыкой это действительно может заставить вашу аудиторию задуматься о проблеме, а затем вы объясните, в чем именно ваше решение.
6.Юмор
Смех действительно очень помогает привлечь внимание публики. Не нужно быть слишком серьезным, и даже если вы имеете дело с тяжелой темой, улучшение настроения может творить чудеса.
Если вы хотите создать забавный рекламный видеоролик, презентацию о мероприятии или презентацию для собеседования — одно можно сказать наверняка: вы не ошибетесь, добавив юмор.
7. Повторение
Простое. Эффективно.Мощный.
Повторение можно использовать несколькими способами: предлагая несколько предложений из одного слова подряд (повторение в ритме) или повторяя слово или ключевую фразу несколько раз на протяжении всей презентации.
Например, в своей знаменитой речи в Стэнфорде в 2005 году Стив Джобс в заключение сказал: «Оставайтесь голодными. Оставаться глупым.»
Повторение — это мощно. Это донесет до вас ключевое послание и укрепит вашу позицию.
8. Анимированная графика
Анимационная графика — это, по сути, анимация с текстом в качестве основного компонента, и она является основным продуктом того, что мы делаем в Biteable.
Когда вы используете движущуюся графику в презентации, она мгновенно привлекает внимание. Если ваша аудитория только занимает свои места или находится на полпути к прослушиванию вашего рассказа, нет сомнений, что они сядут и заметят, если вы представите какую-нибудь классную анимационную графику, как в этом примере Советы.
9. Цитаты
Хотя иногда они могут казаться банальными, цитаты — отличный способ передать сообщение в презентации.Хотите, чтобы ваша аудитория поняла что-то сложное? Цитата Эйнштейна должна помочь. Или вы хотите сказать что-нибудь осмысленное и поэтическое? Пара строк Шекспира должна передать мудрость.
10. Аудиозапись
Повествование может придать вашей презентации другое настроение, особенно если голос сильный, а слова искренние. Используйте его, чтобы изменить тон или темп презентации, и он наверняка заинтересует вашу аудиторию, если возникнет опасность потерять интерес.
11. Яркость с цветом
Цвет может иметь огромное влияние на восприятие вашего видео. Не бойтесь экспериментировать. Контрасты черного и белого могут быть чрезвычайно эффективными, но вы также можете привлечь внимание людей с помощью тщательно подобранных основных и дополнительных цветов, как в нашем шаблоне анимированной графики.
12. Используйте иллюстрации
Иллюстрации — отличный способ передать информацию, особенно если вам есть что сказать.Хотите ли вы создать толпу людей или круто изобразить какой-нибудь новый модный гаджет, иллюстрации могут привлечь внимание и сделать вашу презентацию более интересной.
13. Инфографика
Используя инфографику, вы можете упаковать огромное количество данных и информации, не запутывая вашу аудиторию. Представьте себе круговые диаграммы, цифровые числа и восходящие анимированные графики. Они могут захватывающим образом показать вашей аудитории скучные данные.
14.Создавайте интересные переходы.
Одно из преимуществ видео по сравнению со стандартной презентацией состоит в том, что с переходами вы можете делать все типы фанк-вещей, например, резкий переход панорамирования, когда камера быстро перемещается между сценами. Это немного похоже на вайп, но намного быстрее. Ознакомьтесь с нашей полной статьей о переходах здесь.
15. Сделайте это похожим на кинематографию
Добавление кинематографического акцента может помочь вашей аудитории почувствовать себя восприимчивой к вашему сообщению, потому что подсознательно они будут ассоциировать эти элементы с пребыванием в кино, поеданием попкорна и, в целом, с хорошим временем.
16. Ретро-стиль
Крутой ретро-стиль вашей презентации не позволит игнорировать ее. Выбирая ретро, вы придаете своему сообщению немного дерзкого стиля. Вам не обязательно переходить на , а на в ретро-стиле, как в приведенном ниже шаблоне, но сделать шаг назад во времени — верный способ добавить немного изюминки.
17. Завершите содержательную ноту
Ваша презентация произведет на аудиторию неизгладимое впечатление, только если вы закончите ее правильно.
Важно, чтобы аудитория знала, что вы хотите, чтобы они сделали дальше: посетить веб-сайт для получения дополнительной информации, обдумать идею или новое направление или предпринять действия для достижения определенной цели.
Привлекающий внимание визуальный элемент будет очень хорошо работать здесь вместе со значимым концом музыки — изменением темпа, громкости или высоты тона.
Какой вывод? Сильный CTA (призыв к действию) сделает вашу презентацию запоминающейся и с большей вероятностью о ней заговорят.
Видео оживляет вашу презентацию
Конечно, мы немного предвзяты здесь, в Biteable, но мы также просмотрели достаточно утомительно скучных презентаций, чтобы знать, что видео — это восхитительное удовольствие для вашей аудитории. Он воплощает ваше сообщение в жизнь так, как не может никакое другое средство массовой информации.
Готовы приступить к созданию презентации? Ознакомьтесь с нашим ассортиментом шаблонов здесь.
Смотреть в полноэкранном режиме
аналитических материалов по видеомаркетингу, отправляемых на ваш почтовый ящик еженедельно
Спасибо за подписку
Теперь вы будете получать наши электронные письма только что из печи каждую неделю!
Ммммммм поджаренный!
Развивайте свой бизнес в Интернете • создавайте рынок и продавайте курсы в Интернете
Не секрет, что большинство людей ориентируются на зрение. Вот почему видеопрезентация — отличный способ распространить ваши идеи и создать эмоциональную связь с аудиторией. В этой статье вы узнаете, как сделать бизнес-видеопрезентацию или увлекательную видеолекцию прямо в PowerPoint.
Советы для эффективной презентации
Как привлечь внимание аудитории и произвести на нее впечатление? Прежде всего, у вас должна быть хорошая презентация. Вот несколько полезных советов, которые помогут вам максимально эффективно подготовить слайды и выступления.
1. Относитесь к публике как к королю
Выберите тему презентации и сосредоточьтесь на ней. И текст, и изображения должны иметь отношение к теме, чтобы аудитория не отвлекалась на ненужные вещи.
Всегда помните о своих зрителях при планировании содержания слайдов и видео. Что вы хотите, чтобы они сделали после того, как ваше выступление закончится?
2. Расскажите захватывающую историю
Ключ к созданию успешной презентации — привлечь внимание зрителей и удержать их. Расскажите отличную историю, которая увлечет вашу аудиторию и будет соответствовать их потребностям. Хорошая презентация всегда основана на четком сюжете, который помогает понять сложные концепции и оставляет неизгладимое впечатление.И попробуйте использовать небольшую дозу юмора — это еще один прием, привлекающий внимание.
3. Сделайте набросок и подготовьте содержание
После того, как вы решили, что собираетесь сказать и какие данные отображать, пора составить подробный план выступления или лекции. Вы можете использовать стикеры для записи и сортировки вдохновляющих идей. Лучше использовать одну записку для каждой идеи, а затем превратить их все в слайды PowerPoint, чтобы вашей аудитории было легче воспринимать информацию.
Чтобы ваша речь была убедительной, подкрепляйте свои идеи фактическими доказательствами. Заранее подготовьте все необходимые данные: соберите статистику, документы и источники информации, которые вы собираетесь использовать для своих слайдов.
4. Разделите контент на видео и статические слайды
Когда вы подготовили контент, решите, какие данные представить на слайдах или в видео. Что касается результатов исследований или каких-то цифр и статистики, то такую информацию удобнее отображать на диаграмме или диаграмме и показывать на слайде.Если вы хотите, чтобы ваша аудитория внимательно слушала какую-то часть вашей речи, не отвлекаясь на какие-либо визуальные эффекты, просто расскажите эту часть истории в своем видео, а затем покажите ее в полноэкранном режиме.
Совет : Вы можете сопровождать некоторые слайды PowerPoint звуковым комментарием вместо видео. Например, если ваш слайд содержит инфографику или большую диаграмму, вы можете выделить не докладчика, а изображение на слайде, и описать свои данные с помощью голоса за кадром.
5. Сделайте сценарий и практикуйтесь
Очень важно иметь вдохновляющую идею и хорошие данные, которые можно продемонстрировать, но это только половина дела. Успех речи во многом зависит от того, как она произнесена. Составьте сценарий презентации и сосредоточьтесь на основных моментах, но не пытайтесь написать сценарий всей речи, чтобы не быть привязанным к тексту и вы могли говорить естественным образом.
Практика — неотъемлемая часть предварительного планирования. Во время прогона вы определите те части своей речи, которые следует изменить или сократить.Сделайте презентацию как можно короче, чтобы привлечь внимание аудитории.
6. Подготовьте изображения, видео и эскизы
Как сделать презентацию с аудио и видео еще более увлекательной? Дополните свою речь и содержание эффектными визуальными эффектами. Соберите фотографии, иллюстрации или короткие видеоролики, которые помогут передать ваше сообщение. Старайтесь избегать некачественных изображений и стоковых изображений, которые надоели большинству людей. Использование реальных фотографий заставляет аудиторию чувствовать себя вовлеченной и обеспечивает эмоциональный контакт.Отличная идея — нарисовать собственные наброски для слайдов, поскольку никто не сможет донести ваши ключевые идеи лучше вас.
Совет: Прочтите Slide: Ology от Нэнси Дуарте, чтобы овладеть искусством создания выдающихся презентаций.
Теперь давайте копнем глубже и узнаем, как сделать презентацию с изображениями и видео в знакомом интерфейсе PowerPoint.
Как создать видеопрезентацию
Прежде всего вам необходимо скачать и установить программное обеспечение для видеопрезентаций.Мы будем использовать бесплатную пробную версию iSpring Presenter, которая позволяет создавать эффективные видеопрезентации прямо в PowerPoint. При установке программного обеспечения на ленте PowerPoint появится специальная вкладка.
Чтобы начать делать видеопрезентацию, просто откройте PowerPoint.
1. Добавить закадровый текст
Вы можете записать видео-комментарий для слайдов или добавить существующее видео. Все, что вам нужно для записи видео, — это iSpring Presenter и веб-камера. Нажмите кнопку Запись видео на панели инструментов.Откроется окно Записать закадровый текст .
Вы можете добавить видео-комментарий для каждого слайда или записать одно или несколько комментариев для нескольких слайдов или всей презентации. Чтобы записывать видео только для текущего слайда, установите флажок Обрабатывать только этот слайд.
Используйте встроенные заметки к слайдам в окне Запись видео повествования , чтобы вставить сценарий своей речи, чтобы вам было легче рассказать свою историю.
Совет: Во время записи видео-повествования очень важно смотреть в камеру, чтобы создать иллюзию зрительного контакта с аудиторией.Это означает, что где бы ни была ваша камера, там должны быть ваши заметки (и, следовательно, ваши глаза). Еще один отличный способ привлечь внимание ваших зрителей — напрямую взаимодействовать с вашим контентом: вы можете использовать жесты, чтобы показать наиболее важную диаграмму или другие элементы на слайде.
Если у вас уже есть клип для презентации, вы можете просто вставить его с помощью редактора закадрового текста . Вы можете использовать файл в одном из следующих форматов: AVI, WMV, MPG, MP4 и MKV. Чтобы вставить видео, нажмите кнопку «Управление закадровым текстом» на панели инструментов, перейдите в Импорт -> Видео , добавьте файл и нажмите Сохранить и закрыть :
2.Точная настройка видео повествования
Добавив клипы или закадровый текст, вы можете редактировать их и синхронизировать со слайдами и даже с анимацией. Для этого просто нажмите кнопку «Управление закадровым текстом» на панели инструментов.
Вы увидите шкалу времени, которая отображает последовательность ваших слайдов и всех вставленных видеоклипов.
Вы можете регулировать продолжительность каждого слайда, удалять или заменять вставленные видеоклипы, добавлять части без звука, обрезать видео, удалять шум или применять эффекты затухания.
Вы можете легко синхронизировать аудио и видео повествование со слайдами презентации и анимацией. Для этого нажмите кнопку Sync на панели инструментов редактора повествования.
3. Добавьте в презентацию полезного содержания
Чтобы сделать вашу видеопрезентацию более увлекательной, вы можете дополнить ее полезным контентом. Помимо изображений, вы можете поразить свою аудиторию интерактивными викторинами, видеороликами YouTube и Vimeo, веб-объектами и Flash-роликами, просто используя панель инструментов в PowerPoint.Вы также можете сделать свои слайды более интерактивными, используя ссылки, электронные книги и другие ресурсы. Зрители смогут получить доступ ко всему полезному контенту в интерактивном видеопроигрывателе во время просмотра вашей презентации.
4. Настройка проигрывателя презентаций
Представляя свои идеи, иногда необходимо переключить внимание аудитории со слайда на видеопереговор и обратно. Для этого вы можете просто использовать разные типы раскладок плеера. Нажмите кнопку Опубликовать на панели инструментов, выберите один из типов проигрывателя в окне публикации и нажмите Настроить .
Вы можете выбрать проигрыватель видеолекций , который объединяет слайды с видео с говорящей головой, или выбрать универсальный проигрыватель . У обоих есть много вариантов настройки:
В окне Customize Player вы можете настроить панели и функции проигрывателя. Например, вы можете предоставить своим зрителям информацию о выступающем, логотип компании и схему. Очень легко выбрать, какие полосы отображать, установить цвет кнопок и панелей, а также изменить текстовые метки для подписей, всплывающих подсказок и сообщений.
Также можно настроить макет для каждого слайда индивидуально в Presentation Explorer. Существует три типа макетов: полный, без боковой панели и развернутое видео. Используя эту функцию, вы можете сосредоточить внимание ваших зрителей на видео ведущего или на информации о слайде, в зависимости от вашего контента.
5. Опубликуйте видеопрезентацию
Последний шаг — публикация готовой видеопрезентации. Нажмите кнопку Опубликовать на панели инструментов.Откроется окно Публикация презентации . Программное обеспечение предлагает несколько направлений публикации. Вы можете опубликовать свою видеопрезентацию в Интернете, записать ее на компакт-диск или загрузить в службу iSpring Cloud или в систему управления обучением. Программное обеспечение также позволяет конвертировать презентацию в видео в формате .mp4, чтобы вы могли сохранить его на локальном компьютере, а затем поделиться со своей аудиторией. Еще один способ опубликовать видеопрезентацию — загрузить ее прямо на YouTube, используя данные своей учетной записи Google.
При публикации видеопрезентации обратите внимание на параметры вывода. Если вы выберете Комбинированный или Мобильный формат, ваша аудитория сможет просматривать презентацию на компьютерах, планшетах и смартфонах. Отметьте опцию Use iSpring Play , чтобы позволить вашей аудитории смотреть его когда и где угодно.Картинка стоит тысячи слов, но ничто не может привлечь и заинтересовать аудиторию лучше, чем увлекательное видео. Теперь вы знаете, как сделать эффектную видеопрезентацию, чтобы ваши зрители смотрели ее, затаив дыхание!
Надеюсь, эта статья окажется для вас полезной, и последуете нашим советам, когда в следующий раз поделитесь своими знаниями и вдохновляющими идеями.
Автор: iSpring
iSpring — международный поставщик программного обеспечения профессиональных инструментов для создания электронного обучения и доставки контента. iSpring известен своим превосходно разработанным программным обеспечением для создания удобного для мобильных устройств контента в знакомой среде PowerPoint. iSpring идеально подходит для образовательных учреждений, агентств по обучению персонала, здравоохранения и тренингов.
Как записать презентацию (со звуком и видео) | Блог
Около 90 процентов людей вкладывают «немало» или «огромное количество» усилий в свои презентации.
Но получаешь ли ты большую часть своих презентаций?
Создаете ли вы презентацию для передачи данных своей команде или хотите узнать, как записать на видео свое представление PowerPoint, запись презентации дает ряд преимуществ.
Вы можете записывать презентацию в режиме реального времени во время презентации или делать это заранее, чтобы использовать перевернутую модель или сделать презентацию доступной по запросу.
Хотя есть несколько способов записать презентацию, я предлагаю вам мой любимый способ записать высококачественную презентацию в PowerPoint со звуком и видео.
Запишите вашу презентацию сегодня!
Загрузите бесплатную пробную версию Camtasia, чтобы быстро и легко записать презентацию.
Скачать бесплатную пробную версию
Как записать презентацию из PowerPoint со звуком и веб-камерой
Шаг 1. Настройте запись видео для презентации
Есть несколько способов записать презентацию, если вы хотите, чтобы она выглядела профессионально и безупречно.
Во-первых, вам понадобится средство записи экрана и инструмент для редактирования видео.Я бы порекомендовал использовать Camtasia, поскольку она позволяет записывать свой голос во время слайд-шоу прямо в PowerPoint.
При установке Camtasia у вас будет возможность включить панель инструментов надстройки PowerPoint. Панель инструментов надстройки Camtasia позволяет запускать, останавливать и контролировать записи прямо из PowerPoint, избегая необходимости переключаться между приложениями.
Просто откройте презентацию, которую хотите записать, и найдите панель инструментов надстройки на вкладке «Надстройки».Если вы не видите панель инструментов надстройки, возможно, вам нужно включить ее.
Для этого перейдите в Файл> Параметры> Надстройки . Щелкните раскрывающийся список «Управление», выберите «Отключенные элементы» и нажмите «Перейти». Если надстройка Camtasia есть в списке, выберите ее и нажмите Включить .
Шаг 2. Настройте параметры записи
Теперь давайте рассмотрим каждый из параметров на панели инструментов, прежде чем мы начнем запись.
Запись звука
Если вы планируете записывать звук, здесь вы можете выбрать свой микрофон.Кнопка микрофона определяет, записывается ли звук как часть презентации.
Когда вы включите его, вы сможете записывать голосовое повествование с помощью микрофона.
Обязательно говорите в микрофон, чтобы проверить его, и при необходимости отрегулируйте ползунок громкости. Если оставить этот флажок установленным, любой системный звук, исходящий из ваших динамиков, также будет записан и добавлен на временную шкалу.
Запись веб-камеры
Если к вашему компьютеру подключена веб-камера, вы также можете записывать видео с камеры во время презентации.Этот видеоклип затем можно использовать как клип «Картинка в картинке», который идеально подходит для демонстрации докладчику во время презентации.
Для дальнейшей настройки параметров записи нажмите кнопку «Параметры записи». Другие варианты включают запись с водяным знаком, открытие записи в Camtasia, когда вы закончите, и выбор частоты кадров видео.
Есть еще несколько опций для дальнейшей настройки параметров видео и звука, но если оставить все настройки по умолчанию, все должно работать нормально.
Внизу этого окна отображаются дополнительные горячие клавиши для запуска, приостановки и остановки записи PowerPoint. Вы можете настроить их так, как вам нравится, но не выбирайте горячие клавиши, которые уже используются в вашей системе.
Щелкните OK, чтобы закрыть это окно и сохранить все изменения, внесенные в настройки. Теперь вы готовы записать свою презентацию.
Шаг 3. Запишите презентацию
Наконец, нажмите кнопку «Запись» на панели инструментов, чтобы запустить слайды в режим презентации и начать запись.
Когда вы выходите из режима презентации или дойдете до конца слайд-шоу, вы можете либо продолжить запись экрана, либо остановить и сохранить файл.
Вы также можете превратить любую презентацию в видео, импортировав ее в Camtasia.
Как превратить слайды презентации PowerPoint в видео
Другой метод — создать видео из вашей презентации — импортировать слайды PowerPoint в Camtasia. Затем вы можете создать свое видео в редакторе.
Вот как превратить слайды презентации PowerPoint в видео:
1. Импортируйте слайды PowerPointВо-первых, начните с импорта слайдов PowerPoint прямо в Camtasia. После импорта медиафайлов вы можете редактировать и улучшать их, перетаскивая слайды на панель инструментов редактирования.
Теперь вы можете добавлять изображения на шкалу времени и редактировать их, как и любые другие медиафайлы в проекте.
Если вы перетащите их на шкалу времени, слайды будут размещены в порядке презентации, каждый с длительностью по умолчанию 5 секунд.
Поместив презентацию на шкалу времени, используйте волновое перемещение, чтобы освободить пространство между слайдами для точной настройки времени. Для этого удерживайте нажатой клавишу Shift, затем щелкните и перетащите.
Как редактировать презентационное видео
Добавить поведение
Затем добавьте немного интереса к поведению. Поведение — это анимация, при которой слайды движутся, появляются на экране и вызывают интерес у зрителей. Вы можете использовать Camtasia Behaviors, чтобы оживить части вашей презентации и превратить ее из обычного в необычный.
Чтобы добавить поведение, щелкните и перетащите поведение, которое вы хотите использовать, и перетащите его на слайд, который хотите анимировать. После добавления вы можете настроить поведение с помощью вкладки свойств.
Добавить аннотацию
Еще одно средство для привлечения внимания, которое вы можете добавить к своему видео в PowerPoint, — это аннотации. Аннотации помогают привлечь особое внимание к важной информации в вашей презентации.
Чтобы вставить аннотацию, щелкните вкладку аннотации в левой части экрана и перетащите ее на назначенный слайд.Затем вы можете изменить положение и отредактировать аннотацию на вкладке свойств по мере необходимости.
Добавьте викторины, чтобы повысить вовлеченность
Если вы делаете видеоролики PowerPoint для преподавателей или учебных заведений, использование викторин на протяжении всей презентации может привлечь вашу аудиторию и удержать ее в вашем контенте.
Чтобы добавить тест, щелкните вкладку «Интерактивность» и выберите «Добавить тест на временную шкалу».
Теперь у вас есть видео в PowerPoint!
Теперь, когда вы убедились, насколько просто сделать видео в PowerPoint, пора взять все слайды PowerPoint и превратить их в увлекательные видеоролики.
Запишите вашу презентацию сегодня!
Загрузите бесплатную пробную версию Camtasia, чтобы быстро и легко записать презентацию.
Скачать бесплатную пробную версию
Часто задаваемые вопросы
Могу ли я записать презентацию PowerPoint?Совершенно верно! Есть несколько способов записать презентацию, если вы хотите, чтобы она выглядела профессионально и безупречно. Во-первых, вам понадобится инструмент для записи экрана и редактирования видео. Я бы порекомендовал использовать Camtasia, поскольку она позволяет записывать свой голос во время слайд-шоу прямо в PowerPoint.
Как записать слайд в PowerPoint?Нажмите кнопку «Запись» на панели инструментов, чтобы запустить слайды в режим презентации и начать запись. Когда вы выходите из режима презентации или дойдете до конца слайд-шоу, вы можете либо продолжить запись экрана, либо остановить и сохранить файл.
Как записывать аудио и видео в PowerPoint?Если вы планируете записывать звук, выберите свой микрофон в параметрах записи. Кнопка микрофона определяет, записывается ли звук как часть презентации.
Если к вашему компьютеру подключена веб-камера, вы также можете записывать видео с камеры во время презентации. Этот видеоклип затем можно использовать как клип «Картинка в картинке», который идеально подходит для демонстрации докладчику во время презентации.
Как записать звук с презентацией?Кнопка микрофона определяет, записывается ли звук как часть презентации.
Когда вы включите его, вы сможете записывать голосовое повествование с помощью микрофона.
Обязательно говорите в микрофон, чтобы проверить его, и при необходимости отрегулируйте ползунок громкости. Если оставить этот флажок установленным, любой системный звук, исходящий из ваших динамиков, также будет записан и добавлен на временную шкалу.
Примечание редактора: этот пост был первоначально опубликован в ноябре 2018 года и с тех пор обновлен для обеспечения точности и полноты.
Сохраните PowerPoint как видео
Полезно знать, как сохранить PowerPoint как видео.Готовите ли вы презентацию PowerPoint для работы, учебы, некоммерческой организации, обучения персонала или связи с инвесторами. Контент-маркетинг — одна из важнейших тенденций последних двух лет, и знание того, как распространять контент через различные средства массовой информации, имеет решающее значение для успеха в бизнесе. Эта статья расскажет и покажет вам, шаг за шагом, как сохранить презентацию PowerPoint в видеоформате. Затем мы обсудим преимущества преобразования PowerPoint в видео и способы более эффективного использования одной презентации.Это руководство написано экспертами 24Slides по PowerPoint и включает инструкции по использованию PowerPoint для Mac.
6 причин для сохранения PowerPoint как видео
Итак, вы планируете сохранить презентацию PowerPoint как видео? Прежде чем мы покажем вам, как это сделать, давайте поговорим о том, почему конвертировать PowerPoint в видео — отличная идея.
- Вы можете показать свою презентацию более широкой аудитории, разместив видео на YouTube и других видеоплатформах.
- Вашей аудитории не обязательно иметь копию Microsoft PowerPoint для просмотра вашей презентации.
- Запишите свое презентационное видео на CD или DVD и раздайте его в качестве рекламных материалов клиентам или потенциальным клиентам.
- Используйте вашу презентацию и увеличьте рентабельность инвестиций (ROI) ваших презентаций, распространяя их в виде видео.
- Технические возможности вашей аудитории не станут препятствием для доставки вашего сообщения. Ваше видео становится доступным без знания и понимания PowerPoint.
- Ваша аудитория увидит вашу презентацию именно такой, как вы хотели.В отличие от публикации в виде презентации, некоторые слайды могут быть удалены или изменены.
Теперь, когда вы знаете, почему вы на правильном пути, узнав, как сохранять презентации PowerPoint в виде видео, давайте разберемся, как именно это сделать.
Как сохранить PowerPoint 2010 как видео
Если вы все еще используете PowerPoint 2010 для создания презентаций, вам будет приятно узнать, что вы все еще можете конвертировать PowerPoint в видео. Процесс настолько прост, что вы удивитесь, почему вы не делали этого все время.
Независимо от того, содержит ли ваша презентация только текст или представляет собой мультимедийную презентацию со звуковым повествованием, переходами и видео, вы сможете преобразовать ее в видео. Microsoft PowerPoint позволяет сохранять PowerPoint как видео в формате файла Windows Media Video (.wmv). Если вы планируете поделиться своей презентацией в виде видео перед ее созданием, вы можете решить, записывать ли повествование перед созданием презентации.
Вот шаги, которые вам необходимо выполнить:
- Создайте презентацию PowerPoint как обычно и сохраните ее.
- Если вы используете закадровый текст для презентации, запишите его и добавьте время для слайд-шоу.
- Выберите меню Файл и нажмите Сохранить и отправить .
- В меню Сохранить и отправить найдите и щелкните Создать видео .
- Щелкните параметр Компьютеры и HD-дисплеи , чтобы настроить размер и качество видео (малый, средний и большой размер и качество).
- Нажмите Не использовать записанное время и закадровый текст , чтобы выбрать, используете ли вы время и закадровый текст.
- Щелкните Создать видео , откроется другое диалоговое окно.
- Введите соответствующее имя файла и место для сохранения, чтобы сохранить вновь созданное видео.
Как только ваша презентация будет преобразована в видео, видео можно будет опубликовать через Facebook, Youtube, Vimeo или по электронной почте.
Как сохранить презентацию PowerPoint 2007 как видео
Многие пользователи все еще используют Microsoft Office 2007, а значит, и PowerPoint 2007 на своих компьютерах.Если вы один из них, не волнуйтесь, есть способы конвертировать PowerPoint в видео с помощью связанного продукта Microsoft, Windows Movie Maker.
Если вы хотите преобразовать презентацию PowerPoint 2007 в видео и у вас установлена более новая версия программы, вы можете открыть файл в PowerPoint 2013. Затем вы можете использовать функцию Create a Video для преобразования PowerPoint в видео .
В качестве альтернативы, если у вас есть доступ только к PowerPoint 2007 и установлена копия Windows Movie Maker, вы можете сохранить презентацию в виде файлов изображений (.jpg). После сохранения каждого слайда запустите Windows Movie Maker и начните новый проект.
Затем импортируйте все слайды, которые вы сохранили как изображения, в новый проект и создайте свое видео.
Примечание. Вы можете включить переходы в Windows Movie Maker. Однако при сохранении слайдов в виде файлов изображений (.jpg) анимация не преобразуется. Перед сохранением в виде изображений убедитесь, что вы изменили слайды, чтобы удалить любую анимацию и не потерять важные части сообщения.
Если в презентации есть закадровый текст, вы можете импортировать звуковой файл прямо в Windows Movie Maker.Если у вас нет исходного аудиофайла, вы можете сохранить презентацию как веб-страницу (создается отдельный файл .wav). Затем вы можете импортировать файл .wav в свой видеоролик Windows Movie Maker.
Как преобразовать PowerPoint в видео в PowerPoint 2013 за 7 шагов
Превратить слайды презентации PowerPoint 2013 в видео проще, чем вы думаете. За семь простых шагов вы можете превратить свою презентацию в видео, которым сможете поделиться со зрителями, где бы они ни находились. Вот как это сделать.
- Получите доступ к Backstage View Powerpoint, щелкнув файл .
- Выберите «Экспорт» и щелкните «Создать видео» , чтобы открыть меню экспорта видео.
- Щелкните параметр «Создать видео» и разверните параметр « Компьютер и HD-дисплеи », чтобы выбрать размер и параметры качества выходного видео.
- Щелкните стрелку раскрывающегося списка, чтобы развернуть меню Использовать записанное время и закадровый текст .Используйте это, чтобы выбрать, используете ли вы записанное время или нет. Если вы не используете записанные тайминги и комментарии, установите продолжительность каждого слайда, используя опцию тайминга внизу.
- Нажмите кнопку Create Video , чтобы открыть диалоговое окно Save As .
- Выберите место, где вы хотите сохранить видео, и выберите подходящее имя файла для видеофайла. Также выберите тип видео файла.
- Нажмите Сохранить , и PowerPoint начнет преобразование вашей презентации в видео.Это может занять пару секунд или несколько минут в зависимости от размера вашей презентации.
Когда создание видео будет завершено, оно будет готово для просмотра, загрузки на ваш веб-сайт, Facebook, YouTube или отправки по электронной почте.
Как сохранить презентацию в виде файла фильма в PowerPoint для Mac
Если у вас есть компьютер Apple, на котором установлена версия PowerPoint для Mac, вы можете преобразовать свою презентацию в фильм для более простого и широкого распространения. Процесс похож на систему Windows с неизбежными различиями между операционными системами.Всего за несколько простых шагов вы сможете превратить вашу мощную презентацию в файл фильма. Применяются следующие ограничения:
- На выходе получается файл .mov, совместимый только с проигрывателем Quicktime или сторонними программами преобразования.
- Вы потеряете переходы и анимацию в презентации, поэтому убедитесь, что вы изменили презентацию перед ее преобразованием.
- Вы также потеряете повествование в процессе преобразования, вы можете добавить его в качестве звуковой дорожки к фильму.
Шаги следующие:
- Щелкните Файл и выберите Сохранить как фильм .
- Щелкните Параметры фильма , чтобы добавить фоновую звуковую дорожку (музыку или ваше повествование) или титры.
- Щелкните Параметры видео , чтобы настроить качество вывода и параметры размера видео. Вы также можете выбрать длительность слайдов, чтобы создать зацикленное видео и переходы между слайдами с помощью этого параметра.
- Нажмите OK, чтобы закрыть диалоговое окно «Параметры фильма».
- Нажмите Сохранить , чтобы начать создание видео. Процесс займет пару секунд или больше в зависимости от выбранных вами параметров размера и качества.
После завершения процесса ваш фильм готов к воспроизведению или преобразованию в другие форматы файлов и отправке через социальные сети или другие источники. Если вы используете PowerPoint для Mac 2008 и 2011 годов, эти действия подойдут для любого из них.
Как создать видео из PowerPoint 2016
Вы можете создать полноценное видео из своей презентации в PowerPoint 2016 в формате MPEG-4 (.mp4) или в формате Windows Media Video (.wmv). Всего за шесть шагов вы можете превратить свою презентацию в видео, которое вы можете поделиться и распространить на Facebook, YouTube, записать на DVD или по электронной почте. Вот как это сделать:
- Щелкните вкладку Файл , чтобы отобразить параметры файла.
- Прокрутите вниз и выберите Экспорт и перейдите к Создать видео.
- Выберите предпочтительные параметры видео (качество видео, время и текст, размер видео).
- Щелкните Create a Video.
- Выберите имя файла, место сохранения и тип видео (.mp4 или .wmv).
- Нажмите Сохранить , чтобы начать процесс создания видео.
В этой статье показано, как конвертировать и сохранять PowerPoint как видео. После того, как вы представили аудитории мощную презентацию, сделать ее доступной впоследствии всегда будет отличной идеей, особенно для учебных презентаций. Лучше всего сохранить презентацию в целом, сохранить ее как видео и распространить.Преобразуя презентацию в видео, вы можете охватить более широкую аудиторию через YouTube, Facebook и другие сайты видеохостинга и обмена. Мы надеемся, что вы получили полезные сведения о том, как этого добиться, следуя простым пошаговым инструкциям для используемой версии PowerPoint.
Знаете ли вы?
На 24slides мы предоставляем потрясающие услуги презентаций PowerPoint и можем помочь вам и вашей команде создать потрясающую презентацию для фильма. Ознакомьтесь с некоторыми примерами нашей работы, и давайте свяжемся с вами.Кроме того, вы можете свободно просматривать и загружать сотни бесплатных шаблонов Powerpoint из нашей библиотеки.
Вы также можете найти это интересным: Как использовать форматирование по образцу в PowerPoint
5 советов и 1 инструмент для создания лучших онлайн-видеопрезентаций
Будь то потому, что наши календари сейчас хронически переполнены, или потому, что аудитория, которую нам нужно охватить, сидит за столом в двух часовых поясах, или по любой из множества других причин, не всегда возможно проводить даже важные презентации в прямом эфире. -человек больше.Поэтому неудивительно, что многие презентации проводятся виртуально в Интернете.
Несмотря на то, что мы по-прежнему используем ту же презентацию , которую мы представляли лично, мы не доставляем ту же презентацию через Zoom, WebEx, GoToMeeting или любое другое решение для видеоконференцсвязи, когда мы работаем удаленно.
Дело в том, что онлайн-презентации ставят перед докладчиками новые задачи. Мы все узнаем их, когда видим их — ведущего, который без присутствия публики впадает в дурные привычки.Дословное чтение слайдов. Забываете запустить слайд-шоу. Отвернувшись от микрофона. Никогда не смотрю в камеру.
Чтобы действительно донести свое сообщение при презентации в Интернете, вы должны сделать больше, чем просто представить свою презентацию четко и кратко. Вы также должны быть стратегическими, когда дело касается взаимодействия. Когда у каждого из ваших зрителей возникнет желание проверить свою электронную почту или посмотреть что-то еще, над чем они работали на другой вкладке во время вашей презентации, крайне важно, чтобы вы сделали все возможное, чтобы установить значимый контакт.
5 советов по созданию привлекательных онлайн-презентацийБольшинство из нас подходят к созданию онлайн-презентации одинаково: мы пишем повествование, помещаем его в простые, хорошо продуманные слайды (используя инструменты презентации, такие как Prezi, PowerPoint или Google Slides), а затем отрабатываем свои тезисы. Но на этом мы обычно останавливаемся.
Мы редко думаем о том, как создать наилучшее впечатление от просмотра для нашей видеопрезентации или как мы могли бы продолжать привлекать нашу аудиторию после ее окончания.Вот пять советов, от оптимизации взаимодействия во время презентации до подключения после нее, которые помогут вам не только создавать и предоставлять более качественные онлайн-видеопрезентации, которые оптимизируют впечатления ваших зрителей, но и гарантируют, что каждая часть вашего сообщения будет услышана и не забыта.
1. Запишите себя, практикуяУ лучших докладчиков — тех, которые выглядят и чувствуют себя как естественные — есть один секрет: они практикуют свои презентации снова и снова, пока их выступление не станет действительно естественным.Некоторые практикуются перед зеркалами, в то время как другие привлекают друзей и коллег, чтобы они выслушали их и высказали свое мнение. И эта обратная связь, будь то просто наблюдение за собой, выслушивание мыслей других или и то, и другое, является одним из самых ценных инструментов, доступных для улучшения ваших конечных результатов.
Если вы действительно хотите увидеть, что увидит ваша аудитория, когда вы выступите, попробуйте записать свое выступление с видеопрезентацией. В наши дни это так же просто, как запустить видеоконференцию на своем ноутбуке и нажать кнопку записи.Посмотрите запись сами или поделитесь с несколькими коллегами, чтобы определить части вашей презентации, которые кажутся неуклюжими или которые требуют улучшений, прежде чем вы дадите окончательную презентацию.
2. Не прячьтесь за слайдами — включите веб-камеру!Зрительный контакт так же важен при презентации в Интернете, как и при личной встрече — он может сделать ваши слова более запоминающимися и улучшить то, насколько хорошо аудитория запоминает информацию, которую вы представляете.
Простой обмен видео с веб-камеры помогает сделать доставку информации более человечной, добавляя невербальные сигналы, такие как язык тела и выражения лица.Это может иметь огромное значение, когда речь идет о том, как аудитория запомнит вашу презентацию.
Большинство решений для видеоконференцсвязи позволяют вам одновременно делиться своим экраном и видео. Обязательно воспользуйтесь преимуществом, когда проводите презентацию в прямом эфире.
3. Переверните онлайн-презентациюКогда дело доходит до представления информации, которую вы хотите, чтобы ваша аудитория усвоила, ни у кого нет большего опыта, чем у сегодняшних учителей.Так что возьмите страницу из их учебника и попробуйте перелистать свои презентации, чтобы максимально использовать время, проводимое с аудиторией. С помощью подходящего программного обеспечения для онлайн-презентаций вы можете записывать и безопасно делиться видео, на котором вы проводите презентацию до запланированного звонка, что дает дополнительное время для открытых обсуждений и продуктивных разговоров во время разговора в прямом эфире.
Инструменты онлайн-презентацииPanopto разработаны, чтобы помочь вам оптимизировать взаимодействие с зрителями с помощью мультимедийной презентации с богатым содержанием, которая показывает ваше видео с веб-камеры, слайды и даже демонстрацию на вашем экране.Это так же просто, как выбрать автоматически определяемые медиаисточники, которые вы хотите записать, и нажать кнопку записи. И вместо картинки в картинке Panopto отображает видеопотоки бок о бок в уникальном интерактивном видеопроигрывателе, который дает вашей аудитории больше контроля над тем, как они просматривают вашу мультимедийную презентацию и на чем сосредоточивают свое внимание.
С Panopto также легко делиться онлайн-презентациями. Так же, как вы делитесь частным видео на YouTube, вы устанавливаете разрешения на просмотр для своего видео в Panopto и отправляете ссылку, которая автоматически воспроизводит потоковое видео по запросу вашей презентации, которое можно приостанавливать, перематывать и даже ускорять или замедлять. вниз.
💡 Запишите следующую онлайн-презентацию с Panopto Express, наша бесплатная программа для записи видео и экрана, которая работает прямо в вашем браузере. Начать запись >> 4. Get InteractiveВы хотите привлечь свою аудиторию в Интернете. Вы хотите, чтобы они наклонялись, задавали вопросы и взаимодействовали с вами, а не откидывались на спинку кресла и пассивно слушали.
Планирование интерактивной презентации не только вовлекает ваших зрителей в собрание, но также позволяет вам корректировать содержание вашей презентации, чтобы связать с тем, что они считают важным. Задавая в презентации вопросы, которые направляют вас к тому, что им наиболее интересно, вы можете персонализировать свою презентацию в соответствии с ответами зрителей и удерживать их внимание на протяжении всей встречи.
5. После этого поделитесь записью презентацииКогда презентация заканчивается, большинство из нас присылает слайды со сводкой по электронной почте и дальнейшими шагами.Но ваши слайды передают только часть вашего сообщения, а электронные письма часто теряются в случайном порядке.
Только представьте, насколько полезнее было бы SlideShare как ресурс знаний, если бы люди могли загружать видео своих полных презентаций!
Запись вашей онлайн-презентации в реальном времени дает вашей аудитории возможность повторно просмотреть часть или всю вашу презентацию в том виде, в каком она была представлена, что особенно полезно в случае, если возникло что-то более важное (если можно представить что-то более важное) во время встречи для любого из ваших зрителей.Это также отличная стратегия для того, чтобы представить вашу колоду занятым лицам, принимающим решения, и заинтересованным сторонам, которые, возможно, не смогли присутствовать на встрече в режиме реального времени.
Лучше всего то, что создавать эти записи так же просто, как нажимать кнопку записи в начале презентации в программном обеспечении для видеоконференцсвязи. Вы можете поделиться большим загружаемым видеофайлом, который он создает, со своим потенциальным клиентом, или, что еще лучше, интегрировать Panopto с вашим программным обеспечением для видеоконференций, чтобы упростить обмен записями встреч — Panopto автоматически загружает вашу запись встречи в защищенную видеотеку и обрабатывает ее, чтобы ваша аудитория могла смотреть это по запросу, на любом устройстве, с помощью щелчка по ссылке.
Основные инструменты для обмена видеопрезентациями в ИнтернетеPanopto — это универсальная видеоплатформа, которая включает в себя все инструменты, необходимые для записи, редактирования и публикации онлайн-видеопрезентаций. Запишите увлекательную мультимедийную презентацию по запросу всего несколькими щелчками мыши или просто запишите живую презентацию с помощью решения для видеоконференцсвязи. После загрузки в Panopto вы можете отредактировать его перед отправкой, добавить автоматически сгенерированные подписи и позволить зрителям загружать слайды презентации прямо из самого видео.Видеопрезентациями можно делиться с Panopto публично или конфиденциально, так же, как вы делитесь видео на YouTube, но без риска получить доступ к каким-либо конфиденциальным видео.
Представить живое более чем небольшой группе людей? Вы также можете использовать Panopto для прямой трансляции онлайн-презентации для большой аудитории. Почему бы вам просто не использовать свое решение для видеоконференцсвязи? Несколько причин, в том числе:
- Больше контроля над презентацией. У вас больше контроля над своей онлайн-презентацией в асинхронной настройке, которая не допускает «случайных прерываний», таких как фоновый шум от участников без звука или задержка музыки, которая заглушает вас.Благодаря аутентификации пользователя Panopto является более безопасным вариантом для потоковой передачи в реальном времени, особенно если вас беспокоит зумомбирование или кто может смотреть вашу онлайн-презентацию.
- Лучшее впечатление от аудитории. Panopto записывает прямую трансляцию, поэтому ваши зрители могут начать с самого начала, если они присоединятся поздно, приостановить и даже перемотать назад с помощью элементов управления DVR в реальном времени. Они также увидят больше, чем просто ваш общий доступ к экрану, и крошечное видео, в котором вы говорите в углу с параллельным дисплеем HD-видео от Panopto.
Узнайте больше о том, что вы можете делать с платформой прямых трансляций Panopto>
Улучшите удаленные презентации и упростите обмен видео для всей организации.Panopto предлагает гибкое и простое в использовании видеорешение, которое интегрируется с основными бизнес-системами, такими как видеоконференцсвязь, AV-системы в помещениях, системы управления контентом (CMS) и системы управления обучением (LMS) для широкой поддержки коммуникации на рабочем месте и повышения производительности.


 Выберете Имя файла и папку, куда он будет сохранен по окончанию работы — Сохранить;
Выберете Имя файла и папку, куда он будет сохранен по окончанию работы — Сохранить;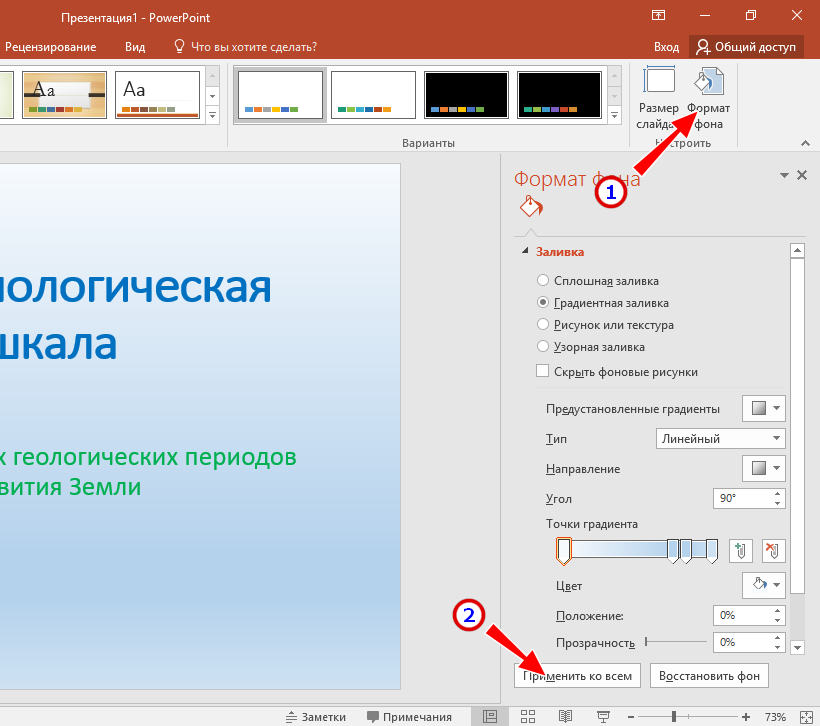

 Они не богатые скажем так.
Они не богатые скажем так. Например, в версии 2013 можно только выключить встроенные элементы управления ютуба, что в принципе не имеет смысла.
Например, в версии 2013 можно только выключить встроенные элементы управления ютуба, что в принципе не имеет смысла. Это позволяет зрителям быстрее и проще переваривать большие объемы информации.
Это позволяет зрителям быстрее и проще переваривать большие объемы информации.