Movavi Video Suite — монтаж видео, фото и аудио
Movavi Video Suite — монтаж видео, фото и аудио
Программа Movavi Video Suite состоит из расширенного функционала, с помощью которого можно обрабатывать медиа, создавать обучающие ролики с титрами, извлекать из видео звуковые дорожки, улучшать качество изображений и много других полезных инструментов.
Версия Movavi Video Suite — улучшенный пакет с модулями для любительских и профессиональных обработок файлов. К примеру, создать видео можно при помощи захвата с веб камеры. При работе лучше закрыть все активные программы и отключить антивирус, иначе процесс может затянуться и потеряться качество ролика. Для активации софта нужно на сайте компании оплатить комплект и получить ключ, после чего можно перейти в расширенный режим. Программа для создания видео предлагает попробовать модуль с публикацией своих шедевров онлайн.
Интерфейс и характеристики
Программа для создания видео состоит из основного меню, где каждый раздел открывается в отдельном окне. Интерактивная справка с подсказками помогает быстро ориентироваться на панели инструментов. При запуске программы пользователю открывается окно с навигацией с такими разделами: видео, аудио, фото, данные, экстра и инструкция. Каждый пункт меню имеет список дополнительных модулей.
Интерактивная справка с подсказками помогает быстро ориентироваться на панели инструментов. При запуске программы пользователю открывается окно с навигацией с такими разделами: видео, аудио, фото, данные, экстра и инструкция. Каждый пункт меню имеет список дополнительных модулей.
Важные характеристики
- обширный инструментарий и легкая настройка;
- запись DVD дисков;
- редактирование изображений и создание слайдов;
- маркеры для нарезки кадров;
- украшение проекта при помощи стикеров и анимации;
- бесплатное обновление;
- конвертация с настройками для мобильных устройств и планшетов;
- вставка титров.
Редактирование файлов
Предложенный модуль хорошо справится с такой задачей, как создание нового фильма и из нескольких фрагментов медиа. Первым шагом будет перетаскивание выбранных файлов на монтажную область. Далее выставляем последовательность роликов и открываем панель с эффектами.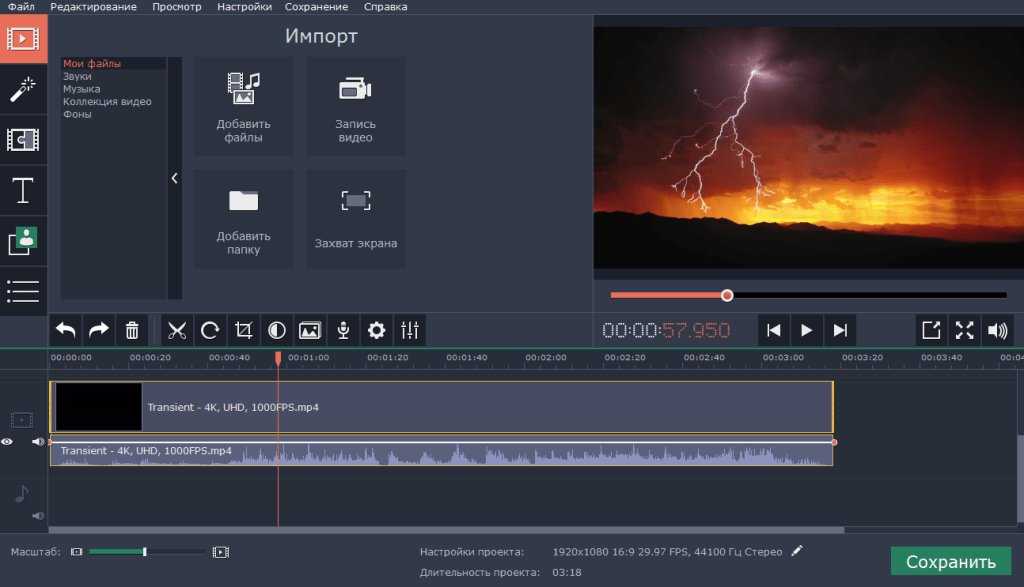 После обработки между кадрами устанавливаем переходы и настраиваем такие параметры, как временной промежуток.
После обработки между кадрами устанавливаем переходы и настраиваем такие параметры, как временной промежуток.
Поддержка конвертирования
Данный режим позволяет сшивать клипы, фото и аудио с разными форматами в один общий файл. В настройках панели можно открыть нарезку, поворот, добавление титров и эффектов, поставить водяной знак, выполнить коррекцию цвета и кадрирование. После всех манипуляций нажимаем объединить и старт.
Как разрезать ролик
Переместив видео в монтажное окно можно начинать нарезку. Первым делом устанавливаем параметры сохранения отдельными роликами или общим файлом. Во вкладке свойства файла можно посмотреть формат, размер, разрешение и аудиопоток видео. В меню редактора есть такие функции как отмена операции, настройки начала и конца сцены специальными маркерами. После установки маркеров разметки для нарезки, нажимаем ножницы и получаем отдельный фрагмент клипа.
Запись звука
Интересная и полезная вкладка для записи аудио с микрофона. Данная утилита пригодится для создания роликов с озвучкой или для обучающих фильмов. В настройках следует указать путь сохранения звукового файла и назначить устройство захвата.
Данная утилита пригодится для создания роликов с озвучкой или для обучающих фильмов. В настройках следует указать путь сохранения звукового файла и назначить устройство захвата.
Режим быстрое видео
При выборе обработки можно за 5 шагов смонтировать в быстром режиме свой файл в отдельной вкладке. Открываем один или несколько объектов редактирования и выбираем функцию «тема» с музыкальным треком из библиотеки программы. После загрузки можно добавить титры, установить длительность видео с помощью умного мастера, включить опцию удаляющую черные полосы и нажать далее. Программа предложит сохранить проект, разместить в интернете или дальше продолжить монтаж фото или фильма.
Эффекты
В программу Movavi Video Suite встроены разнообразные украшения и эффекты, которые позволяют создавать ролик на любой вкус и запрос. Так, к примеру, опция анимация и стикеры помогут украсить фото и создать слайд из нескольких объектов. Выделение и цензура предлагают скрыть выделенные участки размытием, затемнением или квадратной маской.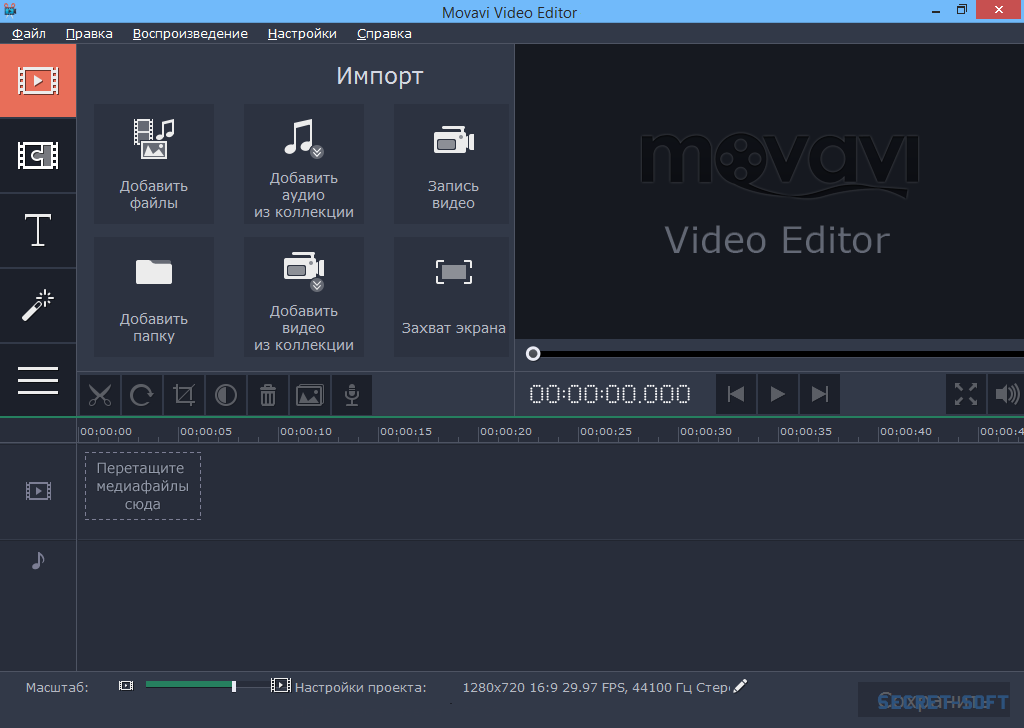
Панель данные
Данная опция позволяет выполнить запись диска, копирование между дисками или загрузить с носителя информацию на компьютер. При выборе раздела из панели данные утилита предложит скачать дополнительные модули бесплатно.
Опция инструкция – это раздел, где пользователь сможет получить помощь и ответы на вопросы о монтаже. Выбрав тему из списка помощи, программа перенаправит вас на сайт компании Movavi, где в пошаговых инструкциях предложены объяснения и примеры по работе с утилитой.
Выводы
Интересное сочетание инструментов и функций расширяют границы для монтажа видео, фото и аудио файлов. Гибкая настройка и языковая поддержка программы позволяют создавать фильм в один клик. Прямая загрузка на веб ресурсы предлагает внутри программы отправлять файлы в социальные сети.
Как редактировать видео? Программа для редактирования видео Movavi
Каждый человек, который любит записывать видео, рано или поздно начинает интересоваться, как редактировать видео на компьютере..png) Ведь порой отснятые ролики не совсем удачные, но удалять их тоже не хочется, так как на них могут быть интересные моменты или события. Естественно, что для этого требуется хорошая программа для редактирования видео, которая сможет не только вырезать ненужные участки, но и позволит выполнить некоторый монтаж с добавлением других видео и аудио файлов. Как раз о такой программе для редактирования видео Movavi Video Editor речь и пойдет дальше.
Ведь порой отснятые ролики не совсем удачные, но удалять их тоже не хочется, так как на них могут быть интересные моменты или события. Естественно, что для этого требуется хорошая программа для редактирования видео, которая сможет не только вырезать ненужные участки, но и позволит выполнить некоторый монтаж с добавлением других видео и аудио файлов. Как раз о такой программе для редактирования видео Movavi Video Editor речь и пойдет дальше.
Программа платная, но по сравнению с аналогами, ее отдают практически даром. Скачать видеоредактор Movavi можно по ссылке www.movavi.ru/videoeditor/. После установки предлагается семь дней бесплатного использования, чем мы и воспользуемся.
С помощью редактора видео Movavi попробуем немного отредактировать имеющийся видео ролик. Первым делом после запуска программы предлагается сделать настройку будущего проекта, выбрать размер кадра видеофайла, частоту кадров, настроить звук. На данном этапе эти настройки можно и не делать, и вообще отключить показ данного меню при следующем запуске программы, установив соответствующую галочку.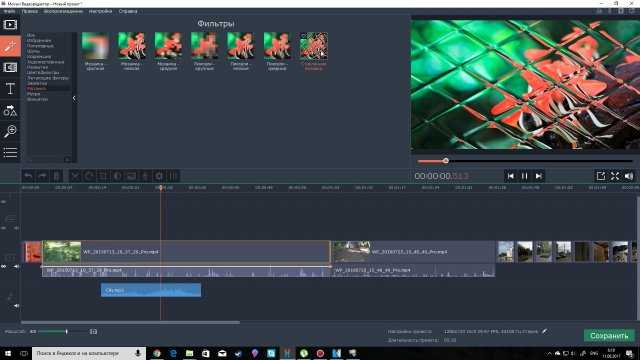
Окошко настройки проекта при запуске программы
Теперь добавим наше видео. Видеофайл можно сразу из проводника перетащить на шкалу времени или воспользоваться меню «Добавить файлы», после чего выбранный файл также попадет на шкалу времени.
Добавляем файл
Добавленное видео можно просмотреть во встроенном плеере, а на шкале времени можно передвигать ползунок в необходимое место начала воспроизведения. Теперь мы видим, что настройки проекта не совсем корректные, так как по краям видео видны черные полосы. Для настройки проекта нажимаем внизу на значок карандаша справа от записи «Настройка проекта:».
Делаем настройку проекта
В настройках проекта меняем размер кадра. В графе «Размер кадра:» можно выбрать стандартные размеры со стандартным соотношением сторон, либо выбрать «Настройки пользователя» для ввода произвольного размера.
Настраиваем размер кадра
В графе «Изменение размера:» выбираем вариант, что делать с видео, если его размер отличается от введенного нами.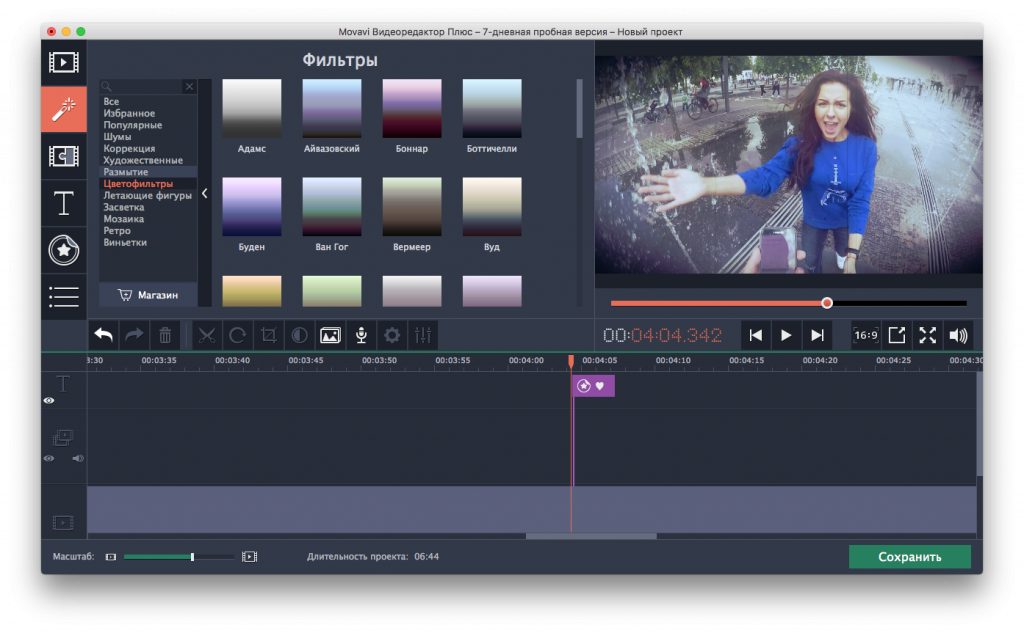 Можно вместить, растянуть, кадрировать.
Можно вместить, растянуть, кадрировать.
Настраиваем изменение размера
При вводе произвольного размера вторая сторона будет меняться автоматически в соответствии с соотношением ранее введенных сторон. Чтобы ввести любые размеры сторон, следует отжать замочек, находящийся справа.
Вводим произвольный размер кадра
В графе «FPS:» устанавливаем необходимую частоту кадров, но лучше, если она будет совпадать с исходной.
Устанавливаем частоту кадров
Настройку звука можно оставить и без изменений со стандартными настройками.
Теперь нам нужно вырезать кусок видео из нашего файла, для этого видео нужно разделить на части. Передвигаем ползунок на необходимую позицию, где начинается удаляемый фрагмент, и применяем иконку «Ножницы». Также поступаем и в конце удаляемого фрагмента. После чего выделяем удаляемый фрагмент и нажимаем иконку «Корзина», либо просто клавишу «Delete».
Удаляем фрагмент видео
Вставляем наши титры, которые плавно появятся, показывая название фильма. Переходим на вкладку «Титры», выбираем необходимый эффект, и перетаскиваем в необходимое место на наш фильм на трек титров.
Вставляем титры
Для редактирования титров выбираем титры и нажимаем на значок «Настройки», либо два раза кликаем на титры. После этого мы можем ввести необходимый текст, указать длительность титров, скорость анимации, шрифт и цвет.
Настраиваем титры
Теперь из нашего видео вырезаны лишние фрагменты, добавлено плавно появляющееся название и пришло время сохранять результат. На всякий случай нужно просто сохранить проект через меню «Файл», а затем сохранять видео, нажав кнопку «Сохранить» в правом нижнем углу, либо также через меню «Файл» выбрать «Сохранить фильм в медиафайл…». В появившемся окошке «Сохранение» мы можем произвести настройки на вкладке «Сохранение видео», либо перейти на другие вкладки и выбрать устройство, для которого будет создаваться видео, а также указать качество «Хорошее», «Высокое» или «Лучшее».
Сохраняем видео для различных устройств
На вкладке «Сохранение видео» мы можем выбрать формат сохраняемого файла, в некоторых случаях даже кодек, а также качество. После чего задаем имя файла и выбираем папку, в которую будем сохранять, и нажимаем «Старт».
Выбираем произвольный формат видео для сохранения
Выбираем качество сохраняемого видео
Процесс создания видео
Также интересные статьи на сайте chajnikam.ru:
Как сделать в paint.net картинку прозрачной?
Как сделать белый фон прозрачным в фотошопе?
Как сделать прозрачный фон в paint.net?
Как вырезать ненужный фрагмент из видео?
Как увеличить масштаб видео 🔍 – Редактор масштабирования видео
7 201
Хотите привлечь внимание аудитории к конкретным деталям в своем видео? Есть простой способ сделать это: просто увеличьте масштаб видео, чтобы приблизить эти сцены к зрителю. Все, что вам нужно для этого, — это мощный видеоредактор с функцией масштабирования, такой как Movavi Video Editor. Это многофункциональный инструмент для редактирования и обработки видео, который позволит вам быстро и легко увеличивать или уменьшать масштаб видео, применять другие специальные эффекты, добавлять звук, заголовки и переходы и сохранять результат в любом из более чем 180 медиаформатов.
Все, что вам нужно для этого, — это мощный видеоредактор с функцией масштабирования, такой как Movavi Video Editor. Это многофункциональный инструмент для редактирования и обработки видео, который позволит вам быстро и легко увеличивать или уменьшать масштаб видео, применять другие специальные эффекты, добавлять звук, заголовки и переходы и сохранять результат в любом из более чем 180 медиаформатов.
Существует два способа создания эффекта увеличения — с помощью специального инструмента или обрезки видео. Вы можете найти подробные инструкции для обоих методов в статье ниже.
Как сделать эффект увеличения (с помощью инструмента панорамирования и масштабирования)
Эффект увеличения относительно легко добавить. Посмотрите, как увеличить видео с помощью этого простого руководства.
Шаг 1. Установите редактор масштабирования видео
Загрузите средство масштабирования видео и откройте файл для запуска установки. Следуйте инструкциям на экране, и программа будет готова к редактированию клипа всего за пару минут.
Следуйте инструкциям на экране, и программа будет готова к редактированию клипа всего за пару минут.
Скачать бесплатно
Скачать бесплатно
Скачать бесплатно
Скачать бесплатно
Шаг 2. Добавьте свое видео
Запустите программу масштабирования видео. После этого нажмите Добавить файлы и выберите клип, который хотите отредактировать. Выбранное видео будет добавлено в корзину Media Bin . Перетащите его на временную шкалу .
Шаг 3. Примените эффект масштабирования
Откройте вкладку Дополнительные инструменты и нажмите Панорамирование и масштабирование для изменения масштаба видео.
В разделе Pan and Zoom щелкните значок Zoom in и перетащите его на видео.
После добавления эффекта вы увидите стрелку с начальной и конечной точками вашего видео на временной шкале (ключевые кадры).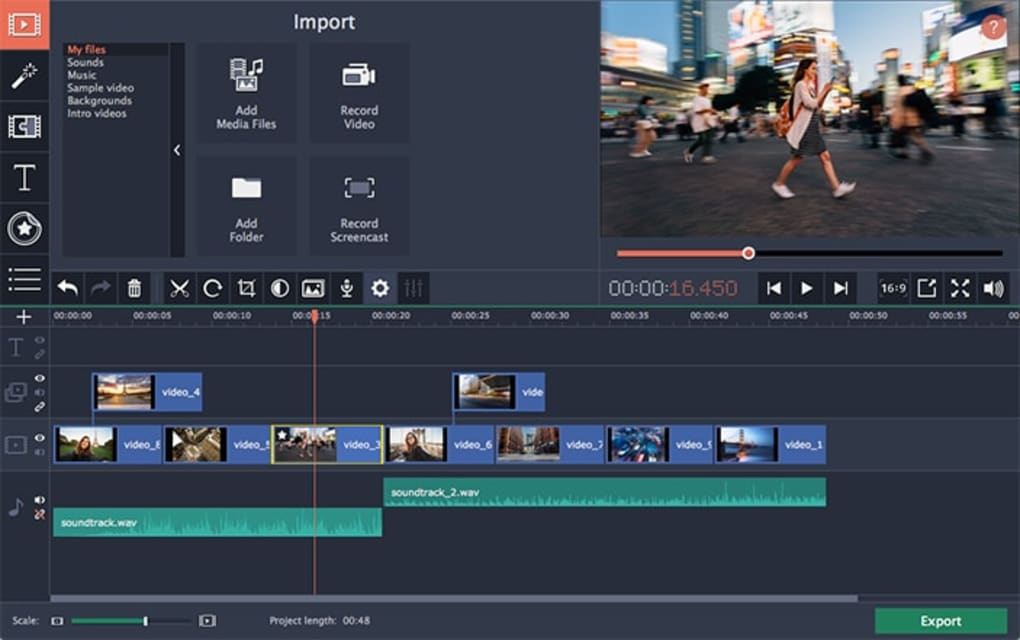 Переместите стрелку, чтобы изменить положение примененного эффекта на временной шкале. Вы можете настроить продолжительность эффекта, растягивая стрелку — перетащите ключевые кадры вправо или влево по мере необходимости. Чтобы выбрать область, которую вы хотите увеличить, отрегулируйте оранжевую рамку в Окно предварительного просмотра . Вы также можете удалить любой отдельный ключевой кадр (или все ключевые кадры сразу), щелкнув ключевой кадр правой кнопкой мыши и выбрав Удалить ключевой кадр в контекстном меню. Если вы хотите восстановить первоначальный уровень масштабирования, выберите параметр Уменьшить и добавьте эффект так же, как вы делали с увеличением. Вы можете применять эффекты масштабирования несколько раз к любому сегменту вашего видео — каждый раз, когда вы делаете это, к вашим кадрам на временной шкале будут добавляться ключевые кадры со стрелкой.
Переместите стрелку, чтобы изменить положение примененного эффекта на временной шкале. Вы можете настроить продолжительность эффекта, растягивая стрелку — перетащите ключевые кадры вправо или влево по мере необходимости. Чтобы выбрать область, которую вы хотите увеличить, отрегулируйте оранжевую рамку в Окно предварительного просмотра . Вы также можете удалить любой отдельный ключевой кадр (или все ключевые кадры сразу), щелкнув ключевой кадр правой кнопкой мыши и выбрав Удалить ключевой кадр в контекстном меню. Если вы хотите восстановить первоначальный уровень масштабирования, выберите параметр Уменьшить и добавьте эффект так же, как вы делали с увеличением. Вы можете применять эффекты масштабирования несколько раз к любому сегменту вашего видео — каждый раз, когда вы делаете это, к вашим кадрам на временной шкале будут добавляться ключевые кадры со стрелкой.
Шаг 4. Сохраните клип
Нажмите кнопку Экспорт и выберите вкладку, которая лучше всего соответствует вашим требованиям. Вы можете сохранить клип на свой компьютер, экспортировать его для просмотра на определенном мобильном устройстве или подготовить фильм для загрузки в Интернет. Выбрав нужный вариант, нажмите Start .
Вы можете сохранить клип на свой компьютер, экспортировать его для просмотра на определенном мобильном устройстве или подготовить фильм для загрузки в Интернет. Выбрав нужный вариант, нажмите Start .
Как увеличить видео, обрезав его
Несомненно, бывают случаи, когда вам нужно обрезать видео, чтобы стереть ненужную информацию и привлечь внимание зрителей к наиболее важным элементам. Видеоредактор Movavi также можно использовать как приложение для масштабирования видео. Просто вставьте свое видео в программу, определите фрагмент, который хотите вырезать, и сохраните готовый файл в нужном вам формате: MP4, AVI, FLV, WMV, MPEG или в другом.
Шаг 1. Установите программное обеспечение для масштабирования видео
Загрузите видеоредактор с увеличением и запустите установочный файл. Просто следуйте инструкциям на экране, чтобы правильно установить программное обеспечение.
Скачать бесплатно
Скачать бесплатно
Скачать бесплатно
Скачать бесплатно
Шаг 2. Добавьте видео, которое вы хотите обрезать
Запустите программу и нажмите кнопку Добавить файлы. В открывшемся окне выберите видеофайл, который вы хотите обрезать с помощью обрезки. Выбранное видео будет добавлено в список Корзина для носителей . Перетащите его на временную шкалу .
Шаг 3. Обрежьте видео
Нажмите на видео и нажмите кнопку Обрезать , как показано на рисунке. Растяните и переместите прямоугольник в окне предварительного просмотра, чтобы определить нужный кадр. Наконец, нажмите Применить .
Видеоредактор Movavi — это гораздо больше, чем просто редактор масштабирования видео. Это многофункциональный видеоредактор: помимо разделения, объединения и обрезки видеофайлов, он позволяет улучшать качество видео, добавлять спецэффекты, музыку и титры и многое другое.
Шаг 4. Сохраните обрезанное видео
Нажмите кнопку Экспорт и выберите нужный вариант. В диалоговом окне определите нужный формат видео или мобильное устройство. При необходимости войдите в настройки видео и нажмите Start . Вот как вы увеличиваете масштаб видео, обрезая его.
Делайте видео. Создавать. Вдохновлять.
* Бесплатная версия Movavi Video Editor имеет следующие ограничения: 7-дневный пробный период, водяной знак на выходных видео и, если вы сохраняете проект в виде аудиофайла, возможность сохранить только половину длина звука.
Часто задаваемые вопросы
Почему мои видео на YouTube увеличены?
Иногда вы можете заметить, что ваши видео на YouTube увеличены. В последнее время производители смартфонов все чаще выпускают устройства с дисплеями с соотношением сторон 18:9 (или 18,5:9 в случае Apple). Это приводит к тому, что традиционное видео, снятое в формате 16:9, не полностью помещается на такие дисплеи, при его воспроизведении на экране отображаются черные полосы. Приложение YouTube теперь масштабирует видео для дисплеев с соотношением сторон, отличным от 16:9..
Это приводит к тому, что традиционное видео, снятое в формате 16:9, не полностью помещается на такие дисплеи, при его воспроизведении на экране отображаются черные полосы. Приложение YouTube теперь масштабирует видео для дисплеев с соотношением сторон, отличным от 16:9..
Некоторые производители встраивают в свои скины предустановленные решения, позволяющие растягивать видео таким образом, чтобы полностью заполнить дисплей изображениями без отображения черных полос. Для тех случаев, когда производители смартфонов не реализуют такую функцию в интерфейсе, YouTube предлагает собственное решение. Приложение YouTube теперь имеет возможность масштабировать изображение, чтобы заполнить все доступное пространство экрана. Хотя в некоторых случаях такое масштабирование может ухудшить качество изображения. Новая функция масштабирования видео для дисплеев, отличных от 16:9.доступен в приложении YouTube, начиная с версии 12.44.
Как увеличить видео на YouTube?
Решений описанной проблемы два: использовать специальное расширение для браузера или сторонний плеер с функцией масштабирования видео.
СоваЗум
Этот инструмент интегрирует дополнительную строку Zoom в настройки проигрывателя YouTube. Нажав на нее, вы увидите несколько доступных уровней масштабирования (от 100 до 200%). После применения желаемого увеличения Play Around на панели инструментов плеера появится кнопка, с помощью которой можно расположить окно фильма оптимальным образом, без смещения (см. первые два скриншота). Чтобы вернуться к исходному масштабу, выберите уровень 100%.
Зум
Плагин предназначен для точного масштабирования веб-страниц, но он отлично справляется с увеличением (уменьшением) стоп-кадра на YouTube.
Магические действия
Этот инструмент плавно расширяет окно проигрывателя, чтобы оно соответствовало размеру экрана. Пока это нельзя назвать масштабированием, встроенной функции аддона достаточно для ознакомления с деталями картинки.
Второй вариант — загрузить медиаплеер, который может воспроизводить и масштабировать видео с YouTube.
После установки SMTube в папку с плеером используйте его как браузер-поисковик видео на YouTube. Найденное видео откроется в интерфейсе SMPlayer, а соответствующие настройки находятся в меню Video → Zoom , включая горячие клавиши E (увеличение) и W (уменьшение).
Как редактировать видео Zoom?
Zoom сохраняет видео в формате MP4, поэтому вы можете легко редактировать запись практически в любом приложении для редактирования видео. Попробуйте Movavi Video Editor — интуитивно понятную программу для всех, кто увлекается созданием видео. Редактор предоставляет широкий спектр возможностей редактирования видео, которые помогут вам создавать вдохновляющие видеоролики. Обрезайте и поворачивайте видео; применять различные эффекты, фильтры и переходы; используйте наклейки и музыку, чтобы сделать действительно уникальное видео.
Как увеличить эффект уменьшения масштаба видео?
Одновременное увеличение и уменьшение масштаба создает эффект масштабирования тележки. Этот тип увеличения, использованный в фильме Альфреда Хичкока 1958 года «Головокружение», также известен как головокружение или эффект Хичкока. Первоначально эффект достигается уменьшением масштаба, когда камера движется к объекту, или увеличением масштаба, когда камера удаляется от объекта. Однако вы также можете создать этот эффект с помощью инструмента «Панорамирование и масштабирование» во время монтажа. Если вы увеличиваете масштаб с помощью камеры, выберите противоположный масштаб при редактировании, чтобы имитировать эффект масштабирования тележки.
Есть вопросы?
Если вы не можете найти ответ на свой вопрос, пожалуйста, свяжитесь с нашей службой поддержки.
Подпишитесь на новости и специальные предложения
Регистрируясь, вы соглашаетесь получать наши маркетинговые электронные письма и соглашаетесь с тем, что Movavi будет использовать ваши личные данные в соответствии с нашей Политикой конфиденциальности. Вы также подтверждаете, что соответствуете минимальным возрастным требованиям.
Быстро и просто, бесплатно или онлайн
Три способа сжатия видео: выбор лучшего
Никто не хочет удалять любимый фильм только из-за размера файла. Если видеофайл занимает слишком много места, вы можете подумать о его сжатии.
Если вам нравится смотреть фильмы в хорошем качестве, вам, вероятно, следует использовать сжатие без потерь. Кроме того, для смартфонов или планшетов вам необходимо преобразовать файлы в формат, поддерживаемый этим конкретным устройством.
Лучший способ уменьшить размер больших видеофайлов — использовать правильный инструмент. Подробнее об этом ниже.
Подробнее об этом ниже.
Но сначала, вот несколько случаев, в которых вам может понадобиться сжатие видео.
Видео занимают слишком много места
Когда ваша коллекция видео растет, вам может не хватить места. Храните все свои архивы, сжимая их, и безопасно работайте из дома.
Видео загружаются слишком медленно
Большие видео могут загружаться слишком долго, если вы пытаетесь отправить их по электронной почте или перенести на флэш-накопитель. Ускорьте процесс, уменьшив их размер.
Хранение видео в облаке стоит слишком дорого
Если у вас слишком много файлов в облаке, вам нужно купить больше места или сжать файлы. Последний вариант проще и экономит ваши деньги.
В приведенном ниже руководстве объясняется, как сжимать видеофайлы. Есть несколько способов сделать это, каждый со своими плюсами и минусами. В этой статье вы узнаете, как уменьшить размер видео любым из способов: бесплатным приложением, многофункциональным условно-бесплатным ПО или онлайн-компрессором. Мы также включили некоторые ответы на часто задаваемые вопросы о сжатии видео. Нажмите на одну из ссылок ниже, чтобы получить необходимую информацию:
Мы также включили некоторые ответы на часто задаваемые вопросы о сжатии видео. Нажмите на одну из ссылок ниже, чтобы получить необходимую информацию:
How to compress videos on a desktop
How to reduce video size with an online video compressor
How to use a free video compressor
Frequently asked questions
How to сжимать видео на компьютере
С Movavi Video Converter вам не потребуется высшее образование в области видеоинженерии, чтобы конвертировать даже HD-фильмы для воспроизведения на мобильном устройстве или сжимать видео для загрузки в Интернет. Программа предоставляет широкий набор предустановок конвертации для большинства мобильных устройств и веб-сайтов.
Чтобы уменьшить размер видеофайла с помощью видеокомпрессора Movavi, выполните следующие простые действия.
Шаг 1. Добавьте видеофайл
Нажмите кнопку Добавить медиафайл , а затем Добавить видео в верхнем левом углу интерфейса программы. Выберите видео, которое вы хотите преобразовать, в диалоговом окне Open File и нажмите Open .
Выберите видео, которое вы хотите преобразовать, в диалоговом окне Open File и нажмите Open .
Шаг 2. Выберите предустановку формата или устройства
Выберите нужный формат видео или целевое мобильное устройство на ленте предустановок. Вы также можете воспользоваться функцией поиска, чтобы быстро найти нужный формат или устройство. В качестве альтернативы, если вы подключите свое устройство к компьютеру и нажмете кнопку Сотовый телефон значок справа от строки поиска, программа автоматически обнаружит ваше устройство и предложит соответствующий пресет.
Шаг 3. Определите степень сжатия
Вернитесь к списку исходных файлов и щелкните размер файла в выходной информации. Это откроет новое диалоговое окно. Переместите ползунок Размер файла на желаемый размер выходного файла и битрейт. Вы можете нажать кнопку Преобразовать образец , чтобы проверить, как будет выглядеть небольшой сегмент файла после преобразования.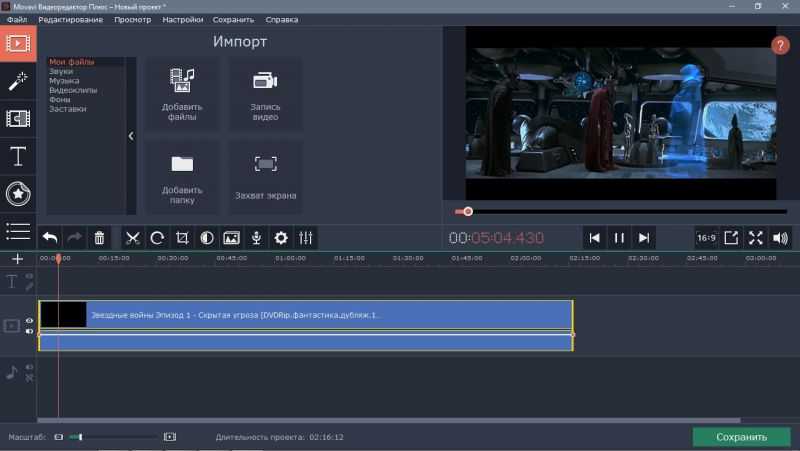
Шаг 4. Сжатие видео
Выберите выходную папку для сжатых видео, нажав кнопку Сохранить в в нижней части интерфейса и выбрав нужное место назначения. По умолчанию выходное видео будет сохранено в папке Movavi Library .
Нажмите кнопку Convert , чтобы начать процесс сжатия. После завершения операции выходная папка с преобразованным видео откроется автоматически.
Здесь вы можете увидеть несколько примеров сжатия видео с помощью программы Movavi. Конечно, эти цифры являются лишь средними — фактические результаты зависят от параметров сжатия, которые вы выбираете при работе с программой.
Идеальный способ получить ваши медиафайлы в нужном вам формате!
Различия между настольными и онлайн-конвертерами
Как уменьшить размер видео с помощью онлайн-компрессора видео
Иногда вы предпочитаете ничего не загружать — например, если у вас закончилось хранилище или у вас нет привилегий root, чтобы в состоянии установить любое новое программное обеспечение, но все еще необходимо сжать файл или два.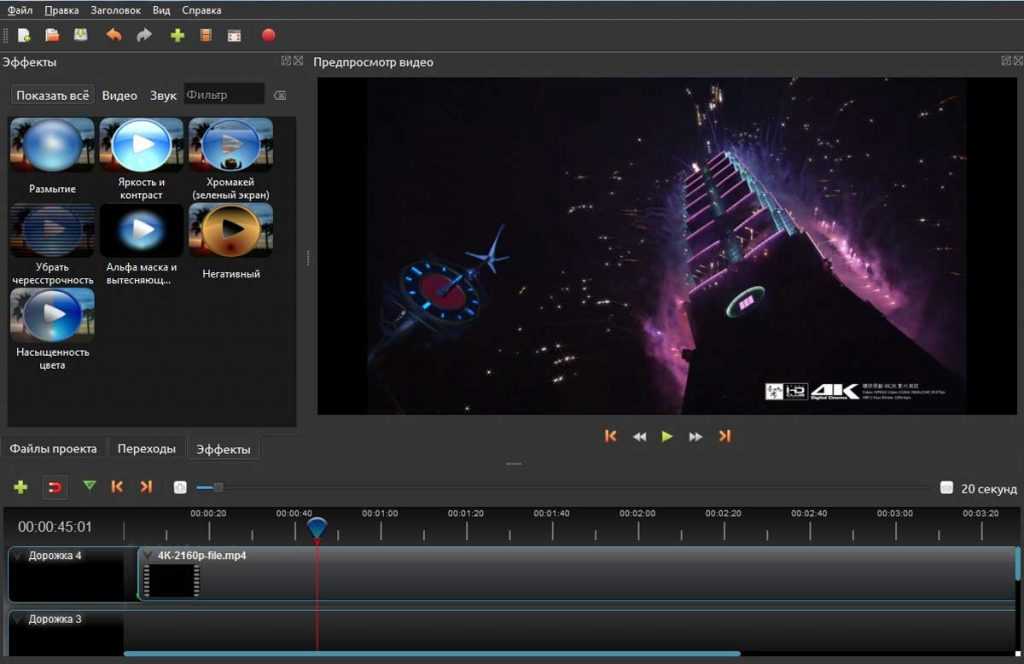 Использование онлайн-инструмента решит эти проблемы. Вот как сжать видео онлайн.
Использование онлайн-инструмента решит эти проблемы. Вот как сжать видео онлайн.
Шаг 1. Перейдите на веб-сайт компрессора
Ссылка ниже приведет вас в нужное место:
Перейдите на веб-сайт онлайн-компрессора
Шаг 2. Загрузите клип и определите параметры сжатия
Нажмите Кнопка «Добавьте свои медиафайлы ». В появившемся окне найдите свой видеофайл и нажмите Открыть . Обратите внимание, что размер файла ограничен, и вы можете загружать только один файл за раз.
Шаг 3. Сжать видео
Щелкните значок Зубчатое колесо , чтобы открыть меню Параметры . Уменьшите разрешение видео вашего клипа, чтобы уменьшить размер файла. Нажмите Преобразовать , чтобы начать процесс сжатия. После завершения сжатый файл будет загружен автоматически; в противном случае просто нажмите кнопку Загрузить .
Как пользоваться бесплатным видеокомпрессором
Конечно, есть и бесплатное программное обеспечение, которое может уменьшить размер ваших видеофайлов. Наша рекомендуемая альтернатива — VLC Media Player, и у него есть несколько вариантов сжатия файлов. Во-первых, получите программное обеспечение, нажав на ссылку ниже:
Загрузите соответствующую версию VLC
Установите и запустите программу. В меню Media выберите Convert / Save , затем нажмите кнопку Add , чтобы импортировать файлы. Нажмите Конвертировать/Сохранить еще раз. В новом окне нажмите на значок Гаечный ключ и перейдите на вкладку Видеокодек . Здесь вы можете изменить кодек, разрешение или битрейт вашего видео, уменьшив его. После того, как вы закончите свои модификации, нажмите Сохраните , выберите папку назначения, нажав кнопку Browse , а затем нажмите Start , чтобы запустить сжатие. Подождите немного, пока ваше видео не будет готово. Теперь вы знаете, как бесплатно сжать видео до меньшего размера.
Подождите немного, пока ваше видео не будет готово. Теперь вы знаете, как бесплатно сжать видео до меньшего размера.
Часто задаваемые вопросы
Что такое видеокомпрессор?
Видеокомпрессор — это программа, которая помогает уменьшить размер ваших видеофайлов. Степень сжатия зависит от видеокодека и битрейта. В разных форматах видео могут использоваться разные кодеки, поэтому изменение формата может помочь уменьшить размер файла.
Как сжать видеофайл на Mac?
Описанные выше программы также доступны для пользователей macOS, а онлайн-сервис работает на любой операционной системе.
Эти ссылки помогут:
Скачать VLC Player для Mac
Скачать Movavi Video Converter для Mac
Какой максимальный размер видео в WhatsApp?
Вы можете отправить видео через WhatsApp, если размер файла не превышает 16 МБ. Если он больше, программа предложит вам обрезать видео, чтобы сделать его меньше.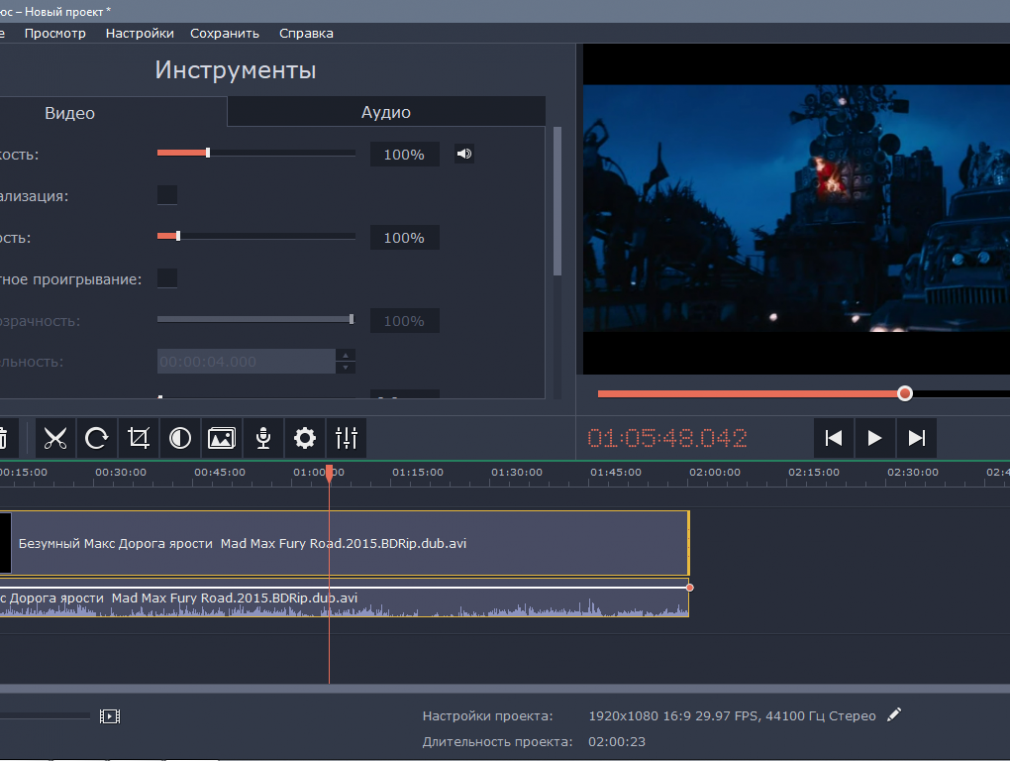 Длина видео размером 16 МБ составляет примерно 1,5-3 минуты, поэтому, если у вас есть часовое видео, его лучше загрузить куда-нибудь и выслать ссылку на него.
Длина видео размером 16 МБ составляет примерно 1,5-3 минуты, поэтому, если у вас есть часовое видео, его лучше загрузить куда-нибудь и выслать ссылку на него.
Какой наименьший видеоформат сохраняет высокое качество?
Свойства видео зависят от кодеков и битрейта, а разные форматы могут использовать одни и те же кодеки, поэтому выбирайте кодек, а не формат. H.264 и VP8 хорошо сжимаются, поэтому WebM и MP4 обеспечивают хорошее качество при сохранении управляемого размера видеофайла.
Как сжать видео для отправки по электронной почте?
Если вы хотите отправить по электронной почте большое видео, рассмотрите возможность использования видеокомпрессора для вашего файла, чтобы соответствовать ограничениям по размеру.
Есть вопросы?
Если вы не можете найти ответ на свой вопрос, пожалуйста, свяжитесь с нашей службой поддержки.
Вам также может понравиться
Видеоредактор Movavi
Комплексная, оптимизированная программа для редактирования видео, в которой есть все необходимое для создания потрясающих домашних фильмов с пользовательскими саундтреками, спецэффектами, крутыми титрами и переходами.