Создание монтажа в фотошопе
Монтажные работы
8 декабря 2011
Текст:Михаил Курцев
Дорогой читатель, этот урок Photoshop в первую очередь предназначен для того, кто только начинает постигать азы обработки цифровой фотографии. Тому, кого пока на данном этапе пугают такие слова и понятия, как «маски слоя», «корректирующие слои настроек», «кривые» и пр. В мою задачу входит показать, как с помощью минимального набора инструментов, не требующих глубоких познаний и многоуровневых комбинаций в Photoshop’е, воплотить в жизнь интересную идею.
Перед тем, как пробежаться глазами по строчкам дальше, задай самому себе вопрос. Много ли у меня в архиве кадров из так называемой серии «Ни о чем»?
Немного поясню — в первую очередь это случайные кадры, дубли из выпущенной серии по одному сюжету или такие кадры, которые в видоискателе представлялись «шедеврами», а при просмотре дома на мониторе по какой-либо причине разонравились. Если ответ «да», то хочу надеяться, что ты из этой статьи, может быть, почерпнешь что-нибудь полезное.
Совет — по возможности не сносите в корзину на первый взгляд неудачные кадры сразу после выгрузки в компьютер из фотоаппарата. Ведь у любого архива есть определенный срок хранения документа. Вполне возможно, что через неделю, две или год, вы обнаружите, что, соединив два кадра из серии «Ни о чем» вместе, получится забавная сценка.
Да, монтаж не фотография в ее чистом виде, но как бы это не называлось, это есть в первую очередь твое творчество и реализация полета фантазии.
Два кадра, которые я выбрал для данного урока, разделяет по времени ровно год. Ровно год назад во время прогулки по лесу я тестировал свой аппарат на серийную съемку и сфотографировал ворону во время взлета. Выпустив по ней серию, я получил все фазы ее взлета. Кадры, сделанные в тот день, так и остались лежать в папке под названием «Тест». А совсем недавно в мой видоискатель попала такса в охотничьей стойке. Ее взгляд показался мне настолько интересным, что я не удержался и сфотографировал.
Совет — следите в первую очередь за тем, чтобы резкость переносимых объектов (в том случае, если их расположение в кадре предполагается в одной плоскости) была идентичной и по возможности объекты были одинаково освещены. Также стоит следить за соотношением размеров. Используя эти правила, вы добьетесь максимально реалистичного восприятия картинки. И еще — ГРИП (глубина резкости изображаемого пространства) также не должна быть нарушена (ну не бывает резких объектов в зоне фокусного размытия!).
Также стоит следить за соотношением размеров. Используя эти правила, вы добьетесь максимально реалистичного восприятия картинки. И еще — ГРИП (глубина резкости изображаемого пространства) также не должна быть нарушена (ну не бывает резких объектов в зоне фокусного размытия!).
Итак, начнем обработку фотографий
Обведем нашу таксу вместе с прилегающим фоном из снега с помощью Lasso Tool (лассо) (фотография 1).
Если выделить таксу точно по контуру ее тела то, образно говоря, на новом кадре она просто повиснет в воздухе. Придется рисовать тень. Переставив же ее с «родным» фоном мы убьем сразу двух зайцев. Во-первых, не надо подрисовывать тень и, во-вторых, смотрится это более натуралистично. Есть два простых способа перемещения объектов. Первый — скопировать объект в буфер обмена Ctrl+C и затем вставить из него в другой кадр Ctrl+V. Второй способ — выбрать инструмент «Перемещение» (Move Tool), кликнуть им в области выделения и просто перетащить объект, удерживая нажатой левую клавишу мыши, на другой кадр (фотография 2).
Позиционируем таксу в нужном нам месте и убираем лишнее с помощью обычного ластика с мягким краем (фотография 3).
После того как все сделано, «вдруг» оказывается, что размер собаки, находящейся в одной плоскости с вороной неправдоподобно велик. Это как раз относится к тому соотношению размеров, о котором я уже говорил. Не беда. Идем в «Редактирование» (Edit), выбираем пункт «Произвольная Трансформация» (Free transform) и, удерживая нажатой клавишу Shift, придаем собаке соответствующие размеры (фотография 4).
Обратите внимание на тот факт, что после того как вы удалите ластиком остатки старого фона, контур объекта не должен казаться «вырубленным топором», а плавно вписываться в фон. Выберете инструмент «Размытие» (Blur) и аккуратно пройдитесь им по кромке вырезанного объекта. Силу воздействия инструмента можно изменять (фотография 5).
Совет — обязательно смотрите, как вырезанный объект сочетается по яркости и контрасту с фоном. При необходимости отрегулируйте уровнями его степень яркости и контраста. Самым последним шагом будет команда «Объединить слои» (Flatten Image).
Ведь стоит приложить немного фантазии и ваши снимки приобретут вторую жизнь.
____________________
Читайте также:
Как по холсту маслом. Рисуем в Photoshop
Инструменты выделения: быстрая маска
Типичные ошибки экспозиции
как сделать фото на документы и заменить лицо в Фотошопе / Фотообработка в Photoshop / Уроки фотографии
В Photoshop можно создавать потрясающие фантастические коллажи, совмещая разные фото в одно.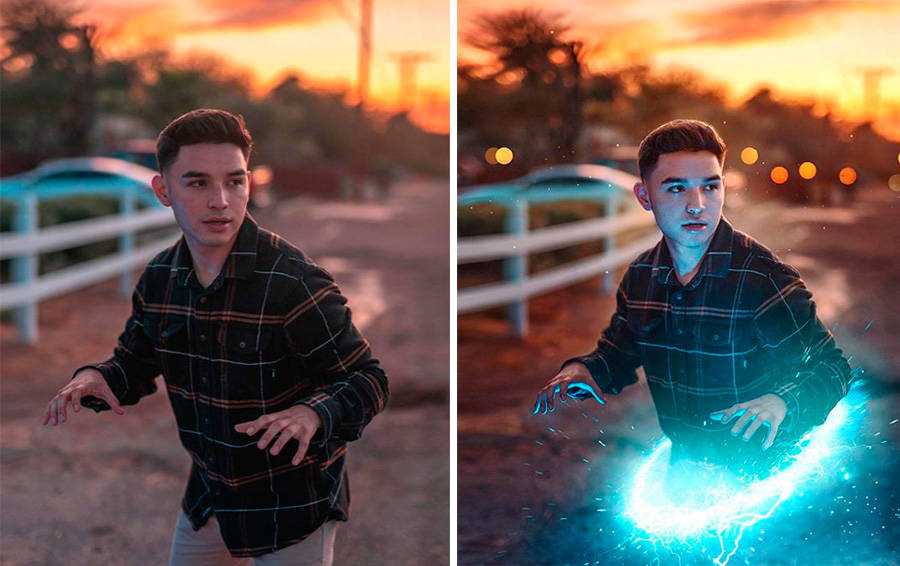 Но подобные навыки применимы и в обычных жизненных ситуациях. Например, если срочно нужно фото на документ, можно быстро составить коллаж, используя несколько подходящих снимков. Либо, когда на общем фото не удалось чьё-то лицо, заменить его, подставив с другого снимка.
Но подобные навыки применимы и в обычных жизненных ситуациях. Например, если срочно нужно фото на документ, можно быстро составить коллаж, используя несколько подходящих снимков. Либо, когда на общем фото не удалось чьё-то лицо, заменить его, подставив с другого снимка.
Рассмотрим пошагово, как в Фотошопе поменять лица и сделать фото на документы.
Открываем фото в Photoshop и отделяем модель от фона. Аккуратнее получится, если работать с помощью инструмента «Быстрая маска»/Quick Mask Tool, который находится внизу панели инструментов. Жёсткой кистью обводим голову и шею. Только эта часть изображения нужна для коллажа.
После того, как всё выделили, снова жмём на значок быстрой маски.
Выделение обозначится пунктиром. Инвертируем выделение Shift+Ctrl+I, копируем выделенное Ctrl+C и вставляем на новый пустой слой Ctrl+V.
Дорисуем слева волосы и шею. Лишние пряди можно удалить инструментом «Ластик» (клавиша E). Выбираем инструмент «Лассо»/Lasso Tool, выделяем справа волосы, чтобы добавить их в левую часть. Если ваше фото сразу подошло, то пункты с дорисовкой можно опустить.
Выбираем инструмент «Лассо»/Lasso Tool, выделяем справа волосы, чтобы добавить их в левую часть. Если ваше фото сразу подошло, то пункты с дорисовкой можно опустить.
Выделенный участок копируем на новый слой Ctrl+C, Ctrl+V. Затем нажимаем Ctrl+T и отражаем зеркально изображение. Вызываем кликом правой клавиши мыши контекстное меню, пункт «Отразить по горизонтали»/Flip Horizontal.
Затем, переместив, подставляем в левую часть, дополняя причёску. Перемещаем с помощью инструмента «Перемещение» (клавиша V). При необходимости можно развернуть фрагмент.
Подогнав изображение, жмём Enter. Лишнее стираем ластиком, которому лучше задать мягкость.
Аналогично дорисуем шею.
Теперь подставим деловую одежду. Можно подобрать подходящее фото в интернете.
На этом изображении убираем шею и волосы. Нам нужна только одежда. Для этого воспользуйтесь любым инструментом выделения, который вам удобен, либо сотрите ластиком.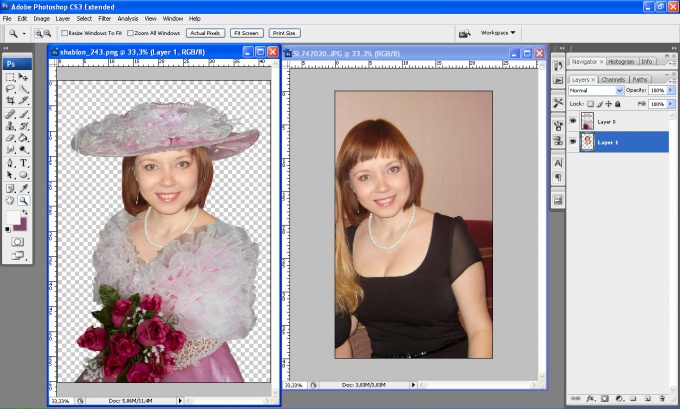
После отделения перетаскиваем слой с одеждой в наш рабочий документ. Для этого переместите окно рабочего документа с одеждой, ухватив за шапку. Когда окно документа будет отделено, возьмите инструментом «Перемещение» изображение с одеждой и переместите на изображение с девушкой. Закройте окно с одеждой.
Далее полученный слой с одеждой нужно трансформировать. Становимся на него, жмём Ctrl+T и, перетаскивая вершины, уменьшаем или увеличиваем, подгоняем по размеру. Если нужно, поворачиваем. Чтобы подогнать одежду, можно воспользоваться «Пластикой».
Становимся на слой с одеждой и нажимаем Shift+Ctrl+X. В диалоговом окне выбираем самый верхний инструмент «Деформация». В правой части задаём подходящий размер. Затем смещаем края одежды, подгоняя их к шее. По завершении жмём Ok.
Лишние детали стираем ластиком. Получаем такую заготовку.
Можно удалить слой с исходной фотографией, а остальные слои объединить.
Создаём новый слой Ctrl+Shift+N и заливаем его белым цветом (Alt+Backspace, если фоновый цвет белый).
Перетаскиваем фоновый слой вниз на палитре слоёв и вызываем инструмент «Рамка» (клавиша C). С его помощью мы обрежем фото, чтобы получить нужный формат. Для этого нужно перемещать края рамки. По завершении нажать Enter.
Когда всё готово, сохраняем изображение в формате JPG (Shift+Ctrl+S).
В зависимости от первоначальных фотографий шаги выполнения монтажа могут отличаться. Но в итоге вы получите хорошее фото для документа.
Еще больше о Photoshop можно узнать на курсе в Fotoshkola.net «Ретушь портрета в Photoshop CC. Продвинутый».
Если же вам нужно заменить лицо на фото, то достаточно будет лишь воспользоваться «Штампом». Для примера возьмём два фото и заменим лицо с одного на другое.
Сделаем так, чтобы девочка на фото слева была с открытыми глазами.
Открываем изображения в Photoshop. На снимке, где девочка с открытыми глазами, выделяем лицо. Можно воспользоваться инструментом «Лассо», как мы делали выше.
Затем нажимаем Ctrl+C, переходим в окно документа со вторым фото и нажимаем Ctrl+V. На слое с лицом нажимаем Ctrl+T, смещая точки рамки, подгоняем размер. После подгонки жмём Enter.
Инструментом «Волшебная палочка»/Magic Wand Tool выделяем новое лицо (если пунктир виден вокруг всего фото, сделайте инверсию выделения Shift+Ctrl+I). Когда оно обведено пунктиром, переходим на слой, куда подставляем новое лицо. Затем идём в пункт меню «Выделение»/Select, «Модификация»/Modify, «Сжать»/Contract.
Сжатие задаём приблизительно равное 3. Так мы уменьшим обводку.
Поскольку мы стоим на нижнем фоне, с помощью нашей обводки мы можем удалить часть изображения под слоем с новым лицом. Не сбрасывая обводку, остаёмся на нижнем слое и жмём Delete.
Не сбрасывая обводку, остаёмся на нижнем слое и жмём Delete.
Если убрать видимость верхнего слоя, заметно, что удалилась часть изображения по контуру, который мы задавали.
Теперь нужно, чтобы тон кожи лиц совпал. Для этого выделяем оба слоя и заходим в пункт главного меню «Редактирование»/Edit, выбираем пункт «Автоналожение слоёв»/Auto Blend Layers.
Появится диалоговое окно. В нём отмечаем «Панорама»/Panorama и «Плавный переход цвета»/Seamless Tones and Colors. Нажимаем Oк.
Программа автоматически подберёт подходящий тон и вот такой результат мы получим.
Сохраняем изображение в нужном формате (Shift+Ctrl+S). Всё готово!
Вот так всё просто. Экспериментируйте и больше практикуйтесь. У вас обязательно получится!
Еще больше о Photoshop можно узнать на курсе в Fotoshkola.net «Ретушь портрета в Photoshop CC. Продвинутый».
Учебники по Photoshop, бесплатные материалы и ресурсы по редактированию фотографий
Поиск в блоге
Пошаговые руководства, бесплатные ресурсы и полезные советы и рекомендации по работе с Adobe Photoshop. Узнайте, как редактировать фотографии, устанавливать и использовать Экшены Photoshop, а также работать с корректирующими слоями и фильтрами для создания дополнительных эффектов.
Узнайте, как редактировать фотографии, устанавливать и использовать Экшены Photoshop, а также работать с корректирующими слоями и фильтрами для создания дополнительных эффектов.
Adobe Photoshop — профессиональная программа для редактирования растровой графики и фотографий, используемая миллионами людей во всем мире. Фотографы, графические дизайнеры и многие другие творческие профессионалы используют Photoshop для своих проектов. В этой категории мы будем делиться учебными пособиями по использованию определенных инструментов и настроек в Photoshop, а также эксклюзивными бесплатными подарками для вас!
Откройте для себя все экшены Photoshop и попробуйте бесплатный образец.
Майк Оставить комментарий
Glitch — это легкий плагин для Photoshop, который позволяет вам искажать выбранные части вашего изображения с помощью антиутопического эффекта Glitch. Благодаря умным инструментам выбора области, таким как «Автоматический выбор», Glitch использует набор инструментов выделения Photoshop, чтобы применять эффекты Glitch там, где вы хотите их больше всего. Создавайте яркие и динамичные эффекты Glitch в Photoshop, используя […]
Создавайте яркие и динамичные эффекты Glitch в Photoshop, используя […]
Читать далее
Майк Оставить комментарийДобавление двухцветных эффектов к вашим изображениям — это простой способ обогатить ваши изображения, который используется во многих популярных стилях дизайна. FilterGrade предлагает отличные пресеты Photoshop и Lightroom для добавления дуотонов к вашим изображениям. Благодаря Vexus digital они разработали и создали удивительный способ контролировать все ваши дуотоны в одном […]
Читать далее
Майк 1 Комментарий Представляем Fockups — испорченные мокапы, созданные Wytze Hoogslag. Пришло время честно показать свой дизайн. Мокапы Мокапы включают в себя дизайн, который (еще) не реализован в ситуации, которая предлагает зрителям лучший контекст конечного продукта. Например: Если графический дизайнер хочет представить плакат […]
Например: Если графический дизайнер хочет представить плакат […]
Продолжить чтение
Мейсон Линдблад Оставить комментарийЕсли вы новичок в Photoshop и пытаетесь обрезать слой, у вас могут возникнуть проблемы. Оказывается, инструмент кадрирования в Photoshop просто обрезает весь холст, а не определенный слой! В этой статье мы рассмотрим несколько методов обрезки определенного слоя. Инструмент выделения […]
Читать далее
Мейсон Линдблад Оставить комментарийИтак, вы объединили несколько слоев в Photoshop, чтобы упростить себе жизнь. Но теперь вы поняли, что совершили ужасную ошибку! Вам нужно снова разъединить их, чтобы завершить необходимые изменения. К счастью, есть несколько способов разъединить слои в Photoshop, а также несколько рекомендаций, позволяющих избежать этой проблемы […]
Продолжить чтение
Мейсон Линдблад Оставить комментарийВидеоприложения Adobe Creative Cloud официально обновлены до версии 2022 года как часть Adobe Max. Эти обновления приложений включают в себя множество новых функций и изменений в рабочем процессе. Здесь мы расскажем об основных моментах этого обновления, но обязательно попробуйте приложения сами. Обновления Photoshop 2022 […]
Продолжить чтение
Мейсон Линдблад Оставить комментарийНеоправданно большой размер файла Photoshop может быть вызван многими факторами. В этой статье мы рассмотрим, что влияет на размер файла, и шаги, которые вы можете предпринять, чтобы уменьшить его. Мы также упомянем альтернативу использованию файлов PSD, которая может сэкономить вам много места и времени! Если […]
Читать далее
Мэтт Молони Оставить комментарий Фотографы и креативщики во всем мире используют пресеты FilterGrade для самых разных вещей. Будь то обучение редактированию, экономия времени или любая другая причина, нет причин не любить пресеты. Они очень полезны и могут помочь вам научиться расширяться и создавать свой собственный уникальный стиль. Все […]
Будь то обучение редактированию, экономия времени или любая другая причина, нет причин не любить пресеты. Они очень полезны и могут помочь вам научиться расширяться и создавать свой собственный уникальный стиль. Все […]
Продолжить чтение
Мейсон Линдблад Оставить комментарийPhotoshop — это универсальный инструмент для редактирования изображений, но знаете ли вы, что вы можете добавлять не только файлы изображений? Photoshop может открывать множество типов файлов изображений, а также видео и даже аудиофайлы! Хотите знать, какие файлы вы можете открыть в Photoshop? Ознакомьтесь с этим руководством и перечислите ниже все […]
Продолжить чтение
Мэтт Молони 1 Комментарий Вы когда-нибудь видели эти эффекты дырокола в музыкальных клипах или рекламе модной одежды? Они такие крутые и придают финальному видео олдскульное, винтажное ощущение, а иногда переходы такие быстрые, что вы едва замечаете их, но выглядит так естественно и реально, как старая пленочная камера.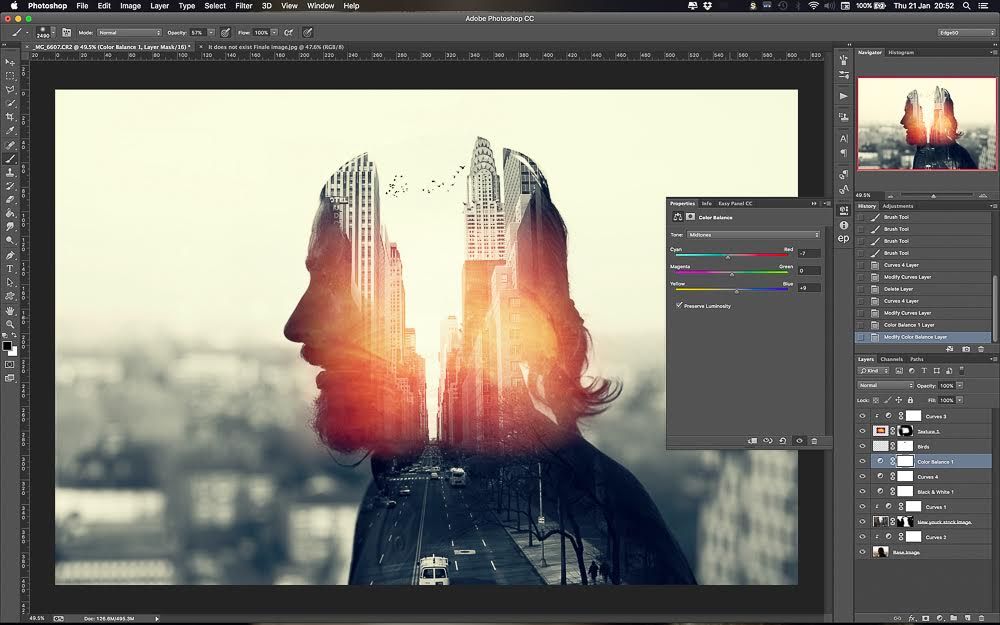 Если вы ищете бесплатные […]
Если вы ищете бесплатные […]
Читать далее
1 2 3 … 9 »
Photoshop Редактирование изображений | Скачать бесплатные изображения на Unsplash
Photoshop Редактирование изображений | Download Free Images on Unsplash- A photoPhotos 3.9k
- A stack of photosCollections 10k
- A group of peopleUsers 0
photoshop
editing
person
photography
portrait
electronic
editorial
apparel 910003
— orsplash Логотип
Unsplash+
в сотрудничестве с Evie S.
Unsplash+
Разблокировать
Computer WalpaperPeckedin Wallpaperperperperperpershedin. –––– – –––– – –––– –– – –– –––– – – –– ––– –– –––– – –.
Gean Montoya
hondurasPeople images & imagesgente
Nejc Soklič
редактированиеphotoshopprogram
Martin Faure
Apple Macadobe Images & Photossuite Adobe
Mark Cruz
HD Screen Walpapershd Grey Walpaperspremiere Pro
Shibam Photography
Snapseedindiaindiaindia Fone редактированиеlightroom classic
Джошуа Рондо
nebraskamodelinginspo
Дияр Шахбаз
губернаторство иракдухокавантюрист
Joshua Rondeau
usaHd retro wallpapersinspiration
Wahid Khene
videoHd design wallpapersParis pictures & images
taha yaqob
duhokphotographicpersonal
Joshua Rondeau
stylelightroomsixty6mag
Howard Bouchevereau
rennesfranceHd tablet wallpapers
Joshua Rondeau
одеждаДевушки фото и изображенияблондинка
Mahdi Bafande
модарасстроеннаяодежда
Jakob Rosen
People images & pictureshumanelectronics
Camille Couvez
Smoke backgroundsHd purple wallpapersTexture backgrounds
Flower imageswatch wallpaperlinkedin cover
editingphotoshopprogram
Hd screen wallpapersHd grey wallpaperspremiere pro
piuraperúpicture
nebraskamodelinginspo
iraqduhok governorateadventurer
видеоHD дизайн фоткиПариж фото
stylelightroomsixty6mag
одеждаДевушки фото и изображенияблондинка
Люди изображения и изображениячеловекэлектроника
—— —— —— —— —— — — —— — — –– ––– –– –––– – –.
Hd компьютерные обои СтамбулТурция изображения и картинки
ГондурасЛюди изображения и картинкиgente
apple macAdobe images & photossuite adobe
snapseeindiaindia photos
Hd обои для ноутбукафоторедактированиеlightroom classic
USAHD Retro WallpaperperpersInspiration
Duhokphotographicpersonal
Rennesfrancehd Tablet Walpapers
MashionUpsetApparel
Связанные коллекции
Edating (For Photophop)
146 Photo Photo gmop. Shalaобработка в фотошопе
8 фото · Куратор Chintan DaxiniДымовые фоныФиолетовые обои HDТекстурные фоны
Flower imageswatch wallpaperlinkedin cover
Hd screen wallpapersHd grey wallpaperspremiere pro
Hd laptop wallpapersphoto editinglightroom classic
usaHd retro wallpapersinspiration
rennesfranceHd tablet wallpapers
clothingGirls photos & imagesblonde
Hd computer wallpapersi̇stanbulTurkey images & pictures
editingphotoshopprogram
яблоко macAdobe images & photossuite adobe
piuraperúpicture
провинция Иракдухокавантюрист
duhokphotographicpersonal
fashionupsetapparel
Дымовые фоныHd фиолетовые обоиТекстурные фоны
–––– –––– –––– ––––– –– – – –– ––– –– –––– – –.